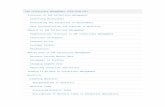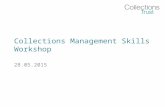Collections Management
-
Upload
febri-edlian -
Category
Documents
-
view
87 -
download
0
Transcript of Collections Management

Microsoft Dynamics® GPCollections Management

Copyright Copyright © 2010 Microsoft. All rights reserved.
Limitation of liability This document is provided “as-is”. Information and views expressed in this document, including URL and other Internet Web site references, may change without notice. You bear the risk of using it.
Some examples depicted herein are provided for illustration only and are fictitious. No real association or connection is intended or should be inferred.
Intellectual property This document does not provide you with any legal rights to any intellectual property in any Microsoft product.
You may copy and use this document for your internal, reference purposes.
Trademarks Microsoft, Microsoft Dynamics, and Outlook are trademarks of the Microsoft group of companies. FairCom and c-tree Plus are trademarks of FairCom Corporation and are registered in the United States and other countries.
All other trademarks are property of their respective owners.
Warranty disclaimer Microsoft Corporation disclaims any warranty regarding the sample code contained in this documentation, including the warranties of merchantability and fitness for a particular purpose.
License agreement Use of this product is covered by a license agreement provided with the software product. If you have any questions, please call the Microsoft Dynamics GP Customer Assistance Department at 800-456-0025 (in the U.S. or Canada) or +1-701-281-6500.
Publication date May 2010

C O L L E C T I O N S M A N A G E M E N T i
ContentsIntroduction ............................................................................................................................................... 1
What’s in this manual...................................................................................................................................1
Symbols and conventions ............................................................................................................................2
Resources available from the Help menu..................................................................................................2
Send us your documentation comments ...................................................................................................4
Chapter 1: Collections Management Setup ................................................................. 5Setting up Collections Management ..........................................................................................................5
Setting up fax printer and invoice formats ...............................................................................................7
Setting up a collector ID...............................................................................................................................8
Setting up a collector signature...................................................................................................................9
Setting up collector security for notes and customer records ..............................................................10
Setting up reminder levels......................................................................................................................... 11
Chapter 2: Customers.................................................................................................................... 13Entering customer collection information...............................................................................................13
Creating an action ID..................................................................................................................................14
Assigning customer accounts to a different credit manager ................................................................15
Chapter 3: Daily procedures.................................................................................................... 17Collection Management Main Window overview.................................................................................17
Viewing collection information.................................................................................................................18
Entering customer notes and tasks...........................................................................................................19
Working with collector tasks .....................................................................................................................20
Deleting collections notes ..........................................................................................................................21
Creating a customer query ........................................................................................................................22
Calculating average sales per day ............................................................................................................24
Chapter 4: Collections documents and letters ...................................................... 27Modifying predefined collections letters.................................................................................................27
Creating new collections letters ................................................................................................................28
Creating reminder letters...........................................................................................................................29
Printing collections letters .........................................................................................................................32
Printing collections statements and invoices ..........................................................................................34
Sending letters to customers by e-mail....................................................................................................34
Printing collections reports........................................................................................................................36
Chapter 5: Collections inquiries .......................................................................................... 39Viewing uncompleted customer documents ..........................................................................................39
Viewing customer payment information ................................................................................................42
Viewing customer receivables information.............................................................................................43

ii C O L L E C T I O N S M A N A G E M E N T
C O N T E N T S
Chapter 6: Letter functions ...................................................................................................... 45Invoice functions.........................................................................................................................................45
Aging period functions ..............................................................................................................................47
Customer information functions ..............................................................................................................47
Collector information functions................................................................................................................48
Reminder letters functions ........................................................................................................................49
Index .............................................................................................................................................................. 53

C O L L E C T I O N S M A N A G E M E N T 1
IntroductionYou can use Collections Management to create a list of customers that meet specific user-defined criteria. For example, you can run a query on Monday to generate a list of customers that have an overdue balance on that day. When you run the same query on Tuesday, customers who have made a payment will be removed from the list and other customers with newly overdue payments will be added to the list.
You also can create customer notes and tasks, mark tasks completed or paid, print a task list, and use the tasks list to locate customer contact information.
You also can use Collections Management to complete the following tasks:
• Enter customer information• Create an action ID to keep track of an activity• Transfer customer accounts to different credit managers• Enter new customer notes and tasks• Add descriptions to the predefined letters that are provided• Create new collections letters, such as reminder letters• Send letters to customers using e-mail• Calculate the average sales per day• Calculate the average number of days that payments are outstanding in a
rolling period
This introduction is divided into the following sections:
• What’s in this manual• Symbols and conventions• Resources available from the Help menu• Send us your documentation comments
What’s in this manual
This manual is designed to give you an understanding of how to use the features of Collections Management, and how it integrates with the Microsoft Dynamics® GP system.
To make best use of Collections Management, you should be familiar with systemwide features described in the System User’s Guide, the System Setup Guide, and the System Administrator’s Guide.
Some features described in the documentation are optional and can be purchased through your Microsoft Dynamics GP partner.
To view information about the release of Microsoft Dynamics GP that you’re using and which modules or features you are registered to use, choose Help >> About Microsoft Dynamics GP.
The manual is divided into the following chapters:
• Chapter 1, “Collections Management Setup,” explains how to set up Collection Management features.
• Chapter 2, “Customers,” explains how to enter customer information, assign customers to credit managers, create action IDs, and reassign customers to credit managers.

I N T R O D U C T I O N
2 C O L L E C T I O N S M A N A G E M E N T
• Chapter 3, “Daily procedures,” explains Collections Management functions, including using the task lists, entering and removing notes, and building queries.
• Chapter 4, “Collections documents and letters,” explains how to add descriptions to predefined letters included with Collections Management, create new collections letters, including reminder letters, and send letters to customers using e-mail.
• Chapter 5, “Collections inquiries,” explains how to view all uncompleted documents for a selected customer, collections tasks, and the user assigned to each task. You also can view customer accounts receivable and payment information.
• Chapter 6, “Letter functions,” describes functions used to create reminder letters.
Symbols and conventions
For definitions of unfamiliar terms, see the glossary in the manual or refer to the glossary in Help.
This manual uses the following conventions to refer to sections, navigation and other information.
Resources available from the Help menu
The Microsoft Dynamics GP Help menu gives you access to user assistance resources on your computer, as well as on the Web.
ContentsOpens the Help file for the active Microsoft Dynamics GP component, and displays the main “contents” topic. To browse a more detailed table of contents, click the Contents tab above the Help navigation pane. Items in the contents topic and tab are arranged by module. If the contents for the active component includes an “Additional Help files” topic, click the links to view separate Help files that describe additional components.
To find information in Help by using the index or full-text search, click the appropriate tab above the navigation pane, and type the keyword to find.
Symbol Description
The light bulb symbol indicates helpful tips, shortcuts and suggestions.
The warning symbol indicates situations you should be especially aware of when completing tasks.
Convention Description
Creating a batch Italicized type indicates the name of a section or procedure.
File >> Print or File > Print
The (>>) or (>) symbol indicates a sequence of actions, such as selecting items from a menu or toolbar, or pressing buttons in a window. This example directs you to go to the File menu and choose Print.
TAB or ENTER All capital letters indicate a key or a key sequence.

C O L L E C T I O N S M A N A G E M E N T 3
I N T R O D U C T I O N
To save the link to a topic in the Help, select a topic and then select the Favorites tab. Click Add.
IndexOpens the Help file for the active Microsoft Dynamics GP component, with the Index tab active. To find information about a window that’s not currently displayed, type the name of the window, and click Display.
About this windowDisplays overview information about the current window. To view related topics and descriptions of the fields, buttons, and menus for the window, choose the appropriate link in the topic. You also can press F1 to display Help about the current window.
LookupOpens a lookup window, if a window that you are viewing has a lookup window. For example, if the Checkbook Maintenance window is open, you can choose this item to open the Checkbooks lookup window.
Show Required FieldsHighlights fields that are required to have entries. Required fields must contain information before you can save the record and close the window. To change the way required fields are highlighted, choose Microsoft Dynamics GP menu >> User Preferences >> Display, and specify a different color and type style.
Printable ManualsDisplays a list of manuals in Adobe Acrobat .pdf format, which you can print or view.
What’s NewProvides information about enhancements that were added to Microsoft Dynamics GP since the last major release.
Microsoft Dynamics GP OnlineOpens a Web page that provides links to a variety of Web-based user assistance resources. Access to some items requires registration for a paid support plan.
Current implementation and upgrade information The most recent revisions of upgrade and implementation documentation, plus documentation for service packs and payroll tax updates.
User documentation and resources The most recent user guides, how-to articles, and white papers for users.
Developer documentation and resources The most recent documentation and updated information for developers.
Product support information Information about the Microsoft Dynamics GP product support plans and options that are available, along with information about peer support and self-support resources.
Services information Information about Microsoft Dynamics GP support, training, and consulting services.

I N T R O D U C T I O N
4 C O L L E C T I O N S M A N A G E M E N T
Microsoft Dynamics GP Community Access to newsgroups, where you can ask questions or share your expertise with other Microsoft Dynamics GP users.
CustomerSource home page A wide range of resources available to customers who are registered for a paid support plan. Includes access to Knowledge Base articles, software downloads, self-support, and much more.
Customer Feedback OptionsProvides information about how you can join the Customer Experience Improvement Program to improve the quality, reliability, and performance of Microsoft® software and services.
Send us your documentation comments
We welcome comments regarding the usefulness of the Microsoft Dynamics GP documentation. If you have specific suggestions or find any errors in this manual, send your comments by e-mail to the following address: [email protected].
To send comments about specific topics from within Help, click the Documentation Feedback link, which is located at the bottom of each Help topic.
Note: By offering any suggestions to Microsoft, you give Microsoft full permission to use them freely.

C O L L E C T I O N S M A N A G E M E N T 5
Chapter 1: Collections Management SetupUse this information to set up Collections Management, including the fax printers and user security. It also describes how to use the Collections Management Setup window to personalize Collections Management for your own business.
The following information is discussed:
• Setting up Collections Management• Setting up fax printer and invoice formats• Setting up a collector ID• Setting up a collector signature• Setting up collector security for notes and customer records• Setting up reminder levels
Setting up Collections Management
Use the Collections Management Setup window to select to print invoices from Sales Order Processing or Invoicing, choose note options, select default values for customer records, and enter labels for user-defined fields.
To set up Collections Management:1. Open the Collections Management Setup window.
(Microsoft Dynamics GP menu >> Tools >> Setup >> Sales >> Collection Setup)
2. Select whether you print invoices from Invoicing or Sales Order Processing so that you can reprint invoices, if necessary. Invoices will be displayed in the Collections Management Select Invoices window.
3. Mark the Save Note Revision History option to keep track of note revisions. Note revisions allow you to see all modifications to a note.
4. Mark the Write Selected Invoices to Note option to automatically insert invoice information into the text body of collection notes.

C H A P T E R 1 C O L L E C T I O N S M A N A G E M E N T S E T U P
6 C O L L E C T I O N S M A N A G E M E N T
5. Select an option to age documents before you complete a query.
Never Ask Select this option to complete queries in Collections Management without determining when the aging process was last completed.
Ask when last date aged is more than Select this option and enter a number of days. When you query documents, if the last date that an aging process was completed is more than that number of days prior to the user date, you will have the option to complete an aging process.
For example, suppose you enter 30 in the days field and choose to query documents on 4/12/2007. If the last date the documents were aged is 3/1/2007, you will have the option to complete the again process.
6. You can mark the Use Reminder Levels option to track reminder levels on individual invoices. You can use reminder levels to indicate payments that are further past due. For more information, refer to Setting up reminder levels on page 11.
When you mark this option, the Create Finance Charge Transactions option will be available.
7. You can mark the Create Finance Charge Transactions option to create a finance charge transaction in Receivables Management for the amount of the fee for the reminder level that is calculated when a document moves from one reminder level to the next level. Only invoices and debit documents will have calculated fees on reminder levels.
8. Select a default overdue period to use to calculate an overdue amount for a customer. The overdue amount is used when you create queries if the balance range is not specified.
9. Select a file format for e-mail attachments when sending documents to customers by e-mail.
To use Adobe PDF you must have Adobe Acrobat 4.0 or later installed on the workstation that you will be e-mailing the documents from.
10. Select an option for the reply-to e-mail address. The option you choose will appear as the “From” address on collection letters that are sent by e-mail.
11. Select a default customer contact method, default time zone, and a default credit control cycle.
12. Enter user-defined field labels for tracking additional information for customers. Information entered in the list and date fields and the Text Field 1 field can be used for Collections Management queries.
These fields will be displayed and can be modified in the Additional Customer Information window.
13. Choose OK to save the information.

C O L L E C T I O N S M A N A G E M E N T 7
C H A P T E R 1 C O L L E C T I O N S M A N A G E M E N T S E T U P
Setting up fax printer and invoice formats
Use the Collections Management Local Setup window to enter default invoice and fax printer information.
Because each user has access to various fax servers and printers, the default invoice and fax printer information. These settings must be set up on each computer before you can print invoices.
To print to a fax printer, the fax printer must support the use of embedded codes in the document. Refer to the fax printer documentation for information about the required format of the embedded codes.
To set up fax printer and invoice formats:1. Open the Collections Management Local Setup window.
(Microsoft Dynamics GP menu >> Tools >> Setup >> Sales >> Collection Local Setup)
2. Choose the fax printer button to select a default printer to use when faxing information from Collections Management.
Collections Management does not include fax server functionality. However, you can select a printer that can be a fax server.
3. Select a default print invoice format to use when you reprint invoices from Collections Management.
4. Select a default fax invoice format to use when you fax invoices from Collections Management.
5. Select the Default Statement ID to use when you print current statements for customers.
6. Choose OK to save the information.

C H A P T E R 1 C O L L E C T I O N S M A N A G E M E N T S E T U P
8 C O L L E C T I O N S M A N A G E M E N T
Setting up a collector ID
Use the Collections Management Collector Setup window to create a collector ID and define individual settings for each ID. Users can view information only from Collections Management.
To set up a collector ID:1. Open the Collections Management Collector Setup window.
(Microsoft Dynamics GP menu >> Tools >> Setup >> Sales >> Collectors)
2. Enter a collector ID.
3. Enter the collector’s position name. This information will be displayed on collections letters in the Legend 2 (Title) field.
4. Enter the e-mail address and user-defined, phone, and fax information. The information in these fields can be included in collections letters.
5. Mark the Collections Management option to set up the user as a collector.
6. To open collections windows automatically when you start Microsoft Dynamics GP, mark one or more of the following option.
• Open Collections Management Main on Startup• Open the Collections Management Task on Startup• Open Collections Management Query on Startup• Refresh Collections Main with RM Transaction Entry Customer
7. Select the Collector ID option to display the current collector in the Action Assign To field for the collection note.
Select the Credit Manager for the Default Action Assign To option to display the customer’s credit manager in the Action Assign To field for the collection note. If there is not a credit manager assigned to the customer, the current collector ID will be displayed.
8. Choose Save.

C O L L E C T I O N S M A N A G E M E N T 9
C H A P T E R 1 C O L L E C T I O N S M A N A G E M E N T S E T U P
Setting up a collector signature
Use the Collections Management Collector Signatures window to set up signatures that can be used when printing collection letters.
To set up a collector signature:1. Open the Collections Management Collector Signatures window.
(Microsoft Dynamics GP menu >> Tools >> Setup >> Sales >> Collector Signatures)
2. Enter or select a collector ID.
3. Enter a signature ID.
4. Enter the text to display as this collector’s signature.
5. Choose Save.

C H A P T E R 1 C O L L E C T I O N S M A N A G E M E N T S E T U P
10 C O L L E C T I O N S M A N A G E M E N T
Setting up collector security for notes and customer records
Use the Collections Management Security Setup window to define each collector’s note security and customer security. You can allow a collector to view a range of customers, and you can restrict access to other collectors’ notes.
To set up collector security for notes and customer records:1. Open the Collections Management Security Setup window.
(Microsoft Dynamics GP menu >> Tools >> Setup >> Sales >> Collection Security)
2. Enter or select a collector ID to define security settings for.
3. Mark the Edit/Delete others notes option to prevent the collector from modifying or deleting notes created by another collector. The collector to last save the note is considered the owner of the note.
4. Mark the Edit/Delete own notes option to prevent the collector from saving or deleting any notes that they have created.
5. Enter or select ranges in the View notes for only customers within range section. The collector can view only the information that is within all of the selected ranges. To allow a collector to view all information, leave the ranges blank.
6. Choose Save to save the information.

C O L L E C T I O N S M A N A G E M E N T 11
C H A P T E R 1 C O L L E C T I O N S M A N A G E M E N T S E T U P
Setting up reminder levels
Use the Collections Management Reminder Level Setup window to set up reminder level codes and reminder level fees to be used with reminder letters. For example, you could create a reminder level code with 3 levels and each level would have a larger fee because with each reminder, payment is further past due.
To set up reminder levels:1. Open the Collections Management Reminder Level Setup window.
(Microsoft Dynamics GP menu >> Tools >> Setup >> Sales >> Collections Levels.)
2. Enter up to six reminder levels.
3. Enter reminder level descriptions, codes, and amounts for reminder fees for each level.
4. Choose OK to save your changes.

12 C O L L E C T I O N S M A N A G E M E N T

C O L L E C T I O N S M A N A G E M E N T 13
Chapter 2: CustomersUse this information to enter customer information, create an action ID, and transfer customer accounts to different credit managers.
The following information is discussed:
• Entering customer collection information• Creating an action ID• Assigning customer accounts to a different credit manager
Entering customer collection information
Use the Collections Management Customer Information window to enter collection information about your customers, including contact, credit manager, and user-defined information.
Much of the information that you enter or select can be used to create customer queries, such as credit manager, preferred contact method, time zone, and credit control cycle information.
To enter customer collection information:1. Open the Collections Management Customer Information window.
(Cards >> Sales >> Collection Info)
2. Enter or select a customer ID.
3. Enter or select a credit manager to assign the customer account to.
4. Enter or select a primary collection address ID, which will be used when you print letters to the customer.
5. Select a preferred contact method for the customer or accept the default method.
6. Select a time zone or accept the default time zone.
7. Select a credit control cycle, accept the default cycle, or select the No Credit Control Cycle option.

C H A P T E R 2 C U S T O M E R S
14 C O L L E C T I O N S M A N A G E M E N T
8. Mark the Do Not Send Letters option this customer should not receive letters that are generated using from Collections Management.
9. Enter information in the user-defined fields, as appropriate. For information about defining customer user-defined fields, refer to Setting up Collections Management on page 5.
Creating an action ID
Use the Collections Management Action Maintenance window to enter actions that later can be assigned to notes.
If you mark the Collection Tasks Due option in the Reminder Preferences window (Setup >> User Preferences >> Reminders button), you can enter a number in the Follow-up Action Days field in this window and a collection task will be created when the number of days for the action has past.
For example, if a collection manager calls a customer regarding two outstanding invoices and the customer promises to pay the invoices by the end of the week, the collections manager can assign an action ID named “Promised to Pay” to the invoice. That action ID specifies that 10 days is the number of days allowed for the customer to make a payment before the collection manager takes additional action. After the 10 days, if the collection note is not marked as completed, then a collection task is created and assigned to collection manager.
To create an action ID:1. Open the Collections Management Action Maintenance window.
(Cards >> Sales >> Collection Actions)
2. Enter an action ID and a description.
3. Select an action type from the following options:.
Promised to Pay Transactions will be marked with a “P” in the Collections Management Transaction Inquiry Window if the actions will occur in the future.
Disputed Transactions will be marked with a “D” in the Collections Management Transaction Inquiry window.
Special Transactions will be marked with an “S” in the Collections Management Transaction Inquiry window.
None Transactions will not have a symbol displayed.
A “B” might be displayed with transactions in the Collections Management Transaction Note Selection window if the action type for the transaction is Promise to Pay and the action is in the past.

C O L L E C T I O N S M A N A G E M E N T 15
C H A P T E R 2 C U S T O M E R S
4. Enter the number of days to follow up with your customer in the Follow-up Action Days field. The action date will be updated with the current date plus the number of follow-up action days.
5. Mark the Automatically mark as completed option for actions that do not require a follow-up procedure. For example, actions such as reprinting invoices or recording notes from a phone conversation might not require any additional action.
6. Choose Save.
Assigning customer accounts to a different credit manager
Use the Collections Management Transfer Credit Manager window to assign all customers with the same credit manager to another credit manager. You also can assign all customers in a query to a selected credit manager.
To assign customer accounts to a different credit manager:1. Open the Collections Management Transfer Credit Manager window.
(Cards >> Sales >> Transfer Credit Manager)
2. In the From field select Credit Manager or Current Query.
Credit Manager The Credit Manager field will be displayed. Enter or select the credit manager to transfer accounts from. In the To Credit Manager field, enter or select the credit manager to transfer the accounts to.
Current Query Customers will be displayed in the Current Query scrolling window. You can assign customers to the credit manager that you enter or select in the To Credit Manager field. To remove a customer from the Current Query list, select the customer in the scrolling window. Choose Edit >> Delete row. If the customer is not in the current query list, the customer’s credit manager will not be updated.
3. Choose Redisplay to update the information in the current query list.
4. Choose OK. A message will be displayed. Choose to transfer the customers to a different credit manager. A message will be displayed.

C H A P T E R 2 C U S T O M E R S
16 C O L L E C T I O N S M A N A G E M E N T
5. Choose Yes to assign all uncompleted notes in the selected range to the new credit manager. The results of the updated query will be displayed when the transfer process is complete
6. Choose OK to close the window.

C O L L E C T I O N S M A N A G E M E N T 17
Chapter 3: Daily proceduresUse this information to help you understand the various functions of the Collections Management Main Window, how to use the task list, how to enter and delete notes, build queries, create query actions, and create letters.
The following information is discussed:
• Collection Management Main Window overview• Viewing collection information• Entering customer notes and tasks• Working with collector tasks• Deleting collections notes• Creating a customer query• Calculating average sales per day
Collection Management Main Window overview
You can use the Collections Management Main Window to complete most of your collections tasks. You can create notes, view financial information, and print letters, statements, and invoices or send them by e-mail.
You also can open these windows from the Collections Management Main Window.
• Collections Management Notes window• Collections Management Build Query window• Collections Management Print Selection window• Collections Management Task List window• Collections Management E-Mail window• Customer Payment Summary Inquiry window• Collections Management Transaction Inquiry window• Collections Management Customer Information window

C H A P T E R 3 D A I L Y P R O C E D U R E S
18 C O L L E C T I O N S M A N A G E M E N T
Viewing collection information
You can view collection information in the Collections Management Main Window and open other windows to view additional information.
To view collection information:1. Open the Collections Management Main Window.
(Transactions >> Sales >> Collection Main)
2. Enter or select a customer ID.
3. To view aging period balances if you’re using National Accounts, choose Options >> National Accounts >> Single or press CTRL-N to view aging period balances for the selected customer.
4. To view all notes and the total period balance for the national account, choose Options >> National Accounts >> Group or press CTRL-G.
5. Display notes for the customer
• To display all notes for this customer, choose Options >> Note Status >> All or press CTRL-A.
• To display notes that haven’t been completed, choose Options >> Note Status >> Uncompleted Only or press CTRL-U.
• To display notes that have been completed, choose Options >> Note Status >> Completed Only or press CTRL-C.
6. Click the Unposted Sales link to open a transaction inquiry window, where you can view unposted transactions for the customer.
7. To view details of a note, select a note and click the Note\Comment link.
8. You can view the current aging information for the customer in the Aging Amounts scrolling window.
If you’re using Multicurrency Management, you can view the aging amounts by currency in the originating currency.
If you’re using reminder levels, you can display the sum of the amount due for each reminder level. Select a currency from the Amount list to view the reminder level amounts in the originating currency.
9. To see the transactions that equal the total due for the customer, click on the Total Due link to open the Collections Management Transaction Inquiry window.
10. If you’re using National Accounts, you can click the Parent ID link to view existing National Accounts information.
11. To print a detailed report of all the customer’s notes, choose Print.

C O L L E C T I O N S M A N A G E M E N T 19
C H A P T E R 3 D A I L Y P R O C E D U R E S
Entering customer notes and tasks
Use the Collections Management Notes window to enter new customer notes and tasks.
For example, you could enter the following information for a note: “Talked to Bob Fitz. He promised to send a check by April 30.”
If you selected an invoice to attach to the note, the following information would be displayed in the note.
Talked to Bob Fitz. He promised to send a check by April 30.Total Action Amount: $833.33***SLS11015 $833.33 Due Date: 02/26/2007
To enter customer notes and tasks:1. Open the Collections Management Main window.
(Transactions >> Sales >> Collection Main)
2. Enter or select a customer ID and choose the New Note button to open the Collections Management Notes window.
3. Enter a contact date and time, and enter or select a caller ID and address, or accept the default entries.
4. Enter the customer contact person or accept the default contact.
5. Select a priority to categorize the note. Choose from Low, Normal, or High priority. You can use these priorities when you create a query.
6. Enter or select an action ID.
7. You can change the action date or accept the default date. The action date is calculated by adding the current date to the number of follow-up action days from the Collections Management New Action window. This date determines when the note will be displayed in the collector’s task list.
8. Enter or select a collector ID or a credit manager in the Assigned To field or accept the default ID. This note will be displayed in the collector’s task list if the task is not marked as completed.

C H A P T E R 3 D A I L Y P R O C E D U R E S
20 C O L L E C T I O N S M A N A G E M E N T
9. Choose the Selected Invoices expansion button to open the Collections Management Transaction Note Selection window., where you can select the invoices or documents for the note. Choose Select.
10. The note will be marked complete when all invoices have been paid or the collector marks the Completed option for the note in the Collections Management Notes window.
11. In the Collections Management Notes window, you can change the action amount or accept the default amount from the total of invoices that you selected in Collections Management Transaction Note Selection window.
12. Mark the Completed option when the action is complete. Completed notes can be excluded from the Collectors Task list. If you marked the Automatically mark as completed option in the Collections Management Action Maintenance window, the completed option might already be marked.
13. You can choose the Revision# expansion button to open the Collections Management Note Revisions window, where you can view revisions to this note.
14. Choose OK to close the Collections Management Note Revisions window.
15. Choose Save in the Collections Management Notes window.
Working with collector tasks
Use the Collections Management Task List to view tasks and the user assigned to the tasks. You can mark tasks completed or paid and print a task list. You also can use the tasks list to locate customer contact information.
You also can open this window from the Collections Management Main Window.
To work with collector tasks:1. Open the Collections Management Task List window.
(Transactions >> Sales >> Collection Tasks)
2. Enter or select a collector ID to view tasks for.

C O L L E C T I O N S M A N A G E M E N T 21
C H A P T E R 3 D A I L Y P R O C E D U R E S
3. Enter a range of action dates to view tasks that occur within those dates.
4. Enter a range of action IDs to view tasks for a range of action IDs.
5. To display notes that are completed, select Completed, otherwise, select Uncompleted.
6. You can mark the Show Payment Promises Only option to display notes with attached action IDs that have an action type of Promised to Pay.
7. You can choose Mark Paid to mark notes as completed automatically if the invoices assigned to the notes have been paid and the action ID attached to the notes is marked Promise to Pay in the Collections Management Action Maintenance window.
Notes will be marked complete for all collectors, not just for the collector ID selected in this window.
8. Choose File >> Print to print the task list for the selected user.
Deleting collections notes
Use the Collections Management Purge Notes window to delete a group of notes from Collections Management. Be sure that security is set up for this window so that only authorized users can delete notes from Collections Management. For more information, refer to Setting up collector security for notes and customer records on page 10.
If you didn’t specify information to remove, all Collections Management notes will be removed.
To delete collections notes:1. Open the Collections Management Purge Notes window.
(Microsoft Dynamics GP menu >> Tools >> Utilities >> Sales >> Collection Purge)
2. Enter or select information to create a range for each of the following fields:
• Contact Date• Assigned To• Customer• Action Promised

C H A P T E R 3 D A I L Y P R O C E D U R E S
22 C O L L E C T I O N S M A N A G E M E N T
If no range is selected, all Collections Management notes will be removed.
3. Mark the Remove only Completed Notes option to remove only completed notes from the system. If this option is not marked, all notes within the selected ranges—completed and uncompleted—will be deleted.
4. Choose Purge Notes to delete the notes within the ranges that you specified.
Creating a customer query
Use the Collections Management Build Query window to create a list of customers that meet specific user-defined criteria. Query results are saved by collector ID, each collector can run his or her own queries. Lists of customers that match the query criteria are saved so that each collector can work with a separate list of customers.
To be included in query results, customers must have a Statement To address assigned in the Customer Maintenance window. The customer’s primary address ID is used as the default Statement To address.
You can run the same saved query every day. For example, you can run a query on Monday to generate a list of customers that have an overdue balance on that day. When you run the same query on Tuesday, customers who have made a payment will be removed from the list and other customers with newly overdue payments will be added to the list.
To create a customer query:1. Open the Collections Management Build Query window.
(Transactions >> Sales >> Build Query)
2. Enter a query ID or select one from the list. If the query is new, enter a description. To view additional query information, choose the Query ID information button.
3. To create a restriction, choose a tab and enter information. To insert the range information into the query, choose Insert.

C O L L E C T I O N S M A N A G E M E N T 23
C H A P T E R 3 D A I L Y P R O C E D U R E S
Customer Select a customer field to query customer records by. You can select Customer ID, Customer Name, Class ID, User Defined 1, Salesperson ID, or Sales Territory. For example, to view the customer records for a specific salesperson, select Salesperson ID and enter or select the salesperson ID in the From and To fields.
Cust. Info Select a customer information field to query customer records by. You can select Credit Manager, Contact Method, Time Zone, List 1, List 2, Date Field 1, Text Field 1, and Credit Control Cycle. For example, to view the customer records for a specific credit manager, select Credit Manager and enter or select the collector ID in the From and To fields.
Balance Select Balance Due to query customer records by. For example, to view the customers that owe less than $500.00, enter $0.00 in the From field and $500.00 in the To field.
Period/Date Select a the period or date to query customer records by. You can select Aging Periods, Document Date, Due Date, or Last Letter Sent. If you select Aging Periods, you can select aging buckets in the From and To fields. If you select Aging Period, you also can select an aging bucket or a range of aging buckets. If you select Document Date or Due Date, you can insert a range of many date options.
If you select Last Letter Sent, you can enter a date range or number of days since the last letter was sent. This option is available only if you select the Reminder Letters option.
Notes Select a type of note to query customer records by. You can select Caller ID, Contact Date, Action Assigned To, Action ID, Action Date, Action Completed, and Priority. Depending on the type of note that you select, you can enter or select additional information. For example, if you select Action Date, you can enter dates in the From and To fields. If you select Action Assigned To, you can enter or select a collector ID in the From and To fields.
If there is a note attached to a customer record with the type of note selected, that customer record will be displayed in the query.
Action Type Select an action type to query records by. You can select None, Dispute, Promise to Pay, or Special. If there is an uncompleted note attached to a customer record with the Action Type selected, that customer record will be displayed in the query.
Levels Select Reminder Level and select a starting and ending level to query customer records by. For example, to view the customer records for reminder levels 3 and 4, select Reminder Level and select 3 in the From field and 4 in the To field.
4. Select a note option. You can select either Note Exists for Customer or Note Does Not Exist for Customer. This field is available only if a note restriction is inserted into the query.
5. Select the Exclude customers that have made a payment in option and enter the number of days to exclude customer records from the query if a payment was made within the number of days that you entered. This field is available only after you select Balance Due in the Balance field and choose Insert.

C H A P T E R 3 D A I L Y P R O C E D U R E S
24 C O L L E C T I O N S M A N A G E M E N T
6. Select the Exclude customers that have an older balance option to exclude customer records from the query if a balance exists in a period earlier than the one that you selected in the balance query. This field is available only after you select Balance Due in the Balance field and choose Insert.
7. Select the Exclude customers that have not made a payment option to exclude customer records from the query if no payment has been made.
8. Select an option from the Balance Returned field. If you select Customer Balance, the query results will display the total balance for all customers in the query. If you select Selected Range, only the amount in the specified range will be displayed.
For example, suppose your query returns 10 customers and the total balance of all 10 customers is $203,455.45. However, if you have a query restriction on the aging period from the second period to the second period, the selected range balance is $86,555.34.
9. Select a language. If you have created a letter in a specific language, only customers of that language will receive the letter. If you select None, all customers will be included in the query.
10. Choose Insert to add the range information to the query.
11. To clear range information, select the range information and choose Remove.
When the query is complete, you can view information in the Collections Management Main Window. Select the view Query to display only customers matching the query criteria.
Calculating average sales per day
Use the Collections Management Days Sales Outstanding window to calculate the average sales per day and the average number of days that payments are outstanding in a rolling period. This information indicates how much you are selling, and how fast you are receiving payment for sales.
To calculate average sales per day:1. Open the Collections Management Days Sales Outstanding window.
(Inquiry >> Sales >> Days Sales Outstanding)

C O L L E C T I O N S M A N A G E M E N T 25
C H A P T E R 3 D A I L Y P R O C E D U R E S
2. Enter the number of days in your rolling period. The default is 360 days.
3. The default date in the To Date field is to the current user date. The date in the From Date field is calculated as the number of days prior to the to date.
4. Choose Calculate to calculate information for the following fields:
Sales for Period The sum of the Original Document Amount for Invoice, Debit Memo, and Service Document types, less the sum of the Original Document Amount for Credit Memo and Return Document types.
Average Sales Per Day The sum of the sales for period amount divided by the number of days.
Sales Outstanding The sum of the current amount for each customer.
Days Sales Outstanding The Sales Outstanding amount divided by the average sales per day.
5. Choose Add To Log to save the calculations. Previous saved calculations will be displayed in the scrolling window. To remove entries in the log, choose the delete row button in the scrolling window header.
6. Choose OK to close the window.

26 C O L L E C T I O N S M A N A G E M E N T

C O L L E C T I O N S M A N A G E M E N T 27
Chapter 4: Collections documents and lettersUse this information to add descriptions to the predefined letters that are provided with Collections Management. You also can create new collections letters, such as reminder letters, and you can send letters to customers using e-mail.
The following information is discussed:
• Modifying predefined collections letters• Creating new collections letters• Creating reminder letters• Printing collections letters• Printing collections statements and invoices• Sending letters to customers by e-mail• Printing collections reports
Modifying predefined collections letters
Use the Collections Management Letter Maintenance window to add descriptions to predefined letters within Collections Management. There are 25 standard letters included with Collections Management that can be customized using Report Writer. For more information about customizing reports, refer to the Report Writer documentation.
After you add descriptions to the letters, you can print them from the Collections Management Print Selection window.
To modify predefined collections letters:1. Open the Collections Management Letter Maintenance window.
(Cards >> Sales >> Collection Letters)
2. Enter or select a letter to modify.

C H A P T E R 4 C O L L E C T I O N S D O C U M E N T S A N D L E T T E R S
28 C O L L E C T I O N S M A N A G E M E N T
You can print the following predefined letters from the Collections Management Print Selection window:
• CN_Letter01 to CN_Letter10, addressed to the customer’s primary address
• CN_AddressID_Letter01 to CN_AddressID_Letter10, addressed to a specific customer address.
These letters are printed for one customer at a time and can be modified using Report Writer.
You can print the CN_Mail_Merge01 to CN_Mail_Merge05 pre-defined letter from the Collections Query Letters window. These letters are typically printed for more than one customer at a time and can be modified using Report Writer.
3. Enter a letter description for the letter.
4. Enter or select a default action ID to add an action to your To Do list for each letter printed.
5. Enter a default subject. If the letter is sent by e-mail, this subject will be displayed in the subject line of the e-mail message.
6. You can mark the Microsoft Word Document option to create a template using Word. After you save the Word template, it will be available when you choose to build letters. Select the folder to choose the name and location of the Word document.
7. If you are printing text or Microsoft Word letters, you can mark the Letter Per Bill To Address option to generate a separate collection letter for each billing address ID for the selected customer.
8. Choose Save to save the letter ID.
Creating new collections letters
Use the Collections Management Letter Maintenance to create new collections letters. For more information about customizing reports, refer to the Report Writer documentation.
To create a new collections letter:1. Open the Collections Management Letter Maintenance window.
(Cards >> Sales >> Collection Letters)
2. Enter a letter ID and description.
3. Enter or select a default action ID. If this field is blank, a follow-up action will not be created when the report is printed.
4. Enter a default subject. If the letter is sent by e-mail, this subject will be displayed in the subject line of the e-mail message.

C O L L E C T I O N S M A N A G E M E N T 29
C H A P T E R 4 C O L L E C T I O N S D O C U M E N T S A N D L E T T E R S
5. You can mark the Microsoft Word Document option to create a template using Word. After you save the Word template, it will be available when you choose to build letters. Select the folder to choose the name and location of the Word document.
6. Type in the text for the letters. You can use text and functions. Functions replace information that may be different for each customer, such as the total amount due, and helps you to print the most accurate letters. Select the function to include and choose Insert.
7. Choose Save to save the letter ID.
Creating reminder letters
Use the Collections Management Query Letters window to create a reminder letter, and assign a follow-up action to the customers in the last query that you completed. This is useful to send a large number of customers a letter. You also can schedule follow-up actions.
To create reminder letters:1. Open the Collections Management Query Letters window.
(Transactions >> Sales >> Query Letters)
The last completed query ID for the collector will be displayed.
2. The number of customer records that match the query restrictions in the last completed query will be displayed. Choose the # Customers expansion button to open the Collections Management Query Results window, where you can view a list of customers in the query.
To print the list of customer records, choose File >> Print.
To remove a customer from the query, select the customer and choose Edit >> Delete Row.
Close the Collections Management Query Results window.

C H A P T E R 4 C O L L E C T I O N S D O C U M E N T S A N D L E T T E R S
30 C O L L E C T I O N S M A N A G E M E N T
3. Mark the Collate Letters and Documents option to collate the documents by customer at the printer. If you are collating the documents, all documents for a customer will be printed before the next customer’s documents are printed.
If you choose not to collate, all cover letters will be printed for all customers before the statements and invoices are printed, and the collector will have to sort through the documents before sending them to the customers.
4. Select the Ignore Do Not Send Letters option to print a letter for every customer in the query, even if the Do Not Send Letters option is marked in the Collections Management Additional Customer Information window.
5. You can mark the Do Not Add Customer Note option to not add a note to the customer recording the printing activity. We recommend that you do not mark this option so that activity is recorded for future reference.
6. Mark the Create Letters option to send a letter to the customers in the query. You can also select the Increment Reminder Levels to use reminder letters if the Use Reminder Levels option is marked in the Collections Management Setup window.
7. If you mark the Increment Reminder Levels option, you can choose View Invoices to open the Collections Management Reminder Letters window and view the invoices associated with the query.
The View Invoices button only appears if you have marked the Use Reminder Levels option in the Collections Management Setup window)
8. Choose OK to close the Collections Management Reminder Letters window. The Collections Management Query Letters window will be displayed.
9. Select the letter to print in the Letter to Send field.
If you have modified this letter, be sure that you have set security to the modified letter.
10. You can change the Legend 1 From field or accept the default current user. The information in this field will be displayed on the collection letters as the name of the person sending the letter.

C O L L E C T I O N S M A N A G E M E N T 31
C H A P T E R 4 C O L L E C T I O N S D O C U M E N T S A N D L E T T E R S
11. You can change the Legend 2 (Title) field or accept the default position name from the Collections Management User Setup window. If this field is left blank, “Accounts Receivable” will be displayed on the collection letters as the department of the person sending the letter.
12. Select a format for the letter in the Report Format field.
13. If the letter ID selected is a letter that uses the letter functions, choose Build Letters.
14. Choose View Letters to open the Collection Management Print Selection window, where you can view or change the letters. If you make changes to the letters and then close the Collection Management Print Selection window before the letters print, the changes are not saved. You must open the Collection Management Print Selection window and build the letters again.
15. Choose OK to save your changes and close the Collections Management Reminder Letters window.
16. Mark the Print Statement option to print statements for each customer record in the query and select a statement to specify what should be printed on the collections letter.
17. Mark the Print Invoices option to print invoices for each customer record in the query and select an invoice format to use.
18. The Reprint Invoice From option in the Collections Management Setup window determines the invoices which are printed. If Sales Order Processing is selected, invoices created in Invoicing will not be printed. If invoices originate in Receivables Management, they will be printed. The Receivables Invoice format is determined by the Options menu settings.
19. Select to print the invoices in functional or originating currency and mark the Include Kit Components and Include Tax Details options, if applicable.
20. Choose Print. The Collections Management Query Actions window will open.
21. Select a printer to print letters, statements, and invoices.

C H A P T E R 4 C O L L E C T I O N S D O C U M E N T S A N D L E T T E R S
32 C O L L E C T I O N S M A N A G E M E N T
22. Choose Email to send the documents to the customer by e-mail. An e-mail address for the customer must be defined in the Customer Maintenance Options window. If the letter selected is a customized letter, the body of the e-mail message will contain the letter text. If the letter selected is a pre-defined letter, the letter will be sent as an attachment.
The File Format determines the format of the attachment for e-mail attachments in the Collections Management Setup window. Each customer will receive one message per type of document that you have selected. For example, if you have selected to print letters, statements, and invoices, the customer will get three separate messages.
When the e-mail process is complete, a message will be sent to the e-mail address from the Status Recipient field in Receivables Setup. To send statements, you also must mark the Send E-mail Statements option for the customer in Customer Maintenance window.
23. Mark the Assign Follow up Action option to create a new note for each letter set and enter the action to be completed in the Action ID field.
24. You can accept the default date or enter a different date.
25. Select an option in the Assign To field and enter or select a user ID to assign the action to. If you select Assigned Credit Manager, all follow-up items will be assigned to the customer’s credit manager.
26. Enter any description required for the follow-up action in the Follow-up Note field.
27. Choose Print, Fax, or Email to send the letters, statements, and invoices.
Printing collections letters
Use the Collections Management Print Selection window to print letters for a customer. You also can use this window to print statements and invoices with the letters. For more information, refer to Printing collections statements and invoices on page 34.

C O L L E C T I O N S M A N A G E M E N T 33
C H A P T E R 4 C O L L E C T I O N S D O C U M E N T S A N D L E T T E R S
To print collections letters:1. Open the Collections Management Print Selection window.
(Transactions >> Sales >> Collection Main >> Print button)
2. Mark the Print Letter option to print a cover letter.
3. Enter or select the letter to print.
4. If you’re printing the CN_AddressID_LetterXX series of letters, enter or select an address ID.
5. You can enter a fax number to be printed as Legend 4 on the cover letter.
6. You can change the information in the Legend 1 field or accept the default current Collector ID. This information is printed on the letter.
7. You can change the information in the Legend 2 field or accept the default position name set up in the Collections Management Collector Setup window. If the field is blank, and title is to print on the letters, Accounts Receivable will be displayed.
8. You can select the Increment Reminder Levels option if the Use Reminder Levels option is marked in the Collections Management Setup window.
9. If the letter ID that you selected is a letter that uses the letter functions, choose to Build Letters, and then choose View Letters to view or change the letters.
If you make changes to the letters and then close the Collection Management Print Selection window before the letters are printed, the changes are not saved. You must chose Print to open the Collections Management Print Selection window and build the letters again.
10. To print statements or invoices, refer to Printing collections statements and invoices on page 34 for more information.

C H A P T E R 4 C O L L E C T I O N S D O C U M E N T S A N D L E T T E R S
34 C O L L E C T I O N S M A N A G E M E N T
Printing collections statements and invoices
Use the Collections Management Print Selection window to print statements and invoices for a customer. You also can use this window to print collections letters. For more information, refer to Printing collections letters on page 32.
To print collections statements and invoices:1. Open the Collections Management Print Selection window.
(Transactions >> Sales >> Collection Main >> Print button)
To print letters, refer to Printing collections letters on page 32.
2. Mark the Print Statement option to print statements and enter or select a statement ID to print.
3. Mark the Print Invoices option and choose Select Invoices to select the invoices to print. If you select Default in the Invoice Format field, the default invoice format selected in the Collections Management Local Setup window will be used.
For invoices to be displayed in the Collections Management Select Invoice window, you must select a module in the Collections Management Setup window. For example, if you selected Invoicing and the selected customer has invoices creating using Sales Order Processing only, no invoices will be displayed.
You cannot reprint invoices in Collections Management if Sales Order Processing or Invoicing is not used. If invoices originated in Receivables Management, the invoices will be printed. The format of the receivables invoice is determined by the Options menu settings.
4. Choose Fax to send the selected documents to the default printer selected in the Collections Management Local Setup window.
5. To print to a fax printer, the fax printer must support the use of embedded codes in the document. Refer to the fax printer documentation for information about the required format of the embedded codes.
6. Choose Email to send the selected documents to the e-mail address of the customer. The e-mail address used is the same one used for sending statements by e-mail.
Sending letters to customers by e-mail
Use the Collections Management E-Mail window to send letters to customers by e-mail. You must install and configure a MAPI compliant e-mail system such as Microsoft Outlook® to use Collections Management e-mail.

C O L L E C T I O N S M A N A G E M E N T 35
C H A P T E R 4 C O L L E C T I O N S D O C U M E N T S A N D L E T T E R S
To send letters to customers by e-mail:1. Open the Collections Management E-Mail window.
(Transactions >> Sales >> Collection Main >> E-mail button)
2. Enter or select a customer ID and a letter ID.
3. Select an option in the Address From field.
Address ID The address from Collections Management will be displayed on the letter. The e-mail address displayed is entered in the Internet Information window. Continue with step 4.
MAPI The address book from a MAPI-compliant e-mail system will be displayed. Continue with step 7.
Manual You can enter the contact person, e-mail address, and send-to information. Continue with step 5
4. Enter or select an address ID.
5. Enter a contact person. If the contact person has an e-mail address defined in the Internet Information window, it will be displayed in the E-Mail field.
6. Enter or select TO, CC, or BCC. If you selected Address ID in the Address From field, the e-mail address for the address ID that you selected will be displayed.
7. If you selected Manual in the Address From field, enter an e-mail address.
8. Enter an e-mail address in the E-Mail field. You can choose the Add button to insert the e-mail address to the Send To list.
9. You can change the subject of the e-mail or accept the default subject from the Letter ID, if one is defined.
10. To select an action ID for the e-mail, choose the Create Action button to open the Collections Management E-mail Action window and select an action ID. For more information about creating action IDs, refer to Creating an action ID on page 14.

C H A P T E R 4 C O L L E C T I O N S D O C U M E N T S A N D L E T T E R S
36 C O L L E C T I O N S M A N A G E M E N T
11. To attach a file to the message, select the Attachment folder and select the file to attach.
12. Choose Substitute to replace or change the functions in the scrolling window.
13. Choose Send. A message will be displayed when the message has been sent.
14. Close the window.
Printing collections reports
Use the Collections Management Reports window to print the Aging Amounts with Notes report and the Notes by Customer report.
The Aging Amounts with Notes report displays aging amount information and the notes listed. If you select All in the Credit Manager field, customer records that haven’t been assigned to a credit manager will be displayed on the first page.
The Notes by Customer report displays the notes for a specified group of customers with a note attached.
To print collections reports:1. Open the Collections Management Reports window.
(Reports >> Sales >> Collection Reports)
2. Select a report to print.
3. Mark the Detailed Report option to display detailed note information on the report.
4. Mark Query to print reports that display only customers included in the last completed query. Mark All to include all customers.
5. Mark Credit Manager to print reports that display only customers assigned to the selected credit manager. Mark All to include all customers.
6. Mark the Print full note option to view the full note and select the type of notes to print. Your choices are Uncompleted Only, Completed Only, or All Notes. If the Print full note option is unmarked, the first 70 characters of the note or a new line, which ever comes first, will be printed.
7. Mark the action types to view notes for. You can select None, Promise, Dispute, or Special.

C O L L E C T I O N S M A N A G E M E N T 37
C H A P T E R 4 C O L L E C T I O N S D O C U M E N T S A N D L E T T E R S
8. Enter a starting and ending date to view notes entered between specific dates only.
9. Choose Print.

38 C O L L E C T I O N S M A N A G E M E N T

C O L L E C T I O N S M A N A G E M E N T 39
Chapter 5: Collections inquiriesUse this information to view all uncompleted documents for a selected customer, collections tasks, and the user assigned to each task. You also can view customer receivables and payment information.
The following information is discussed:
• Viewing uncompleted customer documents• Viewing customer payment information• Viewing customer receivables information
Viewing uncompleted customer documents
Use the Collections Management Transaction Inquiry window to view all uncompleted documents for a selected customer.
The following table describes the visual cues for statuses and other information about invoices.
You can use the Collections Management New Action window to set the action type. If All is displayed in the Aging Period field, the invoices displayed are from all aging periods. Otherwise, a specific period will be displayed and only the invoices from that period will be displayed.
If the Show Fully Applied option is marked, all posted documents that have not been moved to history will be displayed. If this option is not marked, fully applied documents will not be displayed.
i Indicates that a note is attached to that invoice.
D Indicates that the note on the invoice has a “Dispute” action type.
S Indicates that the note on the invoice has a “Special” action type.
P Indicates that a current payment promise is attached to the invoice.
B Indicates that the action date has passed or the action promised has been marked as complete.

C H A P T E R 5 C O L L E C T I O N S I N Q U I R I E S
40 C O L L E C T I O N S M A N A G E M E N T
To view uncompleted customer documents:1. Open the Collections Management Transaction Inquiry window.
(Transactions >> Sales >> Collection Main >> Display link)
2. Choose the currency list button to change the currency view. You can view functional, originating, or reporting currencies. You also can modify the reporting rate.
3. Select a sorting option in the Order By field to view documents. You can choose from the following options.
• Check Number• Current Transaction Amount by Transaction Amount• Current Transaction Amount by Transaction Type• Customer PO Number• Document Date• Document Number• Due Date• Transaction Description
Information might not be displayed immediately, depending on the amount of information to be displayed.
4. To view an individual invoice, select the invoice in the scrolling window and click the Document Number link.
5. To print a transaction report for the customer, choose File >> Print.
6. To view additional information about payments applied to a document, select a document and click the Current Amount link to open the Apply To window.

C O L L E C T I O N S M A N A G E M E N T 41
C H A P T E R 5 C O L L E C T I O N S I N Q U I R I E S
7. You can select a document and click the Level link to open the Collections Management Edit Reminder Levels window, where you can change the reminder level, the reminder level fees, and the last letter date.
8. Choose Save to close the Collections Management Edit Reminder Levels window. The Collections Management Transaction Inquiry window will be displayed.
9. To view posted receivables transactions, choose Inquiry >> Sales >> Transactions by Customer to open the Receivables Transaction Inquiry - Customer window.
To view posted Invoicing transactions, choose Inquiry >> Sales >> Invoice to open the Invoicing Document Inquiry window.
To view posted Sales Order Processing transactions, choose Inquiry >> Sales >> Sales Documents to open the Sales Order Processing Document Inquiry window.

C H A P T E R 5 C O L L E C T I O N S I N Q U I R I E S
42 C O L L E C T I O N S M A N A G E M E N T
Viewing customer payment information
Use the Customer Payment Summary Inquiry window to view payment information for a customer, including unpaid finance charges, payment terms, and the last payment date and amount.
To view customer payment information:1. Open the Customer Payment Summary Inquiry window.
(Transactions >> Sales >> Collection Main >> Stats button)
2. Enter or select a customer ID. Information about customer sales and payment history will be displayed.
3. Choose OK to close the window.

C O L L E C T I O N S M A N A G E M E N T 43
C H A P T E R 5 C O L L E C T I O N S I N Q U I R I E S
Viewing customer receivables information
Use the Collections Management Receivables Summary Inquiry window to view summarized information by a credit manager, current query, or National Account.
To view customer receivables information:1. Open the Collections Management Receivables Summary Inquiry window.
(Inquiry >> Sales >> Collection Summary)
2. Select to view the information by credit manager, current query, or national account. If you selected credit manager, enter the credit manager to view the balances of customers who are assigned to the selected credit manager.
3. Choose Calculate to display the balances of customers who are assigned to the selected credit manager, current query or national account.
4. Choose OK to close the window.

C H A P T E R 5 C O L L E C T I O N S I N Q U I R I E S
44 C O L L E C T I O N S M A N A G E M E N T

C O L L E C T I O N S M A N A G E M E N T 45
Chapter 6: Letter functionsUse this information to add functions to collections letters in Microsoft Dynamics GP. You can use a set of predefined fields, such as Customer Name, Customer Outstanding Balance, Outstanding Document Number, to add information to new letters. You also can use this information to understand table maintenance procedures, including checking links and recreating stored procedures.
The following information is discussed:
• Invoice functions• Aging period functions• Customer information functions• Collector information functions• Reminder letters functions
Invoice functions
The following invoice functions can be used to create invoice documents in Collections Management. Functions with an asterisk (*) include the following parameters:
Pad Length An integer indicating the length of the field. Spaces will be added to the left of the returned amount until the length equals the number that you enter.
Currency An integer indicating either Functional currency (0) or Originating currency (1).
Function/Description Syntax Sample
*All Invoices - Returns all of the outstanding invoices.
AllInvoices, Pad Length, Currency @%AllInvoices,10,1%@
*All Invoices Detail - Returns all of the outstanding invoices with the current amount and due date.
AllInvoicesDetail, Pad Length, Currency @%AllInvoicesDetail,10,1%@
All Invoices Total - Returns the total of all outstanding invoices.
AllInvoiceTotal @%AllInvoicesTotal%@
*All Invoices in Aging Period - Returns all outstanding invoices from an aging bucket, which is specified by a parameter with a default of Current.
AllInvoicesInAgingPeriod, PeriodNumber @%AllInvoicesInAgingPeriod,1%@
*All Invoices in Aging Period Detail - Returns all outstanding invoices, with the current amount and due date, from an aging bucket which is specified by a parameter with a default of Current.
AllInvoicesInAgingPeriodDetail, PeriodNumber
@%AllInvoicesInAgingPeriodDetail,PeriodNumber,1%@
*All Invoices Not Disputed - Returns all of the invoices that are not assigned to a note of the Dispute action type.
AllInvoicesNotDisputed, Pad Length, Currency
@%AllInvoicesNotDisputed,10,1%@
*All Invoices Not Disputed Detail - Returns all non-disputed invoices for a customer, and the current amount, and due date for each transaction.
AllInvoicesNotDisputedDetail, Pad Length, Currency
@%AllInvoicesNotDisputedDetail,10,1%@
All Invoices Not Disputed Total - Returns the total of all outstanding invoices which are not disputed.
AllInvoicesNotDisputedTotal @%AllInvoicesNotDisputedTotal%@
*Overdue Invoices - Returns all overdue invoices.
OverdueInvoices, Pad Length, Currency @%OverdueInvoices,10,1%@

C H A P T E R 6 L E T T E R F U N C T I O N S
46 C O L L E C T I O N S M A N A G E M E N T
*Overdue Invoices Detail - Returns all overdue invoices for a customer, and the current amount and due date for each transaction.
OverdueInvoicesDetail, Pad Length, Currency
@%OverdueInvoicesDetail,10,1%@
Overdue Invoices Total - Returns the total of all overdue invoices.
OverdueInvoicesDetail @%OverdueInvoicesDetail%@
*Overdue Invoices Not Disputed - Returns all overdue invoices that are not assigned to a note of the Dispute action type.
OverdueInvoicesNotDisputed, Pad Length, Currency
@%OverdueInvoicesNotDisputed,10,1%@
*Overdue Invoices Not Disputed Detail - Returns all non-disputed, overdue invoices for a customer, and the current amount, and due date for each transaction.
OverdueInvoicesNotDisputedDetail, Pad Length, Currency
@%OverdueInvoicesNotDisputedDetail,10,1%@
Overdue Invoices Not Disputed Total - Returns the total of all overdue invoices which are not disputed.
OverdueInvoicesNotDisputedTotal @%OverdueInvoicesNotDisputedTotal%@
*Disputed Invoices - Returns all of the invoices that are assigned to a note of the Dispute action type.
DisputedInvoices, Pad Length, Currency @%DisputedInvoices,10,1%@
*Disputed Invoices Detail - Returns all disputed invoices, and the current amount and due date for a customer.
DisputedInvoicesDetail, Pad Length, Currency
@%DisputedInvoicesDetail,10,1%@
*Disputed Invoices Total - Returns the total of all outstanding, disputed invoices.
DisputedInvoicesDetail, Pad Length, Currency
@%DisputedInvoicesDetail,10,1%@
*Promised Invoices - Returns all invoices that have a promised payment note attached.
PromisedInvoices, Pad Length, Currency @%PromisedInvoices,10,1%@
*Promised Invoices Detail - Returns all invoices that have a promised payment note attached along with the current amount and due date.
PromisedInvoicesDetail, Pad Length, Currency
@%PromisedInvoicesDetail,10,1%@
*Promised Invoices Total - Returns the total of all outstanding invoices that have a promised payment note attached.
PromisedInvoicesTotal @%PromisedInvoicesTotal%@
*Special Invoices - Returns all invoices that have a Special action note attached.
SpecialInvoices, Pad Length, Currency @%SpecialInvoices,10,1%@
*Special Invoices Detail - Returns all invoices that have a note of a Special action type attached, along with the current amount and due date.
SpecialInvoicesDetail, Pad Length, Currency
@%SpecialInvoices,10,1%@
Special Invoices Total - Returns the total of all invoices that have a Special action note attached.
@%SpecialInvoicesTotal%@ @%SpecialInvoicesTotal%@
Total Balance - Returns the total of all outstanding invoices.
@%TotalBalance%@ @%TotalBalance%@
Function/Description Syntax Sample

C O L L E C T I O N S M A N A G E M E N T 47
C H A P T E R 6 L E T T E R F U N C T I O N S
Aging period functions
The following aging period functions can be used to create aging period reports in Collections Management. Functions with two asterisks (**) include the following parameters:
Period Number An integer indicating which aging period name is to be displayed.
Pad Length An integer indicating the length of the field. Spaces will be added to the left of the returned amount until the length equals the number that you enter.
Customer information functions
The following customer information functions can be used to create customer reports in Collections Management.
Function/Description Syntax Sample
**Aging Period Name - Returns the aging period description.
AgingPeriodName, Period Number, Pad Length
@%AgingPeriodAmount,1,20%@
**Aging Period Amount - Returns the amount of the specified aging period for the customer.
AgingPeriodAmount, Period Number, Pad Length, Currency
@%AgingPeriodAmount,1,20%@
Function/Description Syntax Sample
Contact Name - Returns the full name of the contact for the customer.
ContactName @%ContactName%@
Customer ID - Returns the customer ID. CustomerID @%CustomerID%@
Customer Fax - Returns the customer fax number. Includes a parameter for the number of characters, with a default of 14.
CustomerFax,Fax1 @%CustomerFax,14%@
Last Payment Date - Returns the date of the last payment made by the customer.
LastPaymentDate @%LastPaymentDate%@
Last Payment Amount - Returns the amount of the last payment made by the customer.
LastPaymentAmount @%LastPaymentAmount%@
Total Balance - Returns the total of all the customer’s outstanding invoices.
TotalBalance @%TotalBalance%@

C H A P T E R 6 L E T T E R F U N C T I O N S
48 C O L L E C T I O N S M A N A G E M E N T
Collector information functions
The following collector information functions can be used to create collector reports in Collections Management.
Function/Description Syntax Sample
Collector Name - Returns the name in the Collector Name field of the Collections Management Collector Setup window.
CollectorName @%CollectorName%@
Collector Phone 1 - Returns the number in the Phone1 field of the Collections Management Collector Setup window.
CollectorPhone1 @%CollectorPhone1%@
Collector Phone 2 - Returns the number in the Phone2 field of the Collections Management Collector Setup window.
CollectorPhone2 @%CollectorPhone2%@
Collector Fax - Returns the number in the Fax field of the Collections Management Collector Setup window.
Collectorfax @%Collectorfax%@
Collector User Defined 1 - Returns the information in the User Defined 1 field of the Collections Management Collector Setup window.
CollectorUserDefined1 @%CollectorUserDefined1%@
Collector User Defined 2 - Returns the information in the User Defined 2 field of the Collections Management Collector Setup window.
CollectorUserDefined2 @%CollectorUserDefined2%@
Collector Position - Returns the information in the Position Name field of the Collections Management Collector Setup window.
CollectorPosition @%CollectorPosition%@
Collector Email Address - Returns the information in the E-mail Address field of the Collections Management Collector Setup window.
CollectorEmailAddress @%CollectorEmailAddress%@
Collector Signature - Returns the collector signature specified for the Collector generating the letter. If the signature ID does not exist, or is not supplied, the default signature for the collector is used.
CollectorSignature, Signature ID @%CollectorSignature,SIG1%@

C O L L E C T I O N S M A N A G E M E N T 49
C H A P T E R 6 L E T T E R F U N C T I O N S
Reminder letters functions
The following reminder letter functions can be used to create reminder letter documents in Collections Management.
Functions with an asterisk (*) include the following parameters.
Pad Length An integer indicating the length of the field. Spaces will be added to the left of the returned amount until the length equals the number that you enter.
Currency An integer indicating either functional currency (0) or originating currency (1).
Function/Description Syntax Sample
*All Documents - Returns all of the outstanding documents, returns, and payments.
AllDocuments, Pad Length, Currency @%AllDocuments,10,1%@
*All Documents Detail - Returns all of the outstanding documents, returns, and payments with the current amount and due date.
AllDocumentsDetail, Pad Length, Currency
@%AllDocumentsDetail,10,1%@
All Documents Total - Returns the total of all outstanding documents, return documents, and payments.
AllDocumentsTotal @%AllDocumentsTotal%@
All Documents Charges - Returns the total reminder level fees for all outstanding documents.
AllDocumentsCharges @%AllDocumentsCharges%@
All Documents Total + Charges - Returns the total amount of the outstanding documents and the reminder level charges.
AllDocumentsTotal+Charges @%AllDocumentsTotal+Charges%@
*All Documents Not Disputed - Returns all documents, return documents, and payments that do not have a note with a Dispute action type.
AllDocumentsNotDisputed, Pad Length, Currency
@%AllDocumentsNotDisputed,10,1%@
All Documents Not Disputed Detail - Returns all non-disputed invoices, return documents, and payments for a customer, and the current amount and due date for each transaction.
AllDocumentsNotDisputedDetail, Pad Length, Currency
@%AllDocumentsNotDisputedDetail,10,1%@
*Overdue Documents - Returns all overdue documents.
OverdueDocuments, Pad Length, Currency
@%OverdueDocuments,10,1%@
*Overdue Documents Detail - Returns all overdue documents for a customer, and the current amount and due date for each transaction.
OverdueDocumentsDetail, Pad Length, Currency
@%OverdueDocumentsDetail,10,1%@
Overdue Documents Total - Returns the total of all overdue documents.
OverdueDocumentsTotal @%OverdueDocumentsTotal%@
Overdue Documents Charges - Returns the total reminder level charges for the overdue documents.
OverdueDocumentsCharges @%OverdueDocumentsCharges%@
Overdue Documents Total + Charges - Returns the total amount of overdue documents and the reminder level charges for those overdue documents.
OverdueDocumentsTotal+Charges @%OverdueDocumentsTotal+Charges%@
*Overdue Documents Not Disputed - Returns all documents that do not have a note with a Dispute action type.
OverdueDocumentsNotDisputed, Pad Length, Currency
@%OverdueDocumentsNotDisputed,10,1%@

C H A P T E R 6 L E T T E R F U N C T I O N S
50 C O L L E C T I O N S M A N A G E M E N T
Overdue Documents Not Disputed Detail - Returns all non-disputed documents for a customer, and the current amount and due date for each transaction.
OverdueDocumentsNotDisputedDetail, Pad Length, Currency
@%OverdueDocumentsNotDisputedDetail,10,1%@
Overdue Documents Not Disputed Total - Returns the total of all outstanding documents which are not disputed.
OverdueDocumentsNotDisputedTotal @%OverdueDocumentsNotDisputedTotal%@
*Overdue Documents Not Disputed Charges - Returns the total reminder level charges for the overdue documents which are not disputed.
OverdueDocumentsNotDisputedCharges @%OverdueDocumentsNotDisputedCharges%@
Overdue Documents Not Disputed Total + Charges - Returns the total amount of overdue, non-disputed documents and their reminder level charges.
OverdueDocumentsNotDisputedTotal+Charges
@%OverdueDocumentsNotDisputedTotal+Char%@
*Disputed Documents - Returns all of the Documents that are assigned to a note of the Dispute action type.
DisputedDocuments, Pad Length, Currency
@%DisputedDocuments,10,1%@
*Disputed Documents Detail - Returns all disputed documents, the current amount, and due date for a customer.
DisputedDocumentsDetail, Pad Length, Currency
@%DisputedDocumentsDetail,10,1%@
Disputed Documents Total - Returns the total of all outstanding documents which are not disputed.
OverdueDocumentsNotDisputedTotal, Pad Length, Currency
@%OverdueDocumentsNotDisputedTotal%@
*Disputed Documents Charges - Returns the total reminder level charges for the disputed documents.
DisputedDocumentsCharges @%DisputedDocumentsCharges%@
Disputed Documents Total + Charges - Returns the total amount of disputed documents and their reminder level charges.
DisputedDocumentsTotal+Charges @%DisputedDocumentsTotal+Charge%@
*Promised Documents - Returns all documents that are assigned to a note of the promised payment type.
PromisedDocuments, Pad Length, Currency
@%PromisedDocuments,10,1%@
*Promised Documents Detail - Returns all documents that are assigned to a note of the promised payment type, along with the current amount and due date.
PromisedDocumentsDetail, Pad Length, Currency
@%PromisedDocuments,10,1%@
Promised Documents Total - Returns the total of all outstanding documents that are assigned to a note of the promised payment type.
PromisedDocumentsTotal @%PromisedDocuments%@
*Promised Documents Charges - Returns the total reminder level charges for the documents that are assigned to a note of the promised type.
PromisedDocumentsCharges @%PromisedDocumentsCharges%@
Promised Documents Total + Charges - Returns the total amount for documents that are assigned to a note of the promised type and their reminder level charges.
PromisedDocumentsTotal+Charges @%PromisedDocumentsTotal+Charges%@
*Special Documents Detail - Returns all documents that are assigned to a note of the special type, along with the current amount and due date.
SpecialDocumentsDetail, Pad Length, Currency
@%Special,10,1%@
Special Invoices Total - Returns the total of all outstanding invoices assigned to a note of the special type.
SpecialInvoicesTotal @%SpecialInvoicesTotal%@
*Special Document Charges - Returns the total reminder level charges for the documents assigned to a note of the special type.
SpecialDocumentsCharges @%SpecialDocumentsCharges%@
Function/Description Syntax Sample

C O L L E C T I O N S M A N A G E M E N T 51
C H A P T E R 6 L E T T E R F U N C T I O N S
Special Document Total + Charges - Returns the total amount of documents assigned to a note of the special type and their reminder level charges.
SpecialDocumentsTotal+Charges @%SpecialDocumentsTotal+Charge%@
Total Balance - Returns the total of all outstanding documents.
@%TotalBalance%@ @%TotalBalance%@
*All Non Zero Reminder Level Documents - Returns the document number, document date, amount, and reminder level for all documents that have a non-zero reminder level assigned to them, sorted from the highest reminder level to the lowest.
AllNonZeroReminderLevelDocuments, Pad Length, Currency
@%AllNonZeroReminderLevelDocuments, 10, 1%@
The All Non Zero Reminder Level Documents Total - Returns the total amount of all documents that have a non-zero reminder level assigned to them.
AllNonZeroReminderLevelDocumentsTotal, Pad Length, Currency
@%AllNonZeroReminderLevelDocumentsTotal%@
*All Reminder Level Zero Documents - Returns the document number, document date, and amount for all documents that have a reminder level of zero assigned to them.
AllReminderLevelZeroDocuments, Pad Length, Currency
@% AllReminderLevelZeroDocuments, 5, 0%@
All Reminder Level Zero Documents Total - Returns the total amount of all documents that have a reminder level of zero assigned to them.
AllReminderLevelZeroDocumentsTotal, Pad Length, Currency
@%AllReminderLevelZeroDocuments%@
All Reminder Level One Documents - Returns the document number, document date, and amount for all documents that have a reminder level of 1 assigned to them.
AllReminderLevelOneDocuments, Pad Length, Currency
@%AllReminderLevelOneDocuments%@
All Reminder Level One Documents Total - Returns the total amount of all documents that have a reminder level of 1 assigned to them.
AllReminderLevelOneDocumentsTotal, Pad Length, Currency
@%AllReminderLevelOneDocumentsTotal%@
All Reminder Level Two Documents - Returns the document number, document date, and amount for all documents that have a reminder level of 2 assigned to them.
AllReminderLevelTwoDocuments, Pad Length, Currency
@%AllReminderLevelTwoDocuments%@
All Reminder Level Two Documents Total - Returns the total amount of all documents that have a reminder level of 2 assigned to them.
AllReminderLevelTwoDocumentsTotal, Pad Length, Currency
@%AllReminderLevelTwoDocumentsTotal%@
All Reminder Level Three Documents - Returns the document number, document date, and amount for all documents that have a reminder level of 3 assigned to them.
AllReminderLevelThreeDocuments, Pad Length, Currency
@%AllReminderLevelThreeDocuments%@
All Reminder Level Three Documents Total - Returns the total amount of all documents that have a reminder level of 3 assigned to them.
AllReminderLevelThreeDocumentsTotal, Pad Length, Currency
@%AllReminderLevelThreeDocumentsTotal%@
All Reminder Level Four Documents - Returns the document number, document date, and amount for all documents that have a reminder level of 4 assigned to them.
AllReminderLevelFourDocuments, Pad Length, Currency
@%AllReminderLevelFourDocuments%@
All Reminder Level Four Documents Total - Returns the total amount of all documents that have a reminder level of 4 assigned to them.
AllReminderLevelFourDocumentsTotal, Pad Length, Currency
@%AllReminderLevelFourDocumentsTotal%@
All Reminder Level Five Documents - Returns the document number, document date, and amount for all documents that have a reminder level of 5 assigned to them.
AllReminderLevelFiveDocuments, Pad Length, Currency
@%AllReminderLevelFiveDocuments%@
All Reminder Level Five Documents Total - Returns the total amount of all documents that have a reminder level of 5 assigned to them.
AllReminderLevelFiveDocumentsTotal, Pad Length, Currency
@%AllReminderLevelFiveDocumentsTotal%@
Function/Description Syntax Sample

52 C O L L E C T I O N S M A N A G E M E N T

C O L L E C T I O N S M A N A G E M E N T 53
IndexAactions
creating action IDs 14using for queries 22viewing action IDs for collector tasks
20aging period functions, descriptions 47
Cchanges since last release, information
about 3Collections Management Action
Maintenance windowdisplaying 14entering actions 14
Collections Management Build Query window
creating list of customers with specific criteria 22
displaying 22Collections Management Collector Setup
windowdisplaying 8setting up a collector ID 8
Collections Management Collector Signature Setup window
displaying 9setting up collector signatures 9
Collections Management Customer Information window
displaying 13entering customer information 13
Collections Management Days Sales Outstanding window
calculating average sales per day 24displaying 24
Collections Management Edit Reminder Levels window, displaying 41
Collections Management E-Mail windowdisplaying 35sending e-mail to customers 34
Collections Management letter functions, reference 45
Collections Management Letter Maintenance window
creating new collections letters 28displaying 27modifying predefined collections
letters 27Collections Management Local Setup
window, entering default invoice information 7
Collections Management Local setup window, displaying 7
Collections Management Notes windowdisplaying 19entering customer notes and tasks 19
Collections Management Payment Summary window, displaying 42
Collections Management Print Selection window
displaying 33printing invoices 34printing letters 32printing statements 34
Collections Management Purge Notes window
deleting a group of notes 21displaying 21
Collections Management Query Actions window
displaying 31printing letters, statements, and
invoices 31Collections Management Query Letters
windowcreating a letter 29displaying 29
Collections Management Receivables Summary window
displaying 43viewing customer receivables
information 43Collections Management Reminder
Letters windowdisplaying 30viewing invoices from a query 30
Collections Management Reminder Level Setup window
displaying 11setting up reminder level codes 11
Collections Management Reports windowdisplaying 36printing aging amounts 36
Collections Management Security Setup window
displaying 10setting up security for notes and
customer records 10Collections Management Setup window
displaying 5setting default customer values 5
Collections Management Task List window
displaying 20viewing tasks 20
Collections Management Transaction Inquiry window
displaying 40viewing uncompleted customer
documents 39Collections Management Transfer Credit
Manager windowassigning customers to a credit
manager 15displaying 15
collector information functions, descriptions 48
collectorssetting up a collector ID 8setting up collector signatures 9setting up security 10
credit managersassigning customers to 13reassigning customers to 15using for queries 22
current upgrade information, accessing on the Web 3
customer information functions, descriptions 47
Customer Payment Summary window, viewing customer payment information 42
customersentering information 13entering notes 19reassigning to a credit manager 15setting up default values 5
Ddocumentation, symbols and conventions
2documents
printing invoices 34printing letters 32printing statements 34
Ee-mail, sending letters to customers using
e-mail 34
Ffaxes, setting up information 7follow-up actions, assigning actions to
customers 29functions
for aging periods 47for collection letters 45for collector information 48for customer information 47for invoices 45for reminder letters 49
Hhelp, displaying 2Help menu, described 2
Iicons, used in manual 2inquiries, transaction 39invoice functions, descriptions 45invoices
printing invoices 29setting up default values 5
Lletter functions, described 45letters
creating reminder letters 29modifying collections letters 27

I N D E X
54 C O L L E C T I O N S M A N A G E M E N T
letters (continued)sending letters to customers using
e-mail 34lookup window, displaying 3
Nnational accounts, options 18navigation, symbols used for 2new features, information about 3note options, setting up default values 5notes
defining actions for 14deleting 21displaying 18entering customer notes 19
Ppayments, viewing customer payment
information 42printers
setting up fax printers 7setting up information 7
Qqueries, building queries 22
Rreminder letter functions, descriptions 49reminder levels
modifying levels 41using for queries 22
required fields, described 3resources, documentation 2
Ssignatures, setting up collector signatures
9status codes, defined 39symbols, used in manual 2
Ttasks
entering tasks 19viewing tasks for a collector 20
Uuncompleted documents, viewing for a
customer 39upgrade information, accessing on the
Web 3user-defined fields, setting up files 5
Wwhat’s new, accessing 3