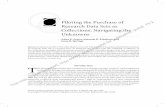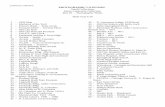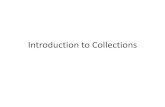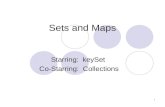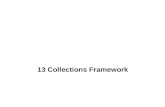Collections by Destiny...You can distinguish collection sets from other collections on your homepage...
Transcript of Collections by Destiny...You can distinguish collection sets from other collections on your homepage...

Organizing Your Collections and Resources
Create a Collection SetA collection set can hold one or more collections, as well as individual items. You can create and add collections to a set, then share them with anyone, anywhere. Organize resources by topic, unit, lesson and more. You can distinguish collection sets from other collections on your homepage by the nesting cards.
Notes: l On the Private tab, collection sets appear at the top of your list. l Only owners/collaborators can add a collection to a collection set.
To create a collection set:
1. From the Collections homepage, select Private. 2. Select the collection you want to add one or more collections to.
3. At the bottom-right corner of the collection, click .
4. On the Add Item page, click Collections.
5. In the collections list, select the checkbox(es) next to the collection(s) you want to add to your set.
©2021 Follett School Solutions, Inc. 1 Organizing Your Collections and Resources (03/21)
Collections by Destiny®

Notes: l To return to the collection set when you are viewing a
collection within that set, click the breadcrumb below the collection image.
l You can also add items to any collection set by clicking in the bottom-right corner of the collection.
l To remove an item or collection from a collection set, in the desired item or collection's header, select > Remove. If you remove a collection from a set, it only removes it from the set (not your collections).
l If you delete a collection, it is deleted from all sets that include that collection.
l If you add a private collection to a collection set that has a visibility of Your School, District or Public, users will not be able to view the private collection within that set unless they are collaborators of that collection.
l When you remove a collaborator from a collection, they will no longer see that collection in their sets.
Attach Standards to a CollectionYou can attach a standard to any collection you own. Choose among state, national and Canadian Provincial standards that support your curriculum. You can even search for other collections aligned to a particular standard.
Notes: l Site administrators choose which standards to display by
selecting > Admin > Educational Standards. Select the desired standards, and then click Save.
l Only users with Administrator, Instructor, Faculty and Staff roles can attach standards to a collection.
l Standards are set manually by individual users. Follett does not verify the accuracy of standards attached to collections.
l You can only attach a standard to a collection, not an individual item within a collection.
To assign a standard to a collection:
1. From the Collections homepage, under the Private tab, select the desired collection.
2. In the collection's header, select > Standards. The Standards page appears.
3. From the Authority drop-down, select a state or national standard.
©2021 Follett School Solutions, Inc. 2 Organizing Your Collections and Resources (03/21)
Collections by Destiny®

4. From the Subjects drop-down, select your desired subject.
Notes: l Selecting an Authority and Subjects enables keyword
searching for standards. l For ISTE and AASL Standards, select Authority > National
Standards. Choose one of these options from the Subjects drop-down.
5. From the Grades drop-down, select your desired grade. A list of available standards appears.
6. To see more specific standards, click a caret to expand the list.
Note: You can filter additional standards by selecting a course from the Courses drop-down, or by typing a term in the search field.
7. Click in the row of the standard you want to attach to your collection. It appears in the Attached Standards list on the left side of the page.
Notes: l To remove a standard, under Attached Standards, click X. Or,
click from the list of standards. l The standards options you select remain in the fields until you
change or remove them.
To search by standard:
1. From the Collections homepage, open the desired collection. 2. At the bottom-left corner of the collection, click the standards tag you
want to search.
Note: Only the first five standards appear. To see all standards attached to a collection, click Show All. Or, to return to the original list, click Show Less.
Collections containing that specific standard appear.
©2021 Follett School Solutions, Inc. 3 Organizing Your Collections and Resources (03/21)
Collections by Destiny®

Note: Search results include Your School District and Public collections, along with a user's private collections.
Create PlaylistsYou can present the resources in your collection with playlists. Playlists let you show certain items in a collection in the order you want. Each discussion or lesson can have its own playlist. Playlists are available to all Collections users. Teachers can use them to create personalized learning experiences for students. Librarians can use them to enrich their book talks. And, students can use them to present group projects. Add items to a playlist, and then edit or share them the same way you do a collection.
Notes: l Playlists can contain any resource in a collection, including other
collections. l A collection can contain more than one playlist.
To create a playlist:
1. From the Collections homepage, click the Private tab. 2. Select the collection you want to add a playlist to.
3. At the bottom-right corner of the collection, click . 4. On the Add Item page, click Playlists. 5. Type a title for your playlist, and then click Add. The playlist appears in
your collection.
To add items to a playlist:
1. From your collection, open the desired playlist. 2. On the left side of the page, find the item you want to add to your
playlist.
Note: You can also add collection sets to a playlist.
©2021 Follett School Solutions, Inc. 4 Organizing Your Collections and Resources (03/21)
Collections by Destiny®

3. Click Add Slide, or use the drag-and-drop icon to drag items into your playlist.
Notes: l The first slide in your playlist also appears on the playlist card
in your collection. If the first slide is marked 'For Instructor Use Only', then students will see the image from the next slide.
l To edit the title of your playlist, click .
l To drag and drop an item into your playlist, click on the item. You can also drag and drop items within your playlist to custom sort them.
l To find a particular item in your collection, enter a keyword in the playlist's Search field.
l To see your items in a list view, click Title Cards.
To hide slides in a playlist:You can hide slides in a playlist to include additional help for selected students. Hidden items can contain vocabulary lists, translations, and other resources that reinforce learning.
1. From the playlist, find the item you want to hide.
©2021 Follett School Solutions, Inc. 5 Organizing Your Collections and Resources (03/21)
Collections by Destiny®

2. In the bottom-right corner of the item, select > Hide.
Notes:
l To show a hidden item, select > Show. l Hidden slides are available to everyone in the playlist viewer.
To play, edit, copy or delete a playlist:You can play, edit, copy or delete a playlist one of two ways.
l From the collection. l From the playlist.
From your collection, in the playlist header, select > Play, Edit, Copy or Delete, depending on the action you want.
©2021 Follett School Solutions, Inc. 6 Organizing Your Collections and Resources (03/21)
Collections by Destiny®

Click... To...
Play
Open the playlist viewer. Then, click to move forward or back in the playlist.
Notes:
l In the top-right corner, click to view the playlist in full screen.
l In the top-right corner, click to open the page in a new window.
l In the top-left corner, click to view hidden slides.
Edit Modify your playlist.
Copy Make a copy of your playlist.
Delete Permanently remove your playlist.
From the playlist, in the header, select > Play, Copy or Delete, depending on the action you want.
Note: You can only edit a playlist from your collection.
©2021 Follett School Solutions, Inc. 7 Organizing Your Collections and Resources (03/21)
Collections by Destiny®

To share a playlist:
1. From the playlist, in the header, click .
2. Do one of the following: l Share a playlist via email. l Share a playlist via Google Classroom.
Notes: l When you share a playlist, users only see the playlist viewer,
not your entire collection. l Users do not have to be logged in to Collections to view a
playlist.
©2021 Follett School Solutions, Inc. 8 Organizing Your Collections and Resources (03/21)
Collections by Destiny®