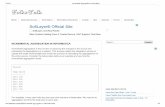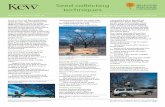Collecting with the Radio Frequency Collection and Aggregation Tool (RFCAT)
-
Upload
jewel-mayne -
Category
Documents
-
view
239 -
download
1
Transcript of Collecting with the Radio Frequency Collection and Aggregation Tool (RFCAT)

Collecting with theCollecting with theRadio Frequency Collection and Radio Frequency Collection and
Aggregation Tool (RFCAT)Aggregation Tool (RFCAT)

About RFCAT
The Radio Frequency Collection and Aggregation Tool (RFCAT) was developed to be the successor of RAT (Receiver Acquisition Tool). RFCAT has been designed from the ground up to be a common interface for collecting RF information from various RF sensing equipment. It is extensible so that new receivers can be added.
RFCAT was built on Windows WPF programming language so that the interface will be more adaptable to different screen resolutions and brings with it a modern look and feel.
2

Open up the RFCAT icon on your desktop or in the program menu for Mancat 2.3
The first thing you will notice when you are in RFCAT is the Mission Panel. If you are connected to the Internet, you will be taken to the “MANCAT News” page, otherwise you will have a blank page. The MANCAT News will be updated with new version info and additional help.
RFCAT, Starting Up
3

At the top of the RFCAT application is the Root Path. This is where all the Logfiles will be stored in. Click the button to the right of the Root Path bar to pick or create a folder.
RFCAT, Starting Up
The folder icon with the green arrow will launch your Root Path into a new File Explorer window for quick access to the files you will be recording.
The Blue icon with the question mark is the Help Button. Click it anytime to launch the helpfile. You can also click F1 on the keyboard to launch help.
4

RFCAT, User Interface
5

Connecting an Instrument, Cont.
Clicking on the Connect Button , you will be greeted by the Sensor Selector. Hover over your instrument and it will be highlighted. Click on it to continue. The grayed out sensors are planned for future incorporation into RFCAT.
6

Connecting an Instrument, Cont.
If you have successfully connected to your instrument, you should see a similar screen. Notice that the “Sgl Band” button is now highlighted in yellow. This means that we are now connected in Single Band Mode.
7

RFCAT Interface Guide (Single Band Mode UI)
8

Collecting in Single Band Mode
Select the “Sgl Band” Button to go into Single Band mode Select a center frequency by clicking in the Center Frequency control and start
typing a number. You can set the units by typingh for Hz, k for kHz, m for MHz, g for GHz
Using the Mouse Scroll wheel will also increase or decrease the frequency. The Blue Double Arrows Left and Right are used to pan Left or Right at the
current zoom level. The Single Blue Arrows are used to tune a peak signal to the Left or to the
Right of the center Frequency. (This is only currently available for sensors that support this function in hardware).
The Magnifying Glass Icons change theZoom level of the current Spectrum View.Zooming in will automatically adjust theRBW and Span.
If the chart appears to dip below the window, you can click the Re-Scale button to adjust the chart.
9

Collecting in Single Band Mode, Cont.
In the left column below the Spectrum View is the Log Settings.To be able to record in Single Band mode, you must provide a DataSet Name, A file Path (or Pattern), with the option of including a description. A description is highly recommended.
In the DataSet text field, you can create a custom name/title for your collection.If you click the button to the right of the DataSet field, a quick DataSet name will be generated for you.
The next field is the MLog File Path. This will determine what folder and file name the log file will be saved to. You can create a custom name by hand in the text field but we recommend using the Easy File Pattern Maker. Just click the button to the right of the MLog File Path field. The .mlog extension is added automatically.
10

Easy File Pattern Maker
The Easy File Pattern Maker allows the user to quickly use variables to build a file pattern that will generate files and folders with time and frequency being replaced automatically. One good use for this is to make a pattern that will sort out the files into Years and Months folders and generate a new MLog file each hour.
This can be made as simple or complex as your mission dictates. Once a pattern is created, it can be saved to a Quick Set. Just click on the “+” button next to a Quick Set to save it. Clicking that Quick Set button will automatically fill in your saved settings. There are 3 Quick Sets available.
11

Easy File Pattern Maker
The Easy File Pattern Maker allows the user to quickly use variables to build a file pattern that will generate files and folders with time and frequency being replaced automatically. One good use for this is to make a pattern that will sort out the files into Years and Months folders and generate a new MLog file each hour.
This can be made as simple or complex as your mission dictates. Once a pattern is created, it can be saved to a Quick Set. Just click on the “+” button next to a Quick Set to save it. Clicking that Quick Set button will automatically fill in your saved settings. There are 3 Quick Sets available.
12

Easy File Pattern Maker
The next two rows of buttons and pull-down menus below the quicksets are the available variable replacements that can be used in your pattern.
The 2nd row contains time replacements for Year, Month, Day, Hour, Minute, Seconds, and the DataSet name that was set previously.
The 3rd row contains frequency related variables and a folder backslash button.Separating variables with the folder backslash will create those folders dynamically. Example: [[yyyy]]\[[MMMM]]\filename would create “2010\September\filename.mlog” in your Root Path folder
13

MANCAT v2.3 TrainingMANCAT v2.3 Training
14
Variable Parsing: What is it?Variable Parsing: What is it?
Variable parsing is used in MANCAT in various places, notably in File Patterns and also in the various Templates used to generate reports and other exports.
Variables are denoted by enclosing them in double-square-brackets “[[ ]]”.
When the pattern or template is evaluated, all of the variable names contained within it are replace with their current values.
The text enclosed within these double brackets are the actual variable names, with each producing its own unique results, for example: [[MM]] – Produces a 2 digit month of the year, i.e. “03” [[MMM]] – Produces a 3 letter month abbreviate, i.e. “Mar” [[MMMM]] – Produce the full month, i.e. “March”
Using Variable Parsing, filenames in configuration files can be dynamically generated. This is useful when automating long running missions where you would want the files broken up by hours or days or any of the variables provided.

MANCAT v2.3 TrainingMANCAT v2.3 Training
15
Variable Parsing: How to use themVariable Parsing: How to use them
The most common use of Variables is in filenames for Log files, for example: “Log=“[[MMM]][[yyyy]]\[[MMM]][[dd]]hr[[HH]].mlog” Where the Root Path is “c:\mancat\”
will produce:c:\mancat\Sep2010\Sep13hr22.mlogc:\mancat\Sep2010\Sep13hr23.mlog c:\mancat\Sep2010\Sep14hr00.mlog c:\mancat\Sep2010\Sep14hr01.mlog… and so on, changing filenames every hour.
Please see the appendix containing the current list of RFCAT-Only variables. Note! Some of the variables are not available in Panorama Scan due to the nature of Spectrum Bands. This will be addressed in the Panorama Scan section.

One of the new features of RFCAT is the ability to aggregate the data as it is coming in from the sensor. The Aggregation mode is located below the Description Field along with the number of Samples to aggregate.
Aggregation can operate in None, Peak Hold, Average, Min Hold, and None. Aggregation is set to None by default.
Once an aggregation method is selected, RFCAT will begin to take the number samples and calculate the result. The number of samples can be varied to achieve different results. Peak Hold aggregation is useful when you are recording in an environment which has mostly quiet environments with occasional peak signals. This will reduce the amount of “dead time” where you are just recording the noise floor. You will also see a 20 to 1 savings in file sizes using the default 20 samples.
Collecting in Single Band Mode, Aggregation (New)
16

Aggregation shows up as the red colored trace in the RFCAT window. Each trace coming in will update the red trace line. When you reach your set number of samples, the red line is what will be saved to your log-file. You might visually catch this when the red line snaps to a flat line and then starts to build back up again.
Displayed below in red are signals that have appeared within that 20 sample Peak Hold.
Collecting in Single Band Mode, Aggregation (Cont.)

Another new feature of RFCAT is the ability to make a list Target Frequencies that you may commonly scan on a daily basis. The Target Frequencies List is located opposite of the DataSet Name Fields.
Once you have set up your DataSet Name, File Pattern, Description, and Aggregation, you probably want to save it as a Target Frequency. Just click the add button in the Target Frequency List and it will be added with all its settings. You will see it appear in the list.
Collecting in Single Band Mode, Target Frequencies(New)

Once you have added your current settings, you can go and begin setting up a second Single Band. Click Add when you are done to see it added it to the list.
With more than 1 Target Frequencies in your list, you will be able to click quickly between settings without having to set them up each time.
Shown below are 2 different Target Frequencies.
Collecting in Single Band Mode, Target Frequencies(Cont.)

Now that all of your Target Frequencies have been set up, you can begin to start recording.
RFCAT can only record one Target Frequency at a time. Click the Record icon to start recording.
The icon will turn red while you are recording.
Just click the icon again to stop recording and it will return back to green.
Note! If you click on another Target Frequency during a recording, the recording will automatically stop. You will have to click record button again to start recording the Target Frequency you just switched to.
During recording, in the bottom right corner where the Single Band Stats are, you will see how many traces have been logged.
Collecting in Single Band Mode, Recording!
20

With the introduction of Target Frequencies, the amount of time setting up Single Band scans has been reduced significantly as compared to the previous Receiver Acquisition Tool. However, building up an extensive Target Frequency list each day represents a decent amount of time. To alleviate this we have included the ability to save the RFCAT configuration to a file.
With your setup in place, click the Save Configuration Button at the top left of RFCAT.
This configuration file will have the extension .RFCAT and will use the yellow RFCAT icon when viewed with Windows File Explorer.
Please Note! The RFCAT configuration is directly tied to the type of RF Sensor used to set up the configuration. This is because each RF Sensor logs data differently. So an RFCAT configuration made with an Agilent N6841 can only be used with the same instrument.
Collecting in Single Band Mode, Save Configuration.
21

The configuration file can be used in one of two ways.
If your computer and RF Sensor are the same from day to day, you will be able to double click the RFCAT configuration file and RFCAT will auto launch and connect to your instrument.
If you wish to use your configuration on another computer or another RF Sensor (of the same type), you will have to manually make the connection to the RF Sensor first, and then open the configuration afterwards.This is because the IP address and connection settings are saved with the config file, but if it is loaded after a connection is made, then only the Target Frequencies and DataSet properties are loaded.
After you have connected to your RF Sensor, click the Open Configuration Button and select your configuration.
Collecting in Single Band Mode, Open Configuration.
22

RFCAT Interface Guide (Panorama Mode)
Clicking on the Panorama Button will set RFCAT into Panorama Scan mode. In this mode the user can scan the entire spectrum range that the sensor is capable of.
23

RFCAT Interface Guide (Panorama Mode UI)
24

RFCAT Panorama Mode Description
Panorama Scan mode allows the user to sweep large sections of Spectrum and be able to log specific bands within that range. This mode is useful for performing broad spectrum monitoring.
Single Band mode is limited to each instrument’s native sensor bandwidth. Example: The Rohde & Schwarz PR-100/EM-100 can view 10MHz instantaneous snapshot, while the Agilent N6841 can do 20MHz.
In Panorama Mode, RFCAT will drive the RF Sensor across the Spectrum at their native bandwidth, stitching the snapshots together to assemble a “Panorama View”
RFCAT will automatically calculate the snapshot stitching for you. All you have to supply is a Start and Stop Frequency as well as a RBW.
25

RFCAT Panorama Mode Description
Set the Start Frequency to 30MHz and the Stop Frequency to 3GHz by clicking within the frequency control and typing “30 M” into the Start field and “3 G” or “3000 M” into the Stop control.
If it is not already set, pull down the RBW menu and select 25kHz. If the chart appears to dip below the window, you can click the
Re-Scale button to adjust the chart.
26

RFCAT Panorama Mode (Spectrum Band Monitors)
The current Panorama view is a sub-sampled view of the actual spectrum trace. In the bottom right of RFCAT will be the Panorama Stats. There you will see that there are over 118 thousand points for the panorama. This is called the Trace Size
Computer monitor resolutions can not display that many points at once so the view is sub-sampled to be able to display using the available screen size. This is only for the Spectrum View, RFCAT internally measures every Trace Point.
MANCAT itself is also limited to the amount of Trace Points that it can import with an MLog. MANCAT begins to exhibit performance issues with more than 10,000 points.
To alleviate this problem and still be able to record the entire Panorama Range, we have to break up the logging into smaller “Spectrum Bands”.
27

RFCAT Panorama Mode (Spectrum Band Monitors, Cont.) Below the Panorama Spectrum view there are three buttons located next
to “Spectrum Bands”. Add, Edit, Delete
Clicking Add will open the Spectrum Band Editor window. These fields should look familiar. They all perform the same basic functions.
Instead of a Single Target Frequency based on a center frequency and Zoom level, we are creating a Spectrum Band Monitor that covers a larger Frequency range.
28

RFCAT Panorama Mode (Spectrum Band Monitors, Cont.) Lets start by building the first Band. Enter “100 M” for the start Frequency and “200 M” for the Stop
Frequency. Clicking on the button to the right of the DataSet Name field will create a
quick name. The DataSet Name can be edited as needed.
Click on the button next to the File Pattern Field to launch the Easy File Pattern Maker.
29

RFCAT Panorama Mode (Spectrum Band Monitors, Cont.) Notice that the title shows that this is the Panorama File Pattern Maker and that
the [[Tsize]] button is grayed out.
The Quick Set buttons are also unique to Panorama Scan. A Panorama Quick Set will be separate from a Single Band Quick Set.
Pull down the Names menu and select [[RFSet_Name]], and then click that button. It will use the previously defined DataSet Name but replace all of its spaces with underscores.
Type in “_”and then click [[HH]] and [[m5]] and follow up by typing in “hrs” Let’s save this as Quick Set 1 by clicking on the “+” button next to Quick Set 1. Click “OK”.
30

RFCAT Panorama Mode (Spectrum Band Monitors, Cont.) Your file pattern should look similar to this.
Click “OK” to continue. Enter a brief description in the description field. An aggregation mode can be selected per Band
created. Click OK to finish creating your first band.
31

RFCAT Panorama Mode (Spectrum Band Monitors, Cont.)
RFCAT will overlay the new spectrum band on top of the Spectrum Panorama View. It will also calculate the number of trace points. The trace points and Band Monitor Data will be displayed in the Band Monitor List.
Clicking the Band in the list will highlight the band in yellow. Notice that the Band shows ~4000 bins (bins are the same as trace points)
32

RFCAT Panorama Mode (Spectrum Band Monitors, Cont.) Spectrum Band Monitors must be created back-to-back to cover the spectrum
without gaps. Example: 100MHz-200MHz, 200MHz-300MHz, 400MHz-500MHz Setting your Panorama Scan depends on what frequencies you need scanned.
It is advised to first find what minimum and maximum frequencies are of interest and then extend (if possible) 10 MHz below and above those frequencies.
33

RFCAT Panorama Mode (Spectrum Band Monitors, Cont.) Don’t forget to Save your Configuration! Once your bands have been set up, you can begin recording. The Spectrum
Band list will show how many traces are being saved to each log-file
34

MANCAT v2.3 TrainingMANCAT v2.3 Training
Using Aggregation in RFCATUsing Aggregation in RFCAT
35

MANCAT v2.3 TrainingMANCAT v2.3 Training
WelcomeWelcome Instructors
Peter Valentine, USAEPG MANCAT Developer [email protected]
Mark Weller, VETS MANCAT Developer [email protected]
Admin: Bathroom Coffee Vending Machines
John Floyd, USAEPG
MANCAT Operations [email protected]
Steve Smith, VETS MANCAT Documentation [email protected]