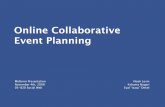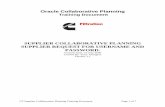Collaborative Planning Management Reporting
Transcript of Collaborative Planning Management Reporting
© Created by Optimum Technology Transfer Ltd www.optimum.co.uk Version: [****]
Document review management
Collaborative Planning
Management Reporting
user guide
© 2011 Optimum Technology Transfer Ltd and University of Bradford Version 1.1
Copyright notice
© Optimum Technology Transfer Limited 2010
We take the theft of our original work very seriously and draw to your attention that this work is
protected under UK copyright law. All documents and information contained within this document are
the property of Optimum Technology Transfer Limited. Customers or end users of this material may
save and use information contained therein only for personal and internal business use only. No other
use, including reproduction, retransmission, or editing, of Optimum Technology Transfer Limited’s
information may be made. Any unauthorized broadcasting, copying, republishing or re-redistribution
is strictly prohibited and will constitute an infringement of copyright of Optimum Technology Transfer
Limited.
Conventions used in this document
Note: something for you to take note of. For example: Every Customer must have at least
one address.
Tip: a shortcut or tip to help you work quickly. For example: Remember you can double-click
to activate a calendar in a date field.
Important: something important for you to be aware of. For example:
Always review the Period selection when using transaction drill down screens
Warning of consequences – usually of omitting a step.
[***] keyboard – for example press [Enter], press [Shift]+[F3], press [F12]
Menus
Navigation through menus is indicated with . For example:
Select Edit Paste Special Paste Picture means select Edit menu, then Paste
Special from the edit menu, then Paste Picture from the Paste Special options.
© 2011 Optimum Technology Transfer Ltd and University of Bradford Version 1.1
Contents
Collaborative Planning ........................................................................................ 1
Logging In ............................................................................................................ 1
Navigation ............................................................................................................ 2
Enquiring .............................................................................................................. 4
View ..................................................................................................................... 6
Outline view and Links .......................................................................................... 7
Exporting to MS-Excel ........................................................................................... 9
Appendix 1 – Chart of Accounts ........................................................................... 11
© 2011 Optimum Technology Transfer Ltd and University of Bradford Version 1.1
Revision history
Version Date Summary of changes Author
1.0 22/11/10 Original A Fletcher
1.1 19/01/11 Added notes on chart of account A Fletcher
Management Reporting Collaborative Planning
© 2011 Optimum Technology Transfer Ltd and University of Bradford Version 1.1
1
Collaborative Planning
Logging In
URL http://j03s09app.cen.brad.ac.uk:7050/cp
Collaborative Planning is a budgeting, forecasting and reporting tool. This is a web base application which
can be easily used throughout the University. Initially the University will use Collaborative Planning to view
and report on research grants and external funded projects, actual, commitment and variance information,
and provide monthly management reports.
The data held in Collaborative Planning is updated from e5 daily.
1. Open the Collaborative Planning web page to display the login screen.
2. User name: enter your collaborative planning user name. This is case sensitive and is usually your
Novell user name in capital letters.
3. Password: enter your collaborative planning password. This is case sensitive.
The first time you login you will be asked to change your password. Enter your new password and click
Change Password.
4. Your Collaborative Planning workbench will be displayed. If at the first login you have not changed
your password, you should click on My Account to change it. This is shown on the right hand
side of the CP tool bar.
Logging Off
Click Logoff at the top right of the workbench and then close your browser.
Management Reporting Collaborative Planning
2 © 2011 Optimum Technology Transfer Ltd and University of Bradford
Version: 1.1
Navigation
Tool Name Description
Workbench Returns the user to the workbench and to the highest element
that the user has access to.
Main menu Displays the main menu.
Communications Function that allows a user to view massages from other users.
Message can contain reports or a collection of reports called a
report pack.
My Account Allows a user to change their password.
Logout Logout of Collaborative Planning
Help Opens the Collaborative Planning help.
Models
A model defines what data will be displayed and how it will be displayed. Different models are displayed as
tabs at the top left of the workbench. Click the tab to move from one model to another.
Click on My Account to
change password
Management Reporting Collaborative Planning
© 2011 Optimum Technology Transfer Ltd and University of Bradford Version 1.1
3
In the above example there are 3 models shown:
Externally Funded Projects CC Shows the current financial position for Externally Financed
Projects by Cost Centre
Externally Funded Projects by PI As above but grouped by Principal Investigator
Management Reporting Shows the financial position for a school, division or cost centre in
the same format as the monthly management accounts. This
model is split into months as shown below.
You will only be able to see the models which you have been given access to.
When you log into collaborative planning you will see the highest point of the model hierarchy that you
have permission to see. You can click the hierarchy to drill down. In the example above the highest part of
the hierarchy we have permission to see is REVENUE – Revenue Cost Centres which is the whole University.
Users within a planning unit will normally only see their planning unit, department or cost centre.
The small coloured squares and status information can be ignored as this relates to budget setting which is
not in use on these enquiry models.
Management Reporting Collaborative Planning
4 © 2011 Optimum Technology Transfer Ltd and University of Bradford
Version: 1.1
Enquiring
Click on the highest point of the hierarchy to go down to the next level and continue clicking until reaching
the point on the hierarchy that you wish to enquire on:
Review
At the appropriate point on the hierarchy click Review to display the default view for the enquiry. The
first time you review a model you may be presented with a pop up box headed ‘Maintain Profiles’ with a
list of views available. If this shows, highlight one of the views and click ‘OK’
The view below shows the enquiry in the Management Accounts format. The first forecast for the year is
done in January, and hence the variance to forecast figures shown below are meaningless.
Click on review
Management Reporting Collaborative Planning
© 2011 Optimum Technology Transfer Ltd and University of Bradford Version 1.1
5
Note: Income is shown as negative (in brackets) and expenditure is shown as positive.
Favourable variances are shown as positive figures and unfavourable variances are shown as
negative (in brackets).
Management Reporting Collaborative Planning
6 © 2011 Optimum Technology Transfer Ltd and University of Bradford
Version: 1.1
View
View
A view determines the columns of data and calculations that are displayed; within a model you can have
different views. To select a different view, click on the View drop down box to the left of ‘Profiles’.
Click here to change the view
Management Reporting Collaborative Planning
© 2011 Optimum Technology Transfer Ltd and University of Bradford Version 1.1
7
Outline view and Links
Outline View
To expand the information displayed, click the plus.
Alternatively use the numbered list which will expand to that level. To expand all levels click A.
CP Toolbar
The left handside of the CP toolbar shows the structure you have followed to view the data. You can click a
section of this bar to return to that part of the structure.
In the above example; /REVENUE/P. Click P to return to the initial list of departments within Planning Unit
P (CS).
The buttons on the right handside are explained on page 2.
Transaction drill down – Management Reporting Model
To view the transactional data which constitute the balances you must use the view within this model
named ‘Management Accounts Report with Activity (Drill Down)’ and be viewing at the cost centre level. To
see the transactions right click the cell and choose Finance system cell data.
Click A to display all levels
Click on LHS of CP toolbar to return to
earlier part of structure
Management Reporting Collaborative Planning
8 © 2011 Optimum Technology Transfer Ltd and University of Bradford
Version: 1.1
If you get an error message ‘Can’t drill down – Cost Centre is not a leaf’ then you are not at the cost
centre level or you have not selected the correct view which shows the activity code. To be able to drill
down to the transaction, you need to have the nominal code, cost centre and activity code.
Tip: Click the View Resize columns to automatically resize all the columns to the best fit.
CP is updated daily from e5. If a
transaction has been added since the
last update, the difference will be
shown here
Management Reporting Collaborative Planning
© 2011 Optimum Technology Transfer Ltd and University of Bradford Version 1.1
9
Exporting to MS-Excel
You can download and save the information from Collaborative Planning in to MS-Excel. Within MS-Excel
this will usually be displayed in outline view.
1. Click Excel button.
2. Click Browse to choose the folder. The folder defaults to My documents.
3. Enter file name and click Save
4. Click OK to open and load MS-Excel.
Excel
Management Reporting Collaborative Planning
10 © 2011 Optimum Technology Transfer Ltd and University of Bradford
Version: 1.1
Transaction Drill down can also be exported to Excel.
1. Click File.
2. Click Export.
3. Browse to choose the folder. The folder defaults to My Documents
4. Enter File Name and click OK
5. Export Complete window is shown. Click OK.
Management Reporting Collaborative Planning
© 2011 Optimum Technology Transfer Ltd and University of Bradford Version 1.1
11
Appendix 1 – Chart of Accounts
Account Key
Nominal, Cost centre and Activity codes make up the Account key. This information must be entered for
every e5 transaction such as journals, sales invoices and purchase orders.
Nominal code
Nominal Codes indicate the type of income, expenditure or balance sheet posting, for example travel,
research grant income or salary costs. Access to some codes can be restricted for posting and/or enquiry
purposes.
A nominal code is the basis of every transaction in e5. This is a mandatory field comprising of four digits.
Nominal codes are grouped within the following ranges:
0000-0999 Balance sheet
1000-1799 Income
7000-7999 Operating Costs
8000-8199 Depreciation and Interest Payable
8200-8299 Overheads
9000-9199 Payroll Costs
9800-9999 Pension and Restructuring Costs
Cost Centre
Cost centre codes are five digits and are mandatory. Each academic school and the corporate services will
have a range of cost centre assigned to them. If any income or expenditure is generated, it will be posted
against their cost centres. For example, 43000 – 43999 School of Life Sciences.
Only a balance sheet nominal should be used with a balance sheet cost centre -i.e nominals in range 0000-
0999 should be used with cost centres in range 00001-29999.
Activity
This is a six digit code and is mandatory. The activity code is used when a further level of analysis is
required by the School. Some Activity codes such as Research grants can only be used with specific cost
centres. All Externally Financed Project Cost Centres should have an activity code starting C,D,H,R or S.
Activity code examples; R00980 Cancer Research UK, 010003 Music
Activity code is a mandatory field if this level of coding is not required you must still enter a code. The
Activity code 000000 is for N/A.
Analysis Key
Other and Payroll codes make up the Analysis key. This information is optional but should be entered when
required.
Other
The Other code is used when another level of analysis is required against the cost centre. For academic
schools this code may represent an individual.
Management Reporting Collaborative Planning
12 © 2011 Optimum Technology Transfer Ltd and University of Bradford
Version: 1.1
Payroll
This field is populated with an employee’s payroll ID for additional reporting/analysis. This field is also used
to record details of the course for a tuition fee which has been raised via the SAINT system interface.
Example of coding