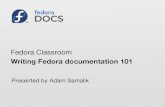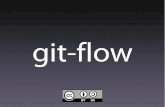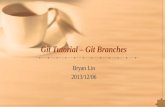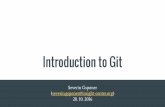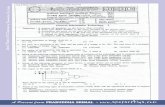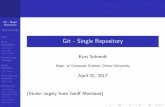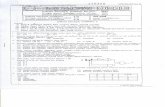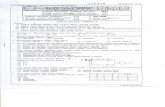Collaborative Toolsmjdean/notes/modules/projects... · Web viewInvitations are sent internally to...
Transcript of Collaborative Toolsmjdean/notes/modules/projects... · Web viewInvitations are sent internally to...

Collaboration Getting Started with GitHub

Collaborative Tools......................................................................................................................................1
Version Control........................................................................................................................................1
Getting Started on GitHub.......................................................................................................................4
Sign up and sign in...................................................................................................................................4
Some important terms to understand…..................................................................................................6
Getting Started........................................................................................................................................7
Branches..................................................................................................................................................9
Creating a New Branch..........................................................................................................................10
Making Edits..........................................................................................................................................10
Opening a Pull Request..........................................................................................................................12
Merging the Pull Request......................................................................................................................13
The Story So Far.....................................................................................................................................14
Creating the Master Repo in Visual Studio............................................................................................15
Remember, the Master Branch is Sacred!.............................................................................................15
Creating the Skeleton in Visual Studio...................................................................................................15
Configuring Visual Studio – Solutions and Projects...................................................................................16
The Folder Structure..............................................................................................................................16
Solutions and Projects...........................................................................................................................17
Creating the Solution.............................................................................................................................18
Creating the Presentation Layers...........................................................................................................20
Creating the Staff Facing Back Office Project.........................................................................................21
Creating the Customer Facing Web Project...........................................................................................24
Creating the Default Page......................................................................................................................28
Creating the Class Library......................................................................................................................31
Namespaces..........................................................................................................................................36
Creating the Test Project.......................................................................................................................37
Checking the Configuration...................................................................................................................39
Adding the Skeleton to Source Control..................................................................................................39
Adding Other Developers......................................................................................................................45
Cloning the Repo in Visual Studio..........................................................................................................46
Checking the Clone................................................................................................................................46
Last thing...............................................................................................................................................47


Jane
Bob
Collaborative ToolsIf you plan on working together as a software development team you will need software tools to support you.
The simple fact of the matter is that it is unlikely that you will be a “Lone Ranger” in the Computing industry.
Version ControlOne of the problems you are going to face is how to manage version control.
What I mean is this.
Look at the following simple class diagram…
Let’s assume that there are two developers working on the above system. (Jane and Bob)
Jane is working on the address book (clsAddressPage & clsAddressBook) Bob is working on the classes’ clsCounties and clsCounty.
If Bob wishes to extend the rather limited functionality of clsCounties to now include Add, Delete and Update what impact will this have on Jane?
The first question is how are they sharing their code?
1

If the project you are working on is stored on a single computer and each developer has exclusive access to the machine one at a time there isn’t a problem.
The work flow would be as follows…
Bob sits at the machine…o Makes changes to the code for Countieso Saves the work to the computero Goes off and does something else
Jane takes her turn at the machine…o Makes changes to the address book codeo Has access to the code Bob modified aboveo No problems with version control
Version control becomes a problem as systems start to become distributed across networks.
2

Bob Jane
This situation is much more realistic. On a network Bob and Jane are going to make changes to their allocated parts of the system simultaneously.
Bob and Jane come into work at 9am with a deadline of 12pm for the system being delivered to the client.
What happens if Bob and Jane have to make changes to the shared data connection to the database?
Jane opens clsDataConnection for editing (9:00 am) Bob opens clsDataConnection for editing (9:05 am) Bob adds a new method to clsDataConnection Bob saves his work on the class (11:30 am) Jane completes her work modifying the code for clsAddressBook In the process Jane also saves her older version of clsDataConnection (11:32 am) This reverts clsDataConnection back to its original version overwriting the new code created by
Bob
3

If the code is hosted on a central server we could lock the original file such that Jane has exclusive access to the code. This way Bob would have to wait till she is finished. This is a problem if they are both running to a deadline and both need to make changes to the same class.
The situation is made more complicated though if, as is becoming more common today, they are both working on the code off site?
This time there are local copies of the system code across three machines. (The two off site machines and the central server)
How do we set about synchronizing the three copies of the system such that both Bob and Jane have access to the most up to date version of the code?
These are a few of the technical problems that need to be addressed when working on a system as a team.
Version control has wider implications from the point of view of the customer too.
Bob and Jane work on the system to produce version 1.0 of the product Version 1 is released to customers More work is carried out and version 2.0 is released which is chargeable Some customers report that with version 1.0 there is a bug Customers refuse to upgrade to version 2.0 due to the cost and want a fix for version 1.0 (This
will create version 1.01)
The question then arises how to manage the code not just to handle multiple versions of the code in use by developers but also multiple versions of the code over the history of the system?
It is not just an issue with the code for the system but all documentation along the way. We need mechanisms for sharing design documentation such that all changes are synchronized and logged throughout the history of the system.
Getting Started on GitHubThe first important tool that is required in team based development projects is some sort of version control software.
In this module, we will use GitHub which is a free on-line tool.
To use this, you will need to sign up for an account at
https://github.com/
Sign up and sign inThe first step in using GitHub is to sign up for an account.
Navigate to the URL above.
4

Follow the instructions to sign up…
For this work, we will use the free version of the software.
5

Some important terms to understand…
Repository This is a project containing code and associated files that you want to share with your team
Master Branch The main version of the system Feature Branch A version of the repository that is currently under development by a
member of the team
6

Commit A change made to a version of the system in a feature branch Pull request A request to merge the changes in a feature branch back into the
master branch Merge The act of merging a pull request back into the master branch Cloning Making a local copy of a repo in the cloud
Getting Started(The following notes are adapted from GitHub’s Hello World example https://guides.github.com/activities/hello-world/)
To get started we will begin by creating a new repository.
In the top right hand corner of the interface drop down the menu to create a new repository like so…
You will see the following screen…
7

Set the name for the repository – in this case “hello-world”.
Write a short description and make sure you select “Initialize this repository with a README” (This will automatically generate a file we can play with.)
Once done, click “Create repository”
This should then display the new repo (short for repository!)
8

Having created the repository, we need to create a new branch.
BranchesBy using branches each member of your team may work on a different version of the system at the same time.
Things to remember about branches…
Branches should have a very short life span o 48 hours is a long life for a brancho Any code developed by a team member in a branch is not available to other team
memberso Complete a suitable unit of work in a branch then merge it with the mastero Only good code from branches are to be merged with the master brancho Once a branch is merged it needs to be deleted
Once a person has finished working on their branch the branch is merged back into the main version of the system, the master branch.
Typically, in working on a branch you will be working on a specific “feature” of the system.
Let’s assume that a member of the team now wants to work on the hello world project. We don’t want them to change the master until they are sure that the changes are tested and working correctly.
From the master branch the team member need to create a new feature branch. They will work on the code within this branch and once completed merge it back into the master branch.
9

Creating a New BranchTo create a new branch, select the Branch drop down menu…
Create a name for the branch readme-edits and select create branch…
Since this branch is a copy of the master branch they are currently identical.
Note that the branch drop down menu now points to the new branch not master…
You may switch between branches using this menu.
Making EditsHaving created the new branch, we will edit it and save the changes called a “commit”.
Each commit created during the development of the system will provide a history of changes made.
10

Click the file readme.md
Now click the pencil icon in the top right…
Edit the hello world file in some way…
Also, add a commit message that describes your changes…
And commit the changes.
11

This will update your copy of the hello world file; the copy in the master branch is still the original version.
Now that you have made a change to the branch take a look at the file in the master branch. You should find that it contains the original version.
If another developer wants to edit the file, they would create their own branch based on the master and work on that file, not the one you are currently editing in your branch.
Opening a Pull RequestHaving edited the content of the branch it needs to be merged (pulled) back into the master branch.
Click the pull request tab…
Select new pull request…
Select the base branch as master and the compare branch as readme-edits…
Git will now look at the two branches identifying what has changed between the two…
If it all looks fine select the button create pull request…
12

Enter the details for what has changed in the pull request…
Merging the Pull RequestHaving created the pull request it needs to be merged back into the master branch.
To merge the pull request, select merge pull request…
You should then get a confirmation message like so…
13

Having merged the changes in the branch with the master branch you need to delete the unwanted feature branch.
Having merged your branch to the master your changes are now available to other developers as they make changes to the file.
Remember until you merge you working code back into the master
The Story So FarIn working through the above tasks, you have progressed through the typical work flow of a project in GitHub.
You have:
Created a repo Created a branch Modified files in a branch Opened and merged a pull request Deleted the unwanted branch
14

Creating the Master Repo in Visual StudioAdapted from http://michaelcrump.net/setting-up-github-to-work-with-visual-studio-2013-step-by-step/
The above example gives us an introduction the work-flow. The next stage is to link Git to Visual Studio.
Remember, the Master Branch is Sacred! In this first example we will directly edit a new master branch in a new repo. Under normal circumstances we would not edit the master branch directly!
Why is this, such a big deal?
The code contained in the master branched must always be tested and error free.
If there are any errors in the master branch then there are two major problems…
1. Each system developer will have to work with broken code2. The code in the maser branch is likely to be the code we use for customers, sending out buggy
code to customers is not a good idea
One of the times when it is OK to directly edit the master repository is when we are setting it up for the first time.
Usual practice is to create a branch from the master, work on the code in the branch and then when the feature branch is error free we merge it back into the master so the rest of the team has access to the new code.
When we are setting up the master branch for the first time there is no collaboration going on and so it is safe to make global changes to the branch.
Creating the Skeleton in Visual StudioTo carry out work for the module we will create a new solution containing four projects.
1. A test project2. A class library 3. Web front end4. Windows forms back end
As a team you will need to work together to create one copy of this skeleton on one computer.
Once the skeleton is created you will do the following
Nominate a team member to take the lead on setting up the skeleton system Working as a team create the skeleton on the local drive of the nominated individual The nominated individual will upload the skeleton to the master repository
15

Once uploaded they will invite the other team members to collaborate in the repo Each team member will clone a local copy on their own PC in preparation for doing some work
The first step is to decide who is going to take the lead in this initial development/setting up.
The next step is to set up a folder where you are going to create the skeleton.
It is a good idea also to have decided what your business scenario is going to be.
In my example I will talk about a generic widget system.
When you create your system you need to copy and adapt accordingly. That means if you are selling trainers you replace widgets with trainers etc…
Configuring Visual Studio – Solutions and ProjectsIf we are to work in a real world way there are certain requirements we need to meet.
We need to design our system in such a way that code may be re-used across any and all systems we create now and in the future.
To achieve this we will create the following components...
A database (allowing us to create tables and stored procedures) A middle layer class library allowing us to create code which is sharable across multiple systems Multiple interfaces (Web forms/HTML/Windows desktop) A test project allowing us to test and use Test Driven Development, TDD, to create the code
The configuration needs to be structured such that is easy to share code with other developers.
In creating a system in the real world it is highly unlikely that we will be the only person needing to access it. We need to organise the code such that multiple programmers have access and there is a system for tracking who has changed what. We also need to think about what happens when two programmers want to change the same section of code.
Another important aspect we need to think about is how we plan to test the system. Manual testing is a tedious time consuming exercise that is not terribly rigorous. It would make a great deal of sense if there is some way of automating our testing such that the system handles this for us.
The Folder StructureFor this skeleton we are going to create a folder structure along the following lines…
16

(Clearly you need to modify the above based on the system/sub system you are creating. If you are selling trainers then where I state widget, you state trainers.)
We will look at how to configure Visual Studio to allow us to do this.
Solutions and ProjectsVisual Studio allows us to create both solutions and projects.
A project is typically an application of some sort, for example, a desktop application, a web site or a class library (to name a few).
A solution is a container that allows us to work on multiple projects at the same time.
Start Visual Studio and you should see the main screen for the program.
17

Creating the SolutionTo create the solution that will allow us to manage the different projects we plan to create do the following.
Select File – New – Project
(A solution is technically a type of project in Visual Studio!)
Under “Other Project Types” select “Visual Studio Solutions”.
18

Give the solution a suitable name in my case “Widget System” and decide on a suitable path for the solution. (In my case I have already made the folder I want so I didn’t want Visual Studio to create the folder for me. In that case I un-ticked the box to stop this happening)
Press OK and you should see something like this in the solution explorer…
Notice that we didn’t need to specify a language for the solution.
The nice thing about creating solutions in Visual Studio is that the projects we add to it may be in any language supported by Visual Studio.
19

There are many different combinations allowed for by this configuration.
Creating the Presentation LayersAs you will hopefully discover one of the nice things about this configuration is that we may create multiple interfaces for our system all sharing the same class library.
Some examples of different interfaces might be...
A customer facing web site A staff facing admin system A mobile app Other system based admin processes
We will create a few examples here to give you a sense of what is possible.
20

Creating the Staff Facing Back Office ProjectFor the first example we will create a staff facing admin system.
This will not be intended for customers and in this case will not be a web application but rather a Windows desktop application.
To do this we will need to add a new project to the existing solution.
Right click on the solution in Visual Studio and select Add – New Project…
Select the following options for the new project…
21

Make sure that the language is C#, the name of the project is WidgetBackOffice and the path points to the folder for your solution.
Press OK and you should see the following in the solution explorer…
22

Notice also that Visual Studio has created a default form.
23

Run the solution and see what happens, you should see the default form of the new desktop application...
Close the program and go back to Visual Studio.
Creating the Customer Facing Web ProjectHaving created the back office for the application we need to set up the public facing web site.
Again right click on the solution and select Add - New Project…
24

Set up the new web site like so…
Make sure that the language is C# and that you are creating the web site (WidgetFrontOffice) inside your solution folder.
25

Press OK and you should now see the project in your solution alongside the first project...
Run the program and see what happens, you should see the main page for the first project displayed still...
26

Why?
Given that we have two projects we need to tell Visual Studio which project it is supposed to run at start up.
Stop the program and right click on the new web site...
“Select set as StartUp Project”
Now run the program, what happens?
27

Now what is the problem?
Unlike a Windows desktop application, the web site configuration we chose does not automatically create a default page for the site.
Creating the Default PageRight click on the web-site and select ADD – Add New Item...
In the following screen create the default web form Default.aspx...
28

(Make sure you set the language to C#)
Press OK and you should see the new page in the web site...
29

Run the program and you should find that the web site now has a (blank) start page.
30

Not much to look at but we know that all is working OK.
Creating the Class LibraryTo create the middle layer we are going to create a new project called a Class Library.
Why?
Having a single class library means that any code we create in one project may be re-used in other projects we create in the future.
It saves a great deal of repeated work.
To create the class library right click on the solution and add a new project…
31

Set up the class library project as follows…
32

As always make sure that the class library is in the same folder as your other projects in the solution and that the selected language is C#.
Press OK and the solution should now look something like this…
Visual Studio will create a default class template for you. Delete this…
33

Once deleted, right click on the class library and add a new class…
The first class we will add is the class we will use for connecting to the database.
Set the name of the class as clsDataConnection…
34

Press Add and the class will be created with some default code…
35

NamespacesNotice in the above code that there is a namespace called WidgetClasses. The namespace is a way of organizing classes in the library such that they are grouped together. For example you could have a namespace called graphics with all classes related to generating images organised in that namespace.
We are not interested in looking at namespaces in this but we will need to make sure that the WidgetClasses namespace is included in our classes.
Copy the code for the class from the module web site.
Delete the default code and replace it with the code from the module web site.
Don’t forget to add in your namespace at the top of the code…
36

With a closing bracket at the very end…
Close and save the data connection, your class library should look like this now...
Creating the Test ProjectThe last project we are going to create is a test project.
The test project will contain classes that allow us to automate the testing process.
As with the other projects right click on the solution and create a new project...
37

This time select C# Unit Test Project giving it a suitable name...
The test project will create a default test class...
38

We don’t need this so delete it.
Checking the ConfigurationIt really is worth while checking the folder structure for the skeleton as resolving problems now save a lot of pain later on.
Go to the folder where you saved the solution and you should see something like the following structure...
If it looks different or you are in any doubt ask your tutor before continuing.
Adding the Skeleton to Source ControlYou now have the main elements of the skeleton completed so we may upload to Git...
39

One aspect notably absent is the data layer but we will look at that later on as it requires special consideration as the data layer will be stored in the cloud via Azure.
Having set up the solution we want to add all the files to source control.
We need to set up GitHub with a suitable repo for us to upload the skeleton into the cloud.
From the web interface one member of your team (the owner of the skeleton) needs to create a new repo as before...
40

Set up the repo like so…
41

In this example do not initialise the repository with a readme!
Press create repository.
On the next screen, you will see the following…
Note the URL that has been given to the repo.
Copy and paste this URL somewhere as you will need it in a moment.
Back over in Visual Studio locate Team Explorer in the bottom right…
From the home select Synch…
42

You will then be given a choice of where to publish the repo..
Press Publish Git Repo.
You now need the URL of your repo in Git…
Press publish. It should ask you for your Git user name and password…
43

After a few moments you should see a progress bar indicating that the code has been uploaded to Git.
To really check it worked look at the code for the repo from the Git web interface you will see the following…
44

Adding Other DevelopersThis has all been very nice so far but this is hardly what you would call working as a team.
The next thing to do is to add some people who will be able to collaborate on the project.
To allow others to work on your code you will need to create a new collaborator.
Under settings find the section for collaborators...
There is a text box here allowing you to search for collaborators...
Invitations are sent internally to Git via its own messaging system as well as the person’s email account.
Once you have set up your team with access to the project they will then need to clone the files to their local machine.
45

Cloning the Repo in Visual StudioNow that the master repository has been set up and invitations have been accepted you should all be able to clone an individual copy of the master to your own local machine.
In VS from Team Explorer select connect and clone…
This will allow you to enter the URL for the source and specify a location for the downloaded files.
In the local path make sure that you are always cloning into a new empty folder.
Do not clone into a folder which already contains any files as this has the potential to totally break your system
Press clone and all the files will be downloaded locally.
Checking the CloneIf you have got this far and each team member has a clone of the master repository you may check the setup as follows...
Look at the folder structure...
46

It should be exactly the same for each member of the team. If not, something has gone wrong with the process and you must fix this before continuing.
Also open the solution in Visual Studio...
Again, it should look identical on each team member’s computer.
Last thingAll we have done so far is set up the master repository and prove that each team member is able to clone a copy successfully. We are not at the stage yet where as a team you may work together to start designing and building the system.
47