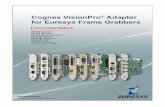COGNEX - VisionPro 7
Transcript of COGNEX - VisionPro 7

COGNEX®
VisionPro 7.0Quick Reference
www.hvssystem.com
Siège social :2 rue René Laennec51500 TaissyFrance
Contact : [email protected]
Tél : 0326824929Fax : 0326851908
Distribué par :

2 VisionPro 7.0 Quick Reference VisionPro 7.0 Quick Reference 3
VisionPro PC RequirementsYour PC hardware and software must meet the requirements listed in this section.
Minimum PC Requirements• IBM or compatible Pentium PC with MMX/SSE2 instruction set
• (Optional) One open PCI slot for a Cognex frame grabber or direct connect camera adapter such as Firewire or GigE.
• (Optional) One open PCI Express slot for an MVS-8600e frame grabber, MVS-8500e frame grabber, Gigabit Ethernet adapter, or FireWire adapter
• 512 MB RAM for Windows XP; 1 GB for Windows 7
• 400 MB free disk space prior to installation
• 1024 x 768 display with a display setting of 96 DPI
• PCI, PCI Express (recommended), or AGP video adapter
• Internet Explorer 6 SP1
• Microsoft .NET 2.0 SP1 Framework
The VisionPro installation utility will install the Microsoft .NET 2.0 Framework if your development or deployment PC does not have it already installed.
Microsoft Visual StudioFor development of .NET applications (not required for deployment), you must have one of the following versions of Microsoft Visual Studio for C#, VB.NET, or managed C++:
• Visual Studio 2005 SP1 Professional or Express
• Visual Studio 2008 SP1 Professional or Express
• Visual Studio 2010 Professional or Express
Operating SystemsSupport for development and deployment on single or multi-processor machines using the following native languages: English, Japanese, German, Korean, and Simplied Chinese.
• XP Home and Professional; 32-bit SP3
• Windows 7; 32-bit and 64-bit
Installing VisionPro1. Uninstall any existing VisionPro software.
Use the Add or Remove Programs feature of the Windows Control Panel to remove any of the following programs if they are present:
Cognex VisionPro
Cognex Drivers
Cognex Japanese Documentation
Cognex Software Licensing Center
Restart your PC if prompted.
2. Turn off the PC and install the vision hardware necessary for your vision application.
For Cognex hardware, follow the installation instructions found in the hardware manuals supplied in the \Doc directory of your VisionPro DVD. For non-Cognex hardware, follow the manufacturer’s installation instructions.
3. Attach the necessary cameras, I/O devices and security key and turn on the PC.
If you installed a Cognex frame grabber or an adapter for IEEE 1394 (FireWire) or Gigabit Ethernet, Microsoft might display the Found New Hardware Wizard. Select Cancel.
4. Install the VisionPro software.
Exit all applications and insert the VisionPro DVD. The installation utility should start automatically. If it does not, double-click on the file setup.bat located on the DVD.
• You must have Administrator privileges to install VisionPro.
• If your PC does not already have Microsoft Visual Studio C++ 2005 Redistributable installed, it will automatically be installed.
• If your PC requires an update to the Windows Installer, it will automatically be updated. Depending on how your system is configured, you might see a message about this update taking place.
• (32-bit operating system only) If you installed a Measurement Computing Digitial I/O PCI adapter or USB module, you must use the Optional Features of the Custom Setup to select the

4 VisionPro 7.0 Quick Reference VisionPro 7.0 Quick Reference 5
Measurement Computing Driver, as shown:
5. (Optional) Install the Japanese version of the documentation.
You have the option of installing Japanese versions of the VisionPro documentation.
6. (Optional) By default the installer includes the Cognex Software Licensing Center utility, which allows you to use a software license file instead of using a Cognex frame grabber or a Cognex-supplied security dongle to provide license information.
7. Install the VisionPro Hardware Drivers
By default the Cognex Drivers utility will install all the frame grabber drivers, the Cognex FireWire DCAM driver, the GigE Vision drivers, and the driver for all supported security keys. You can, as an option, select Custom in the Setup Type dialog and pick the specific drivers you want installed. The drivers are Authenticode signed with a Cognex certificate.
You must install at least one driver to use the VisionPro software, unless you are using software security to provide license information.
If you do not install any drivers during the initial software installation and want to install one or more drivers later, insert the VisionPro installation DVD and double-click on setup.exe in
the \drivers directory to launch the Cognex Drivers utility.
Microsoft Windows XP SP3 does not support the maximum speed on IEEE 1394b FireWire adapters. Downgrading the Windows XP FireWire bus driver to the SP1 version is required for FireWire cameras to work correctly on an IEEE 1394b adapter. The Cognex Drivers installer will automatically launch the utility XPDCAMFix.exe if this downgrade is required. The utility will prompt you to click on Downgrade. The downgrade utility modifies only files needed for proper IEEE 1394b operation, and does not affect any other Microsoft XP SP3 bus drivers. See the FireWire Cameras User’s Guide, available from the Start->Cognex->VisionPro->Documentation->English->Hardware Manuals->FireWire Cameras User’s Guide.
Reboot the PC if prompted. If you install additional image acquisition hardware later, use the Windows Control Panel to select the Cognex Drivers software for repair and modifications.
8. (Optional) If you are using Microsoft Visual Studio 2010 to develop a .NET vision application, run the CreateVProTab utility from a command prompt to populate the toolbox in Visual Studio with the latest set of VisionPro tools:
CreateVProTab.exe -v10.0 -p”%VPRO_Root%”
You do not need to run CreateVProTab if you are using Visual Studio 2005 or 2008. See the VisionPro online documentation for more information on using VisionPro with Visual Studio.
Configure the Gigabit Ethernet Network AdapterIf you installed a Gigabit Ethernet network adapter, you must use the Cognex GigE Vision Configuration utility to assign an IP address to the adapter and any cameras connected to it. Each network adapter (and each port of a multi-port adapter) must have its own IP address on its own subnet. Each camera must have its own IP address on the same subnet as its network adapter, otherwise the camera and the adapter will not be able to communicate.
In addition, the GigE Vision Configuration utility allows you to enable a custom GigE Vision performance driver that can improve the performance of GigE Vision cameras for more production environments.

6 VisionPro 7.0 Quick Reference VisionPro 7.0 Quick Reference 7
the wizard to install the driver automatically from the VisionPro software already installed. If you are using the USB module, the software is installed automatically.
Double-click on the InstalCAL application installed on the Windows desktop to complete the configuration, ensuring the PCI adapter or USB module is configured as Board# 0, as shown:
Right-click on the board number and select Change Board# if necessary.
VisionPro OverviewVisionPro provides an interactive development environment that you can use to assemble tools, configure acquisition and I/O, and deploy robust, high-performance applications with full-featured operator interfaces. VisionPro also provides a full-featured toolkit that you can program in .NET using C#, VB.NET or managed C++.
Application DevelopmentVisionPro consists of a set of development tools:
• QuickBuild is an interactive application builder that lets you define an application comprising multiple Jobs. For each job, you define and configure the image source (a Cognex frame grabber, FireWire camera, GigE Vision camera, imaging device for a 3rd party acquisition adapter, or an image file), then add the vision tools and the results analysis logic. You can run the Jobs interactively, using either manual, triggered, or automatic operation.
• Within QuickBuild, the Communications Explorer provides an interface to Cognex I/O hardware. You can link specific data items and results from an application to output lines or a TCP/IP connection to network hardware. You can configure system-level output such as a job-ready signal or a system heartbeat,
See the GigE Vision Cameras User’s Guide, available from the Start menu, for more information about configuring your PC to use GigE Vision cameras.
Working with Third-Party Imaging DevicesManufacturers of cameras, frame grabbers, and other devices that generate digital images can make these images available to the VisionPro Imaging Device interface. Refer to the manufacturer’s web site for specific support information.
Configure Your Camera Link CamerasIf the cameras for your vision application use the Camera Link communication protocol, use the Cognex Camera Link Serial Comm Utility, or CogCLSerial, to program the Camera Link cameras over the Camera Link serial port.
Launch the CogCLSerial utility by choosing Start->Cognex->VisionPro->Utilities->CameraLink->CogCLSerial.
Acquire a Software LicenseIf you are not using a Cognex frame grabber or a Cognex-supplied security dongle to provide license information to VisionPro, then you must acquire and install a software license file.
Cognex offers the option of software licensing through the use of an Activation ID, which you use to connect to the Cognex license server and enable licensed VisionPro features for any given PC.
Contact your Cognex sales representative or visit the web site www.cognex.com/support/VisionPro for more information. The topic Understanding VisionPro Security, available in the online VisionPro Documentation, provides detailed information on how VisionPro implements software security.
Configure the Measurement Computing PCI adapter or USB moduleDo not install the Measurement Computing software development kit (SDK). This VisionPro release contains the programming interface necessary to communicate with the Measurement Computing discrete I/O hardware.
If you installed a Measurement Computing Digital I/O PCI bus adapter, the Found New Hardware wizard will appear. Use

8 VisionPro 7.0 Quick Reference VisionPro 7.0 Quick Reference 9
and input signals to control when your vision application executes.
• Using the Application Wizard you can generate a complete operator interface that encapsulates the application you created using QuickBuild and the Communications Explorer. The Wizard-generated application includes an executable Windows program, fully commented source code, as well as the job and I/O configuration data. Depending on the options you specify, the application can also provide full configuration control over the job internals at run time.
The following figure provides an overview of a basic VisionPro development process:
Advanced Development CapabilitiesIn addition to using the Application Wizard to package your VisionPro application for deployment, you can also write a custom application around the configured Jobs, or you can create your entire application using C#, managed C++ or VB.NET directly with the underlying VisionPro components. The following are the three most common advanced development paths towards a customized, deployable application:
• Interactive development with QuickBuild plus a customized Application Wizard-Generated Operator Interface
Because the Application Wizard generates a VB.NET or C# application, including source code, you can use Microsoft Visual Studio to view and modifiy the generated operator interface. This makes it easy to customize the look and feel of the application by adding controls and display values from other system components.
• Interactive Development plus a Custom-Written Operator Interface
VisionPro’s .NET programming interface includes functions to load and operate a saved QuickBuild application (in fact, the Wizard-generated application uses these functions). Instead of using the Wizard-generated code, you can simply write your
own Visual Studio application to load and control the saved QuickBuild application.
• Custom application using the VisionPro programming interface
The .NET programming interface lets you create entire applications using C#, managed C++ or VB.NET, providing low-level control of image acquisition, and analysis.
The VisionPro online documentation provides an example of creating a deployable VB.NET application by loading a QuickBuild application and adding a custom graphical user interface.
Getting Started
Develop your Application with QuickBuildQuickBuild is a rich interactive development environment that lets you create and manage multiple Jobs, each of which contains multiple tools and has the ability to run automatically whenever an image is available:
Configure the Communications Explorer32-bit operating systems only
Once your job is working properly, use the Communications Explorer to configure the signals carried by your discrete I/O hardware and establish any TCP/IP links you need to exchange data with other network hardware:

10 VisionPro 7.0 Quick Reference VisionPro 7.0 Quick Reference 11
Use the Application Wizard to Build a Deployable SystemAfter saving your complete QuickBuild application, including all Jobs and communications information, launch the VisionPro Application Wizard and create a deployable operator interface:
Sample Jobs and ProgramsVisionPro installs a large set of Visual Studio programming samples for a variety of tools. Each sample solves a specific vision task, and were created using C# or VB.NET.
The installation utility installs a set of programming samples, which are located by default in \Program Files\VisionPro\Samples\Programming.
Likewise, QuickBuild includes a set of sample Jobs that demonstrate a variety of vision tasks, and can be accessed through the Navigation pane.
QuickBuild Reference
QuickBuild Window
Job Editor

12 VisionPro 7.0 Quick Reference VisionPro 7.0 Quick Reference 13
Tool Edit Control
Communications Explorer
Generated Operator Interface
For More Information
In QuickBuildClick the question mark in any window to display a pop-up menu of options for displaying information related to the current vision tool or QuickBuild component.
From Microsoft WindowsFrom the Start menu, selectCognex-VisionPro->Documentation for a list of available titles.
Application Wizard

14 VisionPro 7.0 Quick Reference VisionPro 7.0 Quick Reference 15
VisionPro UtilitiesVisonPro includes the following utilities that are installed when you install VisionPro and are available through the Start menu.
• CogCLSerial
Use the CogCLSerial utility to program Camera Link cameras over the Camera Link serial port.
• CIT DCAM and DCAM Doctor
Use the CIT DCAM utility to create and modify Camera Configuration Files (CCFs) for IEEE-1394 DCAM compliant cameras.
Use the DCAM Doctor to view detailed information about the IEEE-1394 DCAM cameras attached to your PC and to help solve any issues you are having with image acquisition.
For 32-bit operating systems only.
• GigE Configuration Tool
Use the GigE Configuration tool to set the IP addresses for your GigE network adapters and GigE Vision cameras.
• IDB Editor
Ue the Cognex IDB Editor to create and modify images in an image database file.
• Image and Mask Editor
Use the Image Mask Editor to add a masking pattern to the training image of a CNLSearch or PMAlign tool.
• Image Font Extractor
Use the Image Font Extractor to create an image font file from an existing image.
• Image Grading Utility
Use the Image Grading Utililty to create a library of records for a set of existing images, assigning them grades of Accept, Reject or Unknown based on the features they exhibit.
• InstaCal
Use InstaCal to configure your Measurement Computing I/O hardware as described previously in this document.
For 32-bit operating systems only.

P/N 590-7120
Copyright © 2010 Cognex Corporation All Rights Reserved
This document may not be copied in whole or in part, nor transferred to any other media or language, without the written permission of Cognex Corporation.
Portions of the hardware and software provided by Cognex may be covered by one or more of the U.S. and foreign patents listed below as well as pending U.S. and foreign patents issued after the date of this document are listed on the Cognex web site at http://www.cognex.com/patents.
5481712, 5495537, 5548326, 5583954, 5602937, 5640200, 5751853, 5768443, 5825913, 5850466, 5872870, 5901241, 5943441, 5978080, 5978521, 5987172, 6005978, 6039254, 6064388, 6075881, 6137893, 6141033, 6167150, 6215915, 6240208, 6324299, 6381366, 6381375, 6411734, 6421458, 6459820, 6490375, 6516092, 6563324, 6658145, 6687402, 6690842, 6697535, 6718074, 6748110, 6771808, 6804416, 6836567, 6850646, 6856698, 6920241, 6959112, 6963338, 6973207, 6975764, 6985625, 6993177, 6993192, 7006712, 7016539, 7043081, 7058225, 7065262, 7088862, 7164796, 7190834, 7242801, 7251366, 7313761, EP0713593, JP3522280, JP3927239
VisionPro, the VisionPro logo, Cognex and the Cognex logo are trademarks, or registered trademarks, of Cognex Corporation. Microsoft, Windows, and the Windows logo are trademarks, or registered trademarks of Microsoft Corporation in the United States and/or other countries.
Email : 2 rue René Laennec 51500 Taissy France
Fax: 03 26 85 19 08, Tel : 03 26 82 49 [email protected]
Site web : www.hvssystem.com
Distribué par :