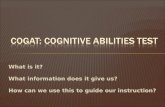CogAT Screening Form Directions for Online...
-
Upload
vuongduong -
Category
Documents
-
view
220 -
download
1
Transcript of CogAT Screening Form Directions for Online...
Directions for Online Administration
Version 8
Cognitive Abilities Test™
Screening Form LEVELS9–17/18 FORM 7
Copyright © 2012 by The Riverside Publishing Company. All rights reserved. No part of this work may be reproduced or transmitted in any form or by any means, electronic or mechanical, including photocopying and recording, or by any information storage or retrieval system without the prior written permission of Riverside unless such copying is expressly permitted by federal copyright law. Requests for permission to make copies of any part of the work should be addressed to Houghton Mifflin Harcourt Publishing Company, 9400 Southpark Center Loop, Orlando, FL 32819-8647; https://customercare.hmhco.com/permission/Permissions.html.
These tests contain questions that are to be used solely for testing purposes. No test items may be disclosed or used for any other reason. By accepting delivery of or using these tests, the recipient acknowledges responsibility for maintaining test security that is required by professional standards and applicable state and local policies and regulations governing proper use of tests and for complying with federal copyright law which prohibits unauthorized reproduction and use of copyrighted test materials.
Cognitive Abilities Test™
David F. Lohman
v8.3 Contents i
Contents
Part 1 Prepare for Testing ............................................................ 1
About This Guide................................................................................................. 1 Purpose ............................................................................................................ 1 How to Use This Guide ..................................................................................... 1
About the CogAT Screening Form ....................................................................... 1 About the Post-Screening Form ........................................................................ 2
Testing with Levels 9–17/18 ................................................................................. 3 Question and Answer Format ........................................................................... 3 Sample Questions ............................................................................................. 3 Subtest Descriptions and Administration Times ................................................ 3
Online Testing with DataManager ....................................................................... 5 About DataManager ......................................................................................... 5 About the Proctor Application ......................................................................... 5 About the Student View ................................................................................... 6 About the Getting Started Tutorial .................................................................. 6
Test Administration Guidelines............................................................................ 7
Accommodations and Modifications .................................................................... 7 Students with Special Needs ............................................................................. 8 English Language Learners (ELLs) ..................................................................... 8 Typical Accommodations .................................................................................. 9
Setting Up Testing Sessions ............................................................................... 11 Scheduling Recommendations ........................................................................ 11
Obtaining Materials and Equipment .................................................................. 12 Supply List ...................................................................................................... 12
Emergencies and Irregularities during Testing ................................................... 13 Guidelines ...................................................................................................... 13 Troubleshooting ............................................................................................. 13
Pretesting Checklist ........................................................................................... 15
Part 2 Administer the Tests ......................................................... 17
Overview of the Test Administration Process ..................................................... 17
Logging On to the DataManager Proctor Application ....................................... 18 Log On with a Session Code ........................................................................... 18 Log On without a Session Code ...................................................................... 19
Opening the Testing Session.............................................................................. 20
Introducing the Test and Instructing Students to Log In .................................... 21
Confirming the Student Roster for This Session ................................................. 23
Beginning Testing ............................................................................................. 24
ii CogAT Screening Form Directions for Online Administration
Proctor Led ..................................................................................................... 24 Audio ............................................................................................................. 26
Completing the Testing Session ......................................................................... 28 Proctor Led ..................................................................................................... 28 Audio ............................................................................................................. 30
Part 3 DataManager Quick Reference ......................................... 33
About the Session Tab ....................................................................................... 33
About the Proctor Led Tab ................................................................................ 34 Directions for Administration Area ................................................................. 34 Student Area .................................................................................................. 35 Refresh the Proctor Led Tab ........................................................................... 35
About the Student View .................................................................................... 35 Test-Taking Tools ........................................................................................... 35 Directions in the Student View ....................................................................... 36
Creating a Testing Session ................................................................................. 38
Deleting a Testing Session ................................................................................. 40
Managing Multiple Testing Sessions .................................................................. 40
Printing a Testing Session List ........................................................................... 41
Printing Student Login Information ................................................................... 42
Viewing Student Status Information.................................................................. 44
Adding a Student to a Roster ............................................................................ 47
Saving and Closing a Testing Session for an Individual Student ......................... 49
Saving and Closing a Testing Session for All Students ....................................... 49
Pausing and Resuming a Testing Session for an Individual Student ................... 50
Pausing and Resuming a Testing Session for All Students .................................. 50
Canceling a Testing Session for an Individual Student ....................................... 51
Canceling a Testing Session for All Students ...................................................... 51
Extending Time in a Testing Session for an Individual Student .......................... 52
Extending Time in a Testing Session for All Students ......................................... 52
Prepare for Testing 1
Part 1 Prepare for Testing
About This Guide Purpose
The Directions for Online Administration describes the procedures that test administrators should follow when administering the Cognitive Abilities Test™ (CogAT®) Screening Form online with DataManager™. It is important that you read this guide thoroughly before the first day of testing and follow the directions carefully. This will ensure that your test administration will be consistent with all others and that the scores you receive will be meaningful and useful.
How to Use This Guide
This guide is to be used during the online administration of Form 7 of the Cognitive Abilities Test (CogAT) Screening Form, Levels 9–17/18.
• Part 1 provides information you will need in order to prepare for testing.
• Part 2 contains instructions for administering the tests using DataManager.
• Part 3 provides instructions for performing selected DataManager tasks.
About the CogAT Screening Form The CogAT Screening Form is a short form of CogAT and consists of the first subtest from each of the three batteries on the complete test: Verbal Analogies, Number Analogies, and Figure Matrices. Both the CogAT Screening Form and the complete CogAT appraise the cognitive abilities of students from kindergarten through grade 12. Both measure students’ learned reasoning abilities. Although grounded in biological processes, these abilities are developed through in-school and out-of-school experiences.
The primary purpose of the CogAT Screening Form is to provide a quick, reliable, and valid data point to anchor other measures that inform decisions on student placement in gifted and talented programs. The CogAT Screening Form should be administered when schools want to reduce the amount of testing and intend to use CogAT scores solely to screen students for possible inclusion in programs for the gifted and talented. The CogAT Screening Form provides a composite score and derived scores for making local and national comparisons. Derived scores for verbal, quantitative, and nonverbal reasoning are not provided.
The questions in the CogAT Screening Form and complete CogAT require students to demonstrate their reasoning abilities in the three symbol systems most closely related to success in school: verbal reasoning, quantitative reasoning, and nonverbal reasoning. Questions in the first subtest (Verbal Analogies) require students to read words in English. This subtest can be omitted for ELL students, either before or after it is administered.
2 CogAT Screening Form Directions for Online Administration
For each subtest, the class answers one or two sample questions together. The sample questions are kept simple in an effort to ensure that all students understand what they are supposed to do. Additional Practice Activities are available for Levels 9–12 in paper-and-pencil format for all subtests. These supplemental materials are especially helpful for young students, English language learners (ELLs), and whenever test scores are used to help make high-stakes decisions about students. As the students answer the actual subtest questions, they encounter complexities not presented in the practice questions and must apply their reasoning skills to figure out how the new elements relate to the original task. Questions range from those that most students will be able to answer correctly to those that only the most able students will answer correctly.
About the Post-Screening Form
The CogAT Post-Screening Form consists of the remaining subtests from each of the three batteries on the complete test: Sentence Completion, Verbal Classification, Number Puzzles, Number Series, Paper Folding, and Figure Classification. The Post-Screening Form should be administered when schools need profiles of students’ verbal, quantitative, and spatial reasoning abilities to help guide instructional methods for students with different learning styles or to predict achievement.
The Post-Screening Form must be administered within 30 days from the initial Screening Form administration. For example, if you administer the Screening Form September 15, you must administer the Post-Screening Form between September 16 and October 15.
If you have questions regarding a student’s eligibility for taking the Post-Screening Form, contact your test coordinator.
Students whose scores exceed (or fall below) a particular cut score on the Screening Form can be administered the Post-Screening Form. Each student who takes the Post-Screening Form receives an ability profile score that shows how well the student reasons in each of the three symbol systems. Teachers can enter a student’s ability profile score at www.cogat.com and receive specific suggestions for adapting instruction to capitalize on the student’s cognitive strengths and to help shore up cognitive weaknesses. This is especially helpful when searching for ways to help a student who is struggling or who needs additional challenges.
Additional Practice Activities are available in paper-and-pencil format for all Post-Screening Form subtests with the exception of Sentence Completion, as this item format is so commonly used in schools that it does not require additional practice.
Prepare for Testing 3
Testing with Levels 9–17/18 The Levels 9–17/18 tests are typically administered to students in the following grades:
Grade Test Level Grade Test Level
3 9 8 13/14
4 10 9 15/16
5 11 10 15/16
6 12 11 17/18
7 13/14 12 17/18
The questions in the subtests show how well students use their reasoning skills to solve problems they have not been directly taught. For this reason, the subtest questions do not parallel what the students are learning in school. You and your students need not be concerned if the material is new. The Levels 9–17/18 subtests are timed, but there should be sufficient time for most students to attempt to answer every question.
Question and Answer Format
Questions are in multiple-choice format.
• Students taking the test on a computer read the questions and answer choices andeither click an answer choice with the mouse or press the number or letter keycorresponding to the position of the answer choice. For example, students can type 1or A for the first answer choice listed, 2 or B for the second answer choice listed, and soon.
• Students taking the test on a mobile device read the questions and answer choices andtap an answer choice.
Sample Questions
Each subtest begins with one or more sample questions to give students practice with the content and format of the subtest.
Proctor Led For proctor-led administrations, students are paced through the sample questions.
AudioStudents who are administered the online test with audio hear the directions for the sample questions and select an answer choice. If students select an incorrect answer choice, the audio provides feedback explaining why the selected answer choice is incorrect. Students must select the correct answer choice before they can move to the next question.
Subtest Descriptions and Administration Times
The following table describes each subtest and provides the testing time:
• For proctor-led administrations, allow additional time per testing period to logstudents in to the system, read directions to the students, and answer any questions.
4 CogAT Screening Form Directions for Online Administration
• For audio administrations, allow additional time per testing period for students to login to the system and ask questions.
• For all administrations, allow an additional five minutes in the first testing period forstudents to take the Getting Started tutorial.
Screening Form Subtests
Subtest Description Testing Time
(Minutes)
Verbal Analogies First students examine a pair of words and think of ways in which they are related. Then students apply this relationship to a third word to generate a new pair of words that goes together in the same way. Finally, students select the best answer choice or, if none seems correct, they look for a different way in which the first two words are related.
10
Number Analogies Students examine two pairs of numbers and figure out the rule both pairs follow. Then students apply the rule to a given number and choose an answer that generates a third pair of numbers that follows the same rule. Some questions in this subtest at Level 9 use a matrix format. All others use strings of number pairs.
10
Figure Matrices Levels 9–11 and some questions at Level 12 show a 2 x 2 matrix that requires the same process as the Verbal Analogies and Number Analogies subtests but uses spatial forms.
Levels 13–17/18 and some questions at Level 12 show a 3 x 3 matrix that requires that students infer and then apply a simple rule. Students must determine the relationship between the first two elements, apply this relationship to the third element in the matrix, and then select the figure that completes the relationship.
10
Post-Screening Form Subtests
Battery/Subtest Description Testing Time
(Minutes)
Verbal Battery
Sentence Completion Students read an incomplete sentence and then select the answer choice that best completes the sentence.
10
Verbal Classification Students examine three words and think of ways in which they are alike. Then students select an answer choice that belongs in the same group.
10
Quantitative Battery
Number Puzzles Students are presented with one or more equations in which at least one number is missing. If one element is missing, students must select the missing number. If two or three elements are missing, students must substitute numbers that are provided for the missing elements and then solve the equation.
10
Number Series Each question shows a series of numbers and requires students to identify the pattern and then select the next number in the sequence. Some questions in this subtest at Level 9 use beads to show a pattern.
10
Continued on next page…
Prepare for Testing 5
Post-Screening Form Subtests, continued
Battery/Subtest Description Testing Time
(Minutes)
Nonverbal Battery
Paper Folding Students must imagine what happens to a piece of paper that is folded, has holes punched in it, and then is unfolded. The students select the answer choice that shows how the paper looks when it is opened.
10
Figure Classification Students must determine how three figures are similar and then select the answer choice that is most like the first three figures.
10
Online Testing with DataManager About DataManager
DataManager is a comprehensive online resource for managing your assessment program. DataManager enables you to organize, assign, and implement your test events and also to access and manage your test results online.
About the Proctor Application
The DataManager Proctor application is used to create and manage online testing sessions. To access the Proctor application, you must have a Platinum data package subscription and one of the following DataManager roles: Account Holder, Administrator, Teacher, or Proctor. The Proctor application provides the ability to create testing sessions. Testing sessions can be administered at any time within the test event time frame.
Once a student begins testing in a given mode (paper-and-pencil or online), he or she must complete the test in that mode. If a situation arises that necessitates switching the mode of testing mid-assessment (for example, online to paper-and-pencil), the student must start again from the beginning and complete the entire assessment using only one mode of testing.
Students taking the Level 5/6, 7, or 8 test online must complete the test using either the proctor-led mode or the online with audio mode. Online modes of administration must not be mixed across proctor-led and audio once a student begins testing.
The Proctor application enables you to begin, pause, and end testing sessions and monitor student progress during a session.
Proctor Led All subtests at Levels 9–17/18 begin as proctor led. The Proctor application presents you with the exact words you will use to administer the test, where applicable. You will read aloud the directions, work through the sample questions with the students, and then advance the students’ screens to the first subtest question. Students work independently, advancing through the subtest at their own pace.
You can administer only one proctor-led subtest at a time. Do not attempt to open another
6 CogAT Screening Form Directions for Online Administration
testing session; the connection with students in the current session may be lost.
AudioStudents hear the directions in English or Spanish for each subtest. Students work independently, advancing through the subtest at their own pace.
You can administer more than one audio testing session simultaneously. For more information about administering multiple testing sessions simultaneously, see “Managing Multiple Testing Sessions“ on page 40.
About the Student View
Note: If your test administration is configured for students to use a mobile device, be advised that students will apply touch gestures to perform tasks. For example, students will “tap” fields to select options and enter information.
The student view presents each question and the answer choices. For online tests with audio, the student view also plays the audio directions.
• Students taking the test on a computer either click an answer choice with the mouse orpress the number or letter key corresponding to the position of the answer choice. Forexample, students can type 1 or A for the first answer choice listed, 2 or B for thesecond answer choice listed, and so on. Students click the Next button to advance thesubtest to the next question.
• Students taking the test on a mobile device (for example, iPad or Chromebook tablet)review the answer choices and tap an answer choice. Students advance to the nextquestion by tapping the Next button or by swiping the page from right to left.
The student view provides several tools for students to use during testing. For example, students can click or tap the Mark button to select a question to review later. Once they have marked an answer, the button changes to Unmark. Clicking or tapping Unmark will remove the question from the review list. At the end of the subtest, the Review page appears. Students may also go to the Review page at any time by clicking or tapping the Review button. The Review page lists marked questions and any questions the student skipped. Students also have the option of reviewing all questions. The Getting Started tutorial describes these tools and how to use them.
About the Getting Started Tutorial
The Getting Started tutorial introduces students to the online testing format, navigation, and tools. We recommend that all students take the Getting Started tutorial prior to taking a subtest. Schedule a session for the Getting Started tutorial as you would any other testing session. The tutorial can be taken as the first test on the day of testing. Students can repeat the Getting Started tutorial if you think it would be beneficial for them to review the information more than once.
Note: You must set up a separate testing session for the Getting Started tutorial.
Prepare for Testing 7
Test Administration Guidelines The test author and the publisher recommend the following guidelines:
• Decide how the test will be administered and by whom. Both the CogATScreening Form and Post-Screening Form are designed to be group-administered tests;however, they may be administered individually if desired. The subtests and directionsare constructed for relatively easy administration by classroom teachers. The subtestsshould be administered by someone who is familiar to the students and who has agood rapport with them. No special training in educational or psychological testing isrequired.
• Monitor students. Monitor students to make sure they understand the subtestinstructions and are using a device to answer questions properly. If a class is large or ifthere are many students who are likely to need assistance, arrange for qualifiedproctors to assist you during testing. Proctors can assist students as needed, allowingyou to remain at your computer during proctor-led sections of the subtest. Typically, atest administrator or proctor can reasonably supervise up to 20 students. If you aretesting more than 20 students, consider adding proctors.
• Observe students during the sample questions. Students cannot do their best ifthey do not understand the directions and the sample questions. Always try to ensurethat students understand what they are supposed to do before starting the subtest.Once testing begins, you may not answer questions about specific items. For example,do not identify specific words for students. However, questions about procedures andthe mechanics of test taking may be answered anytime.
Proctor LedFollow the script as it is written, but feel free to repeat, explain, or provide additionalexamples as necessary before testing begins.
AudioInform students that they may play the directions as many times as necessary to ensure they understand what they are supposed to do, and remind students to raise their hand if they have any questions and someone will help them. Walk around the room and observe students as they work through the sample questions. If a student seems to linger on the sample questions, check to see if he or she needs assistance.
Accommodations and Modifications A testing accommodation refers to a change in the procedures for administering an assessment. The accommodation is intended to reduce as much as possible the effect of student characteristics that interfere with performance during testing and, subsequently, with valid inferences about the student’s abilities. Testing accommodations should not change the kinds of abilities being measured; they should change how those abilities are measured. If chosen appropriately, an accommodation will provide neither too much nor too little help to the student who receives it.
8 CogAT Screening Form Directions for Online Administration
A testing modification is a change in the procedures for administering a test that may affect the constructs being measured. A modification is sometimes necessary when an accommodation is not possible. A testing modification may lead to scores that differ in meaning between students who received the modification and those who did not receive it. Local, school system, or state policy usually determines whether these scores should be interpreted differently. The only modification permitted at Levels 9–17/18 of the CogAT Screening Form allows ELL students to omit the Verbal Analogies subtest. Students who are given this modification receive a raw score for the Number Analogies and Figure Matrices subtests. Check with your test coordinator for the procedures to follow.
Students with Special Needs
Some students have characteristics that might make it difficult for them to demonstrate their reasoning abilities through standard testing procedures. Nearly all of these students would have been identified as eligible for special education services and would have an Individualized Education Program (IEP), an Individualized Accommodation Plan (IAP), or a Section 504 Plan. The IEP or other plan ordinarily indicates whether the student should receive testing accommodations during school system–wide assessments and what the nature of those accommodations should be. Occasionally, students who have not been identified for receiving special education services might need alterations in their test-taking procedures to manage the effect of a characteristic that might interfere with a valid assessment.
Calculator usage – The CogAT quantitative subtests measure how well a student can hold numerical information in working memory while simultaneously mentally transforming that information in some way, for example, by performing elementary calculations on it. Therefore, students cannot use calculators even when a student’s IEP permits calculator usage. Offloading calculations to a calculator removes the transformation processes and invalidates the normative scores.
English Language Learners (ELLs)
The purpose of using testing accommodations with English language learners is to reduce the impact that their limited experience with English has on the measurement of their reasoning abilities. Both the CogAT Screening Form and Post-Screening Form are designed to be accessible to English language learners. Although language is used in all of the subtest directions, it is used in the actual subtest questions only in the Verbal Battery.
The following options are available for administering CogAT to English language learners:
• For students whose home language is Spanish and who have been in an English-onlyclassroom for a limited time, the online test with Spanish audio is available forLevels 9–17/18.
• For ELL students who are taking the Screening Form and do not speak Spanish, theVerbal Analogies subtest can be omitted or administered in English but not scored. Ifyou plan to omit the Verbal Analogies subtest for an ELL student, then you mustadminister and hand score the paper-based Screening Form, and then manuallycalculate the alternative Screening Form Total. See the Using the CogAT ScreeningForm Guide for more information about this score.
Prepare for Testing 9
• For ELL students who are taking the Post-Screening Form and do not speak Spanish,the Verbal Battery can be omitted or administered in English but not scored. If youplan to omit the Verbal Battery for an ELL student, then you must administer and handscore the remainder of the CogAT subtests and then manually calculate a Quantitative-Nonverbal partial composite. See the CogAT Norms and Score Conversions Guide formore information about this composite.
Typical Accommodations
The testing accommodations most frequently used by students are described below.
Students with IEPs or Section 504 Plans
Read Aloud The CogAT Screening Form is not a reading test. Students who have severe reading disabilities may require some assistance reading the questions in the Verbal Analogies subtest or, if administering the Post-Screening Form, the Verbal Battery. Questions in this subtest may be read aloud to students who require such assistance. However, words should not be defined or sentences paraphrased.
Tested Off Level Students who work at an instructional level well above or well below that of their grade peers may take a higher or lower level of the test. However, the range of difficulty of the questions in the Levels 9–17/18 tests allows most students to obtain accurate scores using the on-level test.
Assistance with the Online Test
An assistant or proctor may record a student’s answers in the online test if the student is unable to do so because of physical impairment.
Repeated Directions
Proctor Led The test administrator may read aloud the directions as many times as necessary to ensure that all students understand what they are supposed to do. If you have some students who may need all of the directions repeated as a testing accommodation, then you will want to consider administering the test with audio or administering the paper-and-pencil test to those students.
AudioFor each subtest, students may play the directions as many times as necessary to ensure they understand what they are supposed to do.
Separate Location A separate assessment room should be made available for students who might be distracted by the pace at which their peers work, who may need extra breaks, or who might be disruptive in a larger group.
Extended Time Some students may need extra time to reduce the effect of a slow work rate on their test performance. Students who have attention disorders or need help with word identification or reading are examples. Guidance from the student’s IEP should be followed where extended time is needed. See “Extending Time in a Testing Session for an Individual Student” on page 52 for instructions on how to extend time.
Continued on next page…
10 CogAT Screening Form Directions for Online Administration
Students with IEPs or Section 504 Plans, continued
Other Accommodations noted in a student’s IEP but not included in this list may be used, with the exception of calculator usage. For example, a test administrator who is fluent in the signing or cueing methods used by a student may need to repeat directions or certain portions of the test administration to clarify procedures for the student. Accommodations noted in a student’s IEP should be used only if doing so will not alter the nature of the ability the test is intended to measure.
English Language Learners (ELLs)
Read Aloud Proctor Led The Verbal Battery subtest questions may be read aloud to ELL students who require such assistance. However, words should not be defined or translated or sentences paraphrased.
AudioAudio is not available for Verbal Battery subtest questions. If you have an ELL student who requires this accommodation, then you will want to consider administering the proctor-led test.
Small Group/ Individual Administration
Students may be tested in small groups or individually. There is no minimum group-size requirement for test administration.
Tested Off Level Students who work at an instructional level well above or well below that of their grade peers may take a higher or lower level of the test. However, the range of difficulty of the questions in the Levels 9–17/18 tests allows most students to obtain accurate scores using the on-level test.
Repeated Directions
Proctor Led The test administrator may read aloud the directions as many times as necessary to ensure that all students understand what they are supposed to do. If you have some students who may need all of these directions repeated as a testing accommodation, then you may want to consider administering the test with audio or administering the paper-and-pencil test to those students.
Repeated Directions, continued
AudioFor each subtest, students may play the directions as many times as necessary to ensure they understand what they are supposed to do.
Extended Time ELL students may need extra time on the Verbal Analogies subtest or, if administering the Post-Screening Form, the Verbal Battery, to reduce the effect of a slow pace of work on their test performance. The slower work rate may be due to limited vocabulary, the need to seek assistance, or the use of a glossary. Extra time should not be necessary on the Number Analogies and Figure Matrices subtests or, if administering the Post-Screening Form, the Quantitative and Nonverbal Batteries. See “Extending Time in a Testing Session for an Individual Student” on page 52 for instructions on how to extend time.
Continued on next page…
Prepare for Testing 11
English Language Learners (ELLs), continued
Provision of English/Native Language Word-to-Word Dictionary
Students may be permitted to use a glossary (no definitions) that translates an English word into the corresponding word in their home language. The need for this assistance is determined by the student’s teacher and depends on whether such glossaries are routinely used by the student during classroom assessments.
Test Administered by ELL Teacher or Individual Providing Language Services
This accommodation allows the student to be tested in the environment that is most comfortable. Also, it makes other accommodations more readily available if their need was not anticipated at the outset of the test administration.
Directions Administered in a Language Other Than English
The directions may be administered in a language other than English. The online test with Spanish audio is available for Levels 9/17–18.
Setting Up Testing Sessions You can set up testing sessions at any time before testing. You may need to set up more than one testing session to complete your testing. For instructions on how to create testing sessions, see “Creating a Testing Session“ on page 38.
Scheduling Recommendations
When determining the testing schedule, please keep in mind the following points:
• For each subtest and the Getting Started tutorial, the test administration scheduleshould allow sufficient time for:
− logging in to the system (test administrators and students)
− explaining the testing task to students
− receiving directions, working through sample questions, and answering students’questions
− managing technical issues, such as slow Internet speeds
• It is recommended that no more than three subtests be administered per testingperiod. It is generally best to schedule both morning and afternoon testing periods andinclude short breaks between subtests given in the same period.
12 CogAT Screening Form Directions for Online Administration
Obtaining Materials and Equipment Supply List
The following items must be available when testing begins:
Directions for OnlineAdministration
You will need a printed copy of this Directions for Online Administration.
Pencils Each student will need one sharpened pencil with a good eraser for the Number Analogies subtest or, if administering the Post-Screening Form, the Quantitative Battery. Have some extra pencils on hand.
Scratch Paper Each student should have a few sheets of scratch paper for the Number Analogies subtest or, if administering the Post-Screening Form, the Quantitative Battery. Do not allow the use of scratch paper for the Verbal and Nonverbal Batteries.
Student LoginInformation
Student login information consists of either the first name, last name, birth month, and birth day of each student or the student’s unique ID number. For instructions on how to print student login information slips, see “Printing Student Login Information” on page 42.
Session Code You will need the session code corresponding to the testing session you are administering. You can find the session code on the DataManager Manage tab in the Created Sessions area. For instructions on how to print session codes, see “Printing a Testing Session List” on page 41.
Headphones If you are administering the test with audio, you will need a pair of headphones for each student. Verify that one or two spare headphones are available to replace a pair that is not working properly.
Spare Computers,Mobile Devices
Verify that one or two spare devices are available to replace a device that is not working properly.
Prepare for Testing 13
Emergencies and Irregularities during Testing Guidelines
It is not possible to provide specific guidance for emergencies and irregularities, but there are some principles that seem reasonable to consider under many circumstances.
• The welfare of the students should always be of primary concern. Whatever actionmight need to be taken should put the health and safety of students first.
• If the testing room must be evacuated, click Exit All to save and close the testingsession, if possible. When you exit a session, a confirmation dialog box appears in thestudent view. Instruct students to click or tap OK.
− If testing resumes during the same day, students can log in using the same sessioncode. When students resume testing, the subtest will continue at the question each student was attempting during the previous testing session.
− If testing resumes the next day, you will need to create a new testing session. See “Creating a Testing Session“ on page 38. Students will log in using the new session code. After students log in, the subtest will continue at the question each student was attempting during the previous testing session.
For more information about saving and closing testing sessions, see “Saving and Closing a Testing Session for All Students“ on page 49.
• The security of the test must be maintained. If the testing room must be evacuated,lock the door, if possible.
• Document the details of the irregularity. These details will help to determine whatactions may need to be taken so that useful scores can still be obtained. Notes on areasof confusion or unusual behavior of particular students can greatly assist inunderstanding unexpected test scores.
Troubleshooting
Certain types of interruptions are recoverable and will permit a continuation of the testing; others may require a complete retesting or a modification of interpretations that use norms. When retesting is required, you may retest with the same form only after a period of at least three weeks has elapsed.
Problem Resolution
A student’s behavior disrupts testing for the group.
Click Pause All to pause testing. A confirmation dialog box appears in the student view. Instruct students to click or tap OK. Remove the source of the problem, and then click Resume All to resume testing when the group has calmed down. See “Pausing and Resuming a Testing Session for All Students” on page 50.
Noise or weather interrupts testing.
Click Pause All to pause testing. A confirmation dialog box appears in the student view. Instruct students to click or tap OK. Click Resume All to resume testing when the noise ceases or it is safe to begin testing again.
Continued on next page…
14 CogAT Screening Form Directions for Online Administration
Troubleshooting, continued
Problem Resolution
A student is clearly ill or upset.
Cancel the student’s test. See “Canceling a Testing Session for an Individual Student” on page 51.
A power outage interrupts testing.
Resume testing when power is restored.
• If testing resumes during the same day, students can log in using the samesession code.
• If testing resumes the next day, you will need to create a new testing session.See “Creating a Testing Session” on page 38. Students will log in using thenew session code.
After students log in, the subtest will continue at the question each student was attempting during the previous testing session.
The Internet connection is lost.
If Internet connectivity is lost for only a few students, click the pause button ( ) in the Approved Students area in the row where each student’s name appears. Have the students try to log back in to the test. If unsuccessful, have students log in to the test through another device. Click the play button ( ) to resume testing. The test will continue at the question each student was attempting before the connection was lost.
If Internet connectivity is lost for all students, resume testing when connectivity is restored.
• If testing resumes during the same day, students can log in using the samesession code.
• If testing resumes the next day, you will need to create a new testing session.See “Creating a Testing Session” on page 38. Students will log in using thenew session code.
After students log in, the subtest will continue at the question each student was attempting during the previous testing session.
(Computer only) Audio is not delivering properly.
Adobe® Flash® is required to deliver online tests with audio. DataManager detects if a computer does not have Adobe Flash and automatically provides a link to the Adobe Flash download page. To deliver audio content, download Flash by clicking the link at the bottom of the student Log In page.
Audio is not working properly.
Adjust the volume on the device and headphones as needed. If the audio is still not working properly, replace the headphones or have the student log in to the test through another device.
Prepare for Testing 15
Pretesting Checklist The following checklist will help you get ready for testing:
Day before Testing
Read Part 2 of this guide to familiarize yourself with the administration procedures.
Review the online help topics for the DataManager Proctor application and ensure that you arefamiliar with how to operate the application. You can access the DataManager online help byclicking Help in the upper-right corner of the DataManager window.
Check the availability of the materials listed in “Obtaining Materials and Equipment” onpage 12.
Confirm the phone number of your local technical support personnel.
Verify that you have your user name and password.
Verify that you have login information for each student. You will need either the first name,last name, birth month, and birth day of each student or the student’s unique ID number. Forinstructions on how to print student login information, see “Printing Student Login Information”on page 42.
Verify that test administrators set up testing sessions for the Getting Started tutorial and anyother testing sessions. For instructions on how to print a testing session list, see “Printing aTesting Session List” on page 41.
Arrange for a testing area that is comfortable and well lit.
Check that audio is enabled on the device and that it is not muted. Adjust the volume on thedevice and headphones as needed.
Day of Testing
Make the necessary physical arrangements in the room.
• Cover or remove visual aids such as word walls.
• Make whatever adjustments are needed for lighting, heating, ventilation, and control ofvisual or noise distractions.
• Arrange the room so that the test administrator can see the students’ screens; forexample, locate the test administrator’s computer in the back of the room to enable thetest administrator to see the students’ screens.
• Arrange the room so that students will be separated from one another as much as theroom allows. If needed, place dividers between computers to ensure that students areseparated.
Ensure that proctors know what is expected of them during testing.
Open the secure browser on each student computer and display the DataManager Log Inpage.
Take steps to avoid interruptions of the testing periods by fire drills or announcements over thepublic address system. Prepare a “Testing—Please do not disturb” sign to place on the doorduring testing.
Administer the Tests 17
Part 2 Administer the Tests
Overview of the Test Administration Process This section provides an overview of the online test administration process. Detailed instructions for performing each of the steps listed below appear in this part of the guide.
Step 1: Log on to the DataManager Proctor application
Log on to DataManager and start the Proctor application.
Step 2: Open the testing session
Find and open the testing session for the Getting Started tutorial or for the subtest you are administering.
Step 3: Introduce the test and instruct students to log in to the subtest
Follow the instructions in this guide to direct students to log in to the subtest.
Step 4: Confirm the student roster for this session
Review the list of students logged in and assist students who are having problems. Resolve any student roster issues such as last-minute additions.
Step 5: Begin testing
Begin the Getting Started tutorial or testing session.
Step 6: Complete the testing session
Verify that all students who are able have completed their subtests before continuing to the next subtest in the series or ending the testing period.
18 CogAT Screening Form Directions for Online Administration
Logging On to the DataManager Proctor Application To log on to the DataManager Proctor application, do one of the following:
If you… Follow these instructions…
Have a session code “Log On with a Session Code” below
Do not have a session code “Log On without a Session Code” on the following page
Log On with a Session Code
If you know your session code, you can log on directly to your testing session in the Proctor application from the DataManager Log On page.
Go to the DataManager Log On page at http://www.riversidedatamanager.com. The Log On page appears and prompts you to enter your logon information.
To log on to DataManager with a session code:
1. In the User Name box, type your user name.
2. In the Password box, type your password.
3. Click Proctor my online testing session now. The Session Code box appears.
4. In the Session Code box, enter your session code.
5. Click Log On.
Proctor LedIf you are administering a proctor-led testing session, the session tab (bearing the nameof the session) and Proctor Led tab appear.
Note: You can administer only one proctor-led subtest at a time. Do not attempt toopen another testing session; the connection with students in the current session maybe lost.
Administer the Tests 19
Audio If you are administering an audio testing session, the session tab (bearing the name of the session) appears.
Note: You can administer more than one audio testing session at the same time. Each testing session opens in a separate tab. For more information about administering multiple testing sessions simultaneously, see “Managing Multiple Testing Sessions“ on page 40.
6. Continue with “Introducing the Test and Instructing Students to Log In“ on page 21.
Log On without a Session Code
If you do not have a session code or do not know your session code, you can log on to the Proctor application from the DataManager Log On page.
Go to the DataManager Log On page at http://www.riversidedatamanager.com. The Log On page appears and prompts you to enter your logon information.
To log on to DataManager without a session code:
1. In the User Name box, type your user name.
2. In the Password box, type your password.
3. Click Log On.
− If you are assigned the Proctor role, the Proctor application and Manage tab appear. The Manage tab displays all of your current and expired testing sessions. Continue with “Opening the Testing Session“ on page 20.
− If you are assigned the Account Holder, Administrator, or Teacher role, the Overview page appears. Continue with step 4.
4. Click the Application Switcher button ( ). The Application Switcher appears. Note that you can also click an application’s quick link icon in the lower-left corner of the page.
20 CogAT Screening Form Directions for Online Administration
5. Click Assessments. The Find Assessments page appears.
Note: A list of open test events automatically displays in the test events results area. See the DataManager Assessments User’s Guide for information on narrowing your search by year, scope, or view.
6. Locate the test event for which you want to administer an online testing session.
7. In the Actions column, click the Proctor an Online Test Session for This Test Event button ( ).
The Manage tab in the Proctor application appears. The Manage tab displays all of your current and expired testing sessions.
8. Continue with “Opening the Testing Session“ below.
Opening the Testing Session You must open a testing session in order for a student to log in to the test. In the event a student attempts to log in to a testing session before you open the testing session, the student will receive the following message on the Log In page.
To open a testing session (or the Getting Started tutorial):
1. On the Manage tab, find the testing session or the Getting Started tutorial you want to open by sorting the list by any of the columns with a sort button ( ).
Administer the Tests 21
2. In the Session Name column, click the name of the testing session you want to open.
Proctor Led If you are administering a proctor-led testing session, the session tab (bearing the name of the session) and Proctor Led tab appear.
Note: You can administer only one proctor-led subtest at a time. Do not attempt to open another testing session; the connection with students in the current session may be lost.
Audio If you are administering an audio testing session, the session tab (bearing the name of the session) appears.
Note: You can administer more than one audio testing session at the same time. Each testing session opens in a separate tab. For more information about administering multiple testing sessions simultaneously, see “Managing Multiple Testing Sessions“ on page 40.
Introducing the Test and Instructing Students to Log In Follow the steps in this section to explain the test to the students and instruct them to log in to the test.
Note: If your test administration is configured for students to use a mobile device, be advised that students will apply touch gestures to perform tasks. For example, students will “tap” fields to select options and enter information.
To introduce the test and instruct students to log in:
1. Hand out student login information. Student login information consists of either the first name, last name, birth month, and birth day of each student or the student’s unique ID number. See “Printing Student Login Information“ on page 42 for instructions on how to print student login information for the current session.
2. Write the session code on the board to make it easy for students to enter it on the Log In page.
3. Instruct students about test-taking procedures.
− Tell students about the subtest (or Getting Started tutorial) they are about to take. For a list of subtest descriptions, see “Subtest Descriptions and Administration Times“ on page 3.
− Remind students to remain quiet during testing and to stay in their seats during and after testing.
− Talk with students about the importance of doing their best. Remind students to consider questions carefully before responding, and encourage them to raise their hands if they need assistance.
22 CogAT Screening Form Directions for Online Administration
4. If students are taking a subtest within the Quantitative Battery, distribute one sheet of scratch paper and a pencil to each student. Do not allow the use of scratch paper for the Verbal and Nonverbal Batteries.
5. Instruct students to log in to the test.
Note: Mobile-device users must first launch the app and tap Take a Test to access the Log In page.
− If students will log in using their names and birth days, tell students to type their name, exactly as shown on their login information slips, into the First Name and Last Name boxes on the student Log In page. Tell students to click or tap the down arrow in the Birth Month box and select their birth month from the list. Then tell students to click or tap the down arrow in the Birth Day box and select their birth day from the list.
− If students will log in using their unique student ID numbers, tell students to type their student ID number, exactly as shown on their login information slips, into the Student ID box on the student Log In page.
6. Tell students to type the session code shown on the board into the Session Code box.
7. Tell students to click or tap the Login button. Students should see the Draw Here page with their name listed at the top of the page.
Administer the Tests 23
8. Confirm students are logged in correctly by asking students to raise their hand if they see their name listed at the top of the Draw Here page.
If students… then…
See a different name at the top of the Draw Here page
Cancel that student’s test and have the student log in again using his or her student login information. See “Canceling a Testing Session for an Individual Student” on page 51 for more information.
Are having trouble logging in using their names and birth days
Try having them log in using their unique ID numbers. If a student still cannot log in, verify the following:
• The student is assigned to take the test.
• The student is assigned to take the test at the level being tested.
• If the student is taking part 2 of a two-part test, the student has completed part 1.
• The student has not already completed the test.
• The student is logging in with either a unique name/birth day combination or a unique student ID number.
• The student is using the correct login information.
• The student is not attempting to log in to the testing session before the proctor opens the testing session.
Confirming the Student Roster for This Session After students have logged in, you must confirm that the roster for the testing session includes the students you want to test.
To confirm the student roster:
1. If you are administering a proctor-led test, click the session tab. If you are administering an audio test, continue to step 2.
24 CogAT Screening Form Directions for Online Administration
2. Review the list of students in the Waiting for Approval area to ensure that the student roster includes all students who should take the subtest. If you need to add students to the roster, see “Adding a Student to a Roster“ on page 47.
Note: The Post-Screening Form must be administered within 30 days from the initial Screening Form administration. Students who have not completed the Screening Form or who are trying to access the Post-Screening Form after the 30-day period appear in the Exceptions area. Check with your test coordinator for the procedures to follow.
Proctor Led
If you need to add students to the roster, you must do so before the testing session begins. Students cannot join after testing has started.
Audio
If students arrive after testing has started, they may log in and you may approve them to begin testing. However, before allowing the students to join, verify that there is enough time remaining in the testing period for the students to complete the subtest.
Beginning Testing
Proctor Led
Familiarize yourself with the following procedures for reading subtest directions before you start the subtest:
• Follow the on-screen directions exactly.
• Read aloud word for word the text preceded by the word SAY. The text that is not preceded by SAY and not indented is important information, but it should not be read to students.
• Use a natural speech pattern when administering the test. Read all directions and sample questions clearly. Pause frequently to give students time to think about test procedures.
Note: If your test administration is configured for students to use a mobile device, substitute the word “tap” for the word “click” as you read the directions to the students.
• You may repeat the directions as many times as necessary.
To approve students and start the test or Getting Started tutorial:
1. Students who have logged in successfully appear in the Waiting for Approval area. Review the students listed in the Waiting for Approval area and do one of the following:
Administer the Tests 25
If you want to… Then do this…
Approve all students Click Approve All on the Waiting for Approval bar.
The students are moved to the Approved Students area, and the Welcome page appears on the students’ devices. Continue with step 2.
Approve individual students
Click the approve button ( ) in the Actions column on the row where each student’s name appears.
The student is moved to the Approved Students area, and the Welcome page appears on the student’s device. Continue with step 2.
Deny all students Click Deny All in the Waiting for Approval bar.
The students are removed from the Waiting for Approval area, and the Log In page appears on the students’ devices.
Deny individual students
Click the deny button ( ) in the Actions column on the row where each student’s name appears.
The student is removed from the Waiting for Approval area, and the Log In page appears on the student’s device.
2. After all students have been approved, click the Proctor Led tab. The Welcome pageappears.
3. Click Next in the lower-right corner to advance to the first sample question. Follow thedirections in the Directions for Administration area. You may need to scroll down inthe Directions for Administration area to see the entire item. See “Directions forAdministration Area“ on page 34 for more information.
− Answer any questions about the sample questions and help any students havingdifficulty.
− Do not begin the subtest until students understand what they are supposed to do.
− Once testing begins, you may not answer questions about specific items. For example, do not identify words for students. However, questions about procedures and the mechanics of test taking may be answered anytime.
4. After you have completed the sample questions and are confident that students knowwhat to do, click Next in the lower-right corner to start the subtest. The students’screens advance to the first question, and the remainder of the subtest is self-paced.Students work independently, advancing through the subtest at their own pace.
− If you would like to review each question, click the Next button to advancethrough the questions. (When you click the Next button, you advance only your screen; students advance through the subtest independently.)
− If you would like to go to the end of the subtest, click the Skip to End button to go to the Thank You page. Note: You cannot return to the subtest if you select this option.
26 CogAT Screening Form Directions for Online Administration
5. Observe the way students are working, confirming that each student is workingindependently and appearing to consider questions carefully before responding. Noteand report to your test coordinator any incident that could have an adverse effect onthe test results.
When the testing session is approximately half over, remind students of the timeremaining.
6. Use the tools on the Proctor Led tab to monitor testing.
− The question a student is working on appears in the Question column of thestudent’s row.
− When a student answers a question, a green check mark appears in the Answered column of the student’s row. Note that the check mark does not indicate whether the student answered correctly.
See “About the Proctor Led Tab“ on page 34 for more information about the tools on the Proctor Led tab.
Audio
To approve students and start the test or Getting Started tutorial:
1. Students who have logged in successfully appear in the Waiting for Approval area.Review the students listed in the Waiting for Approval area and do one of thefollowing:
If you want to… Then do this…
Approve all students Click Approve All on the Waiting for Approval bar.
The students are moved to the Approved Students area, and the Welcome page appears on the students’ devices. Students can begin testing. • Ask students to raise their hands when they hear the subtest
begin so you know their headphones are working.
• Continue with step 2.
Approve individual students
Click the approve button ( ) in the Actions column on the row where each student’s name appears.
The student is moved to the Approved Students area, and the Welcome page appears on the student’s device. The student can begin testing. • Ask each student to confirm that the headphones are working by
raising his or her hand.
• Continue with step 2.
Continued on next page…
Administer the Tests 27
If you want to… Then do this…
Deny all students Click Deny All in the Waiting for Approval bar.
The students are removed from the Waiting for Approval area, and the Log In page appears on the students’ devices.
Deny individual students Click the deny button ( ) in the Actions column on the row where each student’s name appears.
The student is removed from the Waiting for Approval area, and the Log In page appears on the student’s device.
2. Inform students that they may play the directions as many times as necessary to ensurethey understand what they are supposed to do before entering the timed portion ofthe test.
3. During testing, check student activities regularly.
− Monitor student progress carefully in the first few minutes of the subtest byviewing the Approved Students area of the session tab or by walking around the room and observing student screens.
The Status column indicates the question the student is currently attempting.Make sure students move from the directions and sample questions to the firstsubtest question within a few minutes.
If a student seems to linger on the sample questions, check to see whether he orshe needs assistance.
Note: The audio test directions are reprinted in this guide for your reference. See “Directions in the Student View“ on page 36.
− Observe the way students are working and confirm that students appear to be considering questions carefully before responding.
− Check that each student is working independently.
− Note and report to your test coordinator any incident that could have an adverse effect on the test results.
28 CogAT Screening Form Directions for Online Administration
Completing the Testing Session
Proctor Led
To complete the testing session and send answers to scoring:
1. Do one of the following:
If… Then follow these instructions…
Students finish the subtest before time expires
1. Remind students to click or tap Finished on the Review page to end the subtest. A confirmation dialog box appears. Students must do one of the following:
− Click or tap OK to close the subtest. The Thank You page appears in the student view, and the student’s status in the Approved Students area of the session tab changes to Completed.
Note: Students cannot return to the subtest after they click or tap OK. Students must click or tap Cancel if they are not finished answering the questions and need to return to the subtest.
− Click or tap Cancel to return to the subtest.
2. Remind students to click or tap End to close the subtest. Subtests are sent to HMH Scoring Service™ for scoring, and the Draw Here page appears in the student view.
Time expires Students receive a confirmation dialog box informing them that time has expired.
1. Instruct students to click or tap OK. The Thank You page appears in the student view, and the student’s status in the Approved Students area of the session tab changes to Completed.
2. Remind students to click or tap End to close the subtest. Subtests are sent to HMH Scoring Service for scoring, and the Draw Here page appears in the student view.
2. Check the Approved Students area of the session tab to verify that all students who are able have completed testing.
3. Do one of the following:
If… Then follow these instructions…
You clicked Skip to End and are on the Directions for Administration page
Continue to step 4.
Continued on next page…
Administer the Tests 29
If… Then follow these instructions…
You clicked Next to advance through the questions and are at the Review page
Click Finished. A confirmation dialog box appears. Do one of the following:
• Click OK to close the subtest. The directions for continuing or ending testing appear in the Directions for Administration area. Continue to step 4.
• Click Cancel to return to the subtest.
You received a confirmation dialog box informing you that time has expired
• Click OK. The directions for continuing or ending testing appear in the Directions for Administration area.
• Continue to step 4.
4. Do one of the following:
If you want to… Then follow these instructions…
Give students a break before continuing to the next subtest in the series
1. Click the session tab.
2. Click Continue Testing All in the Approved Students area of the session tab. A confirmation dialog box appears. Do one of the following:
− Click OK to create a new testing session. DataManager automatically creates the next testing session in the series, and the session tab (bearing the name of the session) and the Proctor Led tab appear. The Welcome page appears in the student view, and students can begin testing. Continue to step 3.
Note: DataManager displays session information for up to five linked testing sessions.
− Click Cancel to return to the session tab without creating a new testing session.
Give students a break before continuing to the next subtest in the series, continued
1. Allow students a few minutes of rest. If students will be allowed to leave their devices during the break, make sure students return to the same devices they used before the break.
2. Click the Proctor Led tab to administer the subtest.
End testing for this period 1. Click the session tab.
2. Click End Testing All in the Approved Students area to close the subtest. A confirmation dialog box appears.
3. Do one of the following:
− Click OK to close the subtest. The Log In page appears in the student view. Log out of DataManager.
− Click Cancel to return to the session tab without ending testing for this period.
30 CogAT Screening Form Directions for Online Administration
Audio
To complete the testing session and send answers to scoring:
1. Do one of the following:
If… Then follow these instructions…
Students finish the subtest before time expires
1. Remind students to click or tap Finished on the Review page to end the subtest. A confirmation dialog box appears. Students must do one of the following:
− Click OK to close the subtest. The Thank You page appears in the student view, and the student’s status in the Approved Students area of the session tab changes to Completed.
Note: Students cannot return to the subtest after they click or tap OK. Students must click or tap Cancel if they are not finished answering the questions and need to return to the subtest.
− Click or tap Cancel to return to the subtest.
2. Remind students to click or tap End to close the subtest. Subtests are sent to HMH Scoring Service for scoring and the Draw Here page appears in the student view.
Time expires Students receive a confirmation dialog box informing them that time has expired.
1. Instruct students to click or tap OK. The Thank You page appears in the student view, and the student’s status in the Approved Students area of the session tab changes to Completed.
2. Remind students to click or tap End to close the subtest. Subtests are sent to HMH Scoring Service for scoring, and the Draw Here page appears in the student view.
2. Check the Approved Students area of the session tab to verify that all students who are able have completed testing.
3. Do one of the following:
If you want to… Then follow these instructions…
Give students a break before continuing to the next subtest in the series
1. Click Continue Testing All in the Approved Students area of the session tab. A confirmation dialog box appears. Do one of the following:
− Click OK to create a new testing session. DataManager automatically creates the next testing session in the series, and the session tab (bearing the name of the session) appears. The Welcome page appears in the student view, and students can begin testing.
Note: DataManager displays session information for up to five linked testing sessions.
Continued on next page…
Administer the Tests 31
If you want to… Then follow these instructions…
Give students a break before continuing to the next subtest in the series, continued
− Click Cancel to return to the session tab without creating a new testing session.
2. Allow students a few minutes of rest. If students will be allowed to leave their devices during the break, make sure students return to the same devices they used before the break.
End testing for this period 1. Click End Testing All in the Approved Students area to close the subtest. A confirmation dialog box appears.
2. Do one of the following:
− Click OK to close the subtest. The Log In page appears in the student view. Log out of DataManager.
− Click Cancel to return to the session tab without ending testing for this period.
DataManager Quick Reference 33
Part 3 DataManager Quick Reference
About the Session Tab You will use the session tab to perform session administration functions. The session tab includes a session header, which contains information about the testing sessions, and the following three areas containing student information:
Students appear in the Exceptions area if they are not assigned to the testing session.
The Waiting for Approval area shows students who have logged in for the session and who are waiting for approval to begin the test.
The Approved Students area shows students who have been approved to begin testing. You can
• Monitor the status of all students and see the question number each student is currently answering.
• Continue or end testing for all students in the session.
• Pause or resume testing for an individual student or for all students in the session.
• Save and close testing for an individual student or for all students in the session.
• Cancel testing for an individual student or for all students in the session.
• Extend testing time for an individual student or for all students in the session.
3
2
1
1
2
3
34 CogAT Screening Form Directions for Online Administration
About the Proctor Led Tab If you are administering a proctor-led testing session, you will use the Proctor Led tab to perform the following tasks:
• View the directions and sample questions you will read to students.
• Monitor the time elapsed since the subtest started (the subtest starts when the firststudent is approved).
• View the question number each student is working on.
• Verify whether a student has answered the current question.
• Refresh proctor-led testing information or student information.
Directions for Administration Area
The Directions for Administration area ( ) of the Proctor Led tab provides instructions and text that you read to the students. The top part of the screen displays the directions for administration. The lower part of the screen displays the sample question that students see. You may need to scroll down to see the entire directions and question.
If you need more viewing space for the Directions for Administration area, use the shortcut keys in the table below to change your browser to full screen.
Web Browser Windows® XP or higher
Mac OS® X 10.5 Leopard or higher
Microsoft® Internet Explorer® 7 or higher
F11
N/A
Mozilla Firefox® 5 or higher Command + Shift + F
Apple Safari® 5 Control + Command + F
1
1
2
3
4
8
7
5 6
DataManager Quick Reference 35
Student Area
The Student area of the Proctor Led tab provides test status information for each student, enabling you to monitor progress during the test. The Student area includes the following information:
elapsed time since the subtest started
total number of students in the testing session
names of students in alphabetical order by last name
question number the student is working on
completion status of the current question; a green check mark ( ) indicates the student has answered the question
Refresh the Proctor Led Tab
If test information is not displaying correctly in the Directions for Administration area, click the Refresh button ( ) to update the proctor’s test screen.
If student information is not displaying correctly in the Student area, click the browser Refresh button ( ) to update each column of student information.
Note: The appearance and position of the browser Refresh button may vary depending on the browser you are using.
About the Student View Test-Taking Tools
The student view has several test-taking tools available for students to use during testing. Students can click or tap the buttons shown below within the student view.
Click or tap to move to the next question. Note: This button is unavailable while the audio is playing.
Click or tap to move to the previous question. Note: This button is unavailable while the audio is playing.
Click or tap to finish the subtest. This button is unavailable while the audio is playing.
Click or tap to close the subtest. Students return to the Draw Here page.
The student view has several additional test-taking tools available for students to use when testing with audio. Students can click or tap the buttons shown below within the student view.
Click or tap to replay the directions. Note: This button is unavailable while the audio is playing.
Click or tap to pause the audio.
Click or tap to resume the audio.
Move the slider to the right to increase the volume or move the slider to the left to decrease the volume.
2
3
4
5
7
8
6
36 CogAT Screening Form Directions for Online Administration
Directions in the Student View
The subtest directions that students hear in the student view are reproduced below for your reference.
Screening Form
Subtest Directions
Verbal Analogies
To answer the questions in this test, figure out how the first pair of words goes together. Then find the word that makes the next pair go together in the same way. You will have 10 minutes to complete this test. Keep working until you reach the end of the test. If you finish early you may check your answers by using the Review button.
Try to answer every question. If you cannot answer a question, try the next one. If there is time, go back to the questions you skipped. If you have any questions, raise your hand and someone will help you. Click Next to begin the test.
Number Analogies
To answer the questions in this test, figure out the rule that the first two pairs of numbers follow. Then use that rule to find the missing number in the third pair. Most questions use only one rule. But some questions use two rules, such as adding and then doubling. You may use your scratch paper to help you find the correct answer. You will have 10 minutes to complete this test. Keep working until you reach the end of the test. If you finish early you may check your answers by using the Review button.
Try to answer every question. If you cannot answer a question, try the next one. If there is time, go back to the questions you skipped. If you have any questions, raise your hand and someone will help you. Click Next to begin the test.
Figure Matrices Levels 9–11
To answer the questions in this test, first decide how the figures in the top row go together. Then make the figures in the bottom row of the puzzle go together in the same way. You will have 10 minutes to complete this test. Keep working until you reach the end of the test. If you finish early you may check your answers by using the Review button.
Try to answer every question. If you cannot answer a question, try the next one. If there is time, go back to the questions you skipped. If you have any questions, raise your hand and someone will help you. Click Next to begin the test.
Level 12–17/18
The questions in this test show a matrix with a missing figure. You must select the answer choice that best completes the matrix. You will have 10 minutes to complete this test. Keep working until you reach the end of the test. If you finish early you may check your answers by using the Review button.
Try to answer every question. If you cannot answer a question, try the next one. If there is time, go back to the questions you skipped. If you have any questions, raise your hand and someone will help you. Click Next to begin the test.
DataManager Quick Reference 37
Post-Screening Form
Subtest Directions
Sentence Completion
To answer the questions in this test, read the sentence and the answer choices below it. Then find the word that best completes the sentence. You will have 10 minutes to complete this test. Keep working until you reach the end of the test. If you finish early you may check your answers by using the Review button.
Try to answer every question. If you cannot answer a question, try the next one. If there is time, go back to the questions you skipped. If you have any questions, raise your hand and someone will help you. Click Next to begin the test.
Verbal Classification
To answer these questions, decide how the first three words are alike. Then find the answer choice that is most like the first three words. You will have 10 minutes to complete this test. Keep working until you reach the end of the test. If you finish early you may check your answers by using the Review button.
Try to answer every question. If you cannot answer a question, try the next one. If there is time, go back to the questions you skipped. If you have any questions, raise your hand and someone will help you. Click Next to begin the test.
Number Puzzles
To answer the questions in this test, find the missing number that goes in the square. You may use your scratch paper to help you find the correct answer. You will have 10 minutes to complete this test. Keep working until you reach the end of the test. If you finish early you may check your answers by using the Review button.
Try to answer every question. If you cannot answer a question, try the next one. If there is time, go back to the questions you skipped. If you have any questions, raise your hand and someone will help you. Click Next to begin the test.
Number Series Level 9
To answer the questions in this test, figure out the pattern that the numbers make. Then choose the answer that continues the pattern. You may use scratch paper to help you find the correct answer. You will have 10 minutes to complete this test. Keep working until you reach the end of the test. If you finish early you may check your answers by using the Review button.
Try to answer every question. If you cannot answer a question, try the next one. If there is time, go back to the questions you skipped. If you have any questions, raise your hand and someone will help you. Click Next to begin the test.
Levels 10–17/18
To answer the questions in this test, figure out the rule that the numbers in the series follow. Then apply the rule to find the number that comes next in the series. You may use your scratch paper to help you find the correct answer. You will have 10 minutes to complete this test. Keep working until you reach the end of the test. If you finish early you may check your answers by using the Review button.
Try to answer every question. If you cannot answer a question, try the next one. If there is time, go back to the questions you skipped. If you have any questions, raise your hand and someone will help you. Click Next to begin the test.
Continued on next page…
38 CogAT Screening Form Directions for Online Administration
Post-Screening Form, continued
Subtest Directions
Paper Folding Level 9
To answer the questions in this test, first look at the pictures that show how the piece of paper is folded and where holes or shapes are cut out. Then decide how the paper will look when it is unfolded. You will have 10 minutes to complete this test. Keep working until you reach the end of the test. If you finish early you may check your answers by using the Review button.
Try to answer every question. If you cannot answer a question, try the next one. If there is time, go back to the questions you skipped. If you have any questions, raise your hand and someone will help you. Click Next to begin the test.
Levels 10–17/18
To answer the questions in this test, first look at the pictures that show how a square piece of paper is folded and where holes are punched in it. Then figure out how the paper will look when it is unfolded. You will have 10 minutes to complete this test. Keep working until you reach the end of the test. If you finish early you may check your answers by using the Review button.
Try to answer every question. If you cannot answer a question, try the next one. If there is time, go back to the questions you skipped. If you have any questions, raise your hand and someone will help you. Click Next to begin the test.
Figure Classification
To answer the questions in this test, decide how the figures in the top row are like each other. Then find the answer choice that is most like them. You will have 10 minutes to complete this test. Keep working until you reach the end of the test. If you finish early you may check your answers by using the Review button.
Try to answer every question. If you cannot answer a question, try the next one. If there is time, go back to the questions you skipped. If you have any questions, raise your hand and someone will help you. Click Next to begin the test.
Creating a Testing Session You can create testing sessions at any time before testing. When you create a testing session, you select the first subtest that you want students to take. Subtests are automatically linked in the recommended order as shown in “Subtest Descriptions and Administration Times,” beginning on page 3, so that students can continue testing from one subtest to the next in the series without logging in to each testing session. After students complete a subtest, you can allow them to continue to the next subtest in the series or end testing.
When determining whether students should continue to the next subtest in the series, follow the testing schedule provided by the test coordinator. Note that for Levels 9–17/18, the three subtests may be administered in one testing period if students can be given at least a short break between each subtest.
If you are administering the Post-Screening Form, keep in mind the following points:
• For Level 9, it is recommended that you administer the three test batteries
DataManager Quick Reference 39
in three separate testing periods, each scheduled on a different day.
• For Levels 10–17/18, it is recommended that you administer the three testbatteries in three separate testing periods.
You must set up a separate testing session for the Getting Started tutorial. In addition, you must set up a separate testing session for each testing period, regardless of whether the periods occur on the same day or different days. For example, if you administer one or more subtests during the morning and plan to continue testing in the afternoon, create a new testing session for the afternoon testing period.
To create a testing session:
1. Log on to the DataManager Proctor application. See “Logging On to theDataManager Proctor Application“ on page 18 for instructions.
2. In the Test Event list, select the test event you want to test. See “Creating andManaging Test Events” in the DataManager Assessments User’s Guide for moreinformation about test events.
3. In the Grade list, select the grade you want to test.
4. In the Test Group list, select CogAT 7 Screening Form or CogAT 7 Post ScreeningForm.
5. In the Level list, select the test level that you will be administering or that is assignedto the students you will be testing.
6. In the Battery/Subtest list, select the battery/subtest to administer.
Note: The subtests are listed in the recommended order in which they should beadministered. See “Subtest Descriptions and Administration Times,” beginning onpage 3, for information about the subtests.
7. In the Test Admin Type list, select Proctor Led, Audio-English, or Audio-Spanish.
8. In the Session Name box, type a session name. You can type any name for thesession. It is recommended that you enter a logical name to help you identify thesession, such as using the following format: teacher last name/grade/subtest (forexample, Hanson 4 Number Analogies). The session name must be unique for the testevent you selected.
9. Click Create Session. Your session appears in the Created Sessions area and isready for you to proctor.
40 CogAT Screening Form Directions for Online Administration
Deleting a Testing Session You can delete a testing session to remove sessions that were created incorrectly or are no longer needed. A testing session cannot be deleted if students are logged in and are approved for testing.
To delete a testing session:
1. On the Manage tab, find the testing session you want to delete by sorting any of thecolumns with the sort button ( ) next to them.
2. In the Actions column, click the delete button ( ) to delete the testing session.
Managing Multiple Testing SessionsYou can administer more than one audio testing session simultaneously by opening multiple testing sessions from the Manage tab (see “Opening the Testing Session“ on page 20). Sessions can be different test levels or subtests; for example, you can open a Level 9 Verbal Analogies and a Level 10 Number Series audio testing session simultaneously.
When a second session is started, the Proctor application automatically displays the Merged tab in addition to the individual tabs for each session. The Merged tab allows you to view information and perform most tasks for multiple testing sessions from a single tab, rather than switching between various session tabs. For example, you can approve students to begin testing in all sessions. However, you cannot enable students to continue to the next subtest in the series from the Merged tab; you can continue testing only from an individual testing session tab. The Merged tab displays session information for up to five self-paced testing sessions.
1
2
3
DataManager Quick Reference 41
The Merged tab includes a session header, which contains information for each testing session, and the following three areas containing student information:
Students appear in the Exceptions area if they are not assigned to the testing session for one or more of the following reasons:
• The student is not assigned to take the subtest.
• The student is not assigned to take the subtest at the level being tested.
• The student is not eligible to take the Post-Screening Form.
• There are two or more students who have the same name and birth date information.
Note: You can approve students in the Exceptions group if you want them to take the subtest. If you approve a student who previously completed the subtest, the student will see the Thank You page in the student view.
The Waiting for Approval area shows students who have logged in for the session and who are waiting for approval to begin the subtest.
Once students are approved, their names appear in the Approved Students area. Students can start testing immediately after they have been approved.
Printing a Testing Session List You can export testing session information to a PDF file to organize test administration tasks on the day of testing and to help prepare for test setup between sessions. The testing sessions are listed in the selected sort order in which they display on the Manage tab.
To print a testing session list:
1. On the Manage tab, click the print button ( ) on the Created Sessions bar.
− If you are using a Mac, a PDF file of the session list will automatically download to your download folder. Open the download folder to access the file.
− If you are using a PC, the File Download dialog box appears. Continue with step 2.
Note: The File Download dialog box may be different depending on the browser you are using.
2
1
3
42 CogAT Screening Form Directions for Online Administration
2. Do one of the following from the File Download dialog box:
− Click Open to open a PDF file of the session list in Adobe® Reader®. A list of all the testing sessions appears in the order in which they appear on the Manage tab.
− Click Save to save the list as a PDF file. The Save As dialog box appears. In the Save in box, select a folder. In the File name box, type a file name, and then click Save. The file is saved to the folder you selected.
− Click Cancel to return to the Manage tab without creating a PDF file.
3. In your browser window or in Adobe Reader, click the Print button. The Print dialog box appears.
4. Click OK to print the testing session list.
Printing Student Login Information Student login information consists of either the first name, last name, birth month, and birth day of each student or the student’s unique ID number. You can print student login information slips to provide to students on the day of testing.
Note: You must be assigned the Account Holder or Administrator role to print student login information. If you do not have one of these roles, contact your test coordinator.
To print student login information:
1. Open the Edit Test Event page associated with the test assignment and student login information you want to print. See “Creating and Managing Test Events” in the DataManager Assessments User’s Guide for more information about test events.
2. In the Complete Tasks for this Event area, click Create/Manage Test Assignments. The Test Assignment Home Page appears.
DataManager Quick Reference 43
3. In the Navigation menu, click View Test Assignments. The View Test Assignments page appears.
4. In the Location field, click (None) to display the location hierarchy.
a. Click the right arrow ( ) to expand the hierarchy. Click the down arrow ( ) to collapse the hierarchy.
b. Select a school or class location level. A list of assignments for that location appears.
Note: Student login information can be printed only for locations at or below the school level.
5. Locate the assignment for which you want to print student login information.
6. In the Actions column, click the Print Test Roster button ( ). The Print Test Roster Format dialog box appears.
7. In the PDF Format list, select a print template. You can print student login information in groups of eight or thirty students per page.
44 CogAT Screening Form Directions for Online Administration
8. Click Continue. The student login information appears in a new window. The Adobe Reader toolbar appears at the bottom of the displayed document.
9. In your browser window, click the Adobe Reader Print button. The Print dialog box appears.
10. Click OK to print the student login information.
Viewing Student Status Information The Student Status tab provides access to detailed student information that can assist you in helping students log in to a testing session. Student Status provides the following information about each student to identify potential testing session login and roster data issues:
• the name of the student with the exact spelling as it appears on the roster
• the student’s month and day of birth
• the student’s unique ID
• the subtests that have been assigned to the student and the current status of each subtest
To view student status information:
1. Click the Student Lookup button located in the upper right of the Proctor Session page.
DataManager Quick Reference 45
The Student Status tab appears.
2. The Student Status tab provides a Search area to help you locate student information. You can search by unique student ID, first name, last name, date of birth, test event, or location (or any combination of these fields).
3. Enter and/or select one or more of the following search criteria:
− In the Student ID box, type the student’s unique identification number.
− In the First Name box, type the student’s first name.
− In the Last Name box, type the student’s last name.
− In the Date of Birth box, click the down arrow and select the student’s month, day, and year of birth.
− In the Test Event box, click the down arrow and select a test event.
Note: If you select a test event, you must also select another search criterion.
− In the location box on the right side of the Search area, select a building- or class-level location. Click the plus sign ( ) to expand the hierarchy. Click the minus sign ( ) to collapse the hierarchy. You must select a location at the building level or below.
4. Click Search. The Student Status table appears and lists the results that meet the selected search criteria.
46 CogAT Screening Form Directions for Online Administration
Note: If the search returns more than 100 items, a dialog box appears and asks you to refine your search criteria. If you cannot find information for a student, contact your test coordinator to see whether the student is assigned to take the test. If the student is not on the student roster and should be, you can add the student. See “Adding a Student to a Roster“ on page 47 for more information.
The Student Status table includes the following information:
A legend for the color coding in the table.
• Green – The student has completed the test.
• Yellow – The test is in progress.
• Red – The student has not started the test.
Note: The Completed status indicates that student testing is complete. Scored reports should be available soon.
Student and test data, including:
• First and last name
• Date of birth
• Unique student ID
• Test family
• Test event name
• Grade and test level
Note: If you did not select Test Event as a search criterion and a student is assigned to more than one test event, then the student’s name may appear more than once in the table.
The student’s assigned subtests for the test event.
5. Click Reset to clear the Search area and enter new search criteria.
3
1
2
1
2
3
DataManager Quick Reference 47
Adding a Student to a Roster Note: You must be assigned the Account Holder or Administrator role to add a student to a roster. If you do not have one of these roles, contact your test coordinator.
A roster is the relationship between students and their locations. This relationship determines the groups in which students can be tested and the way data will be reported. HMH creates rosters for you based on the student and location data you provide. Sometimes you may need to add a student to a roster at the time of testing. Changes to the roster can occur for several reasons.
• A family recently moved to the school system.
• A school system contains a transient population, such as migrant farm workers.
• There were administrative errors in the initial submission of student data for the roster.
The Add a walk-in Student feature allows you to quickly add a student to an existing roster.
To add a student to a roster:
1. Click the Add a walk-in Student button located in the upper right of the Proctor Session page.
The Add Student page appears. Fields with an asterisk (*) are required.
48 CogAT Screening Form Directions for Online Administration
2. In the Roster list, select the roster you want to modify.
3. In the Location/Class list, select the class level to which you want to assign the student. You must assign the student to a class-level location.
4. In the First Name field, click (None), and then type the student’s first name in the box.
5. In the Last Name field, click (None), and then type the student’s last name in the box.
6. (Optional) In the Middle Name field, click (None), and then type the student’s middle name in the box.
7. In the Unique Student Id field, click (None), and then type a unique student identification number (provided by the school) in the box. The length of the unique student ID may be up to ten characters. You may use any combination of the following values:
− A–Z
− 0–9
− dashes
8. In the DOB (MM/DD/YYYY) field, click (None), and then type the student’s date of birth. You must enter the date of birth in MM/DD/YYYY format.
Note: If you enter a date of birth that is out of range for obtaining age-based scores, a warning message appears. Verify the date of birth you entered is correct.
9. In the Gender field, click (None), and then select the student’s gender.
DataManager Quick Reference 49
10. (Optional) In the Ethnicity - Hispanic or Latino field, click (None), and then select Y or N to indicate whether the student is Hispanic or Latino.
11. (Optional) In the Race field, click (None), and then select all applicable races.
12. (Optional) In the Program Codes field, click (None), and then select the applicable program codes.
13. Do one of the following:
− If you have other students to enter, click Add Another.
− If you are finished adding students, click Save Student. A confirmation message appears and informs you that the student has been successfully added to the roster.
Saving and Closing a Testing Session for an Individual Student To save and close a testing session for an individual student:
1. If you are administering an audio test, continue to step 2. If you are administering a proctor-led test, click the session tab.
2. On the session tab, click the save and close button ( ) in the Approved Students area on the row where the student’s name appears. The student is removed from the Approved Students area, and that student’s testing session ends.
3. When you save and close a testing session, a confirmation dialog box appears in the student view. Instruct the student to click or tap OK. The student returns to the DataManager Log In page.
Note: When you save and close a student’s testing session, the student’s completed test answers and testing status are saved in the system. When the student resumes testing, the subtest will continue at the question the student was attempting during the previous testing session.
Saving and Closing a Testing Session for All Students To save and close a testing session for all students:
1. If you are administering an audio test, continue to step 2. If you are administering a proctor-led test, click the session tab.
2. On the session tab, click Exit All on the Approved Students bar. All of the students are removed from the Approved Students area, and their testing sessions are ended.
3. When you save and close a testing session, a confirmation dialog box appears in the student view. Instruct students to click or tap OK. Students return to the DataManager Log In page.
50 CogAT Screening Form Directions for Online Administration
Note: When you save and close a testing session for all students, the students’ completed test answers and testing status are saved in the system. When students resume testing, the subtest will continue at the question each student was attempting during the previous testing session.
Pausing and Resuming a Testing Session for an Individual Student To pause a testing session for an individual student:
1. If you are administering an audio test, continue to step 2. If you are administering a proctor-led test, click the session tab.
2. On the session tab, click the pause button ( ) in the Approved Students area in the row where the student’s name appears. The student’s testing session is paused, and the pause button becomes a play button ( ).
3. When you pause a testing session, a confirmation dialog box appears in the student view. Instruct the student to click or tap OK. The Draw Here page appears in the student view until the testing session resumes.
To resume a testing session for an individual student:
1. On the session tab, click the play button ( ) in the Approved Students area in the row where the student’s name appears.
− If you are administering a subtest with audio, the student will continue from the question the student was working on when you paused the testing session, and the play button becomes a pause button ( ).
− If you are administering a proctor-led subtest, continue to step 2.
2. Click the Proctor Led tab.
3. Continue to proctor the testing session from the question the student was working on when you paused the testing session.
Pausing and Resuming a Testing Session for All Students To pause a testing session for all students:
1. If you are administering an audio test, continue to step 2. If you are administering a proctor-led test, click the session tab.
2. On the session tab, click Pause All on the Approved Students bar. The students’ testing sessions are paused, and the Pause All button becomes the Resume All button.
3. When you pause a testing session, a confirmation dialog box appears in the student view. Instruct students to click or tap OK. The Draw Here page appears in the student view until the testing session resumes.
DataManager Quick Reference 51
To resume a testing session for all students:
1. On the session tab, click Resume All on the Approved Students bar.
− If you are administering a subtest with audio, students will continue from the question they were working on when you paused the testing session.
− If you are administering a proctor-led subtest, continue to step 2.
2. Click the Proctor Led tab.
3. Continue to proctor the testing session from the question students were working on when you paused the testing session.
Canceling a Testing Session for an Individual Student To cancel a testing session for an individual student:
1. If you are administering an audio test, continue to step 2. If you are administering a proctor-led test, click the session tab.
2. On the session tab, click the cancel button ( ) in the Approved Students area on the row where the student’s name appears. The student is removed from the Approved Students area, and that student’s testing session ends.
3. When you cancel a testing session, a confirmation dialog box appears in the student view. Instruct the student to click or tap OK. The student returns to the DataManager Log In page.
Note: Canceling a testing session for a student erases all completed test answers and returns the student to the testing pool. Use this action with discretion.
Canceling a Testing Session for All Students To cancel a testing session for all students:
1. If you are administering an audio test, continue to step 2. If you are administering a proctor-led test, click the session tab.
2. On the session tab, click Cancel All on the Approved Students bar. The session ends for all students in the testing session.
3. When you cancel a testing session, a confirmation dialog box appears in the student view. Instruct students to click or tap OK. Students return to the DataManager Log In page.
Note: Canceling the testing session for all students erases all completed test answers and returns students to the testing pool. Use this action with discretion.
52 CogAT Screening Form Directions for Online Administration
Extending Time in a Testing Session for an Individual Student To extend time in a testing session for an individual student:
1. If you are administering an audio test, continue to step 2. If you are administering a proctor-led test, click the session tab.
2. On the session tab, click the extend time button ( )in the Approved Students area on the row where the student’s name appears. The Add More Time dialog box appears.
3. In the Add More Time box, type the number of minutes you want to extend the testing session. You can enter a value between 1 and 99.
Note: You cannot extend time for a student’s testing session if the time value in the Status column in the session tab is “0.” If you need to extend time after time has expired, contact the DataManager Support Center.
4. Click Continue. A message displays at the top of the session tab confirming that the student’s testing session has been extended.
Note: The updated time to complete the test will refresh in the Status column after the student clicks or taps the Next button to move to the next test question.
Extending Time in a Testing Session for All Students To extend time in a testing session for all students:
1. If you are administering an audio test, continue to step 2. If you are administering a proctor-led test, click the session tab.
2. On the session tab, click the Extend Time All button on the Approved Students bar. The Add More Time dialog box appears.
DataManager Quick Reference 53
3. In the Add More Time box, type the number of minutes you want to extend the testing session. You can enter a value between 1 and 99.
Note: You cannot extend time for students’ testing sessions if the time value in the Status column in the session tab is “0.” If you need to extend time after time has expired, contact the DataManager Support Center.
4. Click Continue. A message displays at the top of the session tab confirming that the students’ testing sessions have been extended.
Note: The updated time to complete the test will refresh in the Status column after students click or tap the Next button to move to the next test question.