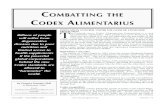CODEX ALIMENTARIUS ONLINE COMENTING SYSTEM USER MANUAL · Codex Alimentarius Online Commenting...
Transcript of CODEX ALIMENTARIUS ONLINE COMENTING SYSTEM USER MANUAL · Codex Alimentarius Online Commenting...

2016
ENG
CCOODDEEXX AALLIIMMEENNTTAARRIIUUSS OONNLLIINNEE CCOOMMMMEENNTTIINNGG SSYYSSTTEEMM
UUSSEERR MMAANNUUAALL

Codex Online Commenting System User Manual
Page 2 of 32 International Plant Protection Convention
CCoonntteennttss 1. Introduction to the Codex Alimentarius Online Commenting System ................................................ 3
2. Useful resources and contact information for the Codex Online Commenting System ...................... 4
3. Homepage and dashboard .................................................................................................................... 4
4. Login, how to retrieve your password, and how to change your password ......................................... 4
5. Invitation email .................................................................................................................................... 6
6. User Types and Roles .......................................................................................................................... 7
7. Creating user accounts and assigning users in your organization to a role ......................................... 7
8. Accessing your profile settings and user preferences .......................................................................... 9
9. Quick navigation in the system ......................................................................................................... 10
10. Accessing documents for review ..................................................................................................... 10
11. Overview of the comment area (document actions toolbar, navigation pane, review pane and comment pane) ............................................................................................................... 12
12. How to add comments and proposed changes ................................................................................. 13
13. Changing and deleting comments.................................................................................................... 16
14. Leaving the review .......................................................................................................................... 18
15. Review control panel ....................................................................................................................... 19
16. Reports ............................................................................................................................................. 20
17. Delegation ....................................................................................................................................... 22
18. Optional internal review .................................................................................................................. 23
19. Searching for reviews ...................................................................................................................... 27
20. Accepting and closing comments .................................................................................................... 28
21. Retrieving comments ....................................................................................................................... 30
22. Workgroup administration ............................................................................................................... 31
23. Creating and managing distribution lists ......................................................................................... 31

Codex Alimentarius Online Commenting System User Manual
Codex Alimentarius Secretariat Page 3 of 32
1. Introduction to the Codex Alimentarius Online Commenting System The Codex Alimentarius Online Commenting System (hereinafter: “Codex OCS” or “system”) provides Codex stakeholders a safe and secure place to insert, share and submit comments on documents; for the Codex and host country secretariats to compile comments in a simple and efficient manner and to provide data for analysis.
Background
The IPPC Secretariat developed the first version of the system in 2011, and has been using it for consultations on draft standards. In 2014, because of the rapid evolution of online technologies and issues with the system’s compatibility, performance and user-friendliness, the IPPC Secretariat joined the Codex Alimentarius Secretariat to procure an off-the-shelf product meeting user needs.
What were the user requirements for this new system?
- Multi-tenant license - Multilingual - Compatible with mobile devices and all main internet browsers - User friendly - Minimal user registration and management can be done by the Contact Point and not by
the Secretariat - One user can have multiple roles - Possibility of internal and external reviews - Comment categories - Email notifications - Search capabilities - Data and report exporting
System roles
- Review Owner Codex or Host Country Secretariat. - Author Contact Point (See section 6). - Deputy Author Delegated by Contact Point (See section 6). - Reviewer See section 6. - Participants (to a review): author, deputy author, reviewer - User: everyone holding an account.

Codex Alimentarius Online Commenting System User Manual
Page 4 of 32 Codex Alimentarius Secretariat
2. Useful resources and contact information for the Codex Online Commenting System
The Codex Alimentarius Secretariat has produced several resources to help you when using the OCS. Most of these resources are on the Codex website.
To access the available resources about the system, visit the system’s resources page on the Codex website, available at http://www.fao.org/fao-who-codexalimentarius/ocs/. Here you can find training materials, helpful links, and Secretariat contact information. You may want to bookmark this page for future reference.
If you need any assistance with the system, contact the Codex Secretariat at [email protected].
3. Homepage and dashboard To access the Codex OCS, visit https://ocs.codexalimentarius.org/. The Codex OCS homepage (see Figure 1) includes the login area, links to training material and documents open for consultation, and how to contact the Secretariat for further assistance. The system is available in English, French and Spanish.
Figure 1: View of the Codex OCS home page
4. Login, how to retrieve your password, and how to change your password To access the Codex OCS, visit https://ocs.codexalimentarius.org/. To login, enter your user name and password in the login field and select 'login' (Figure 2).
Figure 2: View of the Codex OCS home page, with the login area indicated
If you have forgotten your user name or password, select the 'reset password' link on the OCS home page. This will direct you to a screen to enter the email address associated with your

Codex Alimentarius Online Commenting System User Manual
Codex Alimentarius Secretariat Page 5 of 32
account. The system will automatically send an email to you with instructions on how to reset your password. If you have not received a response email within one hour, check the 'junk' or 'spam' folder. If you need any further assistance, contact the Codex Secretariat at [email protected].
To change your password, login to the system and select the 'user settings' icon (Figure 3). Next, select the 'profile' tab in the user details window (Figure 4). Then, under 'user details', enter your old password, the new password you would like to use, and re-enter the new password again in the 'confirm password' field (Figure 5). Select 'OK' to save your changes.
Figure 3: Indicating the location of the ‘user settings icon’ after logging into the system
Figure 4: Indicating the location of the ‘Profile’ tab in the user details window

Codex Alimentarius Online Commenting System User Manual
Page 6 of 32 Codex Alimentarius Secretariat
Figure 5: Indicating the where on the ‘profile tab’ to change your password
To logout of the system, select the logout icon in the upper right corner of the system (Figure 6). You will receive a message confirming you wish to logout. Select 'yes' to logout.
Figure 6: Indicating the location of the ‘logout icon’ to logout of the system
5. Invitation email Once the Secretariat makes the documents available for review, the Author (Codex Contact Point) will receive an invitation email that you may now begin commenting on the documents. It is the responsibility of the Author to ensure that the email account on the Codex website is current. Figure 7 shows a sample email that will be automatically generated by the system when documents are available for review.

Codex Alimentarius Online Commenting System User Manual
Codex Alimentarius Secretariat Page 7 of 32
Figure 7: Sample invitation email when a document is made available for review
6. User Types and Roles There are two main roles in the OCS: - Author (Codex Contact Point): The Author is the only user able to publish (submit) the
final comments to the Secretariat on behalf of his or her organization. The Author can also authorize a Deputy Author who can perform all the actions of the Author, excluding publishing the final comments to the Secretariat. The Secretariat only manages the Author account.
- Reviewer: Reviewers can add comments and propose changes to documents. The system allows up to three reviewers for each organization. The Author or Deputy Author (not the Secretariat) manages the Reviewer accounts.
7. Creating user accounts and assigning users in your organization to a role The Secretariat manages only the Author (or Codex Contact Point) account for each organization. It is the responsibility of the Author to manage the accounts of the optional Deputy Author and three optional Reviewers.
To create these user accounts, the Author or Deputy Author must first login to the system. In the upper right corner of the system home page, ensure the Author login is displayed as 'Logged in as: "User Full Name" in Workgroup'. You should then see a drop down selection with Codex and below that another group. Select the group below Codex (see Figure 8). Next, select the 'Admin' tab, and select the link 'users'. Next, select 'Add new user' (Figure 9). Enter the user details and ensure you assign the user a role, such as reviewer. Select 'OK' to save your changes (Figure 10).
Figure 8: Indicating where the Author or Deputy Author should confirm they are in the correct workgroup

Codex Alimentarius Online Commenting System User Manual
Page 8 of 32 Codex Alimentarius Secretariat
Figure 9: Indicating the location of the ‘Admin’ tab, ‘users’ link, and ‘Add new user’ button
Figure 10: Showing a sample of the page of where to enter the user details
Each organization is allowed a maximum of five user accounts: one Author, one Deputy Author and three Reviewers. Authors and Deputy Authors can manage the accounts. First, in the upper right corner of the system home page, ensure the Author login is displayed as 'Logged in as: "User Full Name" in Workgroup'. You should then see a drop down selection with Codex and below that your group. Select the group below Codex (see Figure 8). To manage how many user accounts you have, select the 'Admin' tab, and select the 'license' link (Figure 11). The number to the right of 'Total Available' will display how many user accounts you can assign (Figure 12).
Figure 11: Indicating the location of the ‘Admin’ tab and the ‘license’ link

Codex Alimentarius Online Commenting System User Manual
Codex Alimentarius Secretariat Page 9 of 32
Figure 12: Indicating the location of the number of user accounts available to assign, indicating four users are available to assign
8. Accessing your profile settings and user preferences User details can be accessed by selecting the 'user settings' icon (Figure 3). Next, select the 'profile' tab in the user details window (Figure 4).
To change your password, select the 'user settings' icon (Figure 3). Next, select the 'profile' tab in the user details window (Figure 4). Then, under 'user details', enter your old password, the new password you would like to use, and re-enter the new password again in the 'confirm password' field (Figure 5). Select 'OK' to save your changes.
To change the default language for the entire system, select the 'user settings' icon (Figure 3). Next, select the 'profile' tab in the user details window (Figure 4). Then, under 'user details', select the default language you would like displayed (Figure 13). Select 'OK' to save your changes.
Figure 13: Indicating where on the ‘profile tab’ to change the default language for the entire Codex OCS
To change your review preferences, select the 'user settings' icon (Figure 3). Next, select the 'review' tab (Figure 14). Then, under 'user settings', make modifications based on your review preferences (see also Figure 14). Select 'OK' to save your changes.

Codex Alimentarius Online Commenting System User Manual
Page 10 of 32 Codex Alimentarius Secretariat
Figure 14: Indicating the location of the ‘Review’ tab in the user details window
9. Quick navigation in the system The top menu allows for quick navigation within the system (Figure 15 and Table 2).
Figure 15: Location and appearance of the top menu in the system
Table 2: Provides a view of the icons in the top menu and a brief description of the action taken when the icon is selected
Icon Description
Access to the comprehensive Help website
Opens the user settings window
Logs the user out of the system or exits the review area
10. Accessing documents for review To access documents for review, first login to the system. Then select the 'Review tab', then 'my reviews'. Select the 'Reviews I'm in' tab. This will display the table of all the documents available for you to review (Figure 16). You should then see a drop down selection with Codex and below that another group. Select the group below Codex (see Figure 8).

Codex Alimentarius Online Commenting System User Manual
Codex Alimentarius Secretariat Page 11 of 32
Figure 16: Indicating the location of the ‘Review’ tab, ‘my reviews’ link, ‘Reviews I’m in’ tab, and how to enter the document to begin reviewing
Looking in more detail at the 'Reviews I'm in' tab: - 'Due Date' is the date and time you will no longer be able to comment on the document.
If you need more time to comment, contact your organizations Author (Codex Contact Point) or Deputy Author to grant you an extension in the system
- 'Title' is the title of the document available for comment - 'Review Owner' is whoever sent the document out for comment, usually the Codex
Secretariat - 'Review Status' is the overall status of the document, indicating whether the
consultation period is in progress or has ended - 'My Status' is the your status of commenting on this document, indicating whether you
have started or finished commenting - By selecting 'Select' under Details, you will receive a detailed overview of your
commenting details on that specific document - By selecting 'Enter' under Review, you will be taken to the commenting area for that
document, where you will be able to begin commenting on the document. The review listing may be sorted by clicking on the column headers. The or icons indicate which column the list is currently sorted by and the direction of the sort (ascending and descending, respectively).
Under the ‘Review status’ column, the status options in Table 3 may be displayed. Under the ‘My status’ column 5, the status options in Table 4 may be displayed.
Table 3: Provides status options for each document review managed by the Secretariat and a brief description of each status Status Description
In Progress
The review is in progress and the scheduled due date has not passed
Overdue The review is still open for comment, but the scheduled due date has passed
Closed The review has been closed by the Secretariat
Completed The review has been marked as completed by the Secretariat and is read-only for all participants
Table 4: Provides status options for your comment review for each document (managed within your organization) and a brief description of each status Status Description
Not Started Reviews that you have not started. Note that other users in your organization may have not started reviewing that document.

Codex Alimentarius Online Commenting System User Manual
Page 12 of 32 Codex Alimentarius Secretariat
Status Description
In Progress Reviews that you have started reviewing (i.e. entered the review to view the documents) but which you have not set your status to ‘Completed’
Completed Reviews that you have set to ‘Completed’, but are still open for review by you and others in your organization
11. Overview of the comment area (document actions toolbar, navigation pane, review pane and comment pane)
To navigate to the comment area, login to the system, then select the 'review tab', then 'my reviews'. Select the 'Reviews I'm in' tab (Figure 16). This will display the table of all the documents available for you to review. Locate the document you want to comment on, then select 'Enter' to the far right (Figure 16). Next, you will be taken to the commenting area for that document.
In the commenting area, you will see the document actions toolbar, navigation pane, review pane, and comment pane (Figure 17): - The document actions toolbar, located across the top of your screen, allows you to
perform specific actions, such as searching for specific words in the document. It also displays the amount of time remaining to comment on the document.
- The navigation pane, located on the left side of your screen, allows you to choose between the different languages of the document. For example, if you started commenting in English, and want to also make comments in Spanish or French, select the different language version from the navigation pane.
- The review pane, in the center of your screen, displays any proposed changes in tracked change form: text deletions are shown as a strikethrough and additions are shown as an underline. For a quick view of your comments for each paragraph, select the 'P' in the green circle at the beginning of the paragraph.
- The comment pane, located on the right side of your screen, is where you will enter your comments and proposed changes for each paragraph.
Figure 17: Indicating the location of the ‘Navigation pane’, ‘Review pane’, ‘Comment pane’ and ‘Document actions toolbar’. Also indicates the selected paragraph and the time remaining until the due date
Navigation pane
Document actions toolbar
Time remaining until due date
Comment pane
Review pane
Selected paragraph is indicated

Codex Alimentarius Online Commenting System User Manual
Codex Alimentarius Secretariat Page 13 of 32
Document actions toolbar
The document actions toolbar is displayed and described in Table 5.
Table 5: Provides the icons in the Document actions toolbar and a brief description of the action taken when the icon is selected Icon Description
Opens the comment window to allow a reviewer to make a general comment or view the general comments of others.
Opens the review control panel in a new window. This is a read-only version of the review control panel and displays the information associated with the review. No actions are available from this view.
Opens the reconciliation report in a new window.
Opens a copy of the original document. This is the same as downloading a copy of the document from the Codex website, and the standard web dialog will appear. By default the document will be 'read only'.
Opens ‘Find’ in a new window. This allows the reviewer to search for specific words or phrases. All instances are displayed with their paragraph ID. Clicking on the paragraph ID takes the reviewer to that instance within the open review window.
Refreshes the document. This will re-load the document and all comments from the server.
The drop-down box allows you to display a selection of comments. Options are ‘All, ‘Open Comments’ or ‘Custom’.
Opens the user settings dialog where users can set their review preferences.
Opens the online help site in a new window, which a comprehensive user manual.
Leave the review.
This displays the remaining time until the end of the review.
12. How to add comments and proposed changes
It is important to note that IF NO INTERNAL REVIEW IS AVAILABLE all comments inserted by, or shared with and later accepted by, the Author (Codex Contact Point) are automatically sent to the Codex or Host Country Secretariat when the commenting period is over. The Author does not need to manually publish (submit) the comments to the Secretariat.
If an internal review is available, the Author must manually select the “Publish” icon at the top of the screen in the Document actions toolbar. Otherwise, the comments WILL NOT BE PUBLISHED (submitted) to the Codex or Host Country Secretariat.

Codex Alimentarius Online Commenting System User Manual
Page 14 of 32 Codex Alimentarius Secretariat
General comments
To enter a general comment (broad in scope and not based on a specific paragraph), go to the document actions toolbar and select the 'general comments' icon (Figure 18). In the comment pane, under 'enter a comment', provide your comment, or justification, for your proposed change. Next, select the category for your comment: editorial, substantive, technical, or translation from the drop down menu. Select 'Apply' to save your changes (Figure 19). You will now see your general comment at the top of the review pane. For a quick view of your general comment, select the 'G' in the orange circle at the top of the review pane.
Figure 18: Indicating the location of the ‘General Comments’ icon on the Document actions toolbar
Figure 19: Indicating where to enter a general comment, select a comment category (editorial, substantive, technical, or translation), and apply the general comment in the system
Comment pane

Codex Alimentarius Online Commenting System User Manual
Codex Alimentarius Secretariat Page 15 of 32
Specific comments
To enter a comment, go to the review pane in the centre of your screen, locate the paragraph you want to comment on, and select the paragraph. The paragraph text will be shown in the comment pane on the right side of your screen (Figure 20).
Figure 20: Indicating where to select a paragraph in the review pane (selected text indicated by the vertical bar to the left of the paragraph in the review pane), and view the text in the comment pane
In the comment pane, under 'enter a comment' provide your comment, or justification, for your proposed change. Under 'edit the text of the paragraph below', modify the text based on your proposed change. Next, select the category for your comment: editorial, substantive, technical, or translation (elaborated below) from the drop down menu. Select 'Apply' to save your changes (Figure 21). You will now see your comments in tracked changes in the review pane and in the comment pane (Figure 22).
Four comment categories are available: - Editorial: This type of comment clarifies or simplifies the text without changing the
meaning. This includes spelling or grammatical corrections, suggestions of different but equivalent words and simplification of sentence structure.
- Substantive: This type of comment takes into account conceptual changes and the addition of new aspects or ideas. This type of comment contains additions or extensions as well as changes, reorganization of the text or deletions resulting in alteration of the content of a sentence / paragraph / section of the draft.
- Technical: This type of comment takes into account scientific corrections and technical adjustments. It aims at further clarification and improvement of the standard and sometimes at conformity with other standards from the technical viewpoint.
- Translation: This type of comment corrects points that are considered to be inaccurately translated into another language version of the text.
Review pane
Comment pane

Codex Online Commenting System User Manual
Page 16 of 32 International Plant Protection Convention
Figure 21: Comment pane indicating where to enter your comment, propose your change to the text, select a comment category (editorial, substantive, technical, or translation), and apply the change in the system
Figure 22: Review pane indicating the proposed change in tracked changes
13. Changing and deleting comments First, login to the system, then select the 'review tab', then 'my reviews'. Select the 'Reviews I'm in' tab (Figure 16). This will display the table of all the documents available for you to review. Locate the document you want to comment on, then select 'Enter' to the far right (Figure 16). Next, you will be taken to the commenting area for that document.
To change a comment, go to the review pane, locate the paragraph that contains the comment you want to delete, and select the paragraph. All of the comments for that paragraph will open
Review pane
Comment pane

Codex Alimentarius Online Commenting System User Manual
Codex Alimentarius Secretariat Page 17 of 32
in the comment pane. Locate the comment you want to delete and select the 'Edit' link for that comment (Figure 23). The comment will be opened for you to modify. You can modify the comment, the proposed changes, and the comment category. Select 'Apply' to save your changes. Select 'Cancel' to not make any changes. (Figure 24)
Figure 23: Indicating how to select a paragraph in the Review pane to view the comments in that paragraph, and how to select ‘Edit’ on a comment in the comment pane
Figure 24: Edit comment pane indicating where to edit your comment, edit your proposed change to the text, change your comment category (editorial, substantive, technical, or translation), and save your change in the system
To delete a comment, go to the review pane in the centre of your screen, locate the paragraph that contains the comment you want to change, and select the paragraph. All of the comments for that paragraph will open in the comment pane on the right side of your screen. Locate the comment you want to change and select the 'Delete' link for that comment (Figure 25). The system will ask you to confirm whether you want to delete the comment. Select 'yes' to delete the comment.
Review pane
Comment pane

Codex Alimentarius Online Commenting System User Manual
Page 18 of 32 Codex Alimentarius Secretariat
Figure 25: Indicating how to select a paragraph in the Review pane to view the comments in that paragraph, and how to select ‘Delete’ on a comment in the comment pane
14. Leaving the review When you have finished commenting on a review, select the ‘leave the review’ icon (see Table 5). The ‘finish review’ window will appear where you can update your participant status (Figure 26) and have it recorded in the control panel. Select your status (see Table 6) using one of the radio buttons provided. You can also enter summary comments in the space provided and choose to set up email notifications when there is activity during the review. When you are done, select ‘OK’. (Figure 26)
Figure 26: Indicating how to update your participant status when you have finished your review, including selecting your participant status, entering a summary comment, and setting email notifications
Review pane
Comment pane

Codex Alimentarius Online Commenting System User Manual
Codex Alimentarius Secretariat Page 19 of 32
Table 6: Participant status options for the ‘finish review’ window Review Status
Description
In progress The Reviewer has started reviewing the document. This status is set automatically by the system once you enter the review for the first time. On leaving the review you have the option to leave your status as ‘In progress’ or to indicate that you have completed your review by selecting ‘Completed’.
Completed The Reviewer has indicated that they have completed their review of the document. The Reviewer can return to the review and comment at any time (regardless of this setting) until the Secretariat has ‘Closed’ the review.
The summary comments are displayed in the review control panel and in the comment reconciliation report. Note that the Author’s participant status remains ‘In progress’ when the review is open and ‘Completed’ when the review is closed.
15. Review control panel The review control panel summarizes the review for a document, including the participants involved in that review, and your status within the review, and an overview of your comments. You can also take certain actions from the review control panel, such as: - viewing reports - entering the review - creating a sub-review - updating your participant status - downloading a copy of the draft document (original with or without your comments) - delegating - and a feature to access the email address of all workgroup participants in your review. To access the review control panel, login to the system, then select the 'Review tab', then 'my reviews'. Select the 'Reviews I'm in' tab. This will display the table of all the documents available (Figure 16). Next, locate the document you want to access the review control panel, then select then choose ‘Select’ in the Details column for that document (Figure 27). This will open the review control panel (Figure 28).
Figure 27: Indicating the location of the ‘Details’ link, which will open the review control panel

Codex Alimentarius Online Commenting System User Manual
Page 20 of 32 Codex Alimentarius Secretariat
Figure 28: Showing the Review control panel, and indicating where to download quick Microsoft Word and Excel reports
16. Reports The Codex OCS allows you to download various types of reports, which contain summary information on the review and all comments for the document.
To produce reports, login to the system, select the 'Review tab', then 'my reviews'. Next, select the 'Reviews I'm in' tab. This will display the table of all the documents available (Figure 16). Next, locate the document you want to access the review control panel, then select then choose ‘Select’ in the Details column for that document (Figure 27). This will open the review control panel (Figure 28).
To run a quick, complete report in Microsoft Word or Excel, go to the review control panel (Figure 28), and select the Excel icon to download the report as an Excel document or the Word icon to download the report as a Word document and follow the prompts on your screen.
To run more customized reports, login to the system, select the 'Review tab', then 'my reviews'. Next, select the 'Reviews I'm in' tab. This will display the table of all the documents available (Figure 16). Next, locate the document you want to access the review control panel, then select then choose ‘Select’ in the Details column for that document (Figure 27). This will open the review control panel (Figure 28). Select ‘View Report’ (Figure 28) to open the report window. The first table in the report window (Figure 29) shows the summary of the document under review, including the end date of the review and the user’s current review status. The second table in the report window lists the participants in the review, including their status, role, and number of comments entered to date. The third table in the report window lists the comments on the draft, indicating the paragraph number, the original paragraph text, the comment type, the comment with proposed change, the comment status, and the Author (Contact Point) comment.

Codex Alimentarius Online Commenting System User Manual
Codex Alimentarius Secretariat Page 21 of 32
Figure 29: Showing the report window, and indicating the select comments button, summary, participants, and comment summary tables
To customize the report, choose ‘Select Comments’ (Figure 29), which will open a new window (Figure 30). This will allow you to customize the report to include and exclude various comments. Note that all comments are shown by default. After you have customized your report, select ‘OK’.
Figure 30: Showing the window in which you can customize your report

Codex Alimentarius Online Commenting System User Manual
Page 22 of 32 Codex Alimentarius Secretariat
To download the document as a Microsoft Word file, select the link ‘download report as word’ and follow the prompts on your screen.
You can also download the document with paragraph numbers. In this version, the paragraphs each have a paragraph number added in square brackets to and coloured blue - for example [1], [2]. This allows you to match the comment paragraph in the report to its exact location in the document. To download the paragraph numbers document, select the link ‘download document with paragraph numbers’ and follow the prompts on your screen (Figure 29).
17. Delegation Authors (Codex Contact Points) can delegate their role on the review to a Deputy Author. Note that the Deputy Author can do all of the actions of the Author, excluding submitting the final comments to the Codex Secretariat.
To delegate, the Author must login, then select the 'Review tab', then 'my reviews'. Select the 'Reviews I'm in' tab. This will display the table of all the documents available (Figure 16). Next, locate the document you want to choose a Delegate, then select then choose ‘Select’ in the Details column for that document (Figure 27). This will open the review control panel. To delegate a Deputy Author for this document, select the ‘Delegate’ link (Figure 31).
Figure 31: Indicating the location of the ‘Delegate’ link, which will open the Delegate page
In the Delegate screen, you can search for users individually or display all available users in your Workgroup. The user you are delegating must already be in the current workgroup. To find users to delegate, you can use the dropdown menu or use the search field (Figure 32). When using the search field, locate users by entering part of either their user name, email address or full name and select ‘Go’. This will list the users starting with the value you entered. If you want to search for users containing certain characters, use (*) as a wildcard. For example, entering (*jones) will return users ending in ‘jones’; entering (*jones*) will bring back all users containing ‘jones’.
Figure 32: Indicating the location of the drop down menu and the search field where you can find users to delegate

Codex Alimentarius Online Commenting System User Manual
Codex Alimentarius Secretariat Page 23 of 32
Locate the user you want to delegate the role of Deputy Author and choose ‘Select’ next to his or her name (Figure 33). Next, confirm the user you selected and provide special instructions (optional). Selection ‘OK’ to confirm the selection of the Delegate (Figure 34). It is important to note that once you have completed the delegation, you will not be able to reverse it and will no longer be active in the review for this document. Your status in this review will be set to 'Completed'.
Figure 33: Indicating how to select a user to delegate in the Delegate window
Figure 34: Indicating where to enter special instructions and to confirm the delegate
18. Optional internal review Authors or Deputy Authors have the option to coordinate the internal review of documents, which the system calls a ‘sub-review’.
To create a sub-review, first login to the system. Then select the 'Review tab', then 'my reviews'. Select the ‘Reviews I own' tab (Figure 35). You should then see a drop down selection with Codex and below that another group. Select the group below Codex (see Figure 8). Locate the document in which you want to create a sub-review. Under the ‘Details’ column to the far right of that document, choose the link ‘Select’ (Figure 35). You will be taken to the review control panel, where you will select the ‘Create Sub-Review’ link’ (Figure 36). Next, you will be asked to confirm whether you want to create a sub-review. Select ‘OK’ to continue.

Codex Alimentarius Online Commenting System User Manual
Page 24 of 32 Codex Alimentarius Secretariat
You will be asked to follow a series of steps to set up the review (Figure 37). Step 1 is to specify the review details, such as the title, type and dates for the review: - Title: The system will automatically fill in the document title with ‘[Sub-review]’ at the
end. You can modify the title as you wish - Description: You can add any description you wish - Review Type: The options are None, Default, Poll, and Question. If you want to simply
gather comments on a document, set the review type as ‘Default’ - Review Flow: Leave unchecked - End Date: Set this as the date you want your reviewers to provide comments to you.
Make sure you leave enough time to review their comments and submit your organizations final comments to the Codex Secretariat.
When you completed the review details, select ‘Next’ (Figure 37).
Step 2 is to upload documents (optional, Figure 38). If you do not want to upload any documents, select ‘Next’ to go to the next step. The first table will indicate documents already uploaded for the review (such as the draft standard). You can upload additional documents here for your reviewers to consider, such as journal articles. To upload a document, select ‘Browse...’, and locate the file on your computer. You can change the title of the file as displayed in the table by modifying it to the right of the ‘Title’ field. If you want the system to recognize the Table of Contents (TOC) levels in your Word document, indicate whether you have ‘None’ or ‘All’. Finally, indicate whether your document is a reference or feedback document. When finished, select ‘Upload’. Repeat for each document. When you are finished uploading documents, select ‘Next’ to go to the next step.
Step 3 is to specify the participants you want for your sub-review (Figure 39). The first table will indicate users already involved in the review (such as the Author and Deputy Author). The second table is where you can search for users. Use the drop-down menu to search for reviewers. For example, to search for a specific user, select ‘Find Users’ from the drop-down menu and search using their name, then select ‘Go’. Or, you can select ‘Everyone’ from the drop-down menu, then select ‘Go’ to see a list of all users available to you. Once you have identified the user you want to add to the sub-review, select the check-box next to their name, and identify whether you want them to be a ‘reviewer’ or ‘viewer’ on the draft (Figure 40), then select ‘Add’ to add them to the list of reviewers for your sub-review. Note that a ‘viewer’ cannot enter comments on the documents. Now you will see these newly added reviewers and viewers added to the first table on the Step 3 window. After you have added all your users, select ‘Next’.
Step 4 provides you with options for the review (Figure 41). Carefully review each option and determine which options you want to incorporate into your review. When you have finished selecting your options, select ‘Next’.
Step 5 of the review is to verify the details of your sub-review and either start the sub-review or put it on hold (Figure 42). Review the details of the sub-review. You can edit the details of the sub-review by selecting ‘Edit’ next to each of the elements. If you are ready to begin the sub-review, select ‘Start Review’. If you want to start the sub-review later, select ‘Place Review on Hold’.

Codex Alimentarius Online Commenting System User Manual
Codex Alimentarius Secretariat Page 25 of 32
Figure 35: Indicating the location of the ‘Reviews I own’ tab, and the location of the ‘Select’ link to create the sub-review
Figure 36: View of the Review control panel, indicating the location of the ‘Create Sub-Review’ link
Figure 37: Creating a Sub-Review Step 1: Specifying review details

Codex Alimentarius Online Commenting System User Manual
Page 26 of 32 Codex Alimentarius Secretariat
Figure 38: Creating a Sub-Review Step 2: Uploading documents
Figure 39: Creating a Sub-Review Step 3: Specifying participants
Figure 40: Creating a Sub-Review Step 3: Specifying participants, selecting reviewers

Codex Alimentarius Online Commenting System User Manual
Codex Alimentarius Secretariat Page 27 of 32
Figure 41: Creating a Sub-Review Step 4: Review options
Figure 42: Creating a sub-review Step 5: Verify details and start review, or put it on hold
19. Searching for reviews The ‘Search for reviews’ tab allows you to search for a specific document that is or was open for review (consultation).
To search all reviews available to you, first login to the system. Then select the 'Review tab', then 'my reviews'. Select the ‘Search for reviews' tab (Figure 38). You should then see a drop down selection with Codex and below that another group. Select the group below Codex (see Figure 8).
Enter a word or phrase in the search field and select ‘Go’ to begin searching. The search will return all reviews whose title starts with the value you entered. If you want to search for review titles containing certain characters, use * as a wildcard. For example, entering *design will return reviews ending in design; entering *design* will bring back all reviews containing design. Enter an asterisk (*) in the field to return the list of ALL reviews.

Codex Alimentarius Online Commenting System User Manual
Page 28 of 32 Codex Alimentarius Secretariat
Figure 43: Indicating the location of the ‘Review’ tab, ‘my reviews’ link and ‘Search for reviews’ tab
20. Accepting and closing comments
It is important to note that IF NO INTERNAL REVIEW IS AVAILABLE all comments inserted by, or shared with and later accepted by, the Author (Codex Contact Point) are automatically sent to the Codex or Host Country Secretariat when the commenting period is over. The Author does not need to manually publish (submit) the comments to the Secretariat.
If an internal review is available, the Author must manually select the “Publish” icon at the top of the screen in the Document actions toolbar. Otherwise, the comments WILL NOT BE PUBLISHED (submitted) to the Codex or Host Country Secretariat.
To accept or close comments, the Author or Deputy Author must login to the system, then select the 'review tab', then 'my reviews'. Select the 'Reviews I'm in' tab (Figure 16). This will display the table of all the documents available for you to review. Locate the document you want to comment on, then select 'Enter' to the far right (Figure 16).
To accept or close a comment, go to the review pane, locate the paragraph that contains the comment you want to accept or close, and select the paragraph. All of the comments for that paragraph will open in the comment pane. Locate the comment you want to accept or close and select the 'Accept Close’ link for that comment (Figure 43). The comment will be opened for you to reply, accept, revise, close, or merge with another comment. Select 'Apply' to save your changes. Select 'Cancel' to not make any changes.
The Author or Deputy Author next locates the comment in the review pane (Figure 17) the comments window as if making or viewing a comment. In addition to standard functionality available to Reviewers, the Author will have ‘Accept’ and ‘Close’ options for each comment and proposed change.
Figure 44: Indicating the location of the ‘Accept Close’ link

Codex Alimentarius Online Commenting System User Manual
Codex Alimentarius Secretariat Page 29 of 32
Figure 45: Indicating the location of the ‘Accept Close’ link
Once accepted or closed, the Author receives the option to enter a reconciliation comment (i.e. reason).
Figure 46: Optional reconciliation comment explaining why comments were accepted, closed, revised or merged.
If an Author makes a new comment, proposes a new change or revises as existing change they have the additional option of ‘Apply+Accept’. This means that the comment or change will automatically be accepted as soon as it is applied.
Figure 47: Apply+Accept option
Figure 48: Document page look after accepting a comment made by a reviewer

Codex Alimentarius Online Commenting System User Manual
Page 30 of 32 Codex Alimentarius Secretariat
21. Retrieving comments First, login to the system, then select the 'review tab', then 'my reviews'. Select the 'Reviews I'm in' tab. This will display the table of all the documents available for you to review. Locate the document you want to comment on, then select 'Enter' to the far right. Next, you will be taken to the commenting area for that document.
To see all the comments for this document, select the 'view report' icon. This will open a new window where you can view all the comments (general, editorial, substantive, technical, and translation) for this document.
To see a selection of comments, for example only substantial and technical comments, select the 'view report' icon. Next, choose 'select comments', which will open a new window where you can select which type of comments you want to display in your report. Select 'OK' to run the new report.
To save or print a report of the comments, select the 'view report' icon. Next, select 'print', where you will be able to print the file into PDF and save it for your records.
The review closeout screen allows the Review Owner to download reviewed documents, complete with aggregated comments and proposed changes, and access a report for other formats.
Figure 49: Download documents with comments
The document/report is retrieved by selecting the 'Download’ or ‘Display' link. Selecting the ‘Download All’ option will download a zip file containing all documents available in the system which have the download option.
It is possible to define which comments, etc. appear in the document/report using the 'Select Comments' link, as shown below:
Figure 50: Select comments (to sort comments inserted in the system)

Codex Alimentarius Online Commenting System User Manual
Codex Alimentarius Secretariat Page 31 of 32
The default position is shown above. So, by default, the downloaded document/displayed report does not contain closed comments, but does include all open and accepted comments from all participants.
22. Workgroup administration Authors manage the Workgroup in each country. These Workgroup Administrator manage the participants in a Workgroup. Select ‘Workgroup management’ and this will list the Workgroups of which you have administration permissions. If you are a Codex Contact Point, you will be able to add up to one OCS Deputy and three OCS reviewers. Figure 51: Workgroup management
Selecting ‘Members’ will list all members of the Workgroup and from that list you are able to edit (including Workgroup role) or remove the members.
23. Creating and managing distribution lists Review Owners (by default those with Author permissions) have the ability to create and manage personal distribution lists as do users with a Workgroup role of Delegator. Shared distribution lists are created and managed by Workgroup Administrators.
Select ‘manage lists’ under ‘distributions lists’ from the left hand menu when not in a review.
Figure 52: Distribution lists
Select ‘Add New List’ then enter the list title (do not call a list ‘Everyone’ as the system automatically creates a list with this title). You can search for users individually or select the ‘Everyone’ list from the drop down:

Codex Alimentarius Online Commenting System User Manual
Page 32 of 32 Codex Alimentarius Secretariat
Figure 53: New personal distribution list
Select the participants to be included on the list, and their default list roles. Then click ‘Add’. Once you have all the required participants with their appropriate roles shown in the top half of the screen under ‘distribution list members’, select ‘Save List’.
Once the list is saved it will appear under ‘personal distribution lists’. Selecting ‘Edit’ will permit you to edit the list, and selecting ‘Delete’ will delete the list.
Note: It is also possible for Authors to create and maintain personal distribution lists from a list of review participants created while setting up a review.