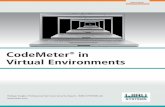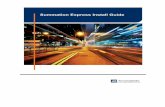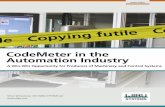CodeMeter Installation & Troubleshooting_0
-
Upload
mhoel-bone -
Category
Documents
-
view
240 -
download
5
Transcript of CodeMeter Installation & Troubleshooting_0

PLAXIS
CodeMeter Setup
2010

Build 2865

TABLE OF CONTENTS
TABLE OF CONTENTS
1 Codemeter Installation 51.1 Standalone Installation During Setup 51.2 Manual Installation 51.3 Network Installation 61.4 Expired Codemeter Dongle 71.5 Update Codemeter Dongle 81.6 Manual Update Codemeter Dongle 8
2 Trouble shooting 112.1 Standalone Installation 112.2 Network Installation 112.3 Update Codemeter Dongle 132.4 Disable USB-stick behaviour 132.5 Error codes 14
2010 | CodeMeter Setup 3

CODEMETER SETUP
4 CodeMeter Setup | 2010

CODEMETER INSTALLATION
1 CODEMETER INSTALLATION
1.1 STANDALONE INSTALLATION DURING SETUP
How to install PLAXIS with a local CodeMeter dongle (grey USB key):
1. Start the PLAXIS installation from the PLAXIS Installation CD-Rom (or USB-stick) onthe client computer.
2. During the setup of PLAXIS, check the box Install Codemeter Drivers (see Figure1.1) and resume setup.
3. After the installation is finished, insert the dongle in your computer.
4. Start the PLAXIS Software.
Figure 1.1 Installation of Codemeter during setup of PLAXIS Software
1.2 MANUAL INSTALLATION
How to install the CodeMeter drivers manually (grey USB key):
1. Obtain the correct drivers available either from:
• CD-Rom directory (directory called dongle)
• PLAXIS website (for the latest update)
2. Choose the correct version for your operating system (OS)
• Codemeterruntime32.exe for 32-bits Windows OS
• Codemeterruntime64.exe for 64-bits Windows OS
3. Follow the instructions during the installation.
4. Mount the dongle in your computer.
2010 | CodeMeter Setup 5

CODEMETER SETUP
1.3 NETWORK INSTALLATION
How to install PLAXIS with a network CodeMeter dongle (grey USB key):
1. On the client computer install the PLAXIS Software and the codemeter drivers, usingthe same procedure as for the standalone installation (see Section 1.1).
2. On the server, obtain the codemeter drivers and perform the manual installation (seeSection 1.2).
3. Mount the Codemeter Dongle in the server.
4. On the server, open the WebAdmin, go to Configuration - Network and check theRun Network Server option (see Figure 1.2).
Figure 1.2 Configuration of Codemeter Network Server
5. Restart the CodeMeter service on the server (Open the CodeMeter Control Centerwindow (see Figure 1.3), go to Process in the menubar and stop codemeter serviceand start it again).
6 CodeMeter Setup | 2010

CODEMETER INSTALLATION
Figure 1.3 Codemeter Control Center
1.4 EXPIRED CODEMETER DONGLE
When your licence expires, the Codemeter dongle needs to be updated.
1. Start the PLAXIS Software, you will get an expiry warning (see Figure 1.4).
Figure 1.4 Licence expired
2. Press the Generate button.
3. You will get a composed email, if there is a mailprogram installed. Otherwise, you willget the information how to compose the email.
4. Add the desired changes.
5. Send this email with the attached update request file (*.wibucmrac) to the salesdepartment.
6. You will get an answer of the sales department with instructions in it.
7. Follow update instructions (see Section 1.5).
2010 | CodeMeter Setup 7

CODEMETER SETUP
1.5 UPDATE CODEMETER DONGLE
1. When receiving the update file (*.wibucmrau) from our sales department, save thefile to your computer.
2. Close all PLAXIS Software.
3. Remove all codemeter dongles except the dongle that has to be updated.
4. Double click on the saved update file.
5. Follow the onscreen instructions (see Figure 1.5)
Figure 1.5 Update licence
6. Restart your PLAXIS Software.
1.6 MANUAL UPDATE CODEMETER DONGLE
When you want to extend your licences, the Codemeter dongle needs to be updated.
1. Remove all codemeter dongles except the dongle that has to be updated.
2. Go to the installation directory and run CodemeterChecker.exe.
3. Fill the required changes into the blank text box and press generate email (seeFigure 1.6).
4. Send the email to the sales department.
5. You will get an answer of the sales department with instructions in it.
6. Follow update instructions (see Section 1.5).
8 CodeMeter Setup | 2010

CODEMETER INSTALLATION
Figure 1.6 Generate licence request
2010 | CodeMeter Setup 9

CODEMETER SETUP
10 CodeMeter Setup | 2010

TROUBLE SHOOTING
2 TROUBLE SHOOTING
2.1 STANDALONE INSTALLATION
• Make sure the firewall is not blocking the PLAXIS Software.
• Use the latest version of the CodeMeter drivers available on www.plaxis.nl in thedownload section.
• Uninstall old versions of the codemeter drivers:
1. Log in as Administrator.
2. Disconnect all Codemeter dongles.
3. Stop all running CodeMeter processes.
4. Uninstall all CodeMeter Runtime kits via Add/Remove software in WindowsControl Panel.
5. Reboot the system.
6. Install the latest version of the Runtime kit and do not connect a CM-Stick.
• In order to check if your computer is recognizing the Codemeter Dongle, look at yoursystem tray icon. A grey icon means no dongle, when one dongle is mounted iconwill become green and when it turns blue you have multiple dongles in your machine.
2.2 NETWORK INSTALLATION
• Please note that the CodeMeter key uses port 22350 (default setting) forcommunication. Make sure that the firewall does not block the communication overthis port. To check this, temporarily disable the firewall and check if the programstarts. Please do not forget to turn on the firewall again.
• Check if the client computer can find the server: open the web browser and type:
Figure 2.1 Configuration of Codemeter Server Search List
2010 | CodeMeter Setup 11

CODEMETER SETUP
http://<IP-address server>:22350. Now you should be able to see the CodeMeterWebAdmin of the server. If not, try to see if the server can be found at all by startingthe command console and type ’ping <IP-address server>’. If there is a problem inthe connection, please contact your system administrator.
• To see the available licences. Go to the WebAdmin of the server: http:// <IP-addressserver>:22350/Server.html. There you will find all licences and how many are stillavailable. And if no licence is available, press details to see which computer keepsthe licence occupied.
• Sometimes the automatic search for the CodeMeter server takes too long, and willresult in a time out. In that case, please add the IP - address to the IP search list inthe following tab-sheet of the local computers WebAdmin(http://localhost:22350/Configuration.html; see Figure 2.1). This is the clientcomputer, not the server.
• IP Addresses on the client PC are stored in this registry key:HKEY_LOCAL_MACHINE\SOFTWARE\WIBU-SYSTEMS\CodeMeter\Server\CurrentVersionThe values defining the server search list can be found in Table 2.1.
Table 2.1 Registry settings
Name Key Address
Server1 REG_SZ <IP address> for server 1
Server2 REG_SZ <IP address> for server 2
• For network installations, it is possible to deny access to the licence. With theCodeMeter WebAdmin, you are able to only allow access per IP address or PC forthe entire CodeMeter key. On the server, open the CodeMeter WebAdmin. Here youcan set the access list in Configuration > Access Control.
• For PLAXIS 2D licences can be denied per module. Since PLAXIS 2D V9.02 it ispossible to control this on the local PC. This should be done by creating anASCII-file in the local user’s profile Application Data. For Windows XP this is:C:\Documents and Settings\<user name>\Application Data\Plaxis\2D\ignoreslots.datEach line can contain a number that refers to the CodeMeter slot number that willnot be used by this user (ignored). If the line contains something else than just anumber, than this line will not be used in the ’ignore’-list.
With this, it is possible to let some users ignore the Dynamics module, or thePLAXIS VIP module. In this way, users can still use the basic PLAXIS 2D program,while not occupying the additional modules that they do not use. Now others canuse this modules. Slot numbers for PLAXIS 2D can be found in Table 2.2.
Table 2.2 Slot number for PLAXIS 2D
Slot Module
1 PLAXIS 2D Version 9
8 PLAXIS 2D PlaxFlow (transient groundwater flow)
10 PLAXIS 2D PLAXIS VIP
12 PLAXIS 2D Dynamics
13 PLAXIS 2D User-defined soil models
12 CodeMeter Setup | 2010

TROUBLE SHOOTING
2.3 UPDATE CODEMETER DONGLE
• When updating it is necessary that the context file contains the latest information onthe dongle. So, when contacting PLAXIS always send a new RAC-file.
• Updates should be done on the computer containing the CodeMeter network key.
• When updating on a server, make sure the access control list is empty or that theserver is listed in it (http://localhost:22350/ConfigAccess.html; see Figure 2.2).
Figure 2.2 Configuration of Codemeter Network Access
2.4 DISABLE USB-STICK BEHAVIOUR
When you insert the Codemeter dongle, it will look like a USB-Stick: it has a drive letterand it is visible in the Windows explorer. This function can be disabled by the followingsteps:
1. Quit the CodeMeter Control Center. This can be done by right-clicking on the trayicon and selecting Quit.
2. Start the CodeMeter Disk Configuration (cmConfigDisk), which can be found in thesubmenu Tools of the CodeMeter menu (see Figure 2.3).
3. Select your CodeMeter and select the Options tab. Double click the Value of the DiskType and change it to Removable Disk.
4. Click Apply Changes to confirm the input. If this option is not available yet, refreshthe window.
5. Remove the CodeMeter and return it to get the new setting.
6. Close the CodeMeter Disk Configuration window.
7. Start Run and enter diskmgmt.msc to start Windows Disk Management.
8. Select the CodeMeter. If the CodeMeter is not available in the Disk Managementwindow, remove the CodeMeter and return it again. Select Change Drive Letter andPaths . . . from the right mouse menu. Here you can remove the drive (see Figure
2010 | CodeMeter Setup 13

CODEMETER SETUP
Figure 2.3 Codemeter Disk Configuration
2.4).Do NOT disable the drive, but click Remove in the Change Drive Letter and Pathswindow. Close the Disk Management window.
Figure 2.4 Remove Drive Letter for the Codemeter Disk
9. Restart the CodeMeter Control Center by selecting it from the CodeMeter menu.
2.5 ERROR CODES
• Error code 24 - Product Item Option Undefined: Update is based on an incorrectlicence file. Generate new one and send this to the PLAXIS Sales department (seeSection 1.5).
• Error code 47 - Trailing validation block: Update is based on an old licence file.Generate new one and send this to the PLAXIS Sales department (see Section 1.5).
14 CodeMeter Setup | 2010

TROUBLE SHOOTING
• Error code 200 - Entry not found: This can be caused by:
• You do not have a licence for this product. Please check your WebAdmin(http://localhost:22350/licenses.html).
• Dongle is not mounted in the computer.
• Connection to dongle is blocked by your firewall. Please check your firewallsettings.
• Server cannot be found. Please make sure the connection is working properly(see Section 2.2).
• Codemeter Driver of the server is outdated. Please update both local computerand server to the latest drivers, available on www.plaxis.nl in the downloadsection.
• Error code 5000 - When updating the firmware of the Codemeter dongle, noconnection can be made with the Wibu-systems server.
• Cannot update CodeMeter drivers - There is a problem with uninstalling olderversions of the Codemeter Drivers. Please use the manual uninstall/remove optionof Windows to remove the older drivers (see Section 2.1).
2010 | CodeMeter Setup 15

CODEMETER SETUP
16 CodeMeter Setup | 2010