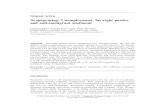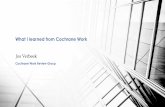Cochrane Group Website...This document will help webmasters get their sites up to Cochrane standards...
Transcript of Cochrane Group Website...This document will help webmasters get their sites up to Cochrane standards...

Trusted evidence.
Informed decisions.
Better health.
Cochrane Group Website Guidelines and an admin manual for webmasters Updated on July 2018
For any enquiry on your Group website or for reporting any inconsistency on this manual, please email the Web Team at [email protected].

Cochrane Group Website - An admin manual for webmasters 2
Trusted evidence.
Informed decisions.
Better health.
Typographic Conventions 6
Guidelines 7
Basics 7
Quarterly maintenance 9
The Website Management Interface 11
How to log in 11
The Admin menu bar 11
Managing different type of content 12
Page 12
News 18
Blog 23
Webform 24
File alias 32
Hows to 34
How to use the File browser 34
How to use the Web editor 35
How to manage Blocks 42
How to set up the Homepage to display a Feature and (up to four) top news 47
How to manage Menus 49
How to manage basic website settings 53
How to manage a multilingual site 57

Cochrane Group Website - An admin manual for webmasters 3
Trusted evidence.
Informed decisions.
Better health.
Table of Contents
Typographic Conventions 6
Guidelines 7
Basics 7
Quarterly maintenance 9
The Website Management Interface 11
How to log in 11
The Admin menu bar 11
Managing different type of content 12
Page 12
Create a page 12
o Language 12
o Sharing 12
o Body 13
o Related Resources 13
o Menu settings 13
o Password protect this Page 14
o URL path settings 14
o Revision information 14
o Authoring information 15
o Publishing options 15
Preview and/or Save a page 15
Edit a page 16
Revisions of a page 17
Publish/Unpublish a page 17
Delete a page 17
News 18
Create a news item 18
o Image 18
o Feature 18
o Front page 19
Preview and/or Save a news item 21
Edit a news item 21

Cochrane Group Website - An admin manual for webmasters 4
Trusted evidence.
Informed decisions.
Better health.
Revisions of a news item 21
Publish/Unpublish a news item 21
Delete a news item 21
List of all published News 21
Set the order of the News 21
Blog 23
Webform 24
Create a webform 24
Preview and/or Save a webform 24
Access a webform 25
Edit a webform 26
Operations for a webform 26
o Add Form components 26
o Set Conditions 28
o Set E-mail notifications 29
o Set operational Settings (Open or Close the form) 29
View Results (or Submissions) of a webform 30
o List the Submissions 30
o Analysis 30
o Table 31
o Clear 31
Publish/Unpublish a webform 31
Delete a webform 31
File alias 32
Create a File alias 32
Hows to 34
How to use the File browser 34
How to upload files 34
How to use the Web editor 35
Standard buttons 35
Manage Links (to a page or to a document), Images and Videos 36
o To insert or edit an Internal link (to a page or to a document) 36
o To insert or edit an External link 38
o To remove an existing link 39
o To insert an anchor (aka bookmark) 39
o To insert or edit an image 39

Cochrane Group Website - An admin manual for webmasters 5
Trusted evidence.
Informed decisions.
Better health.
o To embed a media file (like a video or an audio) 39
Manage Tables 40
Editing 41
How to manage Blocks 42
Create a Block 42
o Block title 42
o Block description 42
o Block Body 42
o Region settings 42
o Pages 42
o Content types 43
o Roles 43
Edit a Block 43
Delete a Block 44
Rearrange Blocks 44
The Funders Block 45
How to set up the Homepage to display a Feature and (up to four) top news 47
How to manage Menus 49
Display menu structure 49
Management of the hierarchy menu structure 50
Top (blue) menu 52
How to manage basic website settings 53
Set up the width of the main pane on the Homepage 53
Set up a page to be the Homepage 54
Set up the default Homepage for a multilingual website 55
To clear the website Cache 56
How to manage a multilingual site 57
How to create a translation of a Page 57
How to set up a language of a Block 58
How to manage Menus in a multilingual site 59
How to translate strings 59
How to set up the default homepage in a multilingual site 60
How to have multilingual Feature and Four top news 60
How to have multilingual Funders block 61

Cochrane Group Website - An admin manual for webmasters 6
Trusted evidence.
Informed decisions.
Better health.
Typographic Conventions
Chapter
Section
Subsection
Sub-subsection
Internal hyperlink
External hyperlink
Name (of an element of the interface (often highlighted with a red arrow in figures) or of a function)
Path to menu items (of the top admin bar, e.g.: Configuration > Manage content)
Notes (in the body of the content)

Cochrane Group Website - An admin manual for webmasters 7
Trusted evidence.
Informed decisions.
Better health.
Guidelines
It is important that all Cochrane websites are well maintained so that visitors find current, accurate information that reflects the hard work that is put into producing Cochrane Reviews.
Each group is responsible for maintaining and making sure that their website is up to date with
Cochran website and branding guidelines. This document will help webmasters get their sites up to
Cochrane standards and maintain their excellence.
People with either Super User or Web Publisher role in Archie can access the admin interface of their
clicking on the Admin link on the top blue menu and by using their Cochrane
Account credentials.
Only Super Users can assign web publisher roles through Archie. To find out who the Super User of
your site is, when in Archie, expand the group's folder on the left tree view, click on People, click on
Super Users.
For the Super User to grant permission to people to work on their site, they must first be registered in
Archie. In the Archie help file (available from the help menu when in Archie) there are instructions for:
• Creating a person's record
• Managing user accounts
• Assign roles to people
For additional Archie support, contact [email protected] .
Basics Each group should review their site to ensure that it contains up-to-date and accurate information.
Going through this initial checklist of guidelines can take approximately one to two hours, depending on how familiar the person is with web editing and the work needed. Each site should be checked that
it includes:
• Description of the group and role: This information can be on the Home/landing page or an
About Us page.
• Contact information: We recommend having a separate Contact Us page. Please ensure that the
information listed is up-to-date and is the same information that is provided on Archie.
• Social Media: Maintaining social media accounts for your group is optional. If you do have a social
media account, provide links to the accounts. If you have a Twitter account, contact
[email protected] for a feed to be added to the right-hand side of your landing page.
• Newsletter: Having a group newsletter is optional. If you do have a newsletter, provide clear
subscription information (link to MailChimp subscribe page, form, or email address to sign up).
It is recommended that your group uses MailChimp
done so, you can download the branded templates in your groups colour. Look for the folder under
y to

Cochrane Group Website - An admin manual for webmasters 8
Trusted evidence.
Informed decisions.
Better health.
use the MailChimp subscription form and the archive is to provide links on your site to the
corresponding pages that are already hosted on MailChimp.
• Multiple languages: Having multiple languages is optional. If appropriate, you may have your
group site in only a non-English language (e.g. for a Centre located in a non-English country). If
your site has multiple languages, make sure each page is translated properly. If your group would
t, please contact the web team at
More on How to manage a Multilingual website in a section below.
• Minimum four tabs: Have at least four main tabs on the front page. At a minimum, we
recommend About Us, Join Cochrane, Contact Us and News (or News & Jobs).
• Join Cochrane tab
that links out to http://join.cochrane.org. For example, as seen on the Cochrane Cancer website. If
you do not have this, please contact [email protected] to set it up.
• One row for top menu: Only first level menu items appear on the main horizontal menu with
secondary menu items will appear along the left-hand side of the pages. The number of main
items/tabs should fit on one row across the page. If tabs fall into a second row please make sure
to reorganize the pages or rename the tabs so they fit on one row.
More on How to manage Menus in a section below.
• Pictures: Make sure all pictures that are uploaded are appropriate and align with the Cochrane
brand. Use only pictures we have the copyright to (Cochrane provided iStock photos available by
contacting [email protected]) or are free to use (e.g. pictures from Unsplash). Here are the
most common picture sizes used on the website:
o Feature1: 620x280
photo when you publish.
o Lower news boxes: Images must be between 200x200 and 1200x1200 pixels.
o Banner images for tops of pages: if you want to put a banner at the top of a page, note
that its width depends on the layout of the page, i.e. the number of columns it displays.
▪ For a one column page, the width of the banner is 950 pixels.
▪ For a two-column layout (i.e. a page that displays a column on the left or on the
right side), the width is 750 pixels.
▪ For a three-column layout (i.e. a page that displays columns on both the left or on
the right side), the width is 535 pixels.
• (for Cochrane Review Groups): Assuming you are familiar with How
to create a Page and How to manage Blocks, t
Protocols and Titles on a specific page, move the Our reviews block to the Content region and
Page property.
As usual, just contact [email protected] if you have problems with setting this up.
1 Feature news are explained in a section below.

Cochrane Group Website - An admin manual for webmasters 9
Trusted evidence.
Informed decisions.
Better health.
• Funding logos: Funding logos should be added to the bottom of either the landing page, a
separate funding page, or the About Us page. More on How to set up the Funding logos in a section
below.
Quarterly maintenance After going through the guidelines above, each group should then maintain their website. Websites
should be viewed an ongoing project and communication tool. We recommend that each group
review their content at least quarterly or as frequently as needed. This quarterly maintenance
should take less time than the initial guideline check above. If your group is finding this a time
consuming process, you should consider doing this maintenance more frequently. Check the
following items regularly:
• Up-to-date Archie permissions: To make edits to the page, you must be given web editing
permission in Archie. The Super User of the group can edit permissions. Ensure permissions are
correct and adjust accordingly.
• Landing page: The first page of your site is your first impression! You are not required to use the
format of having Feature Items and News on your front page; this feature is optional. Any
information on your front landing page should be current. Please ensure that you are promoting
the most important information for you group.
• News and features: If you have news section or a page with news and feature boxes, ensure that
important news items are listed. All published news items are available at
http://[yourwebsite]/news. More information in a dedicated section below.
• CommsNetwork: You may want to join the Cochrane CommsNetwork, which is a group of
Cochrane contributors whose work or interest includes sharing Cochrane evidence news, or
stories with the wider world. Every Tuesday a digest is sent out to members to provide content for
further communications efforts. The weekly digest includes: a listing of any newly published
noteworthy reviews, press releases, or featured reviews; a listing of all the translations completed
in the past week; suggested tweets; news from the community (recent newsletters, blog posts, or
and also to share it with the wider community. To join the CommsNetwork and get the weekly
digest, please see the CommsNetwork page.
• Remove any added formatting code: Sometimes when text has been copied and pasted from
Word directly into the web (html) editor, it brings in some 'hidden' Word formatting code that is
then displayed in the page. It's always good practice to copy/paste text from Word into a raw text
editor like Notepad and then from here into the web editor - and then to format the text using the
web editor functions. To remove the weird text, you can try to use the Rubber of the web-editor. Or
you may need to edit the page and click on the 'Disable rich-text' link (below the body) to display
the html code and remove the formatting code.
• Check Google Analytics: Traffic to sites are being tracked by Google Analytics. To view the data
on your site, provide your URL and a gmail email address to [email protected]. Once you
know what pages visitors are going to and how they are getting there, you will have a better
understanding on what site specific pages you should focus your maintenance on.

Cochrane Group Website - An admin manual for webmasters 10
Trusted evidence.
Informed decisions.
Better health.
• Check for broken links: Now you can directly check from the website admin interface whether
pages on your website contain broken links. This can be done in two ways:
o At page level, by editing a page. If the page contains broken links, these will be listed at
the top of the screen.
o At website level, by running the Broken links report. This report can be accessed from the
Reports > Broken links menu item of the top black admin bar.
For each broken link, the report displays some useful information:
o URL of the broken link.
o The type of broken link, i.e. the reason why the link is not working anymore. In general,
those with a 404 Response, which corresponds to a Not found Error, (the resource the link
is pointing at has been either deleted or moved to a different location/URL), are those to
be fixed.
o Operations: you can Edit the node, i.e. the page that contains the broken link, or Edit link
settings to see when the broken link was detected or to perform other operations.

Cochrane Group Website - An admin manual for webmasters 11
Trusted evidence.
Informed decisions.
Better health.
The Website Management Interface
How to log in From any page of your lick on the Admin link of the top right-hand blue menu and
use your Cochrane Account credentials only people with either the Web Publisher or the Super User
role in Archie have access to the management interface.
The Admin menu bar Once logged in, a black bar at the top of the screen appears: it contains all the functions to manage
the website.
• Content: To create, edit, delete content.
o Manage content: To list and filter all existing content.
o Add content: To create new content of different types. The most important ones are News
and Page.
o File browser: To navigate through the folders in which documents and images are stored.
And to upload or remove them.
o Webforms: To list the forms used for instance, to get feedback from users.
o Protected: To list pages that are accessible to users only through a password.
• Structure:
o Blocks
o Menus: To add, retrieve, rearrange, delete or edit existing menus and menu items.
• Configuration:
o Search and metadata -> URL redirects: To make a page available under more than one URL
address.
o Settings > Settings: To clear the website cache and to set up some properties at website
level.
o Web services: To configure which content the site aggregates from other sites, how often it
polls them, and how they're categorized.
• Help: To access this manual.

Cochrane Group Website - An admin manual for webmasters 12
Trusted evidence.
Informed decisions.
Better health.
Managing different type of content
Note: all the following operations can be performed only when logged into the website.
Page
Create a page
1. To access the Create Page window, select Content > Add content > Page from the top black admin
menu.
2. On the Create page window, besides providing a Title (mandatory), these are the properties and
elements you can set:
o Language: Unless your site is multilingual, leave this to Language neutral.
o Sharing: You can provide an Image2 and a Meta Description that will be used when sharing
the page in social media like Facebook or Twitter or to display a description of the page on
search engines like Google. See also how to upload an image.
2 Limitations for the Image: Files must be less than 5 MB. Allowed file type: png, gif, jpg and jpeg. Images must be
between 200x200 and 1200x1200 pixels. Limitations for the Meta Description: max 160 characters.

Cochrane Group Website - An admin manual for webmasters 13
Trusted evidence.
Informed decisions.
Better health.
o Body nsert see How to use the Web editor
for more info on how to insert and format content in the Body area.
o Related Resources: To display on the page (e.g. on the right-hand column) an additional
box with related information, in this section, insert a Title and some content on the
Related resources text area see How to Manage Blocks about how to set the display of
this block.
o Menu settings: To create a menu item for the page on the left-hand menu, which equals to
set up the parent page of the page being edited, go to the Menu settings section, tick the
Provide a men link checkbox, insert a Menu link title and select the Parent item.
Clearly, you can use this section also to delete an existing menu item by simply
deselecting the Provide a men link checkbox.
Note: Y see How to manage Menus.

Cochrane Group Website - An admin manual for webmasters 14
Trusted evidence.
Informed decisions.
Better health.
o Password protect this Page: To make the page accessible only through a password, click
on the Password protect this Page link, tick the This Page is protected checkbox and
provide a Password.
o URL path settings: To set URL differently from the one generated
automatically3, click on the URL path settings link, deselect the Generate automatic URL
alias checkbox and provide a URL alias (it is recommended not to use whitespaces but
dashes [-] instead).
o Revision information: To decide whether to create a revision copy of the page when it is
saved, click on the Revision information link, and tick or deselect the Create new revision
checkbox if you want to create or not to create a copy of the page. You can also provide
some info about the revision on the Revision log message text area. By default, a revision
is created whenever the page is saved after creation and editing.
3 For instance, because the title of the page is too long and you want to have a short URL. In fact, automatic
URLs are generated by using all the words of the title and by replacing whitespaces with dashes [-]. If a menu
item is created for the page, then also the menu structure is included in the generated URL.

Cochrane Group Website - An admin manual for webmasters 15
Trusted evidence.
Informed decisions.
Better health.
o Authoring information: To see or edit information on who created the page and when,
click on the Authoring information link, and see or change the values on the Authored by
and Authored on fields.
o Publishing options: To publish or unpublish the page when saving, click on the Publishing
options link, and tick or deselect the Published checkbox you can disregard the other
two checkboxes, Promoted to front page and Sticky at top of lists.
3. Preview and/or Save (see next section).
Preview and/or Save a page
When creating or editing a Page, you can:
• See how it will look like before saving, and/or,
• save it right away
by clicking on the corresponding button at the bottom of the window.

Cochrane Group Website - An admin manual for webmasters 16
Trusted evidence.
Informed decisions.
Better health.
Edit a page
1. To access the page that you want to edit (on the examples below, the page is called Annus
mirabilis):
o If you know where the page is located, browse to it and then click on the Edit tab.
o If you within the website, then from the top
black admin menu select Content > Manage content.
On the appearing Content window, you can filter the content of the website by Title and/or by Type. Use the Apply button to run a filtered search, and the Reset button to remove any filter.
You can also order the list of displayed content by clicking on one of the column headers, for
instance on the Updated header to retrieve the latest updated pages.
Once the page is listed in the results table, either click on its Title (and then on the Edit tab, as above) or click on the Edit link on the Operations column. Note: this interface can be used to perform bulk Operations, too see how to here.
2. When on the Edit Page window, you can edit any element of the page, as detailed in the Create a
page section.
3. Preview and/or Save.

Cochrane Group Website - An admin manual for webmasters 17
Trusted evidence.
Informed decisions.
Better health.
Revisions of a page
By default, when saving a page, a new revision is created. You can access the list of the revisions of a page by locating the page and then by clicking on its Revisions tab.
In the Revisions window you can:
• View a revision by clicking on its Date/Time.
• Revert the page to a previous revision by clicking on the corresponding revert link.
• Delete a revision by clicking on the corresponding delete link.
Publish/Unpublish a page
Edit the page you want to publish/unpublish, and scroll down to click on the Publishing options link to expose the Published checkbox (see above).
Delete a page
1. To delete a page and all its Revisions you can either:
o Browse the site to the page you want to delete, click on its Edit tab (see above) and then
scroll down and click on the Delete button.
o Select Content > Manage content from the top admin bar to list the page and click on the
corresponding Delete link under the Operations column (see above).

Cochrane Group Website - An admin manual for webmasters 18
Trusted evidence.
Informed decisions.
Better health.
News
Create a news item
1. To access the Create News window, select Content > Add content > News from the top black admin
menu.
2. On the Create News form, most of the properties that can be set are the same as the ones of a
regular page. Links to the corresponding properties follow:
Title (mandatory), Language, Image (corresponds to the page Sharing section), Body, Password
protect this News, URL path settings, Revision information, Authoring information, Publishing
options.
Exception to this are:
o The Related resources and the Menu settings sections, which do not exist for a news item
in fact, News are not supposed to have a menu item on the left-hand column, as they are
all listed in a dedicated page (see below).
o Image: the image that can be uploaded on this section is not only displayed in social
media when Sharing, but also displayed:
▪ On the top right-hand corner of the content area of the News page.
▪ If the news item is set to appear on the Latest News and Events area of the
homepage (see below), the image will be also used as its thumbnail (see an
example).
▪ On the page that lists all published News, as a thumbnail.
B s image with the one that is used for displaying the news item as
Feature on the homepage (see next paragraph for an explanation and an example).
Note: this image is displayed as squared by the system; upload an already squared image in order to avoid that what is rendered is just a
fragment of the uploaded image.
o Feature: If you want to display the News as a Feature on the homepage of your website
see section How to set up your Homepage to display a Feature and four top news , then set
the (mandatory) option Show as feature to Yes. Further settings appear:
▪ Feature image (mandatory), to upload the image4 that will be displayed on the
homepage.
4 Limitations for the Feature image: Files must be less than 5 MB. Allowed file types: png, gif, jpg and jpeg. Images
must be between 620x280 and 1200x1200 pixels.

Cochrane Group Website - An admin manual for webmasters 19
Trusted evidence.
Informed decisions.
Better health.
Note: the size of the image, as displayed on the homepage, is 620x280 pixels;
therefore recommended to upload and already equally sized image or a bigger image
but with the same proportions.
Anyway, note also that once uploaded, the Feature image will be previewed on the
Create/Edit News window exactly as it will be displayed on the homepage.
▪ Feature header (mandatory), i.e. the main text that will appear on the blue inset
within the image. If you want this to be the same as the Title of the news item (that
appears on the news page itself), then you have to copy and paste it into this field.
▪ Feature text, i.e. the subtitle that will appear under the Feature header within the
blue inset of the Feature image.
The following, is an example of a Feature as it may display on the homepage.
o Front page: If you want to display the News on the Latest News and Events area of the
homepage of your website see section How to set up your Homepage to display a Feature
and four top news , then set the (mandatory) option Show on front page to Yes. Further
settings appear:
Feature Image
Feature text

Cochrane Group Website - An admin manual for webmasters 20
Trusted evidence.
Informed decisions.
Better health.
▪ Front page description, i.e. some text that may appear under the title of the news,
on corresponding the box of the Latest News and Events area.
▪ Ribbon, i.e. some text that may appear on the blue inset within the image, on the
corresponding box of the Latest News and Events area.
Note: If you set the News to appear on the Latest News and Events area, then it becomes
mandatory to upload an Image for the News see above.
The following, is an example of a Latest News and Events area as it may display on the
homepage.
3. Preview and/or Save (see next section).
Front page
descritpion
Title of the
news

Cochrane Group Website - An admin manual for webmasters 21
Trusted evidence.
Informed decisions.
Better health.
Preview and/or Save a news item
Basically, the same as Previewing and/or Saving a page.
Edit a news item
Basically, the same as Editing a page.
Revisions of a news item
Basically, the same as for the Revisions of a page.
Publish/Unpublish a news item
Basically, the same as Publishing or Unpublishing a page.
Delete a news item
Basically, the same as Deleting a page.
List of all published News
1. All published News are collected and displayed on a page automatically created by the system,
whose title is Our news and whose relative URL5 is /news
http://group.cochrane.org, the Our news page would be available at
http://group.cochrane.org/news).
2. This page displays all published News ordered by Authoring date, with the newest ones at the top
(see below for how to change the order).
3. You can therefore link to this page from any other page of your website and you can also create a
menu item to point to this page from your website Menu see how below.
Set the order of the News
1. on the Our news page listing all News (see previous section) or on the homepage see
section How to set up your Homepage to display a Feature and four top news , the order of the
News is always chronological, with the newest ones at the top.
2. The place of a news item in this order is determined by the value of the Authored on property in
their Authoring section. If you want to change its place within the current order, you simply need
to manually edit that property.
3. The feature displayed on the homepage is the latest News whose Feature property has been set
up to Yes (see above how to).
5 A relative URL is any URL that doesn't explicitly specify the protocol (e.g., " http:// " or " https:// ") and/or
domain (www.example.com ), which forces the visitor's web browser to assume it refers to the same site on
which the URL appears . E.g. in http://cochrane.org/about-us/groups:
- http:// is the protocol
- cochrane.org is the domain
- /about-us/groups is the relative URL

Cochrane Group Website - An admin manual for webmasters 22
Trusted evidence.
Informed decisions.
Better health.
4. Only the latest four News whose Front page property have been set up to Yes (see above how to)
appear on the Latest News and Events area of the homepage.
Feature news to be moved down to the Latest News and Events area,
once it is replaced by another Feature. In order to achieve this, you just need to set up both the Feature and Front page properties for it.

Cochrane Group Website - An admin manual for webmasters 23
Trusted evidence.
Informed decisions.
Better health.
Blog If you have read the previous sections on Page and News, the management of Blogs is quite
straightforward. The structure of a Blog is exactly the same as the one of a Page. While from a
functional standpoint there is no difference between Blogs and Pages, distinguish these two types of content. In fact this distinction makes it easier:
• To better retrieve only Blogs through the Content Management function.
• To have all published Blogs listed on a dedicated page, automatically created by the system
/blog see above how the same function works for News.

Cochrane Group Website - An admin manual for webmasters 24
Trusted evidence.
Informed decisions.
Better health.
Webform
Create a webform
1. To access the Create Webform window, select Content > Add content > Webform from the top black
admin menu.
2. On the Create Webform window, most of the properties that can be set are the same as the ones of
a regular page. Links to the corresponding properties follow:
Title (mandatory), Sharing, Body, Menu settings, Password protect this Webform, URL path settings,
Revision information, Authoring information, Publishing options.
o Exception to this is the Language, which is not available for a webform.
Note: If your site is multilingual and you need a webform in more than one language, then
please contact the Web Team at [email protected].
o Note that the text and the images inserted in the Body will appear at the top of the
webform; and if the webform will be displayed through several pages, then this text will
appear at the top each page.
3. Preview and/or Save (see next section).
4. Access the webform again in order to start adding components to the webform itself.
Preview and/or Save a webform
Basically, the same as Previewing and/or Saving a page.

Cochrane Group Website - An admin manual for webmasters 25
Trusted evidence.
Informed decisions.
Better health.
Access a webform
1. In order to perform any operations on a webform, like Editing (the standard settings), Adding
Components, Viewing Submissions, etc., first you have to access the webform you want to edit (on
the examples below, the page is called Online Membership form):
o If you know where the webform is located, browse to it and then click on:
▪ The Edit tab to edit the standard settings of the webform.
▪ The Webform tab to add or edit components and perform other tasks.
▪ The Results tab to view existing Submissions of the webform.
These operations are detailed in the next page.
o besides using Manage content
function, you can easily list all existing forms by selecting Content > Webforms from the top
black admin menu.
For each of the webforms appearing on the Content window, links to operations like
Editing, (Adding) Components, (Viewing) Submissions, etc., are displayed. These operations
are detailed in the next page.

Cochrane Group Website - An admin manual for webmasters 26
Trusted evidence.
Informed decisions.
Better health.
Edit a webform
1. Access the Edit Webform window via one way or the other and go to the Edit tab:
2. Here, you can edit the standard settings of the webform, as detailed in the Create a webform
section.
Operations for a webform
1. Access the Edit Webform window via one way or the other and go to the Webform tab.
Here, you have access to four more sub-tabs: Form components, Conditionals, E-mails, Form
settings.
2. These are the operations you can perform:
o Add Form components: To add elements to the webform, type a name for the element on
the New component name text-field (at the bottom of the existing components), select the
type of component you want to add and then click on the Add button.

Cochrane Group Website - An admin manual for webmasters 27
Trusted evidence.
Informed decisions.
Better health.
Depending on the type of component you selected, a page containing several settings
appears, allowing to tweak the component itself. The following example shows the setting
page for a Select component: it allows you to create different types of selection: radio-button, check-box, drop-down list. Note how the options of the select have to be inserted on the Options field, following the "safe_key|Some readable option" notation.

Cochrane Group Website - An admin manual for webmasters 28
Trusted evidence.
Informed decisions.
Better health.
When on the Form components sub-tab, elements can be moved up and down or can be
indented by dragging, moving and dropping the anchor icon before each item. Always
remember to click on the Save button after any modification. Also, from the Form components sub-tab, you can Edit, Clone or Delete an element by clicking on the corresponding link of the element row. You can define whether a
component is Required, i.e. whether it is a mandatory field for users to fill in, by selecting the corresponding check-box.
o Set Conditions between components: Conditionals may be used to hide or show certain
components (or entire pages) based on the value of other components. The interface for
this function is quite straightforward but do contact the Web Team at
[email protected] if you need assistance with this, or see video tutorials at
https://www.drupal.org/node/1351064.

Cochrane Group Website - An admin manual for webmasters 29
Trusted evidence.
Informed decisions.
Better health.
o Set E-mail notifications: This is where you can set up emails that the system will
automatically sent after a submission: e.g., an email sent to the user as a confirmation of
the submission, or an email sent to anyone who needs to be notified when a submission
has been made, possibly with its content included.
To set up an email, type an email address in the Address field and then click on the Add
button; a window to set up different settings about the email to be sent by the system
when the Webform is submitted appears.
The interface for this function should be quite straightforward too but do contact the
Web Team at [email protected] if you need assistance with this, or see video tutorials
at https://www.drupal.org/node/1351064.
o Set operational Settings (Open or Close the form): This is where, among other things, you
can:
▪ Edit the confirmation message that is displayed on screen to users after they have
submitted the webform.
▪ Redirect users to a customized page after they have made a submission.
▪ Open or Close the webform.

Cochrane Group Website - An admin manual for webmasters 30
Trusted evidence.
Informed decisions.
Better health.
View Results (or Submissions) of a webform
1. Access the Edit Webform window via one way or the other and go to the Results tab.
Here, you have access to five more sub-tabs: Submissions, Analysis, Table, Download, Clear.
2. These are the things you can do with the Results of a webform:
o List the Submissions: For each submission, you can View, Edit or Delete it.
o Analysis: This is where you can group results by component, e.g. to see how many users
did fill in a specific field, or how many selected an option. The interface for this function is
quite straightforward but do contact the Web Team at [email protected] if you need
assistance with this, or see video tutorials at https://www.drupal.org/node/1351064.

Cochrane Group Website - An admin manual for webmasters 31
Trusted evidence.
Informed decisions.
Better health.
o Table - Download: All the submissions and their content is presented within a table in the
Table tab.
All submissions can be downloaded from the Download tab, either as an Excel (.xlsx) or a
Delimited Text (.csv) file. Options are available to selectively choose what info to download
and how. Again, the interface for this function is quite straightforward but do contact the
Web Team at [email protected] if you need assistance with this, or see video tutorials
at https://www.drupal.org/node/1351064.
o Clear: Here is where you can delete all existing submissions because for instance you
closed the webform, downloaded the results, and now want to clear the form before
opening it again for another round of submissions.
Publish/Unpublish a webform
Basically, the same as Publishing or Unpublishing a page. BUT Note: this is not like closing the webform. When closing the webform, the webform, i.e. the webpage
displaying the form, is still published and the content of its Body is still visible, though all its components
and fields are not. Instead, unpublishing the webform entails the whole webform becomes unavailable to users.
Delete a webform
Basically, the same as Deleting a page.

Cochrane Group Website - An admin manual for webmasters 32
Trusted evidence.
Informed decisions.
Better health.
File alias A File alias is a content type that allows you to refer to a file (like a Pdf, a Word or Excel document, etc.) through a simpler URL than the one that the system creates when the file is uploaded.
For instance, when editing a page, if you add a link to a file SomeDocument.pdfpoints to a long URL automatically created by the system, something like:
http://yoursite.cochrane.org /sites/yoursite.cochrane.org/files/public/uploads/somedocument.pdf. By using a File alias instead, you can shorten the URL that refers to the file. Here follows how.
Create a File alias
1. To access the Create File Alias window, select Content > Add content > File Alias from the top black
admin menu.
2. On the Create File Alias window, besides providing a Title, you have to upload a File:
o Click on the Choose File button to select the file from your computer.
o Click on the Upload button to upload the file6 to the system.
All the other properties that can be set are the same as the ones of a regular page. Links to the corresponding properties follow: Password protect this File Alias, URL path settings, Revision information, Authoring information, Publishing options.
6 Limitations for the File: Files must be less than 5 MB. Allowed file types: txt, pdf, xls, xlsx, ppt, pptx, doc, docx, gif,
png and jpg.

Cochrane Group Website - An admin manual for webmasters 33
Trusted evidence.
Informed decisions.
Better health.
o Exception to this is the Language, which is not available for a webform.
Note: If your site is multilingual and you need a webform in more than one language, then
please contact the Web Team at [email protected].
o Note that the text and the images inserted in the Body will appear at the top of the
webform; and if the webform will be displayed through several pages, then this text will
appear at the top each page.
2. Preview and/or Save.

Cochrane Group Website - An admin manual for webmasters 34
Trusted evidence.
Informed decisions.
Better health.
Hows to
Note: all the following operations can be performed only when logged into the website.
How to use the File browser Very likely, your website will have pages displaying pictures or linking to documents. Whenever you
insert an image on a page or make a document available through a link, you upload files onto your
website unless, of course, the file was already uploaded. To upload files onto your website, you
open the File browser also accessible from the top black admin menu by selecting Content > File
browser.
The File browser window is quite standard in exposing the structure of folders within your website.
How to upload files
• First, under the Navigation left pane, select the folder you want to upload the file into; you can
click on the plus sign before the name of a folder to display its sub-folders.
• Click on the green Upload button on the toolbar.
• On the appearing pop-up, click on the Choose File button to select the file to be uploaded from
your computer; then click on the Upload button to start the uploading process; once finished,
the file will appear under the File name pane of the File browser window.

Cochrane Group Website - An admin manual for webmasters 35
Trusted evidence.
Informed decisions.
Better health.
• If you have opened the File browser while inserting an image or creating a link, then you can
click on the Insert file button (with a green checkmark) to automatically insert the URL of the
resources into the Link URL field.
Note that the File browser toolbar exposes other functions like the ability to delete a file or to create a
new folder.
How to use the Web editor When you insert or edit content in a page, or in a news or in a block, you use a standard editor which
exposes some functions and tools through the toolbar that appears at the top of the content area (the
content area is usually called Body).
This is how the toolbar appears:
Note: the toolbar is displayed only when the Text format is set to Advanced HTML the Text format drop-
down list is located right under the Body text area, see picture below. e to worry
about this setting as it is set to Advanced HTML by default, and there is no need to change it.
corresponding to each button of the toolbar7.
Standard buttons
The first 14 buttons are standard ones and quite straightforward to use. They can:
• Make the text in Bold, in Italics, Underlined, Stricken out or Super/Sub script.
• Set the alignment of the text to left, centre, right or full.
• To insert or remove bulleted or numbered lists.
• To decrease or increase the indentation.
7 Note that by hovering the mouse over each button, a short text explaining its function appears.

Cochrane Group Website - An admin manual for webmasters 36
Trusted evidence.
Informed decisions.
Better health.
Manage Links (to a page or to a document), Images and Videos
The following six buttons are used to manage links (to a page or to a document) or to insert images
and videos:
o To insert or edit an Internal link (to a page or to a document)
The first one (a chain icon with a plus sign, called Linkit) is an advanced function that
provides an easy interface for internal linking8, i.e. to create links to other pages of the
website or to documents hosted by the website. This has some major advantages:
• Thanks to its autocomplete function, you do not have to copy or remember a URL.
•
its name or its position within your website and therefore its address (URL). In fact, the
system will automatically update any existing link pointing to that page.
Note: For linking to documents that have not already been uploaded onto the website, use the
Open browser button (see second image below) to access the File browser and then to upload
and select the file you want to link to see How to upload files.
To use this function in the web editor:
• After having selected the text or image you want to be a link, by clicking on this button
you are presented with a properties window that exposes an autocomplete field,
Search for content; by consequently typing on this field, suggestions on existing
resources, like webpages, documents and images, are displayed and you can pick up
in the
Search for content field.
8 The distinction between Internal and External link should be straightforward: An Internal link points to a
webpage or document hosted by the very same website. An External link points to a page or document hosted
by another website (external resource).

Cochrane Group Website - An admin manual for webmasters 37
Trusted evidence.
Informed decisions.
Better health.
A drop-down list appears, listing all pages (under Node) and files (either documents
and images, under File) of your website whose title contains the string inserted in the
Search for content: you just need to select the option corresponding to the page or file
you want to link to and then click on the Insert link button. That way, the node
number9 of the page is automatically inserted in the Link URL field.
• also a good practice to fill in the Title field which
appears when expanding the Options section on the Linkit window.
• Click on the Insert link button.
9 node/1 page
when editing it: it is indeed displayed on the browser address bar.

Cochrane Group Website - An admin manual for webmasters 38
Trusted evidence.
Informed decisions.
Better health.
o To insert or edit an External link
The button with a chain icon exposes the standard way to insert a link. Though it can be
used to create links to internal resources, i.e. to other pages of your website, given the
and manage links to external resources, i.e. to webpages belonging to other websites, and to
use the Linkit button instead to create links to internal.
To use this function in the web editor:
• After having selected the text or image you want to be a link, by clicking on this button
you are presented with a properties window see image below: type the URL of the
resource you want to point to in the Url field.
• Set the Target
new window
better understand that they are being redirected to a different website.
• For accessibility reasons, i also a good practice to fill in the Title field.
• Click on the Ok button.

Cochrane Group Website - An admin manual for webmasters 39
Trusted evidence.
Informed decisions.
Better health.
o To remove an existing link
Place the cursor on the text (or image) of an existing link and then click on this button to
remove a link of course, the text (or the image) will continue to be on the page.
o To insert an anchor (aka bookmark)
If you want a specific place of a webpage to be referenced by a link, put the cursor on
that place and click on this button: you simply need to provide a name/Id for the anchor (note
this-anchor
To reference the anchor through a link (you can use either of the two functions detailed
above), in the Url
#this-anchor .
o To insert or edit an image
After having put the cursor on the place of the page you want a picture to appear or on
the picture you want to edit , click on this button to open the Insert/edit image window.
• To select the picture to be inserted, or to upload it from your computer, click on the
button , next to the Source text field, to open the File browser in the
corresponding section of this manual, you can find instructions on how to use the File
browser to select or upload files.
• also a good practice to fill in the Image description field.
Note: always upload pictures that have already the size you want them to display on the
webpage, i.e. do not rely on the Dimensions fields to adjust their size.
o To embed a media file (like a video or an audio)
Note: Due to infrastructure limitations (in terms of capacity and performance), when wanting to
display a video on the website, it is strongly recommended to first upload the video on a public
platform like YouTube or Vimeo (for videos) or SoundCloud (for audios) and of course to take
note of their URL.
After having put the cursor on the place you want a video to be embedded, click on this
button to open the Insert/edit media window:
• Into the Source text field paste the URL of the video you want to embed.

Cochrane Group Website - An admin manual for webmasters 40
Trusted evidence.
Informed decisions.
Better health.
• Click on the Ok button.
Manage Tables
This button exposes a list of options that can be used to insert and edit tables within a
webpage. Clicking on the arrow, the list is displayed:
o To insert a table. After having put the cursor on the place of the page you want the table to
be, click on the Table button of the toolbar and select Table from the list of options: from the
appearing table grid, select the rows and columns you want the table to be made of.
o To edit the table properties. Put the cursor into an existing table, click on the Table button of
the toolbar and select Table properties from the list of options. Among the properties, you may
want to set the Border to 1, so as to have a thin line around each cell, and the Cell padding to
something like 5, so as to have some room between the cell border and the start of the text.
Note: Among the properties you can set up at table level, the Width is an important one and you
need to be aware that, due to compatibility with mobile devices, it should always be expressed in
width= width= This is also true
when setting cell/column width.
o To edit the properties of a table cell, or to merge/split cells. Put the cursor into a cell (or
select one or more if you want to merge/split them) of an existing table, click on the Table
button of the toolbar and select Cell from the list of options. Another list of options is
displayed:
• Cell properties Width (see note above), the Cell
type (Header or Normal), the H and V Alignment.
• Merge cells and Split cell.
o To edit the properties of a table row, or to insert or remove or cut and paste rows in a
table. Put the cursor into a cell of an existing, click on the Table button of the toolbar and
select Row from the list of options. Another list of options is displayed:
• Insert row before, Insert row after, Delete row.
• Row properties, like the Row type (Header or Body, i.e. normal or Footer) and
Alignment.
• Cut row, Copy row, Paste row before, Paste row after.

Cochrane Group Website - An admin manual for webmasters 41
Trusted evidence.
Informed decisions.
Better health.
o To insert or remove columns in a table. Put the cursor into a cell of an existing, click on the
Table button of the toolbar and select Column from the list of options. Another list of options
is displayed: Insert column before, Insert column after, Delete column.
Editing
The following buttons can be used to:
o To undo or redo last action(s).
o These button removes existing formatting. If you want to reset some text to the
standard format and remove any other formatting (like colour of the text, size, style, etc.)
select the text and click on this button.
Note: It is recommended not to copy text from a document like a Word document, or from an
email or from another web page and paste it directly into the Body of your webpage. Better to
copying/pasting from the document into a raw text editor like Notepad and then copying/pasting
from there into the web editor. Of course, the content will need to be formatted again using the
toolbar of the web editor.
o To set the style of the text. Select the intended style from this drop-down list.
select the text you want to format (or put the cursor where the text needs to start being
formatted) and pick up one of the options from this drop-
Headings (instead of simply bolding the text) for titles or subtitles of sections appearing in the
content this will help search engines like Google to better index the content. Note that the
default Paragraph format corresponds to the standardized text used in Cochrane websites,
i.e.: Font family = Source Sans Pro, Font size = 16 pixels.
Note: these options correspond to styles centrally determined, which follow the general Cochrane
brand that is used throughout all Cochrane websites.
o To set the font size of selected text.
o To set the colour of selected text.
for instance, some
colours may be very bad in terms of accessibility (e.g. for people having sight problems).
o To insert a line.
o To find and replace text within the webpage.
o To toggle full screen view.

Cochrane Group Website - An admin manual for webmasters 42
Trusted evidence.
Informed decisions.
Better health.
How to manage Blocks Blocks are kind of boxes of content (such as a Twitter feed or "Cochrane News") that can be displayed
in regions (such as footer or sidebar) on one or more pages at the same time.
Once created, a Block can be modified to adjust its appearance, shape, size and position - or which
pages it appears on.
Create a Block
Note: only blocks created by webmasters can be configured the way detailed in the following section. For
blocks already in the system like the View: Feature and front news: Feature block, only the Block title,
the Region settings, Pages and Content Types can be set; nor can they be deleted.
1. To access the Create Block window, select Structure > Blocks > Add block from the top black admin
menu.
2. On the Block window, these are the properties you can set:
o Block title: This title is displayed at the top of the block, when the block is displayed on a
page.
Note: Use <none> or leave blank to display no title.
o Block description (mandatory): A brief description of your block, that is used to reference
the block on the Blocks administration page.
o Block Body (mandatory): see How
to use the Web editor for more info on how to insert and format content in the Body area.
o Region settings: This is where you set the area of the webpage on which the block will
appear, by selecting the area from the Zen Cochrane (default theme) drop-down list.
Among the listed areas, Content, Left sidebar, Right sidebar and Footer are the ones one
usually picks up. See also here on how to display block regions.
Note: you can simply disregard the other Seven (administration theme) drop-down list.
o Pages: Here you can decide which pages will display the block, by listing them in the Show
block on specific pages text area and for one of the two options, All pages except those

Cochrane Group Website - An admin manual for webmasters 43
Trusted evidence.
Informed decisions.
Better health.
listed and Only the listed page. Note that you have to provide the relative URL (see
footnote above) of each page, without a / at the beginning, and one line per page.
E.g.: about-us/our-scope or about-us/* where the asterisk is any path after about-us
(therefore, all pages under the About us section of the website).
Also, a specific notation can be used to refer to the homepage: <front>.
o Content types
available content types in your website: Blog, File Alias, News, Page and Webform).
o Roles and Users: You can disregard these two settings.
3. Save the block.
Edit a Block
1. To access the block that you want to edit:
o
hover over the block, and click on the appearing gear icon and then on the Configure block
link.
o where the block is located, then from the top black admin menu
select Structure > Blocks.

Cochrane Group Website - An admin manual for webmasters 44
Trusted evidence.
Informed decisions.
Better health.
The appearing Blocks window lists all existing blocks. For each block, a Configure link is
available and clicking on it, the page to edit the block opens see image below.
2. When on the edit page, you can edit any element of the block, as detailed in the Create a Block
section but see note on what can be edited for blocks provided by the system.
3. Save the block.
Delete a Block
1. To delete a block, select Structure > Blocks from the top black admin menu.
2. The appearing Blocks window lists all existing blocks. For each block, a Delete link is available and
clicking on it, the delete confirmation page opens see image below. But as stated in the note
above, blocks provided by the system cannot be deleted.
Rearrange Blocks
1. As seen in the Create Block section, a block visibility can be assigned at Region and Page level. For
instance, two blocks can be made to appear on the right sidebar of some pages. To rearrange the
order of these blocks, you have to go to the Blocks window that lists all existing blocks, by
selecting Structure > Blocks from the top black admin menu.
2. In the appearing Blocks window, blocks are grouped by Regions. The available regions are:
Header, Navigation bar, Highlighted, Help, Content, Left sidebar, Right sidebar, Footer and Page
bottom (the last five usually being the most used ones). You can have a look at how these regions
are organized in a webpage by clicking on the Demonstrate block regions (Zen Cochrane) link at
the top of this Blocks window.
There are two ways to rearrange a block using this interface, but only through the first one you
can specify the vertical sort-order of the blocks within a region:
o By dragging, moving and dropping the anchor icon before each block.
o By selecting a different region from the Regions drop-down list that is attached at each
block. Note that selecting - None - you are disabling blocks, that is blocks not assigned to
any region are never shown.
After any modification, always remember to click on the Save blocks button at the bottom of the
Blocks window.

Cochrane Group Website - An admin manual for webmasters 45
Trusted evidence.
Informed decisions.
Better health.
The Funders Block
Like on the cochrane.org homepage, you can have one or more Funder logo displayed on your
homepage. To manage these logos:
1. Locate the Funders block: it should be under the Footer area.
Note: T display correctly if placed under another area.
2. Click on the corresponding Configure link to edit it.
3. It is possible to add up to 4 logos. For each logo, provide:
o A Name.
o A , i.e. click on the Browse link to open the File browser window and to upload
and/or to select the image to be used as a logo see how to use the File browser.
o If available, a URL, i.e. the address of the Funder that way the image will be
clickable and will redirect to that website.

Cochrane Group Website - An admin manual for webmasters 46
Trusted evidence.
Informed decisions.
Better health.
4. Like on cochrane.org see more Funders are
listed and further information may be given. At the b Show more link
section:
o Define the Label of the link (e.g.
o Provide the Path to the Funders page.
o Set the Height of the area that will display the link. You should insert here a value
equal to the height of the highest funder logo (this value is used by the system to better
vertically align the link).
o link should be displayed Before or after the logos.
5. Save.

Cochrane Group Website - An admin manual for webmasters 47
Trusted evidence.
Informed decisions.
Better health.
How to set up the Homepage to display a Feature and (up to
four) top news The central Cochrane websites, cochrane.org and the Community site, display on their homepage a
Feature and four top stories. To replicate this recommended behaviour, you need first to have
understood how to manage News and how to manage Blocks.
The main things you need to do are:
1. Make sure your homepage is empty either you want to remove all content from the existing
homepage or you create a page from scratch and set it up to be the new homepage see how here.
2. Set up the Feature setting of the News item that you want to appear as Feature on the homepage.
3. Set up the Front page setting of the News items that you want to appear as top stories on the
homepage.
4. Set up the View: Feature and front news: Feature block so to appear on the homepage:
o Select Structure > Blocks from the top black admin menu.
o Locate the block and click on the corresponding Configure link.
o Following the instructions on how to create a Block, set the following values:
▪ Block title = <none>
▪ Region settings Zen Cochrane = Content
▪ Pages = Show blo
▪ Save the block

Cochrane Group Website - An admin manual for webmasters 48
Trusted evidence.
Informed decisions.
Better health.
5. Do the same thing for the View: Feature and front news: Front page news block.
6. Back to the list of blocks (see point 1), check that the Feature block is above the Front page news
block. In case, rearrange them by dragging, moving and dropping the anchor icon before the
blocks; and save.
As to how to set the order of the news into these two blocks, see the corresponding section on the
News chapter especially, points 3 and 4.
Finally, note that the width of the area on which the Feature and the top stories appear on the
homepage can be adjusted to two different values: see here on how to.

Cochrane Group Website - An admin manual for webmasters 49
Trusted evidence.
Informed decisions.
Better health.
How to manage Menus The structure of your website is determined by how pages are connected to one another. This
connection is established by declaring the parent item of a page via the Menu settings of the page
itself see how to manage a menu item for a page. Here follow instructions on how to access and
Display the web menu structure
1. , first select Structure > Menus from the top black
admin menu.
2. A page listing the existing menus appears. Two menus are provided by default by the system, the
Main menu and the Top menu more on the Top menu below. For each menu, links to perform
operations with the menus are displayed. To display the the list
links link of the Main menu.
Note: the attentive reader will have noticed that one can get to the Main menu s structure directly by
selecting Structure > Menus > Main menu from the top black admin menu.
Note: Each of the two menus correspond to a block whose position and display is managed via the
Blocks administration page. Both Main menu and Top menu are located in the Left sidebar
recommended not to change this position, nor any other settings of these two blocks.
3. The administration page of the Main menu structure (i.e. the web lists all menu
items, hierarchically ordered remember that a menu item is always connected to a page. For
each menu item, links to Edit its settings or to Delete the menu item are presented. A checkbox to
enable/disable the menu item, i.e. not to have it displayed in the site, also appears.
Note: while it is possible to edit the settings of a menu item, or to delete it, via this administration
to manage a menu item at page level.

Cochrane Group Website - An admin manual for webmasters 50
Trusted evidence.
Informed decisions.
Better health.
Management of the hierarchy of the menu structure
1. The image above shows how, in our website, :
o The first level of the Main menu is made of the About Us, Our Evidence, Get Involved,
Contact Us and News pages (or better to say, their corresponding menu items). This first
every page of the website. Each of this top level pages can be seen as main sections of the
website.
You may have noticed that the Welcome page, which for this website is set up to be the
homepage (see Settings on how to set a page as the homepage of the website), is disabled,
and therefore does not appear on the menu. In fact, it is good practice not to have a link
Second level page
First level page
Third level page

Cochrane Group Website - An admin manual for webmasters 51
Trusted evidence.
Informed decisions.
Better health.
pointing to the homepage on the menu, since it has become a standard to have the logo of
the website (in this case, Cochrane Group) to point to the homepage.
go over two lines. In case, reduce the number of the links and/or their wording.
o The second level for the About Us section is made of the Scope, Our History, Our Funders,
Editorial Team and Newsletters pages; put it differently, they are all children of the About
Us page. Thus, their corresponding menu items will appear on the left sidebar of all the
pages within the About Us section.
o The third level for the Editorial Team sub-section is made of the Associate Editorial Board
and Editorial Base Staff pages; i.e. they are children of the Editorial Team page. Thus, their
corresponding menu items will appear on the left sidebar of all the pages within the
Editorial Team sub-section.
The image below shows how menu items are displayed when on the Editorial Team page.
2. The administration page of the Main menu structure also displays, before each menu item, an
anchor: you can rearrange the order and the hierarchy of the menu items, by dragging, moving
left of right and dropping the anchor.
First level page
Second level page
Third level page

Cochrane Group Website - An admin manual for webmasters 52
Trusted evidence.
Informed decisions.
Better health.
Top (blue) menu
The Top menu is the one displayed at the top right-hand corner on every page of the website. It lists
links to standard resources like the Cochrane Library or the cochrane.org website. An Admin link to
log in to the admin interface of the website is also displayed there.
To access this menu and its links, simply follow the instructions given to access the Main menu, i.e.
.
Through the Top menu page is possible to enable/disable, edit or delete existing menu items, as well
as adding a new one. What has been said for the Main menu, aka , is valid for
this Top menu.
Note: Clearly, the Admin menu item is managed by the system and cannot be edited or removed.

Cochrane Group Website - An admin manual for webmasters 53
Trusted evidence.
Informed decisions.
Better health.
How to manage basic website settings There are a few settings that control your website and that you may need to be aware of.
You can access them by selecting Configuration > Settings > Settings from the top black admin menu.
The Settings page will look something like this:
Here the individual settings follow.
Set up the width of the main pane on the Homepage
The first setting is about the width of the area on which the Feature and the top stories appear on the
homepage if the homepage has been set up to show a Feature and top news.
From the Wide second sidebar on front page drop-down list, you can pick up one of the two available
options:
• Yes, if you want to display on the homepage a bigger right column as it is the case for the
central Cochrane websites, cochrane.org and the Community site.
• No, if you want to keep the right column as big as it is on any other page of the website.
The first option is the preferred one. Below, two screenshots displaying the two different solutions.
As for any other settings, remember to click on the Save settings button if you do make any change.

Cochrane Group Website - An admin manual for webmasters 54
Trusted evidence.
Informed decisions.
Better health.
Set up a page to be the Homepage
The system needs to know which page of your website is going to be the landing page, and the Front
page field is where to set this information.
For instance, if you create a new (empty) page that will display Feature and top news the
case explained here then you will have insert the URL of the page in this field. Or, you can reference

Cochrane Group Website - An admin manual for webmasters 55
Trusted evidence.
Informed decisions.
Better health.
node/ ) that is displayed on the browser
address bar when the page is edited.
Here two examples:
Set up the default Homepage for a multilingual website
If your site is multilingual, you may want to have the default homepage to point to the non-English
version of it. To do so, simply insert the two letters language code in the Redirect on loading
https://.... field: for instance, if the default homepage needs to be the German version,
within the field.
At the same time, you will see that together with the Front page and Redirect on loading settings,
another setting appears: Front page (language). In this further field, you will have to insert the URL of
the German version of the homepage (for instance, something like wilkommen ). Or, you can
) that is displayed on the
browser address bar when the page is edited.
The following picture show those settings for a German website.

Cochrane Group Website - An admin manual for webmasters 56
Trusted evidence.
Informed decisions.
Better health.
To clear the website Cache
When changes to the structure of the websites are made, like when inserting new blocks or
rearranging menu items, or when a setting like the default homepage is updated, in order to make
those changes immediately available to users, you need to clear the website cache10: simply hit the
Clear all cache button; a message in green at the top of the screen will appear once the process is
completed.
10 To know what a web cache is, see https://en.wikipedia.org/wiki/Web_cache.

Cochrane Group Website - An admin manual for webmasters 57
Trusted evidence.
Informed decisions.
Better health.
How to manage a multilingual site A multilingual site is a site that contains one or more pages presented in different languages.
Whenever a page is translated, the site will list the available versions of the page next to the top blue
right menu.
The picture below is taken from the Cochrane Switzerland website, which is a good example of a
multilingual site:
If a site is multilingual, all the addresses of the non-English pages will be automatically prefixed by a
About us about-us
A propos a-propos
fr ge will be
http://[xxxx].cochrane.org/fr/a-propos. This is something to remember when managing menus because
Path field of the menu item.
Note: if you need to add a new language to, or need to remove an existing one from, your website,
contact the Web Team at [email protected].
How to create a translation of a Page
When you want to translate a page, you basically have two options:
1. Language neutral
always the first step with a not yet translated page).
2. You add another translation.
1. When you create or edit a page or a news item, a Language drop-down list is available under the
Title field, the default option being Language neutral11.
.
The following cases may occur:
• You have a page that has only one version and its language is set to Language neutral: this
version of the page will be displayed on every four versions of the site.
• You have a page that has only one version and its language is set say to French: the page
will be displayed only on the French version of the site.
• You have a page with two translations, one in French and one for Language neutral: this
latter version will be displayed on all the other three versions of the site that are not in
French.
11 Of course, this option be changed when dealing with a site in a single language.

Cochrane Group Website - An admin manual for webmasters 58
Trusted evidence.
Informed decisions.
Better health.
• You have a page translated in the four languages, i.e. no version is set to Language neutral:
obviously, each of the four versions of the site will display the corresponding translation.
2. Once the Language value of a page is set to anything other than Language neutral (and the page
has been saved), a new Translate tab appears next to the View, Edit and Revisions ones.
This Translate tab displays the list of existing and possible translations for the page. In the
example below, the page Our trainings has three translations published, one in English, one in
French and one in Italian; one more version can be added, German.
Note that there is an enabled languages link above the table (not displayed in this picture) that
Web Team can add or remove
at [email protected] in case
you want to modify the list of available languages.
correspond to producing an automatic translation of the English (or any other source) version. The
How to set up a language of a Block
When editing a block, the Languages section allows you to set the language for the block, i.e. to make
the block appear only on the specified version.

Cochrane Group Website - An admin manual for webmasters 59
Trusted evidence.
Informed decisions.
Better health.
How to manage Menus in a multilingual site
Regarding menu items, when adding or editing a translation to a page or to a news, the interface is
just the same as in any other pages or news: that is, you can set up the page so as to display a
corresponding menu item by using the Menu settings of the page itself see how to manage a menu
item for a page.
This will create a new menu item for that translation, as you can see on the Menu Administration Page.
There is an exception to this that concerns the News page, i.e. the page that is automatically produced
and delivered by the system to list all news. In a multilingual site, the system takes care of the
creation of the different versions of the /news page: for instance, if you have some news translated
into French, the system will automatically display these French news on fr/news. From a webmaster
perspective, this entails that if you have a menu item pointing to the /news page, you just need to
, with no need to create
different menu items for different languages; because, to repeat, this will be handled by the system.
How to translate strings
Some specific strings, like the title of the top four news block on the homepage (
) or some other
default text (like the title page or the link that appear on the /news page) can
be translated at website level by accessing the Translate Interface from the top black admin menu.
Note that by default you do not have access to the Translate Interface: to gain access to it, first contact
the Web Team at [email protected].
After having logged-in to the website, select Configuration > Regional and Language > Translate
interface > Translate from the top black menu.
The Translate Interface page allows to search the string one wants to translate. Note that the search
is case sensitive: in the example below, T has been searched and a string has been
returned; on the contrary, a search for t would have returned no hits.

Cochrane Group Website - An admin manual for webmasters 60
Trusted evidence.
Informed decisions.
Better health.
By clicking on the Edit link, it is possible to provide translations of the string. In the example below, a
Trusted evidence.
version is still missing.
Remember to clear the cache once the translations are saved.
How to set up the default homepage in a multilingual site
See instructions under the Settings section.
How to have multilingual Feature and Four top news
If you have set up the homepage to show a Feature and four top news and the corresponding news
have been translated, then the system will automatically show the translated news on each of the
corresponding versions of the homepage.

Cochrane Group Website - An admin manual for webmasters 61
Trusted evidence.
Informed decisions.
Better health.
What is left to you to do is to translate the title of the four top news block Latest News and
Events see How to translate strings.
How to have multilingual Funders block
On the homepage, you may need to display the Funders logos differently according to the language
of the homepage (because for instance their logos come in different translated versions). To achieve
this:
1. Edit the existing Funders' block and set its Language to a specific language (e.g. to set it as to
appear only on the English homepage).
2. Manually create blocks, one for each further language, insert logos into those blocks and set the
language of the blocks to the corresponding language.
Clearly, keeping just the default Funders block will entail that this will be displayed on every version
of the homepage.