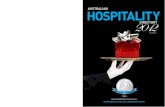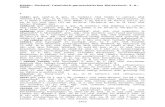Coaxial HD XVR - DKKamera.dk · 2018. 12. 20. · 5.3.5.10 Update Camera.....53 5.3.6 Configuration...
Transcript of Coaxial HD XVR - DKKamera.dk · 2018. 12. 20. · 5.3.5.10 Update Camera.....53 5.3.6 Configuration...

Coaxial HD XVR
User manual
Version 8.1.16.2

I
Declaration
Copyright ©2018
Without the written permission of the company, any company or individual should not extract, duplicate part of or all of contents of this manual and no spreading in any form.
As the upgrade of the products or other reason, the contents of manual will be upgraded periodically. Unless otherwise stipulated, the manual is used as a instruction. All statements, information and suggestions of the manual do not constitute any ostensive or implied guarantee.
Products in kind prevail, final interpretations are owned by manufacturer.
Symbol Conventions
The symbols that may appear in the document are described as below.
Symbol Instruction Details
Note
Explanative words,indicates supplementation and
interpretation of the text.
Attention
Attentive words, which remind the user of some important operations or preventing potential damage and property loss.
Warning
Alert words, indicates potential risk, which could
result in injury, equipment damage, or business
interruption if not avoided.

II
Safety Precautions
Attention
Please do not place and install equipment directly under the sunlight or near
heating device.
Please do not install equipment at moist place or place with dust or soot.
Please keep equipment installed horizontally, or install equipment in a stable
place, avoid the equipment falling down.
Please avoid liquid dropping on the equipment, make sure no objects filled
with liquid on the equipment and prevent liquid from leaking.
Please install the device in a well-ventilated place, do not block the vents of
the equipment.
Please only use equipment within rated input/output.
Please do not disassembly at liberty.
Please transport, use and reserve the equipment within allowing humidity and
temperature.
Warning
Please do use the battery as requested, or it may lead to a battery fire,
explosion or risk of burning!
Please use the same type of battery when changing it.
Please do use recommended cord sets (power cords), do use within the rated
specifications.
Note
After receiving the product, please open the box, take out the equipment, and
confirm the products and accessories according to the packing list which is inside the box.
If you find any damage of the products or lack of any accessories, please contact the seller directly.

III
Contents
1 Outline and Feature .............................................................................................6 1.1 Outline ........................................................................................................6 1.2 Function Features ......................................................................................6
2 XVR Appearance ................................................................................................ 10 2.1 The Front Panel ....................................................................................... 10
2.1.1 The Front Panel ............................................................................. 10 2.2 Rear Panel ............................................................................................... 11
2.2.1 Rear Panel ..................................................................................... 11 2.3 Mouse Instructions ................................................................................... 11 2.4 Input Method Introduction ........................................................................ 12
3 Connecting XVR ................................................................................................. 14 3.1 Hard Disk Installation ............................................................................... 14 3.2 Device Connection ................................................................................... 15
4 XVR Startup ....................................................................................................... 17 4.1 System Initialization ................................................................................. 17 4.2 Boot wizard .............................................................................................. 18 4.3 Preview Interface ..................................................................................... 22 4.4 Quick adding function ............................................................................... 24
5 XVR Menu .......................................................................................................... 26 5.1 Right click mouse ..................................................................................... 26
5.1.1 Poll ................................................................................................. 27 5.1.2 PTZ ................................................................................................ 28 5.1.3 XVR Image ..................................................................................... 30 5.1.4 Select Mode ................................................................................... 31
5.2 Main Menu ............................................................................................... 32 5.3 Operating ................................................................................................. 33
5.3.1 Playback ........................................................................................ 33 5.3.2 File backup ..................................................................................... 36 5.3.3 HDD ............................................................................................... 37 5.3.4 Record ........................................................................................... 38
5.3.4.1 Schedule .............................................................................. 38 5.3.4.2 Parameters .......................................................................... 40
5.3.5 Camera .......................................................................................... 41 5.3.5.1 Add Camera ......................................................................... 41 5.3.5.2 OSD ..................................................................................... 45 5.3.5.3 Image ................................................................................... 46 5.3.5.4 Motion .................................................................................. 47 5.3.5.5 Video loss ............................................................................ 48 5.3.5.6 PTZ ...................................................................................... 49 5.3.5.7 PTZ Setup ............................................................................ 50 5.3.5.8 Privacy Mask ....................................................................... 51 5.3.5.9 Channel Name ..................................................................... 52 5.3.5.10 Update Camera.................................................................. 53
5.3.6 Configuration .................................................................................. 54 5.3.6.1 General ................................................................................ 54 5.3.6.2 Network ................................................................................ 57 5.3.6.3 Display ................................................................................. 64

IV
5.3.6.4 Exceptions ........................................................................... 65 5.3.6.5 User ..................................................................................... 67 5.3.6.6 Channel config ..................................................................... 69
5.3.7 Maintenance .................................................................................. 70 5.3.7.1 System ................................................................................. 70 5.3.7.2 Log ....................................................................................... 71 5.3.7.3 Manual Update .................................................................... 72 5.3.7.4 Online update ...................................................................... 73 5.3.7.5 Auto Maintain ....................................................................... 74 5.3.7.6 Restore Default .................................................................... 74
5.3.8 Shutdown ....................................................................................... 75 6 WEB Operation .................................................................................................. 76
6.1 Browser Login .......................................................................................... 76 6.2 Active X install .......................................................................................... 76 6.3 Live View .................................................................................................. 78 6.4 Configuration ............................................................................................ 80
6.4.1 Local Config ................................................................................... 80 6.4.2 Camera .......................................................................................... 80
6.4.2.1 Add Camera ......................................................................... 80 6.4.2.2 OSD ..................................................................................... 81 6.4.2.3 Image ................................................................................... 81 6.4.2.4 Motion Detection .................................................................. 82 6.4.2.5 Video Loss ........................................................................... 83 6.4.2.6 PTZ Setup ............................................................................ 84 6.4.2.7 Volume ................................................................................. 84 6.4.2.8 Privacy Mask ....................................................................... 85 6.4.2.9 Channel Name ..................................................................... 85
6.4.3 Record ........................................................................................... 86 6.4.3.1 Record ................................................................................. 86 6.4.3.2 Encode ................................................................................. 86
6.4.4 HDD ............................................................................................... 87 6.4.5 System ........................................................................................... 88
6.4.5.1 General ................................................................................ 88 6.4.5.2 Network ................................................................................ 89 6.4.5.3 Exception ............................................................................. 93 6.4.5.4 User ..................................................................................... 93 6.4.5.4 Channel Config .................................................................... 94
6.4.6 Maintain ......................................................................................... 94 6.4.6.1 Version Info .......................................................................... 94 6.4.6.2 Log ....................................................................................... 95 6.4.6.3 Manual Upgrade .................................................................. 95 6.4.6.4 Auto Maintain ....................................................................... 96 6.4.6.5 Restore Default .................................................................... 96
6.5 Playback .................................................................................................. 97
7 Mobile APP Configuration:FreeIP .................................................................. 100
7.1 Installation & Register ............................................................................ 100 7.2 Add Devices ........................................................................................... 100 7.3 Live Preview ........................................................................................... 101

V
7.4 Playback ................................................................................................ 104 8 Appendixes ....................................................................................................... 106
8.1 Q&A ....................................................................................................... 106 8.2 Maintenance ..................................................................................... - 107 -

6
1 Outline and Feature
1.1 Outline The item is a five hybrid coaxial HD hard disk video recorder, compatible with HDTVI, AHD and other coaxial HD specifications, free access to HDTVI, AHD, CVI, CVBS, network signal;You can disable any number of analog channels into IP channel, dual function of both DVR and NVR. It characterizes local previewing, multi-picture division displaying & local real-time storage of recorded files. It supports shortcut operating of mouse and remote managing and controlling. It has two ways of storage--Front storage & client-side storage. Front-end monitoring points can be located anywhere on the network without geographical restrictions. And the use of a number of IT high and new technology, both to achieve independent HD monitoring, but also can be networked to form a strong security system. XVR can be widely used in financial, public security, military, telecommunications, transportation, power, education, water conservancy and other areas of security.
1.2 Function Features
The XVR features are as follows:
● High-definition XVR series, support HDTVI, AHD, CVI, CVBS, IP input (5 in 1 hybrid).
● Support network equipment access and can work with network cameras, network dome and network video server which with ONVIF protocol; Can increase the number of IP channels by disable the Analog channels, come with dual function of DVR and NVR.
● Each channel supports dual-stream encoding.
● The video coding parameters of each channel is adjustable independently, including frame rate, bit rate etc.
● Each channel supports timed recording and motion detection, alarm recording.
● Support composite stream and video stream encoding. Audio and video synchronized when it is composite stream encoding.
● Support HDTVI, AHD, CVI, CVBS switch adaptation.
● Support the option mode of video input and video output.
● IP channel function can be quickly added.

7
● Support fast search, Multi-channel playback and backup function and can greatly improve the video retrieval and playback efficiency.
● Support H.264/H.264+ video compression format IPC access(1080N series does not support H.264 +), HI3521A series, HI3531A series maximum support 800W resolution, HI3520DV300 maximum support 500W resolution, HI3520DV200 maximum support 1080P resolution network camera intake.
● Support G.711µ audio compression format.
● USB2.0 or USB3.0 interface, support backup, software upgrades, mouse operation
● Support 21 languages: Chinese Simplified / English / Polish / Czech / Russian / Thai / Hebrew / Arabic / Bulgarian / Persian / German / French / Portuguese / Turkish / Spanish / Italian / Hungarian / Romanian / Korean / Dutch / Greek
Local Monitoring
Local Monitoring features as below:
●Support local VGA and HD output, the maximum resolution is 1080p, Hi3531A series can up to 4K,The 3521A and 3520DV300 series support 2K resolution output.
● Support multi-screen split into different channels and preview & playback.
● 4-channel XVR support 1/4/8/9 screen preview, 8-channel XVR support 1/4/8/9/16 screen preview, 16 channel XVR support 1/4/8/9/16 screen preview, 32-channel XVR support 1/4/8/9/16/25/32 screen preview.
● Support adjust the preview channel order by drag the mouse.
● Support preview manually or auto-tour preview, automatic polling cycle can be set.
● Supports video motion detection and video loss detection.
● Support a variety of video monitor protocol, can access the menu easily when connect to HD-Analog camera; For HD-PTZ Camera, no need to connect RS485, simple and convenient.
● Support preset points, cruise paths and trajectories.
● Achieve IP PTZ camera control through the ONVIF protocol.
Hard disk management
Hard disk management features as below:
● Each SATA interface support up to 6T hard drive
● Support hard disk formatting
● Supports hard disk loss and hard disk abnormal alarm.

8
Video Record and Playback
Features as below:
● Video compression standard is H.264/H.264+, with timed recording function.
● Support the main, sub-stream recording at the same time.
● Support cyclic writing.
● Maximum 6 recording time can be set in each day, and the recording trigger mode can be set independently for different time periods.
● Support video data retrieval and playback through channel number, video type, file type, start and end time.
● Support electronic zooming of preview & playback images.
● Support pause, fast, rewind (Local) and slow (Web) release in playback, support mouse drag positioning.
● Support 1-4 channel playback(Pure analog support multi-channel playback) and network multi-channel playback
Data backup
Features as below:
Support backup by USB interface.
Support backup by backup disk which is in FAT32 format (such as U disk, Mobile Hard disk or network backup).
Support batch backup by file and time.
Support for VMS clip-by-clip backups.
Alarm and exception management
Features as below
● Some models support alarm input / output arming time setting.
● Some models support multi-channel external alarm input and output.
● Supports video motion detection alarm, network disconnection alarm, IP Conflict alarm, Disk error alarm and Disk loss alarm
● Various alarms can trigger pop-up alarm screen, voice warning, email sending and trigger alarm output. Besides, video motion detection can trigger any channel for

9
video inspection; Various exceptions can trigger audible alerts, email sending, and trigger alarm output.
Other Local Functions
Features as below:
● Users can quickly and easily set the system parameters by XVR buttons frontal, USB mouse.
● Administrator can create multi-user and set permissions, which can be refined to the channel.
● Support manual alarm trigger.
Network Function.
Features as below:
● Support a 10M / 100M adaptive network interface, 3531A series support 10M / 1000M adaptive network interface.
● Support remote client privileged access, improve system security.
● Support TCP / IP protocol cluster, support DHCP, DNS, HTP, SMTP, RTSP, UPnP and other protocols.
● Embedded WEB SERVER, support HTTPS protocol, improve the security of network access.
● Support remote search, playback, download.
● Support remote access and configure parameters.
● Support remote access to equipment running status, system log and alarm status.
● Support original formatted hard disk, upgrade program, restart and other operations for system maintenance.
● Support remote manual trigger & stop recording.
● Support remote manual trigger & stop alarm output.
● Support alarm push function.
● Support remote FTP server configuration.
● Support remote PTZ control.
● Support for FreeIP.
●Support ONVIF protocol access to platform.

10
2 XVR Appearance
2.1 The Front Panel
2.1.1 The Front Panel
Figure 2-1
Table2-1
Note
For informational purposes only, subject to object.
No. Button or indicator light Function
1 Indicator light Normal working hours, the corresponding indicator light turns
2 Channel button Select single channel full screen display
3 Multi-channel preview Switch and display 4,9,16 channel
4 Direction button Move the button up or down, right or left to select menu
5 USB2.0 or USB3.0 Connect mouse or USB memory stick backup

11
2.2 Rear Panel
2.2.1 Rear Panel
Figure 2-2
Table 2-2
Note
For informational purposes only, subject to object.
2.3 Mouse Instructions Mouse instruction
Operate XVR through mouse left button, right button & scroll wheel.
No. Interface Connection instruction
1 Power input DC12V
2 ON/OFF ON/OFF
3 Video output Output by TV/BNC
4 Input BNC
5 audio input audio input
6
alarm input 4 /I alarm input
alarm output I/O output for alarm
RS 485 RS 485 for connecting PTZ
7 Network For connecting Ethernet
8 VGA For connecting VGA monitor
9 Audio output For connection audio output
10 HD For connecting HD monitor
2
5
1
1
3
2
3 5 8 4 4 6
6 7
7 8 9
9 10
10

12
Mouse actions Function
Click left mouse button
1. Select one of the options; 2. Insertion cursor, enter or modify the value of a parameter.
Click right mouse button
1. When interface not locking, click right mouse button, system menu pops up; 2. When interface locking, click right button on real-time preview interface, login interface pop up; 3. Entered to main menu, to a submenu of PTZ control, click right mouse button on the menu interface, return to previous menu (except video playback interface); 4. Entered to close system interface, click mouse right button on the interface, return to preview interface.
Single, double-click the mouse left button
1. When real-time preview multiple channels interface, double-click maximized channel display of one channel and return to the original state; 2. Single click the password input field on the login interface; 3. Single click setting parameters (date, time, IP address, port number, bit stream value and user password) or user names.
mouse movements
Select the menu or menu item.
Mouse drag Drag progress bar to playback video.
Slide mouse scroll wheel
1.Time setting; 2.Select the drop-down menu values;
Table 2-3
2.4 Input Method Introduction
Input method includes lowercase and uppercase English letters. Clicking “ ”
button on the left can switch the input method and the symbol “ ” represents deleting incorrect input, as shown in Figure 2-4 and 2-5:
Figure 2-3 Uppercase English input

13
Figure 2-4 Lowercase English input

14
3 Connecting XVR
3.1 Hard Disk Installation Hard Disk Installation:
⑴ Loosen the fixing screw on the cover, open the cover, as shown in Figure 3-1:
Figure 3-1
⑵ Align the four holes of hard disk button with hard disk mounting hole at the
button of chassis, as shown in Figure 3-2:
Figure 3-2
⑶ Hold the hard disk with hand, turn over the chassis, fix the hard disk with screw
at the indicated position, as shown in Figure 3-3:

15
Figure 3-3
⑷ After hard disk installed, turn over the chassis, fix the cover with screw, as
shown in Figure 3-4:
Figure 3-4
Attention
If user requires high performance of hard disk, we recommend the dedicated security hard disk.
Before replacing the hard disk, please shut off the power first and then open the case.
3.2 Device Connection Use VGA cable or 1080P cable to transmit the XVR signal to the display. If it is a controllable PTZ, use wire to connect RS485 A cable and RS485 B cable to the corresponding RS485 interface on XVR, as shown in Figure 3-5:

Network Video Recorder Connecting NVR
16
Figure 3-5

17
4 XVR Startup
4.1 System Initialization
Attention
Make sure that the connected voltage matches the requirements of XVR and that the XVR ground terminal is well grounded. Before powering on, make sure that the monitor or monitor is connected to the video output connector on the rear panel of the device.
If the front panel power indicator does not light, plug in the power and the device starts to start. When the device is turned on, the power indicator is red. A power-on screen will appear on the monitor or monitor screen.
If the previous shutdown through the menu, but did not turn off the device after the panel power button or access the power cord to complete the boot.
After connecting the device to the display, plug in the mouse, power cable and turn on the power switch on the rear panel, then start up the XVR. The system initialization interface is as shown in Figure 4-1.
Figure 4-1

18
Note
With the power switch key device, plug in the power supply also need to open the rear panel power switch.
The insert figures in this user manual may not be the same as what you see on display. All figures here are just for reference.
4.2 Boot wizard After device successfully booted up, it goes to startup wizard, see Figure 4-2. Click Cancel/Next button, you can see system goes to login interface, see Figure 4-3.
Figure 4-2
Click Next button, system goes to login interface. Then select a user name, enter the user password, select the system language and click on the login button to login the system (the default username is admin, password is 12345). See Figure 4-3.

19
Figure 4-3
After the login is successful, when the password is too simple, it will prompt the password security strength interface,See Figure 4-4-1;prompt whether to modify or temporarily do not modify, click Modify Now to enter the password modify interface. See Figure4-4-2.
Figure 4-4-1

20
Figure4-4-2
After logging in, you can go to Common interface; the basic configuration of the device can be set. See Figure 4-5. For detailed information, please refer to chapter 5.3.6.1.
Figure 4-5

21
Click Next button, you can go to Network interface; you can configure the network parameters of the device. See Figure 4-6. For detailed information, please refer to chapter 5.3.6.2.
Figure 4-6
Click Next button, you can go to Add Camera interface; you can search for and add the IPC devices. See Figure 4-7. For detailed information, please refer to chapter 5.3.5.1.
Figure 4-7

22
Click Next button, you can go to Rec Setup interface; you can configure the record schedule. See Figure 4-8. For detailed information, please refer to chapter 5.3.4.1.
Figure 4-8
Click the OK button, the boot wizard is complete.
4.3 Preview Interface After the system is fully booted, it will enter into the default preview interface, shown in Figure 4-9.
Figure 4-9

23
After the device normally starts up, the default setting is to preview in multi-screen display mode. Products with different channels has different amount of split screens to display. On the preview interface, you can set the appropriate date and time. On the bottom left of the screen, it shows the recording status of each video channel or alarm status icon.
: This icon means monitoring channel is recording;
: This icon means monitoring channel is in motion detection. XVR connection IPC channel shortcut menu as shown in Figure 4-9:
Figure 4-9
Screen rotation button, click the button, the screen clockwise 90 ° rotation, click the button again, the screen clockwise 90 ° again.
Instant playback button,click the button, the channel playback 5
minutes before the video.
Audio output control button, click to set the channel output volume and mute.
Electronic zoom button, click to open the electronic zoom function, hold down the left mouse button to select a region, release the mouse, preview interface display as the selected zoom area, this time you can drag the mouse to any location preview interface, that is, XVR electronic zoom can be the entire channel interface unified amplification; click the right mouse button to exit the electronic zoom, restore the real-time preview interface.
Image color button, click into the image interface, you can set the channel brightness, contrast, saturation, sharpness of the parameter values.
Bit stream information icon, when the mouse moves to the icon position, the channel shows the current stream and other related parameters.
Image channel shortcut menu Close button, click to close the image channel menu.
Note
The rotation button works only when the IP device is connected.

24
4.4 Quick adding function At the preview menu, for the channel of unconnected IP Camera, click anywhere in the channel interface, the lower left corner of the channel display “+” icon. Click “+” into the “Device Search” interface, automatically search all devices within the LAN, select the device, click Add to complete. You can also select the appropriate
protocol in the Show Filter bar → Search → Select Add Device → Add. As
shown in Figure 4-10 and Figure 4-11.
Figure 4-10
Figure 4-11

25
Search: Search the IP address, port, protocol, etc. of the IPC client device. Add: Click “search”, the XVR can search the IPC devices which support the
ONVIF and Private protocol in the same LAN (local area network), the searched IPC devices can be displayed at the list. And select any IPC device in the list, click “Add”, the selected IPC information can be automated add to the particular channel, then click “Save” to complete.
Manual Add: please refer to Manual Add in section 5.3.5.1. Filter: Filter the display of the searched device list. Cancel: Return to the former management interface.
Note
Only IP channels support fast add functionality.

26
5 XVR Menu
5.1 Right click mouse After login the system and back on the preview interface, click the right mouse button and it will pop up the Menu Options, shown in Figure 5-1. Then you can select options of the Main Menu, the Main Screen Switching, Playback, PTZ and XVR Image, etc. In addition, you can set the channel display as follows: single-screen display, four-screen display, eight-screen display, night-screen display, sixteen-screen display. It needs to set a specific number of channels to achieve single-screen display, four-screen display, etc. The corresponding operation of the Main Menu Options will be illustrated in details in later chapters.
Figure 5-1
Menu: Click and enter the main menu.
Single-screen Display: CH1,CH2,CH3,CH4,CH5,CH6,CH7,CH8,CH9.
Four-screen Display: Divided into three groups to display (CH1~CH4、
CH5~CH8、CH6 ~CH9 ).

27
Eight-screen Display: Divided into two groups to display (CH1~CH8、CH2
~CH9). Night-screen Display: Display all channels (CH1~CH9). Poll: Click into the poll setup interface(Detailed operation as 5.1.1) Record: Click into the record setup interface(Detailed operation as 5.3.4.1) PTZ: XVR supports PTZ control, allowing users to remotely control the
camera.(Detailed operation as 5.1.2) Playback: Click into the Playback interface.(Detailed operation as 5.3.1) Add Camera: Click and enter the add camera configuration menu.(Detailed
operation as 5.3.5.1) XVR Image: Click into the image color configuration interface. (Detailed
operation as 5.1.3)
Note
Multi-screen display depends on the maximum number of channels supported by the device. For example, there are 9 screens in the shortcut menu of the 9-channel device and 16 screens in the 16-channel device shortcut menu…
5.1.1 Poll In the preview channel, right click mouse, select "Poll", the poll configuration interface is displayed, and then turn on patrol, set the polling interval and polling mode. As shown in Figure 5-2:
Figure 5-2

28
5.1.2 PTZ In the preview channel, click the right mouse button, select "PTZ", the preview will switch to the corresponding channel single-screen display, and the PTZ interface, shown in Figure 5-3:
Figure 5-3
PTZ control interface is divided into PTZ control and Common control, PTZ control interface is used to set the PTZ direction, speed and lens zoom, focus and aperture settings and cruise settings shortcut button; common control for calling preset points, Select the cruise line to turn on / off the cruise. In the PTZ control interface, you can switch the other channels, can adjust the moving speed of PTZ, PTZ can control the direction of movement.
Zoom: You can click / to adjust camera zoom in/out.
Focus: You can click / to adjust camera focusing.
Iris: You can click / to adjust camera brightness. Speed: Speed is to control PTZ movement speed. The value ranges from 1 to
8.The speed 7 is faster than speed 1.
Confirm: You can click to confirm. Patrol Setup: Click “Cruise set” to enter the cruise settings interface, you can
set the relevant preset points, cruise line settings, including the dwell time and cruising speed. Shown in Figure 5-4 and Figure 5-5;

29
Figure 5-4
Figure 5-5
Preset setting: In the Patrol Setup interface, through the direction of the
button to turn the PTZ to the desired location, and then click the preset button below the "set" button to complete the preset point settings.
Cruise setting:In the Patrol Setup interface, select the cruise line and click
the Set button to select the preset number, dwell time (seconds) and cruise speed in the “Curise Setup” interface. Click the "OK" button to return to the cruise settings interface and click "Open Cruise" again to save the settings and make the device start cruising.
Del cruise:Select the cruise line, click to delete the cruise, complete the
cruise line to remove. Del all cruise: After clicking, delete all the set cruise lines. Stay Time: Stay time on the Preset. Patrol speed: Speed for Cruise.

30
The Common control interface is shown in Figure 5-6:
Figure 5-6
Presets call: After setting the preset point, select the preset point in the
common interface; click the call, PTZ jump to the location. Cruise call: After the cruise line is set, select the cruise line in the normal
control interface and click on / off the cruise. Cruise on: Follow the cruise line to start cruising. Cruise off: Close the current cruise line. Enabled: Start patrol, and patrol in fixed path.
Note
The XVR supports up to 255 preset points, but the actual number of preset positions is limited by the number of preset points that can be set by the camera. The maximum number of preset points supported by different PTZs is not necessarily the same.
5.1.3 XVR Image On the preview interface, right click mouse, select the “Image Color”, the Image Color interface is displayed, and then can configure the video properties of IPC. As shown in Figure 5-7.

31
Figure 5-7
Bright: It is to adjust monitor window bright. Contrast: It is to adjust monitor window contrast. Saturation: It is to adjust monitor window saturation. Hue: It is to adjust the overall color of the XVR image. Default: Recover all the Image Color parameters to default value. Save: Save the parameters and return to the previous screen. Cancel: Return to the former management interface.
5.1.4 Select Mode In the preview interface, click the right mouse button, select the mode selection, pop-up options for setting interface, here you can XVR unified signaling system settings, as shown in Figure 5-8.

32
Figure5-8
5.2 Main Menu Main Menu includes Playback, Export, HDD, Record, Camera, Configuration, Maintenance and Shutdown, as shown in Figure 5-9. Select one and click the left mouse button to open the corresponding next menu options.
Figure 5-9

33
5.3 Operating
5.3.1 Playback After entering the main menu, open the "Playback" menu or right-click to choose select "Playback" menu in the preview interface, switch to video playback interface, shown in Figure 5-10and 5-11.
Figure 5-10
Figure 5-11
4
1
2
3
7 8 6
5

34
No. Name Function Specification
1 Calendar
The green highlighted date means there is file. Otherwise, there is no file. In any play mode, click the date you want to see, you can see the corresponding record file trace in the time bar.
2 Channel Selection
Pane
Select the channel number to query. (You can select multiple channels at the same time, depending on the device performance.),Support select channel to play audio.
3 File List switch button
Select the date, channel number and record type, click into the video file list. Select the desired video file; double-click the left mouse button to start playing the video file.
4 Save
Select the file(s) you want to backup from the file list. Then click the backup button, now you can see the backup menu. Click the backup button to begin the backup operation. Check the file again you can cancel current selection.
5 Playback Control
Area
On the playback control bar, you can normally play/pause, rewind, stop, fast forward, fast forward playback mode 1×, 2×, 4×, 8×, 16×,where 1x is the normal speed playback; Way 2×, 4×, 8×, 16×; click fast forward fast forward switch speed.
6 Timeline
Query to the video file, updated for the day that recording tracks on the timeline. Under the four-frame playback mode, display the selected four channels corresponding to four playback time line, multi-frame playback mode displays multiple playback timeline. Click on the green area to start from that point of time for playback.
7 Select
video type Select the type of video, you can choose the type for all types of video, Record and Motion.
8 Timeline
unit selection
Including zoom in and out, the smaller units of time the greater the proportion of time zoom, you can adjust the exact point in time to play back video on the timeline.
In the file list bar, you can see the start time of the video file, video type, select a video file, you can view the video of recording start time, end time and file size, as
shown in Figure 5-12:

35
Figure 5-12
In the file list box, check the icon to back up the file,click "Save" to enter the
video backup interface, as shown in Figure 5-13:
Figure 5-13
In the video backup interface, select the file to backup to an external U disk, backup video file for the avi format. At the same time can choose multiple video

36
files for backup, the user can also in the backup operation menu to cancel the file
list box icon, delete the file does not want to back up. Remaining: The external capacity of the device U disk capacity space. Required: Select the total capacity of the backup file. File Format: Backup video file format. CH: Video recording channel to which the video file belongs. Type: video type, with ordinary video and alarm video selection. Start Time / End Time: The time range of the video file. Refresh: Refresh the interface, update the data. Backup: Select the file to be backed up, click Backup, start the backup. Clear: Clear all the video files in the file list.
5.3.2 File backup Click “Export” icon in the main menu, enter the file backup interface, you can copy the video file operation, as followed Figure 5-14shows:
Figure 5-14
Select the backup file type, channel, file format, time range, click on the "Search", the list shows the search to the video file, click "Start", the device began to backup. Required capacity: Select the total capacity of the backup file. Available/Total capacity: The external capacity of the device U disk capacity
space. Fast export: Set the recording type, channel, file format, and the time range
for 30 minutes to automatically cut.

37
Search:According to set the video type, channel, file format and time range
to the corresponding video file, and displayed in the file list.
Clear:Clear all files that have been queried in the list of video files.
Start: Start the backup. Cancel: Return to the former management interface.
5.3.3 HDD Choose” Menu→HDD” in the Menu interface, the HDD interface is displayed, as
Figure 5-16 shows.
Figure 5-16
If the devices have connected the HDD successfully, the HDD manage list will show the information of HDD. You have to format the HDD if the HDD is the first time to connect; If the system detects that do not need to format the hard disk, the HDD status will displays “In use”; If do not connect successfully or could not detect hard disk, will displays the warning “Not connecting disk!”. No.: The number of HDD that connect the system. State: Detect the current working status of HDD, you could use only that
displays “In use”; after formatting is completed, you need to restart XVR, the status displays "In use".
Total Capacity: The total available HDD capacity, the single HDD capacity
can not exceed the maximum capacity: 6TB. Residual Capacity: Display the residual capacity of the current HDD; Device Type: SATA. Refresh: Refresh HDD information in the list; Format: Formatting the HDD, select the HDD that needs to be formatted
firstly, and then click the "Format" button, pop-up warning dialog "Formatting will cause loss of all data in the disk. Continue?", If confirm to format then click on the "Confirm" button, otherwise click "Cancel".
Cancel: Return to the former management interface.

38
Attention
XVR will reboot automatically after disk formatting!
5.3.4 Record
5.3.4.1 Schedule Choose “Menu→Record” in the Menu interface, the Record interface is displayed,
as Figure 5-16 shows.
Figure 5-16
Channel: Please select the channel number first. You can select “all” if you
want to set for the whole channels. Record Type: Select check the box to select corresponding record type.
There are Record and Motion. Week day: Set the record schedule, and then the camera automatically
starts/stops recording according to the configured Schedule. In the message box, you can choose the day to which you want to set schedule. If you need set schedule every day, choose "all". For the description of the color icon, Green icon stands for normal record, yellow icon stands for recording triggered by motion.
: Delete the time period for the currently selected recording type. Default: Restore parameters of record setup to be default ones. Copy: After complete the setup, you can click Copy button to copy current
setup to other channel(s). Apply: Save parameters of current interface.

39
Cancel: Return to the former management interface.
○1 Drawing schedule record
Choose the channel (As shown in Figure 5-17 1 below) and the record type "record" or "motion" (As shown in Figure 5-17 2 below). Draw the schedule line (As shown in Figure 5-17 3 below) on the panel of the day you choose. Up to 6 periods can be configured for each day. And the time periods can’t be overlapped each other.
Figure 5-17
○2 Input data to set the schedule record
You can click button to set the accurate time of the schedule. Choose the record type you wanted and the start time and the end time, Up to 6 periods can be configured for each day. And the time periods can't be overlapped each other. Then can used to which day you wanted to use. See Figure 5-18.
3 2
2 2
1 2

40
Figure 5-18
5.3.4.2 Parameters Choose ”Menu → Record → Parameters” in the Menu interface, the Encode
Parameters interface is displayed, as Figure 5-19 shows. Resolution, Frame Rate, Stream Type, Bit Rate, Sub-stream can be set under “Param” Interface.
Figure 5-19
Channel: Select the channel you want. Preview information: Show video preview information.

41
Encode Level: When connected to analog cameras, there are three options
for high, medium and low. H.264 +: Close / on H.264 +. Encode Mode: When connecting an analog camera, select the video stream
and audio and video streams. Encode Type: System supports H.264, according to XVR performance, some
devices support H.265. Resolution: Read and set the master and slave stream resolution here, the
system supports various resolutions, you can select from the dropdown list. Please note the option may vary depending on the connection to the different series IPC.
Stream Control: When connecting an analog camera, set the variable code
stream of the camera with variable and fixed options. I-Frame Interval: Set the key frame interval by dragging the scroll bar. Quality: When connecting an analog camera, set the camera quality, there
are ordinary, good, better, the best option. Frame Rate: Set the camera frame rate to 1 frames / sec-25 frames / sec. BitRate (Kb/S): Setting bit rate can change the picture quality, the larger the
bit rate and the better the picture quality. Refer Bitrate (Kb/S): Shows the bit rate range of the main and sub code
streams.
Default:Restore all the parameters of the interface to the default value.
Copy:Copy the channel parameter settings to other channel.
Apply: Save the parameters on Encode configuration menu. Cancel: Return to the former management interface.
5.3.5 Camera
5.3.5.1 Add Camera Choose “Menu→Camera→ Add Camera” in the Menu interface, or right-click in
live view mode and select “Add Camera” from the Shortcut Menu, the Camera Setup interface is displayed, as shown in Figure 5-20 Here you can add/delete remote IPC device and view its corresponding information.

42
Figure 5-20
Bandwidth idle: Real-time display XVR remaining bandwidth. Add: Click to enter the “Device Search” interface XVR automatically search
all the devices in the LAN that conform to the "Onvif and Private" protocol.
Check " “before clicking one or more of the searched IPs and click "Add" to add the selected device to the "Added Devices" list. Also in the display filter location according to the desired choice protocol, or multi-network equipment, click the "Search", search the corresponding device within the LAN, select Add.When add network camera, you can choose the channel freely, as shown in Figure 5-21. When the network camera can not connect, click the added device status to see the reason why it can not be connected, as shown in Figure 5-22.

43
Figure5-21
Figure5-22 Filter: You can quickly search for the required device by “Filter”. Search: Click it to search IP address. It includes device IP address, port, and
protocol. Use your mouse to click the item name, you can refresh display order. Click IP address, system displays IP address from small to large. Click IP address again, you can see icon, system displays IP address from large to small. You can click other items to view information conveniently.
Cancel: Return to the former management interface.

44
Auto add: All LANs in the LAN to reconfigure the network, automatically
added to the XVR.
Delete: In the list of added devices, click the channel " " icon you want to
delete to quickly delete the channel. You can also click the " " icon to
select multiple devices or the “ ” icon in the title bar to select all the devices and click the "Delete" button to delete all selected devices.
Status: means connection is ok and means connection failed.
Conf.: Configuration. Click " " icon to enter the “Encode” interface, you
can modify the encoding type, resolution, bit rate, frame rate and other coding-related information.
Manual add: Click the “Manual Add” button into the “Channel Setup” interface,
there are two ways to add IP and domain names manually. See Figure 5-23.
Figure 5-23
Enable: The channel enable on/off, defaulting to be off. Tick “Enable” then the
related channels can be previewed and recorded normally. Channel: Users can type in the channel number that needs to be connected
to the remote device according to their needs. Protocol: Select Add Device Protocol with Onvif, Private, and RTSP options. Preview: The default is sub-stream preview, IPC side to be set to dual-stream,
and is H264 encoding format to normal preview (support H265 encoding

45
format XVR can also be a normal preview stream), sub-stream resolution can be D1 or CIF format.
User name: The login user name of IPC (if the defaulted user name is not
admin, please change it to be valid user name). Password: Login password of IPC (if the defaulted login password is not
admin, please change it to be valid password). IP: Need to add IPC IP address. Port: Access to the port used by IPC, the default is 80. Save: Saving the setup parameters of current channels Cancel: Return to the former management interface.
Note
The channel number of the analog camera is not displayed here. If all digital channels have been added remote equipment, then go add, the
equipment will be replaced directly.
5.3.5.2 OSD Choose “Menu→Camera→ OSD” in the Menu interface, the OSD setup interface
is displayed, as shown in Figure 5-24. Here you can get and set the IPC OSD text, time and other device related information.
Figure 5-24
Channel: Users can type in the channel number that needs to be connected
to the remote device according to their needs.

46
Channel name: Displays the OSD text information obtained to the IPC. Time: Turn on / off the IPC display interface time information. Text: Turn on / off the IPC display interface text message. Date format: Set the IPC display interface date format, drop-down menu
"Year Month Day", "Month Day Year", "Day Month Year" option. OSD position: Set the time and OSD text location, drop-down menu with the”
Top_left, Bottom_ left “options. Mirror: Set the IPC mirror to flip the direction, drop-down menu with “Off,
Horizontal, Vertical, Both” options. Apply: Save the parameters on the current interface configuration
parameters. Cancel: Return to the former management interface.
Note
The current OSD function only supports the acquisition and setting of the
added analog device.
5.3.5.3 Image Choose “Menu→Camera→Image” in the Menu interface, the image setup interface
is displayed, as shown in Figure 5-25. Here you can get and set the IPC Brightness, Contrast, Saturation and sharpness.
Figure 5-25
Channel: Users can type in the channel number that needs to be connected
to the remote device according to their needs. Brightness: Gets and sets the brightness of the IPC. Contrast: Gets and sets the contrast of the IPC. Saturation: Gets and sets the saturation of the IPC. Sharpness: Gets and sets the sharpness of the IPC.

47
Default: Click to restore IPC brightness, contrast, saturation and sharpness
values to factory defaults. Apply: Save the parameters on the current interface configuration
parameters. Cancel: Return to the former management interface.
5.3.5.4 Motion Choose “Menu→Camera→ Motion” in the Menu interface, the motion setup
interface is displayed, as shown in Figure 5-26. Here you can get and set information about IPC motion detection.
Figure 5-26
Channel: Select the channel. Set area: Click to enter the regional settings interface, hold down the left
mouse button to select the alarm area, select, the alarm area is gray, select the gray again to cancel the alarm area settings.
Sensitivity: According to the need, can be set 0,1,2,3,4,5,6,7,8,9,10 eleven
file sensitivity.
Enable detection: Check " " to turn on / off motion detection alarm.
Buzzer alarm: Check " " to turn on / off the buzzer alarm function.
Send e-mail: Check " " to turn on / off the sending mail function.
Record channel: Check " " to turn on / off the channel recording
function. Record time (sec): Set the duration of each recording when the alarm is
triggered. week (time period1 / time period2): Motion detection alarm time period. Default: Click to restore all the parameters set by the alarm to the default.

48
Copy: After the channel has been set up, click Copy to apply the setting to
another channel. Apply: Save the parameters on the current interface configuration
parameters. Cancel: Return to the former management interface.
5.3.5.5 Video loss Choose “Menu→Camera→Video loss” in the Menu interface, the video loss setup
interface is displayed, as shown in Figure 5-27. Here, you can set the corresponding channel when the video is lost when the device makes the appropriate alarm.
Figure 5-27
Channel: Select the channel.
Enable: Check " " to turn on / off video loss alarm.
Screen display: Check " " to turn on / off the device when the screen is
displayed.
Send e-mail: Check " " to turn on / off when the device alerts the mail
function.
Buzzer alarm: Check " " to turn on / off the device when the buzzer
sounds. Default: Click to restore all the parameters set by the alarm to the default. Apply: Save the parameters on the current interface configuration
parameters. Cancel: Return to the former management interface.
Note
The current video loss function only supports the acquisition of the simulated equipment and set up.

49
5.3.5.6 PTZ Choose “Menu→Camera→ PTZ” in the Menu interface, the PTZ setup interface is
displayed, as shown in Figure 5-28. In this interface, you can set the PTZ camera PTZ moving speed, moving direction, set the cruise and so on.
Figure 5-28
PTZ setup interface is used to set the PTZ direction, speed and lens zoom, focus and aperture settings and cruise settings shortcut button.
Zoom: You can click / to adjust camera zoom in/out.
Focus: You can click / to adjust camera focusing.
Iris: You can click / to adjust camera brightness. Speed: Speed is to control PTZ movement speed. The value ranges from 0 to
7.The speed 7 is faster than speed 1. Preset setting: Through the direction of the button to turn the PTZ to the
desired location, and then click the preset button below the "set" button to complete the preset point settings.
Cruise setting:Select the cruise line and click the Set button to select the
preset number, dwell time (seconds) and cruise speed in the “Curise Setup” interface, Shown in Figure 5-29, Click the "OK" button to return to the cruise settings interface and click "Open Cruise" again to save the settings and make the device start cruising.

50
Figure 5-29
Del cruise:Select the cruise line, click to delete the cruise, complete the
cruise line to remove. Del all cruise: After clicking, delete all the set cruise lines. Stay Time: Stay time on the Preset. Patrol speed: Speed for Cruise.
Note
The XVR supports up to 128 preset points, but the actual number of preset positions is limited by the number of preset points that can be set by the camera. The maximum number of preset points supported by different PTZs is not necessarily the same.
5.3.5.7 PTZ Setup Choose “Menu→Camera→ PTZ Setup” in the Menu interface, the PTZ setup
interface is displayed, as shown in Figure 5-30. In this interface, you can set the PTZ camera protocol, address, baud rate, data bits, stop bits and parity bits and so on.

51
Figure 5-30
Channel: Select the channel with PTZ camera access. Protocol: Select the PTZ protocol for the brand model (eg PelcoD). Address: Address: set to the corresponding PTZ address, the default is 0. Baud Rate: Select the corresponding PTZ baud rate, the corresponding
channel PTZ and camera control, the default is 2400. Data Bit: The default value is 8. Stop Bit: The default value is 1. Check: The default value is NONE. Default: Resume all the parameters of the interface to the default. Copy: After the channel is set up, click Copy to apply the setting to another
channel. Apply: Save the parameters on the current interface configuration
parameters. Cancel: Return to the former management interface.
5.3.5.8 Privacy Mask Choose “Menu→Camera→ Privacy Mask” in the Menu interface, the Privacy Mask
interface is displayed, as shown in Figure 5-31. Here you can set the area of each channel video block.

52
Figure 5-31
Channel: Select the channel. Privacy zone selection: In the left side of the interface video window, hold
down the left mouse button to select the area to be blocked.
Clear all:Clear all selected occlusion areas.
Clear Zone 1,2,3:Clear the selected masked areas 1, 2, 3.
Apply: Save the parameters on the current interface configuration
parameters. Cancel: Return to the former management interface.
Note
The current privacy mask only supports the acquisition and setup of the added analog devices.
5.3.5.9 Channel Name Choose “Menu→Camera→Channel Name” in the Menu interface, the Channel
Name interface is displayed, as shown in Figure 5-32. Here you can set all the channel names.

53
Figure 5-32
Channel: Click on the right side of the channel corresponding to CHx, pop-up
keyboard, set the channel name.
Default:Resume all the parameters of the interface to the default.
Apply: Save the parameters on the current interface configuration
parameters. Cancel: Return to the former management interface.
5.3.5.10 Update Camera In the main menu interface, select "Main Menu → Channel → Upgrade
Front End" to enter the upgrade front-end interface, as shown in Figure 5-33. Here you can add backend upgrade frontend. (Note: only support for some IPC and simulator,Does not support Fu Han IPC and 1080P the following simulator).

54
Figure5-33
5.3.6 Configuration
5.3.6.1 General General settings are divided into two parts: Device settings and Date settings. Here you can get and set the XVR language, video mode, video days, video standards, standby time and date settings and other related information. Device Settings
Choose ”Menu→Configuration→General” in the Menu interface, the Device
settings interface is displayed, as Figure 5-34 shows.

55
Figure 5-34
Enable setup Wizard at device startup: Click the “ ”, open boot wizards
function. Language : Set the default language of the system, currently supports
Chinese, English, Polish, Czech, Russian, Thai, Hebrew, Persian, Bulgarian, Arabic, German, French, Portuguese, Turkish, Spanish, Italian, Hungarian, Roman, Korean, Dutch and Greek, the default is English.
Record Mode: When the disk is full, it will automatically overwrite the oldest
video; when the disk is not full, but the number of recording days to reach the user settings, automatically cover the earliest video.
Record days: Set the number of days for XVR automatic recording. There
are no restrictions on the menu, 15,10,7,5,1 option Video Standard: According to the local standard selection PAL or NTSC.
Standby Time(min): The default is 10 minutes, can be set range: 0-120
minutes, where "0" for the permanent standby. Device name: Fill in the name of the device according to actual needs.
Config import:Will be stored in .ini format XVR configuration file U disk into
the XVR, click on the data import, OK, XVR automatically start the data import; wait for XVR boot to complete the data import.
Config export:Insert the U disk to the XVR, click on the data export,
suggesting that "data export success!" To determine the configuration file is stored to the U disk. The configuration file format is ".ini".
Default: Restore all parameter values of the device settings interface to the
default values. Apply: Save the parameters on the current interface configuration
parameters. Cancel: Return to the former management interface.

56
Date Settings
Choose ”Menu→Configuration→General→Date Settings” in the Menu interface,
the Date Settings interface is displayed, as Figure 5-35 shows.
Figure 5-35
Set date/time manually: When checked “ ”, adjust the date / time, date
separator, date format, and time format to set the local time. Date/time: Click on the need to modify the location, pop-up keyboard, enter
the date and time through the keyboard. Date format: Select the date display format, including date, month, year, year
and year. Separator: Select the separator for the date format. Time format: Choose a 24-hour or 12-hour format.
Receive date/time from NTP: When checked “ ”, open the update time
when NTP function of the school. NTP Server: Domain or IP address of NTP server. Time Zone: NTP time-targeted Microsoft time zone format, where the device
is located. For example: Beijing GMT +8. NTP Port: Set the port of the NTP server. Interval (Min): The interval between two time intervals can be set to 0-255
minutes for the NTP update interval.
Daylight-saving time: Check “ ”, open the daylight saving time function,
set the relevant parameters, such as type, date, start time, end time and so on.

57
Channel check time: Select the channel, click Save, set the channel time
and XVR time consistent. Default: Restore the value of the date setting interface to the default value. Apply: Save parameters of current interface. Cancel: Return to the former interface.
5.3.6.2 Network IP/Port
Choose ”Menu→Configuration→Network→ IP/Port” in the Menu interface, the
IP/Port interface is displayed, as Figure 5-36 shows.
Figure 5-36
IP Address: Here you can input IP address of XVR. Enable DHCP: Enable / disable DHCP function. "IP address", "subnet mask",
and "default gateway" can not be set when DHCP is enabled. Network Mask: According to the actual situation set. Gateway: According to the actual situation set, with the IP address in the
same network segment. Primary DNS: It is usually offered by local ISP. Your IP address of domain
name server is entered here. Secondary DNS: Start secondary DNS when the primary one does not work. Broadcast IP: Reserved. Device MAC: Displays the physical address of the XVR.

58
TCP Port: Default value is 5000, according to the actual needs of users to set
the port. HTTP Port: Default value is 80, according to the actual needs of users to set
the port. RTSP Port: Default value is 554, according to the actual needs of users to set
the port. Network rate: Displays the network transmission rate. Refresh: Click the refresh interface. Default: Restore all parameters in the network settings to their default values. Apply: Save parameters of current interface. Cancel: Return to the former management interface. DDNS
Choose ”Menu→Configuration→Network→DDNS” in the Menu interface, the
DDNS interface is displayed, as Figure 5-37 shows. You need a PC of fixed IP in the internet and there is the DDNS software running in this PC. In other words, this PC is a DNS (domain name server).
Figure 5-37
Enable DDNS: Enabling DDNS domain resolving function. DDNS type: Select the DDNS type by dynamic domain name resolution
server. (This device supports multiple DDNS, including ORAY, NO-IP, DYN, CHANGEIP, A-PRESS, MYQSEE, SKDDNS, SMART-EYES, which can coexist at the same time.
Refresh Time (sec): Do not register frequently. The interval between two
registrations shall be more than 60 seconds. Too many registration requests may result in server attack.
User name: The account registered in the DNS service provider.

59
Password: The password to the account registered in the DNS service
provider. Domain: The domain name registered in the DNS service provider. Default: Restore all parameters in the DDNS settings to their default values. Apply: Save parameters of current interface. Cancel: Return to the former management interface.
Note
When DDNS is successfully configured and enabled, you can type in the registered domain name in the IE address bar directly to link the Web page of the device. Email
Choose ”Menu→Configuration→Network→Email” in the Menu interface, the Email
interface is displayed, as Figure 5-38 shows. When an alarm occurs, you can send mail to the specified e-mail address.
Figure 5-38
Enable e-mail alarm notifications: Enable / disable mail sending. SMTP server: The address of the mail server, which can be an IP address
and a domain name (Domain name need to confirm the DNS settings are correct, the domain name to correctly resolve).
SMTP port: Port number of the mail server. User name: User name of the sender’s mail.

60
Password: Mailbox password. Sender: Sender user name. Sender: Outbox address. Sender address:Outbox address. Select recipients:Recipient e-mail address, you can choose to set three,
send only three e-mail. Recipient: Inbox address. Subject: Send the subject of the message. Message interval (Min): Interval for sending the alarm mail. Encryption: Select the Mailbox server encryption type. Attach File: Turn on / off mail attachment function, open, the device sends an
alarm message with attachments. Time period (1/2): Set the time range for sending mail. After setting, send the
alarm message at that time; do not send mail at other times. Enable auto E-mail:Enable / disable automatic email sending. Email interval(min):Mail sending interval. E-mail test: After completing the mail settings, open the mail test to ensure
that the mail settings are correct. Default: Restore all parameters in the email settings to their default values. Apply: Save parameters of current interface. Cancel: Return to the former management interface. P2P
Choose ”Menu→Configuration→Network→P2P” in the Menu interface, the P2P
interface is displayed, as Figure 5-39 shows. P2P is used for remote monitoring of the mobile phone client, by scanning the two-dimensional code can add XVR to the mobile phone client, convenient monitoring.
Figure 5-39
Status: Display device P2P online status.

61
Enable P2P: Turn on / off device P2P function. User number: Displays the current number of statistics users. Android: Download Link of P2P client for Android system. iOS: Download Link of P2P client for iOS system. SN: Displays the serial number of the device P2P. This serial number is
unique. Refresh: Refresh the P2P interface related information. Apply: Save parameters of current interface. Cancel: Return to the former management interface. FTP
Choose ”Menu→Configuration→Network→FTP” in the Menu interface, the FTP
interface is displayed, as Figure 5-40shows. You need to download or buy FTP service tool (such as Ser-U FTP SERVER) to establish FTP service.
Figure 5-40
Enable FTP: Turn on / off the device FTP function. FTP Server: IP address or HTTP network address of FTP server. FTP Port: The default FTP port is 21, if your FTP server is different; you need
to use the same port name with your FTP server. User Name: Your FTP server account user name. Password: Your FTP server account password. File Upload: You can use XVR FTP upload video file to FTP server. Channel: Choose to upload FTP file channel. Week: Upload FTP file time. Time period 1& 2: Set the time period for uploading FTP files in one day. Test: Click on the test, test XVR can successfully upload files to the FTP
server Default: Restore all parameters in the FTP settings to their default values. Apply: Save parameters of current interface. Cancel: Return to the former management interface. UPnP

62
Choose ”Menu→Configuration→Network→UPnP” in the Menu interface, the UPnP
interface is displayed, as Figure 5-41shows.
Figure 5-41
Enable: Turn on/off the device UPnP function. State: Displays the mapping status of UPnP. Internal IP: Status displays the internal network IP of the current XVR
connection router when the connection is successful. External IP: Status displays the external network IP of the current XVR
connection router when the connection is successful. Port mapping table: Displays information when XVR UPnP adds a mapping,
such as service name, protocol, internal port, and so on. Add: Click Add to increase the mapping, enter the service name, internal port,
and external port. Server Name: Enter the service name and define it yourself. Internal Port: You need to enter the corresponding HTTP port, RTSP port,
TCP port. External Port: Can be self-defined, and the internal port can be the same,
but can not and XVR other ports repeat. Delete: Select the mapping information in the port mapping table and delete
the mapping relationship. Default: Restore all parameters in the UPnP settings to their default values. Apply: Save parameters of current interface. Cancel: Return to the former management interface.
Attention
Before XVR turns on UPnP, ensure that the router connecting the XVR is the first-level router (or virtual first-level router) and the UPnP function is enabled.

63
When setting the router mapping port, it is recommended to use the port between 1024 ~ 65535, to avoid the use of well-known ports 1 to 255 and system ports 256 ~ 1023, in order to avoid conflict.
PPPOE
Choose ”Menu→Configuration→Network→PPPOE” in the Menu interface, the
PPPOE interface is displayed, as Figure 5-42shows.
Figure 5-42
Enable: Turn on/off the device PPPoE function. Server Name: ISP (Internet service provider) to provide the PPPoE user
name. Password: Corresponding user name password. IP Address: After PPPoE dials successfully; you can view the current IP
address of the device here. Default: Restore all parameters in the PPPoE settings to their default values. Apply: Save parameters of current interface. Cancel: Return to the former management interface. Cloud Storage
Choose ”Menu→Configuration→Network→Cloud Storage” in the Menu interface,
the Cloud Storage interface is displayed, as Figure 5-43shows.
Figure 5-43
Enable: Turn on/off the device cloud storage function.

64
Dropbox: Select a cloud storage Type. Google: Select a cloud storage Type.
Upload Folder:Set the upload cloud space folder name.
Username: Displays the user name for the corresponding cloud storage type. Capacity: After the cloud storage binding is successful, the total capacity of
the cloud space is displayed. Used: Cloud storage binding is successful, the display of cloud space has
been used capacity. Test: Bind and click on the test to save whether the cloud storage binding is
successful. Default: Restore all parameters in the cloud storage settings to their default
values. Apply: Save parameters of current interface. Cancel: Return to the former management interface.
Note
Select the cloud storage type, fill in the verification code, click on the "Bind" after the success, "user name", "capacity" and "Used capacity" that information will be automatically displayed.
Telnet
Choose ”Menu→Configuration→Network→Telnet” in the Menu interface, the Telnet
interface is displayed, as Figure 5-44shows.
Figure 5-44
Enable:Enable / disable the remote Telnet login function, default is off.
Apply: Save parameters of current interface. Cancel: Return to the former management interface.
5.3.6.3 Display Choose ”Menu→Configuration→Display” in the Menu interface, the Display Setup
interface is displayed, could modify the display resolution and channel names, as Figure 5-45shows.

65
Figure 5-45
Resolution: It means the resolution of video output of XVR. Optional
resolution: 1024×768、1280×720、1280×1024、1920×1080. Default resolution
is 1280×1024. It will be valid only after XVR is re-started with all specifications saved.
UI Transparency: The higher the percentage, the more transparent device
local menu. Show OSD Time: Turns on / off the device time information displayed on the
monitor screen. Show channel name: Turns on / off the channel name information displayed
on the monitor screen. Show after boot: Select the number of split screen display screen. Default: Restore all parameters in the display settings to their default values. Apply: Save parameters of current interface. Cancel: Return to the former management interface.
5.3.6.4 Exceptions Disk Exception
Choose ”Menu→Configuration→Exception” in the Menu interface, the exception
Setup interface is displayed, divided into disk exception and network exception, disk exception as Figure 5-46shows.

66
Figure 5-46
Event type: Including No Disk and Disk Error in two cases. Enable: Turns on / off disk exception alarm. Screen display: Turns on / off the screen display when the device is alarmed. Send e-mail: Turns on / off the sending mail function that occurs when a disk
exception, send mail to the specified mailbox. Buzzer alarm: Turn on / off the device beep alarm function, that is, the buzzer
sounds when a disk error occurs. Default: Restore all parameters in the disk exception settings to their default
values. Apply: Save parameters of current interface. Cancel: Return to the former management interface. Network Exception
Choose ”Menu→Configuration→Exception→Network Exception” in the Menu
interface, the network exception setup interface is displayed, as Figure 5-47shows.
Figure 5-47
Event type: Including Broken network and IP conflict in two cases. Enable: Turns on / off network exception alarm. Screen display: Turns on / off the screen display when the device is alarmed.

67
Send e-mail: Turns on / off the sending mail function that occurs when a
network exception, send mail to the specified mailbox. Buzzer alarm: Turn on / off the device buzzer alarm function, that is, the
buzzer sounds when a network error occurs. Default: Restore all parameters in the network exception settings to their
default values. Apply: Save parameters of current interface. Cancel: Return to the former management interface.
5.3.6.5 User Choose ”Menu→Configuration→User” in the Menu interface, the User Setup
interface is displayed, as Figure 5-48shows. Here you can add, modify, and delete users.
Figure 5-48
Note
The default factory administrator name is admin and the password is 12345. Administrators can add, delete, or edit user parameters.
User: List added users. “admin” is super user/administrator, and we cannot
change its privilege, but only its password. Cancel: Return to the former management interface.
Add user Step1: Click the Add User button to enter the user interface. Step2: Fill in the user information, select the level, save the parameters can be.
Note

68
User level has two levels of operator and general; two levels of default permissions are different. ("Remote Config", the operator defaults to Remote Configuration, Remote Network, Remote Display, Remote Exceptions, and general do not).
Step3: Setting authority. Select the user to add a successful click on the
corresponding button below , enter the authority settings interface, and set the user authority.
Note
Authority Description
Authority are divided into local configuration, remote configuration, channel configuration,
“Local Config”: Include All, Local Poll, Local HDD, Local Camera Setup, Local
Configuration, Local Network, Local Display, Local Exceptions, Local User, Local System Information, Local Log, Local Manual Update, Local Online Update, Local Auto Maintain, Local Restore Default, Local Shutdown Reboot, Local Channel Config, Local Alarm. “Remote Config”: Include All, Remote Poll, Remote HDD, Remote Camera Setup,
Remote Configuration, Remote Network, Remote Display, Remote Exceptions, Remote User, Remote System Information, Remote Log, Remote Manual Update, Remote Online Update, Remote Auto Maintain, Remote Restore Default, Remote Shutdown Reboot, Remote Channel Config, Remote Alarm. “Channel Config”: Local Live View, Local PTZ Control, Local Playback, Local
Record, Local Encode, Local OSD Setup, Local Video Setup, Local Motion Detection, Local File Backup, Local Privacy Mask, Local Video Loss, Remote Live View, Remote PTZ Control, Remote Playback, Remote Record, Remote Encode, Remote OSD Setup, Remote Video Setup, Remote Motion Detection, Remote File Backup, Remote Privacy Mask, Remote Video Loss for all channel. Modify the user
Step1: Select the user to click modify to correspond to the button to enter
the modify user interface. Step2: Edit user information. Support to modify the user name, password, user
level, click Save. Delete the user Step1: To determine the login user for the administrator user, in the user
management interface to select the user to delete, click delete below the
corresponding button, pop-up prompt. Step2: Click Save to delete the user and return to the user management interface.

69
Attention
The administrator can be modified by the password but can not be deleted. Operators and general users do not have to add, remove user rights.
5.3.6.6 Channel config Choose ”Menu→Configuration→Channel config” in the Menu interface, the
Channel config Setup interface is displayed, as Figure 5-49shows. Here you can configure the channel signal access type.
Figure 5-49
Step1: Check the channel access type on demand. When the channel is
connected to the analog camera, select HD, when the channel is connected to the network camera, select IP; Step2: Click "Apply", modify the device reboot to complete the configuration.
Default: the channel settings interface settings to restore all parameters to
the default value. Apply: save the channel settings interface parameter values. Cancel: Return to the former management interface.
Attention
When selecting signal connected mode for single-channel, user need to follow certain rules, the interface will automatically reflect the options in accordance with the rules.

70
The actual access signal must match the signal mode that checked. If the "HD" mode is selected for one channel, it can be connected to TVI / CVBS / AHD / CVI signals; when the switching signal causes an abnormality to be displayed, the video cable can be reconnected; if the channel is selected as "IP" mode, then it is an IP channel and IP device can be connected.
For preview interface, when the HD (TVI / CVBS / AHD / CVI) channel without video signal, the channel name will be prompted "HD VIDEO". When the IP channel without video signal, the channel name will be prompted "NO VIDEO".
5.3.7 Maintenance
5.3.7.1 System Stream Information
Choose ”Menu→Maintenance→System→Stream Info” in the Menu interface, the
Stream Information interface is displayed, as Figure 5-50shows. Here you can view the real-time code stream (Kb / s-kilobits per second) of the channel image and the resolution information.
Figure 5-50
Cancel: Return to the former management interface.
Version Information
Choose ”Menu→Maintenance→System→Version Info” in the Menu interface, the
Version Information interface is displayed, as Figure 5-51shows. Here you can view the system version information, including product model, version number and version date.

71
Figure 5-51
Device name: Display the device full name, fixed to Digital Video Recorder. Model NO.: Displays the maximum number of channels supported by the
device. Version: Displays the version number of the program. Date: Show the date the program was created. Cancel: Return to the former management interface.
5.3.7.2 Log Choose ”Menu→Maintenance→Log” in the Menu interface, the device log interface
is displayed, as Figure 5-52shows. Here you can view some sort of log for some time in the system.

72
Figure 5-52
Type: Select the type of information you request. Start Time/End Time: Enter the time range for the search log. Query: Click the query log. PgUp/PgDn: Flip function; click to view other log information. Clear: Clear all information. Cancel: Return to the former management interface.
5.3.7.3 Manual Update Choose ”Menu→Maintenance→Manual upgrade” in the Menu interface, the
Manual Update interface is displayed, as Figure 5-53shows.
Figure 5-53
Refresh: Refresh the current interface information. Upgrade: Click the device to start the upgrade.

73
Cancel: Return to the former management interface.
If the device has detected upgrade files in the U disk, the related information of upgrade package (number, name, size, date) will be displayed. U disk Upgrade steps: Copy the upgrade file (named should be the format
xxxxx_update_x_Vx.x.xx.x.bin) to the root directory of U disk, connect this U disk to the device's USB port, if did not display the upgrade file in the list, please refresh the interface (If the upgrade package still cannot be searched out , please check whether the USB port connect well with the U disk , and also check whether the upgrade file name is correct). After the upgrade file appears, select the upgrade file, click the "upgrading" and begin to upgrade; If you want to cancel the upgrade, click cancel to return.
Attention
During the upgrading process, please do not cut off the power or take off your U disk. After the upgrading, your system will restart automatically. (This process will take about 1 to 6 minutes.) Here, we advise you to restore factory Settings after the upgrading.
5.3.7.4 Online update Choose “Menu→ Maintenance→ Online update” in the Menu interface, the
Online Update interface is displayed, as Figure 5-54 shows.
Figure 5-54 Status: The current version of device.
Auto update:Enable / disable automatic update. When the device detects an
online new version, it automatically upgrades according to the set upgrade time.

74
Update time: Set the automatic update time. Check: Click check latest online version. Apply: Save parameters of current interface. Cancel: Return to the former management interface.
5.3.7.5 Auto Maintain Choose ”Menu→Maintenance→Auto Maintain” in the Menu interface, the Auto
Maintain interface is displayed, as Figure 5-55 shows.
Figure 5-55
Default: Restore all parameters in the auto maintain settings to their default
values. Apply: Save parameters of current interface. Cancel: Return to the former management interface.
Note
Automatic restart the system can be in accordance with the cycle at a fixed time (Every month, Every week, Every day) set to restart the device, you can also choose "Never", do not do automatic maintenance equipment.
5.3.7.6 Restore Default Choose ”Menu→Maintenance→Restore Default” in the Menu interface, the
Restore Default setup interface is displayed, as Figure 5-56 shows.
Figure 5-56

75
Restore record default param: Select / Cancel Resume Record all interface
configuration parameters to the default values. Restore channel default param: Select / Cancel Resume Camera all
interface configuration parameters to the default values. Restore configuration default param: Select / Cancel Resume
Configuration all interface configuration parameters to the default values. Restore system maintenance default param: Select / Cancel Resume
Maintenance all interface configuration parameters to the default values. Restore factory settings: Select / Cancel all XVR configuration parameters
to the default. Apply: Save parameters of current interface. Cancel: Return to the former management interface.
5.3.8 Shutdown Choose “Shutdown” in the Menu interface, the Shutdown interface is displayed, as Figure 5-57 shows.
Figure 5-57
Logout: Logout the current user, switch to user login interface. Reboot: Reboot the device. Shutdown: Shut down the device, just like computer safe shutdown mode.

76
6 WEB Operation
6.1 Browser Login To make sure XVR connects to Internet successfully, open Browser, input required IP address, the default setting is 192.168.1.88, and enter the login interface, as below Figure 6-1.
Figure 6-1
In the upper right corner of the interface, select the system language (currently supports Chinese, English, German, French, Portuguese, Turkish, Spanish, Italian, Hungarian, Roman, Korean, Dutch and Greek, the default is English), enter the user name and password, the default user name is admin, password is 12345, click "login" to log on remotely.
6.2 Active X install The first time you log in to the device, you need to download and install the browser plug-in for the first time, as shown in Figure 6-2, click Install and follow the prompts to complete the installation.

77
Figure 6-2
Note
For WIN 7 could have problems for backup and recording, if so, please check the Admin setting, procedure as follows:
WIN7-1 WIN7-2
The Active X can't be loaded. Please adjust the security level and firewall setting to the lowest, and make some adjustment to IE as well: Tool-Internet Option- Custom level-ActiveX- enables all the options below ActiveX and click OK! Finally, the Active X will be downloaded and installed automatically, please refer to the Figure 6-3.

78
Figure 6-3
6.3 Live View After login the client successfully, entering live preview interface. The
interface as below Figure 6-4:
Figure 6-4 1. System Menu. Including Live View, Playback, Configuration, Help, Logout, and
show login user name. 2. Real-time Monitoring Channel. Open/Close Preview, record and stream
switching.
Mark Specification
CH1-CH9 Display all channels of the device.
3 4
2
1

79
Open or close corresponding preview channel.
Click the button, begin recording, the video saves in computer hard disk.
Main and sub bit stream switching
3. Preview channel shortcut button
Mark Specification
Preview window toggle. From left to right are: 1 split screen, 4 split screen, 9 split screen.
Switch all preview channel master, sub code streams, and turn on preview
/ Open / Close all preview channels.
Capture
Turn on / off channel recording of all open videos
Electronic zoom
1 split screen preview, switch the channel
/ Turn on / off the speaker
Full-screen playback, press the keyboard Esc to exit the full screen
4. PTZ setting operation window
Mark Specification
PTZ control direction button
PTZ self-test
Zoom button
Focus button
Aperture control button
PTZ rotation speed control
Preset settings
Call preset point
Set up

80
Delete the settings
Cruise path settings
Turn on / off cruise
6.4 Configuration
6.4.1 Local Config In the main interface, click "Configuration → Local Config" to enter the local
configuration interface, as shown in Figure 6-5 below. Here you can set the device video file, capture and clip corresponding to the local computer's save path, click "Browse" to select the path to save, click "Save" to complete the path settings.
Figure 6-5
6.4.2 Camera
6.4.2.1 Add Camera In the main interface, click "Configuration→Camera→Add Camera" to enter the
add camera interface, as shown in Figure 6-5 below. Here you can add, edit, and delete devices to the device as needed. The relevant parameters are consistent with the XVR settings.

81
Figure 6-6
6.4.2.2 OSD In the main interface, click " Configuration→Camera→OSD" to enter the OSD
setting interface, as shown in Figure 6-7 below. Here you can view and set the device text, date and other related information, the relevant parameters and XVR-side settings consistent.
Figure 6-7
6.4.2.3 Image In the main interface, click " Configuration→Camera→Image" to enter the Image
setting interface, as shown in Figure 6-8 below. Here you can view and set the

82
channel brightness, contrast, saturation and sharpness, the relevant parameters and XVR side of the same set.
Figure 6-8
6.4.2.4 Motion Detection In the main interface, click " Configuration→Camera→Motion Detection" to enter
the motion detection setting interface, as shown in Figure 6-9 below. Here you can view and set the device's motion detection related information, the relevant parameters and XVR-side settings consistent.

83
Figure 6-9
6.4.2.5 Video Loss In the main interface, click " Configuration→Camera→Video Loss" to enter the
video loss setting interface, as shown in Figure 6-10 below. Here you can set the channel when the channel video is lost when the device to make the appropriate alarm mode, the relevant parameters and XVR side of the same set.
Figure 6-10

84
Note
The current video loss feature only supports setting up the added analog device
6.4.2.6 PTZ Setup In the main interface, click " Configuration→Camera→PTZ Setup" to enter the
video PTZ Setup interface, as shown in Figure 6-11 below. Here you can view and set the information about the PTZ control for each channel, the relevant parameters and XVR side of the same set.
Figure 6-11
6.4.2.7 Volume In the main interface, click " Configuration→Camera→Volume" to enter the volume
setting interface, as shown in Figure 6-12 below. Here you can view and set the volume of the analog channel output gain and whether the mute and other related information, the relevant parameters and XVR side of the same set.
Figure 6-12

85
6.4.2.8 Privacy Mask In the main interface, click " Configuration→Camera→Privacy Mask " to enter the
privacy mask setting interface, as shown in Figure 6-13 below. Here you can view and set the privacy of the channel area settings and other related information, the relevant parameters and XVR side of the same set.
Figure 6-13
Note
The current privacy mask only supports setting up the added analog device.
6.4.2.9 Channel Name In the main interface, click " Configuration→Camera→Channel Name" to enter the
channel name setting interface, as shown in Figure 6-14 below. Here you can view and set the channel names, the relevant parameters and XVR side of the same set.

86
Figure 6-14
6.4.3 Record
6.4.3.1 Record In the main interface, click " Configuration→Record " to enter the record setting
interface, as shown in Figure 6-15 below. Here you can set the channel to record according to the schedule, the relevant parameters and XVR side of the same set.
Figure 6-15
6.4.3.2 Encode In the main interface, click " Configuration→Record→Encode" to enter the encode
setting interface, as shown in Figure 6-16 below. Here you can view and set the

87
channel access device encoding parameter values, , the relevant parameters and XVR side of the same set.
Figure 6-16
6.4.4 HDD In the main interface, click " Configuration→HDD " to enter the disk management
interface, as shown in Figure 6-17 below. Here you can view the connection device disk information, but also format the hard disk, hard disk format and XVR settings consistent.
Figure 6-17

88
6.4.5 System
6.4.5.1 General Device Setting
In the main interface, click " Configuration→System→General→Device Setting" to
enter the device setting interface, as shown in Figure 6-18 below. Here you can view and set the device language, record mode, record days, resolution and other information.
Figure 6-18
Date
In the main interface, click " Configuration→System→General→Date" to enter the
date setting interface, as shown in Figure 6-19 below. Here you can set the device time and select the channel to synchronize the IPC time with the XVR time.
Figure 6-19
Dst
In the main interface, click " Configuration→System→General→Dst" to enter the
Dst setting interface, as shown in Figure 6-20 below. Here you can set the daylight

89
saving time and daylight saving time of the device to be consistent with the XVR settings.
Figure 6-20
6.4.5.2 Network IP/Port
In the main interface, click "Configure→System→Network→IP/Port" to enter the
IP/Port setting interface, as shown in Figure 6-21 below. Here you can set the IP address of the device, subnet mask, gateway, port, DNS and other network information, IP / Port and XVR settings consistent.
Figure 6-21
DDNS
In the main interface, click "Configure→System→Network→DDNS" to enter the
DDNS setting interface, as shown in Figure 6-22 below. Here you can open and set the DDNS function, DDNS and XVR settings consistent.

90
Figure 6-22
In the main interface, click "Configure→System→Network→Email" to enter the
email setting interface, as shown in Figure 6-23 below. Here you can open and set the mail function, mail settings and XVR settings consistent.
Figure 6-23
P2P
In the main interface, click "Configure→System→Network→P2P" to enter the P2P
setting interface, as shown in Figure 6-24 below. Here you can turn on / off P2P function, P2P and XVR side set the same.

91
Figure 6-24
FTP
In the main interface, click "Configure→System→Network→FTP" to enter the FTP
setting interface, as shown in Figure 6-25 below. Here you can open and set the FTP server function, FTP and XVR settings consistent.
Figure 6-25
UPnP
In the main interface, click "Configure→System→Network→UPnP" to enter the
UPnP setting interface, as shown in Figure 6-26 below. Here you can turn on and set UPnP function, UPnP and XVR settings consistent.

92
Figure 6-26
PPPOE
In the main interface, click "Configure→System→Network→PPPOE" to enter the
PPPOE setting interface, as shown in Figure 6-27 below. Here you can open and set the PPPOE function, PPPOE and XVR settings consistent.
Figure 6-27
Cloud Storage
In the main interface, click "Configure→System→Network→Cloud Storage" to
enter the Cloud Storage setting interface, as shown in Figure 6-28 below. Here you can turn on and set Cloud Storage function, Cloud Storage and XVR settings consistent.

93
Figure 6-28
6.4.5.3 Exception In the main interface, click "Configure→System→Exception" to enter the exception
setting interface, as shown in Figure 6-29 below. Here you can set the abnormal alarm, abnormal alarm and XVR settings consistent.
Figure 6-29
6.4.5.4 User In the main interface, click "Configure → System → User" to enter the user
management interface, as shown in Figure 6-30 below. Here you can add, delete, edit the user, the user settings and XVR settings consistent.

94
Figure 6-30
6.4.5.4 Channel Config In the main interface, click "Configure→System→Channel Config" to enter the
channel configuration interface, as shown in Figure 6-31 below. Here you can select the device access signal, the channel configuration and XVR settings consistent.
Figure 6-31
6.4.6 Maintain
6.4.6.1 Version Info In the main interface, click "Configure→Maintain→Version Info" to enter the version
information interface, as shown in Figure 6-32 below. Here you can see information about the device version.

95
Figure 6-32
6.4.6.2 Log In the main interface, click "Configure→Maintain→Log" to enter the log interface,
as shown in Figure 6-33 below. Here you can search the device log; log search is consistent with XVR search.
Figure 6-33
6.4.6.3 Manual Upgrade In the main interface, click "Configure→Maintain→Manual Upgrade" to enter the
manual upgrade interface, as shown in Figure 6-34 below. Here you can reboot the device and upgrade the device.

96
Figure 6-34
To manually upgrade the device, the step as follows: Step 1: In the manual upgrade interface, click the "Browse" button to select the
upgrade file stored in the local host; Step 2: Click “upgrade”; Step 3: Waiting for the progress of the progress bar, the interface can resume
normal operation, upgrade is complete.
6.4.6.4 Auto Maintain In the main interface, click "Configure→Maintain→Auto Maintain" to enter the auto
maintain interface, as shown in Figure 6-35 below. Here you can set the device reboot time, the auto maintenance settings and XVR settings consistent.
Figure 6-35
6.4.6.5 Restore Default In the main interface, click "Configure→Maintain→Restore Default" to enter the
restore default interface, as shown in Figure 6-36 below. Here you can restore the default value to the device, and the default settings and XVR settings consistent.

97
Figure 6-36
6.5 Playback In the main interface, click “Playback" to enter the playback interface, as shown in Figure 6-37 below. Here you can view the equipment, video capture, download and other actions, video query and XVR side of the same set.

98
Figure 6-37
Play/Pause: After querying the video file, click “ / ” to start / pause
playback of the searched video.
Stop: When the video is played, press “ ” to stop playing the video.
Slow forward: When the video is played, click " " video will play slowly,
the specific speed of choice 1/2, 1/4, 1/8.
Fast forward: When the video is played, click " " video will be slow to
play, the specific speed of choice 2, 4, 8.
Audio: When the video is played, click “ / ” to turn on / off the sound
of the recorded video.
Electronic zoom:When the video is played, click “ / ” to turn on / off
the electronic zoom function of the recorded video. Turn on the electronic zoom function, hold down the left mouse button, select the position to zoom in on the playback screen, release the mouse, select the location screen is
placed, click " " , the magnification screen is restored.
Capture: When the video is played, click " " to capture the settings to
the local configuration settings.

99
Video clip: When the video is played, click " " to start recording, and
then click Save Clip File again, which is stored in the local configuration settings.
Download: After querying the video file, click " " to enter the video file
list, select the download file, click "Download", the video file starts to download in order, stored in the local configuration settings location. The file download interface is shown in Figure 6-38. The "First Page", "Prev Page", "Next Page" and "Last Page" are used to scroll through all video files. The video file can be re-searched by the right calendar, file type, and channel location.
Figure 6-38
Full-screen playback: When the video is played, click “ ” the full-screen
playback video. Press "Esc" on the keyboard to exit the full-screen playback interface.
Drag and drop: the video playback, the left mouse button click on the time
axis to play the position, drag left and right, drag it to the middle of the yellow time point position, playback channel to play the point in time recording.
Note
Playback In fast forward or slow progress, the current status position in the upper right corner of the interface shows the playback rate.

100
7 Mobile APP Configuration:FreeIP
7.1 Installation & Register FreeIP process: register→login→add device→service application Step 1 Download and install on your smart phone by following way:
1) Android user, search for “FreeIP” in the Google App Store, iOS user, just search for "FreeIP" in the App Store.
2) Scan the following QR codes to download and install the App.
Figure 7-1 Android iOS
3) Download from the following websites. Android application download address:
https://play.google.com/store/apps/details?id=com.xc.hdscreen
iOS application download address: https://itunes.apple.com/cn/app/freeip/id898690336?mt=8
Note
Mobile client currently supports only iOS and Android. Step 2 After installation, run "FreerIP", register an account according to the
interface prompts.
7.2 Add Devices Step 1 Make sure that XVR is connected to the Internet, P2P is on, and is
online.
Step 2 Set up the phone network; connect the phone to the wireless
network.

101
Step 3 Log into the mobile client and select “Device” from the sliding
sidebar. The sliding sidebar is shown in Figure 7-2. After entering, click " +Add
Device" at the bottom of the interface, select "The serial number to add" to
scan the QR code of the device body or P2P interface, as shown in Figure
7-3.
Figure 7-2
Figure 7-3
Step 4 The phone will automatically recognize the QR code, enter the XVR
user name,password and verification code, verification code printed on the
random shipping standard label,click "Submit", then set the camera note
and the camera groups, after clicking "Send", prompt "Add successful" will
show up.
7.3 Live Preview Step 1 Select “Preview” from the App toolbar, then comes to the preview
interface, as Figure 7-4.

102
Figure 7-4
Step 2 Click "+" in the preview window as shown in Figure 7-5.
Figure 7-5
Step 3 Select the device preview channel in the device list group, then click
"Preview " as shown in Figure 7-6.

103
Figure 7-6
Step 4 Preview real-time video as shown in Figure 7-7 below
Figure 7-7
Note
In the real-time preview interface in addition to switch preview mode,
you can also do video, capture, set the sound and other operations, if the
channel has PTZ function, but also do control PTZ, focus and other actions.

104
7.4 Playback
Step 1 Select “Playback” from the App toolbar, then comes to the video
playback interface, as Figure 7-8.
Figure 7-8
Step 2 Click "+" in the preview window, as shown in Figure 7-9.
Figure 7-9
Step 3 Select the device playback channel in the device list group, then
click "Playback " as shown in Figure 7-10.

105
Figure 7-10
Step 4 The recording of the playback device is shown in Figure 7-11 below.
Figure 7-11

106
8 Appendixes
8.1 Q&A 1. How to do when can’t detect the hard disk?
Answer: If the system does not detect the hard disk, kindly please check the
data line and the power line of hard disk whether are connected well,
whether there is a problem about the interface of hard disk on the
motherboard, or kindly please check hard disk whether is supported by the
XVR in specification.
2. After modifying password, what can you do when you forget the
password?
Answer: When the administrator forget password, kindly please get in touch
with our technical staff. The easy to remember and relatively safe password
is recommended when you set the password (if you have security needs,
kindly please don’t try to set simple passwords such as 123).
3. What results will maybe happen due to the heat when XVR is working?
Answer: It will produce some heat when XVR is working, kindly please put
the XVR in the place where is safe and ventilated to stop the stability and
life of the system be affected due to long-term high temperature of XVR.
4. Whether can use if i install the hard disk drive of computer to XVR?
Answer: If the hard disk you use can be supported by the system of XVR, it
can work, but you need note, if the XVR begins to work, all data in your hard
disk will loss.
5. Whether can playback when recording?
Answer: Yes.
6. Whether can remove a part of video recordings of hard disk of XVR?
Answer: Considering the security of document, you can’t remove a part of
video recording, if you need remove all video recordings, you can format
the hard disk.

107
7. Why can’t login to XVR client?
Answer: Kindly please check configuration of network connection whether
is right, connection of RJ-45 interface whether is fine, if also can’t work,
kindly please check whether the user name and password are right.
8. Why can’t find any recording information when playback?
Answer: Kindly please check whether the connection of data line of hard
disk is good, whether the time of system is changed, whether the query
condition that is not set to save video files. If also have the question after
restarting, kindly please check whether the hard disk is damaged.
8.2 Maintenance 1. When XVR shutdowns, kindly please don’t turn off the power switch
directly, should use the shutdown button of system to avoid data loss or
damage of the hard disk.
2. Ensure XVR away from high temperature heat source and place.
3. Remove the dust deposited in the body timing, keep the good ventilation
around chassis, it is good for radiating.
4. About the audio/video signal line and RS-485 interfaces, kindly please
don’t hot swap, or these port will be damaged easily.
5. Check the HDD power cable and data cable of the XVR regularly and
look whether they are aging.
6. Avoid the audio/video signal affected by other circuits and devices as
much as possible, prevent the hard disk damaged by electrostatic or
induced voltage.




![Syncope AHD[1]](https://static.fdocuments.in/doc/165x107/577d36611a28ab3a6b92ec10/syncope-ahd1.jpg)