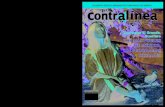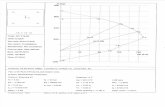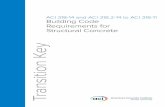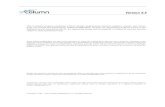Contentsapachepersonal.miun.se/~benoel/eagle/eagle_tut4.pdfeagle.RTF EAGLE Help Page 1 of 318...
Transcript of Contentsapachepersonal.miun.se/~benoel/eagle/eagle_tut4.pdfeagle.RTF EAGLE Help Page 1 of 318...

eagle.RTF EAGLE Help Page 1 of 318
ContentsGeneral Help 13
Installation 14
Quick Introduction 16
Control Panel and Editor Windows 16
Entering Parameters and Values 16
Drawing a Schematic 17
Checking the Schematic 17
Generating a Board from a Schematic 18
Checking the Layout 18
Creating a Library Device 19
Control Panel 20
Context Menus 22
Directories 24
Backup 24
User Interface 25
Keyboard and Mouse 26
Selecting objects in dense areas 27
Editor Windows 28
Library Editor 28
Edit Library Object 28
Board Editor 28
Schematic Editor 29
Text Editor 29
Editor Commands 30
Command Syntax 32
ADD 34
ARC 37

eagle.RTF EAGLE Help Page 2 of 318
ASSIGN 38
AUTO 40
BOARD 42
BUS 43
CHANGE 44
CIRCLE 45
CLASS 46
CLOSE 47
CONNECT 48
COPY 50
CUT 51
DELETE 52
DESCRIPTION 54
DISPLAY 55
DRC 57
EDIT 58
ERC 59
ERRORS 60
EXPORT 61
GATESWAP 63
GRID 64
GROUP 66
HELP 67
HOLE 68
INFO 69
INVOKE 70
JUNCTION 71
LABEL 72

eagle.RTF EAGLE Help Page 3 of 318
LAYER 73
MARK 76
MENU 77
MIRROR 79
MOVE 80
NAME 81
NET 82
OPEN 83
OPTIMIZE 84
PACKAGE 85
PAD 86
PASTE 88
PIN 89
PINSWAP 92
POLYGON 93
PREFIX 95
PRINT 96
QUIT 97
RATSNEST 98
RECT 99
REDO 100
REMOVE 101
RENAME 102
REPLACE 103
RIPUP 104
ROTATE 105
ROUTE 106
RUN 107

eagle.RTF EAGLE Help Page 4 of 318
SCRIPT 108
SET 109
SHOW 112
SIGNAL 113
SMASH 114
SMD 115
SPLIT 116
TECHNOLOGY 117
TEXT 118
UNDO 120
UPDATE 121
USE 122
VALUE 123
VIA 124
WINDOW 125
WIRE 127
WRITE 129
Generating Output 130
Printing 130
Printing a Drawing 131
Printing a Text 132
Printer Page Setup 133
CAM Processor 134
Main CAM Menu 135
CAM Processor Job 136
Output Device 137
Device Parameters 138
Aperture Wheel File 139

eagle.RTF EAGLE Help Page 5 of 318
Aperture Emulation 139
Aperture Tolerances 139
Drill Rack File 139
Drill Tolerances 139
Offset 141
Printable Area 141
Pen Data 141
Defining Your Own Device Driver 141
Output File 142
Flag Options 143
Layers and Colors 144
Outlines data 145
Autorouter 146
Design Checks 147
Design Rules 148
User Language 150
Writing a ULP 151
Executing a ULP 151
Syntax 152
Whitespace 153
Comments 153
Directives 154
#INCLUDE 154
#usage 154
Keywords 155
Identifiers 156
Constants 157
Character Constants 157

eagle.RTF EAGLE Help Page 6 of 318
Integer Constants 157
Real Constants 158
String Constants 158
Escape Sequences 159
Punctuators 160
Brackets 160
Parentheses 160
Braces 160
Comma 162
Semicolon 162
Colon 162
Equal Sign 162
Data Types 163
char 163
int 163
real 163
string 164
Type Conversions 165
Typecast 165
Object Types 166
UL_ARC 169
UL_AREA 170
UL_BOARD 171
UL_BUS 172
UL_CIRCLE 173
UL_CLASS 174
UL_CONTACT 175
UL_CONTACTREF 176

eagle.RTF EAGLE Help Page 7 of 318
UL_DEVICE 177
UL_DEVICESET 178
UL_ELEMENT 179
UL_GATE 180
UL_GRID 181
UL_HOLE 182
UL_INSTANCE 183
UL_JUNCTION 184
UL_LAYER 185
UL_LIBRARY 187
UL_NET 188
UL_PACKAGE 189
UL_PAD 190
UL_PART 191
UL_PIN 192
UL_PINREF 194
UL_POLYGON 195
UL_RECTANGLE 197
UL_SCHEMATIC 198
UL_SEGMENT 199
UL_SHEET 200
UL_SIGNAL 201
UL_SMD 202
UL_SYMBOL 203
UL_TEXT 204
UL_VIA 205
UL_WIRE 206
Definitions 207

eagle.RTF EAGLE Help Page 8 of 318
Constant Definitions 208
Variable Definitions 209
Function Definitions 210
Operators 211
Bitwise Operators 212
Logical Operators 212
Comparison Operators 212
Evaluation Operators 213
Arithmetic Operators 213
String Operators 214
Expressions 215
Arithmetic Expression 215
Assignment Expression 215
String Expression 215
Comma Expression 216
Conditional Expression 216
Function Call 217
Statements 218
Compound Statement 218
Expression Statement 218
Control Statements 218
break 220
continue 220
do...while 221
for 221
if...else 222
return 222
switch 223

eagle.RTF EAGLE Help Page 9 of 318
while 224
Builtins 225
Builtin Constants 225
Builtin Variables 225
Builtin Functions 226
Character Functions 228
is...() 229
to...() 230
File Handling Functions 231
fileerror() 232
fileglob() 233
Filename Functions 234
Filedata Functions 235
File Input Functions 236
fileread() 237
Mathematical Functions 238
Absolute, Maximum and Minimum Functions 239
Rounding Functions 240
Trigonometric Functions 241
Exponential Functions 242
Miscellaneous Functions 243
exit() 244
lookup() 245
sort() 247
Unit Conversions 248
Printing Functions 249
printf() 250
sprintf() 253

eagle.RTF EAGLE Help Page 10 of 318
String Functions 254
strchr() 255
strjoin() 255
strlen() 256
strlwr() 256
strrchr() 257
strrstr() 257
strsplit() 258
strstr() 258
strsub() 259
strtod() 259
strtol() 260
strupr() 260
Time Functions 261
time() 261
Time Conversions 262
Builtin Statements 263
board() 264
deviceset() 265
library() 266
output() 267
package() 268
schematic() 269
sheet() 270
symbol() 271
Dialogs 272
Predefined Dialogs 272
dlgDirectory() 273

eagle.RTF EAGLE Help Page 11 of 318
dlgFileOpen(), dlgFileSave() 273
dlgMessageBox() 274
Dialog Objects 275
dlgCell 276
dlgCheckBox 277
dlgComboBox 278
dlgDialog 279
dlgGridLayout 280
dlgGroup 281
dlgHBoxLayout 282
dlgIntEdit 283
dlgLabel 284
dlgListBox 285
dlgListView 286
dlgPushButton 287
dlgRadioButton 288
dlgRealEdit 289
dlgSpacing 290
dlgSpinBox 291
dlgStretch 292
dlgStringEdit 293
dlgTabPage 294
dlgTabWidget 295
dlgTextEdit 296
dlgTextView 297
dlgVBoxLayout 298
Layout Information 299
Dialog Functions 300

eagle.RTF EAGLE Help Page 12 of 318
dlgAccept() 301
dlgRedisplay() 302
dlgReset() 303
dlgReject() 304
Escape Character 305
A Complete Example 306
Rich Text 307
Automatic Backup 309
Forward&Back Annotation 310
Consistency Check 311
Limitations 313
Technical Support 314
License 315
Product Registration 316
EAGLE Editions 316

eagle.RTF EAGLE Help Page 13 of 318
General Help
Explanation of the EAGLE Help Function
While inside a board »Page 28, schematic »Page 29, or library »Page 28 editor window, pressing F1 or entering thecommand HELP will open the help page for the currently active command.
You can also display an editor command's help page by entering
HELP command
replacing "command" with, e.g., MOVE, which would display the help page for the MOVE command.
Anywhere else, pressing the F1 key will bring up a context sensitive help page for the menu, dialog or action that iscurrently active.
For detailed information on how to get started with EAGLE please read the following help pages:
• Quick Introduction »Page 16• Installation »Page 14• Control Panel »Page 20

eagle.RTF EAGLE Help Page 14 of 318
Installation
Global EAGLE parameters can be adjusted in the Control Panel »Page 20.
The following editor commands can be used to customize the way EAGLE works. They can be given either directlyfrom an editor window's command line, or in the eagle.scr »Page 108 file.
User Interface
Command menu MENU »Page 77 command..;Assign keys ASSIGN »Page 38 function_key command..;Snap function SET »Page 109 SNAP_LENGTH number;
SET »Page 109 SNAP_BENDED ON | OFF;SET »Page 109 SELECT_FACTOR value;
Content of menus SET »Page 109 USED_LAYERS name | number;SET »Page 109 WIDTH_MENU value..;SET »Page 109 DIAMETER_MENU value..;SET »Page 109 DRILL_MENU value..;SET »Page 109 SMD_MENU value..;SET »Page 109 SIZE_MENU value..;
Wire bend SET »Page 109 WIRE_BEND bend_nr;Beep on/off SET »Page 109 BEEP ON | OFF;
Screen Display
Color for grid lines SET »Page 109 COLOR_GRID color;Color for layer SET »Page 109 COLOR_LAYER layer color;Fill style for layer SET »Page 109 FILL_LAYER layer fill;Grid parameter SET »Page 109 GRID_REDRAW ON | OFF;
SET »Page 109 MIN_GRID_SIZE pixels;Min. text size displayed SET »Page 109 MIN_TEXT_SIZE size;Display of net lines SET »Page 109 NET_WIRE_WIDTH width;Display of pads SET »Page 109 DISPLAY_MODE REAL | NODRILL;
SET »Page 109 PAD_NAMES ON | OFF;Display of bus lines SET »Page 109 BUS_WIRE_WIDTH width;DRC fill style SET »Page 109 DRC_FILL fill_name;Polygon processing SET »Page 109 POLYGON_RATSNEST ON | OFF;Vector font SET »Page 109 VECTOR_FONT ON | OFF;
Mode Parameters
Package check SET »Page 109 CHECK_CONNECTS ON | OFF;Grid parameters GRID »Page 64 options;Replace mode SET »Page 109 REPLACE_SAME NAMES | COORDS;UNDO Buffer SET »Page 109 UNDO_LOG ON | OFF;Wire Optimizing SET »Page 109 OPTIMIZING ON | OFF;Net wire termination SET »Page 109 AUTO_END_NET ON | OFF;Automatic junctions SET »Page 109 AUTO_JUNCTION ON | OFF;
Presettings
Pad shape CHANGE »Page 44 SHAPE shape;Wire width CHANGE »Page 44 WIDTH value;Pad/via diameter CHANGE »Page 44 DIAMETER diameter;Pad/via/hole drill diam. CHANGE »Page 44 DRILL value;Smd size CHANGE »Page 44 SMD width height;Text height CHANGE »Page 44 SIZE value;Text line width CHANGE »Page 44 RATIO ratio;Text font CHANGE »Page 44 FONT font;Polygon parameter CHANGE »Page 44 THERMALS ON | OFF;Polygon parameter CHANGE »Page 44 ORPHANS ON | OFF;Polygon parameter CHANGE »Page 44 ISOLATE distance;

eagle.RTF EAGLE Help Page 15 of 318
Polygon parameter CHANGE »Page 44 POUR SOLID | HATCH;Polygon parameter CHANGE »Page 44 RANK value;Polygon parameter CHANGE »Page 44 SPACING distance;

eagle.RTF EAGLE Help Page 16 of 318
Quick Introduction
For a quick start you should know more about the following topics:
• Control Panel and Editor Windows »Page 16• Using Editor Commands »Page 32• Entering Parameters and Values »Page 16• Drawing a Schematic »Page 17• Checking the Schematic »Page 17• Generating a Board from a Schematic »Page 18• Checking the Layout »Page 18• Creating a Library Device »Page 19• Using the Autorouter »Page 146• Using the System Printer »Page 130• Using the CAM Processor »Page 134
In case of problems please contact our free Technical Support »Page 314.
Control Panel and Editor Windows
From the Control Panel »Page 20 you can open schematic, board, or library editor windows by using the File menu ordouble clicking an icon.
Entering Parameters and Values
Parameters and values can be entered in the EAGLE command line or, more conveniently, in the Parameter Toolbarswhich appear when a command is activated. As this is quite self-explanatory, the help text does not explicitly mentionthis option at other locations.

eagle.RTF EAGLE Help Page 17 of 318
Drawing a Schematic
Create a Schematic File
Use File/New and Save as to create a schematic with a name of your choice.
Load a Drawing Frame
Load library FRAMES with USE »Page 122 and place a frame of your choice with ADD »Page 34.
Place Symbols
Load appropriate libraries with USE »Page 122 and place symbols (see ADD »Page 34, MOVE »Page 80, DELETE»Page 52, ROTATE »Page 105, NAME »Page 81, VALUE »Page 123). Where a particular component is notavailable, define a new one with the library editor.
Draw Bus Connections
Using the BUS »Page 43 command, draw bus connections. You can NAME »Page 81 a bus in such a way that youcan drag nets out of the bus which are named accordingly.
Draw Net Connections
Using the NET »Page 82 command, connect up the pins of the various elements on the drawing. Intersecting netsmay be made into connections with the JUNCTION »Page 71 command.
Checking the Schematic
Carry out an electrical rule check (ERC »Page 59) to look for open pins, etc., and use the messages generated tocorrect any errors. Use the SHOW »Page 112 command to follow complete nets across the screen. Use the EXPORT»Page 61 command to generate a netlist, pinlist, or partlist if necessary.

eagle.RTF EAGLE Help Page 18 of 318
Generating a Board from a Schematic
By using the BOARD »Page 42 command or clicking the Switch-to-Board icon you can generate a board from theloaded schematic (if there is no board with the same name yet).
All the components, together with their connections drawn as airwires, appear beside a blank board ready for placing.Supply pins are automatically connected to the appropriate supply (if not connected by a net on the schematic).
The board is linked to the schematic via Forward&Back Annotation »Page 310. This mechanism makes sure thatschematic and board are consistent. When editing a drawing, board and schematic must be loaded to keepForward&Back Annotation active.
Set Board Outlines and Place Components
The board outlines can be adjusted with the MOVE »Page 80 and SPLIT »Page 116 commands as appropriate beforemoving each package on the board. Once all packages have been placed, the RATSNEST »Page 98 command isused to optimize airwires.
Define Restricted Areas
If required, restricted areas for the Autorouter can be defined as RECT »Page 99angles, POLYGON »Page 93s, orCIRCLE »Page 45s on the tRestrict, bRestrict, or vRestrict layers. Note: areas enclosed by wires drawn on theDimension layer are borders for the Autorouter, too.
Routing
Airwires are now converted into tracks with the aid of the ROUTE »Page 106 command. This function can also beperformed automatically by the Autorouter »Page 40, when available.
Checking the Layout
Check the layout (DRC »Page 57) and correct the errors (ERRORS »Page 60). Generate net, part, or pin list ifnecessary(EXPORT »Page 61).

eagle.RTF EAGLE Help Page 19 of 318
Creating a Library Device
Creating a new component part in a library has three steps. You must follow these steps as they build upon eachother.
To start, open a library. Use the File menu Open or New command (not the USE command).
Create a Package
Packages are the part of the device that are added to a board.
Click the Edit Package icon and edit a new package by typing its name in the New field of the dialog box.
Set the proper distance GRID »Page 64.
NAME »Page 81 and place PAD »Page 86s properly.
Add texts >NAME and >VALUE with the TEXT »Page 118 command (show actual name and value in the board) anddraw package outlines (WIRE »Page 127 command) in the proper layers.
Create a Symbol
Symbols are the part of the device that are added to a schematic.
Click the Edit Symbol icon and edit a new symbol by typing its name in the New field of the dialog box.
Place and name pins with the commands PIN »Page 89 and NAME »Page 81 and provide pin parameters (CHANGE»Page 44).
Add texts >NAME and >VALUE with the TEXT »Page 118 command (show actual name and value in the schematic)and draw symbol outlines (WIRE »Page 127 command) in the proper layers.
Create the Device
Devices are the "master" part of a component and use both a package and one or more symbols.
Click the Edit Device icon and edit a new device by typing its name in the New field of the dialog box.
Assign the package with the PACKAGE »Page 85 command.
Add the gate(s) with ADD »Page 34, you can have as many gates as needed.
Use CONNECT »Page 48 to specify which of the packages pads are connected to the pins of each gate.
Save the library and you can USE »Page 122 it from the schematic or board editor.

eagle.RTF EAGLE Help Page 20 of 318
Control Panel
The Control Panel is the top level window of EAGLE. It contains a tree view on the left side, and an informationwindow on the right side.
Directories
The top level items of the tree view represent the various types of EAGLE files. Each of these can point to one ormore directories that contain files of that type. The location of these directories can be defined with the directoriesdialog »Page 24. If a top level item points to a single directory, the contents of that directory will appear if the item isopened (either by clicking on the little symbol to the left, or by double clicking the item). If such an item points to moredirectories, all of these directories will be listed when the item is opened.
Context menu
The context menu »Page 22 of the tree items can be accessed by clicking on them with the right mouse button. Itcontains options specific to the selected item.
Descriptions
The Description column of the tree view contains a short description of the item (if available). These descriptions arederived from the first non-blank line of the text from the following sources:
Directories a file named DESCRIPTION in that directoryLibraries the description of the libraryDevices the description of the devicePackages the description of the packageDesign Rules the description of the design rules fileUser Language Programs the text defined with the #usage directiveScripts the comment at the beginning of the script fileCAM Jobs the description of the CAM job
Drag&drop
You can use Drag&Drop to copy or move files and directories within the tree view. It is also possible to drag a deviceor package to a schematic or board window, respectively, and drop it there to add it to the drawing. User LanguagePrograms and Scripts will be executed if dropped onto an editor window, and Design Rules will be applied to a board ifdropped onto a board editor window. If a library is dropped onto a board or schematic editor window, a library update»Page 121 will be perfomed. All of these functions can also be accessed through the context menu of the particulartree item.
Information window
The right hand side of the Control Panel displays information about the current item in the tree view. That informationis derived from the places listed above under Description. Devices and packages also show a preview of theircontents.
Pulldown menu
The Control panel's pulldown menu contains the following options:
File
New create a new fileOpen open an existing fileSave all save all modified editor filesRefresh Tree refresh the contents of the tree viewClose project close the current projectExit exit from the program
Options

eagle.RTF EAGLE Help Page 21 of 318
Directories... opens the directories dialog »Page 24Backup... opens the backup dialog »Page 24User interface... opens the user interface dialog »Page 25
Window
Control Panel Alt+0 switch to the Control Panel1 Schematic - ... switch to window number 12 Board - ... switch to window number 2
Help
General help opens a general help pageContents opens the help table of contentsControl panel opens the help page you are currently looking atProduct registrationopens the product registration »Page 316 dialogProduct informationopens the product information window, which contains details on your EAGLE license »Page 315
Status line
The status line at the bottom of the Control Panel contains the full name of the currently selected item.

eagle.RTF EAGLE Help Page 22 of 318
Context Menus
Clicking on an item in the Control Panel »Page 20 with the right mouse button opens a context menu which allows thefollowing actions (not all of them may be present on a particular item):
New Folder
Creates a new folder below the selected folder and puts the newly created tree item into Rename mode.
Edit Description
Loads the DESCRIPTION file of a directory into the Rich Text Editor.
Rename
Puts the tree item's text into edit mode, so that it can be renamed. You can also do this by clicking onto the text of theselected tree item.
Copy
Opens a file dialog in which you can enter a name to which to copy this file or directory. You can also use Drag&Dropto do this.
Delete
Deletes the file or directory (you will be prompted to confirm that you really want this to happen).
Use
Marks this library to be used when searching for devices or packages. You can also click on the icon in the secondcolumn of the tree view to toggle this flag.
Use all
Marks all libraries in the Libraries path to be used when searching for devices or packages.
Use none
Removes the use marks from all libraries (including such libraries that are not in the Libraries path).
Update
Updates all parts used from this library in the board and schematic. You can also use Drag&Drop to do this.
Add to schematic
Starts the ADD »Page 34 command in the schematic window with this device. You can also use Drag&Drop to do this.
Add to board
Starts the ADD »Page 34 command in the board window with this package. You can also use Drag&Drop to do this.
Open/Close Project
Opens or closes this project. You can also click on the icon in the second column of the tree view to do this.
New
Opens a window with a new file of the given type.
Open

eagle.RTF EAGLE Help Page 23 of 318
Opens this file in the propper window.
Print...
Prints the file to the system printer. See the chapter on printing to the system printer »Page 130 for more informationon how to use the print dialogs.
Printing a file through this context menu option will always print the file as it is on disk, even if you have an open editorwindow in which you have modified the file! Use the PRINT »Page 96 command to print the drawing from an openeditor window.Please note that polygons in boards will not be automatically calculated when printing via the context menu!Only the outlines will be drawn. To print polygons in their calculated shape you have to load the drawing intoan editor window, enter RATSNEST »Page 98 and then PRINT »Page 96.
Run in ...
Runs this User Language Program in the current schematic, board or library. You can also use Drag&Drop to do this.
Execute in ...
Executes this script file in the current schematic, board or library. You can also use Drag&Drop to do this.
Load into Board
Loads this set of Design Rules into the current board. You can also use Drag&Drop to do this.

eagle.RTF EAGLE Help Page 24 of 318
Directories
The Directories dialog is used to define the directory paths in which to search for files.
All entries may contain one or more directories (separated by ';') in which to look for the various types of files. Whenentering an OPEN »Page 83, USE »Page 122, SCRIPT »Page 108 or RUN »Page 107 command, these paths will besearched left-to-right to locate the file. If the file dialog is used to access a file of one of these types, the directory intowhich the user has navigated through the file dialog will be implicitly added to the end of the respective search path.
The special variables $HOME and $EAGLEDIR can be used to reference the user's home directory and the EAGLEprogram directory, respectively. Under Windows the value of $HOME is either that of the environment variable HOME(if set), or the value of the registry key"HKEY_CURRENT_USER\Software\Microsoft\Windows\CurrentVersion\Explorer\Shell Folders\Personal", whichcontains the actual name of the "My Documents" directory.
Backup
The Backup dialog allows you to customize the automatic backup »Page 309 function.
Maximum backup level
Defines how many backup copies of your EAGLE data files shall be kept when regularly saving a file to disk with theWRITE command (default is 9).
Auto backup interval (minutes)
Defines the maximum time after which EAGLE automatically creates a safety backup copy of any modified drawing(default is 5).
Automatically save project file
If this option is checked, your project will be automatically saved when you exit from the program, provided you havecreated a project file with either the File/Open/Project... or the Options/Save as... commands from the Control Panel»Page 20.

eagle.RTF EAGLE Help Page 25 of 318
User Interface
The User interface dialog allows you to customize the appearance of the layout, schematic and library editor windows»Page 28.
Controls
Pulldown menu activates the pulldown menu at the top of the editor windowAction toolbar activates the action toolbar containing buttons for "File", "Print" etc.Parameter toolbar activates the dynamic parameter toolbar, which contains all the parameters that are available
for the currently active commandCommand buttons activates the command buttonsCommand texts activates the textual command menu
Layout
Background selects a black or white background for the layout modeCursor selects a small or large cursor for the layout mode
Schematic
Background selects a black or white background for the schematic modeCursor selects a small or large cursor for the schematic mode
Help
Bubble help activates the "Bubble Help" function, which pops up a short hint about the meaning of severalbuttons when moving the cursor over them
User guidance activates the "User Guidance" function, which displays a helping text telling the user whatwould be the next meaningful action when a command is active
Misc
Always vector font always displays texts in drawings with the builtin vector font, regardless of which font isactually set for a particular text
Mouse wheel zoom defines the zoom factor that will be used to zoom in and out of an editor window when themouse wheel is turned ('0' disables this feature, the sign of this value defines the direction ofthe zoom operation)

eagle.RTF EAGLE Help Page 26 of 318
Keyboard and Mouse
Keyboard
Pressing the ESC key when a command is active will cancel the current activity of that command without canceling theentire command.
For the MOVE command, for example, this means that an object that is currently attached to the cursor will bedropped and an other object can be selected.
The keys Crsr-Up and Crsr-Down can be used in the command line of an editor window to scroll through thecommand history.
See also ASSIGN »Page 38 command.
Mouse Buttons
Use the left mouse button for all actions not shown in the following tables.
Usage of the Center Mouse Button
ARC »Page 37 Change active layerCIRCLE »Page 45 Change active layerLABEL »Page 72 Change active layerPOLYGON »Page 93 Change active layerRECT »Page 99 Change active layerROUTE »Page 106 Change active layerSMD »Page 115 Change active layerTEXT »Page 118 Change active layerWIRE »Page 127 Change active layer
If the Layer menu does not open by using the center mouse button with the commands mentioned above, use theLAYER »Page 73 command.
Usage of the Right Mouse Button
GROUP »Page 66 Close polygonADD »Page 34 Rotate elementINVOKE »Page 70 Rotate gateLABEL »Page 72 Rotate textMOVE »Page 80 Rotate elementPAD »Page 86 Rotate padPIN »Page 89 Rotate pinPASTE »Page 88Rotate paste bufferROTATE »Page 105 Rotate groupSMD »Page 115 Rotate smd padTEXT »Page 118 Rotate textARC »Page 37 Change direction of arcMIRROR »Page 79 Mirror groupPOLYGON »Page 93 Change wire bendROUTE »Page 106 Change wire bendSPLIT »Page 116 Change wire bendWIRE »Page 127 Change wire bend

eagle.RTF EAGLE Help Page 27 of 318
Selecting objects in dense areas
When you try to select an object at a position where several objects are placed close together, a four way arrow andthe question
select highlighted object? (left=yes, right=no)
indicates that you can now choose one of these objects.
Press the right mouse button to switch to the next object.
Press the left mouse button to select the highlighted object.
Press Esc to cancel the selection procedure.
The command
SET »Page 109 Select_Factor select_radius;
defines the selection radius.

eagle.RTF EAGLE Help Page 28 of 318
Editor Windows
EAGLE knows different types of data files, each of which has its own type of editor window. By double clicking on oneof the items in the Control Panel »Page 20 or by selecting a file from the File/Open menu, an editor window suitablefor that file will be opened.
• Library Editor »Page 28• Schematic Editor »Page 29• Board Editor »Page 28• Text Editor »Page 29
Library Editor
The Library Editor is used to edit a part library (*.lbr).
After opening a new library editor window, the edit area will be empty and you will have to use the EDIT »Page 58command to select which package, symbol or device you want to edit or create.
Edit Library Object
In library edit mode you can edit packages, symbols, and devices.
Package: the package definition.
Symbol: the symbol as it appears in the circuit diagram.
Device: definition of the whole component. Contains one or more package variants and one or several symbols (e.g.gates). The symbols can be different from each other.
Click on the Dev, Pac or Sym button to select Device, Packages or Symbols, respectively.
If you want to create a new object, write the name of the new object into the New field. You can also edit an existingobject by typing its name into this field. If you omit the extension, an object of the type indicated by the Choose...prompt will be loaded. Otherwise an object of the type indicated by the extension will be loaded.
If your license »Page 315 does not include the Schematic Module, the object type buttons (Dev...) will not appear inthe menu.
Board Editor
The Board Editor is used to edit a board (*.brd).
When there is a schematic file (*.sch) with the same name as the board file (in the same directory), opening a boardeditor window will automatically open a Schematic Editor »Page 29 window containing that file and will put it on thedesktop as an icon. This is necessary to have the schematic file loaded when editing the board causes modificationsthat have to be back-annotated »Page 310 to the schematic.

eagle.RTF EAGLE Help Page 29 of 318
Schematic Editor
The Schematic Editor is used to edit a schematic (*.sch).
When there is a board file (*.brd) with the same name as the schematic file (in the same directory), opening aschematic editor window will automatically open a Board Editor »Page 28 window containing that file and will put it onthe desktop as an icon. This is necessary to have the board file loaded when editing the schematic causesmodifications that have to be forward-annotated »Page 310 to the board.
The combo box in the action toolbar of the schematic editor window allows you to switch between the various sheetsof the schematic, or to add new sheets to the schematic (this can also be done using the EDIT »Page 58 command).
Text Editor
The Text Editor is used to edit any kind of text.
The text must be a pure ASCII file and must not contain any control codes. The main area of use for the text editor iswriting User Language Programs »Page 150 and Script files »Page 108, or viewing the results of an Electrical RuleCheck »Page 59.

eagle.RTF EAGLE Help Page 30 of 318
Editor Commands
EAGLE Commands and their Meanings
Change Mode/File Commands
EDIT »Page 58 Load/create library elementWRITE »Page 129 Save drawing/libraryOPEN »Page 83 Open library for editingCLOSE »Page 47 Close library after editingQUIT »Page 97 Quit EAGLEEXPORT »Page 61 Generate ASCII list (e.g. netlist)SCRIPT »Page 108 Execute command fileUSE »Page 122 Load library for placing elementsREMOVE »Page 101 Delete files/library elements
Create/Edit Drawings or Libraries
ARC »Page 37 Draw arcCIRCLE »Page 45 Draw circlePOLYGON »Page 93 Draw polygonRECT »Page 99 Draw rectangleWIRE »Page 127 Draw line or routed trackTEXT »Page 118 Add text to a drawingADD »Page 34 Add element to drawing/symbol to deviceCOPY »Page 50 Copy objects/elementsGROUP »Page 66 Define group for upcoming operationCUT »Page 51 Cut prev. defined groupPASTE »Page 88Paste prev. cut group to a drawingDELETE »Page 52 Delete objectsMIRROR »Page 79 Mirror objectsMOVE »Page 80 Move or rotate objectsROTATE »Page 105 Rotate objectsNAME »Page 81 Name objectVALUE »Page 123 Enter/change value for componentSMASH »Page 114 Prepare NAME/VALUE text for movingSPLIT »Page 116 Bend wires/lines (tracks, nets, etc.)LAYER »Page 73Create/change layer
Special Commands for Boards
SIGNAL »Page 113 Define signal (air line)ROUTE »Page 106 Route signalRIPUP »Page 104 Ripup routed track (a whole signal)DELETE »Page 52 Ripup routed track (one segment)VIA »Page 124 Place via-holeHOLE »Page 68 Place hole (without conducting material)RATSNEST »Page 98 Show shortest air linesREPLACE »Page 103 Replace componentDRC »Page 57 Perform design rule checkERRORS »Page 60 Show DRC errors
Special Commands for Schematics
NET »Page 82 Define netBUS »Page 43 Draw bus lineJUNCTION »Page 71 Place connection pointINVOKE »Page 70 Add certain 'gate' from a placed deviceLABEL »Page 72 Provide label to bus or netGATESWAP »Page 63 Swap equivalent 'gates'PINSWAP »Page 92 Swap equivalent pinsERC »Page 59 Perform electrical rule check

eagle.RTF EAGLE Help Page 31 of 318
BOARD »Page 42 Create a board from a schematic
Special Commands for Libraries
RENAME »Page 102 Rename symbol/package/deviceCONNECT »Page 48 Define pin/pad assignmentPACKAGE »Page 85 Define package for devicePREFIX »Page 95 Define default prefix for deviceVALUE »Page 123 Define if value text can be changedPAD »Page 86 Add pad to a packageSMD »Page 115 Add smd pad to a packagePIN »Page 89 Add pin to a symbolHOLE »Page 68 Define non-conducting holeREMOVE »Page 101 Delete library elements
Change Screen Display and User Interface
WINDOW »Page 125 Choose screen windowDISPLAY »Page 55 Display/hide layersASSIGN »Page 38 Assign keysCHANGE »Page 44 Change parametersGRID »Page 64 Define grid/unitMENU »Page 77 Configure command menuSET »Page 109 Set program parameters
Miscellaneous Commands
AUTO »Page 40 Start AutorouterHELP »Page 67 Show help pageINFO »Page 69 Show information about objectMARK »Page 76 Set/remove mark (for measuring)OPTIMIZE »Page 84 Optimize (join) wire segmentsRUN »Page 107 Run User Language ProgramSHOW »Page 112 Highlight objectUNDO »Page 120 Undo commandsREDO »Page 100 Redo commandsPRINT »Page 96 Print to the system printerUPDATE »Page 121 Update library objects

eagle.RTF EAGLE Help Page 32 of 318
Command Syntax
Command Syntax
EAGLE commands can be entered in different ways:
• with the keyboard as text• with the mouse by selecting menu items or clicking on icons• with assigned keys (see ASSIGN »Page 38 command)• with command files (see SCRIPT »Page 108 command)
All these methods can be mixed.
Commands and parameters in CAPITAL LETTERS are entered directly (or selected in the command menu with themouse). For the input there is no difference between small and capital letters.
Parameters in lowercase letters are replaced by names, number values or key words. Example:
Syntax: GRID grid_size grid_multiple;Input: GRID 1 10;
Shorten key words
For command names and other key words, only so many characters must be entered that they clearly differ from otherkey words.
Alternative Parameters
The sign | means that alternative parameters can be indicated. Example:
Syntax: SET BEEP ON | OFF;Input: SET BEEP ON;
orSET BEEP OFF;
Repetition Points
The signs .. mean that the function can be executed several times or that several parameters of the same type areallowed. Example:
Syntax: DISPLAY option layer_name..Input: DISPLAY TOP PINS VIAS
Coordinates
The sign • normally means that an object has to be selected with the left mouse button at this point in the command.Example:
Syntax: MOVE • •..Input: MOVE
Mouse click on the first element to be movedMouse click on the target positionMouse click on the second element to be movedetc.
This example also explains the meaning of the repetition points for commands with mouse clicks.
For the program each mouse click is the input of a coordinate. If coordinates are to be entered as text, the input viathe keyboard must be as follows:
(x y)

eagle.RTF EAGLE Help Page 33 of 318
x and y are numbers in the unit which has been selected with the GRID command. The input as text is mainly requiredfor script files.
Example for entering coordinates as text. You wish to enter the exact dimensions for board outlines:
GRID 1 MM;CHANGE LAYER DIMENSION;WIRE 0 (0 0) (160 0) (160 100) (0 100) (0 0);GRID LAST;
Semicolon
The semicolon (';') terminates commands. A command needs to be terminated with a semicolon if there fewer than themaximum possible number of options. For example the command
WINDOW;
redraws the drawing window, whereas
WINDOW FIT
scales the drawing to fit entirely into the drawing window. There is no semicolon necessary here because it is alreadyclear that the command is complete.

eagle.RTF EAGLE Help Page 34 of 318
ADD
FunctionCopy elements into a drawing.Copy a symbol into a device.
SyntaxADD package_name[@library_name] 'name' orientation •..ADD device_name[@library_name] 'name' orientation •..ADD symbol_name 'name' options •..
MouseRight button rotates the elements.
See also UPDATE »Page 121, USE »Page 122
The ADD command fetches a circuit symbol (gate) or a package from the active library and places it into the drawing.
During device definition the ADD command fetches a symbol into the device.
Usually you click the ADD command and select the package or symbol from the menu which opens. If necessary,parameters can now be entered via the keyboard.
If device_name contains wildcard characters ('*' or '?') and more than one device matches the pattern, theADD dialog will be opened and the specific device can be selected from the list.
The package or symbol is placed with the left button and rotated with the right button. After it has been placed anothercopy is immediately hanging from the cursor.
If there is already a device or package with the same name (from the same library) in the drawing, and the library hasbeen modified after the original object was added, an automatic library update »Page 121 will be started and you willbe asked whether objects in the drawing shall be replaced with their new versions. Note: You should always run aDesign Rule Check »Page 57 (DRC) and an Electrical Rule Check »Page 59 (ERC) after a library update hasbeen performed!
Fetching a Package or Symbol into a Drawing
Wildcards
The ADD command can be used with wildcards ('*' or '?') to find a specific device. The ADD dialog offers a treeview of the matching devices, as well as a preview of the device and package variant.
To add directly from a specific library, the command syntax
ADD devicename@libraryname
can be used. devicename may contain wildcards and libraryname can be either a plain library name (like "ttl"or "ttl.lbr") or a full file name (like "/home/mydir/myproject/ttl.lbr" or "../lbr/ttl").
Names
The package_name, device_name or symbol_name parameter is the name under which the package, device orsymbol is stored in the library. It is usually selected from a menu. The name parameter is the name which the elementis to receive in the drawing. It must be enclosed in apostrophe characters. If a name is not explicitly given it willreceive an automatically generated name.
Example:
ADD DIL14 'IC1' •
fetches the DIL14 package to the board and gives it the name IC1.

eagle.RTF EAGLE Help Page 35 of 318
If no name is given in the schematic, the gate will receive the prefix that was specified in the device definition withPREFIX »Page 95, expanded with a sequential number (e.g. IC1).Example:
ADD 7400 • • • • •
This will place a sequence of five gates from 7400 type components. Assuming that the prefix is defined as "IC" andthat the individual gates within a 7400 have the names A..D, the gates in the schematic will be named IC1A, IC1B,IC1C, IC1D, IC2A. (If elements with the same prefix have already been placed the counting will proceed from the nextsequential number.) See also INVOKE »Page 70.
Orientation
This parameter gives the orientation of the library element in the drawing. The element is normally rotated using theright mouse button. In Script »Page 108 files textual descriptions of this parameter are used:
Permissible orientations are:
R0 no rotationR90 rotated once (90 degrees anticlockwise)R180 rotated twice (180 degrees anticlockwise)R270 rotated three timesMR0 reflected about the y-axisMR90 rotated once and reflected about the y-axisMR180 rotated twice and reflected about the y-axisMR270 rotated three times and reflected about the y-axis
Default: R0
Example:
ADD DIL16 R90 (0 0);
places a 16-pin DIL package, rotated 90 degrees to the left, at coordinates (0 0).
Error messages
An error message appears if a gate is to be fetched from a device which is not fully defined (see BOARD »Page 42command). This can be prevented with the "SET »Page 109 CHECK_CONNECTS OFF;" command. Take care: TheBOARD command will perform this check in any case. Switching it off is only sensible if no pcb is to be made.
Fetch Symbol into Device
During device definition the ADD command fetches a previously defined symbol into the device. Two parameters(swaplevel and addlevel) are possible, and these can be entered in any sequence. Both can be preset and changedwith the CHANGE »Page 44 command. The value entered with the ADD command is also retained as a default value.
Swaplevel
The swaplevel is a number in the range 0..255, to which the following rules apply:
0: The symbol (gate) can not be swapped with any other in the schematic.1..255 The symbol (gate) can be swapped with any other symbol of the same type in the schematic that has the
same swaplevel (including swapping between different devices).
Default: 0
Addlevel
The following possibilities are available for this parameter:
Next If a device has more than one gate, the symbols are fetched into the schematic with Addlevel Next.

eagle.RTF EAGLE Help Page 36 of 318
Must If any symbol from a device is fetched into the schematic, then a symbol defined with Addlevel Must mustalso appear. This happens automatically. It cannot be deleted until all the other symbols in the devicehave been deleted. If the only symbols remaining from a device are Must-symbols, the DELETEcommand will delete the entire device.
Always Like Must, although a symbol with Addlevel Always can be deleted and brought back into the schematicwith INVOKE »Page 70.
Can If a device contains Next-gates, then Can-gates are only fetched if explicitly called with INVOKE. Asymbol with Addlevel Can is only then fetched into the schematic with ADD if the device only containsCan-gates and Request-gates.
Request This property is usefully applied to devices' power-symbols. Request-gates can only be explicitly fetchedinto the schematic (INVOKE) and are not internally counted. The effect of this is that in devices with onlyone gate and one voltage supply symbol, the gate name is not added to the component name. In the caseof a 7400 with four gates (plus power supply) the individual gates in the schematic are called, forexample, IC1A, IC1B, IC1C and IC1D. A 68000 with only one Gate, the processor symbol, might on theother hand be called IC1, since its separate voltage supply symbol is not counted as a gate.
Example:
ADD PWR 0 REQUEST •
fetches the PWR symbol (e.g. a power pin symbol), and defines a Swaplevel of 0 (not swappable) and the AddlevelRequest for it.

eagle.RTF EAGLE Help Page 37 of 318
ARC
FunctionDraw an arc of variable diameter, width, and length.
SyntaxARC • • •ARC width • • •ARC CW width • • •ARC CCW width • • •
MouseRight button changes orientation.Center button changes active layer.
See also CHANGE »Page 44, WIRE »Page 127, CIRCLE »Page 45
The ARC command, followed by three mouse clicks on a drawing, draws an arc of defined width. The first pointdefines a point on a circle, the second its diameter. Entering the second coordinate reduces the circle to a semi-circle,while the right button alters the direction from first to second point. Entry of a third coordinate truncates the semi-circleto an arc extending to a point defined by the intersection of the circumference and a line between the third point andthe arc center.
The parameters CW and CCW enable you to define the direction of the arc textually. This is useful for script files.
CW: Defines curve sense to be clockwiseCCW: Defines curve sense to be counter clockwise
Line Width
The parameter "width" defines the thickness of the drawn line. It can be changed or predefined with the command:
CHANGE WIDTH width;
The adjusted width is identical to the line width for wires.
Arcs with angles of 0 or 360 degrees or a radius of 0 are not accepted.
Arcs in the signal layers Top, Bottom, or ROUTE2...15 don't belong to signals. Therefore the DRC reports errors ifthey overlap with wires, pads etc.
Example for text input:
GRID inch 1;ARC CW (0 1) (0 -1) (1 0);
generates a 90-degree arc with the center at the origin.

eagle.RTF EAGLE Help Page 38 of 318
ASSIGN
FunctionModify key assignments.
SyntaxASSIGNASSIGN function_key command..;ASSIGN function_key;
function_key = modifier+keymodifier = any combination of S (Shift), C (Control) and A (Alt)key = F1..F12, A-Z, 0-9, BS (Backspace)
See also SCRIPT »Page 108, Keyboard and Mouse »Page 26
The ASSIGN command can be used to define the meaning of the function keys F1 thru F12, the letter keys A thru Z,the (upper) digit keys 0 thru 9 and the backspace key (each also in combination with Shift, Ctrl and/or Alt).
The ASSIGN command without parameters displays the present key assignments in a dialog, which also allows you tomodify these settings.
Keys can be assigned a single command or multiple commands. The command sequence to be assigned should beenclosed in apostrophes.
If key is one of A-Z or 0-9, the modifier must contain at least A or C.
Please note that any special operating system function assigned to a function key will be overwritten by the ASSIGNcommand (depending on the operating system, ASSIGN may not be able to overwrite certain function keys).If you assign to a letter key together with the modifier A, (e.g. A+F), a corresponding hotkey from the pulldown menuis no longer available.
To remove an assignment from a key you can enter ASSIGN with only the function_key code, but no command.
Examples
ASSIGN F7 'change layer top; route';ASS A+F7 'cha lay to; rou';ASSIGN C+F10 menu add mov rou ''';''' edit;ASSIGN CA+R 'route';
The first two examples have the same effect, since EAGLE allows abbreviations not only with commands but also withparameters (as long as they are unmistakable).
Please note that here, for instance, the change layer top command is terminated by a semicolon, but not the routecommand. The reason is that in the first case the command already contains all the necessary parameters, while inthe second case coordinates still have to be added (usually with the mouse). Therefore the ROUTE command mustnot be deactivated by a semicolon.
Define Command Menu
If you want to assign the MENU command to a key, the separator character in the MENU command (semicolon) hasto be enclosed in three pairs of apostrophes (see the third example). This semicolon will show up in the new menu.
Presetting of keys assignments
F1 HELP Help functionAlt+F2 WINDOW FIT The whole drawing is displayedF2 WINDOW; Screen redrawF3 WINDOW 2 Zoom in by a factor of 2F4 WINDOW 0.5 Zoom out by a factor of 2F5 WINDOW (@);Cursor pos. is new center

eagle.RTF EAGLE Help Page 39 of 318
F6 GRID; Grid on/offF7 MOVE MOVE commandF8 SPLIT SPLIT commandF9 UNDO UNDO commandF10 REDO REDO commandAlt+BS UNDO UNDO commandShift+Alt+BS REDO REDO command

eagle.RTF EAGLE Help Page 40 of 318
AUTO
FunctionStarts the Autorouter
SyntaxAUTO;AUTO signal_name..;AUTO ! signal_name..;AUTO •..;
See also SIGNAL »Page 113, ROUTE »Page 106, WIRE »Page 127, RATSNEST »Page 98, SET »Page 109
The AUTO command activates the integrated Autorouter »Page 146. If signal names are specified or signals areselected with the mouse, only these signals are routed. Without parameters the command will try to route all signals. Ifa "!" character is specified all signals are routed except the signals following the "!" character. The "!" character mustbe the first parameter and must show up only once.
Example
AUTO ! GND VCC;
In every case the semicolon is necessary as a terminator. A menu for adjusting the Autorouter control parametersopens if you select AUTO from the command menu or type in AUTO from the keyboard (followed by Return key).
The menu of the Autorouter appears after AUTO (without semicolon) has been entered. You can then adjust theparameters and start the routing run. A job file (name.JOB) and a control file (name.CTL) are generated automatically.These files are necessary if you want to continue an interrupted routing run later on. If you don't want to start therouting run you can create these files with "Create Job".
On the left of the menu you can enter the preferred directions for any layer (first entry) and their basic costs (secondentry). If you want the Autorouter not to use a layer, enter "0" into the preferred direction field.
All parameters are "global" except the groups "Costs" and "Maximum" which can be different for any routing run.
The individual passes are selected or deselected by clicking the check boxes on their right. The "Route" pass cannotbe deselected. The actual grid unit applies to all values.
Polygons
When the Autorouter is started all Polygons »Page 93 are calculated, except the ones present in the outline modewhose signals are not to be routed ("AUTO ! signal_name..;").
Protocol File
A protocol file (name.pro) is generated automatically.
Board Size
The Autorouter puts a rectangle in the Dimension layer round all wires and takes the size of this rectangle as therouting area. Wires (tracks) in the Dimension layer appear to be border lines for the Autorouter. This means you candelimit the route area with closed polygons drawn with the WIRE command.
In practice you draw the board outlines into the Dimension layer with the WIRE command and place the componentswithin this area.
Signals
Signals defined with EAGLE's SIGNAL command, polygons, and wires drawn onto the Top, Bottom, and ROUTE2...15layers are recognized by the Autorouter.
Please note that the autorouter cannot place vias on to the filled areas of calculated polygons. Polygons forming

eagle.RTF EAGLE Help Page 41 of 318
ground areas, for instance, should therefore be placed only after all signals have been routed (except the groundsignal).
Restricted Areas
Rectangles, polygons, and circles in the layers tRestrict, bRestrict, and vRestrict are treated as restricted areas for theTop and Bottom side and for vias respectively.
If you want the Autorouter not to use a layer, enter "0" into the preferred direction field.

eagle.RTF EAGLE Help Page 42 of 318
BOARD
FunctionConverts a schematic into a board.
SyntaxBOARD
See also EDIT »Page 58
The command BOARD is used to convert a schematic drawing into a board.
If the board already exists, it will be loaded into a board window.
If the board does not exist, you will be asked whether to create that new board.
The BOARD command will never overwrite an existing board file. To create a new board file if there is already a filewith that name, you have to remove »Page 101 that file first.
Creating a board from a schematic
The first time you edit a board the program checks if there is a schematic with the same name in the same directoryand gives you the choice to create the board from that schematic.If you have opened a schematic window and want to create a board, just type
edit .brd
in the editor window's command line.
All relevant data from the schematic file (name.sch) will be converted to a board file (name.brd). The new board isloaded automatically as an empty card with a size of 160x100mm (Light edition »Page 316: 100x80mm), where theoutlines are placed in such a way that the board is centered between the 50mil grid. All packages and connections areshown on the left side of the board. Supply pins are already connected (see PIN »Page 89 command).
If you need board outlines different to the ones that are generated by default, simply delete the respective lines anduse the WIRE »Page 127 command to draw your own outlines into the Dimension layer. The recommended width forthese lines is 0.
A board file cannot be generated:
• if there are gates in the schematic from a device for which no package has been defined (error message: "devicename has no package). Exception: if there are only pins with Direction "Sup" (supply symbols)
• if there are gates in the schematic from a device for which not all pins have been assigned to related pads of apackage (error message: "device name has no connects"). Exception: device without pins (e.g. frames)

eagle.RTF EAGLE Help Page 43 of 318
BUS
FunctionDraws buses in a schematic.
SyntaxBUS •..BUS bus_name •..
See also NET »Page 82, NAME »Page 81, SET »Page 109
The command BUS is used to draw bus connections onto the Bus layer of a schematic diagram. Bus_name has thefollowing form:
SYNONYM:partbus,partbus,..
where SYNONYM can be any name. Partbus is either a simple net name or a bus name range of the following form:
Name[LowestIndex..HighestIndex]
where the following condition must be met:
0 <= LowestIndex <= HighestIndex <= 511
If a name is used with a range, that name must not end with digits, because it would become unclear which digitsbelong to the Name and which belong to the range.
If a bus wire is placed at a point where there is already another bus wire, the current bus wire will be ended at thatpoint. This function can be disabled with "SET AUTO_END_NET OFF;", or by unchecking "Options/Set/Misc/Autoend net and bus".
Bus name examples
A[0..15]RESETDB[0..7],A[3..4]ATBUS:A[0..31],B[0..31],RESET,CLOCK,IOSEL[0..1]
If no bus name is used, a name of the form B$1 is automatically allocated. This name can be changed with the NAMEcommand at any time.
The line width used by the bus can be defined for example with
SET Bus_Wire_Width 40;
to be 40 mil. (Default: 30 mil).

eagle.RTF EAGLE Help Page 44 of 318
CHANGE
FunctionChanges parameters.
SyntaxCHANGE option • •..
MouseRight button changes group.
The CHANGE command is used to change or preset attributes of objects. The objects are clicked on with the mouseafter the desired parameters have been selected from the CHANGE command menu or have been typed in from thekeyboard.
Parameters adjusted with the CHANGE command remain as preset attributes for objects added later.
All values in the CHANGE command are used according to the actual grid unit.
Change Groups
When using the CHANGE command with a group, the group is first identified with the GROUP »Page 66 commandbefore entering the CHANGE command with appropriate parameters. The right button of the mouse is then used toexecute the changes.
What can be changed?
Layer CHANGE LAYER name | numberText CHANGE TEXTText height CHANGE SIZE valueText line width CHANGE RATIO ratioText font CHANGE FONT VECTOR | PROPORTIONAL | FIXEDWire width CHANGE WIDTH valueWire style CHANGE STYLE valuePad shape CHANGE SHAPE SQUARE | ROUND | OCTAGON | XLONGOCT | YLONGOCTPad/via diameter CHANGE DIAMETER diameterPad/via/hole drill CHANGE DRILL valueSmd dimensions CHANGE SMD width heightPin parameters CHANGE DIRECTION NC | IN | OUT | I/O | OC | HIZ | SUP | PAS |
PWR | SUPCHANGE FUNCTION NONE | DOT | CLK | DOTCLKCHANGE LENGTH POINT | SHORT | MIDDLE | LONGCHANGE VISIBLE BOTH | PAD | PIN | OFFCHANGE SWAPLEVEL number
Polygon parameters CHANGE THERMALS ON | OFFCHANGE ORPHANS ON | OFFCHANGE ISOLATE distanceCHANGE POUR SOLID | HATCHCHANGE RANK valueCHANGE SPACING distance
Gate parameters CHANGE SWAPLEVEL numberCHANGE ADDLEVEL NEXT | MUST | ALWAYS | CAN | REQUEST
Net class CHANGE CLASS number | namePackage CHANGE PACKAGE name [variant] | 'variant' [name]Technology CHANGE TECHNOLOGY name [variant] | 'variant' [name]

eagle.RTF EAGLE Help Page 45 of 318
CIRCLE
FunctionAdds circles to a drawing.
SyntaxCIRCLE • •.. [center, circumference]CIRCLE width • •..
MouseCenter button changes the active layer.
See also CHANGE »Page 44, WIRE »Page 127
The CIRCLE command is used to create circles. Circles in the layers tRestrict, bRestrict, and vRestrict definerestricted areas. They should be defined with a width of 0.
The width parameter defines the width of the circle's circumference and is the same parameter as used in the WIREcommand. The width can be changed with the command:
CHANGE WIDTH width;
where width is the desired value in the current unit.
A circle defined with a width of 0 will be filled.
Example
GRID inch 1;CIRCLE (0 0) (1 0);
generates a circle with a radius of 1 inch and the center at the origin.

eagle.RTF EAGLE Help Page 46 of 318
CLASS
FunctionDefine and use net classes.
SyntaxCLASSCLASS number|nameCLASS number name [ width [ clearance [ drill ] ] ]
See also Design Rules »Page 148, NET »Page 82, SIGNAL »Page 113, CHANGE »Page 44
The CLASS command is used to define or use net classes.
Without parameters, it offers a dialog in which the net classes can be defined.
If only a number or name is given, the net class with the given number or name is selected and will be used forsubsequent NET and SIGNAL commands.
If both a number and a name are given, the net class with the given number will be assigned all the following valuesand will also be used for subsequent NET and SIGNAL commands. If any of the parameters following name areomitted, the net class will keep its respective value.
If number is negative, the net class with the absolute value of number will be cleared. The default net class 0 can'tbe cleared.
Net class names are handled case insensitive, so SUPPLY would be the same as Supply or SuPpLy.
Using several net classes in a drawing increases the time the Design Rule Check and Autorouter need to do their job.Therefore it makes sense to use only as few net classes as necessary (only the number of net classes actually usedby nets or signals count here, not the number of defined net classes).
In order to avoid conflicts when CUT/PASTEing between drawings it makes sense to define the same net classesunder the same numbers in all drawings.
The Autorouter processes signals sorted by their total width requirements (Width plus Clearance), starting with thosethat require the most space. The bus router only routes signals with net class 0.
The net class of an existing net/signal can be changed with the CHANGE command. Any changes made by theCLASS command will not be stored in the UNDO/REDO buffer.

eagle.RTF EAGLE Help Page 47 of 318
CLOSE
FunctionCloses an editor window.
SyntaxCLOSE
See also OPEN »Page 83, EDIT »Page 58, WRITE »Page 129, SCRIPT »Page 108
The CLOSE command is used to close an editor window. If the drawing you are editing has been modified you will beprompted whether you wish to save it.
This command is mainly used in script files.

eagle.RTF EAGLE Help Page 48 of 318
CONNECT
FunctionAssigns package pads to symbol pins.
SyntaxCONNECTCONNECT symbol_name.pin_name pad_name..CONNECT pin_name pad_name..
See also PREFIX »Page 95, OPEN »Page 83, CLOSE »Page 47, SCRIPT »Page 108
This command is used in the device editing mode in order to define the relationship between the pins of a symbol andthe pads of the corresponding package in the library. First of all, it is necessary to define which package is to be usedby means of the PACKAGE command.
If the CONNECT command is invoked without parameters, a dialog is presented which allows you to interactivelyassign the connections.
Device with one Symbol
If only one symbol is included in a device, the parameter symbol_name can be dropped, e.g.:
CONNECT gnd 1 rdy 2 phi1 3 irq\ 4 nc1 5...
(Note: "\" is normally used to indicate inverted data signals.)
Device with Several Symbols
If several symbols are present in a device, parameters must be entered with symbol_name, pin_name and pad_nameeach time. For example:
CONNECT A.I1 1 A.I2 2 A.O 3;CONNECT B.I1 4 B.I2 5 B.O 6;CONNECT C.I1 13 C.I2 12 C.O 11;CONNECT D.I1 10 D.I2 9 D.O 8;CONNECT PWR.gnd 7;CONNECT PWR.VCC 14;
In this case, the connections for four NAND gates of a good old 7400 are allocated. The device includes five symbols -A, B, C, D, and PWR. The gate inputs are named I1 and I2 while the output is named O.
The CONNECT command can be repeated as often as required. It may be used with all pin/pad connections or withonly certain pins. Each new CONNECT command overwrites the previous conditions for the relevant pins.
Gate or Pin names that contain periods
If a gate or pin name contains a period, simply enter them without any special consideration (no quoting or escapecharacters are necessary).
Example

eagle.RTF EAGLE Help Page 49 of 318
ed 6502.dev;prefix 'IC';package dil40;connect gnd 1 rdy 2 phi1 3 irq\ 4 nc1 5 nmi\ 6 \ sync 7 vcc 8 a0 9 a1 10 a2 11 a3 12 a4 \ 13 a5 14 a6 15 a7 16 a8 17 a9 18 a10 19 \ a11 20 p$0 21 a12 22 a13 23 a14 24 a15 \ 25 d7 26 d6 27 d5 28 d4 29 d3 30 d2 31 \ d1 32 d0 33 r/w 34 nc2 35 nc3 36 phi0 37 \ so 38 phi2 39 res\ 40;
If a command is continued at the next line, it is advisable to insert the character "\" at the end of the line to ensure thefollowing text cannot be confused with an EAGLE command.
Confusing parameters with commands can also be avoided by enclosing the parameters in apostrophes.

eagle.RTF EAGLE Help Page 50 of 318
COPY
FunctionCopy objects and elements.
SyntaxCOPY • •..
See also GROUP »Page 66, CUT »Page 51, PASTE »Page 88, POLYGON »Page 93
The COPY command is used to select objects or elements and to copy them within the same drawing. EAGLE willgenerate a new name for the copy but will retain the old value. When copying signals (wires), buses, and nets thenames are retained, but in all other cases a new name is assigned.
Copy Wires
If you copy wires or polygons, belonging to a signal, the copy will belong to the same signal. Please note, for thisreason, if two wires overlap after the use of the COPY command, the DRC will not register an error.
Copy Elements
Using the COPY command, elements may be placed in a drawing without opening a library if the elements are alreadyin use.

eagle.RTF EAGLE Help Page 51 of 318
CUT
FunctionLoads a group into the paste buffer.
SyntaxCUT;CUT •
See also PASTE »Page 88, GROUP »Page 66
Parts of a drawing (or even a whole board) can be copied onto other drawings by means of the commands CUT andPASTE.
To do this you first define a group (GROUP command). Then use the CUT command to put the selected objects andelements into the buffer. Now you can change to another board or package library (EDIT) and copy the contents of thebuffer onto the new drawing by executing the PASTE command.
Reference Point
If you click the mouse after selecting the CUT command, the position of the mouse cursor defines a reference point forthe group, i.e. when using the PASTE command, the mouse cursor will be at the exact position of the group.
Note
Unlike other (Windows-) programs EAGLE's CUT command does not physically remove the marked group from thedrawing; it only copies the group into the paste buffer.

eagle.RTF EAGLE Help Page 52 of 318
DELETE
FunctionDeletes objects and elements.
SyntaxDELETE •..DELETE SIGNALS
MouseRight button deletes group.
See also RIPUP »Page 104, DRC »Page 57, GROUP »Page 66
The DELETE command is used to delete the object selected by the mouse.
Clicking the right mouse button deletes a previously defined GROUP »Page 66.
After deleting a group it is possible that airwires which have been newly created due to the removal of a componentmay be "left over", because they have not been part of the original group. In such a case you should re-calculate theairwires with the RATSNEST »Page 98 command.
With active Forward&Back Annotation »Page 310, no wires or vias can be deleted from a signal that is connected tocomponents in a board. Also, no components can be deleted that have signals connected to them. Modifications likethese have to be done in the schematic.
Use the RIPUP »Page 104 command to convert an already routed connection back into an airwire.
The DELETE command has no effect on layers that are not visible (refer to DISPLAY).
The DRC might generate error polygons which can only be deleted with DRC CLEAR.
Polygon Corners
The DELETE command deletes one corner at a time from a polygon. The whole polygon is deleted if there are onlythree corners left.
Deleting Components
Components can be deleted only if the tOrigins layer (or bOrigins with mirrored components) is visible and if (withactive Forward&Back Annotation »Page 310) no signals are connected to the component (see also REPLACE »Page103). Please note that an element may appear to be not connected (no airwires or wires leading to any of it's pads),while in fact it is connected to a supply voltage through an implicit power pin. In such a case you can only delete thecorresponding part in the schematic.
Deleting Junctions, Nets, and Buses
The following rules apply:
• If a bus is split into two parts, both keep the initial name.• If a net is split into two parts, the larger one keeps the initial name while the smaller one gets a new (generated)
name.• After the DELETE command, labels belong to the segment next to them.• If a junction point is deleted, the net is separated at this location. Please check the names of the segments with the
SHOW command.
Deleting Supply Symbols
If the last supply symbol of a given type is deleted from a net segment that has the same name as the deleted supplypin, that segment is given a newly generated name (if there are no other supply symbols still attached to that segment)or the name of one of the remaining supply symbols.

eagle.RTF EAGLE Help Page 53 of 318
Deleting Signals
If you select wires (tracks) or vias belonging to a signal with the DELETE command three cases have to beconsidered:
• The signal is split into two parts. EAGLE will generate a new name for the smaller part of the signal and keep theprevious name for the larger one.
• The signal is deleted from one end. The remaining part of the signal will keep the previous name.• The signal had only one airwire. It will be deleted completely and its name won't exist any longer.
After wires or vias have been deleted from a signal which contains polygons, all polygons belong to the signal keepingthe original name (usually the bigger part).
Deleting all Signals
DELETE SIGNALS can be used to delete all signals on a board. This is useful if you want to read a new or changednetlist (see EXPORT). Only those signals are deleted which are connected to pads.
Don't forget: Deleting can be reversed by the UNDO »Page 120 command!

eagle.RTF EAGLE Help Page 54 of 318
DESCRIPTION
FunctionDefines the description of a device, package or library.
SyntaxDESCRIPTIONDESCRIPTION description_string;
See also CONNECT »Page 48, PACKAGE »Page 85, VALUE »Page 123
This command is used in the library editor to define or edit the description of a device, package or library.
The description_string may contain Rich Text »Page 307 tags.
The first non-blank line of description_string will be used as a short descriptive text (headline) in the ControlPanel.
The DESCRIPTION command without a parameter opens a dialog in which the text can be edited. The upper pane ofthis dialog shows the formatted text, in case it contains Rich Text »Page 307 tags, while the lower pane is used to editthe raw text. At the very top of the dialog the headline is displayed as it would result from the first non-blank line of thedescription. The headline is stripped of any rich text tags.
The description of a library can be defined or modified via the command line only if the library is newly opened, and nodevice, symbol or package has been edited yet. It can always be defined via the pulldown menu"Library/Description...".The description of a device set or package can always be edited via the command line, or via the pulldown menu"Edit/Description...".
Example
DESCRIPTION '<b>Quad NAND</b><p>\nFour NAND gates with 2 inputs each.';
This would result in
Quad NAND
Four NAND gates with 2 inputs each.

eagle.RTF EAGLE Help Page 55 of 318
DISPLAY
FunctionSelects the visible layers.
SyntaxDISPLAYDISPLAY [option] layer_number..DISPLAY [option] layer_name..
Valid options are: ALL, NONE, ? and ??
See also LAYER »Page 73, PRINT »Page 96
The DISPLAY command is used to choose the visible layers. As parameters, the layer number and the layer name areallowed (even mixed). If the parameter ALL is chosen, all layers become visible. If the parameter NONE is used, alllayers are switched off. For example:
DISPLAY NONE BOTTOM;
Following this command the Bottom layer is displayed.
If the layer name or the layer number includes a negative sign, it will be filtered out. For example:
DISPLAY TOP -BOTTOM -3;
In this case the Top layer is displayed while the Bottom layer and the layer with the number 3 are not shown on thescreen.
Avoid layer names ALL and NONE as well as names starting with a "-".
If tPlace or bPlace is selected, t/bNames, t/bValues, t/bOrigins and t/bDocu are automatically selected, too.
Some commands (PAD, SMD, SIGNAL, ROUTE) automatically activate certain layers.
If t/bPlace is selected or deselected in the DISPLAY menu, the layers t/bNames, t/bValues, and t/bOrigins areselected or deselected, too. If Symbols is selected/deselected, the layers Names and Values are selected/deselected,too.
If the DISPLAY command is invoked without parameters, a dialog is presented which allows you to adjust all layersettings.
Undefined Layers
The options '?' and '??' can be used to control what happens if an undefined layer is given in a DISPLAY command.Any undefined layers following a '?' will cause a warning and the user can either accept it or cancel the entireDISPLAY command. Undefined layers following a '??' will be silently ignored. This is most useful for writing script filesthat shall be able to handle any drawing, even if a particular drawing doesn't contain some of the listed layers.
DISPLAY TOP BOTTOM ? MYLAYER1 MYLAYER2 ?? OTHER WHATEVER
In the above example the two layers TOP and BOTTOM are required and will cause an error if either of them ismissing. MYLAYER1 and MYLAYER2 will just be reported if missing, allowing the user to cancel the operation, andOTHER and WHATEVER will be displayed if they are there, otherwise they will be ignored.
The '?' and '??' options may appear any number of times and in any sequence.
Pads and Vias
If pads or vias have different shapes on different layers, the shapes of the currently visible (activated with DISPLAY)signal layers are displayed on top of each other.

eagle.RTF EAGLE Help Page 56 of 318
If the color selected for layer 17 (Pads) or 18 (Vias) is 0 (which represents the current background color black orwhite), the pads and vias are displayed in the color and fill style of the respective signal layers. If no signal layer isvisible, pads and vias are not displayed.
If the color selected for layer 17 (Pads) or 18 (Vias) is not the background color and no signal layers are visible, padsand vias are displayed in the shape of the uppermost and undermost layer.
This also applies to printouts made with PRINT »Page 96.
Selecting Objects
If you want to select certain objects or elements (e.g. with MOVE or DELETE) the corresponding layer must be visible.Elements can only be selected if the tOrigins (or bOrigins with mirrored elements) layer is visible!

eagle.RTF EAGLE Help Page 57 of 318
DRC
FunctionChecks design rules.
SyntaxDRCDRC • • ;
See also Design Rules »Page 148, CLASS »Page 46, SET »Page 109, ERC »Page 59, ERRORS »Page 60
The command DRC checks a board against the current set of Design Rules »Page 148.
Only those signal layers that are currently active will be checked, so in order to make sure everything is ok all usedsignal layers should be active when running the DCR (at least for the final check before manufacturing).
The errors found are displayed as error polygons in the respective layers, and can be browsed through with theERRORS »Page 60 command.
Without parameters the DRC command opens a Design Rules dialog in which the board's Design Rules can bedefined, and from which the actual check can be started.
If two coordinates are given in the DRC command (or if the Select button is clicked in the Design Rules dialog) allchecks will be performed solely in the defined rectangle. Only errors that occur (at least partly) in this area will bereported.
To delete all error polygons use the command
ERRORS CLEAR
Related SET commands
The SET command can be used to change the behavior of the DRC command:
SET DRC_FILL fill_name;
Defines the fill style used for the DRC error polygons. Default is LtSlash.

eagle.RTF EAGLE Help Page 58 of 318
EDIT
FunctionLoads an existing drawing to be edited or creates a new drawing.
SyntaxEDIT nameEDIT name.extEDIT .ext
See also OPEN »Page 83, CLOSE »Page 47, BOARD »Page 42
The EDIT command is used to load a drawing or if a library has been opened with the OPEN command, to load apackage, symbol, or device for editing.
EDIT name.brd loads a boardEDIT name.sch loads a schematicEDIT name.pac loads a packageEDIT name.sym loads a symbolEDIT name.dev loads a deviceEDIT name.s1 loads sheet 1 of a schematic.EDIT name.s99 loads sheet 99 of a schematic
Wildcards in the name are allowed (e.g. *.brd).
The EDIT command without parameters will cause a file dialog (in board or schematic mode) or a popup menu »Page28 (in library mode) to appear from which you can select the file or object.
To change from schematic to a board with the same name the command
EDIT .brd
can be used. In the same way to change from board to schematic use the command
EDIT .sch
To edit another sheet of a schematic the command
EDIT .Sx
(x is the sheet number) or the combo box in the action toolbar of the editor window can be used.
Symbols, devices or packages may only be edited if a library is first opened with the OPEN command.
Which Directory?
EDIT loads files from the project directory »Page 24.

eagle.RTF EAGLE Help Page 59 of 318
ERC
FunctionElectrical Rule Check.
SyntaxERC
See also DRC »Page 57, Consistency Check »Page 311
This command is used to test schematics for electrical errors. The summary is written into a text file with the extension.ERC.
The following warning messages may be generated:
• SUPPLY Pin Pin_Name overwritten with Net_Name• NC Pin Elem._Name Pin_Name connected to Net_Name• POWER Pin El._Name Pin_N. connected to Net_Name• only one Pin on net Net_Name• no Pins on net Net_Name• SHEET Sheet_Nr.: unconnected Pin: Element_N. Pin_N.• SHEET Sheet_Nr.: Junction at (x, y) appears to connect nets Net_Name and Net_Name• SHEET Sheet_Nr., NET Net_Name: missing Junction at (x, y)• SHEET Sheet_Nr., NET Net_Name: close but unconnected wires at (x, y)• SHEET Sheet_Nr.: NETS Net_Name and Net_Name too close at (x, y)• SHEET Sheet_Nr., NET Net_Name: wire overlaps pin at (x, y)• SHEET Sheet_Nr.: pins overlap at (x, y)
The following error messages may be generated:
• no SUPPLY for POWER Pin Element_Name Pin_Name• no SUPPLY for implicit POWER Pin El._Name Pin_Name• unconnected INPUT Pin: Element_Name Pin_Name• only INPUT Pins on net Net_Name• OUTPUT and OC Pins mixed on net Net_Name• n OUTPUT Pins on net Net_Name• OUTPUT and SUPPLY Pins mixed on net OUTNET
Additional messages may be produced by the automatic Consistency Check »Page 311.
Consistency Check
The ERC command also performs a Consistency Check »Page 311 between a schematic and its correspondingboard, provided the board file has been loaded before starting the ERC. As a result of this check the automaticForward&Back Annotation »Page 310 will be turned on or off, depending on whether the files have been found to beconsistent or not.
Please note that the ERC detects inconsistencies between the implicit power and supply pins in the schematic and theactual signal connections in the board. Such inconsistencies can occur if the supply pin configuration is modified afterthe board has been created with the BOARD command. Since the power pins are only connected "implicitly", thesechanges can't always be forward annotated. If such errors are detected, Forward&Back Annotation »Page 310 will still be performed, but the supply pinconfiguration should be checked!

eagle.RTF EAGLE Help Page 60 of 318
ERRORS
FunctionShows the errors found by the DRC command.
SyntaxERRORSERRORS CLEAR
MouseLeft button shows the error.Double click shows the error in the center of the window.
See also DRC »Page 57
The command ERRORS is used to show the errors found by the Design Rule Check (DRC). If selected, a window isopened in which all errors found by the DRC are listed. Selecting an entry with the mouse causes the error to bemarked with a rectangle and a line from the upper left corner of the screen.
Double clicking an entry centers the drawing to the area where the error is located. Checking the "Centered" checkboxcauses this to happen automatically.
The "Del" button in the ERRORS dialog can be used to delete a particular error polygon. To delete all error polygonsyou can use the command
ERRORS CLEAR

eagle.RTF EAGLE Help Page 61 of 318
EXPORT
FunctionGeneration of data files.
SyntaxEXPORT SCRIPT filename;EXPORT NETLIST filename;EXPORT NETSCRIPT filename;EXPORT PARTLIST filename;EXPORT PINLIST filename;EXPORT DIRECTORY filename;EXPORT IMAGE filename|CLIPBOARD resolution;
See also SCRIPT »Page 108, RUN »Page 107
The EXPORT command is used to provide you with ASCII text files which can be used e.g. to transfer data fromEAGLE to other programs, or to generate an image file from the current drawing.
By default the output file is written into the Project directory as defined in the directories dialog »Page 24.
The command generates the following output files:
SCRIPT
A library previously opened with the OPEN command will be output as a script file. When a library has been exportedand is to be imported again with the SCRIPT command, a new library should be opened in order to avoid duplication -e.g. the same symbol is defined more than once. Reading script files can be accelerated if the command
Set Undo_Log Off;
is given before.
When exporting a library, the actual grid unit is used.
NETLIST
Generates a netlist for the loaded schematic or board. Only nets which are connected to elements are listed.
NETSCRIPT
Generates a netlist for the loaded schematic in the form of a script file. This file can be used to read a new or changednetlist into a board where elements have already been placed or a previously routed track have been deleted withDELETE SIGNALS.
PARTLIST
Generates a component list for schematics or boards. Only elements with pins/pads are included.
PINLIST
Generates a list with pads and pins, containing the pin directions and the names of the nets connected to the pins.
DIRECTORY
Lists the directory of the currently opened library.
IMAGE
Exporting an IMAGE generates an image file with a format corresponding to the given filename extension. Thefollowing image formats are available:

eagle.RTF EAGLE Help Page 62 of 318
.bmp Windows Bitmap Files
.png Portable Network Graphics Files
.pbm Portable Bitmap Files
.pgm Portable Grayscale Bitmap Files
.ppm Portable Pixelmap Files
.xbm X Bitmap Files
.xpm X Pixmap Files
The resolution parameter defines the image resolution (in 'dpi').
If filename is the special name CLIPBOARD (upper or lowercase doesn't matter) the image will be copied into thesystem's clipboard.

eagle.RTF EAGLE Help Page 63 of 318
GATESWAP
FunctionSwaps equivalent gates on a schematic.
SyntaxGATESWAP • •..;GATESWAP gate_name gate_name..;
See also ADD »Page 34
Using this command two gates may be swapped within a schematic. Both gates must be identical with the samenumber of pins and must be allocated the same Swaplevel in the device definition. They do not, however, need to bein the same device.
The name used in the GATESWAP command is the displayed name on the schematic (e.g. U1A for gate A in deviceU1).
If a device is not used anymore after the GATESWAP command, it is deleted automatically from the drawing.

eagle.RTF EAGLE Help Page 64 of 318
GRID
FunctionDefines grid.
SyntaxGRID option..;GRID;
KeyboardF6: GRID; turns the grid on or off.
See also SCRIPT »Page 108
The GRID command is used to specify the grid and the current unit. Given without an option, this command switchesbetween GRID ON and GRID OFF.
The following options exist:
GRID ON; Displays the grid on the screenGRID OFF; Turns off displayed gridGRID DOTS; Displays the grid as dotsGRID LINES; Displays the grid as solid linesGRID MIC; Sets the grid units to micronGRID MM; Sets the grid units to mmGRID MIL; Sets the grid units to milGRID INCH; Sets the grid units to inchGRID FINEST; Sets the grid to 0.1 micronGRID grid_size; Defines the distance between
the grid points in the actual unitGRID LAST; Sets grid to the most recently
used valuesGRID DEFAULT; Sets grid to the standard valuesGRID grid_size grid_multiple;
grid_size = grid distancegrid_multiple = grid factor
Examples
Grid mm;Set Diameter_Menu 1.0 1.27 2.54 5.08;Grid Last;
In this case you can change back to the last grid definition although you don't know what the definition looked like.
GRID mm 1 10;
for instance specifies that the distance between the grid points is 1 mm and that every 10th grid line will be displayed.
Note: The first number in the GRID command always represents the grid distance, the second - if existing - representsthe grid multiple.
The GRID command may contain multiple parameters:
GRID inch 0.05 mm;
In this case the grid distance is first defined as 0.05 inch. Then the coordinates of the cursor are chosen to bedisplayed in mm.
GRID DEFAULT;
Sets grid to the standard value. It is equivalent to: GRID OFF DOTS INCH 0.05 1;

eagle.RTF EAGLE Help Page 65 of 318

eagle.RTF EAGLE Help Page 66 of 318
GROUP
FunctionDefines a group.
SyntaxGROUP •..GROUP;
MouseRight button closes the polygon.Left-click&drag defines a rectangular group.
See also CHANGE »Page 44, CUT »Page 51, PASTE »Page 88, MIRROR »Page 79, DELETE »Page 52
The GROUP command is used to define a group of objects and elements for a succeeding command. Also a wholedrawing or an element can be defined as a group. Objects are selected - after activating the GROUP command - bydrawing a polygon with the mouse. The easiest way to close the polygon is to use the right mouse button. Only objectsfrom displayed layers can become part of the group.
The group includes:
• all objects whose origin is inside the polygon• all wires with at least one end point inside the polygon• all circles whose center is inside the polygon• all rectangles with any corner inside the polygon
Move Group
In order to move a group it is necessary to select the MOVE command with the right mouse button. When movingwires (tracks) with the GROUP command that have only one end point in the polygon, this point is moved while theother one remains at its previous position.
For instance: In order to change several pad shapes, select CHANGE and SHAPE with the left mouse button andselect the group with the right mouse button.
The group definition remains until a new drawing is loaded or the command
GROUP;
is executed.

eagle.RTF EAGLE Help Page 67 of 318
HELP
FunctionHelp for the current command.
SyntaxHELPHELP command
KeyboardF1: HELP activates the context sensitive help.
This command opens a context sensitive help window.
A command name within the HELP command shows the help page of that command.
Example
HELP GRID;
displays the help page for the GRID command.

eagle.RTF EAGLE Help Page 68 of 318
HOLE
FunctionAdd drill hole to a board or package.
SyntaxHOLE drill •..
See also VIA »Page 124, PAD »Page 86, CHANGE »Page 44
This command is used to define e.g. mounting holes (has no electrical connection between the different layers) in aboard or in a package. The parameter drill defines the diameter of the hole in the actual unit. It may be up to 0.51602inch (13.1 mm).
Example
HOLE 0.20 •
If the actual unit is "inch", the hole will have a diameter of 0.20 inch.
The entered value for the diameter (also used for via-holes and pads) remains as a presetting for succeedingoperations. It may be changed with the command:
CHANGE DRILL value •
A hole can only be selected if the Holes layer is displayed.
A hole generates a symbol in the Holes layer as well as a circle with the diameter of the hole in the Dimension layer.The relation between certain diameters and symbols is defined in the "Options/Set/Drill" dialog. The circle in theDimension layer is used by the Autorouter. As it will keep a (user-defined) minimum distance between via-holes/wiresand dimension lines, it will automatically keep this distance to the hole.
Holes generate Annulus symbols in supply layers.
In the layers tStop and bStop, holes generate the solder stop mask, whose diameter is calculated by the hole diameterplus the value frame defined with the option -B.

eagle.RTF EAGLE Help Page 69 of 318
INFO
FunctionDisplays object attributes.
SyntaxINFO •..
See also CHANGE »Page 44, SHOW »Page 112
The INFO command displays further details about an object's attributes on screen, e.g. wire width, layer number, textsize etc.

eagle.RTF EAGLE Help Page 70 of 318
INVOKE
FunctionCall a specific symbol from a device.
SyntaxINVOKE • orientation •INVOKE part_name gate_name orientation •
MouseRight button rotates the gate 90 degrees.
See also COPY »Page 50
The INVOKE command is used to select a particular gate from a device which is already in use and place it in theschematic (e.g. a power symbol with Addlevel = Request).
Gates are activated in the following way:
• Enter the part name (e.g. IC5) and select the gate from the popup menu which appears.• Define device and gate name from the keyboard (e.g. INVOKE IC5 POWER).• Select an existing gate from the device with the mouse and then select the desired gate from the popup menu
which appears.
The final mouse click positions the new gate.
Gates on Different Sheets
If a gate from a device on a different sheet is to be added to the current sheet, the name of the gate has to bespecified in the INVOKE command. In this case the right column of the popup menu shows the sheet number wherethe already used gates are placed. A gate placed on the current sheet is indicated by an asterisk.

eagle.RTF EAGLE Help Page 71 of 318
JUNCTION
FunctionPlaces a dot at intersecting nets.
SyntaxJUNCTION •..
See also NET »Page 82
This command is used to draw a connection dot at the intersection of nets which are to be connected to each other.Junction points may be placed only on a net. If placed on the intersection of different nets, the user is given the optionto connect the nets.
If a net wire is placed at a point where there are at least two other net wires and/or pins, a junction will automaticallybe placed. This function can be disabled with "SET AUTO_JUNCTION OFF;", or by unchecking"Options/Set/Misc/Auto set junction".
On the screen junction points are displayed at least with a diameter of five pixels.

eagle.RTF EAGLE Help Page 72 of 318
LABEL
FunctionAttaches text labels to buses and nets.
SyntaxLABEL • •..
MouseRight button rotates the label.Center button selects layer for the label.
See also NAME »Page 81, BUS »Page 43
Bus or net names may be placed on a schematic in any location by using the label command. When the bus or net isclicked on with the mouse, the relevant label attaches to the mouse cursor and may be rotated, changed to anotherlayer, or moved to a different location. The second mouse click defines the new location for the text.
Buses and nets may have any number of labels.
Labels cannot be changed with "CHANGE TEXT".
Labels are handled by the program as text but their value corresponds to the name of the appropriate bus or net. If abus or net is renamed with the NAME command, all associated labels are renamed automatically.
If a bus, net, or label is selected with the SHOW command, all connected buses, nets and labels are highlighted.

eagle.RTF EAGLE Help Page 73 of 318
LAYER
FunctionChanges and defines layers.
SyntaxLAYER layer_numberLAYER layer_nameLAYER layer_number layer_nameLAYER -layer_number
See also DISPLAY »Page 55
Choose Drawing Layer
The LAYER command with one parameter is used to change the current layer, i.e. the layer onto which wires, circlesetc. will be drawn. If LAYER is selected from the menu, a popup menu will appear in which you may change to thedesired layer. If entered from the command line, 'layer_number' may be the number of any valid layer, and'layer_name' may be the name of a layer as displayed in the popup menu.
Certain layers are not available in all modes.
Define Layers
The LAYER command with two parameters is used to define a new layer or to rename an existing one. If you type in atthe command prompt e.g.
LAYER 101 SAMPLE;
you define a new layer with layer number 101 and layer name SAMPLE.
If a package contains layers not yet specified in the board, these layers are added to the board as soon as you placethe package into the board (ADD or REPLACE).
The predefined layers have a special function. You can change their names, but their functions (related with theirnumber) remain the same.
If you define your own layers, you should use only numbers greater than 100. Numbers below may be assigned forspecial purposes in later EAGLE versions.
Delete Layers
The LAYER command with the minus sign and a layer_number deletes the layer with the specified number, e.g.
LAYER -103;
deletes the layer number 103. Layers to be deleted must be empty. If this is not the case, the program generates theerror message
"layer is not empty: #"
where "#" represents the layer number.
The predefined standard layers cannot be deleted.
Supply Layers
Layers 2...15 are treated by the Autorouter as supply layers, provided their name starts with the $ character and thereis a signal with an identical name but without the leading $.

eagle.RTF EAGLE Help Page 74 of 318
Predefined EAGLE Layers
Layout
1 Top Tracks, top side2 Route2 Inner layer (signal or supply)3 Route3 Inner layer (signal or supply)4 Route4 Inner layer (signal or supply)5 Route5 Inner layer (signal or supply)6 Route6 Inner layer (signal or supply)7 Route7 Inner layer (signal or supply)8 Route8 Inner layer (signal or supply)9 Route9 Inner layer (signal or supply)10 Route10 Inner layer (signal or supply)11 Route11 Inner layer (signal or supply)12 Route12 Inner layer (signal or supply)13 Route13 Inner layer (signal or supply)14 Route14 Inner layer (signal or supply)15 Route15 Inner layer (signal or supply)16 Bottom Tracks, bottom side17 Pads Pads (through-hole)18 Vias Vias (through-hole)19 Unrouted Airwires (rubberbands)20 Dimension Board outlines (circles for holes)21 tPlace Silk screen, top side22 bPlace Silk screen, bottom side23 tOrigins Origins, top side24 bOrigins Origins, bottom side25 tNames Service print, top side26 bNames Service print, bottom side27 tValues Component VALUE, top side28 bValues Component VALUE, bottom side29 tStop Solder stop mask, top side30 bStop Solder stop mask, bottom side31 tCream Solder cream, top side32 bCream Solder cream, bottom side33 tFinish Finish, top side34 bFinish Finish, bottom side35 tGlue Glue mask, top side36 bGlue Glue mask, bottom side37 tTest Test and adjustment inf., top side38 bTest Test and adjustment inf. bottom side39 tKeepout Nogo areas for components, top side40 bKeepout Nogo areas for components, bottom side41 tRestrict Nogo areas for tracks, top side42 bRestrict Nogo areas for tracks, bottom side43 vRestrict Nogo areas for via-holes44 Drills Conducting through-holes45 Holes Non-conducting holes46 Milling Milling47 Measures Measures48 Document General documentation49 Reference Reference marks51 tDocu Part documentation, top side52 bDocu Part documentation, bottom side
Schematic
91 Nets Nets92 Busses Buses

eagle.RTF EAGLE Help Page 75 of 318
93 Pins Connection points for component symbolswith additional information
94 Symbols Shapes of component symbols95 Names Names of component symbols96 Values Values/component types

eagle.RTF EAGLE Help Page 76 of 318
MARK
FunctionDefines a mark on the drawing area.
SyntaxMARK •MARK;
See also GRID »Page 64
The MARK command allows you to define a point on the drawing area and display the distance of the mouse cursorrelative to that point at the upper left corner of the screen (with a leading @ character). This command is usefulespecially when board dimensions or cutouts are to be defined. Entering MARK; turns the mark on or off.
Please choose a grid fine enough before using the MARK command.

eagle.RTF EAGLE Help Page 77 of 318
MENU
FunctionCustomizes the textual command menu.
SyntaxMENU option ..;MENU;
See also ASSIGN »Page 38, SCRIPT »Page 108
The MENU command can be used to create a user specific command menu.
The complete syntax specification for the option parameters is
option := command | menu | delimitercommand := text [ ':' text ]menu := text '{' option [ '|' option ] '}'delimiter := '---'
A menu option can either be a simple command, as in
MENU Display Grid;
which would set the menu to the commands Display and Grid; an aliased command, as in
MENU 'MyDisp : Display None Top Bottom Pads Vias;' 'MyGrid : Grid mil 100lines on;';
which would set the menu to show the command aliases MyDisp and MyGrid and actually execute the commandsequence behind the ':' of each option when the respective button is clicked; or a submenu button as in
MENU 'Grid { Fine : Grid inch 0.001; | Coarse : Grid inch 0.1; }';
which would define a button labelled Grid that, when clicked opens a submenu with the two options Fine andCoarse.
The special option '---' can be used to insert a delimiter, which may be useful for grouping buttons.
Note that any option that consists of more than a single word, or that might be interpreted as a command, must beenclosed in single quotes. If you want to use the MENU command in a script to define a complex menu, and would liketo spread the menu definitions over several lines to make them more readable, you need to end the lines with abackslash character ('\') as in
MENU 'Grid {\ Fine : Grid inch 0.001; |\ Coarse : Grid inch 0.1;\ }';
Example
MENU Move Delete Rotate Route ';' Edit;
would create a command menu that contains the commands Move...Route, the semicolon, and the Edit command.
The command
MENU;
switches back to the default menu.

eagle.RTF EAGLE Help Page 78 of 318
Note that the ';' entry should always be added to the menu. It is used to terminate many commands.

eagle.RTF EAGLE Help Page 79 of 318
MIRROR
FunctionMirrors objects and groups.
SyntaxMIRROR •..
MouseRight button selects group.
See also ROTATE »Page 105, TEXT »Page 118
Using the MIRROR command, objects may be mirrored about the y axis. One application for this command is to mirrorcomponents to be placed on the reverse side of the board.
Components can be mirrored only if the appropriate tOrigins/bOrigins layer is visible.
When packages are selected for use with the MIRROR command, connected wires/tracks are mirrored, too (beware ofshort circuits!).
Mirror a Group
In order to mirror a group of elements, the group is first defined with the GROUP command and polygon in the usualmanner. The MIRROR command is then selected and the right mouse button is used to execute the change. Thegroup will be mirrored about the vertical axis through the next grid point.
Wires, circles, pads, rectangles, polygons and labels may not be individually mirrored unless included in a group.
Mirror Texts
Text on the solder side of a pc board (Bottom and bPlace layers) is mirrored automatically so that it is readable whenyou look at the solder side of the board.
Text on a schematic cannot be mirrored (this is also the case when using the CAM Processor).

eagle.RTF EAGLE Help Page 80 of 318
MOVE
FunctionMoves objects and elements.
SyntaxMOVE • •..MOVE package_name •..
MouseRight button rotates the element or selects a group.Left-click&drag immediately moves the object.
KeyboardF7: MOVE activates the MOVE command.
See also GROUP »Page 66, RATSNEST »Page 98
The MOVE command is used to move objects. Packages can also be selected with the package name. This isespecially useful if the package is not in the currently shown screen window.
Components can be moved only if the appropriate tOrigins/bOrigins layer is visible.
The MOVE command has no effect on layers that are not visible (refer to DISPLAY).
The ends of wires (tracks) that are connected to an element cannot be moved at this point.
When moving elements, connected wires (tracks) that belong to a signal are moved too (beware of short circuits!).
If an object is selected with the left mouse button and the button is not released, the object can be moved immediately("click&drag"). In this mode, however, it is not possible to rotate or mirror the object while moving it.
Move Wires
If, following a MOVE command, two wires from different signals are shorted together, they are maintained as separatesignals and the error will be flagged by the DRC command.
Move Groups
In order to move a group, the selected objects are defined in the normal way (GROUP command and polygon) beforeselecting the MOVE command and clicking the group with the right mouse button. The entire group can now be movedand rotated with the right mouse button.
Hints for Schematics
If a supply pin (Direction Sup) is placed on a net, the pin name is allocated to this net.
Pins placed on each other are connected together.
If unconnected pins of an element are placed on nets or pins then they are connected with them.
If nets are moved over pins they are not connected with them.

eagle.RTF EAGLE Help Page 81 of 318
NAME
FunctionDisplays and changes names.
SyntaxNAME •..NAME new_name •NAME old_name new_name
See also SHOW »Page 112, SMASH »Page 114, VALUE »Page 123
Drawing
When in drawing edit mode, the NAME command is used to display or edit the name of the selected element, signal,net, or bus.
The old_name new_name syntax can be used only inside a board to rename an element.
Library
When in library edit mode, the NAME command is used to display or edit the name of the selected pad, smd, pin orgate.
Automatic Naming
EAGLE generates names automatically: E$.. for elements, S$.. for signals, P$.. for pads, pins and smds. In general, itis convenient to substitute commonly used names (e.g. 1...14 for a 14-pin dual inline package) in place of theseautomatically generated names.
Schematic
If nets or buses are to be renamed, the program has to distinguish between three cases because they can consist ofseveral segments placed on different sheets. Thus a menu will ask the user:
This segment Every segment on this sheet All segments on all sheets
These questions appear in a popup menu if necessary and can be answered either by selecting the appropriate itemwith the mouse or by pressing the appropriate hot key (T, E, A).

eagle.RTF EAGLE Help Page 82 of 318
NET
FunctionDraws nets on a schematic.
SyntaxNET • •..NET net_name • •..
See also BUS »Page 43, NAME »Page 81, CLASS »Page 46, SET »Page 109
The net command is used to draw individual connections (nets) onto the Net layer of a schematic drawing. The firstmouse click marks the starting point for the net, the second marks the end point of a segment. Two mouse clicks onthe same point end the net.
If a net wire is placed at a point where there is already another net or bus wire or a pin, the current net wire will beended at that point. This function can be disabled with "SET AUTO_END_NET OFF;", or by unchecking"Options/Set/Misc/Auto end net and bus".
If a net wire is placed at a point where there are at least two other net wires and/or pins, a junction will automaticallybe placed. This function can be disabled with "SET AUTO_JUNCTION OFF;", or by unchecking"Options/Set/Misc/Auto set junction".
Select Bus Signal
If a net is started on a bus, a popup menu opens from which one of the bus signals can be selected. The net then isnamed correspondingly and becomes part of the same signal. If the bus includes several part buses, a further popupmenu opens from which the relevant part bus can be selected.
Net Names
If the NET command is used with a net name then the net is named accordingly.
If no net name is included in the command line and the net is not started on a bus, then a name in the form of N$1 isautomatically allocated to the net.
Nets or net segments that run over different sheets of a schematic and use the same net name are connected.
Line Width
The width of the line drawn by the net command may be changed with the command:
SET NET_WIRE_WIDTH width;
(Default: 6 mil).

eagle.RTF EAGLE Help Page 83 of 318
OPEN
FunctionOpens a library for editing.
SyntaxOPEN library_name
See also CLOSE »Page 47, USE »Page 122, EDIT »Page 58, SCRIPT »Page 108
The OPEN command is used to open an existing library or create a new library. Once the library has been opened orcreated, an existing or new symbol, device, or package may be edited.
This command is mainly used in script files.

eagle.RTF EAGLE Help Page 84 of 318
OPTIMIZE
FunctionJoins wire segments together.
SyntaxOPTIMIZE;OPTIMIZE signal_name ..OPTIMIZE •..
MouseRight button executes the command for previously defined groups.
See also SET »Page 109, SPLIT »Page 116, MOVE »Page 80, ROUTE »Page 106
The OPTIMIZE command joins wire segments in a signal layer which lie in one straight line. The individual segmentsmust be on the same layer and have the same width. This command is useful to reduce the number of objects in adrawing and to facilitate moving a complete track instead of individual segments.
Automatic Optimization
This wire optimization takes place automatically after MOVE, SPLIT, or ROUTE commands unless it is disabled withthe command:
SET OPTIMIZING OFF;
or you have clicked the same spot twice with the SPLIT command.
The OPTIMIZE command works in any case, no matter if Optimizing is enabled or disabled.

eagle.RTF EAGLE Help Page 85 of 318
PACKAGE
FunctionDefines a package variant for a device.
SyntaxPACKAGEPACKAGE pname vnamePACKAGE namePACKAGE -old_name new_namePACKAGE -name
See also CONNECT »Page 48, TECHNOLOGY »Page 117, PREFIX »Page 95
This command is used in the device edit mode to define, delete or rename a package variant.
Without parameters a dialog is opened that allows you to select a package and define this variant's name.
The parameters pname vname assign the package pname to the new variant vname.
The single parameter name switches to the given existing package variant. If no package variants have been definedyet, and a package of the given name exists, a new package variant named '' (an "empty" name) with the givenpackage will be created (this is for compatibility with version 3.5).
If -old_name new_name is given, the package variant old_name is renamed to new_name.
The single parameter -name deletes the given package variant.
The name of a package variant will be appended to the device set name to form the full device name. If the device setname contains the character '?', that character will be replaced by the package variant name. Note that the packagevariant is processed after the technology, so if the device set name contains neither a '*' nor a '?' character, theresulting device name will consist of device_set_name+technology+package_variant.
Following the PACKAGE command, the CONNECT command is used to define the correspondence of pins in theschematic device to pads on the package.
When the BOARD »Page 42 command is used in schematic editing mode to create a new board, each device isrepresented on a board layout with the appropriate package as already defined with the PACKAGE command.

eagle.RTF EAGLE Help Page 86 of 318
PAD
FunctionAdds pads to a package.
SyntaxPAD •..PAD pad_diameter pad_shape 'name' •..
MouseRight button rotates elongated pads.
See also SMD »Page 115, CHANGE »Page 44, DISPLAY »Page 55, SET »Page 109, NAME »Page 81, VIA »Page124, Design Rules »Page 148
The PAD command is used to add pads to a package. When the PAD command is active, a pad symbol is attached tothe cursor and can be moved around the screen. Pressing the left mouse button places the pad at the current positionand attaches a new pad symbol to the cursor. Entering a number changes the diameter of the pad (in the actual unit).Pad diameters can be up to 0.51602 inch (13.1 mm).
Example
PAD 0.06 •
The pad will have a diameter of 0.06 inch, provided the actual unit is "inch". This diameter remains as a presetting forsucceeding operations.
Pad Shapes
A pad can have one of the following shapes (pad_shape):
SquareRoundOctagon octagonalXLongOct elongated in x directionYLongOct elongated in y direction
The two sides of elongated pads have a fixed ratio of 2:1. The smaller one has to be entered as the parameter whensuch a pad is defined.
The pad shape or diameter can be selected while the PAD command is active, or it can be changed with the CHANGEcommand, e.g.:
CHANGE SHAPE OCTAGON •
The drill size may also be changed using the CHANGE command. The existing values then remain in use forsuccessive pads.
Because displaying different pad shapes and drill holes in their real size slows down the screen refresh, EAGLE letsyou change between real and fast display mode by the use of the SET commands:
SET DISPLAY_MODE REAL | NODRILL;
Note that the actual shape and diameter of a pad will be determined by the Design Rules »Page 148 of the board thepart is used in.
Pad Names
Pad names are generated by the program automatically and can be changed with the NAME command. The namecan also be defined in the PAD command. Pad name display can be turned on or off by means of the commands:

eagle.RTF EAGLE Help Page 87 of 318
SET PAD_NAMES ON | OFF;
This change will be visible after the next screen refresh.
Single Pads
Single pads in boards can be used only by defining a package with one pad. Via-holes can be placed in board but theydon't have an element name and therefore don't show up in the netlist.
Alter Package
It is not possible to add or delete pads in packages which are already used by a device, because this would changethe pin/pad allocation defined with the CONNECT command.

eagle.RTF EAGLE Help Page 88 of 318
PASTE
FunctionCopies the contents of the paste buffer to a drawing.
SyntaxPASTE •
MouseRight button rotates the copy.
See also CUT »Page 51, GROUP »Page 66
Using the commands GROUP, CUT, and PASTE, parts of a drawing/library can be copied to the same or differentdrawings/libraries. When using the PASTE command, the following points should be observed:
• CUT/PASTE cannot be used in device editing mode.• Elements and signals on a board can only be copied to a board.• Elements, buses and nets on a schematic can only be copied to a schematic.• Pads and smds can only be copied from package to package.• Pins can only be copied from symbol to symbol.• When copying elements, signals, pads, smds and pins, a new name is allocated if the previous name is already
used in the new drawing.• Buses retain the same names.• Nets retain the same name as long as one of the net segments has a label. If no label is present, a new name is
generated if the previous name is already in use.
If there are modified versions of devices or packages in the paste buffer, an automatic library update »Page 121 willbe started to replace the objects in the schematic or board with the ones from the paste buffer. Note: You shouldalways run a Design Rule Check »Page 57 (DRC) and an Electrical Rule Check »Page 59 (ERC) after a libraryupdate has been performed!

eagle.RTF EAGLE Help Page 89 of 318
PIN
FunctionDefines connection points for symbols.
SyntaxPIN 'name' options •..
MouseRight button rotates the Pin.
See also NAME »Page 81, SHOW »Page 112, CHANGE »Page 44
Options
There are six possible options:
Direction Function Length Orientation Visible Swaplevel
Direction
The logical direction of signal flow. It is essential for the Electrical Rule Check (ERC) and for the automatic wiring ofthe power supply pins. The following possibilities may be used:
NC not connectedIn inputOut output (totem-pole)I/O in/output (bidirectional)OC open collector or open drainHiz high impedance output (e.g. 3-state)Pas passive (for resistors, capacitors etc.)Pwr power input pin (Vcc, Gnd, Vss, Vdd, etc.)Sup general supply pin (e.g. for ground symbol)
Default: I/O
If Pwr pins are used on a symbol and a corresponding Sup pin exists on the schematic, nets are connectedautomatically. The Sup pin is not used for components.
Function
The graphic representation of the pin:
None no special functionDot inverter symbolClk clock symbolDotClk inverted clock symbol
Default: None
Length
Length of the pin symbol:
Point pin with no connection or nameShort 0.1 inch long connectionMiddle 0.2 inch long connection

eagle.RTF EAGLE Help Page 90 of 318
Long 0.3 inch long connection
Default: Long
Orientation
The orientation of the pin. When placing pins manually the right mouse button rotates the pin. The parameter"orientation" is mainly used in script files:
R0 connection point on the rightR90 connection point aboveR180 connection point on the leftR270 connection point below
Default: R0
Visible
This parameter defines if pin and/or pad name are visible in the schematic:
Off pin and pad name not drawnPad pad name drawn, pin name not drawnPin pin name drawn, pad name not drawnBoth pin and pad name drawn
Default: Both
Swaplevel
A number between 0 and 255. Swaplevel = 0 indicates that a pin can not be swapped with another. The allocation of anumber greater than 0 indicates that a pin may be swapped with any other in the same symbol with the sameswaplevel number. For example: The inputs of a NAND gate could be allocated the same swaplevel number as theyare all identical.
Default: 0
Using the PIN Command
The PIN command is used to define connection points on a symbol for nets. Pins are drawn onto the Symbols layerwhile additional information appears on the Pins layer. Individual pins may be assigned various options in thecommand line. The options can be listed in any order or omitted. In this case the default options are valid.
If a name is used in the PIN command, it must be enclosed in apostrophes. Pin names can be changed in the symboledit mode using the NAME command.
Automatic Naming
Pins may be automatically numbered in the following way. In order to place the pins D0...D7 on a symbol, the first pinis placed with the following command:
PIN 'D0' *
and the location for the other pins defined with a mouse click for each.
Predefine options with CHANGE
All options may be predefined with CHANGE commands. The options remain in use until edited by a new PIN orCHANGE command.
The SHOW command may be used to show pin options such as Direction and Swaplevel.
Pins with the same Name

eagle.RTF EAGLE Help Page 91 of 318
If it is required to define several pins in a component with the same name, the following procedure can be used:
For example, suppose that three pins are required for GND. The pins are allocated the names GND@1, GND@2 andGND@3 during the symbol definition. Then only the characters before the "@" sign appear in the schematic.
It is not possible to add or delete pins in symbols which are already used by a device because this would change thepin/pad allocation defined with the CONNECT command.
Pin Lettering
The position of pin and pad names on a symbol relative to the pin connection point can not be changed, nor can thetext size. When defining new symbols please ensure their size is consistent with existing symbols.

eagle.RTF EAGLE Help Page 92 of 318
PINSWAP
FunctionSwap pins or pads.
SyntaxPINSWAP • •..
See also PIN »Page 89
The PINSWAP command is used to swap pins within the same symbol which have been allocated the same swaplevel(> 0). Swaplevel, see PIN command. If a board is tied to a schematic via Back Annotation »Page 310 two pads canonly be swapped if the related pins are swappable.
On a board without a schematic this command permits two pads in the same package to be swapped. The Swaplevelis not checked in this case.
Wires attached to the swapped pins are moved with the pins so that short circuits may appear. Please perform theDRC and correct possible errors.

eagle.RTF EAGLE Help Page 93 of 318
POLYGON
FunctionDraws polygon areas.
SyntaxPOLYGON signal_name wire_width • • •..
MouseDouble click with left button closes polygon.Center button selects the layer.Right button changes the wire bend (see SET Wire_Bend »Page 109).
See also CHANGE »Page 44, DELETE »Page 52, RATSNEST »Page 98, RIPUP »Page 104
The POLYGON command is used to draw polygon areas. Polygons in the layers Top, Bottom, and Route2..15 aretreated as signals. Polygons in the layers t/b/vRestrict are protected areas for the Autorouter.
Note
You should avoid using very small values for the width of a polygon, because this can cause extremely large amountsof data when processing a drawing with the CAM Processor »Page 134.The polygon width should always be larger than the hardware resolution of the output device. For example when usinga Gerber photoplotter with a typical resolution of 1 mil, the polygon width should not be smaller than, say, 6 mil.Typically you should keep the polygon width in the same range as your other wires.
If you want to give the polygon a name that starts with a digit (as in 0V), you must enclose the name in single quotesto distinguish it from a width value.
The parameters Isolate and Rank only have a meaning for polygons in layers Top...Bottom.
Outlines or Real Mode
Polygons belonging to a signal can be displayed in two different modes:
1. Outlines only the outlines as defined by the user are displayed.2. Real mode all of the areas are visible as calculated by the program.
The board file contains only the "outlines".
The default display mode is "outlines" as the calculation is a time consuming operation.
When a drawing is generated with the CAM Processor all polygons are calculated.
Clicking the STOP button terminates the calculation of the polygons. Already calculated polygons are shown in "realmode", all others are shown in "outline mode".
The RATSNEST »Page 98 command starts the calculation of the polygons (this can be turned off with SET »Page109 POLYGON_RATSNEST OFF;).
The RIPUP »Page 104 command changes the display mode of a polygon to "outline".
CHANGE operations re-calculate a polygon if it was shown in "real mode" before.
Other commands and Polygons
Polygons are selected at their edges (like wires).
SPLIT: Inserts a new polygon edge.
DELETE: Deletes a polygon corner (if only three corners are left the whole polygon is deleted).

eagle.RTF EAGLE Help Page 94 of 318
CHANGE LAYER: Changes the layer of the whole polygon.
CHANGE WIDTH: Changes the parameter width of the whole polygon.
MOVE: Moves a polygon edge or corner (like wire segments).
COPY: Copies the whole polygon.
NAME: If the polygon is located in a signal layer the name of the signal is changed.
Parameters
Width: Line width of the polygon edges. Also used for filling.
Layer: Polygons can be drawn into any layer. Polygons in signal layers belong to a signal and keep the distancedefined in the design rules and net classes from other signals. Objects in the tRestrict layer are substracted frompolygons in the Top layer (the same applies to bRestrict/Bottom). This allows you, for instance, to generate "negative"text on a ground area.
Pour: Fill mode (Solid [default] or Hatch).
Rank: Defines how polygons are subtracted from each other. Polygons with a lower 'rank' appear "first" and thus getsubtracted from polygons with a higher 'rank'.Valid ranks are 1..6 for signal polygons and 0 or 7 for polygons in packages. Polygons with the same rank arechecked against each other by the Design Rule Check »Page 57. The rank parameter only has a meaning forpolygons in signal layers (1..16) and will be ignored for polygons in other layers. The default is 1 for signal polygonsand 7 for package polygons.
Thermals: Defines how pads and smds are connected (On = thermals are generated [default], Off = no thermals).
Spacing: Distance between fill lines when Pour = Hatch (default: 50 Mil).
Isolate: Distance between polygon areas and other signals (default: 0). If a particular polygon is given an Isolate valuethat exceeds that from the design rules and net classes, the larger value will be taken.
Orphans: As a polygon automatically keeps a certain distance to other signals it can happen that the polygon isseparated into a number of smaller polygons. If such a polygon has no electrical connection to any other (non-polygon) object of its signal, the user might want it to disappear. With the parameter Orphans = Off [default] theseisolated zones will disappear. With Orphans = On they will remain. If none of the polygon parts has any suchconnection, all polygon parts will remain, independent of the setting of the Orphans parameter.
Under certain circumstances, especially with Orphans = Off, a polygon can disappear completely.
Thermal Dimensions
The width of the conducting path in the thermal symbol is calculated as follows:
• Pads: half the drill diameter of the pad• Smds: half the smaller side of the smd• at least the width of the polygon• a maximum of twice the width of the polygon
Outlines data
The special signal name _OUTLINES_ gives a polygon certain properties that are used to generate outlines data»Page 145 (for example for milling prototype boards). This name should not be used otherwise.

eagle.RTF EAGLE Help Page 95 of 318
PREFIX
FunctionDefines the prefix for a symbol name.
SyntaxPREFIX prefix_string;
See also CONNECT »Page 48, PACKAGE »Page 85, VALUE »Page 123
This command is used in the device editor mode to determine the initial characters of automatically generated symbolnames when a symbol is placed in a schematic using the ADD command.
Example
PREFIX U;
If this command is used when editing, for example, a 7400 device, then gates which are later placed in a schematicusing the ADD command will be allocated the names U1, U2, U3 in sequence. These names may be changed laterwith the NAME command.

eagle.RTF EAGLE Help Page 96 of 318
FunctionPrints a drawing to the system printer.
SyntaxPRINT [factor] [-limit] [options] [;]
See also CAM Processor »Page 134, printing to the system printer »Page 130
The PRINT command prints the currently edited drawing to the system printer.
Colors and fill styles are used as set in the editor window. This can be changed with the SOLID and BLACK options.
If you want to print pads and vias "filled" (without the drill holes being visible), use the command
SET »Page 109 DISPLAY_MODE NODRILL;
Please note that polygons in boards will not be automatically calculated when printing via the PRINTcommand! Only the outlines will be drawn. To print polygons in their calculated shape you have to use theRATSNEST »Page 98 command before printing.
You can enter a factor to scale the output.
The limit parameter is the maximum number of pages you want the output to use. The number has to be precededwith a '-' to distinguish it from the factor. In case the drawing does not fit on the given number of pages, thefactor will be reduced until it fits.
If the PRINT command is not terminated with a ';', a print dialog »Page 131 will allow you to set print options. Notethat options entered via the command line will not be stored permanently in the print setup unless they have beenconfirmed in the print dialog »Page 131 (i.e. if the command has not been terminated with a ';').
The following options exist:
MIRROR mirrors the outputROTATE rotates the output by 90°UPSIDEDOWN rotates the drawing by 180°. Together with ROTATE, the drawing is rotated by a total of 270°BLACK ignores the color settings of the layers and prints everything in blackSOLID ignores the fill style settings of the layers and prints everything in solidIf an option is preceeded with a '-', that option is turned off in case it is currently on (from a previous PRINT). A'-' by itself turns off all options.
Examples
PRINT opens the print dialog »Page 131 in which you can set print optionsPRINT; immediately prints the drawing with the default optionsPRINT - MIRROR BLACK SOLID; prints the drawing mirrored, with everything in black and solidPRINT 2.5 -1; prints the drawing enlarged by a factor of 2.5, but makes sure that it does not exceed one
page

eagle.RTF EAGLE Help Page 97 of 318
QUIT
FunctionQuits the program
SyntaxQUIT
This command ends the editing session. If any changes have been made but the drawing has not yet been saved, apopup menu will ask you if you want to save the drawing/library first.
You can also exit from EAGLE at any time by pressing Alt+X.

eagle.RTF EAGLE Help Page 98 of 318
RATSNEST
FunctionCalculates the shortest possible airwires and polygons.
SyntaxRATSNEST
See also SIGNAL »Page 113, MOVE »Page 80, POLYGON »Page 93, RIPUP »Page 104
The RATSNEST command assesses all of the airwire connections in order to achieve the shortest possible paths, forinstance, after components have been moved. After reading a netlist via the SCRIPT »Page 108 command, it is alsouseful to use the RATSNEST command to optimize the length of airwires.
The RATSNEST command also calculates all Polygons belonging to a signal. This is necessary in order to avoid thecalculation of airwires for pads already connected with polygons. All of the calculated areas are then being displayedin the "real mode". Normally, this decreases the screen redraw speed. You can switch back to the faster "outlinemode" with the RIPUP command.The automatic calculation of the polygons can be turned off with SET »Page 109 POLYGON_RATSNEST OFF;.
RATSNEST ignores airwires representing signals which have their own layer in a multilayer board (e.g. layer $GND forsignal GND), apart from signals connecting smd pads to a supply layer with a via-hole.
Zero length airwires
If two or more wires of the same signal on different routing layers end at the same point without being connectedthrough a pad or a via, a zero length airwire is generated, which will be displayed as a thick dot in the Unrouted layer.The same applies to smds that belong to the same signal and are placed on opposite sides of the board.
Such zero length airwires can be picked up with the ROUTE »Page 106 command just like ordinary airwires. Theymay also be handled by placing a VIA »Page 124 at that point.
Making sure everything has been routed
If there is nothing left to be routed, the RATSNEST command will respond with the message
Ratsnest: Nothing to do!
Otherwise, if there are still airwires that have not been routed, the message
Ratsnest: xx airwires.
will be displayed, where xx gives the number of unrouted airwires.

eagle.RTF EAGLE Help Page 99 of 318
RECT
FunctionAdds rectangles to a drawing.
SyntaxRECT • •..
MouseCenter button changes the active layer.
See also CIRCLE »Page 45
The RECT command is used to add rectangles to a drawing. The two points define two opposite corners of therectangle. Pressing the center mouse button changes the layer to which the rectangle is to be added.
Rectangles are filled with the layer's color, so deleting a rectangle may erase the drawing area it has covered. In sucha case the "WINDOW;" command (F2) should be entered to redraw the screen.
Not Part of Signals
Rectangles in the signal layers Top, Bottom, or ROUTE2...15 don't belong to signals. Therefore the DRC reportserrors if they overlap with wires, pads etc.
Restricted Areas
If used in the layers tRestrict, bRestrict, or vRestrict, the RECT command defines restricted areas for the Autorouter.

eagle.RTF EAGLE Help Page 100 of 318
REDO
FunctionExecutes a command that was reversed by UNDO.
SyntaxREDO;
KeyboardF10: REDO execute the REDO command. Shift+Alt+BS: REDO
See also UNDO »Page 120, Forward&Back Annotation »Page 310
In EAGLE it is possible to reverse previous actions with the UNDO command. These actions can be executed againby the REDO command. UNDO and REDO operate with a command memory which exists back to the last EDIT,OPEN, AUTO or REMOVE command.
UNDO/REDO is completely integrated within Forward&Back Annotation.

eagle.RTF EAGLE Help Page 101 of 318
REMOVE
FunctionDeletes files, devices, symbols, packages, and sheets.
SyntaxREMOVE nameREMOVE name.Sxx
See also OPEN »Page 83, RENAME »Page 102
Files
The REMOVE command is used to delete the file "name" if in board editing mode.
Devices, Symbols, Packages
The REMOVE command is used to delete the device, symbol or package "name" from the presently opened library.The name may include an extension (for example REMOVE name.pac). If the name is given without extension, youhave to be in the respective mode to remove an object (i.e. editing a package if you want to remove packages).
Symbols and packages can be erased from a library only if not used by a device.
Sheets
The REMOVE command may also be used to delete a sheet from a schematic. The name of the presently loadedschematic can be omitted. The parameter xx represents the sheet number, for example:
REMOVE .S3
deletes sheet no. 3 from the presently loaded schematic.
If you delete the currently loaded sheet, sheet no. 1 will be loaded after the command has been executed. All sheetswith a higher number than the one deleted will get a number reduced by one.
UNDO does not work with this command. If you have deleted a sheet accidentally it will be present in the "old"schematic file as long as the "new" file has not been saved.
REMOVE clears the UNDO buffer.

eagle.RTF EAGLE Help Page 102 of 318
RENAME
FunctionRenames symbols, devices or packages.
SyntaxRENAME old_name new_name;
See also OPEN »Page 83
The RENAME command is used to change the name of a symbol, device or package. The appropriate library musthave been opened by the OPEN command before.
The names may include extensions (for example RENAME name1.pac name2[.pac] - note that the extension isoptional in the second parameter). If the first parameter is given without extension, you have to be in the respectivemode to rename an object (i.e. editing a package if you want to rename packages).
RENAME clears the UNDO buffer.

eagle.RTF EAGLE Help Page 103 of 318
REPLACE
FunctionReplace a package on a board.
SyntaxREPLACE package_name •..
See also SET »Page 109, UPDATE »Page 121
The REPLACE command has two different modes that are chosen by the SET command. In both modes it is possibleto substitute a component with another component.
The first mode (default) is activated by the command:
SET REPLACE_SAME NAMES;
In this mode the new package must have the same pad and smd names as the old one. It may be taken from adifferent library and it may contain additional pads and smds. The position of pads and smds is irrelevant.
Pads of the old package connected with signals must be present in the new package. If this condition is true the newpackage may have less pads than the old one.
The second mode is activated by the command
SET REPLACE_SAME COORDS;
In this mode, pads and smds of the new package must be placed at the same coordinates as in the old one (relative tothe origin). Pad and smd names may be different. The new package may be taken from a different library and maycontain additional pads and smds.
Pads of the old package connected with signals must be present in the new package. If this condition is true the newpackage may have less pads than the old one.
REPLACE functions only when the appropriate tOrigins/bOrigins layer is displayed.
The REPLACE command can't be used while Forward&Back Annotation »Page 310 is active. Use the CHANGE»Page 44 PACKAGE or UPDATE »Page 121 command in that case.
If there is already a package with the same name (from the same library) in the drawing, and the library has beenmodified after the original object was added, an automatic library update »Page 121 will be started and you will beasked whether objects in the drawing shall be replaced with their new versions. Note: You should always run aDesign Rule Check »Page 57 (DRC) and an Electrical Rule Check »Page 59 (ERC) after a library update hasbeen performed!

eagle.RTF EAGLE Help Page 104 of 318
RIPUP
FunctionChanges routed wires and vias into airwires.Changes the display of polygons to "outlines".
SyntaxRIPUP;RIPUP •..RIPUP name..RIPUP ! name..
The RIPUP command can be applied to a previously selected group (see GROUP command).
See also DELETE »Page 52, GROUP »Page 66, POLYGON »Page 93, RATSNEST »Page 98
The RIPUP command changes routed wires (tracks) into airwires. That can be done for:
• all signals (RIPUP;)• all signals except certain ones (e.g. RIPUP ! GND VCC)• one or more signals (e.g. RIPUP D0 D1 D2;)• certain segments (chosen with one or more mouse clicks).
In the latter case routed wires and vias are converted to airwires. Selecting an airwire with RIPUP converts all adjacentrouted wires and vias into airwires, up to the next pad, smd or airwire.
RIPUP name..
removes the complete signal "name" (several signals may be listed, e.g. RIPUP D0 D1 D2;).
RIPUP •..
removes segments selected by the mouse click up to the next pad/smd.
RIPUP removes only signals which are connected to elements (e.g. board crop marks are not affected).
Polygons
If the RIPUP command is applied to a signal which contains a polygon the polygon will be displayed with its outlines(faster screen redraw!). After the RATSNEST command polygons are displayed in the "real mode".
The RIPUP command can also be used with groups.

eagle.RTF EAGLE Help Page 105 of 318
ROTATE
FunctionRotates objects and elements.
SyntaxROTATE •..
MouseRight button rotates previously selected group.
See also ADD »Page 34, MIRROR »Page 79, MOVE »Page 80, GROUP »Page 66
The ROTATE command is used to change the direction of objects in steps of 90 degrees.
Packages
When rotating a package, wires (tracks) connected to the element are moved at the connection points (beware ofshort circuits!).
Packages can only be rotated if the appropriate tOrigins/bOrigins layer is visible.
Objects
Wires, circles, pads, rectangles, polygons, and labels cannot be rotated individually unless defined as a group.
Text
Text is always displayed so that it can be read from in front or from the right - even when rotated. Therefore after everytwo rotations it appears the same way, but the origin has moved from the lower left to the upper right corner.Remember this if a text appears to be unselectable!

eagle.RTF EAGLE Help Page 106 of 318
ROUTE
FunctionConverts unrouted connections into routed wires (tracks).
SyntaxROUTE • •..ROUTE wire_width • •..ROUTE • wire_width •..
MouseRight button changes the wire bend (see SET Wire_Bend »Page 109).Center button changes layer.
See also AUTO »Page 40, UNDO »Page 120, WIRE »Page 127, SIGNAL »Page 113, SET »Page 109, RATSNEST»Page 98
The ROUTE command activates the manual router which allows you to convert airwires (unrouted connections) intoreal wires.
The first point selects an unrouted connection (a wire in the Unrouted layer) and replaces one end of it by a wire(track). The end which is closer to the mouse cursor will be taken. Now the wire can be moved around (see also WIRE»Page 127). The right mouse button will change the wire bend and the center mouse button will change the layer.When the final position of the wire is reached, a further click of the left mouse button will place the wire and a new wiresegment will be attached to the cursor.
When the layer has been changed and a via-hole is thus necessary, it will be added automatically as the wire isplaced. When the complete connection has been routed a 'beep' will be given and the next unrouted connection canbe selected for routing.
While the ROUTE command is active the wire width can be entered from the keyboard.
Routing to and from Smds
If you start routing at an Smd, that Smd's layer will automatically be the current routing layer.
If you end routing at an Smd's coordinates, the route will only be considered finished if the last wire is placed on theSmd's layer.
Snap Function
If an airwire is routed very close to the end point the last wire is placed automatically. The minimum distance for thissnap function can be defined with the command
SET SNAP_LENGTH distance;
where "distance" is the snap radius in the current grid unit. If "number" is 0 the snap function is disabled.
Wire Angle
If you route airwires connected to pads which are not positioned at a grid point, this might not be possible with 45-degree angles. In this case the command
SET SNAP_BENDED OFF;
can be executed so that this pad can be connected, even if the parameter Wire_Bend is set to 1 or 3.

eagle.RTF EAGLE Help Page 107 of 318
RUN
FunctionExecutes a User Language »Page 150 Program.
SyntaxRUN file_name [argument ...]
See also SCRIPT »Page 108
The RUN command starts the User Language Program from the file file_name.The optional argument list is available to the ULP through the Builtin Variables »Page 225 argc and argv.
Running a ULP from a script file
If a ULP is executed from a script file and the program returns an integer value other than 0 (either because it hasbeen terminated through a call to the exit() »Page 244 function or because the STOP button was clicked),execution of the script file will be terminated.
Editor commands resulting from running a ULP
A ULP can also use the exit() »Page 244 function with a string parameter to send a command string backto the editor window.

eagle.RTF EAGLE Help Page 108 of 318
SCRIPT
FunctionExecutes a command file.
SyntaxSCRIPT file_name;
See also SET »Page 109, MENU »Page 77, ASSIGN »Page 38, EXPORT »Page 61, RUN »Page 107
The SCRIPT command is used to execute sequences of commands that are stored in a script file. If SCRIPT is typedin at the keyboard "file_name" can contain any extension. If no extension is given the program automatically uses".scr".
Examples
SCRIPT nofill executes nofill.scrSCRIPT myscr. executes myscr (no Suffix)SCRIPT myscr.old executes myscr.old
Please refer to the EXPORT command for different possibilities of script files.
If the SCRIPT command is selected with the mouse, a popup menu will show all of the files which have the extension".scr" so that they can be selected and executed.
The SCRIPT command provides the ability to customize the program according to your own wishes. For instance:
• change the command menu• assign keys• load pc board shapes• change colors
Continued Lines
SCRIPT files contain one or more commands in every line according to the syntax rules. Only the MENU commandcan make it necessary to use more than one line. In this case please note that every opening apostrophe must have acounterpart (closing apostrophe) in the same line. The character "\" at the end of a command line ensures that the firstword of the next line is not interpreted as a command. This feature allows you to avoid apostrophes in many cases.
Set Default Parameters
The SCRIPT file eagle.scr - if it exists in the project directory or in the script path »Page 24 - is executed each time anew drawing is loaded into an editor window (or when the drawing type is changed in a library).
Execute Script Files in the Library Editor
All of the layers are recognized only if the library editor has previously been loaded.

eagle.RTF EAGLE Help Page 109 of 318
SET
FunctionAlters system parameters
SyntaxSETSET options;
Parameters which affect the behavior of the program, the screen display, or the user interface can be specified withthe SET command. The precise syntax is described below.
A dialog in which all the parameters can be set appears if the SET command is entered without parameters.
User Interface
Snap function SET SNAP_LENGTH number;This sets the limiting value for the snap function in the ROUTE »Page 106 command (usingthe current unit).Default: 20 milIf tracks are being laid with the ROUTE »Page 106 command to pads that are not on thegrid, the snap function will ensure that a route will be laid to the pad within the snap-length.SET SNAP_BENDED ON | OFF;If set on then the bend in the routed track will be on the grid in wire_bends 1 and 3.SET SELECT_FACTOR value;This setting controls the distance from the cursor within which nearby objects will besuggested for selection »Page 27. The value is entered relative to the height of the presentlyvisible part of the diagram.Default: 0.02 (2%).
Menu contents SET USED_LAYERS name | number;Specifies the layers which will be shown in the associated EAGLE menus. See the examplefile mylayers.scr.The layers Top, Bottom, Pads, Vias, Unrouted, Dimension, Drills and Holes will in any caseremain in the menu, as will the schematic layer. Signal layers in which tracks are presentalso remain in the menu.SET Used_Layers All activates all layers.SET WIDTH_MENU value..;SET DIAMETER_MENU value..;SET DRILL_MENU value..;SET SMD_MENU value..;SET SIZE_MENU value..;The content of the associated popup menus can be configured with the above command forthe parameters width etc.. A maximum of 16 values is possible for each menu (16 value-pairs in the SMD menu).Example:Grid Inch;Set Width_Menu 0.1 0.2 0.3;
Bend angle for wires SET WIRE_BEND bend_nr;style_nr can be varied from 0 to 4.0: Starting point - horizontal - vertical - end1: Starting point - horizontal - 45° - end2: Starting point - end (straight connection)3: Starting point - 45° - horizontal - end4: Starting point - vertical - horizontal - end
Beep on/off SET BEEP ON | OFF;
Screen display
Color for grid lines SET COLOR_GRID color;Layer color SET COLOR_LAYER layer color;Fill pattern for layer SET FILL_LAYER layer fill;Grid parameters SET GRID_REDRAW ON | OFF;
Refresh display or not when grid has been altered.

eagle.RTF EAGLE Help Page 110 of 318
SET MIN_GRID_SIZE pixels;The grid is only displayed if the grid size is greater than the set number of pixels.
Min. text size shown SET MIN_TEXT_SIZE size;Text less than size pixels high is shown as a rectangle on the screen. The setting 0 meansthat all text will be displayed readably.
Net wire display SET NET_WIRE_WIDTH width;Pad display SET DISPLAY_MODE REAL | NODRILL;
REAL: Pads are displayed as they will be plotted.NODRILL: Pads are shown without drill hole.SET PAD_NAMES ON | OFF;Pad names are displayed/not displayed.
Bus line display SET BUS_WIRE_WIDTH width;DRC »Page 57-ParameterSET DRC_FILL fill_name;Polygon calculation SET POLYGON_RATSNEST ON | OFF;
See POLYGON »Page 93 command.Vector font SET VECTOR_FONT ON | OFF;
See TEXT »Page 118 command.
Mode parameters
Package check SET CHECK_CONNECTS ON | OFF;The ADD »Page 34 command checks whether a pin has been connected to every pad (withCONNECT »Page 48). This check can be switched off. Nevertheless, no board can begenerated from a schematic if a device is found which does not have a package.
REPLACE »Page 103 mode SET REPLACE_SAME NAMES | COORDS;UNDO »Page 120 buffer on/off SET UNDO_LOG ON | OFF;Wire optim. on/off SET OPTIMIZING ON | OFF;
If set on, wires which lie in one line after a MOVE, ROUTE or SPLIT are subsumed into asingle wire. See also OPTIMIZE »Page 84.
Color, listed according to color numbers, which can be used instead of the color names. Used to specify colors:
0 Black1 Blue2 Green3 Cyan4 Red5 Magenta6 Brown7 LGray8 DGray9 LBlue10 LGreen11 LCyan12 LRed13 LMagenta14 Yellow15 White
Fill specifies the style with which wires and rectangles in a particular layer are to be filled. This parameter can alsobe replaced with the number at the beginning of each line:
0 Empty1 Solid2 Line3 LtSlash4 Slash5 BkSlash6 LtBkSlash7 Hatch8 XHatch9 Interleave10 WideDot11 CloseDot

eagle.RTF EAGLE Help Page 111 of 318

eagle.RTF EAGLE Help Page 112 of 318
SHOW
FunctionDisplays information about the selected object.
SyntaxSHOW •..SHOW name..
See also INFO »Page 69
The SHOW command is used to show names and other details of elements and objects. Parameters are listed in thetop left corner of the screen. Complete signals and nets can be highlighted with the SHOW command.
Cross Probing
With active Forward&Back Annotation »Page 310 an object that is highlighted with the SHOW command in a boardwill also be highlighted in the schematic, and vice versa.
Different Objects
If you select different objects with the SHOW command every single object is highlighted separately.
Examples
SHOW IC1 IC2;
First IC1 is highlighted, then it gets dark and IC2 is highlighted.
SHOW IC1;
IC1 is highlighted and remains highlighted.
SHOW IC2;
IC2 is also highlighted.

eagle.RTF EAGLE Help Page 113 of 318
SIGNAL
FunctionDefines signals.
SyntaxSIGNAL • •..SIGNAL signal_name • •..SIGNAL signal_name package_name pad_name..;
See also AUTO »Page 40, ROUTE »Page 106, NAME »Page 81, CLASS »Page 46, WIRE »Page 127, RATSNEST»Page 98, EXPORT »Page 61
The SIGNAL command is used to define signals (connections between the various packages). The user must define aminimum of two package_name/pad_name pairs, as otherwise no airwire can be generated.
Mouse Input
To do that you select (with the mouse) the pads (or smds) of the elements to be connected, step by step. EAGLEdisplays the part signals as airwires in the Unrouted layer.
If input with signal_name the signal will be allocated the specified name.
Text Input
Signals may also be defined completely by text input (via keyboard or script file). The command
SIGNAL GND IC1 7 IC2 7 IC3 7;
connects pad 7 of IC1...3. In order to enter a whole netlist, a script file may be generated, with the extension *.scr. Thisfile should include all of the necessary SIGNAL commands in the format shown above.
On-line Check
If the SIGNAL command is used to connect pads (or smds) that already belong to different signals, a popup menu willappear and ask the user if he wants to connect the signals together, and which name the signal should get.
Outlines data
The special signal name _OUTLINES_ gives a signal certain properties that are used to generate outlines data »Page145. This name should not be used otherwise.

eagle.RTF EAGLE Help Page 114 of 318
SMASH
FunctionSeparates >NAME and >VALUE text from elements.
SyntaxSMASH •..
See also NAME »Page 81, VALUE »Page 123
The SMASH command is used with elements in order to separate the text parameters indicating name and value fromthe element. The text may then be placed in a new and more convenient location with the MOVE command.
Use of the SMASH command allows the text to be treated as any other text, e.g. CHANGE SIZE, ROTATE, etc., butthe actual text may not be changed.
If a text separated with SMASH is deleted, then it appears at its initial position with its initial size.

eagle.RTF EAGLE Help Page 115 of 318
SMD
FunctionAdds smd pads to a package.
SyntaxSMD [ x_width y_width ] [ -roundness ] [ 'name' ] •..
MouseRight button rotates the smd pad.Center button changes the layer.
See also PAD »Page 86, CHANGE »Page 44, NAME »Page 81, ROUTE »Page 106, Design Rules »Page 148
The SMD command is used to add pads for surface mount devices to a package. When the SMD command is active,an smd symbol is attached to the cursor. Pressing the left mouse button places the smd pad at the current positionand attaches a new smd symbol to the cursor. Entering numbers changes the x- and y-width of the smd pad, whichcan be up to 0.51602 inch (13.1 mm). These parameters remain as defaults for succeeding SMD commands and canbe changed with the CHANGE command. Only even values should be used. Pressing the center mouse buttonchanges the layer onto which the smd pad will be drawn, and the right mouse button will rotate the smd pad. The SMDcommand is active until ';' (or another command) is entered.
Roundness
The roundness has to be entered as an integer number between 0 and 100, with a negative sign to distinguish itfrom the width parameters. A value of 0 results in fully rectangular smds, while a value of 100 makes the corners ofthe smd fully round. The command
SMD 50 50 -100 '1' •
for example would create a completely round smd named '1' at the given mouseclick position. This can be used tocreate BGA (Ball Grid Array) pads.
Names
SMD names are generated automatically and may be modified with the NAME command. Names may be included inthe SMD command if enclosed in single quotes.
Single Smds
Single smd pads in boards can only be used by defining a package with one smd.
Alter Package
It is not possible to add or delete smds in packages which are already used by a device, because this would changethe pin/smd allocation defined with the CONNECT command.

eagle.RTF EAGLE Help Page 116 of 318
SPLIT
FunctionSplits wires and polygon edges into segments.
SyntaxSPLIT • •..
MouseRight button changes the wire bend (see SET Wire_Bend »Page 109).
KeyboardF8: SPLIT activates the SPLIT command.
See also MOVE »Page 80, OPTIMIZE »Page 84, SET »Page 109
The SPLIT command is used to split a wire (or segment) or a polygon edge into two segments in order, for example,to introduce a bend. This means you can split wires into parts that can be moved with the mouse during the SPLITcommand. A mouseclick defines the point at which the wire is split. The shorter of the two new segments follows thecurrent wire bend rules and may therefore itself become two segments (see SET Wire_Bend), the longer segment is astraight segment running to the next end point.
On completion of the SPLIT command, the segments are automatically rejoined if they are in line unless the command
SET OPTIMIZING OFF;
has previously been given, or the wire has been clicked at the same spot twice. In this case the split points remain andcan be used, for example, to reduce the width of a segment. This is achieved by selecting the SPLIT command,marking the part of the wire which is to be reduced with two mouse clicks, and using the command
CHANGE WIDTH width
The segment is then clicked on to complete the change.

eagle.RTF EAGLE Help Page 117 of 318
TECHNOLOGY
FunctionDefines the possible technology parts of a device name.
SyntaxTECHNOLOGY name ..;TECHNOLOGY -name ..;TECHNOLOGY -* ..;
See also PACKAGE »Page 85
This command is used in the device editor mode to define the possible technology parts of a device name. Exactlyone of the names given in the TECHNOLOGY command will be used to replace the '*' in the device set name whenan actual device is added to a schematic. The term technology stems from the main usage of this feature in creatingdifferent variations of the same basic device, which all have the same schematic symbol(s), the same package andthe same pin/pad connections. They only differ in a part of their name, which for the classic TTL devices is related totheir different technologies, like "L", "LS" or "HCT".
The TECHNOLOGY command can only be used if a package variant has been selected with the PACKAGE »Page 85command.
If no '*' character is present in the device set name, the technology will be appended to the device set name to formthe full device name. Note that the technology is processed before the package variant, so if the device set namecontains neither a '*' nor a '?' character, the resulting device name will consist ofdevice_set_name+technology+package_variant.
The names listed in the TECHNOLOGY command will be added to an already existing list of technologies for thecurrent device. Starting a name with '-' will remove that name from the list of technologies. If a name shall beginwith '-', it has to be enclosed in quotes. Using '-*' removes all technologies.
Only ASCII characters in the range 33..126 may be used in technologies, and the maximum number of technologiesper device is 254.
The special "empty" technology can be entered as two quotes ('', an empty string).
Example
In a device named "74*00" the command
TECHNOLOGY -* '' L LS S HCT;
would first remove any existing technologies and then create the individual technology variants
740074L0074LS0074S0074HCT00

eagle.RTF EAGLE Help Page 118 of 318
TEXT
FunctionAdds text to a drawing.
SyntaxTEXT any_text orientation •..TEXT 'any_text' orientation •..
MouseRight button rotates the text.Center button changes the layer.
See also CHANGE »Page 44, MOVE »Page 80, MIRROR »Page 79, PIN »Page 89, ROTATE »Page 105
The TEXT command is used to add text to a library element or drawing. When entering several text labels it is notnecessary to invoke the command each time, as the text command remains active after placing text with the mouse.
Orientation
The orientation of the text may be defined by the TEXT command (orientation) using the usual definitions as listed inthe PIN command (R0, R90 etc.). The right mouse button will change the rotation of the text and the center mousebutton will change the current layer.
Text is always displayed so that it can be read from in front or from the right - even if rotated. Therefore after every tworotations it appears the same way, but the origin has moved from the lower left to the upper right corner. Rememberthis if a text appears to be unselectable.
Special Characters
If the text contains several succeeding blanks or a semicolon, the whole string has to be enclosed in single quotes. Ifthe text contains single quotes then each one itself has to be enclosed in single quotes. If apostrophes are required inthe text, each must be enclosed in single quotes.
Key Words
If the TEXT command is active and you want to type in a text that contains a string that can be mistaken for acommand (e.g. "red" for "REDO") then this string has to be enclosed in single quotes.
Text Height
The height of characters and the line width can be changed with the CHANGE commands:
CHANGE SIZE text_size •..CHANGE RATIO ratio •..
Maximum text height: 2 inchesMaximum line width: 0.51602 inch (13.1 mm)Ratio: 0...31 (% of text height).
Text Font
Texts can have three different fonts:Vector the program's internal vector fontProportional a proportional pixel font (usually 'Helvetica')Fixed a monospaced pixel font (usually 'Courier')
The text font can be changed with the CHANGE command:
CHANGE FONT VECTOR|PROPORTIONAL|FIXED •..

eagle.RTF EAGLE Help Page 119 of 318
The program makes great efforts to output texts with fonts other than Vector as good as possible. However, sincethe actual font is drawn by the system's graphics interface, Proportional and Fixed fonts may be output withdifferent sizes and/or lengths.
If you set the option "Always vector font" in the user interface dialog »Page 25, all texts will always be displayed andprinted using the builtin vector font. This option is useful if the system doesn't display the other fonts correctly.When creating a new board or schematic, the current setting of this option is stored in the drawing file. This makessure that the drawing will be printed with the correct setting if it is transferred to somebody else who has a differentsetting of this option.You can use the SET »Page 109 VECTOR_FONT ON|OFF command to change the setting in an existing boardor schematic drawing.
When creating output files with the CAM Processor, texts will always be drawn with Vector font. Other fonts are notsupported.
If a text with a font other than Vector is subtracted from a signal polygon, only the surrounding rectangle issubtracted. Due to the above mentioned possible size/length problems, the actually printed font may exceed thatrectangle. Therefore, if you need to subtract a text from a signal polygon it is recommended that you use the Vectorfont.
The Ratio parameter has no meaning for texts with fonts other than Vector.
Character Sets
Only the characters with ASCII codes below 128 are guaranteed to be printed correctly. Any characters above thismay be system dependent and may yield different results with the various fonts.
Text Variables
>NAME Component name (ev.+gate name) 1)>VALUE Comp. value/type 1)>PART Component name 2)>GATE Gate name 2)>DRAWING_NAMEDrawing name>LAST_DATE_TIME Time of the last modification>PLOT_DATE_TIME Time of the plot creation>SHEET Sheet number of schematic 3)
1) Only for package or symbol2) Only for symbol3) Only for symbol or schematic

eagle.RTF EAGLE Help Page 120 of 318
UNDO
FunctionCancels previous commands.
SyntaxUNDO;
KeyboardF9: UNDO execute the UNDO command. Alt+BS: UNDO
See also REDO »Page 100, SET »Page 109, Forward&Back Annotation »Page 310
The UNDO command allows you to cancel previously executed commands. This is especially useful if you havedeleted things by accident. Multiple UNDO commands cancel the corresponding number of commands until the lastEDIT, OPEN, AUTO, or REMOVE command is reached. It is not possible to "undo" window operations.
The UNDO command uses up disk space. If you are short of this you can switch off this function with the SETcommand
SET UNDO_LOG OFF;
After executing the UNDO command, objects on the screen may appear to be partly destroyed. Refresh the screen(function key F2) in such a case.
UNDO/REDO is completely integrated within Forward&Back Annotation.

eagle.RTF EAGLE Help Page 121 of 318
UPDATE
FunctionUpdates library objects.
SyntaxUPDATEUPDATE;UPDATE library_name..;
See also ADD »Page 34, REPLACE »Page 103
The UPDATE command checks the parts in a board or schematic against their respective library objects andautomatically updates them if they are different.
If you activate the UPDATE command without a parameter, a file dialog will be presented to select the library fromwhich to update.
If the command is terminated with a ';', but has no parameters, all parts will be checked.
If one ore more libraries are given, only parts from those libraries will be checked. The library names can be either aplain library name (like "ttl" or "ttl.lbr") or a full file name (like "/home/mydir/myproject/ttl.lbr" or "../lbr/ttl").
The libraries stored in a board or schematic drawing are identified only by their base name (e.g. "ttl"). Whenconsidering whether an update shall be performed, only the base name of the library file name will be taken intoaccount. Libraries will be searched in the directories specified under "Libraries" in the directories dialog »Page 24,from left to right. The first library of a given name that is found will be taken. Note that the library names stored in adrawing are handled case insensitive. It does not matter whether a specific library is currently "in use". If a library is notfound, no update will be performed for that library and there will be no error message.
Using the UPDATE command in a schematic or board that are connected via active Forward&Back Annotation »Page310 will act on both the schematic and the board.
At some point you may need to specify whether gates, pins or pads shall be mapped by their names or theircoordinates. This is the case when the respective library objects have been renamed or moved. If too manymodifications have been made (for example, if a pin has been both renamed and moved) the automatic update maynot be possible. In that case you can either do the library modification in two steps (one for renaming, another formoving), or give the whole library object a different name.
Note: You should always run a Design Rule Check »Page 57 (DRC) and an Electrical Rule Check »Page 59(ERC) after a library update has been performed!

eagle.RTF EAGLE Help Page 122 of 318
USE
FunctionMarks a library for use.
SyntaxUSEUSE -*;USE library_name..;
See also ADD »Page 34, REPLACE »Page 103
The USE command marks a library for later use with the ADD »Page 34 or REPLACE »Page 103 command.
If you activate the USE command without a parameter, a file dialog will appear that lets you select a library file. If apath for libraries has been defined in the "Options/Directories" dialog, the libraries from the first entry in this path areshown in the file dialog.
The special parameter -* causes all previously marked libraries to be dropped.
library_name can be the full name of a library or it can contain wildcards. If library_name is the name of adirectory, all libraries from that directory will be marked.
The suffix .lbr can be omitted.
Note that when adding a device or package to a drawing, the complete library information for that object is copied intothe drawing file, so that you don't need the library for changing the drawing later.
Changes in a library have no effect on existing drawings. See the UPDATE »Page 121 command if you want to updateparts from modified libraries.
Using Libraries via the Control Panel
Libraries can be easily marked for use in the Control Panel »Page 20 by clicking on their activation icon (whichchanges its color to indicate that this library is being used), or by selecting "Use" from the library's context menu.Through the context menu of the "Libraries" entry in the Control Panel it is also possible to use all of the libraries ornone of them.
Used Libraries and Projects
The libraries that are currently in use will be stored in the project file (if a project is currently open).
Examples
USE opens the file dialog to choose a libraryUSE -*; drops all previously marked librariesUSE demo trans*; marks the library demo.lbr and all libraries with names matching trans*.lbrUSE -* C:\eagle\lbr; first drops all previously marked libraries and then marks all libraries from the
directory C:\eagle\lbr

eagle.RTF EAGLE Help Page 123 of 318
VALUE
FunctionDisplays and changes values.
SyntaxVALUE •..VALUE value •..VALUE name value ..VALUE ON;VALUE OFF;
See also NAME »Page 81, SMASH »Page 114
In Boards and Schematics
Elements can be assigned a value, e.g. '1k' for a resistor or '10uF' for a capacitor. This is done with the VALUEcommand. The command selects an element and opens a popup menu that allows you to enter or to change a value.
If you type in a value before you select an element, then all of the subsequently selected elements receive this value.This is very useful if you want for instance a number of resistors to have the same value.
If the parameters name and value are specified, the element name gets the specified value.
Example
VALUE R1 10k R2 100k
In this case more than one element has been assigned a value. This possibility can be used in script files:
VALUE R1 10k \ R2 100k \ R3 5.6k \ C1 10uF \ C2 22nF \ ...
The "\" prevents the following line from being mistaken for an EAGLE key word.
In Device Mode
If the VALUE command is used in the device edit mode, the parameters ON and OFF may be used:
On: Permits the actual value to be changed in the schematic.
Off: Automatically enters the actual device name into the schematic (e.g.74LS00N). The user can only modify thisvalue after a confirmation.

eagle.RTF EAGLE Help Page 124 of 318
VIA
FunctionAdds vias to a board.
SyntaxVIA •..VIA 'signal_name' diameter shape •..
See also SMD »Page 115, CHANGE »Page 44, DISPLAY »Page 55, SET »Page 109, PAD »Page 86, Design Rules»Page 148
When the VIA command is active, a via symbol is attached to the cursor. Pressing the left mouse button places the viaat the current position and attaches a new via symbol to the cursor. When vias are added to a signal, a short circuittest is performed. If you try to connect different signals, EAGLE will ask you if you really want to connect them.
Signal name
The signal_name parameter is intended mainly to be used in script files that read in generated data. If asignal_name is given, all subsequent vias will be added to that signal, and no automatic checks will be performed.This feature should be used with great care because it could result in short circuits, if a via is placed in a waythat it would connect wires belonging to different signals. Please run a Design Rule Check »Page 57 afterusing the VIA command with the signal_name parameter!
Via diameter
Entering a number changes the diameter of the via (in the actual unit) and the value remains in use for further vias.Via diameters can be up to 0.51602 inch (13.1 mm).
The drill diameter of the via is the same as the diameter set for pads. It can be changed with
CHANGE DRILL diameter •
Shape
A via can have one of the following shapes:
Square Round Octagon
Vias generate drill symbols in the Drills layer and the solder stop mask in the tStop/bStop layers.
Like the diameter, the via shape can be entered while the VIA command is active, or it can be changed with theCHANGE command. The shape then remains valid for the next vias and pads.
Note that the actual shape and diameter of a via will be determined by the Design Rules »Page 148 of the board thevia is used in.

eagle.RTF EAGLE Help Page 125 of 318
WINDOW
FunctionZooms in and out of a drawing.
SyntaxWINDOW;WINDOW •;WINDOW • •;WINDOW • • •WINDOW scale_factorWINDOW FIT
MouseLeft-click&drag works as shortcut for "• •;".
KeyboardAlt+F2: WINDOW FIT Fit drawing on the screenF2: WINDOW; Redraw screenF3: WINDOW 2 Zoom in by a factor of 2F4: WINDOW 0.5 Zoom out by a factor of 2F5: WINDOW (@); Cursor pos. is new center (if a command is active)
The WINDOW command is used to zoom in and out of the drawing and to change the position of the drawing on thescreen. The command can be used with up to three mouse clicks. If there are fewer, it must be terminated with asemicolon.
Refresh Screen
If you use the WINDOW command followed by a semicolon, EAGLE redraws the screen without changing the centeror the scale. This is useful if error messages cover part of the drawing.
New Center
The WINDOW command with one point causes that point to become the center of a new screen display of thedrawing. The scaling of the drawing remains the same. You can also use the sliders of the working area to move thevisible area of the drawing. The function key F5 causes the current position of the cursor to be the new center.
Corner Points
The WINDOW command with two points defines a rectangle with the specified points at opposite corners. Therectangle expands to fill the screen providing a close-up view of the specified portion of the drawing.
New Center and Zoom
You can use the WINDOW command with three points. The first point defines the new center of the drawing and thedisplay becomes either larger or smaller, depending on the ratios of the spacing between the other points. In order tozoom in, the distance between point 1 and point 3 should be greater than the distance between point 1 and 2; to zoomout place point 3 between points 1 and 2.
Zoom In and Out
WINDOW 2;
Makes the elements appear twice as large.
WINDOW 0.5;
Reduces the size of the elements by a factor of two.
You can specify an integer or real number as the argument to the WINDOW command to scale the view of the

eagle.RTF EAGLE Help Page 126 of 318
drawing by the amount entered. The center of the window remains the same.
The Whole Drawing
WINDOW FIT;
fits the entire drawing on the screen.

eagle.RTF EAGLE Help Page 127 of 318
WIRE
FunctionAdds wires (tracks) to a drawing.
SyntaxWIRE • •..WIRE 'signal_name' wire_width • •..WIRE • wire_width •..
MouseRight button changes the wire bend (see SET Wire_Bend »Page 109).Center button selects the layer.
See also SIGNAL »Page 113, ROUTE »Page 106, CHANGE »Page 44, NET »Page 82, BUS »Page 43, DELETE»Page 52, RIPUP »Page 104
The WIRE command is used to add wires (tracks) to a drawing. The wire begins at the first point specified and runs tothe second. Additional points draw additional wire segments. Two mouse clicks at the same position finish the wireand a new one can be started at the position of the next mouse click.
Depending on the currently active wire bend, one or two wire segments will be drawn between every two points. Thewire bend defines the angle between the segments and can be changed with the right mouse button. Pressing thecenter mouse button brings a popup menu from which you may select the layer into which the wire will be drawn.
Signal name
The signal_name parameter is intended mainly to be used in script files that read in generated data. If asignal_name is given, all subsequent wires will be added to that signal and no automatic checks will be performed.This feature should be used with great care because it could result in short circuits, if a wire is placed in away that it would connect different signals. Please run a Design Rule Check »Page 57 after using the WIREcommand with the signal_name parameter!
Wire Width
Entering a number after activating the WIRE command changes the width of the wire (in the present unit) which canbe up to 0.51602 inch (13.1 mm).
The wire width can be changed with the command
CHANGE WIDTH width •
at any time.
Wire Style
Wires can have one of the following styles:
• Continuous• LongDash• ShortDash• DashDot
The wire style can be changed with the CHANGE »Page 44 command.
Note that the DRC and Autorouter will always treat wires as "Continuous", even if their style is different. Wire stylesare mainly for electrical and mechanical drawings and should not be used on signal layers. It is an explicit DRC errorto use a non-continuous wire as part of a signal that is connected to any pad.
Signals in Top, Bottom, and Route Layers

eagle.RTF EAGLE Help Page 128 of 318
Wires (tracks) in the layers Top, Bottom, and ROUTE2...15 are treated as signals. If you draw a wire in either of theselayers starting from an existing signal, then all of the segments of this wire belong to that signal (only if the center ofthe wire is placed exactly onto the center of the existing wire or pad). If you finish this drawing operation with a wiresegment connected to a different signal, then EAGLE will ask you if you want to connect the two signals.
Note that EAGLE treats each wire segment as a single object (e.g. when deleting a wire).
When the WIRE command is active the center mouse button can be used to change the layer on which the wire isdrawn.
Do not use the WIRE command for nets, buses, and airwires. See NET »Page 82, BUS »Page 43 and SIGNAL »Page113.

eagle.RTF EAGLE Help Page 129 of 318
WRITE
FunctionSaves the current drawing or library.
SyntaxWRITE;WRITE nameWRITE @name
The WRITE command is used to save a drawing or library. If 'name' is entered, EAGLE will save the file under the newname.
The file name may also be entered with a pathname if it is to be saved in another directory. If no pathname is given,the file is saved in the project directory »Page 24.
If the new name is preceded with a @, the name of the loaded drawing will also be changed accordingly. Thecorresponding board/schematic will then also be saved automatically under this name and the UNDO buffer will becleared.
If WRITE is selected from the menu, a popup window will appear asking for the name to use (current drawing name isdefault). This name may be edited and accepted by clicking the OK button. Pressing the ESCAPE key or clicking theCANCEL button cancels the WRITE command.
To assure consistency for Forward&Back Annotation »Page 310 between board and schematic drawings, the WRITEcommand has the following additional functionality:
• when a board/schematic is saved under the same name, the corresponding schematic/board is also saved if it hasbeen modified
• when a board/schematic is saved under a different name, the user will be asked whether he also wants to save theschematic/board under that different name
• saving a drawing under a different name does not clear the "modified" flag

eagle.RTF EAGLE Help Page 130 of 318
Generating Output
• Printing »Page 130• CAM Processor »Page 134• Outlines data »Page 145
Printing
The parameters for printing to the system printer can be modified through the following three dialogs:
• Printing a Drawing »Page 131• Printing a Text »Page 132• Printer Page Setup »Page 133
See also PRINT »Page 96

eagle.RTF EAGLE Help Page 131 of 318
Printing a Drawing
If you enter the PRINT »Page 96 command without a terminating ';', or select Print from the context menu »Page22 of a drawing's icon in the Control Panel »Page 20, you will be presented a dialog with the following options:
Mirror
Mirrors the output.
Rotate
Rotates the output by 90°.
Upside down
Rotates the drawing by 180°. Together with Rotate, the drawing is rotated by a total of 270°.
Black
Ignores the color settings of the layers and prints everything in black.
Solid
Ignores the fill style settings of the layers and prints everything in solid.
Scale factor
Scales the drawing by the given value.
Page limit
Defines the maximum number of pages you want the output to use. In case the drawing does not fit on the givennumber of pages, the scale factor will be reduced until it fits. The default value of 0 means no limit.
All
All sheets of the schematic will be printed (this is the default when selecting Print from the context menu »Page 22 ofa schematic drawing's icon).
From...to
Only the given range of sheets will be printed.
This
Only the sheet that is currently being edited will be printed (this is the default when using the PRINT »Page 96command from a schematic editor window).
Printer...
Invokes the system printer dialog, which enables you to choose which printer to use and to set printer specificparameters (like paper size and orientation).
Page...
Invokes the Printer Page Setup »Page 133.

eagle.RTF EAGLE Help Page 132 of 318
Printing a Text
If you select Print from the context menu »Page 22 of a text file's icon in the Control Panel »Page 20, or from the Filemenu of the Text Editor »Page 29, you will be presented a dialog with the following options:
Wrap
Enables wrapping a line that is too long to fit on the page width.
Printer...
Invokes the system printer dialog, which enables you to choose which printer to use and to set printer specificparameters (like paper size and orientation).
Page...
Invokes the Printer Page Setup »Page 133.

eagle.RTF EAGLE Help Page 133 of 318
Printer Page Setup
The Printer Page Setup dialog is used to define how a drawing or text shall be placed on the paper.
Border
Defines the left, top, right and bottom borders. The values are either in millimeters or inches, depending on which unitresults in fewer decimals.
The default border values are taken from the printer driver, and define the maximum drawing area your particularprinter can handle. You can enter smaller values here, but your printer hardware may or may not be able to printarbitrarily close to the paper edges.
After changing the printer new hardware minimums may apply and your border values may be automatically enlargedas necessary to comply with the new printer. Note that the values will not be decreased automatically if a new printerwould allow smaller values. To get the smallest possible border values you can enter 0 in each field, which will then belimited to the hardware minimum.
Calibrate
If you want to use your printer to produce production layout drawings, you may have to calibrate your printer toachieve an exact 1:1 reproduction of your layout.
The value in the X field is the calibration factor to use in the print head direction, while the value in the Y field is usedto calibrate the paper feed direction.
IMPORTANT NOTE: When producing production layout drawings with your printer, always check the finalprint result for correct measurements!
The default values of 1 assume that the printer produces exact measurements in both directions.
Vertical
Defines the vertical alignment of the drawing to be either Top, Center or Bottom.
Horizontal
Defines the horizontal alignment of the drawing to be either Left, Center or Right.
Caption
Activates the printing of a caption line, containing the time and date of the print as well as the file name.
If the drawing is mirrored, the word "mirrored" will appear in the caption, and if the scale factor is not 1.0 it will beadded as f=... (the scale factor is given with 4 decimal digits, so even if f=1.0000 appears in the caption the scalefactor will not be exactly 1.0).
Printer...
Invokes the system printer dialog, which enables you to choose which printer to use and to set printer specificparameters (like paper size and orientation).

eagle.RTF EAGLE Help Page 134 of 318
CAM Processor
The CAM Processor allows you to output any combination of layers to a device or file.
The following help topics lead you through the necessary steps from selecting a data file to configuring the outputdevice:
• Select the data file »Page 135• Select the output device type »Page 137• Select the output file »Page 142• Select the plot layers »Page 144• Adjust the device parameters »Page 138• Adjust the flag options »Page 143
The CAM Processor allows you to combine several sets of parameter settings to form a CAM Processor Job »Page136, which can be used to produce a complete set of output files with a single click of a button.
See also printing to the system printer »Page 130

eagle.RTF EAGLE Help Page 135 of 318
Main CAM Menu
The Main CAM Menu is where you select which file to process, edit drill rack and aperture wheel files, and load orsave job files.
File
Open Board... open a board file for processingDrill rack... open a drill rack file for editingWheel... open an aperture wheel file for editingJob... switch to an other job (or create a new one)
Save job... save the current jobClose close the CAM Processor windowExit exit from the program
Layer
Deselect all deselect all layersShow selected show only the selected layersShow all show all layers
Help
General help opens a general help pageContents opens the help table of contentsCAM Processor displays help for the CAM ProcessorJob help displays help about the Job mechanismDevice help displays help about output devices

eagle.RTF EAGLE Help Page 136 of 318
CAM Processor Job
A CAM Processor Job consists of several Sections, each of which defines a complete set of CAM Processorparameters and layer selections.
A typical CAM Processor job could for example have two sections, one that produces photoplotter data for the Toplayer, and another that produces the data for the bottom layer.
Section
The Section selector shows the currently active job section. By pressing the button you can select any of the sectionsyou have defined previously with the Add button.
Prompt
If you enter a text in this field, the CAM Processor will prompt you with this message before processing that particularjob section. For example you might want to change the paper in your pen plotter for each plot, so the message couldbe "Please change paper!". Each job section can have its own prompt message, and if there is no message thesection will be processed immediately.
Add
Click on the Add button to add a new section to the job. You will be asked for the name of that new job section. Thenew job section will be created with all parameters set to the values currently shown in the menu.Please note that if you want to create a new job section, you should first add that new section and then modify theparameters. Otherwise, if you first modify the parameters of the current section and then add a new section, you willbe prompted to confirm whether the modifications to the current section shall be saved or not.
Del
Use the Del button to delete the current job section. You will be prompted to confirm whether you really want to deletethat section.
Process Section
The Process Section button processes the current job section, as indicated in the Section selector.
Process Job
The Process Job button processes the entire job by processing each section in turn, starting with the first section.What happens is the same as if you would select every single section with the Section selector and press the ProcessSection button for each section - just a lot more convenient!

eagle.RTF EAGLE Help Page 137 of 318
Output Device
The Output Device defines the kind of output the CAM Processor is to produce. You can select from various devicetypes, like photo plotters, drill stations etc.
Device
Clicking on the button of the Device selector opens a list of all available output devices.
Scale
On devices that can scale the output you can enter a scaling factor in this field. Values larger than 1 will produce anenlarged output, values smaller than 1 will shrink the output.
You can limit the size of the output to a given number of pages by entering a negative number in the Scale field. Inthat case the default scale factor will be 1.0 and will be decreased until the drawing just fits on the given number ofpages. For example, entering "-2" into this field will produce a drawing that does not exceed two pages. Please notethat for this mechanism to work you will have to make sure that the page width and height is set according to youroutput device. This setting can be adjusted in the Width and Height fields or by editing the file EAGLE.DEF.
File
You can either enter the name of the output file »Page 142 directly into this field, or click on the File button to open adialog for the definition of the output file.If you want to derive the output filename from the input data file, you can enter a partial filename (at least anextension, e.g. .GBR), in which case the rest of the filename will be taken from the input data filename.
Wheel
You can either enter the name of the aperture wheel file »Page 139 directly into this field, or click on the Wheel buttonto open a file dialog to select from.If you want to derive the output filename from the input data file, you can enter a partial filename (at least anextension, e.g. .WHL), in which case the rest of the filename will be taken from the input data filename.
Rack
You can either enter the name of the drill rack file »Page 139 directly into this field, or click on the Rack button to opena file dialog to select from.If you want to derive the output filename from the input data file, you can enter a partial filename (at least anextension, e.g. .DRL), in which case the rest of the filename will be taken from the input data filename.

eagle.RTF EAGLE Help Page 138 of 318
Device Parameters
Depending on the type of output device »Page 137 you have selected, there are several device specific parametersthat allow you to adjust the output to your needs:
• Aperture Wheel File »Page 139• Aperture Emulation »Page 139• Aperture Tolerances »Page 139• Drill Rack File »Page 139• Drill Tolerances »Page 139• Offset »Page 141• Page Size »Page 141• Pen Data »Page 141

eagle.RTF EAGLE Help Page 139 of 318
Aperture Wheel File
A photoplotter usually needs to know which apertures are assigned to the codes used in the output file. Theseassignments are defined in an Aperture Wheel File.
Examples
D010 annulus 0.004 x 0.000D010 round 0.004D040 square 0.004D054 thermal 0.090 x 0.060D100 rectangle 0.060 x 0.075D104 oval 0.030 x 0.090D110 draw 0.004
Aperture Emulation
If the item "Apertures" is selected, apertures not available are emulated with smaller apertures. If this item is notselected, no aperture emulation will be done at all.
"Annulus" and/or "Thermal" is to be selected if these aperture types are to be emulated (only effective if "Apertures" isselected, too).
Please note that aperture emulation can cause very long plot times (costs!).
Aperture Tolerances
If you enter tolerances for draw and/or flash apertures the CAM Processor uses apertures within the tolerances,provided the aperture with the exact value is not available.
Tolerances are entered in percent.
Please be aware that your design rules might not be kept when allowing tolerances!
Drill Rack File
A drill station needs to know which drill diameters are assigned to the codes used in the output file. Theseassignments are defined in a Drill Rack File.
This file can be generated with the help of a User Language Program called DRILLCFG.ULP, that is stored in yourEAGLE's ULP directory. Use the RUN »Page 107 command to start it.
Example
T01 0.010T02 0.016T03 0.032T04 0.040T05 0.050T06 0.070
Drill Tolerances

eagle.RTF EAGLE Help Page 140 of 318
If you enter tolerances for drills the CAM Processor uses drill diameters within the tolerances, provided the drill withthe exact value is not available. Tolerances are entered in percent.

eagle.RTF EAGLE Help Page 141 of 318
Offset
Offset in x and y direction (inch, decimal number).
Can be used to position the origin of plotters at the lower left corner.
Printable Area
Height
Printable area in Y direction (inch).
Width
Printable area in X direction (inch).
Please note that the CAM Processor divides a drawing into several parts if the rectangle which includes all objects ofthe file (even the ones not printed) doesn't fit into the printable area.
Pen Data
Diameter
Pen diameter in mm. Is used for the calculation of lines when areas have to be filled.
Velocity
Pen velocity in cm/s for pen plotters which can be adjusted to different speeds.
The plotter default speed is selected with the value 0.
Defining Your Own Device Driver
The drivers for output devices are defined in the text file EAGLE.DEF. There you find details on how to define yourown driver. It is advisable to copy the whole section of an existing driver of the same device category and to edit theparameters which are different.
Please use a text editor »Page 29 which doesn't place control characters into the file.

eagle.RTF EAGLE Help Page 142 of 318
Output File
The Output File contains the data produced by the CAM Processor.
The following file names are commonly used:
-------------------------------------------------------File Layers Meaning-------------------------------------------------------*.cmp Top, Via, Pad Component side*.ly2 Route2, Via, Pad Inner signal layer*.ly3 Route3, Via, Pad Inner signal layer*.ly4 $User1 Inner supply layer... ...*.sol Bot, Via, Pad Solder side*.plc tPl, Dim, tName, Silkscreen comp. side*.pls bPl, Dim, bName, Silkscreen solder side*.stc tStop Solder stop mask comp. side*.sts bStop Solder stop mask sold. side*.drd Drills, Holes Drill data for NC drill st.-------------------------------------------------------
Alternative Output File Names
If you enter ".EXT" into the Output field the output file "boardname.EXT" will be generated.
In order to avoid the Gerber info file in a Job being overwritten by the following Section, you can enter ".*#" into theOutput field (where "*" stands for any number of valid filename characters). The output file name will then be"boardname.*x", and the info file name will be "boardname.*i". If, for instance, a board named "myboard.brd" is loadedand you have entered ".cp#" into the Output field, an output file "myboard.cpx" and a Gerber info file "myboard.cpi" willbe generated.

eagle.RTF EAGLE Help Page 143 of 318
Flag Options
Mirror
Mirror output. This option normally causes negative coordinates, therefore it should be used only if "pos. Coord." isselected, too.
Rotate
Rotate drawing by 90 degrees. This option normally causes negative coordinates, therefore it should be used only if"pos. Coord." is selected, too.
Upside down
Rotate the drawing by 180 degrees. Together with Rotate, the drawing is rotated by a total of 270 degrees. This optionnormally causes negative coordinates, therefore it should be used only if "pos. Coord." is selected, too.
pos. Coord
Offsets the output so that negative coordinates are eliminated and the drawing is referenced to the origin of the outputdevice. This is advisable for devices which generate error messages if negative coordinates are detected.
Quickplot
Draft output which shows only the outlines of objects (subject to availability on the selected output device).
Optimize
Activates the optimization of the drawing sequence for plotters.
Fill pads
Pads will be filled. This function can be properly executed only with generic devices, like PostScript.If this option is not selected, the drill holes of pads will be visible on the output.

eagle.RTF EAGLE Help Page 144 of 318
Layers and Colors
Select the layer combination by clicking the check boxes in the Layer list.
If you have selected an output device »Page 137 that supports colors, you can enter the color number in the Colorfield of each layer.
The following layers and output file names »Page 142 are commonly used to create the output:
-------------------------------------------------------File Layers Meaning-------------------------------------------------------*.cmp Top, Via, Pad Component side*.ly2 Route2, Via, Pad Inner signal layer*.ly3 Route3, Via, Pad Inner signal layer*.ly4 $User1 Inner supply layer... ...*.sol Bot, Via, Pad Solder side*.plc tPl, Dim, tName, Silkscreen comp. side*.pls bPl, Dim, bName, Silkscreen solder side*.stc tStop Solder stop mask comp. side*.sts bStop Solder stop mask sold. side*.drd Drills, Holes Drill data for NC drill st.-------------------------------------------------------

eagle.RTF EAGLE Help Page 145 of 318
Outlines data
EAGLE can produce outlines data which can be used for milling prototype boards.
The User Language Program outlines.ulp implements the entire process necessary to do this. The following is adetailed description of what exactly has to be done to produce outlines data with EAGLE.
Preparing the board
Outlines data is produced by defining a POLYGON »Page 93 in the layer for which the outlines shall be calculated.This polygon must have the following properties:
• its name must be _OUTLINES_• it must be the only object in the signal named _OUTLINES_• its Isolate value must be '0'• its Rank must be '6'• its Width must be the same as the diameter of the milling tool• it must be large enough to cover the entire board area
If a polygon with these properties is present in your board, the RATSNEST »Page 98 command will calculate it in sucha way that its contours correspond to the lines that have to be drawn by the milling tool to isolate the various signalsfrom each other. The fillings of the calculated polygon define what has to be milled out if you want to completelyremove all superfluous copper areas.
Extracting the data
The outlines data can be extracted from the board through a User Language Program »Page 150. The outlines.ulpprogram that comes with EAGLE implements this entire process. If you want to write your own ULP you can useoutlines.ulp as a starting point. See the help page for UL_POLYGON »Page 195 for details about how to retrieve theoutlines data from a polygon object.
Milling tool diameter
The diameter of the milling tool (and thus the Width of the polygon) must be small enough to fit between any twodifferent signals in order to be able to isolate them from each other.Make sure you run a Design Rule Check »Page 57 (DRC) with all Clearance values for different signals set toat least the diameter of your milling tool!
Cleaning up
Make sure that you always delete the _OUTLINES_ polygon after generating the outlines data. Leaving this polygon inyour drawing will cause short circuits since this special polygon does not adhere to the Design Rules »Page 148!

eagle.RTF EAGLE Help Page 146 of 318
Autorouter
The integrated Autorouter can be started from a board window with the AUTO »Page 40 command.
Please check your license »Page 315 to see whether you have access to the Autorouter module.

eagle.RTF EAGLE Help Page 147 of 318
Design Checks
There are two integrated commands that allow you to check your design:
• Electrical Rule Check (ERC »Page 59)• Design Rule Check (DRC »Page 57)
The ERC is performed in a schematic window, and checks the design for electrical consistency.
The DRC is performed in a board window, and checks the design for overlaps, distance violations etc.

eagle.RTF EAGLE Help Page 148 of 318
Design Rules
Design Rules define all the parameters that the board layout has to follow.
The Design Rule Check »Page 57 checks the board against these rules and reports any violations.
The Design Rules of a board can be modified through the Design Rules dialog, which appears if the DRC »Page 57command is selected without a terminating ';'.
Newly created boards take their design rules from the file 'default.dru', which is searched for in the first directory listedin the "Options/Directories/Design rules" path.
File
The File tab shows a description of the current set of Design Rules and allows you to change that description (this isstrongly recommended if you define your own Design Rules). There are also buttons to load a different set of DesignRules from a disk file and to save the current Design Rules to disk.Note that the Design Rules are stored within the board file, so they will be in effect of the board file is sent to a boardhouse for production. The "Load..." and "Save as..." buttons are merely for copying a board's Design Rules to andfrom disk.
Clearance
The Clearance tab defines the various minimum clearance values between objects in signal layers. These are usuallyabsolute minimum values that are defined by the production process used and should be obtained from your boardmanufacturer.The actual minimum clearance between objects that belong to different signals will also be influenced by the NetClasses the two signals belong to.
Note that a polygon in the special signal named _OUTLINES_ will be used to generate outlines data »Page 145 andas such will not adhere to these clearance values.
Distance
The Distance tab defines the minimum distance between objects in signal layers and the board dimensions, as well asthat between any two drill holes. Note that only signals that are actually connected to at least one pad or smd arechecked against the board dimensions. This allows edge markers to be drawn in the signal layer without generatingDRC errors.
Sizes
The Sizes tab defines the minimum width of any objects in signal layers and the minimum drill diameter. These areusually absolute minimum values that are defined by the production process used and should be obtained from yourboard manufacturer.The actual minimum width of signal wires and drill diameter of vias will also be influenced by the Net Class the signalbelongs to.
Restring
The Restring tab defines the width of the copper ring that has to remain after the pad or via has been drilled. Valuesare defined in percent of the drill diameter and there can be an absolute minimum and maximum limit. Restrings forpads can be different for the top, bottom and inner layers, while for vias they can be different for the outer and innerlayers.If the actual diameter of a pad (as defined in the library) or a via would result in a larger restring, that value will beused in the outer layers. Pads in library packages usually have their diameter set to 0, so that the restring will bederived entirely from the drill diameter.
Shapes
The Shapes tab defines the actual shapes for smds and pads.Smds are normally defined as rectangles in the library (with a "roundness" of 0), but if your design requires roundedsmds you can specify the roundness factor here.

eagle.RTF EAGLE Help Page 149 of 318
Pads are normally defined as octagons in the library (long octagons where this makes sense), and you can use thethree combo boxes to specify whether you want to have pads with the same shapes as defined in the library, or alwayssquare, round or octagonal. This can be set independently for the top and bottom layer.
Supply
The Supply tab defines the dimensions of Thermal and Annulus symbols used in supply layers.Please note that the actual shape of supply symbols may be different when generating output for photoplotters thatuse specific thermal/annulus apertures!
Masks
The Masks tab defines the dimensions of solder stop and cream masks. They are given in percent of the smallerdimension of smds, pads and vias and can have an absolute minimum and maximum value.Solder stop masks are generated for smds, pads and those vias that have a drill diameter that exceeds the given Limitparameter.Cream masks are generated for smds only.
Misc
The Misc tab allows you to turn on a grid and angle check, and to limit the maximum number of errors that will bereported.

eagle.RTF EAGLE Help Page 150 of 318
User Language
The EAGLE User Language can be used to access the EAGLE data structures and to create a wide variety of outputfiles.
To use this feature you have to write a User Language Program (ULP) »Page 151, and then execute »Page 151 it.
The following sections describe the EAGLE User Language in detail:
Syntax »Page 152 lists the rules a ULP file has to followData Types »Page 163 defines the basic data typesObject Types »Page 166 defines the EAGLE objectsDefinitions »Page 207 shows how to write a definitionOperators »Page 211 lists the valid operatorsExpressions »Page 215 shows how to write expressionsStatements »Page 218 defines the valid statementsBuiltins »Page 225 lists the builtin constants, functions etc.Dialogs »Page 272 shows how to implement a graphical frontent to a ULP

eagle.RTF EAGLE Help Page 151 of 318
Writing a ULP
A User Language Program is a plain text file which is written in a C-like syntax »Page 152. User Language Programsuse the extension .ULP. You can create a ULP file with any text editor (provided it does not insert any additionalcontrol characters into the file) or you can use the builtin text editor »Page 29.
A User Language Program consists of two major items, definitions »Page 207 and statements »Page 218.
Definitions »Page 207 are used to define constants, variables and functions to be used by statements »Page 218.
A simple ULP could look like this:
#usage "Add the characters in the word 'Hello'\n" "Usage: RUN sample.ulp"// Definitions:string hello = "Hello";int count(string s){ int c = 0; for (int i = 0; s[i]; ++i) c += s[i]; return c;}// Statements:output("sample") { printf("Count is: %d\n", count(hello)); }
If the #usage »Page 154 directive is present, its value will be used in the Control Panel »Page 20 to display adescription of the program.
If the result of the ULP shall be a specific command that shall be executed in the editor window, the exit() »Page244 function can be used to send that command to the editor window.
Executing a ULP
User Language Programs are executed by the RUN »Page 107 command from an editor window's command line.
A ULP can return information on whether it has run successfully or not. You can use the exit() »Page 244function to terminate the program and set the return value.
A return value of 0 means the ULP has ended "normally" (i.e. successfully), while any other value is considered as anabnormal program termination.
The default return value of any ULP is 0.
When the RUN »Page 107 command is executed as part of a script file »Page 108, the script is terminated if the ULPhas exited with a return value other than 0.
A special variant of the exit() »Page 244 function can be used to send a command to the editor window as aresult of the ULP.

eagle.RTF EAGLE Help Page 152 of 318
Syntax
The basic building blocks of a User Language Program are
• Whitespace »Page 153• Comments »Page 153• Directives »Page 154• Keywords »Page 155• Identifiers »Page 156• Constants »Page 157• Punctuators »Page 160
All of these have to follow certain syntactical rules, which are described in their respective sections.

eagle.RTF EAGLE Help Page 153 of 318
Whitespace
Before a User Language Program can be executed, it has to be read in from a file. During this read in process, the filecontents is parsed into tokens and whitespace.
Any spaces (blanks), tabs, newline characters and comments »Page 153 are considered whitespace and arediscarded.
The only place where ASCII characters representing whitespace are not discarded is within literal strings »Page 157,like in
string s = "Hello World";
where the blank character between 'o' and 'W' remains part of the string.
If the final newline character of a line is preceded by a backslash (\), the backslash and newline character are bothdiscarded, and the two lines are treated as one line:
"Hello \World"
is parsed as "Hello World"
Comments
When writing a User Language Program it is good practice to add some descriptive text, giving the reader an ideaabout what this particular ULP does. You might also want to add your name (and, if available, your email address) tothe ULP file, so that other people who use your program could contact you in case they have a problem or would liketo suggest an improvement.
There are two ways to define a comment. The first one uses the syntax
/* some comment text */
which marks any characters between (and including) the opening /* and the closing */ as comment. Suchcomments may expand over more than one lines, as in
/* This is a multi line comment*/
but they do not nest. The first */ that follows any /* will end the comment.
The second way to define a comment uses the syntax
int i; // some comment text
which marks any characters after (and including) the // and up to (but not including) the newline character at the endof the line as comment.

eagle.RTF EAGLE Help Page 154 of 318
Directives
The following directives are available:
#include »Page 154#usage »Page 154
#include
A User Language Program can reuse code in other ULP files through the #include directive. The syntax is
#include "filename"
The file filename is first looked for in the same directory as the current source file (that is the file that contains the#include directive). If it is not found there, it is searched for in the directories contained in the ULP directory path.
The maximum include depth is 10.
Each #include directive is processed only once. This makes sure that there are no multiple definitions of the samevariables or functions, which would cause errors.
Portability note
If filename contains a directory path, it is best to always use the forward slash as directory separator (even underWindows!). Windows drive letters should be avoided. This way a User Language Program will run on all platforms.
#usage
Every User Language Program should contain information about its function, how to use it and maybe who wrote it.The directive
#usage text
implements a standard way to make this information available.
If the #usage directive is present, its text (which has to be a string constant »Page 158) will be used in the ControlPanel »Page 20 to display a description of the program.
In case the ULP needs to use this information in, for example, a dlgMessageBox() »Page 274, the text is availableto the program through the builtin constant »Page 225 usage.
Only the #usage directive of the main program file (that is the one started with the RUN »Page 107 command) willtake effect. Therefore pure include »Page 154 files can (and should!) also have #usage directives of their own.
It is best to have the #usage directive at the beginning of the file, so that the Control Panel doesn't have to parse allthe rest of the text when looking for the information to display.
Example
#usage "A sample ULP\n" "Implements an example that shows how to use the EAGLE User Language\n" "Usage: RUN sample.ulp\n" "Author: [email protected]"

eagle.RTF EAGLE Help Page 155 of 318
Keywords
The following keywords are reserved for special purposes and must not be used as normal identifier names:
break »Page 220case »Page 223char »Page 163continue »Page 220default »Page 223do »Page 221else »Page 222enum »Page 208for »Page 221if »Page 222int »Page 163numeric »Page 209real »Page 163return »Page 222string »Page 164switch »Page 223void »Page 163while »Page 224
In addition, the names of builtins »Page 225 and object types »Page 166 are also reserved and must not be used asidentifier names.

eagle.RTF EAGLE Help Page 156 of 318
Identifiers
An identifier is a name that is used to introduce a user defined constant »Page 208, variable »Page 209 or function»Page 210.
Identifiers consist of a sequence of letters (a b c..., A B C...), digits (1 2 3...) and underscores (_). The firstcharacter of an identifier must be a letter or an underscore.
Identifiers are case-sensitive, which means that
int Number, number;
would define two different integer variables.
The maximum length of an identifier is 100 characters, and all of these are significant.

eagle.RTF EAGLE Help Page 157 of 318
Constants
Constants are literal data items written into a User Language Program. According to the different data types »Page163, there are also different types of constants.
• Character constants »Page 157• Integer constants »Page 157• Real constants »Page 158• String constants »Page 158
Character Constants
A character constant consists of a single character or an escape sequence »Page 159 enclosed in single quotes, like
'a''=''\n'
The type of a character constant is char »Page 163.
Integer Constants
Depending on the first (and possibly the second) character, an integer constant is assumed to be expressed indifferent base values:
first second constant interpreted as 0 1-7 octal (base 8) 0 x,X hexadecimal (base 16) 1-9 decimal (base 10)
The type of an integer constant is int »Page 163.
Examples
16 decimal020 octal0x10 hexadecimal

eagle.RTF EAGLE Help Page 158 of 318
Real Constants
A real constant follows the general pattern
[-]int.frac[e|E[±]exp]
which stands for
• optional sign• decimal integer• decimal point• decimal fraction• e or E and a signed integer exponent
You can omit either the decimal integer or the decimal fraction (but not both). You can omit either the decimal point orthe letter e or E and the signed integer exponent (but not both).
The type of an real constant is real »Page 163.
Examples
Constant Value23.45e6 23.45 x 10^6.0 0.00. 0.01. 1.0-1.23 -1.232e-5 2.0 x 10^-53E+10 3.0 x 10^10.09E34 0.09 x 10^34
String Constants
A string constant consists of a sequence of characters or escape sequences »Page 159 enclosed in double quotes,like
"Hello world\n"
The type of a string constant is string »Page 164.
String constants can be of any length (provided there is enough free memory available).
String constants can be concatenated by simply writing them next to each other to form larger strings:
string s = "Hello" " world\n";
It is also possible to extend a string constant over more than one line by escaping the newline character with abackslash (\):
string s = "Hello \world\n";

eagle.RTF EAGLE Help Page 159 of 318
Escape Sequences
An escape sequence consists of a backslash (\), followed by one or more special characters:
Sequence Value\a audible bell\b backspace\f form feed\n new line\r carriage return\t horizontal tab\v vertical tab\\ backslash\' single quote\" double quote\O O = up to 3 octal digits\xH H = up to 2 hex digits
Any character following the initial backslash that is not mentioned in this list will be treated as that character (withoutthe backslash).
Escape sequences can be used in character constants »Page 157 and string constants »Page 158.
Examples
'\n'"A tab\tinside a text\n""Ring the bell\a\n"

eagle.RTF EAGLE Help Page 160 of 318
Punctuators
The punctuators used in a User Language Program are
[] Brackets »Page 160() Parentheses »Page 160{} Braces »Page 160, Comma »Page 162; Semicolon »Page 162: Colon »Page 162= Equal sign »Page 162
Other special characters are used as operators »Page 211 in a ULP.
Brackets
Brackets are used in array definitions
int ai[];
in array subscripts
n = ai[2];
and in string subscripts to access the individual characters of a string
string s = "Hello world";char c = s[2];
Parentheses
Parentheses group expressions »Page 215 (possibly altering normal operator »Page 211 precedence), isolateconditional expressions, and indicate function calls »Page 217 and function parameters:
d = c * (a + b);if (d == z) ++x;func();void func2(int n) { ... }
Braces
Braces indicate the start and end of a compound statement:
if (d == z) { ++x; func(); }
and are also used to group the values of an array initializer:

eagle.RTF EAGLE Help Page 161 of 318
int ai[] = { 1, 2, 3 };

eagle.RTF EAGLE Help Page 162 of 318
Comma
The comma separates the elements of a function argument list or the parameters of a function call:
int func(int n, real r, string s) { ... }int i = func(1, 3.14, "abc");
It also delimits the values of an array initializer:
int ai[] = { 1, 2, 3 };
and it separates the elements of a variable definition:
int i, j, k;
Semicolon
The semicolon terminates a statement »Page 218, as in
i = a + b;
and it also delimits the init, test and increment expressions of a for »Page 221 statement:
for (int n = 0; n < 3; ++n) { func(n); }
Colon
The colon indicates the end of a label in a switch »Page 223 statement:
switch (c) { case 'a': printf("It was an 'a'\n"); break; case 'b': printf("It was a 'b'\n"); break; default: printf("none of them\n"); }
Equal Sign
The equal sign separates variable definitions from initialization lists:
int i = 10;char c[] = { 'a', 'b', 'c' };
It is also used as an assignment operator »Page 213.

eagle.RTF EAGLE Help Page 163 of 318
Data Types
A User Language Program can define variables of different types, representing the different kinds of informationavailable in the EAGLE data structures.
The four basic data types are
char »Page 163 for single charactersint »Page 163 for integral valuesreal »Page 163 for floating point valuesstring »Page 164 for textual information
Besides these basic data types there are also high level Object Types »Page 166, which represent the data structuresstored in the EAGLE data files.
The special data type void is used only as a return type of a function »Page 210, indicating that this function doesnot return any value.
char
The data type char is used to store single characters, like the letters of the alphabet, or small unsigned numbers.
A variable of type char has a size of 8 bit (one byte), and can store any value in the range 0..255.
See also Operators »Page 211, Character Constants »Page 157
int
The data type int is used to store signed integral values, like the coordinates of an object.
A variable of type int has a size of 32 bit (four byte), and can store any value in the range -2147483648..2147483647.
See also Integer Constants »Page 157
real
The data type real is used to store signed floating point values, like the grid distance.
A variable of type real has a size of 64 bit (eight byte), and can store any value in the range ±2.2e-308..±1.7e+308 with a precision of 15 digits.
See also Real Constants »Page 158

eagle.RTF EAGLE Help Page 164 of 318
string
The data type string is used to store textual information, like the name of a part or net.
A variable of type string is not limited in it's size (provided there is enough memory available).
Variables of type string are defined without an explicit size. They grow automatically as necessary during programexecution.
The elements of a string variable are of type char »Page 163 and can be accessed individually by using[index]. The first character of a string has the index 0:
string s = "Layout";printf("Third char is: %c\n", s[2]);
This would print the character 'y'. Note that s[2] returns the third character of s!
See also Operators »Page 211, Builtin Functions »Page 226, String Constants »Page 158
Implementation details
The data type string is actually implemented through native C-type zero terminated strings (i.e. char[]). Lookingat the following variable definition
string s = "abcde";
s[4] is the character 'e', and s[5] is the character '\0', or the integer value 0x00. This fact may be used todetermine the end of a string without using the strlen() »Page 256 function, as in
for (int i = 0; s[i]; ++i) { // do something with s[i] }
It is also perfectly ok to "cut off" part of a string by "punching" a zero character into it:
string s = "abcde";s[3] = 0;
This will result in s having the value "abc".

eagle.RTF EAGLE Help Page 165 of 318
Type Conversions
The result type of an arithmetic expression »Page 215, such as a + b, where a and b are different arithmetic types,is equal to the "larger" of the two operand types.
Arithmetic types are char »Page 163, int »Page 163 and real »Page 163 (in that order). So if, e.g. a isof type int »Page 163 and b is of type real »Page 163, the result of the expression a + b would be real»Page 163.
See also Typecast »Page 165
Typecast
The result type of an arithmetic expression »Page 215 can be explicitly converted to a different arithmetic type byapplying a typecast to it.
The general syntax of a typecast is
type(expression)
where type is one of char »Page 163, int »Page 163 or real »Page 163, and expression is anyarithmetic expression »Page 215.
When typecasting a real »Page 163 expression to int »Page 163, the fractional part of the value istruncated!
See also Type Conversions »Page 165

eagle.RTF EAGLE Help Page 166 of 318
Object Types
The EAGLE data structures are stored in three binary file types:
• Library (*.lbr)• Schematic (*.sch)• Board (*.brd)
These data files contain a hierarchy of objects. In a User Language Program you can access these hierarchiesthrough their respective builtin access statements:
library »Page 266(L) { ... }schematic »Page 269(S) { ... }board »Page 264(B) { ... }
These access statements set up a context within which you can access all of the objects contained in the library,schematic or board.
The properties of these objects can be accessed through members.
There are two kinds of members:
• Data members• Loop members
Data members immediately return the requested data from an object. For example, in
board(B) { printf("%s\n", B.name); }
the data member name of the board object B returns the board's name.Data members can also return other objects, as in
board(B) { printf("%f\n", B.grid.size); }
where the board's grid data member returns a grid object, of which the size data member then returns the grid's size.
Loop members are used to access multiple objects of the same kind, which are contained in a higher level object:
board(B) { B.elements(E) { printf("%-8s %-8s\n", E.name, E.value); } }
This example uses the board's elements() loop member function to set up a loop through all of the board's elements.The block following the B.elements(E) statement is executed in turn for each element, and the current elementcan be referenced inside the block through the name E.
Loop members process objects in alpha-numerical order, provided they have a name.
A loop member function creates a variable of the type necessary to hold the requested objects. You are free to useany valid name for such a variable, so the above example might also be written as

eagle.RTF EAGLE Help Page 167 of 318
board(MyBoard) { B.elements(TheCurrentElement) { printf("%-8s %-8s\n", TheCurrentElement.name, TheCurrentElement.value); } }
and would do the exact same thing. The scope of the variable created by a loop member function is limited to thestatement (or block) immediately following the loop function call.
Object hierarchy of a Library:
LIBRARY »Page 187 GRID »Page 181 LAYER »Page 185 DEVICESET »Page 178 DEVICE »Page 177 GATE »Page 180 PACKAGE »Page 189 PAD »Page 190 SMD »Page 202 ARC »Page 169 CIRCLE »Page 173 HOLE »Page 182 RECTANGLE »Page 197 TEXT »Page 204 WIRE »Page 206 POLYGON »Page 195 WIRE »Page 206 SYMBOL »Page 203 PIN »Page 192 ARC »Page 169 CIRCLE »Page 173 RECTANGLE »Page 197 TEXT »Page 204 WIRE »Page 206 POLYGON »Page 195 WIRE »Page 206
Object hierarchy of a Schematic:

eagle.RTF EAGLE Help Page 168 of 318
SCHEMATIC »Page 198 GRID »Page 181 LAYER »Page 185 LIBRARY »Page 187 SHEET »Page 200 ARC »Page 169 CIRCLE »Page 173 RECTANGLE »Page 197 TEXT »Page 204 WIRE »Page 206 POLYGON »Page 195 WIRE »Page 206 PART »Page 191 INSTANCE »Page 183 BUS »Page 172 SEGMENT »Page 199 TEXT »Page 204 WIRE »Page 206 NET »Page 188 SEGMENT »Page 199 JUNCTION »Page 184 PINREF »Page 194 TEXT »Page 204 WIRE »Page 206
Object hierarchy of a Board:
BOARD »Page 171 GRID »Page 181 LAYER »Page 185 LIBRARY »Page 187 ARC »Page 169 CIRCLE »Page 173 HOLE »Page 182 RECTANGLE »Page 197 TEXT »Page 204 WIRE »Page 206 POLYGON »Page 195 WIRE »Page 206 ELEMENT »Page 179 SIGNAL »Page 201 CONTACTREF »Page 176 POLYGON »Page 195 WIRE »Page 206 VIA »Page 205 WIRE »Page 206

eagle.RTF EAGLE Help Page 169 of 318
UL_ARC
Data members
angle1 real »Page 163 (start angle, 0.0...359.9°)angle2 real »Page 163 (end angle, 0.0...719.9°)layer int »Page 163radius int »Page 163width int »Page 163x1, y1 int »Page 163 (starting point)x2, y2 int »Page 163 (end point)xc, yc int »Page 163 (center point)
See also UL_BOARD »Page 171, UL_PACKAGE »Page 189, UL_SHEET »Page 200, UL_SYMBOL »Page 203
Note
Start and end angles are defined mathematically positive (i.e. counterclockwise), with angle1 < angle2.
Example
board(B) { B.arcs(A) { printf("Arc: (%d %d), (%d %d), (%d %d)\n", A.x1, A.y1, A.x2, A.y2, A.xc, A.yc); } }

eagle.RTF EAGLE Help Page 170 of 318
UL_AREA
Data members
x1, y1 int »Page 163 (lower left corner)x2, y2 int »Page 163 (upper right corner)
See also UL_BOARD »Page 171, UL_DEVICE »Page 177, UL_PACKAGE »Page 189, UL_SHEET »Page 200,UL_SYMBOL »Page 203
A UL_AREA is an abstract object which gives information about the area covered by an object. For a UL_DEVICE,UL_PACKAGE and UL_SYMBOL the area is defined as the surrounding rectangle of the object definition in the library,so even if e.g. a UL_PACKAGE is derived from a UL_ELEMENT, the package's area will not reflect the elementsoffset within the board.
Example
board(B) { printf("Area: (%d %d), (%d %d)\n", B.area.x1, B.area.y1, B.area.x2, B.area.y2); }

eagle.RTF EAGLE Help Page 171 of 318
UL_BOARD
Data members
area UL_AREA »Page 170grid UL_GRID »Page 181name string »Page 164
Loop members
arcs() UL_ARC »Page 169circles() UL_CIRCLE »Page 173classes() UL_CLASS »Page 174elements() UL_ELEMENT »Page 179holes() UL_HOLE »Page 182layers() UL_LAYER »Page 185libraries() UL_LIBRARY »Page 187polygons() UL_POLYGON »Page 195rectangles() UL_RECTANGLE »Page 197signals() UL_SIGNAL »Page 201texts() UL_TEXT »Page 204wires() UL_WIRE »Page 206
See also UL_LIBRARY »Page 187, UL_SCHEMATIC »Page 198
Example
board(B) { B.elements(E) printf("Element: %s\n", E.name); B.signals(S) printf("Signal: %s\n", S.name); }

eagle.RTF EAGLE Help Page 172 of 318
UL_BUS
Data members
name string »Page 164 (BUS_NAME_LENGTH)
Loop members
segments() UL_SEGMENT »Page 199
Constants
BUS_NAME_LENGTH max. length of a bus name (obsolete - as from version 4 bus names can have anylength)
See also UL_SHEET »Page 200
Example
schematic(SCH) { SCH.sheets(SH) { SH.busses(B) printf("Bus: %s\n", B.name); } }

eagle.RTF EAGLE Help Page 173 of 318
UL_CIRCLE
Data members
layer int »Page 163radius int »Page 163width int »Page 163x, y int »Page 163 (center point)
See also UL_BOARD »Page 171, UL_PACKAGE »Page 189, UL_SHEET »Page 200, UL_SYMBOL »Page 203
Example
board(B) { B.circles(C) { printf("Circle: (%d %d), r=%d, w=%d\n", C.x, C.y, C.radius, C.width); } }

eagle.RTF EAGLE Help Page 174 of 318
UL_CLASS
Data members
clearance int »Page 163drill int »Page 163name string »Page 164 (see Note)number int »Page 163width int »Page 163
See also Design Rules »Page 148, UL_NET »Page 188, UL_SIGNAL »Page 201, UL_SCHEMATIC »Page 198,UL_BOARD »Page 171
Note
If the name member returns an empty string, the net class is not defined and therefore not in use by any signal or net.
Example
board(B) { B.signals(S) { printf("%-10s %d %s\n", S.name, S.class.number, S.class.name); } }

eagle.RTF EAGLE Help Page 175 of 318
UL_CONTACT
Data members
name string »Page 164 (CONTACT_NAME_LENGTH)pad UL_PAD »Page 190signal string »Page 164smd UL_SMD »Page 202x, y int »Page 163 (center point, see Note)
Constants
CONTACT_NAME_LENGTH max. recommended length of a contact name (used in formatted output only)
See also UL_PACKAGE »Page 189, UL_PAD »Page 190, UL_SMD »Page 202, UL_CONTACTREF »Page 176,UL_PINREF »Page 194
Note
The coordinates (x, y) of the contact depend on the context in which it is called:
• if the contact is derived from a UL_LIBRARY context, the coordinates of the contact will be the same as defined inthe package drawing
• in all other cases, they will have the actual values from the board
Example
library(L) { L.packages(PAC) { PAC.contacts(C) { printf("Contact: '%s', (%d %d)\n", C.name, C.x, C.y); } } }

eagle.RTF EAGLE Help Page 176 of 318
UL_CONTACTREF
Data members
contact UL_CONTACT »Page 175element UL_ELEMENT »Page 179
See also UL_SIGNAL »Page 201, UL_PINREF »Page 194
Example
board(B) { B.signals(S) { printf("Signal '%s'\n"); S.contactrefs(C) { printf("\t%s, %s\n", C.element.name, C.contact.name); } } }

eagle.RTF EAGLE Help Page 177 of 318
UL_DEVICE
Data members
area UL_AREA »Page 170description string »Page 164headline string »Page 164name string »Page 164 (DEVICE_NAME_LENGTH)package UL_PACKAGE »Page 189prefix string »Page 164 (DEVICE_PREFIX_LENGTH)technologies string »Page 164 (see Note)value string »Page 164 ("On" or "Off")
Loop members
gates() UL_GATE »Page 180
Constants
DEVICE_NAME_LENGTH max. recommended length of a device name (used in formatted output only)DEVICE_PREFIX_LENGTH max. recommended length of a device prefix (used in formatted output only)
See also UL_DEVICESET »Page 178, UL_LIBRARY »Page 187, UL_PART »Page 191
All members of UL_DEVICE, except for name and technologies, return the same values as the respectivemembers of the UL_DEVICESET in which the UL_DEVICE has been defined. When using the description textkeep in mind that it may contain newline characters ('\n').
Note
The value returned by the technologies member depends on the context in which it is called:
• if the device is derived from a UL_DEVICESET, technologies will return a string containing all of the device'stechnologies, separated by blanks
• if the device is derived from a UL_PART, only the actual technology used by the part will be returned.
Example
library(L) { L.devicesets(S) { S.devices(D) { printf("Device: %s, Package: %s\n", D.name, D.package.name); D.gates(G) { printf("\t%s\n", G.name); } } } }

eagle.RTF EAGLE Help Page 178 of 318
UL_DEVICESET
Data members
area UL_AREA »Page 170description string »Page 164headline string »Page 164 (see Note)name string »Page 164 (DEVICE_NAME_LENGTH)prefix string »Page 164 (DEVICE_PREFIX_LENGTH)value string »Page 164 ("On" or "Off")
Loop members
devices() UL_DEVICE »Page 177gates() UL_GATE »Page 180
Constants
DEVICE_NAME_LENGTH max. recommended length of a device name (used in formatted output only)DEVICE_PREFIX_LENGTH max. recommended length of a device prefix (used in formatted output only)
See also UL_DEVICE »Page 177, UL_LIBRARY »Page 187, UL_PART »Page 191
Note
The description member returns the complete descriptive text as defined with the DESCRIPTION »Page 54command, while the headline member returns only the first line of the description, without any Rich Text »Page307 tags. When using the description text keep in mind that it may contain newline characters ('\n').
Example
library(L) { L.devicesets(D) { printf("Device set: %s, Description: %s\n", D.name, D.description); D.gates(G) { printf("\t%s\n", G.name); } } }

eagle.RTF EAGLE Help Page 179 of 318
UL_ELEMENT
Data members
angle real »Page 163 (0.0...359.9°)mirror int »Page 163name string »Page 164 (ELEMENT_NAME_LENGTH)package UL_PACKAGE »Page 189value string »Page 164 (ELEMENT_VALUE_LENGTH)x, y int »Page 163 (origin point)
Loop members
texts() UL_TEXT »Page 204
Constants
ELEMENT_NAME_LENGTH max. recommended length of an element name (used in formatted output only)ELEMENT_VALUE_LENGTH max. recommended length of an element value (used in formatted output only)
See also UL_BOARD »Page 171, UL_CONTACTREF »Page 176
Note
When processing an element's texts, you have to loop through the element's own texts() member as well as thetexts() member of the element's package »Page 189.
Example
board(B) { B.elements(E) { printf("Element: %s, (%d %d), Package=%s\n", E.name, E.x, E.y, E.package.name); } }

eagle.RTF EAGLE Help Page 180 of 318
UL_GATE
Data members
addlevel int »Page 163 (GATE_ADDLEVEL_...)name string »Page 164 (GATE_NAME_LENGTH)swaplevel int »Page 163symbol UL_SYMBOL »Page 203x, y int »Page 163 (origin point)
Constants
GATE_ADDLEVEL_MUST mustGATE_ADDLEVEL_CAN canGATE_ADDLEVEL_NEXT nextGATE_ADDLEVEL_REQUEST requestGATE_ADDLEVEL_ALWAYS always
GATE_NAME_LENGTH max. recommended length of a gate name (used in formatted output only)
See also UL_DEVICE »Page 177
Example
library(L) { L.devices(D) { printf("Device: %s, Package: %s\n", D.name, D.package.name); D.gates(G) { printf("\t%s, swaplevel=%d, symbol=%s\n", G.name, G.swaplevel, G.symbol.name); } } }

eagle.RTF EAGLE Help Page 181 of 318
UL_GRID
Data members
distance real »Page 163dots int »Page 163 (0=lines, 1=dots)multiple int »Page 163on int »Page 163 (0=off, 1=on)unit int »Page 163 (GRID_UNIT_...)
Constants
GRID_UNIT_MIC micronsGRID_UNIT_MM millimeterGRID_UNIT_MIL milGRID_UNIT_INCH inch
See also UL_BOARD »Page 171, UL_LIBRARY »Page 187, UL_SCHEMATIC »Page 198, Unit Conversions »Page248
Example
board(B) { printf("Gridsize=%f\n", B.grid.distance); }

eagle.RTF EAGLE Help Page 182 of 318
UL_HOLE
Data members
drill int »Page 163x, y int »Page 163 (center point)
See also UL_BOARD »Page 171, UL_PACKAGE »Page 189
Example
board(B) { B.holes(H) { printf("Hole: (%d %d), drill=%d\n", H.x, H.y, H.drill); } }

eagle.RTF EAGLE Help Page 183 of 318
UL_INSTANCE
Data members
angle real »Page 163 (0.0...359.9°)gate UL_GATE »Page 180mirror int »Page 163name string »Page 164 (INSTANCE_NAME_LENGTH)sheet int »Page 163 (0=unused, 1..99=sheet number)value string »Page 164 (PART_VALUE_LENGTH)x, y int »Page 163 (origin point)
Loop members
texts() UL_TEXT »Page 204
Constants
INSTANCE_NAME_LENGTH max. recommended length of an instance name (used in formatted output only)PART_VALUE_LENGTH max. recommended length of a part value (instances do not have a value of their own!)
See also UL_PART »Page 191, UL_PINREF »Page 194
Note
When processing an instance's texts, you have to loop through the instance's own texts() member as well as thetexts() member of the instance's gate's symbol »Page 203.
Example
schematic(S) { S.parts(P) { printf("Part: %s\n", P.name); P.instances(I) { if (I.sheet != 0) printf("\t%s used on sheet %d\n", I.name, I.sheet); } } }

eagle.RTF EAGLE Help Page 184 of 318
UL_JUNCTION
Data members
diameter int »Page 163x, y int »Page 163 (center point)
See also UL_SEGMENT »Page 199
Example
schematic(SCH) { SCH.sheets(SH) { SH.nets(N) { N.segments(SEG) { SEG.junctions(J) { printf("Junction: (%d %d)\n", J.x, J.y); } } } } }

eagle.RTF EAGLE Help Page 185 of 318
UL_LAYER
Data members
color int »Page 163fill int »Page 163name string »Page 164 (LAYER_NAME_LENGTH)number int »Page 163visible int »Page 163 (0=off, 1=on)
See also UL_BOARD »Page 171, UL_LIBRARY »Page 187, UL_SCHEMATIC »Page 198
Constants
LAYER_NAME_LENGTH max. recommended length of a layer name (used in formatted output only)LAYER_TOP layer numbersLAYER_BOTTOMLAYER_PADSLAYER_VIASLAYER_UNROUTEDLAYER_DIMENSIONLAYER_TPLACELAYER_BPLACELAYER_TORIGINSLAYER_BORIGINSLAYER_TNAMESLAYER_BNAMESLAYER_TVALUESLAYER_BVALUESLAYER_TSTOPLAYER_BSTOPLAYER_TCREAMLAYER_BCREAMLAYER_TFINISHLAYER_BFINISHLAYER_TGLUELAYER_BGLUELAYER_TTESTLAYER_BTESTLAYER_TKEEPOUTLAYER_BKEEPOUTLAYER_TRESTRICTLAYER_BRESTRICTLAYER_VRESTRICTLAYER_DRILLSLAYER_HOLESLAYER_MILLINGLAYER_MEASURESLAYER_DOCUMENTLAYER_REFERENCELAYER_TDOCULAYER_BDOCULAYER_NETSLAYER_BUSSESLAYER_PINSLAYER_SYMBOLSLAYER_NAMESLAYER_VALUESLAYER_USER
Example

eagle.RTF EAGLE Help Page 186 of 318
board(B) { B.layers(L) printf("Layer %3d %s\n", L.number, L.name); }

eagle.RTF EAGLE Help Page 187 of 318
UL_LIBRARY
Data members
description string »Page 164 (see Note)grid UL_GRID »Page 181headline string »Page 164name string »Page 164 (LIBRARY_NAME_LENGTH, see Note)
Loop members
devices() UL_DEVICE »Page 177devicesets() UL_DEVICESET »Page 178layers() UL_LAYER »Page 185packages() UL_PACKAGE »Page 189symbols() UL_SYMBOL »Page 203
Constants
LIBRARY_NAME_LENGTH max. recommended length of a library name (used in formatted output only)
See also UL_BOARD »Page 171, UL_SCHEMATIC »Page 198
The devices() member loops through all the package variants and technologies of all UL_DEVICESETs in thelibrary, thus resulting in all the actual device variations available. The devicesets() member only loops throughthe UL_DEVICESETs, which in turn can be queried for their UL_DEVICE members.
Note
The description member returns the complete descriptive text as defined with the DESCRIPTION »Page 54command, while the headline member returns only the first line of the description, without any Rich Text »Page307 tags. When using the description text keep in mind that it may contain newline characters ('\n'). Thedescription and headline information is only available within a library drawing, not if the library is derived forma UL_BOARD or UL_SCHEMATIC context.
If the library is derived form a UL_BOARD or UL_SCHEMATIC context, name returns the pure library name (withoutpath or extension). Otherwise it returns the full library file name.
Example
library(L) { L.devices(D) printf("Dev: %s\n", D.name); L.devicesets(D) printf("Dev: %s\n", D.name); L.packages(P) printf("Pac: %s\n", P.name); L.symbols(S) printf("Sym: %s\n", S.name); }schematic(S) { S.libraries(L) printf("Library: %s\n", L.name); }

eagle.RTF EAGLE Help Page 188 of 318
UL_NET
Data members
class UL_CLASS »Page 174name string »Page 164 (NET_NAME_LENGTH)
Loop members
pinrefs() UL_PINREF »Page 194 (see Note)segments() UL_SEGMENT »Page 199 (see Note)
Constants
NET_NAME_LENGTH max. recommended length of a net name (used in formatted output only)
See also UL_SHEET »Page 200, UL_SCHEMATIC »Page 198
Note
The pinrefs() loop member can only be used if the net is in a schematic context.The segments() loop member can only be used if the net is in a sheet context.
Example
schematic(S) { S.nets(N) { printf("Net: %s\n", N.name); // N.segments(SEG) will NOT work here! } }schematic(S) { SCH.sheets(SH) { SH.nets(N) { printf("Net: %s\n", N.name); N.segments(SEG) { SEG.wires(W) { printf("\tWire: (%d %d) (%d %d)\n", W.x1, W.y1, W.x2, W.y2); } } } } }

eagle.RTF EAGLE Help Page 189 of 318
UL_PACKAGE
Data members
area UL_AREA »Page 170description string »Page 164headline string »Page 164library string »Page 164name string »Page 164 (PACKAGE_NAME_LENGTH)
Loop members
arcs() UL_ARC »Page 169circles() UL_CIRCLE »Page 173contacts() UL_CONTACT »Page 175holes() UL_HOLE »Page 182polygons() UL_POLYGON »Page 195rectangles() UL_RECTANGLE »Page 197texts() UL_TEXT »Page 204wires() UL_WIRE »Page 206
Constants
PACKAGE_NAME_LENGTH max. recommended length of a package name (used in formatted output only)
See also UL_DEVICE »Page 177, UL_ELEMENT »Page 179, UL_LIBRARY »Page 187
Note
The description member returns the complete descriptive text as defined with the DESCRIPTION »Page 54command, while the headline member returns only the first line of the description, without any Rich Text »Page307 tags. When using the description text keep in mind that it may contain newline characters ('\n').
Example
library(L) { L.packages(PAC) { printf("Package: %s\n", PAC.name); PAC.contacts(C) { if (C.pad) printf("\tPad: %s, (%d %d)\n", C.name, C.pad.x, C.pad.y); else if (C.smd) printf("\tSmd: %s, (%d %d)\n", C.name, C.smd.x, C.smd.y); } } }board(B) { B.elements(E) { printf("Element: %s, Package: %s\n", E.name, E.package.name); } }

eagle.RTF EAGLE Help Page 190 of 318
UL_PAD
Data members
diameter[layer] int »Page 163drill int »Page 163name string »Page 164 (PAD_NAME_LENGTH)shape[layer] int »Page 163 (PAD_SHAPE_...)signal string »Page 164x, y int »Page 163 (center point, see Note)
Constants
PAD_SHAPE_SQUARE squarePAD_SHAPE_ROUND roundPAD_SHAPE_OCTAGON octagonPAD_SHAPE_XLONGOCT xlongoctPAD_SHAPE_YLONGOCT ylongoct
PAD_NAME_LENGTH max. recommended length of a pad name (same as CONTACT_NAME_LENGTH)
See also UL_PACKAGE »Page 189, UL_CONTACT »Page 175, UL_SMD »Page 202
Note
The coordinates (x, y) of the pad depend on the context in which it is called:
• if the pad is derived from a UL_LIBRARY context, the coordinates of the pad will be the same as defined in thepackage drawing
• in all other cases, they will have the actual values from the board
The diameter and shape of the pad depend on the layer for which they shall be retrieved, because they may bedifferent in each layer depending on the Design Rules »Page 148. If one of the layers »Page 185LAYER_TOP...LAYER_BOTTOM, LAYER_TSTOP or LAYER_BSTOP is given as the index to the diameter or shapedata member, the resulting value will be calculated according to the Design Rules. If LAYER_PADS is given, the rawvalue as defined in the library will be returned.
Example
library(L) { L.packages(PAC) { PAC.contacts(C) { if (C.pad) printf("Pad: '%s', (%d %d), d=%d\n", C.name, C.pad.x, C.pad.y, C.pad.diameter[LAYER_BOTTOM]); } } }

eagle.RTF EAGLE Help Page 191 of 318
UL_PART
Data members
device UL_DEVICE »Page 177name string »Page 164 (PART_NAME_LENGTH)value string »Page 164 (PART_VALUE_LENGTH)
Loop members
instances() UL_INSTANCE »Page 183 (see Note)
Constants
PART_NAME_LENGTH max. recommended length of a part name (used in formatted output only)PART_VALUE_LENGTH max. recommended length of a part value (used in formatted output only)
See also UL_BOARD »Page 171
Note
If the part is in a sheet context, the instances() loop member loops only through those instances that are actuallyused on that sheet. If the part is in a schematic context, all instances are looped through.
Example
schematic(S) { S.parts(P) printf("Part: %s\n", P.name); }

eagle.RTF EAGLE Help Page 192 of 318
UL_PIN
Data members
angle real »Page 163 (0.0...359.9°)contact UL_CONTACT »Page 175 (see Note)direction int »Page 163 (PIN_DIRECTION_...)function int »Page 163 (PIN_FUNCTION_FLAG_...)length int »Page 163 (PIN_LENGTH_...)name string »Page 164 (PIN_NAME_LENGTH)swaplevel int »Page 163visible int »Page 163 (PIN_VISIBLE_FLAG_...)x, y int »Page 163 (connection point)
Loop members
circles() UL_CIRCLE »Page 173texts() UL_TEXT »Page 204wires() UL_WIRE »Page 206
Constants
PIN_DIRECTION_NC not connectedPIN_DIRECTION_IN inputPIN_DIRECTION_OUT output (totem-pole)PIN_DIRECTION_IO in/output (bidirectional)PIN_DIRECTION_OC open collectorPIN_DIRECTION_PWR power input pinPIN_DIRECTION_PAS passivePIN_DIRECTION_HIZ high impedance outputPIN_DIRECTION_SUP supply pin
PIN_FUNCTION_FLAG_NONE no symbolPIN_FUNCTION_FLAG_DOT inverter symbolPIN_FUNCTION_FLAG_CLK clock symbol
PIN_LENGTH_POINT no wirePIN_LENGTH_SHORT 0.1 inch wirePIN_LENGTH_MIDDLE 0.2 inch wirePIN_LENGTH_LONG 0.3 inch wire
PIN_NAME_LENGTH max. recommended length of a pin name (used in formatted output only)
PIN_VISIBLE_FLAG_OFF no name drawnPIN_VISIBLE_FLAG_PAD pad name drawnPIN_VISIBLE_FLAG_PIN pin name drawn
See also UL_SYMBOL »Page 203, UL_PINREF »Page 194, UL_CONTACTREF »Page 176
Note
The contact data member returns the contact »Page 175 that has been assigned to the pin through a CONNECT»Page 48 command. It can be used as a boolean function to check whether a contact has been assigned to a pin (seeexample below).
The coordinates (and layer, in case of an SMD) of the contact returned by the contact data member depend on thecontext in which it is called:

eagle.RTF EAGLE Help Page 193 of 318
• if the pin is derived from a UL_PART that is used on a sheet, and if there is a corresponding element on the board,the resulting contact will have the coordinates as used on the board
• in all other cases, the coordinates of the contact will be the same as defined in the package drawing
Example
library(L) { L.symbols(S) { printf("Symbol: %s\n", S.name); S.pins(P) { printf("\tPin: %s, (%d %d)", P.name, P.x, P.y); if (P.direction == PIN_DIRECTION_IN) printf(" input"); if ((P.function & PIN_FUNCTION_FLAG_DOT) != 0) printf(" inverted"); printf("\n"); } } L.devices(D) { D.gates(G) { G.symbol.pins(P) { if (!P.contact) printf("Unconnected pin: %s/%s/%s\n", D.name, G.name, P.name); } } } }

eagle.RTF EAGLE Help Page 194 of 318
UL_PINREF
Data members
instance UL_INSTANCE »Page 183part UL_PART »Page 191pin UL_PIN »Page 192
See also UL_SEGMENT »Page 199, UL_CONTACTREF »Page 176
Example
schematic(SCH) { SCH.sheets(SH) { printf("Sheet: %d\n", SH.number); SH.nets(N) { printf("\tNet: %s\n", N.name); N.segments(SEG) { SEG.pinrefs(P) { printf("connected to: %s, %s, %s\n", P.part.name, P.instance.name, P.pin.name); } } } } }

eagle.RTF EAGLE Help Page 195 of 318
UL_POLYGON
Data members
isolate int »Page 163layer int »Page 163orphans int »Page 163 (0=off, 1=on)pour int »Page 163 (POLYGON_POUR_...)rank int »Page 163spacing int »Page 163thermals int »Page 163 (0=off, 1=on)width int »Page 163
Loop members
contours() UL_WIRE »Page 206 (see Note)fillings() UL_WIRE »Page 206wires() UL_WIRE »Page 206
Constants
POLYGON_POUR_SOLID solidPOLYGON_POUR_HATCH hatch
See also UL_BOARD »Page 171, UL_PACKAGE »Page 189, UL_SHEET »Page 200, UL_SIGNAL »Page 201,UL_SYMBOL »Page 203
Note
The contours() and fillings() loop members loop through the wires that are used to draw the calculatedpolygon if it is part of a signal and the polygon has been calculated by the RATSNEST »Page 98 command. Thewires() loop member always loops through the polygon wires as they were drawn by the user. For an uncalculatedsignal polygon contours() does the same as wires(), and fillings() does nothing.
Polygon width
When using the fillings() loop member to get the fill wires of a solid polygon, make sure the width of thepolygon is not zero (actually it should be quite a bit larger than zero, for example at least the hardware resolution ofthe output device you are going to draw on). Filling a polygon with zero width may result in enormous amountsof data, since it will be calculated with the smallest editor resolution of 1/10000mm!
Partial polygons
A calculated signal polygon may consist of several distinct parts (called positive polygons), each of which can containextrusions (negative polygons) resulting from other objects being subtracted from the polygon. Negative polygons canagain contain other positive polygons and so on.
The wires looped through by contours() always start with a positive polygon. To find out where one partial polygonends and the next one begins, simply store the (x1,y1) coordinates of the first wire and check them against (x2,y2) ofevery following wire. As soon as these are equal, the last wire of a partial polygon has been found. It is alsoguaranteed that the second point (x2,y2) of one wire is identical to the first point (x1,y1) of the next wire in that partialpolygon.
To find out where the "inside" and the "outside" of the polygon lays, take any contour wire and imagine looking from itspoint (x1,y1) to (x2,y2). The "inside" of the polygon is always on the right side of the wire. Note that if you simply wantto draw the polygon you won't need all these details.

eagle.RTF EAGLE Help Page 196 of 318
Example
board(B) { B.signals(S) { S.polygons(P) { int x0, y0, first = 1; P.contours(W) { if (first) { // a new partial polygon is starting x0 = W.x1; y0 = W.y1; } // ... // do something with the wire // ... if (first) first = 0; else if (W.x2 == x0 && W.y2 == y0) { // this was the last wire of the partial polygon, // so the next wire (if any) will be the first wire // of the next partial polygon first = 1; } } } } }

eagle.RTF EAGLE Help Page 197 of 318
UL_RECTANGLE
Data members
layer int »Page 163x1, y1 int »Page 163 (lower left corner)x2, y2 int »Page 163 (upper right corner)
See also UL_BOARD »Page 171, UL_PACKAGE »Page 189, UL_SHEET »Page 200, UL_SYMBOL »Page 203
Example
board(B) { B.rectangles(R) { printf("Rectangle: (%d %d), (%d %d)\n", R.x1, R.y1, R.x2, R.y2); } }

eagle.RTF EAGLE Help Page 198 of 318
UL_SCHEMATIC
Data members
grid UL_GRID »Page 181name string »Page 164
Loop members
classes() UL_CLASS »Page 174layers() UL_LAYER »Page 185libraries() UL_LIBRARY »Page 187nets() UL_NET »Page 188parts() UL_PART »Page 191sheets() UL_SHEET »Page 200
See also UL_BOARD »Page 171, UL_LIBRARY »Page 187
Example
schematic(S) { S.parts(P) printf("Part: %s\n", P.name); }

eagle.RTF EAGLE Help Page 199 of 318
UL_SEGMENT
Loop members
junctions() UL_JUNCTION »Page 184 (see Note)pinrefs() UL_PINREF »Page 194 (see Note)texts() UL_TEXT »Page 204wires() UL_WIRE »Page 206
See also UL_BUS »Page 172, UL_NET »Page 188
Note
The junctions() and pinrefs() loop members are only available for net segments.
Example
schematic(SCH) { SCH.sheets(SH) { printf("Sheet: %d\n", SH.number); SH.nets(N) { printf("\tNet: %s\n", N.name); N.segments(SEG) { SEG.pinrefs(P) { printf("connected to: %s, %s, %s\n", P.part.name, P.instance.name, P.pin.name); } } } } }

eagle.RTF EAGLE Help Page 200 of 318
UL_SHEET
Data members
area UL_AREA »Page 170number int »Page 163
Loop members
arcs() UL_ARC »Page 169busses() UL_BUS »Page 172circles() UL_CIRCLE »Page 173nets() UL_NET »Page 188parts() UL_PART »Page 191polygons() UL_POLYGON »Page 195rectangles() UL_RECTANGLE »Page 197texts() UL_TEXT »Page 204wires() UL_WIRE »Page 206
See also UL_SCHEMATIC »Page 198
Example
schematic(SCH) { SCH.sheets(S) { printf("Sheet: %d\n", S.number); } }

eagle.RTF EAGLE Help Page 201 of 318
UL_SIGNAL
Data members
class UL_CLASS »Page 174name string »Page 164 (SIGNAL_NAME_LENGTH)
Loop members
contactrefs()UL_CONTACTREF »Page 176polygons() UL_POLYGON »Page 195vias() UL_VIA »Page 205wires() UL_WIRE »Page 206
Constants
SIGNAL_NAME_LENGTH max. recommended length of a signal name (used in formatted output only)
See also UL_BOARD »Page 171
Example
board(B) { B.signals(S) printf("Signal: %s\n", S.name); }

eagle.RTF EAGLE Help Page 202 of 318
UL_SMD
Data members
dx[layer], dy[layer] int »Page 163 (size)layer int »Page 163 (see Note)name string »Page 164 (SMD_NAME_LENGTH)roundness int »Page 163 (see Note)signal string »Page 164x, y int »Page 163 (center point, see Note)
Constants
SMD_NAME_LENGTH max. recommended length of an smd name (same as CONTACT_NAME_LENGTH)
See also UL_PACKAGE »Page 189, UL_CONTACT »Page 175, UL_PAD »Page 190
Note
The coordinates (x, y), layer and roundness of the smd depend on the context in which it is called:
• if the smd is derived from a UL_LIBRARY context, the coordinates, layer and roundness of the smd will be thesame as defined in the package drawing
• in all other cases, they will have the actual values from the board
If the dx and dy data members are called with an optional layer index, the data for that layer is returned according tothe Design Rules »Page 148. Valid layers »Page 185 are LAYER_TOP, LAYER_TSTOP and LAYER_TCREAM for avia in the Top layer, and LAYER_BOTTOM, LAYER_BSTOP and LAYER_BCREAM for a via in the Bottom layer,respectively.
Example
library(L) { L.packages(PAC) { PAC.contacts(C) { if (C.smd) printf("Smd: '%s', (%d %d), dx=%d, dy=%d\n", C.name, C.smd.x, C.smd.y, C.smd.dx, C.smd.dy); } } }

eagle.RTF EAGLE Help Page 203 of 318
UL_SYMBOL
Data members
area UL_AREA »Page 170name string »Page 164 (SYMBOL_NAME_LENGTH)
Loop members
arcs() UL_ARC »Page 169circles() UL_CIRCLE »Page 173rectangles() UL_RECTANGLE »Page 197pins() UL_PIN »Page 192polygons() UL_POLYGON »Page 195texts() UL_TEXT »Page 204wires() UL_WIRE »Page 206
Constants
SYMBOL_NAME_LENGTH max. recommended length of a symbol name (used in formatted output only)
See also UL_GATE »Page 180, UL_LIBRARY »Page 187
Example
library(L) { L.symbols(S) printf("Sym: %s\n", S.name); }

eagle.RTF EAGLE Help Page 204 of 318
UL_TEXT
Data members
angle real »Page 163 (0.0...359.9°)font int »Page 163 (FONT_...)layer int »Page 163mirror int »Page 163ratio int »Page 163size int »Page 163value string »Page 164x, y int »Page 163 (origin point)
Loop members
wires() UL_WIRE »Page 206 (see note)
Constants
FONT_VECTOR vector fontFONT_PROPORTIONAL proportional fontFONT_FIXED fixed font
See also UL_BOARD »Page 171, UL_PACKAGE »Page 189, UL_SHEET »Page 200, UL_SYMBOL »Page 203
Note
The wires() loop member always accesses the individual wires the text is composed of when using the vector font,even if the actual font is not FONT_VECTOR.
Example
board(B) { B.texts(T) { printf("Text: %s\n", T.value); } }

eagle.RTF EAGLE Help Page 205 of 318
UL_VIA
Data members
diameter[layer] int »Page 163drill int »Page 163shape[layer] int »Page 163 (VIA_SHAPE_...)x, y int »Page 163 (center point)
Constants
VIA_SHAPE_SQUARE squareVIA_SHAPE_ROUND roundVIA_SHAPE_OCTAGON octagon
See also UL_SIGNAL »Page 201
Note
The diameter and shape of the via depend on the layer for which they shall be retrieved, because they may bedifferent in each layer depending on the Design Rules »Page 148. If one of the layers »Page 185LAYER_TOP...LAYER_BOTTOM, LAYER_TSTOP or LAYER_BSTOP is given as the index to the diameter or shapedata member, the resulting value will be calculated according to the Design Rules. If LAYER_VIAS is given, the rawvalue as defined in the via will be returned.
Example
board(B) { B.signals(S) { S.vias(V) { printf("Via: (%d %d)\n", V.x, V.y); } } }

eagle.RTF EAGLE Help Page 206 of 318
UL_WIRE
Data members
layer int »Page 163style int »Page 163 (WIRE_STYLE_...)width int »Page 163x1, y1 int »Page 163 (starting point)x2, y2 int »Page 163 (end point)
Loop members
pieces() UL_WIRE »Page 206 (see note)
Constants
WIRE_STYLE_CONTINUOUS continuousWIRE_STYLE_LONGDASH long dashWIRE_STYLE_SHORTDASH short dashWIRE_STYLE_DASHDOT dash dot
See also UL_BOARD »Page 171, UL_PACKAGE »Page 189, UL_SEGMENT »Page 199, UL_SHEET »Page 200,UL_SIGNAL »Page 201, UL_SYMBOL »Page 203
Note
A UL_WIRE that has a style other than WIRE_STYLE_CONTINUOUS can use the pieces() loop member toaccess the individual segments that constitute for example a dashed wire. If pieces() is called for a UL_WIRE withWIRE_STYLE_CONTINUOUS, a single segment will be accessible which is just the same as the original UL_WIRE.The pieces() loop member can't be called from a UL_WIRE that itself has been returned by a call to pieces()(this would cause an infinite recursion).
Example
board(B) { B.wires(W) { printf("Wire: (%d %d) (%d %d)\n", W.x1, W.y1, W.x2, W.y2); } }

eagle.RTF EAGLE Help Page 207 of 318
Definitions
The data items to be used in a User Language Program must be defined before they can be used.
There are three kinds of definitions:
• Constant Definitions »Page 208• Variable Definitions »Page 209• Function Definitions »Page 210
The scope of a constant or variable definition goes from the line in which it has been defined to the end of the currentblock »Page 218, or to the end of the User Language Program, if the definition appeared outside any block.
The scope of a function definition goes from the closing brace (}) of the function body to the end of the UserLanguage Program.

eagle.RTF EAGLE Help Page 208 of 318
Constant Definitions
Constants are defined using the keyword enum, as in
enum { a, b, c };
which would define the three constants a, b and c, giving them the values 0, 1 and 2, respectively.
Constants may also be initialized to specific values, like
enum { a, b = 5, c };
where a would be 0, b would be 5 and c would be 6.

eagle.RTF EAGLE Help Page 209 of 318
Variable Definitions
The general syntax of a variable definition is
[numeric] type identifier [= initializer][, ...];
where type is one of the data »Page 163 or object types »Page 166, identifier is the name of the variable, andinitializer is a optional initial value.
Multiple variable definitions of the same type are separated by commas (,).
If identifier is followed by a pair of brackets »Page 160 ([]), this defines an array of variables of the giventype. The size of an array is automatically adjusted at runtime.
The optional keyword numeric can be used with string »Page 164 arrays to have them sorted alphanumerically bythe sort() »Page 247 function.
By default (if no initializer is present), data variables »Page 163 are set to 0 (or "", in case of a string), andobject variables »Page 166 are "invalid".
Examples
int i; defines an int »Page 163 variable named istring s = "Hello"; defines a string »Page 164 variable named s and initializes it to "Hello"real a, b = 1.0, c; defines three real »Page 163 variables named a, b and c, initializing b to the value
1.0int n[] = { 1, 2, 3 }; defines an array of int »Page 163, initializing the first three elements to 1, 2 and 3numeric string names[]; defines a string »Page 164 array that can be sorted alphanumericallyUL_WIRE w; defines a UL_WIRE »Page 206 object named w

eagle.RTF EAGLE Help Page 210 of 318
Function Definitions
You can write your own User Language functions and call them just like the Builtin Functions »Page 226.
The general syntax of a function definition is
type identifier(parameters){ statements}
where type is one of the data »Page 163 or object types »Page 166, identifier is the name of the function,parameters is a list of comma separated parameter definitions, and statements is a sequence of statements»Page 218.
Functions that do not return a value have the type void.
A function must be defined before it can be called, and function calls can not be recursive (a function cannot callitself).
The statements in the function body may modify the values of the parameters, but this will not have any effect on thearguments of the function call »Page 217.
Execution of a function can be terminated by the return »Page 222 statement. Without any return statementthe function body is executed until it's closing brace (}).
A call to the exit() »Page 244 function will terminate the entire User Language Program.
The special function main()
If your User Language Program contains a function called main(), that function will be explicitly called as the mainfunction, and it's return value will be the return value »Page 151 of the program.
Command line arguments are available to the program through the global Builtin Variables »Page 225 argc andargv.
Example
int CountDots(string s){ int dots = 0; for (int i = 0; s[i]; ++i) if (s[i] == '.') ++dots; return dots;}string dotted = "This.has.dots...";output("test") { printf("Number of dots: %d\n", CountDots(dotted)); }

eagle.RTF EAGLE Help Page 211 of 318
Operators
The following table lists all of the User Language operators, in order of their precedence (Unary having the highestprecedence, Comma the lowest):
Unary ! »Page 212 ~ »Page 212 + - ++ -- »Page 213Multiplicative * / % »Page 213Additive + - »Page 213Shift << >> »Page 212Relational < <= > >= »Page 212Equality == != »Page 212Bitwise AND & »Page 212Bitwise XOR ^ »Page 212Bitwise OR | »Page 212Logical AND && »Page 212Logical OR || »Page 212Conditional ?: »Page 213Assignment = *= /= %= += -= »Page 213 &= ^= |= <<= >>= »Page 212Comma , »Page 213
Associativity is left to right for all operators, except for Unary, Conditional and Assignment, which are right to leftassociative.
The normal operator precedence can be altered by the use of parentheses »Page 160.

eagle.RTF EAGLE Help Page 212 of 318
Bitwise Operators
Bitwise operators work only with data types char »Page 163 and int »Page 163.
Unary~ Bitwise (1's) complementBinary<< Shift left>> Shift right& Bitwise AND^ Bitwise XOR| Bitwise ORAssignment&= Assign bitwise AND^= Assign bitwise XOR|= Assign bitwise OR<<= Assign left shift>>= Assign right shift
Logical Operators
Logical operators work with expressions »Page 215 of any data type.
Unary! Logical NOTBinary&& Logical AND|| Logical OR
Using a string »Page 164 expression with a logical operator checks whether the string is empty.
Using an Object Type »Page 166 with a logical operator checks whether that object contains valid data.
Comparison Operators
Comparison operators work with expressions »Page 215 of any data type, except Object Types »Page 166.
< Less than<= Less than or equal to> Greater than>= Greater than or equal to== Equal to!= Not equal to

eagle.RTF EAGLE Help Page 213 of 318
Evaluation Operators
Evaluation operators are used to evaluate expressions »Page 215 based on a condition, or to group a sequence ofexpressions and have them evaluated as one expression.
?: Conditional, Comma
The Conditional operator is used to make a decision within an expression, as in
int a;// ...code that calculates 'a'string s = a ? "True" : "False";
which is basically the same as
int a;string s;// ...code that calculates 'a'if (a) s = "True";else s = "False";
but the advantage of the conditional operator is that it can be used in an expression.
The Comma operator is used to evaluate a sequence of expressions from left to right, using the type and value of theright operand as the result.
Note that arguments in a function call as well as multiple variable declarations also use commas as delimiters, but inthat case this is not a comma operator!
Arithmetic Operators
Arithmetic operators work with data types char »Page 163, int »Page 163 and real »Page 163 (exceptfor ++, --, % and %=).
Unary+ Unary plus- Unary minus++ Pre- or postincrement-- Pre- or postdecrementBinary* Multiply/ Divide% Remainder (modulus)+ Binary plus- Binary minusAssignment= Simple assignment*= Assign product/= Assign quotient%= Assign remainder (modulus)+= Assign sum-= Assign difference
See also String Operators »Page 214

eagle.RTF EAGLE Help Page 214 of 318
String Operators
String operators work with data types char »Page 163, int »Page 163 and string »Page 164. The leftoperand must always be of type string »Page 164.
Binary+ ConcatenationAssignment= Simple assignment+= Append to string
The + operator concatenates two strings, or adds a character to the end of a string and returns the resulting string.
The += operator appends a string or a character to the end of a given string.
See also Arithmetic Operators »Page 213

eagle.RTF EAGLE Help Page 215 of 318
Expressions
An expression can be one of the following:
• Arithmetic Expression »Page 215• Assignment Expression »Page 215• String Expression »Page 215• Comma Expression »Page 216• Conditional Expression »Page 216• Function Call »Page 217
Expressions can be grouped using parentheses »Page 160, and may be recursive, meaning that an expression canconsist of subexpressions.
Arithmetic Expression
An arithmetic expression is any combination of numeric operands and an arithmetic operator »Page 213 or a bitwiseoperator »Page 212.
Examples
a + bc++m << 1
Assignment Expression
An assignment expression consists of a variable on the left side of an assignment operator »Page 213, and anexpression on the right side.
Examples
a = x + 42b += cs = "Hello"
String Expression
A string expression is any combination of string »Page 164 and char »Page 163 operands and a string operator»Page 214.
Examples
s + ".brd"t + 'x'

eagle.RTF EAGLE Help Page 216 of 318
Comma Expression
A comma expression is a sequence of expressions, delimited by the comma operator »Page 213
Comma expressions are evaluated left to right, and the result of a comma expression is the type and value of therightmost expression.
Example
i++, j++, k++
Conditional Expression
A conditional expression uses the conditional operator »Page 213 to make a decision within an expression.
Example
int a;// ...code that calculates 'a'string s = a ? "True" : "False";

eagle.RTF EAGLE Help Page 217 of 318
Function Call
A function call transfers the program flow to a user defined function »Page 210 or a builtin function »Page 226. Theformal parameters defined in the function definition »Page 210 are replaced with the values of the expressions usedas the actual arguments of the function call.
Example
int p = strchr(s, 'b');

eagle.RTF EAGLE Help Page 218 of 318
Statements
A statement can be one of the following:
• Compound Statement »Page 218• Control Statement »Page 218• Expression Statement »Page 218• Builtin Statement »Page 263• Constant Definition »Page 208• Variable Definition »Page 209
Statements specify the flow of control as a User Language Program executes. In absence of specific controlstatements, statements are executed sequentially in the order of appearance in the ULP file.
Compound Statement
A compound statement (also known as block) is a list (possibly empty) of statements enclosed in matching braces({}). Syntactically, a block can be considered to be a single statement, but it also controls the scoping of identifiers.An identifier »Page 156 declared within a block has a scope starting at the point of declaration and ending at theclosing brace.
Compound statements can be nested to any depth.
Expression Statement
An expression statement is any expression »Page 215 followed by a semicolon »Page 162.
An expression statement is executed by evaluating the expression. All side effects of this evaluation are completedbefore the next statement »Page 218 is executed. Most expression statements are assignments »Page 215 orfunction calls »Page 217.
A special case is the empty statement, consisting of only a semicolon »Page 162. An empty statement does nothing,but it may be useful in situations where the ULP syntax expects a statement but your program does not need one.
Control Statements
Control statements are used to control the program flow.
Iteration statements are
do...while »Page 221for »Page 221while »Page 224
Selection statements are
if...else »Page 222switch »Page 223
Jump statements are

eagle.RTF EAGLE Help Page 219 of 318
break »Page 220continue »Page 220return »Page 222

eagle.RTF EAGLE Help Page 220 of 318
break
The break statement has the general syntax
break;
and immediately terminates the nearest enclosing do...while »Page 221, for »Page 221, switch »Page 223 or while»Page 224 statement.
Since all of these statements can be intermixed and nested to any depth, take care to ensure that your break exitsfrom the correct statement.
continue
The continue statement has the general syntax
continue;
and immediately transfers control to the test condition of the nearest enclosing do...while »Page 221, while »Page 224, or for »Page 221 statement, or to the increment expression of the nearest enclosing for »Page 224 statement.
Since all of these statements can be intermixed and nested to any depth, take care to ensure that your continueaffects the correct statement.

eagle.RTF EAGLE Help Page 221 of 318
do...while
The do...while statement has the general syntax
do statement while (condition);
and executes the statement until the condition expression becomes zero.
The condition is tested after the first execution of statement, which means that the statement is alwaysexecuted at least one time.
If there is no break »Page 220 or return »Page 222 inside the statement, the statement must affectthe value of the condition, or condition itself must change during evaluation in order to avoid an endless loop.
Example
string s = "Trust no one!";int i = -1;do { ++i; } while (s[i]);
for
The for statement has the general syntax
for ([init]; [test]; [inc]) statement
and performs the following steps:
1. If an initializing expression init is present, it is executed.2. If a test expression is present, it is executed. If the result is nonzero (or if there is no test expression at all), thestatement is executed.
3. If an inc expression is present, it is executed.4. Finally control returns to step 2.
If there is no break »Page 220 or return »Page 222 inside the statement, the inc expression (or thestatement) must affect the value of the test expression, or test itself must change during evaluation in order toavoid an endless loop.
The initializing expression init normally initializes one or more loop counters. It may also define a new variable as aloop counter. The scope of such a variable is valid until the end of the active block.
Example
string s = "Trust no one!";int sum = 0;for (int i = 0; s[i]; ++i) sum += s[i]; // sums up the characters in s

eagle.RTF EAGLE Help Page 222 of 318
if...else
The if...else statement has the general syntax
if (expression) t_statement[else f_statement]
The conditional expression is evaluated, and if its value is nonzero the t_statement is executed. Otherwisethe f_statement is executed in case there is an else clause.
An else clause is always matched to the last encountered if without an else. If this is not what you want, youneed to use braces »Page 160 to group the statements, as in
if (a == 1) { if (b == 1) printf("a == 1 and b == 1\n"); }else printf("a != 1\n");
return
A function »Page 210 with a return type other than void must contain at least one return statement with the syntax
return expression;
where expression must evaluate to a type that is compatible with the function's return type. The value ofexpression is the value returned by the function.
If the function is of type void, a return statement without an expression can be used to return from thefunction call.

eagle.RTF EAGLE Help Page 223 of 318
switch
The switch statement has the general syntax
switch (sw_exp) { case case_exp: case_statement ... [default: def_statement] }
and allows for the transfer of control to one of several case-labeled statements, depending on the value of sw_exp(which must be of integral type).
Any case_statement can be labeled by one or more case labels. The case_exp of each case label mustevaluate to a constant integer which is unique within it's enclosing switch statement.
There can also be at most one default label.
After evaluating sw_exp, the case_exp are checked for a match. If a match is found, control passes to thecase_statement with the matching case label.
If no match is found and there is a default label, control passes to def_statement. Otherwise none of thestatements in the switch is executed.
Program execution is not affected when case and default labels are encountered. Control simply passes throughthe labels to the following statement.
To stop execution at the end of a group of statements for a particular case, use the break »Page 220 statement.
Example
string s = "Hello World";int vowels = 0, others = 0;for (int i = 0; s[i]; ++i) switch (toupper(s[i])) { case 'A': case 'E': case 'I': case 'O': case 'U': ++vowels; break; default: ++others; }printf("There are %d vowels in '%s'\n", vowels, s);

eagle.RTF EAGLE Help Page 224 of 318
while
The while statement has the general syntax
while (condition) statement
and executes the statement as long as the condition expression is not zero.
The condition is tested before the first possible execution of statement, which means that the statement maynever be executed if condition is initially zero.
If there is no break »Page 220 or return »Page 222 inside the statement, the statement must affectthe value of the condition, or condition itself must change during evaluation in order to avoid an endless loop.
Example
string s = "Trust no one!";int i = 0;while (s[i]) ++i;

eagle.RTF EAGLE Help Page 225 of 318
Builtins
Builtins are Constants, Variables, Functions and Statements that provide additional information and allow for datamanipulations.
• Builtin Constants »Page 225• Builtin Variables »Page 225• Builtin Functions »Page 226• Builtin Statements »Page 263
Builtin Constants
Builtin constants are used to provide information about object parameters, such as maximum recommended namelength, flags etc.
Many of the object types »Page 166 have their own Constants section which lists the builtin constants for thatparticular object (see e.g. UL_PIN »Page 192).
The following builtin constants are defined in addition to the ones listed for the various object types:
EAGLE_VERSION EAGLE program version number (int »Page 163)EAGLE_RELEASE EAGLE program release number (int »Page 163)EAGLE_SIGNATURE a string »Page 164 containing EAGLE program name, version and copyright informationREAL_EPSILON the minimum positive real »Page 163 number such that r + REAL_EPSILON != rREAL_MAX the largest possible real »Page 163 valueREAL_MIN the smallest possible (positive!) real »Page 163 value
the smallest representable number is -REAL_MAXINT_MAX the largest possible int »Page 163 valueINT_MIN the smallest possible int »Page 163 valuePI the value of "pi" (3.14..., real »Page 163)usage a string »Page 164 containing the text from the #usage »Page 154 directive
Builtin Variables
Builtin variables are used to provide information at runtime.
int argc number of arguments given to the RUN »Page 107 commandstring argv[] arguments given to the RUN command (argv[0] is the full ULP file name)

eagle.RTF EAGLE Help Page 226 of 318
Builtin Functions
Builtin functions are used to perform specific tasks, like printing formatted strings, sorting data arrays or the like.
You may also write your own functions »Page 210 and use them to structure your User Language Program.
The builtin functions are grouped into the following categories:
• Character Functions »Page 228• File Handling Functions »Page 231• Mathematical Functions »Page 238• Miscellaneous Functions »Page 243• Printing Functions »Page 249• String Functions »Page 254• Time Functions »Page 261
Alphabetical reference of all builtin functions:
• abs() »Page 239• acos() »Page 241• asin() »Page 241• atan() »Page 241• ceil() »Page 240• cos() »Page 241• exit() »Page 244• exp() »Page 242• filedir() »Page 234• fileerror() »Page 232• fileext() »Page 234• fileglob() »Page 233• filename() »Page 234• fileread() »Page 237• filesetext() »Page 234• filesize() »Page 235• filetime() »Page 235• floor() »Page 240• frac() »Page 240• isalnum() »Page 229• isalpha() »Page 229• iscntrl() »Page 229• isdigit() »Page 229• isgraph() »Page 229• islower() »Page 229• isprint() »Page 229• ispunct() »Page 229• isspace() »Page 229• isupper() »Page 229• isxdigit() »Page 229• log() »Page 242• log10() »Page 242• lookup() »Page 245• max() »Page 239• min() »Page 239• pow() »Page 242• printf() »Page 250• round() »Page 240• sin() »Page 241• sort() »Page 247• sprintf() »Page 253

eagle.RTF EAGLE Help Page 227 of 318
• sqrt() »Page 242• strchr() »Page 255• strjoin() »Page 255• strlen() »Page 256• strlwr() »Page 256• strrchr() »Page 257• strrstr() »Page 257• strsplit() »Page 258• strstr() »Page 258• strsub() »Page 259• strtod() »Page 259• strtol() »Page 260• strupr() »Page 260• t2day() »Page 262• t2dayofweek() »Page 262• t2hour() »Page 262• t2minute() »Page 262• t2month() »Page 262• t2second() »Page 262• t2string() »Page 262• t2year() »Page 262• tan() »Page 241• time() »Page 261• tolower() »Page 230• toupper() »Page 230• trunc() »Page 240• u2inch() »Page 248• u2mic() »Page 248• u2mil() »Page 248• u2mm() »Page 248

eagle.RTF EAGLE Help Page 228 of 318
Character Functions
Character functions are used to manipulate single characters.
The following character functions are available:
• isalnum() »Page 229• isalpha() »Page 229• iscntrl() »Page 229• isdigit() »Page 229• isgraph() »Page 229• islower() »Page 229• isprint() »Page 229• ispunct() »Page 229• isspace() »Page 229• isupper() »Page 229• isxdigit() »Page 229• tolower() »Page 230• toupper() »Page 230

eagle.RTF EAGLE Help Page 229 of 318
is...()
FunctionCheck whether a character falls into a given category.
Syntaxint isalnum(char c);int isalpha(char c);int iscntrl(char c);int isdigit(char c);int isgraph(char c);int islower(char c);int isprint(char c);int ispunct(char c);int isspace(char c);int isupper(char c);int isxdigit(char c);
ReturnsThe is... functions return nonzero if the given character falls into the category, zero otherwise.
Character categories
isalnum letters (A to Z or a to z) or digits (0 to 9)isalpha letters (A to Z or a to z)iscntrl delete characters or ordinary control characters (0x7F or 0x00 to 0x1F)isdigit digits (0 to 9)isgraph printing characters (except space)islower lowercase letters (a to z)isprint printing characters (0x20 to 0x7E)ispunct punctuation characters (iscntrl or isspace)isspace space, tab, carriage return, new line, vertical tab, or formfeed (0x09 to 0x0D, 0x20)isupper uppercase letters (A to Z)isxdigit hex digits (0 to 9, A to F, a to f)
Example
char c = 'A';if (isxdigit(c)) printf("%c is hex\n", c);else printf("%c is not hex\n", c);

eagle.RTF EAGLE Help Page 230 of 318
to...()
FunctionConvert a character to upper- or lowercase.
Syntaxchar tolower(char c);char toupper(char c);
ReturnsThe tolower function returns the converted character if c is uppercase. All other characters are returnedunchanged.The toupper function returns the converted character if c is lowercase. All other characters are returnedunchanged.
See also strupr »Page 260, strlwr »Page 256

eagle.RTF EAGLE Help Page 231 of 318
File Handling Functions
Filename handling functions are used to work with file names, sizes and timestamps.
The following file handling functions are available:
• fileerror() »Page 232• fileglob() »Page 233• filedir() »Page 234• fileext() »Page 234• filename() »Page 234• fileread() »Page 237• filesetext() »Page 234• filesize() »Page 235• filetime() »Page 235
See output() »Page 267 for information about how to write into a file.

eagle.RTF EAGLE Help Page 232 of 318
fileerror()
FunctionReturns the status of I/O operations.
Syntaxint fileerror();
ReturnsThe fileerror function returns 0 if everything is ok.
Descriptionfileerror checks the status of any I/O operations that have been performed since the last call to thisfunction and returns 0 if everything was ok. If any of the I/O operations has caused an error, a value other than0 will be returned.
You should call fileerror before any I/O operations to reset any previous error state, and call it again afterthe I/O operations to see if they were successful.
When fileerror returns a value other than 0 (thus indicating an error) a proper error message has alreadybeen given to the user.
See also output »Page 267, printf »Page 250, fileread »Page 237
Example
fileerror();output("file.txt", "wt") { printf("Test\n"); }if (fileerror()) exit(1);

eagle.RTF EAGLE Help Page 233 of 318
fileglob()
FunctionPerform a directory search.
Syntaxint fileglob(string &array[], string pattern);
ReturnsThe fileglob function returns the number of entries copied into array.
Descriptionfileglob performs a directory search using pattern.
pattern may contain '*' and '?' as wildcard characters. If pattern ends with a '/', the contents of thegiven directory will be returned.
Names in the resulting array that end with a '/' are directory names.
The array is sorted alphabetically, with the directories coming first.
The special entries '.' and '..' (for the current and parent directories) are never returned in the array.
If pattern doesn't match, or if you don't have permission to search the given directory, the resulting arraywill be empty.
See also dlgFileOpen() »Page 273, dlgFileSave() »Page 273
Note for Windows users
The directory delimiter in the array is always a forward slash. This makes sure User Language Programs will workplatform independently. In the pattern the backslash ('\') is also treated as directory delimiter.
Sorting filenames under Windows is done case insensitively.
Example
string a[];int n = fileglob(a, "*.brd");

eagle.RTF EAGLE Help Page 234 of 318
Filename Functions
FunctionSplit a filename into its separate parts.
Syntaxstring filedir(string file);string fileext(string file);string filename(string file);string filesetext(string file, string newext);
Returnsfiledir returns the directory of file (including the drive).fileext returns the extension of file.filename returns the file name of file (including the extension).filesetext returns file with the extension set to newext.
See also Filedata Functions »Page 235
If a filename has been split into its three separate parts, these parts can be put together again with the + operator»Page 214 to form the original full filename.
Example
if (board) board(B) { output(filesetext(B.name, ".OUT")) { ... } }

eagle.RTF EAGLE Help Page 235 of 318
Filedata Functions
FunctionGets the timestamp and size of a file.
Syntaxint filesize(string filename);int filetime(string filename);
Returnsfilesize returns the size (in byte) of the given file.filetime returns the timestamp of the given file in a format to be used with the time functions »Page 261.
See also time »Page 261, Filename Functions »Page 234
Example
board(B) printf("Board: %s\nSize: %d\nTime: %s\n", B.name, filesize(B.name), t2string(filetime(B.name)));

eagle.RTF EAGLE Help Page 236 of 318
File Input Functions
File input functions are used to read data from files.
The following file input is available:
• fileread() »Page 237
See output() »Page 267 for information about how to write into a file.

eagle.RTF EAGLE Help Page 237 of 318
fileread()
FunctionReads data from a file.
Syntaxint fileread(dest, string file);
Returnsfileread returns the number of objects read from the file.The actual meaning of the return value depends on the type of dest.
See also lookup »Page 245, strsplit »Page 258, fileerror »Page 232
If dest is a character array, the file will be read as raw binary data and the return value reflects the number of bytesread into the character array (which is equal to the file size).
If dest is a string array, the file will be read as a text file (one line per array member) and the return value will be thenumber of lines read into the string array. Newline characters will be stripped.
If dest is a string, the entire file will be read into that string and the return value will be the length of that string (whichis not necessarily equal to the file size, if the operating system stores text files with "cr/lf" instead of a "newline"character).
Example
char b[];int nBytes = fileread(b, "data.bin");string lines[];int nLines = fileread(lines, "data.txt");string text;int nChars = fileread(text, "data.txt");

eagle.RTF EAGLE Help Page 238 of 318
Mathematical Functions
Mathematical functions are used to perform mathematical operations.
The following mathematical functions are available:
• abs() »Page 239• acos() »Page 241• asin() »Page 241• atan() »Page 241• ceil() »Page 240• cos() »Page 241• exp() »Page 242• floor() »Page 240• frac() »Page 240• log() »Page 242• log10() »Page 242• max() »Page 239• min() »Page 239• pow() »Page 242• round() »Page 240• sin() »Page 241• sqrt() »Page 242• trunc() »Page 240• tan() »Page 241
Error Messages
If the arguments of a mathematical function call lead to an error, the error message will show the actual values of thearguments. Thus the statements
real x = -1.0;real r = sqrt(2 * x);
will lead to the error message
Invalid argument in call to 'sqrt(-2)'

eagle.RTF EAGLE Help Page 239 of 318
Absolute, Maximum and Minimum Functions
FunctionAbsolute, maximum and minimum functions.
Syntaxtype abs(type x);type max(type x, type y);type min(type x, type y);
Returnsabs returns the absolute value of x.max returns the maximum of x and y.min returns the minimum of x and y.
The return type of these functions is the same as the (larger) type of the arguments. type must be one ofchar »Page 163, int »Page 163 or real »Page 163.
Example
real x = 2.567, y = 3.14;printf("The maximum is %f\n", max(x, y));

eagle.RTF EAGLE Help Page 240 of 318
Rounding Functions
FunctionRounding functions.
Syntaxreal ceil(real x);real floor(real x);real frac(real x);real round(real x);real trunc(real x);
Returnsceil returns the smallest integer not less than x.floor returns the largest integer not greater than x.frac returns the fractional part of x.round returns x rounded to the nearest integer.trunc returns the integer part of x.
Example
real x = 2.567;printf("The rounded value of %f is %f\n", x, round(x));

eagle.RTF EAGLE Help Page 241 of 318
Trigonometric Functions
FunctionTrigonometric functions.
Syntaxreal acos(real x);real asin(real x);real atan(real x);real cos(real x);real sin(real x);real tan(real x);
Returnsacos returns the arc cosine of x.asin returns the arc sine of x.atan returns the arc tangent of x.cos returns the cosine of x.sin returns the sine of x.tan returns the tangent of x.
Constants
PI the value of "pi" (3.14...)
Example
real x = 2.0;printf("The sine of %f is %f\n", x, sin(x));

eagle.RTF EAGLE Help Page 242 of 318
Exponential Functions
FunctionExponential Functions.
Syntaxreal exp(real x);real log(real x);real log10(real x);real pow(real x, real y);real sqrt(real x);
Returnsexp returns the exponential e to the power of x.log returns the natural logarithm of x.log10 returns the base 10 logarithm of x.pow returns the value of x to the power of y.sqrt returns the square root of x.
Note
The "n-th" root can be calculated using the pow function with a negative exponent.
Example
real x = 2.1;printf("The square root of %f is %f\n", x, sqrt(x));

eagle.RTF EAGLE Help Page 243 of 318
Miscellaneous Functions
Miscellaneous functions are used to perform various tasks.
The following miscellaneous functions are available:
• exit() »Page 244• lookup() »Page 245• sort() »Page 247• Unit Conversions »Page 248

eagle.RTF EAGLE Help Page 244 of 318
exit()
FunctionExits from a User Language Program.
Syntaxvoid exit(int result);void exit(string command);
Constants
EXIT_SUCCESS return value for successful program execution (value 0)EXIT_FAILURE return value for failed program execution (value -1)
See also RUN »Page 107
DescriptionThe exit function terminates execution of a User Language Program.If an integer result is given it will be used as the return value »Page 151 of the program.If a string command is given, that command will be executed as if it were entered into the command lineimmediately after the RUN command. In that case the return value of the ULP is set to EXIT_SUCCESS.

eagle.RTF EAGLE Help Page 245 of 318
lookup()
FunctionLooks up data in a string array.
Syntaxstring lookup(string array[], string key, int field_index[, charseparator]);string lookup(string array[], string key, string field_name[, charseparator]);
Returnslookup returns the value of the field identified by field_index or field_name.If the field doesn't exist, or no string matching key is found, an empty string is returned.
See also fileread »Page 237, strsplit »Page 258
An array that can be used with lookup() consists of strings of text, each string representing one data record.
Each data record contains an arbitrary number of fields, which are separated by the character separator (default is'\t', the tabulator). The first field in a record is used as the key and is numbered 0.
All records must have unique key fields and none of the key fields may be empty - otherwise it is undefined whichrecord will be found.
If the first string in the array contains a "Header" record (i.e. a record where each field describes its contents), usinglookup with a field_name string automatically determines the index of that field. This allows using the lookupfunction without exactly knowing which field index contains the desired data.It is up to the user to make sure that the first record actually contains header information.
If the key parameter in the call to lookup() is an empty string, the first string of the array will be used. Thisallows a program to determine whether there is a header record with the required field names.
If a field contains the separator character, that field must be enclosed in double quotes (as in "abc;def",assuming the semicolon (';') is used as separator). The same applies if the field contains double quotes ("), inwhich case the double quotes inside the field have to be doubled (as in "abc;""def"";ghi", which would beabc;"def";ghi).It is best to use the default "tab" separator, which doesn't have these problems (no field can contain atabulator).
Here's an example data file (';' has been used as separator for better readability):
Name;Manufacturer;Code;Price7400;Intel;I-01-234-97;$0.1068HC12;Motorola;M68HC1201234;$3.50
Example

eagle.RTF EAGLE Help Page 246 of 318
string OrderCodes[];if (fileread(OrderCodes, "ordercodes") > 0) { if (lookup(OrderCodes, "", "Code", ';')) { schematic(SCH) { SCH.parts(P) { string OrderCode; // both following statements do exactly the same: OrderCode = lookup(OrderCodes, P.device.name, "Code", ';'); OrderCode = lookup(OrderCodes, P.device.name, 2, ';'); } } } else dlgMessageBox("Missing 'Code' field in file 'ordercodes'); }

eagle.RTF EAGLE Help Page 247 of 318
sort()
FunctionSorts an array or a set of arrays.
Syntaxvoid sort(int number, array1[, array2,...]);
DescriptionThe sort function either directly sorts a given array1, or it sorts a set of arrays (starting with array2), inwhich case array1 is supposed to be an array of int, which will be used as a pointer array.
In any case, the number argument defines the number of items in the array(s).
Sorting a single array
If the sort function is called with one single array, that array will be sorted directly, as in the following example:
string A[];int n = 0;A[n++] = "World";A[n++] = "Hello";A[n++] = "The truth is out there...";sort(n, a);for (int i = 0; i < n; ++i) printf(A[i]);
Sorting a set of arrays
If the sort function is called with more than one array, the first array must be an array of int, while all of the otherarrays may be of any array type and hold the data to be sorted. The following example illustrates how the first arraywill be used as a pointer:
numeric string Nets[], Parts[], Instances[], Pins[];int n = 0;int index[];schematic(S) { S.nets(N) N.pinrefs(P) { Nets[n] = N.name; Parts[n] = P.part.name; Instances[n] = P.instance.name; Pins[n] = P.pin.name; ++n; } sort(n, index, Nets, Parts, Instances, Pins); for (int i = 0; i < n; ++i) printf("%-8s %-8s %-8s %-8s\n", Nets[index[i]], Parts[index[i]], Instances[index[i]], Pins[index[i]]); }
The idea behind this is that one net can have several pins connected to it, and in a netlist you might want to have thenet names sorted, and within one net you also want the part names sorted and so on.
Note the use of the keyword numeric in the string arrays. This causes the strings to be sorted in a way that takesinto account a numeric part at the end of the strings, which leads to IC1, IC2,... IC9, IC10 instead of the alphabeticalorder IC1, IC10, IC2,...IC9.
When sorting a set of arrays, the first (index) array must be of type int »Page 163 and need not be initialized.Any contents the index array might have before calling the sort function will be overwritten by the resulting indexvalues.

eagle.RTF EAGLE Help Page 248 of 318
Unit Conversions
FunctionConverts internal units.
Syntaxreal u2inch(int n);real u2mic(int n);real u2mil(int n);real u2mm(int n);
Returnsu2inch returns the value of n in inch.u2mic returns the value of n in microns (1/1000mm).u2mil returns the value of n in mil (1/1000inch).u2mm returns the value of n in millimeters.
See also UL_GRID »Page 181
EAGLE stores all coordinate and size values as int »Page 163 values with a resolution of 1/10000mm (0.1µ).The above unit conversion functions can be used to convert these internal units to the desired measurement units.
Example
board(B) { B.elements(E) { printf("%s at (%f, %f)\n", E.name, u2mm(E.x), u2mm(E.y)); } }

eagle.RTF EAGLE Help Page 249 of 318
Printing Functions
Printing functions are used to print formatted strings.
The following printing functions are available:
• printf() »Page 250• sprintf() »Page 253

eagle.RTF EAGLE Help Page 250 of 318
printf()
FunctionWrites formatted output to a file.
Syntaxint printf(string format[, argument, ...]);
ReturnsThe printf function returns the number of characters written to the file that has been opened by the mostrecent output »Page 267 statement.
In case of an error, printf returns -1.
See also sprintf »Page 253, output »Page 267, fileerror »Page 232
Format string
The format string controls how the arguments will be converted, formatted and printed. There must be exactly as manyarguments as necessary for the format. The number and type of arguments will be checked against the format, andany mismatch will lead to an error message.
The format string contains two types of objects - plain characters and format specifiers:
• Plain characters are simply copied verbatim to the output• Format specifiers fetch arguments from the argument list and apply formatting to them
Format specifiers
A format specifier has the following form:
% [flags] [width] [.prec] type
Each format specification begins with the percent character (%). After the % comes the following, in this order:
• an optional sequence of flag characters, [flags]• an optional width specifier, [width]• an optional precision specifier, [.prec]• the conversion type character, type
Conversion type characters
d signed decimal into unsigned octal intu unsigned decimal intx unsigned hexadecimal int (with a, b,...)X unsigned hexadecimal int (with A, B,...)f signed real value of the form [-]dddd.dddde signed real value of the form [-]d.dddde[±]dddE same as e, but with E for exponentg signed real value in either e or f form, based on given value and precisionG same as g, but with E for exponent if e format usedc single characters character string% the % character is printed
Flag characters
The following flag characters can appear in any order and combination.
"-" the formatted item is left-justified within the field; normally, items are right-justified

eagle.RTF EAGLE Help Page 251 of 318
"+" a signed, positive item will always start with a plus character (+); normally, only negative items begin with asign
" " a signed, positive item will always start with a space character; if both "+" and " " are specified, "+"overrides " "
Width specifiers
The width specifier sets the minimum field width for an output value.
Width is specified either directly, through a decimal digit string, or indirectly, through an asterisk (*). If you use anasterisk for the width specifier, the next argument in the call (which must be an int) specifies the minimum outputfield width.
In no case does a nonexistent or small field width cause truncation of a field. If the result of a conversion is wider thanthe field width, the field is simply expanded to contain the conversion result.
n At least n characters are printed. If the output value has less than n characters, the output is padded withblanks (right-padded if "-" flag given, left-padded otherwise).
0n At least n characters are printed. If the output value has less than n characters, it is filled on the left withzeroes.
* The argument list supplies the width specifier, which must precede the actual argument being formatted.
Precision specifiers
A precision specifier always begins with a period (.) to separate it from any preceding width specifier. Then, like width,precision is specified either directly through a decimal digit string, or indirectly, through an asterisk (*). If you use anasterisk for the precision specifier, the next argument in the call (which must be an int) specifies the precision.
none Precision set to default..0 For int types, precision is set to default; for real types, no decimal point is printed..n n characters or n decimal places are printed. If the output value has more than n characters the output might
be truncated or rounded (depending on the type character).* The argument list supplies the precision specifier, which must precede the actual argument being formatted.
Default precision values
douxX 1eEf 6gG all significant digitsc no effects print entire string
How precision specification (.n) affects conversion
douxX .n specifies that at least n characters are printed. If the input argument has less than n digits, the outputvalue is left-padded with zeros. If the input argument has more than n digits, the output value is nottruncated.
eEf .n specifies that n characters are printed after the decimal point, and the last digit printed is rounded.gG .n specifies that at most n significant digits are printed.c .n has no effect on the output.s .n specifies that no more than n characters are printed.
Binary zero characters
Unlike sprintf »Page 253, the printf function can print binary zero characters (0x00).
char c = 0x00;printf("%c", c);
Example

eagle.RTF EAGLE Help Page 252 of 318
int i = 42;real r = 3.14;char c = 'A';string s = "Hello";printf("Integer: %8d\n", i);printf("Hex: %8X\n", i);printf("Real: %8f\n", r);printf("Char: %-8c\n", c);printf("String: %-8s\n", s);

eagle.RTF EAGLE Help Page 253 of 318
sprintf()
FunctionWrites formatted output into a string.
Syntaxint sprintf(string result, string format[, argument, ...]);
ReturnsThe sprintf function returns the number of characters written into the result string.
In case of an error, sprintf returns -1.
See also printf »Page 250
Format string
See printf »Page 250.
Binary zero characters
Note that sprintf can not return strings with embedded binary zero characters (0x00). If the resulting stringcontains a binary zero character, any characters following that zero character will be dropped. Use printf »Page 250 ifyou need to output binary data.
Example
string result;int number = 42;sprintf(result, "The number is %d", number);

eagle.RTF EAGLE Help Page 254 of 318
String Functions
String functions are used to manipulate character strings.
The following string functions are available:
• strchr() »Page 255• strjoin() »Page 255• strlen() »Page 256• strlwr() »Page 256• strrchr() »Page 257• strrstr() »Page 257• strsplit() »Page 258• strstr() »Page 258• strsub() »Page 259• strtod() »Page 259• strtol() »Page 260• strupr() »Page 260

eagle.RTF EAGLE Help Page 255 of 318
strchr()
FunctionScans a string for the first occurrence of a given character.
Syntaxint strchr(string s, char c);
ReturnsThe strchr function returns the integer offset of the character in the string, or -1 if the character does notoccur in the string.
See also strrchr »Page 257, strstr »Page 258
Example
string s = "This is a string";char c = 'a';int pos = strchr(s, c);if (pos >= 0) printf("The character %c is at position %d\n", c, pos);else printf("The character was not found\n");
strjoin()
FunctionJoins a string array to form a single string.
Syntaxstring strjoin(string array[], char separator);
ReturnsThe strjoin function returns the combined entries of array.
Descriptionstrjoin joins all entries in array, delimited by the given separator and returns the resulting string.
If separator is the newline character ("\n") the resulting string will be terminated with a newline character.This is done to have a text file that consists of N lines (each of which is terminated with a newline) and is read inwith the fileread() »Page 237 function and split »Page 258 into an array of N strings to be joined to the originalstring as read from the file.
See also strsplit »Page 258, lookup »Page 245, fileread »Page 237
Example
string a[] = { "Field 1", "Field 2", "Field 3" };string s = strjoin(a, ":");

eagle.RTF EAGLE Help Page 256 of 318
strlen()
FunctionCalculates the length of a string.
Syntaxint strlen(string s);
ReturnsThe strlen function returns the number of characters in the string.
Example
string s = "This is a string";int l = strlen(s);printf("The string is %d characters long\n", l);
strlwr()
FunctionConverts uppercase letters in a string to lowercase.
Syntaxstring strlwr(string s);
ReturnsThe strlwr function returns the modified string. The original string (given as parameter) is not changed.
See also strupr »Page 260, tolower »Page 230
Example
string s = "This Is A String";string r = strlwr(s);printf("Prior to strlwr: %s - after strlwr: %s\n", s, r);

eagle.RTF EAGLE Help Page 257 of 318
strrchr()
FunctionScans a string for the last occurrence of a given character.
Syntaxint strrchr(string s, char c);
ReturnsThe strrchr function returns the integer offset of the character in the string, or -1 if the character does notoccur in the string.
See also strchr »Page 255, strrstr »Page 257
Example
string s = "This is a string";char c = 'a';int pos = strrchr(s, c);if (pos >= 0) printf("The character %c is at position %d\n", c, pos);else printf("The character was not found\n");
strrstr()
FunctionScans a string for the last occurrence of a given substring.
Syntaxint strrstr(string s1, string s2);
ReturnsThe strrstr function returns the integer offset of the first character of s2 in s1, or -1 if the substring does notoccur in the string.
See also strstr »Page 258, strrchr »Page 257
Example
string s1 = "This is a string", s2 = "is a";int pos = strrstr(s1, s2);if (pos >= 0) printf("The substring starts at %d\n", pos);else printf("The substring was not found\n");

eagle.RTF EAGLE Help Page 258 of 318
strsplit()
FunctionSplits a string into separate fields.
Syntaxint strsplit(string &array[], string s, char separator);
ReturnsThe strsplit function returns the number of entries copied into array.
Descriptionstrsplit splits the string s at the given separator and stores the resulting fields in the array.
If separator is the newline character ("\n") the last field will be silently dropped if it is empty. This is doneto have a text file that consists of N lines (each of which is terminated with a newline) and is read in with thefileread() »Page 237 function to be split into an array of N strings. With any other separator an empty field atthe end of the string will count, so "a:b:c:" will result in 4 fields, the last of which is empty.
See also strjoin »Page 255, lookup »Page 245, fileread »Page 237
Example
string a[];int n = strsplit(a, "Field 1:Field 2:Field 3", ':');
strstr()
FunctionScans a string for the first occurrence of a given substring.
Syntaxint strstr(string s1, string s2);
ReturnsThe strstr function returns the integer offset of the first character of s2 in s1, or -1 if the substring does notoccur in the string.
See also strrstr »Page 257, strchr »Page 255
Example
string s1 = "This is a string", s2 = "is a";int pos = strstr(s1, s2);if (pos >= 0) printf("The substring starts at %d\n", pos);else printf("The substring was not found\n");

eagle.RTF EAGLE Help Page 259 of 318
strsub()
FunctionExtracts a substring from a string.
Syntaxstring strsub(string s, int start[, int length]);
ReturnsThe strsub function returns the substring indicated by the start and length value.
The value for length must be positive, otherwise an empty string will be returned. If length is ommitted, therest of the string (beginning at start) is returned.
If start points to a position outside the string, an empty string is returned.
Example
string s = "This is a string";string t = strsub(s, 4, 7);printf("The extracted substring is: %s\n", t);
strtod()
FunctionConverts a string to a real value.
Syntaxreal strtod(string s);
ReturnsThe strtod function returns the numerical representation of the given string as a real value. Conversionends at the first character that does not fit into the format of a real constant »Page 158. If an error occurs duringconversion of the string 0.0 will be returned.
See also strtol »Page 260
Example
string s = "3.1415";real r = strtod(s);printf("The value is %f\n", r);

eagle.RTF EAGLE Help Page 260 of 318
strtol()
FunctionConverts a string to an integer value.
Syntaxint strtol(string s);
ReturnsThe strtol function returns the numerical representation of the given string as an int value. Conversionends at the first character that does not fit into the format of an integer constant »Page 157. If an error occursduring conversion of the string 0 will be returned.
See also strtod »Page 259
Example
string s = "1234";int i = strtol(s);printf("The value is %d\n", i);
strupr()
FunctionConverts lowercase letters in a string to uppercase.
Syntaxstring strupr(string s);
ReturnsThe strupr function returns the modified string. The original string (given as parameter) is not changed.
See also strlwr »Page 256, toupper »Page 230
Example
string s = "This Is A String";string r = strupr(s);printf("Prior to strupr: %s - after strupr: %s\n", s, r);

eagle.RTF EAGLE Help Page 261 of 318
Time Functions
Time functions are used to get and process time and date information.
The following time functions are available:
• t2day() »Page 262• t2dayofweek() »Page 262• t2hour() »Page 262• t2minute() »Page 262• t2month() »Page 262• t2second() »Page 262• t2string() »Page 262• t2year() »Page 262• time() »Page 261
time()
FunctionGets the current system time.
Syntaxint time(void);
ReturnsThe time function returns the current system time as the number of seconds elapsed since a systemdependent reference date.
See also Time Conversions »Page 262, filetime »Page 235
Example
int CurrentTime = time();

eagle.RTF EAGLE Help Page 262 of 318
Time Conversions
FunctionConvert a time value to day, month, year etc.
Syntaxint t2day(int t);int t2dayofweek(int t);int t2hour(int t);int t2minute(int t);int t2month(int t);int t2second(int t);int t2year(int t);
string t2string(int t);
Returnst2day returns the day of the month (1..31)t2dayofweek returns the day of the week (0=sunday..6)t2hour returns the hour (0..23)t2minute returns the minute (0..59)t2month returns the month (0..11)t2second returns the second (0..59)t2year returns the year (including century!) t2string returns a formatted string containing dateand time
See also time »Page 261
Example
int t = time();printf("It is now %02d:%02d:%02d\n", t2hour(t), t2minute(t), t2second(t));

eagle.RTF EAGLE Help Page 263 of 318
Builtin Statements
Builtin statements are generally used to open a certain context in which data structures of files can be accessed.
The general syntax of a builtin statement is
name(parameters) statement
where name is the name of the builtin statement, parameters stands for one or more parameters, andstatement is the code that will be executed inside the context opened by the builtin statement.
Note that statement can be a compound statement, as in
board(B) { B.elements(E) printf("Element: %s\n", E.name); B.Signals(S) printf("Signal: %s\n", S.name); }
The following builtin statements are available:
• board() »Page 264• deviceset() »Page 265• library() »Page 266• output() »Page 267• package() »Page 268• schematic() »Page 269• sheet() »Page 270• symbol() »Page 271

eagle.RTF EAGLE Help Page 264 of 318
board()
FunctionOpens a board context.
Syntaxboard(identifier) statement
DescriptionThe board statement opens a board context if the current editor window contains a board drawing. A variableof type UL_BOARD »Page 171 is created and is given the name indicated by identifier.
Once the board context is successfully opened and a board variable has been created, the statement isexecuted. Within the scope of the statement the board variable can be accessed to retrieve further data fromthe board.
If the current editor window does not contain a board drawing, an error message is given and the ULP isterminated.
See also schematic »Page 269, library »Page 266
Check if there is a board
By using the board statement without an argument you can check if the current editor window contains a boarddrawing. In that case, board behaves like an integer constant, returning 1 if there is a board drawing in the currenteditor window, and 0 otherwise.
Accessing board from a schematic
If the current editor window contains a schematic drawing, you can still access that schematic's board by precedingthe board statement with the prefix project, as in
project.board(B) { ... }
This will open a board context regardless whether the current editor window contains a board or a schematic drawing.However, there must be an editor window containing that board somewhere on the desktop!
Example
if (board) board(B) { B.elements(E) printf("Element: %s\n", E.name); }

eagle.RTF EAGLE Help Page 265 of 318
deviceset()
FunctionOpens a device set context.
Syntaxdeviceset(identifier) statement
DescriptionThe deviceset statement opens a device set context if the current editor window contains a device drawing.A variable of type UL_DEVICESET »Page 178 is created and is given the name indicated by identifier.
Once the device set context is successfully opened and a device set variable has been created, thestatement is executed. Within the scope of the statement the device set variable can be accessed toretrieve further data from the device set.
If the current editor window does not contain a device drawing, an error message is given and the ULP isterminated.
See also package »Page 268, symbol »Page 271, library »Page 266
Check if there is a device set
By using the deviceset statement without an argument you can check if the current editor window contains adevice drawing. In that case, deviceset behaves like an integer constant, returning 1 if there is a device drawing inthe current editor window, and 0 otherwise.
Example
if (deviceset) deviceset(D) { D.gates(G) printf("Gate: %s\n", G.name); }

eagle.RTF EAGLE Help Page 266 of 318
library()
FunctionOpens a library context.
Syntaxlibrary(identifier) statement
DescriptionThe library statement opens a library context if the current editor window contains a library drawing. Avariable of type UL_LIBRARY »Page 187 is created and is given the name indicated by identifier.
Once the library context is successfully opened and a library variable has been created, the statement isexecuted. Within the scope of the statement the library variable can be accessed to retrieve further datafrom the library.
If the current editor window does not contain a library drawing, an error message is given and the ULP isterminated.
See also board »Page 264, schematic »Page 269, deviceset »Page 265, package »Page 268, symbol »Page 271
Check if there is a library
By using the library statement without an argument you can check if the current editor window contains a librarydrawing. In that case, library behaves like an integer constant, returning 1 if there is a library drawing in thecurrent editor window, and 0 otherwise.
Example
if (library) library(L) { L.devices(D) printf("Device: %s\n", D.name); }

eagle.RTF EAGLE Help Page 267 of 318
output()
FunctionOpens an output file for subsequent printf() calls.
Syntaxoutput(string filename[, string mode]) statement
DescriptionThe output statement opens a file with the given filename and mode for output through subsequentprintf() calls. If the file has been successfully opened, the statement is executed, and after that the file isclosed.
If the file cannot be opened, an error message is given and execution of the ULP is terminated.
By default the output file is written into the Project directory.
See also printf »Page 250, fileerror »Page 232
File Modes
The mode parameter defines how the output file is to be opened. If no mode parameter is given, the default is "wt".
"a" append to an existing file, or create a new file if it does not exist"w" create a new file (overwriting an existing file)"t" open file in text mode"b" open file in binary mode
Mode characters may appear in any order and combination. However, only the last one of a and w or t and b,respectively, is significant. For example a mode of "abtw" would open a file for textual write, which would be thesame as "wt".
Nested Output statements
output statements can be nested, as long as there are enough file handles available, and provided that no twoactive output statements access the same file.
Example
void PrintText(string s){ printf("This also goes into the file: %s\n", s);}output("file.txt", "wt") { printf("Directly printed\n"); PrintText("via function call"); }

eagle.RTF EAGLE Help Page 268 of 318
package()
FunctionOpens a package context.
Syntaxpackage(identifier) statement
DescriptionThe package statement opens a package context if the current editor window contains a package drawing. Avariable of type UL_PACKAGE »Page 189 is created and is given the name indicated by identifier.
Once the package context is successfully opened and a package variable has been created, the statementis executed. Within the scope of the statement the package variable can be accessed to retrieve further datafrom the package.
If the current editor window does not contain a package drawing, an error message is given and the ULP isterminated.
See also library »Page 266, deviceset »Page 265, symbol »Page 271
Check if there is a package
By using the package statement without an argument you can check if the current editor window contains a packagedrawing. In that case, package behaves like an integer constant, returning 1 if there is a package drawing in thecurrent editor window, and 0 otherwise.
Example
if (package) package(P) { P.contacts(C) printf("Contact: %s\n", C.name); }

eagle.RTF EAGLE Help Page 269 of 318
schematic()
FunctionOpens a schematic context.
Syntaxschematic(identifier) statement
DescriptionThe schematic statement opens a schematic context if the current editor window contains a schematicdrawing. A variable of type UL_SCHEMATIC »Page 198 is created and is given the name indicated byidentifier.
Once the schematic context is successfully opened and a schematic variable has been created, thestatement is executed. Within the scope of the statement the schematic variable can be accessed toretrieve further data from the schematic.
If the current editor window does not contain a schematic drawing, an error message is given and the ULP isterminated.
See also board »Page 264, library »Page 266, sheet »Page 270
Check if there is a schematic
By using the schematic statement without an argument you can check if the current editor window contains aschematic drawing. In that case, schematic behaves like an integer constant, returning 1 if there is a schematicdrawing in the current editor window, and 0 otherwise.
Accessing schematic from a board
If the current editor window contains a board drawing, you can still access that board's schematic by preceding theschematic statement with the prefix project, as in
project.schematic(S) { ... }
This will open a schematic context regardless whether the current editor window contains a schematic or a boarddrawing. However, there must be an editor window containing that schematic somewhere on the desktop!
Access the current Sheet
Use the sheet »Page 270 statement to directly access the currently loaded sheet.
Example
if (schematic) schematic(S) { S.parts(P) printf("Part: %s\n", P.name); }

eagle.RTF EAGLE Help Page 270 of 318
sheet()
FunctionOpens a sheet context.
Syntaxsheet(identifier) statement
DescriptionThe sheet statement opens a sheet context if the current editor window contains a sheet drawing. A variableof type UL_SHEET »Page 200 is created and is given the name indicated by identifier.
Once the sheet context is successfully opened and a sheet variable has been created, the statement isexecuted. Within the scope of the statement the sheet variable can be accessed to retrieve further data fromthe sheet.
If the current editor window does not contain a sheet drawing, an error message is given and the ULP isterminated.
See also schematic »Page 269
Check if there is a sheet
By using the sheet statement without an argument you can check if the current editor window contains a sheetdrawing. In that case, sheet behaves like an integer constant, returning 1 if there is a sheet drawing in the currenteditor window, and 0 otherwise.
Example
if (sheet) sheet(S) { S.parts(P) printf("Part: %s\n", P.name); }

eagle.RTF EAGLE Help Page 271 of 318
symbol()
FunctionOpens a symbol context.
Syntaxsymbol(identifier) statement
DescriptionThe symbol statement opens a symbol context if the current editor window contains a symbol drawing. Avariable of type UL_SYMBOL »Page 203 is created and is given the name indicated by identifier.
Once the symbol context is successfully opened and a symbol variable has been created, the statement isexecuted. Within the scope of the statement the symbol variable can be accessed to retrieve further datafrom the symbol.
If the current editor window does not contain a symbol drawing, an error message is given and the ULP isterminated.
See also library »Page 266, deviceset »Page 265, package »Page 268
Check if there is a symbol
By using the symbol statement without an argument you can check if the current editor window contains a symboldrawing. In that case, symbol behaves like an integer constant, returning 1 if there is a symbol drawing in the currenteditor window, and 0 otherwise.
Example
if (symbol) symbol(S) { S.pins(P) printf("Pin: %s\n", P.name); }

eagle.RTF EAGLE Help Page 272 of 318
Dialogs
User Language Dialogs allow you to define your own frontend to a User Language Program.
The following sections describe User Language Dialogs in detail:
Predefined Dialogs »Page 272 describes the ready to use standard dialogsDialog Objects »Page 275 defines the objects that can be used in a dialogLayout Information »Page 299 explains how to define the location of objects within a dialogDialog Functions »Page 300 describes special functions for use with dialogsA Complete Example »Page 306 shows a complete ULP with a data entry dialog
Predefined Dialogs
Predefined Dialogs implement the typical standard dialogs that are frequently used for selecting file names or issuingerror messages.
The following predefined dialogs are available:
• dlgDirectory() »Page 273• dlgFileOpen() »Page 273• dlgFileSave() »Page 273• dlgMessageBox() »Page 274
See Dialog Objects »Page 275 for information on how to define your own complex user dialogs.

eagle.RTF EAGLE Help Page 273 of 318
dlgDirectory()
FunctionDisplays a directory dialog.
Syntaxstring dlgDirectory(string Title[, string Start])
ReturnsThe dlgDirectory function returns the full pathname of the selected directory.If the user has cancelled the dialog, the result will be an empty string.
DescriptionThe dlgDirectory function displays a directory dialog from which the user can select a directory.
Title will be used as the dialog's title.
If Start is not empty, it will be used as the starting point for the dlgDirectory.
See also dlgFileOpen »Page 273
Example
string dirName;dirName = dlgDirectory("Select a directory", "");
dlgFileOpen(), dlgFileSave()
FunctionDisplays a file dialog.
Syntaxstring dlgFileOpen(string Title[, string Start[, string Filter]])string dlgFileSave(string Title[, string Start[, string Filter]])
ReturnsThe dlgFileOpen and dlgFileSave functions return the full pathname of the selected file.If the user has cancelled the dialog, the result will be an empty string.
DescriptionThe dlgFileOpen and dlgFileSave functions display a file dialog from which the user can select a file.
Title will be used as the dialog's title.
If Start is not empty, it will be used as the starting point for the file dialog. Otherwise the current directory willbe used.
Only files matching Filter will be displayed. If Filter is empty, all files will be displayed.
See also dlgDirectory »Page 273
Example
string fileName;fileName = dlgFileOpen("Select a file", "", "*.brd");

eagle.RTF EAGLE Help Page 274 of 318
dlgMessageBox()
FunctionDisplays a message box.
Syntaxint dlgMessageBox(string Message[, button_list])
ReturnsThe dlgMessageBox function returns the index of the button the user has selected.The first button in button_list has index 0.
DescriptionThe dlgMessageBox function displays the given Message in a modal dialog and waits until the user selectsone of the buttons defined in button_list.
button_list is an optional list of comma separated strings, which defines the set of buttons that will bedisplayed at the bottom of the message box.A maximum of three buttons can be defined. If no button_list is given, it defaults to "OK".
The first button in button_list will become the default button (which will be selected if the user hitsENTER), and the last button in the list will become the "cancel button", which is selected if the user hits ESCapeor closes the message box. You can make a different button the default button by starting its name with a '+',and you can make a different button the cancel button by starting its name with a '-'. To start a button textwith an actual '+' or '-' it has to be escaped »Page 305.
If a button text contains an '&', the character following the ampersand will become a hotkey, and when theuser hits the corresponding key, that button will be selected. To have an actual '&' character in the text it hasto be escaped »Page 305.
Example
if (dlgMessageBox("Are you sure?", "&Yes", "&No") == 0) { // let's do it! }

eagle.RTF EAGLE Help Page 275 of 318
Dialog Objects
A User Language Dialog is built from the following Dialog Objects:
dlgDialog »Page 279 the basic container of any dialogdlgGridLayout »Page 280 a grid based layout contextdlgCell »Page 276 a grid cell contextdlgHBoxLayout »Page 282a horizontal box layout contextdlgVBoxLayout »Page 298a vertical box layout contextdlgLabel »Page 284 a text labeldlgSpacing »Page 290 a layout spacing objectdlgStretch »Page 292a layout stretch objectdlgSpinBox »Page 291 a spin box selection fielddlgIntEdit »Page 283 an integer entry fielddlgComboBox »Page 278 a combo box selection fielddlgGroup »Page 281 a group fielddlgTabWidget »Page 295 a tab page containerdlgTabPage »Page 294 a tab pagedlgListBox »Page 285 a list boxdlgListView »Page 286 a list viewdlgStringEdit »Page 293 a string entry fielddlgTextEdit »Page 296 a text entry fielddlgTextView »Page 297 a text viewer fielddlgRealEdit »Page 289 a real entry fielddlgCheckBox »Page 277 a checkboxdlgRadioButton »Page 288 a radio buttondlgPushButton »Page 287 a push button

eagle.RTF EAGLE Help Page 276 of 318
dlgCell
FunctionDefines a cell location within a grid layout context.
SyntaxdlgCell(int row, int column[, int row2, int column2]) statement
DescriptionThe dlgCell statement defines the location of a cell within a grid layout context »Page 280.
The row and column indexes start at 0, so the upper left cell has the index (0, 0).
With two parameters the dialog object defined by statement will be placed in the single cell addresses byrow and column. With four parameters the dialog object will span over all cells from row/column torow2/column2.
By default a dlgCell contains a dlgHBoxLayout »Page 282, so if the cell contains more than one dialogobject, they will be placed next to each other horizontally.
See also dlgGridLayout »Page 280, dlgHBoxLayout »Page 282, dlgVBoxLayout »Page 298, Layout Information»Page 299, A Complete Example »Page 306
Example
string Text;dlgGridLayout { dlgCell(0, 0) dlgLabel("Cell 0,0"); dlgCell(1, 2, 4, 7) dlgTextEdit(Text); }

eagle.RTF EAGLE Help Page 277 of 318
dlgCheckBox
FunctionDefines a checkbox.
SyntaxdlgCheckBox(string Text, int &Checked) [ statement ]
DescriptionThe dlgCheckBox statement defines a check box with the given Text.
If Text contains an '&', the character following the ampersand will become a hotkey, and when the user hitsAlt+hotkey, the checkbox will be toggled. To have an actual '&' character in the text it has to be escaped»Page 305.
dlgCheckBox is mainly used within a dlgGroup »Page 281, but can also be used otherwise.All check boxes within the same dialog must have different Checked variables!
If the user checks a dlgCheckBox, the associated Checked variable is set to 1, otherwise it is set to 0. Theinitial value of Checked defines whether a checkbox is initially checked. If Checked is not equal to 0, thecheckbox is initially checked.
The optional statement is executed every time the dlgCheckBox is toggled.
See also dlgRadioButton »Page 288, dlgGroup »Page 281, Layout Information »Page 299, A Complete Example»Page 306
Example
int mirror = 0;int rotate = 1;int flip = 0;dlgGroup("Orientation") { dlgCheckBox("&Mirror", mirror); dlgCheckBox("&Rotate", rotate); dlgCheckBox("&Flip", flip); }

eagle.RTF EAGLE Help Page 278 of 318
dlgComboBox
FunctionDefines a combo box selection field.
SyntaxdlgComboBox(string array[], int &Selected) [ statement ]
DescriptionThe dlgComboBox statement defines a combo box selection field with the contents of the given array.
Selected reflects the index of the selected combo box entry. The first entry has index 0.
The optional statement is executed whenever the selection in the dlgComboBox changes.Before the statement is executed, all variables that have been used with dialog objects are updated to theircurrent values, and any changes made to these variables inside the statement will be reflected in the dialogwhen the statement returns.
If the initial value of Selected is outside the range of the array indexes, it is set to 0.
See also dlgListBox »Page 285, dlgLabel »Page 284, Layout Information »Page 299, A Complete Example »Page306
Example
string Colors[] = { "red", "green", "blue", "yellow" };int Selected = 2; // initially selects "blue"dlgComboBox(Colors, Selected) dlgMessageBox("You have selected " +Colors[Selected]);

eagle.RTF EAGLE Help Page 279 of 318
dlgDialog
FunctionExecutes a User Language Dialog.
Syntaxint dlgDialog(string Title) block ;
ReturnsThe dlgDialog function returns an integer value that can be given a user defined meaning through a call tothe dlgAccept() »Page 301 function.If the dialog is simply closed, the return value will be 0.
DescriptionThe dlgDialog function executes the dialog defined by block »Page 218. This is the only dialog objectthat actually is a User Language builtin function. Therefore it can be used anywhere where a function call isallowed.
The block normally contains only other dialog objects »Page 275, but it is also possible to use other UserLanguage statements, for example to conditionally add objects to the dialog (see the second example below).
By default a dlgDialog contains a dlgVBoxLayout »Page 298, so a simple dialog doesn't have to worry aboutthe layout.
A dlgDialog should at some point contain a call to the dlgAccept() »Page 301 function in order toallow the user to close the dialog and accept its contents.
If all you need is a simple message box or file dialog you might want to use one of the Predefined Dialogs»Page 272 instead.
See also dlgGridLayout »Page 280, dlgHBoxLayout »Page 282, dlgVBoxLayout »Page 298, dlgAccept »Page 301,dlgReset »Page 303, dlgReject »Page 304, A Complete Example »Page 306
Examples
int Result = dlgDialog("Hello") { dlgLabel("Hello world"); dlgPushButton("+OK") dlgAccept(); };int haveButton = 1;dlgDialog("Test") { dlgLabel("Start"); if (haveButton) dlgPushButton("Here") dlgAccept(); };

eagle.RTF EAGLE Help Page 280 of 318
dlgGridLayout
FunctionOpens a grid layout context.
SyntaxdlgGridLayout statement
DescriptionThe dlgGridLayout statement opens a grid layout context.
The only dialog object that can be used directly in statement is dlgCell »Page 276, which defines thelocation of a particular dialog object within the grid layout.
The row and column indexes start at 0, so the upper left cell has the index (0, 0).The number of rows and columns is automatically extended according to the location of dialog objects that aredefined within the grid layout context, so you don't have to explicitly define the number of rows and columns.
See also dlgCell »Page 276, dlgHBoxLayout »Page 282, dlgVBoxLayout »Page 298, Layout Information »Page 299,A Complete Example »Page 306
Example
dlgGridLayout { dlgCell(0, 0) dlgLabel("Row 0/Col 0"); dlgCell(1, 0) dlgLabel("Row 1/Col 0"); dlgCell(0, 1) dlgLabel("Row 0/Col 1"); dlgCell(1, 1) dlgLabel("Row 1/Col 1"); }

eagle.RTF EAGLE Help Page 281 of 318
dlgGroup
FunctionDefines a group field.
SyntaxdlgGroup(string Title) statement
DescriptionThe dlgGroup statement defines a group with the given Title.
By default a dlgGroup contains a dlgVBoxLayout »Page 298, so a simple group doesn't have to worry aboutthe layout.
dlgGroup is mainly used to contain a set of radio buttons »Page 288 or check boxes »Page 277, but may aswell contain any other objects in its statement.Radio buttons within a dlgGroup are numbered starting with 0.
See also dlgCheckBox »Page 277, dlgRadioButton »Page 288, Layout Information »Page 299, A Complete Example»Page 306
Example
int align = 1;dlgGroup("Alignment") { dlgRadioButton("&Top", align); dlgRadioButton("&Center", align); dlgRadioButton("&Bottom", align); }

eagle.RTF EAGLE Help Page 282 of 318
dlgHBoxLayout
FunctionOpens a horizontal box layout context.
SyntaxdlgHBoxLayout statement
DescriptionThe dlgHBoxLayout statement opens a horizontal box layout context for the given statement.
See also dlgGridLayout »Page 280, dlgVBoxLayout »Page 298, Layout Information »Page 299, A Complete Example»Page 306
Example
dlgHBoxLayout { dlgLabel("Box 1"); dlgLabel("Box 2"); dlgLabel("Box 3"); }

eagle.RTF EAGLE Help Page 283 of 318
dlgIntEdit
FunctionDefines an integer entry field.
SyntaxdlgIntEdit(int &Value, int Min, int Max)
DescriptionThe dlgIntEdit statement defines an integer entry field with the given Value.
If Value is initially outside the range defined by Min and Max it will be limited to these values.
See also dlgRealEdit »Page 289, dlgStringEdit »Page 293, dlgLabel »Page 284, Layout Information »Page 299, AComplete Example »Page 306
Example
int Value = 42;dlgHBoxLayout { dlgLabel("Enter a &Number between 0 and 99"); dlgIntEdit(Value, 0, 99); }

eagle.RTF EAGLE Help Page 284 of 318
dlgLabel
FunctionDefines a text label.
SyntaxdlgLabel(string Text [, int Update])
DescriptionThe dlgLabel statement defines a label with the given Text.
Text can be either a string literal, as in "Hello", or a string variable.
If the Update parameter is not 0 and Text is a string variable, its contents can be modified in thestatement of, e.g., a dlgPushButton »Page 287, and the label will be automatically updated. This, of course,is only useful if Text is a dedicated string variable (not, e.g., the loop variable of a for statement).
If Text contains an '&', the character following the ampersand will become a hotkey, and when the user hitsAlt+hotkey, the focus will go to the object that was defined immediately following the dlgLabel. To havean actual '&' character in the text it has to be escaped »Page 305.
See also Layout Information »Page 299, A Complete Example »Page 306
Example
string Name = "Linus";dlgHBoxLayout { dlgLabel("Enter &Name"); dlgStringEdit(Name, 1); }

eagle.RTF EAGLE Help Page 285 of 318
dlgListBox
FunctionDefines a list box selection field.
SyntaxdlgListBox(string array[], int &Selected) [ statement ]
DescriptionThe dlgListBox statement defines a list box selection field with the contents of the given array.
Selected reflects the index of the selected list box entry. The first entry has index 0.
Each element of array defines the contents of one line in the list box. None of the strings in array may beempty (if there is an empty string, all strings after and including that one will be dropped).
The optional statement is executed whenever the user double clicks on an entry of the dlgListBox.Before the statement is executed, all variables that have been used with dialog objects are updated to theircurrent values, and any changes made to these variables inside the statement will be reflected in the dialogwhen the statement returns.
If the initial value of Selected is outside the range of the array indexes, no entry will be selected.
See also dlgComboBox »Page 278, dlgListView »Page 286, dlgLabel »Page 284, Layout Information »Page 299, AComplete Example »Page 306
Example
string Colors[] = { "red", "green", "blue", "yellow" };int Selected = 2; // initially selects "blue"dlgListBox(Colors, Selected) dlgMessageBox("You have selected " +Colors[Selected]);

eagle.RTF EAGLE Help Page 286 of 318
dlgListView
FunctionDefines a multi column list view selection field.
SyntaxdlgListView(string Headers, string array[], int &Selected) [ statement ]
DescriptionThe dlgListView statement defines a multi column list view selection field with the contents of the givenarray.
Headers is the tab separated list of column headers.
Selected reflects the index of the selected list view entry in the array (the sequence in which the entriesare actually displayed may be different, because the contents of a dlgListView can be sorted by the variouscolumns). The first entry has index 0.If no particular entry shall be initially selected, Selected should be initialized to -1.
Each element of array defines the contents of one line in the list view, and must contain tab separated values.If there are fewer values in an element of array than there are entries in the Headers string the remainingfields will be empty. If there are more values in an element of array than there are entries in the Headersstring the superfluous elements will be silently dropped. None of the strings in array may be empty (if there isan empty string, all strings after and including that one will be dropped).
The optional statement is executed whenever the user double clicks on an entry of the dlgListView.Before the statement is executed, all variables that have been used with dialog objects are updated to theircurrent values, and any changes made to these variables inside the statement will be reflected in the dialogwhen the statement returns.
If the initial value of Selected is outside the range of the array indexes, no entry will be selected.
If Headers is an empty string, the first element of the array is used as the header string. Consequently theindex of the first entry is then 1.
The contents of a dlgListView can be sorted by any column by clicking on that column's header. Columnscan also be swapped by "click&dragging" a column header. Note that none of these changes will have anyeffect on the contents of the array. If the contents shall be sorted alphanumerically a numeric string[]array can be used.
See also dlgListBox »Page 285, dlgLabel »Page 284, Layout Information »Page 299, A Complete Example »Page306
Example
string Colors[] = { "red\tThe color RED", "green\tThe color GREEN", "blue\tThecolor BLUE" };int Selected = 0; // initially selects "red"dlgListView("Name\tDescription", Data, Selected) dlgMessageBox("You haveselected " + Colors[Selected]);

eagle.RTF EAGLE Help Page 287 of 318
dlgPushButton
FunctionDefines a push button.
SyntaxdlgPushButton(string Text) statement
DescriptionThe dlgPushButton statement defines a push button with the given Text.
If Text contains an '&', the character following the ampersand will become a hotkey, and when the user hitsAlt+hotkey, the button will be selected. To have an actual '&' character in the text it has to be escaped»Page 305.
If Text starts with a '+' character, this button will become the default button, which will be selected if the userhits ENTER.If Text starts with a '-' character, this button will become the cancel button, which will be selected if the usercloses the dialog.CAUTION: Make sure that the statement of such a marked cancel button contains a call to dlgReject()»Page 304! Otherwise the user may be unable to close the dialog at all!To have an actual '+' or '-' character as the first character of the text it has to be escaped »Page 305.
If the user selects a dlgPushButton, the given statement is executed.Before the statement is executed, all variables that have been used with dialog objects are updated to theircurrent values, and any changes made to these variables inside the statement will be reflected in the dialogwhen the statement returns.
See also Layout Information »Page 299, Dialog Functions »Page 300, A Complete Example »Page 306
Example
int defaultWidth = 10;int defaultHeight = 20;int width = 5;int height = 7;dlgPushButton("&Reset defaults") { width = defaultWidth; height = defaultHeight; }dlgPushButton("+&Accept") dlgAccept();dlgPushButton("-Cancel") { if (dlgMessageBox("Are you sure?", "Yes", "No") ==0) dlgReject(); }

eagle.RTF EAGLE Help Page 288 of 318
dlgRadioButton
FunctionDefines a radio button.
SyntaxdlgRadioButton(string Text, int &Selected) [ statement ]
DescriptionThe dlgRadioButton statement defines a radio button with the given Text.
If Text contains an '&', the character following the ampersand will become a hotkey, and when the user hitsAlt+hotkey, the button will be selected. To have an actual '&' character in the text it has to be escaped»Page 305.
dlgRadioButton can only be used within a dlgGroup »Page 281.All radio buttons within the same group must use the same Selected variable!
If the user selects a dlgRadioButton, the index of that button within the dlgGroup is stored in theSelected variable.The initial value of Selected defines which radio button is initially selected. If Selected is outside the validrange for this group, no radio button will be selected. In order to get the correct radio button selection,Selected must be set before the first dlgRadioButton is defined, and must not be modified betweenadding subsequent radio buttons. Otherwise it is undefined which (if any) radio button will be selected.
The optional statement is executed every time the dlgRadioButton is selected.
See also dlgCheckBox »Page 277, dlgGroup »Page 281, Layout Information »Page 299, A Complete Example »Page306
Example
int align = 1;dlgGroup("Alignment") { dlgRadioButton("&Top", align); dlgRadioButton("&Center", align); dlgRadioButton("&Bottom", align); }

eagle.RTF EAGLE Help Page 289 of 318
dlgRealEdit
FunctionDefines a real entry field.
SyntaxdlgRealEdit(real &Value, real Min, real Max)
DescriptionThe dlgRealEdit statement defines a real entry field with the given Value.
If Value is initially outside the range defined by Min and Max it will be limited to these values.
See also dlgIntEdit »Page 283, dlgStringEdit »Page 293, dlgLabel »Page 284, Layout Information »Page 299, AComplete Example »Page 306
Example
real Value = 1.4142;dlgHBoxLayout { dlgLabel("Enter a &Number between 0 and 99"); dlgRealEdit(Value, 0.0, 99.0); }

eagle.RTF EAGLE Help Page 290 of 318
dlgSpacing
FunctionDefines additional space in a box layout context.
SyntaxdlgSpacing(int Size)
DescriptionThe dlgSpacing statement defines additional space in a vertical or horizontal box layout context.
Size defines the number of pixels of the additional space.
See also dlgHBoxLayout »Page 282, dlgVBoxLayout »Page 298, dlgStretch »Page 292, Layout Information »Page299, A Complete Example »Page 306
Example
dlgVBoxLayout { dlgLabel("Label 1"); dlgSpacing(40); dlgLabel("Label 2"); }

eagle.RTF EAGLE Help Page 291 of 318
dlgSpinBox
FunctionDefines a spin box selection field.
SyntaxdlgSpinBox(int &Value, int Min, int Max)
DescriptionThe dlgSpinBox statement defines a spin box entry field with the given Value.
If Value is initially outside the range defined by Min and Max it will be limited to these values.
See also dlgIntEdit »Page 283, dlgLabel »Page 284, Layout Information »Page 299, A Complete Example »Page 306
Example
int Value = 42;dlgHBoxLayout { dlgLabel("&Select value"); dlgSpinBox(Value, 0, 99); }

eagle.RTF EAGLE Help Page 292 of 318
dlgStretch
FunctionDefines an empty stretchable space in a box layout context.
SyntaxdlgStretch(int Factor)
DescriptionThe dlgStretch statement defines an empty stretchable space in a vertical or horizontal box layout context.
Factor defines the stretch factor of the space.
See also dlgHBoxLayout »Page 282, dlgVBoxLayout »Page 298, dlgSpacing »Page 290, Layout Information »Page299, A Complete Example »Page 306
Example
dlgHBoxLayout { dlgStretch(1); dlgPushButton("+OK") { dlgAccept(); }; dlgPushButton("Cancel") { dlgReject(); }; }

eagle.RTF EAGLE Help Page 293 of 318
dlgStringEdit
FunctionDefines a string entry field.
SyntaxdlgStringEdit(string &Text)
DescriptionThe dlgStringEdit statement defines a text entry field with the given Text.
See also dlgRealEdit »Page 289, dlgIntEdit »Page 283, dlgTextEdit »Page 296, dlgLabel »Page 284, LayoutInformation »Page 299, A Complete Example »Page 306
Example
string Name = "Linus";dlgHBoxLayout { dlgLabel("Enter &Name"); dlgStringEdit(Name); }

eagle.RTF EAGLE Help Page 294 of 318
dlgTabPage
FunctionDefines a tab page.
SyntaxdlgTabPage(string Title) statement
DescriptionThe dlgTabPage statement defines a tab page with the given Title containing the given statement.
If Title contains an '&', the character following the ampersand will become a hotkey, and when the user hitsAlt+hotkey, this tab page will be opened. To have an actual '&' character in the text it has to be escaped»Page 305.
Tab pages can only be used within a dlgTabWidget »Page 295.
By default a dlgTabPage contains a dlgVBoxLayout »Page 298, so a simple tab page doesn't have to worryabout the layout.
See also dlgTabWidget »Page 295, Layout Information »Page 299, A Complete Example »Page 306
Example
dlgTabWidget { dlgTabPage("Tab &1") { dlgLabel("This is page 1"); } dlgTabPage("Tab &2") { dlgLabel("This is page 2"); } }

eagle.RTF EAGLE Help Page 295 of 318
dlgTabWidget
FunctionDefines a container for tab pages.
SyntaxdlgTabWidget statement
DescriptionThe dlgTabWidget statement defines a container for a set of tab pages.
statement must be a sequence of one or more dlgTabPage »Page 294 objects. There must be no otherdialog objects in this sequence.
See also dlgTabPage »Page 294, Layout Information »Page 299, A Complete Example »Page 306
Example
dlgTabWidget { dlgTabPage("Tab &1") { dlgLabel("This is page 1"); } dlgTabPage("Tab &2") { dlgLabel("This is page 2"); } }

eagle.RTF EAGLE Help Page 296 of 318
dlgTextEdit
FunctionDefines a multiline text entry field.
SyntaxdlgTextEdit(string &Text)
DescriptionThe dlgTextEdit statement defines a multiline text entry field with the given Text.
The lines in the Text have to be delimited by a newline character ('\n'). Any whitespace characters at theend of the lines contained in Text will be removed, and upon return there will be no whitespace characters atthe end of the lines. Empty lines at the end of the text will be removed entirely.
See also dlgStringEdit »Page 293, dlgTextView »Page 297, dlgLabel »Page 284, Layout Information »Page 299, AComplete Example »Page 306
Example
string Text = "This is some text.\nLine 2\nLine 3";dlgVBoxLayout { dlgLabel("&Edit the text"); dlgTextEdit(Text); }

eagle.RTF EAGLE Help Page 297 of 318
dlgTextView
FunctionDefines a multiline text viewer field.
SyntaxdlgTextView(string Text)
DescriptionThe dlgTextView statement defines a multiline text viewer field with the given Text.
The Text may contain Rich Text »Page 307 tags.
See also dlgTextEdit »Page 296, dlgLabel »Page 284, Layout Information »Page 299, A Complete Example »Page306
Example
string Text = "This is some text.\nLine 2\nLine 3";dlgVBoxLayout { dlgLabel("&View the text"); dlgTextView(Text); }

eagle.RTF EAGLE Help Page 298 of 318
dlgVBoxLayout
FunctionOpens a vertical box layout context.
SyntaxdlgVBoxLayout statement
DescriptionThe dlgVBoxLayout statement opens a vertical box layout context for the given statement.
By default a dlgDialog »Page 279 contains a dlgVBoxLayout, so a simple dialog doesn't have to worryabout the layout.
See also dlgGridLayout »Page 280, dlgHBoxLayout »Page 282, Layout Information »Page 299, A Complete Example»Page 306
Example
dlgVBoxLayout { dlgLabel("Box 1"); dlgLabel("Box 2"); dlgLabel("Box 3"); }

eagle.RTF EAGLE Help Page 299 of 318
Layout Information
All objects within a User Language Dialog a placed inside a layout context.
Layout contexts can be either grid »Page 280, horizontal »Page 282 or vertical »Page 298.
Grid Layout Context
Objects in a grid layout context must specify the grid coordinates of the cell or cells into which they shall be placed. Toplace a text label at row 5, column 2, you would write
dlgGridLayout { dlgCell(5, 2) dlgLabel("Text"); }
If the object shall span over more than one cell you need to specify the coordinates of the starting cell and the endingcell. To place a group that extends from row 1, column 2 up to row 3, column 5, you would write
dlgGridLayout { dlgCell(1, 2, 3, 5) dlgGroup("Title") { //... } }
Horizontal Layout Context
Objects in a horizontal layout context are placed left to right.
The special objects dlgStretch »Page 292 and dlgSpacing »Page 290 can be used to further refine the distribution ofthe available space.
To define two buttons that are pushed all the way to the right edge of the dialog, you would write
dlgHBoxLayout { dlgStretch(1); dlgPushButton("+OK") dlgAccept(); dlgPushButton("Cancel") dlgReject(); }
Vertical Layout Context
Objects in a vertical layout context follow the same rules as those in a horizontal layout context, except that they areplaced top to bottom.
Mixing Layout Contexts
Vertical, horizontal and grid layout contexts can be mixed to create the desired layout structure of a dialog. See theComplete Example »Page 306 for a demonstration of this.

eagle.RTF EAGLE Help Page 300 of 318
Dialog Functions
The following functions can be used with User Language Dialogs:
dlgAccept() »Page 301 closes the dialog and accepts its contentsdlgRedisplay() »Page 302 immediately redisplays the dialog after changes to any valuesdlgReset() »Page 303 resets all dialog objects to their initial valuesdlgReject() »Page 304 closes the dialog and rejects its contents

eagle.RTF EAGLE Help Page 301 of 318
dlgAccept()
FunctionCloses the dialog and accepts its contents.
Syntaxvoid dlgAccept([ int Result ]);
DescriptionThe dlgAccept function causes the dlgDialog »Page 279 to be closed and return after the current statementsequence has been completed.
Any changes the user has made to the dialog values will be accepted and are copied into the variables thathave been given when the dialog objects »Page 275 were defined.
The optional Result is the value that will be returned by the dialog. Typically this should be a positive integervalue. If no value is given, it defaults to 1.
Note that dlgAccept() does return to the normal program execution, so in a sequence like
dlgPushButton("OK") { dlgAccept(); dlgMessageBox("Accepting!"); }
the statement after dlgAccept() will still be executed!See also dlgReject »Page 304, dlgDialog »Page 279, A Complete Example »Page 306
Example
int Result = dlgDialog("Test") { dlgPushButton("+OK") dlgAccept(42); dlgPushButton("Cancel") dlgReject(); };

eagle.RTF EAGLE Help Page 302 of 318
dlgRedisplay()
FunctionRedisplays the dialog after changing values.
Syntaxvoid dlgRedisplay(void);
DescriptionThe dlgRedisplay function can be called to immediately refresh the dlgDialog »Page 279 after changeshave been made to the variables used when defining the dialog objects »Page 275.
You only need to call dlgRedisplay() if you want the dialog to be refreshed while still executing programcode. In the example below the status is changed to "Running..." and dlgRedisplay() has to be called tomake this change take effect before the "program action" is performed. After the final status change to"Finished." there is no need to call dlgRedisplay(), since all dialog objects are automatically updated afterleaving the statement.
See also dlgReset »Page 303, dlgDialog »Page 279, A Complete Example »Page 306
Example
string Status = "Idle";int Result = dlgDialog("Test") { dlgLabel(Status, 1); // note the '1' to tell the label to beupdated! dlgPushButton("+OK") dlgAccept(42); dlgPushButton("Cancel") dlgReject(); dlgPushButton("Run") { Status = "Running..."; dlgRedisplay(); // some program action here... Status = "Finished."; } };

eagle.RTF EAGLE Help Page 303 of 318
dlgReset()
FunctionResets all dialog objects to their initial values.
Syntaxvoid dlgReset(void);
DescriptionThe dlgReset function copies the initial values back into all dialog objects »Page 275 of the current dlgDialog»Page 279.
Any changes the user has made to the dialog values will be discarded.
Calling dlgReject() »Page 304 implies a call to dlgReset().
See also dlgReject »Page 304, dlgDialog »Page 279, A Complete Example »Page 306
Example
int Number = 1;int Result = dlgDialog("Test") { dlgIntEdit(Number); dlgPushButton("+OK") dlgAccept(42); dlgPushButton("Cancel") dlgReject(); dlgPushButton("Reset") dlgReset(); };

eagle.RTF EAGLE Help Page 304 of 318
dlgReject()
FunctionCloses the dialog and rejects its contents.
Syntaxvoid dlgReject([ int Result ]);
DescriptionThe dlgReject function causes the dlgDialog »Page 279 to be closed and return after the current statementsequence has been completed.
Any changes the user has made to the dialog values will be discarded. The variables that have been givenwhen the dialog objects »Page 275 were defined will be reset to their original values when the dialog returns.
The optional Result is the value that will be returned by the dialog. Typically this should be 0 or a negativeinteger value. If no value is given, it defaults to 0.
Note that dlgReject() does return to the normal program execution, so in a sequence like
dlgPushButton("Cancel") { dlgReject(); dlgMessageBox("Rejecting!"); }
the statement after dlgReject() will still be executed!
Calling dlgReject() implies a call to dlgReset() »Page 303.See also dlgAccept »Page 301, dlgReset »Page 303, dlgDialog »Page 279, A Complete Example »Page 306
Example
int Result = dlgDialog("Test") { dlgPushButton("+OK") dlgAccept(42); dlgPushButton("Cancel") dlgReject(); };

eagle.RTF EAGLE Help Page 305 of 318
Escape Character
The characters '&', '+' and '-' have special meanings in button or label texts, so they need to be escaped if theyshall appear literally.
To do this you need to prepend the character with a backslash, as in
dlgLabel("Miller \\& Co.");
This will result in "Miller & Co." displayed in the dialog.
Note that there are actually two backslash characters here, since this line will first go through the User Languageparser, which will strip the first backslash.

eagle.RTF EAGLE Help Page 306 of 318
A Complete Example
Here's a complete example of a User Language Dialog.
int hor = 1;int ver = 1;string fileName;int Result = dlgDialog("Enter Parameters") { dlgHBoxLayout { dlgStretch(1); dlgLabel("This is a simple dialog"); dlgStretch(1); } dlgHBoxLayout { dlgGroup("Horizontal") { dlgRadioButton("&Top", hor); dlgRadioButton("&Center", hor); dlgRadioButton("&Bottom", hor); } dlgGroup("Vertical") { dlgRadioButton("&Left", ver); dlgRadioButton("C&enter", ver); dlgRadioButton("&Right", ver); } } dlgHBoxLayout { dlgLabel("File &name:"); dlgStringEdit(fileName); dlgPushButton("Bro&wse") { fileName = dlgFileOpen("Select a file", fileName); } } dlgGridLayout { dlgCell(0, 0) dlgLabel("Row 0/Col 0"); dlgCell(1, 0) dlgLabel("Row 1/Col 0"); dlgCell(0, 1) dlgLabel("Row 0/Col 1"); dlgCell(1, 1) dlgLabel("Row 1/Col 1"); } dlgSpacing(10); dlgHBoxLayout { dlgStretch(1); dlgPushButton("+OK") dlgAccept(); dlgPushButton("Cancel") dlgReject(); } };

eagle.RTF EAGLE Help Page 307 of 318
Rich Text
Rich Text is a subset of the tags used to format HTML pages. It can be used to format the text of several UserLanguage Dialog »Page 272 objects, in the #usage »Page 154 directive or in the description »Page 54 of libraryobjects.
Text is considered to be Rich Text if the first line contains a tag. If this is not the case, and you want the text to beformatted, you need to enclose the entire text in the <qt>...</qt> tag.
The following table lists all supported Rich Text tags and their available attributes:
Tag Description<qt>...</qt> A rich text document. It understands the following attributes
• bgcolor - The background color, for example bgcolor="yellow" or bgcolor="#0000FF".• background - The background pixmap, for example background="granit.xpm".• text - The default text color, for example text="red".• link - The link color, for example link="green".
<h1>...</h1> A top-level heading.<h2>...</h2> A sub-level heading.<h3>...</h3> A sub-sub-level heading.<p>...</p> A left-aligned paragraph. Adjust the alignment with the align attribute. Possible values are left,right and center.<center>...</center> A centered paragraph.<blockquote>...</blockquote> An indented paragraph, useful for quotes.<ul>...</ul> An un-ordered list. You can also pass a type argument to define the bullet style. The default istype=disc, other types are circle and square.<ol>...</ol> An ordered list. You can also pass a type argument to define the enumeration label style. Thedefault is type="1", other types are "a" and "A".<li>...</li> A list item. This tag can only be used within the context of ol or ul.<pre>...</pre> For larger junks of code. Whitespaces in the contents are preserved. For small bits of code, use theinline-style code.<a>...</a> An anchor or link. It understands the following attributes:
• href - The reference target as in <a href="target.qml">...</a>. You can also specify an additionalanchor within the specified target document, for example <a href="target.qml#123">...</a>.
• name - The anchor name, as in <a name="target">...</a>.
<em>...</em> Emphasized (same as <i>...</i>).<strong>...</strong> Strong (same as <b>...</b>).<i>...</i>Italic font style.<b>...</b> Bold font style.<u>...</u> Underlined font style.<big>...</big> A larger font size.<small>...</small> A smaller font size.<code>...</code> Indicates Code. (same as <tt>...</tt>. For larger junks of code, use the block-tag pre.<tt>...</tt> Typewriter font style.<font>...</font> Customizes the font size, family and text color. The tag understands the following attributes:
• color - The text color, for example color="red" or color="#FF0000".• size - The logical size of the font. Logical sizes 1 to 7 are supported. The value may either be absolute, for
example size=3, or relative like size=-2. In the latter case, the sizes are simply added.• face - The family of the font, for example face=times.
<img...> An image. This tag understands the following attributes:
• src - The image name, for example <img src="qt.xpm"/>.• width - The width of the image. If the image does not fit to the specified size, it will be scaled automatically.• height - The height of the image.• align - Determines where the image is placed. Per default, an image is placed inline, just like a normal character.

eagle.RTF EAGLE Help Page 308 of 318
Specify left or right to place the image at the respective side.
<hr> A horizonal line.<br> A line break.<nobr>...</nobr> No break. Prevents word wrap.<table>...</table> A table definition. The default table is frameless. Specify the boolean attribute border in order toget a frame. Other attributes are:
• bgcolor - The background color.• width - The table width. This is either absolute in pixels or relative in percent of the column width, for examplewidth=80%.
• border - The width of the table border. The default is 0 (= no border).• cellspacing - Additional space around the table cells. The default is 2.• cellpadding - Additional space around the contents of table cells. Default is 1.
<tr>...</tr> A table row. Can only be used within table. Understands the attribute
• bgcolor - The background color.
<td>...</td> A table data cell. Can only be used within tr. Understands the attributes
• bgcolor - The background color.• width - The cell width. This is either absolute in pixels or relative in percent of the entire table width, for examplewidth=50%.
• colspan - Defines how many columns this cell spans. The default is 1.• rowspan - Defines how many rows this cell spans. The default is 1.• align - Alignment, possible values are left, right and center. The default is left-aligned.
<th>...</th> A table header cell. Like td but defaults to center-alignment and a bold font.<author>...</author> Marks the author of this text.<dl>...</dl> A definition list.<dt>...</dt> A definition tag. Can only be used within dl.<dd>...</dd> Definition data. Can only be used within dl.
Tag Description< <> >& & • •å åø øö öä äü üÖ ÖÄ ÄÜ Üß ß© ©° °µ µ± ±· ·

eagle.RTF EAGLE Help Page 309 of 318
Automatic Backup
Maximum backup level
The WRITE command creates backup copies of the saved files. These backups have the same name as the originalfile, with a modified extension that follows the pattern
.x#n
In this pattern 'x' is replaced by the character
'b' for board files's' for schematic files'l' for library files
'n' stands for a single digit number in the range 1..9. Higher numbers indicate older files.
The fixed '#' character makes it easy to delete all backup files with the operating system command
DEL *.?#?
Note that backup files with the same number 'n' do not necessarily represent consistent combinations of board andschematic files!
The maximum number of backup copies can be set in the backup dialog »Page 24.
Auto backup interval
If a drawing has been modified a safety backup copy will be automatically created after at most the given Auto backupinterval.
This safety backup file will have a name that follows the pattern
.x##
In this pattern 'x' is replaced by the character
'b' for board files's' for schematic files'l' for library files
The safety backup file will be deleted after a successful regular save operation. If the drawing has not been saved withthe WRITE command (e.g. due to a power failure) this file can be renamed and loaded as a normal board, schematicor library file, repectively.
The auto backup interval can be set in the backup dialog »Page 24.

eagle.RTF EAGLE Help Page 310 of 318
Forward&Back Annotation
A schematic and board file are logically interconnected through automatic Forward&Back Annotation. Normally thereare no special things to be considered about Forward&Back Annotation. This section, however, lists all of the detailsabout what exactly happens during f/b activities:
• When adding a new part to a schematic, the part's package is added to the board at the lower left corner of thedrawing. If the part contains power pins (pins with Direction "Pwr") the related pads will be automatically connectedto their power signals.
• When deleting a part from a schematic drawing, the part's package is deleted from the board. Any wires that wereconnected to that package are left unchanged. This may require additional vias to be set in order to keep signalsconnected. These vias will not be set automatically! The ratsnest will be re-calculated for those signals that wereconnected to the removed package.
• When deleting a part from a board drawing, all of the gates contained in that part will be deleted from the schematic.Note that this may affect more than one sheet, if the gates were placed on different sheets!
• After an operation that removes a pad from a signal that has a supply layer, the Thermal/Annulus display may beincorrect. In such a case a window refresh will show the correct Thermal/Annulus symbols. The same applies toUndo/Redo operations that involve pads connected to supply layers.
• A PinSwap or GateSwap operation in the schematic will make all the necessary changes to the wires of the board.However, after this operation the wires may overlap or violate minimum distance rules. Therefore the user shouldtake a look at these wires and modify them with Move, Split, Change Layer etc.
• To make absolutely sure that a board and schematic belong to each other (and are therefore connected viaForward&Back Annotation) the two files must have the same file name (with extensions .brd and .SCH) and mustbe located in the same directory!
• The Replace command checks whether all pads in the old package which have been assigned to pins will also bepresent in the new package, regardless whether they are connected to a signal or not.
• When the pins of two parts in the schematic are directly overlapping (and thus connected without a visible net wire),a net wire will be generated when these parts are moved away from each other. This is done to avoid unnecessaryripup of signal wires in the board.

eagle.RTF EAGLE Help Page 311 of 318
Consistency Check
In order to use Forward&Back Annotation a board and schematic must be consistent, which means they must containan equivalent set of parts/elements and nets/signals.
Normally a board and schematic will always be consistent as long as they have never been edited separately (in whichcase the message "No Forward&Back Annotation will be performed!" will have warned you).
When loading a pair of board and schematic files the program will check some consistency markers in the data files tosee if these two files are still consistent. If these markers indicate an inconsistency, you will be offered to run anElectrical Rule Check »Page 59 (ERC), which will do a detailed cross-check on both files.
If this check turns out positive, the two files are marked as consistent and Forward&Back Annotation will be activated.
If the two files are found to be inconsistent the ERC protocol file will be brought up in a text window and Forward&BackAnnotation will not be activated.
The ERC protocol file contains several sections that list the inconsistencies found. Each of these sections may or maynot be present, depending on which inconsistencies have been found. Please do not be alarmed if you get a lot ofinconsistency messages. In most cases fixing one error (like renaming a part or a net) will reduce the numberof error messages you get in the next ERC run.
Parts not found in board: IC1 R7
This section lists the names of the parts that are present in the schematic, but are missing in the board.
Elements not found in schematic: C33 D2
This section lists the names of the elements that are present in the board, but are missing in the schematic.
The following sections are only present if the part and element names have checked out to be consistent:
Parts/Elements with inconsistent packages: IC12 R1
This section lists the names of the parts/elements that are present on both schematic and board, but which haveinconsistent packages. Packages are considered consistent if they contain an equally named set of pads/smds.
Parts/Elements with inconsistent values: R55 100k 47k C99 10n 10p
This section lists the names of the parts/elements that are present on both schematic and board, but which havedifferent values. The second column lists the value of the part in the schematic, the third column lists the value of theelement in the board.
The following sections are only present if the part and element packages have checked out to be consistent:
Pins/Pads with different connections: Part Gate Pin Net Pad Signal IC5 A 2 GND 2 S$42 R3 R 1 D1 1 D2
This section lists the names of the pins and pads that are connected to different nets/signals in schematic and board.The Net column contains the net name in the schematic, while the Signal column gives the signal name in the board. Ifeither of these two entries is blank, this means that the pin/pad is not connected.

eagle.RTF EAGLE Help Page 312 of 318
Making a Board and Schematic consistent
To make an inconsistent pair of board and schematic files consistent, you have to manually fix any inconsistency listedin the ERC protocol file. This can be done by applying editor commands like NAME »Page 81, VALUE »Page 123,PINSWAP »Page 92, REPLACE »Page 103 etc. After fixing the inconsistencies you must use the ERC »Page 59command again to check the files and eventually activate Forward&Back Annotation.

eagle.RTF EAGLE Help Page 313 of 318
Limitations
The following actions are not allowed in a board when Back Annotation is active (i.e. the schematic is loaded, too):
• adding or copying a part that contains Pads or Smds• deleting an airwire• defining connections with the Signal command• pasting from a board into a board, if the pasted objects contain parts with Pads or Smds, or Signals with
connections
If you try to do one of the above things, you will receive a message telling you that this operation cannot bebackannotated. In such a case please do the necessary operations in the schematic (they will then be forwardannotated to the board). If you absolutely have to do it in the board, you can close the schematic window and then doanything you like inside the board. In that case, however, board and schematic will not be consistent any more!

eagle.RTF EAGLE Help Page 314 of 318
Technical Support
As a registered EAGLE user you get free technical support from CadSoft. There are several ways to contact us orobtain the latest part libraries, drivers or program versions:
CadSoft Computer, Inc.801 South Federal HighwayDelray Beach, FL 33483-5185USA
Phone (561)274-8355Fax (561)274-8218Email [email protected] www.CadSoftUSA.COM

eagle.RTF EAGLE Help Page 315 of 318
License
To legally use EAGLE you need a registered user license. Please check your "User License Certificate" whether itcontains a holographic sticker with the EAGLE logo as well as a label with your name, address, serial number andinstallation code. If you have any doubts about the validity or authenticity of your license, please contact our TechnicalSupport »Page 314 staff for verification.
There are different types of licenses, varying in the number of users who may use the program and in the areas ofapplication the program may be used in:
Single-User License
Only ONE user may use the program at any given time. However, that user may install the program on any of hiscomputers, as long as he makes sure that the program will only be run on ONE of these computers at a time.
A typical application of this kind would be a user who has a PC at home and also a notebook or laptop computer whichhe uses "on the road". As he would only use one of these computers at a time it is ok to have EAGLE installed on bothof them.
3-User License
Up to THREE users may use the program simultaneously, on three different computers. The only restriction thatapplies is that these computers must all belong to the license holder, and that they be located in the same building.
5-User License
Same as "3-User License", but up to FIVE users may use the program simultaneously.
Network License
The program may be installed on ONE LAN Server, and an UNLIMITED number of users who are logged in to thatLAN Server may use the program simultaneously.
Commercial License
The program may be used for any purpose, be it commercial or private.
Educational License
The program may only be used in an educational environment like a school, university or training workshop, in order toteach how to use ECAD software.
Student License
The program may only be used for private ("non-profit") purposes. Student versions are sold at a very low price, toallow people who could otherwise never afford buying EAGLE the use of the program for their private hobby oreducation. It is a violation of the license terms if you "earn money" by using a Student Licence of EAGLE.

eagle.RTF EAGLE Help Page 316 of 318
Product Registration
Before you can work with EAGLE it is necessary to register the program with your personalized license data.
Please make sure your EAGLE license disk with your serial number on it is inserted in your disk drive.
Next you need to enter your Installation Code as printed on the label on your User License Certificate. Thiscode consists of 10 lowercase characters and has to be entered exactly as printed on the label.
After pressing enter or clicking on the OK button, EAGLE will be installed with your personalized license data.
If you have problems installing EAGLE or are in doubt about the validity of your license please contact our TechnicalSupport »Page 314 staff for assistance.
Installing additional modules
If you decided to update your license with the schematic/autorouter module you get a new User License Certificatewith a new personal Installation Code. To make the new modules available you have to register your EAGLE again.Start the EAGLE program and choose in the Control Panel »Page 20 in the Help menu the item Product Registration.
EAGLE Editions
EAGLE is available in three different editions to fit various user requirements.
Professional
The Professional edition has no limitations.
Standard
The Standard edition has the following limitations:
• board area limited to 160x100mm (6.3x4inch), which corresponds to a full Eurocard• only four routing layers (Top, Route2, Route15 and Bottom)
Light
The Light edition has the following limitations:
• board area limited to 100x80mm (4x3.2inch), which corresponds to half of a Eurocard• only two routing layers (Top and Bottom)• a schematic can consist of only one single sheet
If you receive an error message like
The Light edition of EAGLE can't perform the requested action!
this means that you are attempting to do something that would violate the limitations that apply to the EAGLE editionin use, like for example placing an element outside of the allowed area.
Both the Standard and Light edition of EAGLE can be used to view files created with the Professional edition, even ifthese drawings exceed the editing capabilities of the edition currently in use.
To check which edition your license has enabled, select "Help/Product information" from the Control Panel's menu.

eagle.RTF EAGLE Help Page 317 of 318
Index
—A—
A Complete Example 306Aperture Emulation 139ASSIGN 38Assignment Expression 215Autorouter 146
—B—
Backup 24Brackets 160break 220Builtin Constants 225Builtin Statements 263BUS 43
—C—
CAM Processor 134Character Constants 157Character Functions 228Checking the Layout 18Checking the Schematic 17CLASS 46Comma 162Command Syntax 32Comparison Operators 212Compound Statement 218Conditional Expression 216Constant Definitions 208Context Menus 22Control Panel 20Control Panel and Editor Windows 16COPY 50Creating a Library Device 19
—D—
DESCRIPTION 54Dialog Functions 300Dialogs 272Directives 154Directories 24dlgCell 276dlgDialog 279dlgFileOpen(), dlgFileSave() 273dlgHBoxLayout 282dlgListBox 285dlgRadioButton 288dlgReset() 303dlgSpinBox 291dlgTabPage 294
dlgTextView 297Drawing a Schematic 17Drill Tolerances 139
—E—
EAGLE Editions 316EDIT 58Edit Library Object 28Editor Windows 28Entering Parameters and Values 16Equal Sign 162EXPORT 61
—F—
File Handling Functions 231Filename Functions 234fileread() 237Flag Options 143for 221Forward&Back Annotation 310
—G—
General Help 13Generating a Board from a Schematic 18GROUP 66
—I—
INFO 69Installation 14int 163
—K—
Keyboard and Mouse 26Keywords 155
—L—
LABEL 72Library Editor 28library() 266
—M—
MENU 77

eagle.RTF EAGLE Help Page 318 of 318
Miscellaneous Functions 243
—N—
NAME 81
—O—
Operators 211OPTIMIZE 84Output Device 137
—P—
PASTE 88Pen Data 141POLYGON 93printf() 250Printing a Drawing 131
—Q—
Quick Introduction 16QUIT 97
—R—
REDO 100REPLACE 103Rounding Functions 240ROUTE 106
—S—
Schematic Editor 29schematic() 269Selecting objects in dense areas 27SET 109SMASH 114
sort() 247strchr() 255String Constants 158String Operators 214strlwr() 256strsplit() 258strtod() 259switch 223Syntax 152
—T—
Technical Support 314TECHNOLOGY 117Time Functions 261Type Conversions 165
—U—
UL_ARC 169UL_BUS 172UL_CONTACT 175UL_DEVICESET 178UL_GRID 181UL_JUNCTION 184UL_NET 188UL_PART 191UL_POLYGON 195UL_SEGMENT 199UL_SMD 202UL_VIA 205UPDATE 121User Interface 25User Language 150
—V—
VIA 124
—W—
WRITE 129