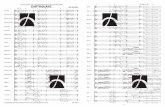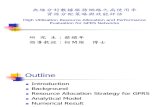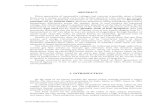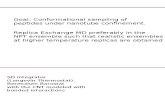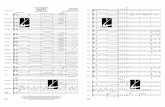Cnt 1670730
-
Upload
parashar1505 -
Category
Documents
-
view
221 -
download
0
Transcript of Cnt 1670730
-
7/30/2019 Cnt 1670730
1/42
Reference GuideFor
Education Sales Representat ives
Previou s Version Feb 07 2012
Latest Versio n Mar 04 2013
-
7/30/2019 Cnt 1670730
2/42
Table of Contents
Section 1
Navigation ...................................................................................................................................................... 1Welcome Page ................................................................................................................................................................. 1Navigator .......................................................................................................................................................................... 1Elements and Navigation .................................................................................................................................................. 1
Sales Dashboard .............................................................................................................................................................. 2User Interface ................................................................................................................................................................... 3Organizing and Customizing Columns Views .................................................................................................................. 3Recommended columns Layout ....................................................................................................................................... 4Personalization ................................................................................................................................................................. 4How to Create, Save and Delete Queries / Saved Searches ........................................................................................... 5Recommended Queries to Create and Save.................................................................................................................... 5
Section 2
Accounts and Contacts ................................................................................................................................... 1How to find My Sales Account(s) .................................................................................................................... 1Customer Intelligence ..................................................................................................................................... 2
Customer Information ....................................................................................................................................................... 2Account Whitespace Install Base and Pipeline information .......................................................................... 3How Account Whitespace work ...................................................................................................................... 3Hoovers (D&B Company) ............................................................................................................................... 3
Access Hoovers from Customer Center.......................................................................................................................... 3
How to register for a Hoovers Account:.......................................................................................................... 4How Hoovers work ......................................................................................................................................... 4Introductory Training Video............................................................................................................................. 7
Sales ................................................................................................................................................................................. 7Service .............................................................................................................................................................................. 7Missing Accounts .............................................................................................................................................................. 7
Contacts Overview ......................................................................................................................................... 8
Search for a Contact....................................................................................................................................... 8Method 1 (Search by specific customer) .......................................................................................................................... 8Method 2 (Search through all accounts) ........................................................................................................................... 8Method 3 (Quick Contact Search) .................................................................................................................................... 8
View My Key Contacts .................................................................................................................................... 9My Key Contacts ............................................................................................................................................................... 92 ways to view My Key Contacts. ................................................................................................................................... 9Contact Tree ..................................................................................................................................................................... 9Quick Create ..................................................................................................................................................................... 9Create Contact ................................................................................................................................................................ 10
Section 3
Lead Management ......................................................................................................................................... 1Introduction .................................................................................................................................................... 1Things to know before you begin .................................................................................................................... 1Recommended columns for Leads list view .................................................................................................... 1Find and Accept your New Marketing Leads .................................................................................................. 2
Find and view New Leads that are offered / assigned to you........................................................................................... 2Accept your Offered Leads ............................................................................................................................................... 3
View Your Accepted / Owned Leads .............................................................................................................. 3Working your leads ......................................................................................................................................... 4
Reassign your leads ......................................................................................................................................................... 4Convert your leads to opportunities .................................................................................................................................. 4Retire your leads ............................................................................................................................................................... 5
-
7/30/2019 Cnt 1670730
3/42
Reject your leads .............................................................................................................................................................. 5Update your leads while they are in progress .................................................................................................................. 5
How to mass update leads ............................................................................................................................. 6How can BDRs Transfer a lead to an ESR ..................................................................................................... 6
Section 4
Opportunities Management ............................................................................................................................ 1Opportunities Introduction .............................................................................................................................. 1
Things to know before you begin .................................................................................................................... 1Business practice and process ....................................................................................................................... 1Creating a New Opportunity ........................................................................................................................... 1Updating an uncompleted opportunity ............................................................................................................ 3
Add an attachment and campaign / source code ............................................................................................................. 3
Add Revenue Line (s), Products and Save & Assign Opportunity ................................................................... 4Changing an Account on an existing opportunity ............................................................................................ 5
Sales Stage ...................................................................................................................................................................... 5Win Probability Definitions ................................................................................................................................................ 6
Add Team Members to an Opportunity ........................................................................................................... 7Set a Team Member as Primary ..................................................................................................................... 8
Add Competitors and Partners to an opportunity ............................................................................................ 8
Add Notes and Interactions to an opportunity ................................................................................................. 9Mass Update a Set of your opportunities ........................................................................................................ 9Close an Opportunity ...................................................................................................................................... 9
Closing a Won or Lost Opportunity ................................................................................................................................... 9
Find My Opportunities .................................................................................................................................. 10RunRate Opportunities ................................................................................................................................. 11BDRs manually assign opportunities to ESRs .............................................................................................. 12
Section 5
Forecasting .................................................................................................................................................... 1Forecasting Introduction ................................................................................................................................. 1
Business practice and process ....................................................................................................................... 1Forecasting Overview ..................................................................................................................................... 2Manage Sales Forecasts Screen. .................................................................................................................................... 2
How to Navigate and Find my Forecast .......................................................................................................... 3How to Update and Submit My Forecast ........................................................................................................ 3
-
7/30/2019 Cnt 1670730
4/42
Navigation
Section 1 Page 1
Navigation
Welcome Page
After you sign in, you land in the home page of Oracle Fusion Applications, which includes the Welcome dashboard and otherdashboards relevant to your roles. Use these dashboards and the global area, specifically the set of menus including Navigator, asstarting points for navigation.
The Get Selling area includes the following quick 5 main links:
Customer Center It displays your sales accounts, customer analysis and more.
Leads It displays the leads list overview.
Opportunities It displays the opportunities list overview.
Sales ForecastIt displays the manager sales forecasts list overview, which includes your current, past, future forecastsand more.
Sales Dashboard It displays intelligent data around your leads, open opportunities (pipeline and forecast).
Navigator
The same Get Selling 5 main links can be also foundif you click the Navigator Link on top nav.bar
Elements and Navigation
Name Image Purpose
Search
Searches are available throughout the applications and help you find the businessobjects that you want to view or manage. While most searches are specific to one or
more business objects, the search in the global area lets you search in a broaderscope.
Actions
The actions button can be found in most list view objects such as the Opportunities,Leads, Accounts, Contacts & Forecast list view. Click to display a set of actions thatapply to the active form or list, or selected record.
View
The View button can be found in the top left corner of both a form and list viewobjects such as the Opportunities, Leads, Accounts, Contacts & Forecast list view.This is where you can reorder your columns, add and remove columns and more.
Saved Search
The Saved Search can be found in most list view objects such as such as theOpportunities, Leads, Accounts, Contacts & Forecast list view. It has list of pre-definedsearches to help you sorting or filtering your search.
HyperlinksA hyperlink is blue text within a list that becomes underlined when the cursor ispassed over the text. Hyperlinks provide one-click access to detailed or additional
-
7/30/2019 Cnt 1670730
5/42
Navigation
Section 1 Page 2
information for the record.
Sign Out
Always exit the application using the Log Out command located by your emailaddress on the right hand corner. Do not close the browser window until the log outscreen displays.
Back Button
Please do not use the BACK button, If you are in the middle of a transaction and usethe BACK button, the transaction may not process completely and could causeproblems.
Save Use the Save button to save your work and stay on the same screen / view.
Save and CloseUse the Save and Close button to save your work and close to return to previousview.
Cancel Use the Cancel button to return to previous view without saving your work.
Ready
Pending activity can be determine by twirling O in the top right corner of the screen
Loading
Sales Dashboard
Note: these reports are ONLY to show the ESRs related data
Home
My Calendar
My TasksPipeline Progression - weekly open and won opptysOppty Watch - Open OpptysStalled Opptys
PipelinePipeline by product & forecast typePipeline by product and close datePipeline by product and deal size
ExceptionsOpen Opptys with close date in the past 180 days, Sandbagging report by rep - list of WON opptysthat were created then won within 5 to 25 days
Demand Generation Lead management scorecard (# of accepted and rejected leads by rep and lead source)
Hardware Hardware Opptys/pipeline (will not apply to us)
Scorecard Pipeline forecast quota blend report
-
7/30/2019 Cnt 1670730
6/42
Navigation
Section 1 Page 3
User Interface
Organizing and Customizing Columns Views
Steps Actions
1.Click the button from the menu in any list and select columns
2.
Check or uncheck any value listed for the value to be visible ornot.
Or select Show All to make them all visible
Or Select Manage Columns, then go to step 3
3.
Click the MoveUp/Down column-ordering buttons (to the rightof the Visible Columns area) to change the order in which thecolumns appear in the list.
Click the Right / Left arrows (to the right of the Hidden Columnsarea) to show or hide the columns
4. Click to save.
Specific Tools
Task List Quick create Search tool Reports Activity guides
Transaction Information Actions
Navigation Preferences Personalization
-
7/30/2019 Cnt 1670730
7/42
Navigation
Section 1 Page 4
Recommended columns Layout
The table below shows the recommended column modifications for the main screen lists view.
Accounts List Contacts List Leads Lists Opportunities List Forecast Items
Customer First Name Lead Number Opportunity Number Opportunity Number
Sellto Address Last Name Name Opportunity Name Credit Receiver
Parent Customer Campaign Name Customer Product > Name
Certification Level Job Title Customer Close Date Opportunity Name
Industry E-mail Primary Contact Status Sales Account
Country Phone Owner Revenue Forecast Type
Key Contacts Status Currency Win Probability %
Influence Level Expiration Date Sales Stage Status
Address R2L Expiration Date Forecast Type Worst & Best Case
R2L Lead Age Win Probability % Close Date
Source CodeBest Case & WorstCase
Revenue
Personalization
General Preferences Regional Language
Calendar & Appointment Preferences
Regional: Select the country you sell to,this will determine the currency of the
country which will determine the defaultcurrency used in opportunity creation.
Date and Time format setting affect thedates and times displayed throughout theapplication.
Language: language is currently onlyavailable in American English
Calendar & Appointment Preferences
Calendar view: Month, Week and DayReminders: Varies timingAppointments: Notify Me
-
7/30/2019 Cnt 1670730
8/42
Navigation
Section 1 Page 5
How to Create, Save and Delete Queries / Saved Searches
The Saved Search feature allows you to enter specific query criteria to find records.Saved searches are login specific. They can only be accessed by the user login under which they were created.
Create and Run Saved Search
1.Expand Saved Search window located on the left hand corner of any list view screen
2.Click the advanced button
3. Edit parameters based on your requirements
4.Note: Some fields are required
Save the Saved Search
1.Click SaveResult: the save search dialog box displays
2. Type a name in the Save Search Name
3.
Check boxes based on your needs: Set as Default Run Automatically when navigating to that location Save the Results Layout
4.Click
Delete a saved Saved Search
1. Select Personalize from the Saved Search drop down
2. Select the saved query you want to Delete
3.Click DeleteNote: You can not delete a saved query if it is set as default, the solution is from the same window select another
query, make it your default then go back to previous query than you will be able to click the delete button.Edit a saved Saved Search
1. Run the Saved Search to be edited
2.Expand the Search window located on the left hand corner of the list view screen
3.Click the advanced button , to see the parameters
4. Make any changes and then click the save button
Recommended Queries to Create and Save
All new Leads (to be accepted)
All Accepted Leads (to work them) Converted Leads All My Open Opportunities ( to be updated)
-
7/30/2019 Cnt 1670730
9/42
Accounts and Contacts
Section 2 Page 1
Accounts and Contacts
How to find My Sales Account(s)
Note: Although you might have access to All Accounts but we ask you to use ONLY My Sales Accountsview.For a multiple records of the same customers while searching for an account, make sure to pick the lowest value in the certificationlevel column.
Certification Level Value Definition
30 Install Base (Master)
40 Installed Base (Other)
50 Named Prospect (Account)
100 Named Prospect (No Account)
120 Geo/SIL Prospect
150 Oracle Partner Validated
190 Reviewed (Account)
200 Reviewed (No Account)
290 Unverified (Account)
300 Unverified (No Account)
Here are the steps to find one of your sales customers or the entire list of your sales accounts.
Step Action
1.Click the Navigatorlink.
2.
Click the Customers link.
Result: Summary Overview default view shows all ofMy Sales Accounts
3.
Click in the Customerfield and type the customer name
Note: Certainly you can search by more fields with or without the customer name and it can narrow down andspeed up your results.
4. Click the Search button
5. End of Procedure.
-
7/30/2019 Cnt 1670730
10/42
Accounts and Contacts
Section 2 Page 2
Customer Intelligence
Oracle Fusion Customer Center enables the comprehensive management of customer information. Customer Center collects datafrom various systems and presents them in one location.
Customer Information
Customer Center features a tree structure with nodes that navigate you to various screens with customer information and reports.When you first select a customer to display, the default node, profile, for example, displays. The regional Area displays the Customer
Tree, typically containing the following nodes:
Snapshot
Open Opportunities
Recent Interactions Last Six Months
Top Recommendations / All Recommendations
Relationship Heat Map
Profile
Customer Details
Customer Type
Addresses
Contact Points
Organization Type
Industry
Subsidiaries Subsidiaries Accounts Information
Classifications Classifications Account Information, i.e. Apps Org Type, HW Org Type
Contacts
All Contacts List View
Contacts Details
Additional Names
Personal Information
Addresses
Contact Points
Sales Account Team
Team Members
Internal Territories
Partner Territories
Tasks All Tasks
Interactions
All Interactions
Interactions I Participated in
Interactions I Created
NotesAll Notes
My Notes
Appointments
All Appointments
Appointments I Participated in
Appointments I Organize
Competitive Presence Competitive Information by Products
Marketing ResponsesEvents Responses
Software DownloadsProduct Wheel Account Install Base By Product Line
Account Whitespace Install Base and Pipeline information by Products
HooversA Hoover's subscription gives access to the latest company, industry, and contactinformation you need to set sales strategy, prepare for calls, and enhance productpositioning with industry and competitor insight
-
7/30/2019 Cnt 1670730
11/42
Accounts and Contacts
Section 2 Page 3
Account Whitespace Install Base and Pipeline information
The Account Whitespace feature allows you to view install base information and pipeline / open opportunities by LOBs and productsfor particular customers by account number.
How Account Whitespace work
Step Action
1.Click the Navigatorlink.
2.
Click the Customers link.
Note: Make sure to select My Sales Accountsfromthe saved searchdrop down list. see image on the rightNote: Make sure to select an account from the My Sales Accountslist. If you cannot find the account, contact your Territory Admin team to check territory set-up
3.Search and locate your account.Make sure you sort the certification level column ascending.
4.
Click the Desired account Name link from the list; make sure you begin selecting from the lowest certificationlevel number if multiple accounts were found.
Note: If Certification level is not visible, click View>Columns>Manage Columns. Move items from left to right sothey can be visible.
5.Click the Account Whitespace link, located on the left regional area under customer information section.
6.
The Account Whitespace will display (IB) Install Base & Pipeline data by LOB & Products
7. Click the desired icon and then select either Install base detail or Pipeline detail
8. Pipeline Details shows you all open opportunities for this particular account record (not all account numbers)
9.Once you are done, click the Done button on the right hand corner.Note: This will take you back to your searched customer list
10. Repeat steps 4 to 8 to view the Whitespace data for the next account for this customer.
Hoovers (D&B Company)
Access Hoovers from Customer Center
Oracle has an enterprise-wide license for the use of Hoovers an online service that provides a wealth of information about 85million companies worldwide
An intelligent link to Hoovers has been added to the Customer Center navigation panel in Fusion CRM
Benefits to Sales include Instantly and seamlessly access in-depth information about a specific Oracle customer in Fusion Quickly access current details such as company description, news, financials, etc Identify and connect with new contacts in the account using current detail such as name, title, location, phone and email Set up to receive automatic email alerts about key accounts such as news about M&A, restructuring and earnings Understand the customer hierarchy including parent, subsidiaries, branches and affiliates Broaden your prospecting horizon by exploring other companies by industry, size, location, etc.
Access requires an individual login to Hoovers.
-
7/30/2019 Cnt 1670730
12/42
Accounts and Contacts
Section 2 Page 4
How to register for a Hoovers Account:
1. Click here toregister as part of the Oracle subscription2. Enter your Oracle email address3. You will receive an email with instructions to complete your registration
How Hoovers work
After navigating/drilling into a customer in Fusion CRM click on the Hoovers link located at the bottom of the Customer
Information section of the Customer Center.
The first time you access Hoovers you will be prompted to log in. Enter the Username and Password for Hoovers that you setup in the registration process.
DO NOT click on the Enterprise Customer?link. It wont work for the Oracle subscription. Check Remember Me to bypass this login screen in the future. Click Log In
http://subscriber.hoovers.com/H/login/selfRegistration.html?token=XZhI41QvdaEL6e2IFwpX%2BA%3D%3D%20http://subscriber.hoovers.com/H/login/selfRegistration.html?token=XZhI41QvdaEL6e2IFwpX%2BA%3D%3D%20http://subscriber.hoovers.com/H/login/selfRegistration.html?token=XZhI41QvdaEL6e2IFwpX%2BA%3D%3D%20 -
7/30/2019 Cnt 1670730
13/42
Accounts and Contacts
Section 2 Page 5
Hoovers will use the D-U-N-S number for the customer to correctly identify the company of interest.
The Company Overview for the customer of interest is displayed. From this screen you can access detail such as contacts,family tree, and current news about the customer.
You can also print a report, download data and set email alerts for this customer See the Hoovers training link at the end of this deck to learn more about how to use the Hoovers site
-
7/30/2019 Cnt 1670730
14/42
Accounts and Contacts
Section 2 Page 6
If there is no D-U-N-S number for the customer in Fusion, Hoovers will initiate a search using the customer name in this example Ajax.
Hoovers will return the search result listing all of the companies that match the name provided. In this case there are 4,193. Use the filters provided to refine the results until you find the company of interest. You can refine by a number of attributes
including location, annual revenue, number of employees and industry. In this example the user refines the search by country.
-
7/30/2019 Cnt 1670730
15/42
Accounts and Contacts
Section 2 Page 7
Mouse over the company name in any list to see At a Glance details such as address, phone and line of business to confirmthe customer of interest.
Then click on Company Overview for the details.
Introductory Training Video
Watch an on-demand video that shows how to use the Hoovers site ClickHEREto open the video in a new browser window
Sales
Recommendations Recommendation Products by License Rep
Leads All Leads & My Leads
Revenue Lines Revenue Lines for all of your selected opportunities
Opportunities My Opportunities
Revenue Analytics Customer Revenue Trends
Sales Interaction Insight Open & Won Pipeline by FY and Products for License and Support
Service
Install Base Assets (Installed Product List and date)
Service Request Submitted SRs in the current and previous fiscal year.
Missing Accounts
Reasons why Accounts may be missing: Duplicate accounts Accounts outside of the hierarchy Incorrect Assignment New accounts Name changes Inactive / No recent business Upload delay up to two weeks
To resolve contact your regional ops team to address root cause of issue (to fix the territory).
http://images.hoovers.com/cdn/release_26_0_0_0/images/i/training/tutorials/IntrotoHoovDec2012NoLinkedIn.swfhttp://images.hoovers.com/cdn/release_26_0_0_0/images/i/training/tutorials/IntrotoHoovDec2012NoLinkedIn.swfhttp://images.hoovers.com/cdn/release_26_0_0_0/images/i/training/tutorials/IntrotoHoovDec2012NoLinkedIn.swfhttp://images.hoovers.com/cdn/release_26_0_0_0/images/i/training/tutorials/IntrotoHoovDec2012NoLinkedIn.swf -
7/30/2019 Cnt 1670730
16/42
Accounts and Contacts
Section 2 Page 8
Contacts Overview
Contacts are associated to accounts therefore you must go to the Customers list view first.There are 2 views to contacts
All contacts My Key Contacts
Search for a Contact
There are a number of ways to view and search for a contact.
Method 1 (Search by specific customer)
Step Action
11.From the Account list viewClick the Account Name link.
12.
Click the Contacts link on the left Regional Area
Note: From the contacts list view of an account, search ability is not possible but the list can be sorted by name orother values. This method might be used for locating contacts you are not familiar with or dont work with on aregular basis, or just to review the contacts list tied to a specific account.
13.Click the View.
14. Point to the Sort cell.
15. Click in the Advanced... field.
16. Click the Sort By list, select a value and click Ok
17. End of Procedure.
Method 2 (Search through all accounts)
Step Action
1. From the Account list view
2. Click the Manage Contacts link from the Regional AreaResult: My Key Contacts is the default view
3.Click the All Contacts tab.
4.Click and type in the First Name field or any other available Fields and clickResult: will show all contacts matching your criteria against All Accounts and not just the accounts in yourterritory (All Contacts Tab)
Method 3 (Quick Contact Search)
Step Action
1. From the Account list view
2.Click the Real-Time Search option from the Regional Area
3.Click and type in the First Name field or any other available Fields and clickResult: will show all contacts matching your criteria against All Accounts and not just the accounts in yourterritory (All Contacts Tab)
-
7/30/2019 Cnt 1670730
17/42
Accounts and Contacts
Section 2 Page 9
Note: The last column will help you identify and add Key Contacts. When you click green plus icon under this column for anyof the contact, the contact will be flagged as a Key Contact and would be available in the My Key Contacts tab.
The icon will change into a red X indicating that this is a Key Contact.
Clicking the red X icon removes it from My Key Contacts and the icon changes to a star with a green plus, indicating the contact isnot a member of My Key Contacts.
View My Key Contacts
My Key Contacts
Contacts which are flagged as My Key Contacts appear separately from other contacts, flag those that you use often so you canquickly find them. The Key Contacts flag is specific to each user; therefore your Key Contacts may be different than your col leaguesKey Contacts, even if you are both on the same accounts.
2 ways to view My Key Contacts.
Step Action
1. From the Account list view
2. Click the Expand Contacts link.
3. Click on one of the letters to see your key contacts whose FIRST name begins with that letter.
Or
4.Click the Manage Contacts link from the Regional Area.
5.Click the My Key Contacts tab.
6. End of Procedure.
Contact Tree
Once you drill into a specific contact, the contact tree displays nodes for contacts with the contact profile and other related informationsuch as the customer (the organization) to whom the contact belongs, interactions with the contact, notes, and so on. All nodes onthe contract tree are visible to all users.
Contact Information Profile Organization Tasks Interactions Notes Appointments Responses
Sales
Leads Opportunities Summary
Quick Create
You can create customer contacts with minimum information using the Quick Create shortcut.They can enter minimum information and add details at a later time.
-
7/30/2019 Cnt 1670730
18/42
Accounts and Contacts
Section 2 Page 10
Create Contact
There are 3 ways to create a contact.
Step Action
1. From the Account list view
2.Click the Expand Contacts link.
3. Click this icon to create your contact. This will require to select an Organization
Or
4.Click the Create Contact link from the Regional Area. This will require to select an Organization
Or
5. Click the Account Name link of your specific customer.
6.Click the Contacts link on the left Regional Area
7. Click this icon to create your contact.
8. End of Procedure.
-
7/30/2019 Cnt 1670730
19/42
Lead Management
1. Section 3 Page 1
Lead Management
Introduction
A lead is an inquiry, referral, or other information, obtained through advertisements or other marketing channels that identifies apotential customer (Prospect) and specific purchase interest and typically created when a significant interaction or response from thecustomer is recorded.
Things to know before you begin
All leads in Fusion CRM with any status but Retired and Convertedwill be automatically aged out after50days from theload date and the status will become Retired and the outcome will be Expired
If leads do not belong to the ESRs due to incorrect data ,reach out to your regional ops teams to have your territoryupdated
ESRs should not reject leadswill result in leads going into a black hole, nobody to monitor the rejected leads
Leads cannot re-open/accept it after it retires.
Leads with Qualified status were transferred from BDRs to ESRs
All leads will initially have a status ofunqualifiedand ownerasR2L Lead Import. In working the Leads Section, you canupdate the Status field as follows:
Status When to Use
Accepted Contact or Prospect is correct and Lead ownership is confirmed and ESR will work lead (WIP).
Retire After accepting the lead and then determining an opportunity does not exist.
Reassign Lead ownership needs to change and new ownership is known.
Convert to an Opportunity Lead is ready to be converted to an Opportunity
Recommended columns for Leads list view
Refer to the Recommended Column Layout table in theNavigation Section 2
AM runs only for Unqualified Leads New Leads (1 day old) AM runs every 4 Hours Rejected Leads, it runs every night AM does not run after the lead is over 1 day old
-
7/30/2019 Cnt 1670730
20/42
Lead Management
1. Section 3 Page 2
Find and Accept your New Marketing Leads
Find and view New Leads that are offered / assigned to you
Step Action
1.Click the Navigatorlink.
2.
Click the Lead Qualification link.
Note: The default view is My Leads created within the last 50 days
3. Click the Show drop down list and select My Territory Leads
4.Click the Expand The Searchlink, located right below the word Leads
5.
Adjust the date range to suite your search needs.
Note: the creation date range cannot exceed the 180 day limit.
6.
Insert the source code that was given to you by the Marketing Team and Click Search
Result: This will display ALL Leads that are offered to you for this specific campaign / source code
OR
7.
Insert R2L Lead Import in the owner field and Click Search
Result: This will display ALL Leads that are offered to you forALL campaigns / source codes
8. Continue to the next task to ACCEPT your Offered Leads
-
7/30/2019 Cnt 1670730
21/42
Lead Management
1. Section 3 Page 3
Accept your Offered Leads
Step Action
9. From the previous (Find and view New Leads that are offered / assigned to you) Lead list view
10.You have the option to accept your leads individually one by one by opening each lead and go to actions thenaccept, or highlight /click one of the leads and then Ctrl A to select all the leads displayed
11.Click the Actions object.
12.
Click in the Accept field.
Result: Small pop up window opens confirming that the lead was accepted.
13. End of Procedure.
View Your Accepted / Owned Leads
Step Action
1.Click the Navigatorlink.
2.
Click the Lead Qualification link.
Note: The default view is My Leads created within the last 50 days
3.Click the Expand The Search link.
4.
Adjust the date range to suite your search needs.We recommend going back 2 months prior to the current date, see example below
Example: 2months Prior to the Current date Current dateSep 01 2012 Nov. 1 2012
Note: the creation date range cannot exceed the 180 day limit.
5. Click the Search link.
Result: This search will display Your Accepted Leads and owned by you
6. End of Procedure.
-
7/30/2019 Cnt 1670730
22/42
Lead Management
1. Section 3 Page 4
Working your leads
Reassign your leads
Step Action
You have the option to Mass Update your leads including reassign them (see how to mass update leads sectionbelow) or reassign them individually one by one by opening each lead and go to Actions then Reassign.
There are three options. (Immediate, Automatic & Manual)
If immediate and automatic: ESR must ensure territory is fixed and updated before using these options. If manual: Notify the person you are manually assigning the lead (s) to and have them accept them before
AM runs and re-assign them back to you
We recommend using only the Manual option.
1. Select Manual assignment
2.Click the drop down owner list then click search.
3.
Enter the first and last name and click search
4.
Highlight the name from the displayed list and click
Result: The ownership of the lead (s) has been transferred to the person you selected and now will appear whenthat person logs into Fusion CRM > Leads> My Leads.
Convert your leads to opportunities
Step Action
When your contact with a lead is successful and there is a good chance of a sale and want to forecast therevenue in the near future, your next step is to convert the lead into an opportunity.
1. Click the lead name hyperlink to drill-down / open the lead and display more information.
2. Insert a quick note in the notes sub tab under the Additional details section about this conversion.
3.
Click the Actions object.
4.
Click in the Convert to Opportunity field.
Result: Small pop up window opens and say your request for lead conversion was submitted, click Ok.
5.Click in the Save and Close field.
Note: Upon conversion, an opportunity will be created with a close date 2 months out and the name will be theLeads name and conversion date.
-
7/30/2019 Cnt 1670730
23/42
Lead Management
1. Section 3 Page 5
Retire your leads
Step Action
When your contact with a lead is not successful you can close/ retire the record.
1. From the Lead list view
2. Click the lead name hyperlink to drill-down / open the lead and display more information.
3.
Click the Actions object.
4.
Click in the Retire field.
Result: Small pop up window opens.
5.Click the drop down list of the Retire Reason field and selectthe reason.
6. Click in the OK field.
7.Click in the Save and Close field.
8. End of Procedure.
Reject your leads
Do not reject leads, this will result in leads going into a black hole, nobody to monitor the rejected leads.
If leads do not belong to you due to incorrect data, go back to your regional ops teams to have your territory updated
Update your leads while they are in progress
Make sure you log activities in the Activity Center to track all of your work on a lead.(Activity Centercan be found once you drill down / open the lead)
Interactions Tasks Appointments
-
7/30/2019 Cnt 1670730
24/42
Lead Management
1. Section 3 Page 6
How to mass update leads
Step Action
1.Select the desired lead (s) in the Lead list view.
2.Hold the mouse and scroll down to the desired lead or just select the desired lead and hold the CTRL and selectthe next record.
3.Click the Actions object.
4.Click the desire action.
5.In here we will click the Retire object.
6.
Click the button to the right of the Retire Reason field and select the reason.
7.Click in the OK field.
8.
Small window pops up confirming that the selected leads were retired.Click in the OK field.
9.End of Procedure.
How can BDRs Transfer a lead to an ESR
Step Action
1. From the Lead list view
2. Click the lead name hyperlink to drill-down / open the lead and display more information.
3. Note: Once you determine that this lead is for an LC or Private Event and ready to transfer it from you to an ESR.
4.Log an activity in the Activity Center with a quick note in the interaction section so the ESR would pick it upknowing the background of the deal.
5.Click the Actions object.
6. Click in the Qualify field.
Result: Small pop up window opens confirming the lead status was updated with the value of qualified, click ok.
7. Change the Response Channel from OU-BDC to OU-Education
8.Click in the Save and Close field.
9. End of Procedure.
-
7/30/2019 Cnt 1670730
25/42
Opportunities Management
Section 4 Page 1
Opportunities Management
Opportunities Introduction
An opportunity is a revenue-producing event related to a particular account. Opportunities have a close date, a win probability, and asales team, and are usually related to one or more contacts, products, decision issues, activities and competitors. Some of the fieldsin the opportunity record are linked; that is changing a value in one field can make other fields required. For example, changing theSales Method field determines what values are available in the Sales Stage field. Therefore, follow the steps in the table carefully and
in the order presented to ensure that you add the opportunity correctly.
Things to know before you begin
Although some fields in Fusion CRM are not mandatory to finish a task, same thing while creating an opportunity but OU would likeall users to fill out as much as possible, in fact here is the OU list of items:
Mandatory
OpportunityName
SalesAccount
PrimaryContact
Currency Sales Channel Close Date Forecast Type
Product (s)SalesMethod: Light
Line ofBusiness: OU
Revenue Source Sales Stage
Business practice and process
Minimum Deal Value to be tracked separately > USD 10K All Deal Types to be tracked as an opportunity To complete their forecast ESRs to create one opportunity to represent collated run rate of
-
7/30/2019 Cnt 1670730
26/42
Opportunities Management
Section 4 Page 2
Step Action
Note: If Certification level is not visible, click View>Columns>Manage Columns. Move items from left to right sothey can be visible.
4.Click the Opportunities Summary link, located on the left regional area under sales section.
Note: Opportunities Summary displays Opportunities associated to the account for the current quarter, expand thesearch button to change the date range if you wish to see beyond current quarter. You can quickly verify that an
opportunity for the deal doesnt already exist.The default view is for open, current quarter opportunities for the customer are displayed.
5.Click the Actions object.
6.Click the Create link.
7.Enter the desired name into the Name of Opportunity field. Enter a valid value e.g. "According to the namingconvention".
8.Click the primary contact drop down list,Select one of the recent contacts or associated to the account displayed or click on the Search link.The Search link displays list of your customer contacts, your key contacts list and all contacts.
9.The currency defaults based on the user preferences setting in Fusion, refer topersonalizationin section1, If thecurrency needs to be changed, click in the Currency dropdown menu and select the desired Currency.
10. Click in the Channel field and make the appropriate selection.
Value Definition
Direct On Oracle Documents/Papers
Indirect Through Partners/Resellers
11.
Select the expected close date.Close Date defaults to 60 days from the date of creation of the Opportunity; you may modify the date as desired.
Click the Select Date link to choose a date as required
12.Click The Forecast Type drop down list and select a value according to theWin Probability Definitions
located on the next page.
13.Click the Sales Method drop down list and select the Light object.
14.
At this time the Sales Stage defaults toAssessment and Qualification, once you drill into the opportunity for
further updates you will can click the down list and select a value according to the OUSales Stagedefinitionslocated on the next page.
15.
At this point you have few options to select from:1- Save and Close (Opportunity will be created but NOT complete)2- Add revenue line (s) if known (this will get you closer to the finish point of creating an oppty)3- Save and Go to Opportunity to update more fields including the revenue line (this will take you to another
final form where the oppty can be completed)Recommended.
Note: If selection 1 is made, you will have to go to the Navigator Menu> Opportunities to locate it and update it If selection 2 is made, you will have other 2 options (Save & Close or Save & Go to the oppty to update)
-
7/30/2019 Cnt 1670730
27/42
Opportunities Management
Section 4 Page 3
Updating an uncompleted opportunity
Add an attachment and campaign / source code
Step Action
1.Click the Navigatorlink.
2. Click the Opportunities link to go to the opportunities list view screenNote: The default query is open opportunity for the current quarter
3.Locate the uncompleted opportunity, use all the provided method to search and find your opportunity, refer to Findmy opportunities if necessary.
4.Once you locate it,Click the "Opportunity Name Hyperlink you created link to drill down.
5. For the Opportunity Type, leave it blank
6. For the Line Of Business make sure it is OU
7. Click the attachment option if you wish to attach a file, type a text or add an URL.
8. Click the Show MoreNote: You can use any fields in this screen for your benefits
9.Click in the Source link to display the Lead Sources dialog box.
10.Click the Actions object.
11.Click the Select and Add
12. Query the applicable campaign (per the table below) in Campaign name field andthen click Search
Value Definition
13.Opp From Prospecting_OU_(REGION)_FY13_LeadSource_Follow Up
ESR Creates Opportunity from their own territorywithout the input of any other lead source
14.Opp From Inbound Call_OU_(REGION)_FY13_LeadSource_Follow Up
Customer Calls into OU requesting courseinformation and potential business Opportunity canbe seen
15.Opp From Other LOB_OU_(REGION)_FY13_LeadSource_Follow Up
Another LOB (not License) passes lead info directlyto ESR
16.Opp From License_OU_(REGION)_FY13_LeadSource_Follow Up
License LOB passes lead info directly to ESR
17.Opp From Partner_OU_(REGION)_FY13_LeadSource_Follow Up Oracle Partner passes lead info directly to ESR
18.Opp From Oracle Direct_OU_(REGION)_FY13_LeadSource_Follow Up
Oracle Direct passes lead info directly to ESR
19.Opp From Demand Capture_OU_(REGION)_FY13_LeadGen_Follow Up
Opportunity generated from the demand capturequeue
20.Select the campaign name / source from the list and click Ok
-
7/30/2019 Cnt 1670730
28/42
Opportunities Management
Section 4 Page 4
Add Revenue Line (s), Products and Save & Assign Opportunity
Step Action
1. Click the Actions object and select Add Row in the Revenue Items section
2.Click The Forecast Type drop down list and select a value according to theWin Probability Definitions
located on the next page
3.
Click the Product Name drop down list and select one ofthe products displayed on the top part of the window (DO NOTSELECT ANY PRODUCTS FROM THE LIST IN THE LOWERSECTION)
Or click the Search link. at the bottom.
The Search link opens a new window and displays a list ofproducts that are available to you based on your assignedproducts and territory. (keep the filter by territory checked).You can use the Basic orAdvanced search feature to find thedesired product.
If you need to know how and what to search for, here is theEducation Product list-click here.
Or go to the sales portal > Fusion CRM> Fusion CRMResource page>Resources> OU Product Picker
When searching through either the Basic orAdvanced mode,use the product name and ignore any code in the front of the product name. i.e. 0E1C - Oracle DB & Sys TOD,search by typing Oracle DB and ignore the 0E1C.
Select the product you desired from the result and Click Ok
4.Click in the Revenue field.
5. Enter the desired amount into the Revenue field.
6. Click in the Revenue Type field and select only from types below.
7. Value Definition
New New project, new business, new sale
Renewal Renewing or extending an existing contract
Expansion Use when customer is adding on to existing project, product or contract.
Conversion Use when item is replacing an existing product
8.Repeat steps 1 to 7 to add more revenue lines.If the opportunity is for an LC add revenue lines for anticipated products that will be purchased with the LCNote: Total of revenue lines should equal total value of Opportunity
Assigning Your Opportunities
9.
Go to the Actions menu located on top right corner then Save & AssignOpportunity
Result: Forecast Territory Name is assigned to the Revenue item based on 3criteria Accounts ownerships ,OU Products and LOB value
What save & assign opportunity do? It will look at the Account Ownership + Products selected (must beproduct You sell) then if they both match it will assign Your Name in the Forecast Territory section seeimage below
10. Go back to the Revenue Line
https://stbeehive.oracle.com/content/dav/st/OU%20Fusion%20CRM%20info/Public%20Documents/Documents/OU%20Fusion%20Product%20Picker.xlsxhttps://stbeehive.oracle.com/content/dav/st/OU%20Fusion%20CRM%20info/Public%20Documents/Documents/OU%20Fusion%20Product%20Picker.xlsxhttps://stbeehive.oracle.com/content/dav/st/OU%20Fusion%20CRM%20info/Public%20Documents/Documents/OU%20Fusion%20Product%20Picker.xlsxhttps://stbeehive.oracle.com/content/dav/st/OU%20Fusion%20CRM%20info/Public%20Documents/Documents/OU%20Fusion%20Product%20Picker.xlsxhttps://stbeehive.oracle.com/content/dav/st/OU%20Fusion%20CRM%20info/Public%20Documents/Documents/OU%20Fusion%20Product%20Picker.xlsxhttps://stbeehive.oracle.com/content/dav/st/OU%20Fusion%20CRM%20info/Public%20Documents/Documents/OU%20Fusion%20Product%20Picker.xlsxhttps://stbeehive.oracle.com/content/dav/st/OU%20Fusion%20CRM%20info/Public%20Documents/Documents/OU%20Fusion%20Product%20Picker.xlsx -
7/30/2019 Cnt 1670730
29/42
Opportunities Management
Section 4 Page 5
11.Click the Revenue Sales Indicator icon
12. Make sure your name and your territory are selected / displayed in the Revenue Sales Credit window
13.
Click the dropdown arrows in both places and select your name and territory IF it is not already selected.Example : OU_YOURSHORTNAME_ESR_AMER_CC_MANAGERSHORTNAME
Check the Lock Owner box, then Done.
IF your name is not listed in the drop down, it means either the account selected when oppty was createdis not from My Sales Accounts or the product selected is NOT part of your product list you can sell.
14. Click Close and Save
15.Use the Mass Update feature to update most column for a set of linesFor example you can change the close date for the records you select, and if you want to edit a single record, clickthe Actions menu and click Quick Edit.
Changing an Account on an existing opportunity
Step Action
1. Open the opportunity in question
2.Click the Magnifier icon beside the sales account.Result: New window opens
3.
Click the My Sales Accounts tab
4.Type the new customer name in the name field
5.Click Search
6. Highlight the customer from the list below and click Ok.
7. Click Save. (You might need to click Actions> Save & Assign Oppty again )
Sales Stage
Sales Stage Activities
1.Assessment and QualificationIdentify NeedsGather High Level Info
2. Discovery
Analyze Customer Needs
Engage ESC
Plan and Conduct Interviews
3. Solution DevelopmentIdentify Solution
Obtain Initial Internal Approvals
4. Solution PresentationPresent Solution
Assess/Address Feedback
-
7/30/2019 Cnt 1670730
30/42
Opportunities Management
Section 4 Page 6
5. Resolution
Refine and Present Final Proposal
Gain Agreement from Customer
Engage with Customer Contracts
6. CloseSigned Contract with Oracle
Submit Paperwork to Sales Operations
Win Probability Definitions
Win % Definitions
Direct Attached
10%Pipeline
10%Pipeline
RFP (GCM will not allow 1%)
New lead
20%Pipeline
Connected with customer
Qualified general scope/ education interest
General timeframe for purchasing
30%Pipeline
Qualified license footprint
Qualified education need
RFP/Proposal won and Oracle selected as the vendor for the license deal
40%
Upside
First Quote/Proposal provided
Learning Credit Letter Is provided & terms accepted
50%Upside
Contract negotiations
License next steps & close plan understood
Timeframe confirmed for purchasing license and education
Education purchase with license contract has been confirmed by customer
Final POR approved
UAS: Approvals received & pricing given
60%Upside
Verbal commitment
Final budget and approval has been confirmed by the person who has signing authority
General procurement cycle is qualified
Targeted close date confirmed
Pricing plan and payment method confirmed
UAS: Approvals received & pricing given
70%Forecast
Negotiations have been completed, final contracts have been updated, submitted tocustomer.
Final budget & approvals to purchase license & education received
The license rep and/or ESR has confirmed their final meeting to sign their order
OU management has reviewed the license ordering document, confirmed that OU isincluded.
80%Forecast
Final close date confirmed
Purchase requisition initiated with names of purchasing agent and signing authorityincluded
PO is in process
90%Forecast
90%Forecast
License has contracts
OU has contracts
100%Won
100%Won
Form of payment receivedLearning Credit number/account created
-
7/30/2019 Cnt 1670730
31/42
Opportunities Management
Section 4 Page 7
Add Team Members to an Opportunity
Step Action
1.Click the to expand it
2.Click the opportunity team sub-tab
3.Click the Actions object and select Add Team Members
4. Search by First or Last name, or even the persons managers name
5. Select the person from the list and click apply & done. view the newly added team member in the list
6. Select / highlight your newly added team member
7.
Click into the access dropdown to define the level of access for this new team member.(Edit is the default level)
Pull down the dropdown and select the desire level:
Value Definition
AccessIs the level of access the team member(resource) has to the opportunity
No Access user is on the opportunity team, but has no visibility
View Accessuser can see the opportunity, but cant edit because he/she has read-onlyaccess
Edit Access
user can edit the opportunity except for these fields: Currency Status Sales Method Sales Stage Partners Opportunity Sales Team
Cant add resources to the opportunity team Cant update the access level
Full Access user can edit any editable field on the opportunity
Function Shows the team members function
Assignment TypeShows how the resource was assigned, either via Territory Assignment(Territories) or was manually added (Ad hoc assignment)
To ensure this new team member will NOT be removed when territories assignment manager is run, click into thebox in the Lock Assignment column.
Lock AssignmentShows whether the record is locked when assignment runs. If the box ischecked, then the record will NOT be removed when territory assignment isrun on the opportunity, even if the users territory is removed or changed.
Pull down the menu in the Function column to select the new team members function
8. Click Save or Save & Close
-
7/30/2019 Cnt 1670730
32/42
Opportunities Management
Section 4 Page 8
Set a Team Member as Primary
Step Action
As an admin person you can set up other team members as primary.Setting a team member as primary will make him / her the owner of the opportunity , then when they search forMy Opportunities it will appear as part of their opptysas the owners.
1.Click the arrow to collapse the addition details section
2.Click the name of the person you want to set as primary to highlight his / herrow
3.
Click Actions then Set Primary
Then the primary person becomes the owner with full access
4.
Click your name to highlight your row and uncheck the lock assignment box beside your name then click thedropdown menu under the edit column and select edit (see access level definitions ) so you will not have fullaccess.
Note: You have the option to delete your name completely.
Click your name to highlight your row and click on the red X above or actions thendelete.
5. Click Close and Save
Add Competitors and Partners to an opportunity
Step Action
1. Click the Competitors or Partners icon in the opportunity summary or Result: New window opens
2.Click the Actions object and Select and Add.
3. Type the competitors or Partners name in the Name field - type none for competitorand nopartner for the partners IF NO COMPETITORS NOR PARTNERS involved.
4.Click Search
5. Select the competitor name and click Ok.
-
7/30/2019 Cnt 1670730
33/42
Opportunities Management
Section 4 Page 9
Add Notes and Interactions to an opportunity
Step Action
1.Click the to expand it
2. Click Interactions or Notes sub-tabs
3. Click the Actions object and select Create
4. Click Save
Mass Update a Set of your opportunities
Step Action
1. Select the desired opportunities in the Opportunities list view.
2.Hold the mouse and scroll down to the desired opportunity or just select the desired opportunity and hold theCTRL and select the next record.
3.Click the Actions object.
4. Select the Perform Mass Update
5. Mass Update Box opens
6. Click the desire field
7. Click Close and Save
Close an Opportunity
In addition to updating opportunities through each sales stage, you must track the reasons why opportunities are won or lost.Tracking
reasons for closure ensures management has feedback about why losses are occurring and can ensure refinement of targeting andsegmentation of future marketing campaigns.
Closing a Won or Lost Opportunity
Step Action
1.Locate and select the opportunity in the Opportunities List view.
Hint : Refer to the How to Find My Oppo rtuni t ies in the next sect ion.
2.
Verify that the following fields are populated prior to changing the status to Won.These fields becomes mandatory before the opportunity can be closed Competitors Partners Win/Loss ReasonsIf you do not have all these attributes defined, you will be prompted to enter them before you can save your closedopportunity
3. In the summary / header view, click the Status drop down list
-
7/30/2019 Cnt 1670730
34/42
Opportunities Management
Section 4 Page 10
Step Action
4.
Select WonResult: The Win Probability field gets read-only and updated to 100%. The Stage field gets updated to 6. Close. The Close Date gets updated to the current date. You can update it to a past date if applicable/ When the opportunity is saved, the Forecast Type will automatically be updated to Won 100%.
Or LostWhen the status is set to Lost, the Sales Stage field does not Update Automatically. Also Competitor is Mandatoryfield that is required to change status to Lost.
5. Click Save orSave & Close if no further update is required.
Find My Opportunities
Several saved searches can aid you in locating opportunities
Step Action
1. Click the Navigatorlink.
2. Click the Opportunities link to go to the opportunities list view screen
Note: The default query is open opportunity for the current quarter. Here are the value and definitions of what opportunitiesyou can access.
Value Definition
My Opportunities My (I am the owner/primary) Open Opportunities for the current quarter.
My Sales Team OpportunitiesOpen Opportunities for the current quarter where an ESR has been added to theOpportunity Sales Team, either manually added by another user, or where his
territory has been added via territory assignment.
All OpportunitiesAll the opportunities a user has access to.This includes opportunities from the filters described above.
Also, there are few values in the Saved Search drop down list and each item listed brings back a specific set of results
Value Definition
Search By Opportunity NumberAllows user to enter a single opportunity number and searches across statuses andclose dates
PipelineMy Open opportunities with close dates in the current quarter where the forecasttype is one of the Pipeline values. 10% to 30%
CommittedMy Open opportunities with close dates in the current quarter where the forecasttype is one of the Committed values. 70% 99%
UpsideMy Open opportunities with close dates in the current quarter where the forecasttype is one of the Upside values. 40% to 60%
ClosingWon opportunities with close dates in the current quarter where the forecast type isWon 100%
You can also use the Calendar Function toFilter Opportunities instead of providing aclose date and Open Date.Click the Calendar dropdown
You also c an use the Search opt ion, expand it and enter you r desired parameters to create your ownSaved Search an d
save it for futu re use. Refer to the How to Create and Save a Query in the Navigat ion sect ion.
-
7/30/2019 Cnt 1670730
35/42
Opportunities Management
Section 4 Page 11
RunRate Opportunities
RunRate opportunity is created for your transactional business that is less than 10,000 US dollars ( < US $ 10K) and not linked to aspecific customer account. Your RunRate opportunities to be created on a quarterly basis and to be updated monthly for yourforecast therefore they will require frequent modifications. The best practice is to create one opportunity using the account mentionedbelow, keep the opportunity in open status for the current quarter and update the close date monthly, along with the win probabilityand the naming convention.
RunRate Accounts Naming Convention
RunRate Accounts Naming Convention: RunRate_OU_CC_CALLCENTER
CC= Country Code. Examples- Canada = CA, USA = US
Step Action
1. Click the Navigatorlink.
2.
Click the Customers link.
Note: Make sure the value from the Saved Search dropdown list is
My Sales Accounts
Note: Make sure to select an account assigned to you. If youcannot find the account, contact your Territory Admin team to checkterritory set-up
3. Locate your account, expand the Search button and use it if necessary.
Look for the proper account based on your location
RunRate_OU_CA ESRs located in Canada (Mississauga Call Center and QC)
RunRate_OU_US_Reston1 or RunRate_OU_US_Reston2 ESRs located in Reston Call Center US
RunRate_OU_US_Rocklin1 or RunRate_OU_US_Rocklin2 ESRs located in Rocklin Call Center US
RunRate_OU_US_Austin1 ESRs located in Austin Call Center USRunRate_OU_US_Bangalore1 ESRs located in Bangalore Call Center India
RunRate_OU_US_Remote ESRs located remotely in the US
4.Click the Desired account Name link from the list.
Continue from step 4 in thecreate a new opportunity section above
Once youadd the Revenue Line (s) and ProductsNote: Make sure you select an Education product that you are assigned to sell.
5.
Go to the Actions menu located on top right corner then AssignOpportunity
Result: The Forecast Territory gets assigned to the Revenue item
6. Go back to the Revenue Line
7.
Click the Revenue Sales Indicator icon
Make sure your name and your territory are selected / displayed in the Revenue Sales Credit window
-
7/30/2019 Cnt 1670730
36/42
Opportunities Management
Section 4 Page 12
Step Action
8.
Click the dropdown arrows in both places and select your name and territory.Example : OU_YOURSHORTNAME_ESR_AMER_CC_MANAGERSHORTNAME
Check the Lock Owner box, then Done.
9. Click Close and Save
BDRs manually assign opportunities to ESRs
Coming Soon
-
7/30/2019 Cnt 1670730
37/42
Forecasting
Section 5 Page 1
Forecasting
Forecasting Introduction
Forecasting is a procedure used to predict future revenues and resources for potential sales based on opportunities.
Forecasting in Fusion is tightly couple with opportunities.
Forecasts are refreshed from the revenue lines in real time, therefore IF you need to make changes to your forecast,you change the opportunities and NOT the forecast
Opportunities maintain their synchronicity in the forecast until the forecast is submitted This real-time forecasting eliminates the need for double entry of forecasting data (one entry multiple uses)
Note:
Weekly forecast is a snapshot of the state of the territory at that week.
Won opportunities will remain in the forecast for the entire quarter because it is a snapshot .
User can update opportunity real time from Forecast by clicking opportunity name.
Business practice and process
1) Forecast criteria enables Fusion to automatically include a revenue line in the corresponding Forecast, therefore certaincriteria must be met in order for an opportunity/revenue lines to be included in the forecast. The opportunity fields and therequired values are as follows:
Status: must be Open or Won Close Date: must be within Forecast Period (current quarter)
Forecast Type > 40%
LOB Line of Business = OU
Revenue Line must show your name in the Forecast Territory field when you click on the indicator icon
Note: What makes Fusion CRM assign you as the Forecast Territory rep?
Fusion CRM will only assign you as the Forecast Territory rep If the following3 criteria meet:
1. Accounts ownerships must be selected from My Sales Accounts
2. OU Products (for more information on what product to pick, please refer to the Add Revenue Line (s), Products andSave & Assign Opportunity)
3. LOB value
2) Weekly Forecast Cycle
Forecast Day Role
Tuesday ESRs Forecast
Wednesday Sales Managers Forecast
Thursday Sales Directors Forecast
Friday VPs Forecast & use as one of the inputs for Core Rev Forecast
Tuesday Review at Regional Forecast Call
-
7/30/2019 Cnt 1670730
38/42
Forecasting
Section 5 Page 2
Forecasting Overview
Fusion CRM will dynamically generate the forecast for each territory that you manage based on Oracles forecast calendar.
Manage Sales Forecasts Screen.
Current Forecasts: Forecasting in Fusion allows you to update each forecast within atwo week period (current and next) for both the current quarter and next quarter.
The Start to End Date of the forecast aligns with the close dates of the revenueitems that are automatically pulled into the forecast
The Due Date is the final submission date that the forecast will be accepted before the period ends.
Note: Sales management forecast submissions cannot be completed until all of their subordinateshave submitted their forecasts.
The Unadjusted Forecast (USD) is the total revenue amount of the forecast period prior to anyrevenue item or summary adjustments
The Adjusted Forecast (USD) is the total revenue amount of the forecast period after all revenue itemand summary adjustments have been applied to the forecast
The Best Case Forecast (USD) is the total best case revenue amount of the forecast prior to anyrevenue item or summary adjustments.
A forecast can have status of :
Unsubmitted (i.e. in progress)
Submitted (i.e. locked/ no further updates can be made)
Rejected: (i.e. requires rework / can uptake changes from revenue items into the reject forecast)
-
7/30/2019 Cnt 1670730
39/42
Forecasting
Section 5 Page 3
The Past Forecast list allows youto access previous forecastperiods that are no longeravailable for update but can bereviewed.
The Future Forecasts list allow s you to access future forecast periodsfor Review but they are not eligible for update or submission.
The My Revenue Items in Other Territory Forecasts list allows you to view items owned by you but assigned to another usersforecast via the primary territory. Typically this list shows you items that either have deal protection enabled and have yet to bereassigned to the new territory owner, or they show deals where there is a disconnect between the territory and the owner.
TheAdjusted Forecast Changes list shows the change in the forecast week over week for you or you and your direct reports
How to Navigate and Find my Forecast
Step Action
1.Click the Navigatorlink.
2. Click the Manage Sales Forecast link
3.
Fromthe Manage Sales Forecasts Screen,Clickthe current week / current quarter hyperlink date for the upcoming Friday under the Current
Forecasts section to drill into that week forecast.
Here is a screen shot of the header and the recommended columns you need to select from the view> columns menu.
How to Update and Submit My Forecast
Step Action
1. Scroll down to the Details section
2.Click the Forecast Items tab
-
7/30/2019 Cnt 1670730
40/42
Forecasting
Section 5 Page 4
Step Action
Note: The Forecast Item tab will display all revenue lines (opptys with multiples lines will appear here as multiplelines) for opportunities with the following statues:
Status: must be Open or Won
Close Date: must be within Forecast Period (current quarter)
Forecast Type > 40%
Revenue Line must show your name / territory assigned and to include the followings:
Product LOB (OU)
Here is a screen hot of the Forecast Item tab and recommended columns you need to select from the view> columns menu
Step Action
3.
Review all columns and lines to ensure all applicable Opportunities have been included in your forecast andsatisfactory to you, if not; you can update yourOPEN opportunities real time from the forecast by clicking theopportunity name hyperlink.
Result: That will take you to the opportunity in question, make any changes you desire and click Save for theupdates to take place and click Save & Close to go back to your forecast.
Update the Worst and Best
4. Highlight the Revenue Line of the OPEN opportunity that you would like to update the Worst Case in it.
5.
Click the Actions and then Edit button
Result: New window opens where you
are allowed to change the Worst Case for
each record, click next to go to the nextrecord orok if you are done.
6. Update the Worst Case based on the Win Probability in that particular record and based on the chart below.
-
7/30/2019 Cnt 1670730
41/42
Forecasting
Section 5 Page 5
Step Action
7.
Best Case appears on yourRevenue Line of your opportunity at all times with any Win Probability %
Worst Case should be ONLY MANUALLY populated when the Win Probability % is 80% and above
Updating the Worst Case can also be done in your opportunity.
1. Highlight the revenue line you wish to edit the worst case
2. Click the small arrow beside the close date to expand it per the image below and insert the amount in theworst case field (always Save or Save & Close)
8.Once you are ready, click Submit
Note: Submitted forecasted becomes read only and can not be modified , you must ask your managerto reject itso you can revise it and make changes to it.
9. End of Procedure.
Important Note:
Forecasting: Unadjusted Forecast Amount and Win Probability >60%
You may have noticed that the Unadjusted Forecast (USD) Remains empty in the Forecast if the Win Probability is below 60%. As we
all know all items with a Win Probability greater than 40% automatically appear in the forecast, however they only get filtered throughto the Unadjusted Forecast total if the Win Probability is greater than or equal to 60%.
This is because Upside Probability of 40 % to 50 % only brings the Revenue Item into the Forecast and adds the Revenue againstthe Best Case.
60% through 100% probability beings the Revenue Item into the Forecast and adds the Revenue Against the Best Case andUnadjusted Forecast amounts.
So the unadjusted forecast shows from 60% to 100% and Best Case Forecast shows 40% to 100%If you do not see the Best Case Forecast column please refer toorganizing and customizing columns views
40%
50%
60%
70%
80%
90%
100%
Best
Worst
-
7/30/2019 Cnt 1670730
42/42
Forecasting