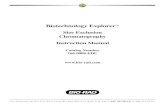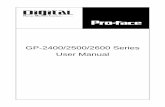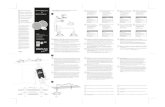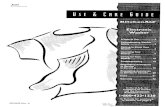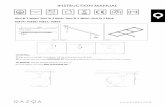Chromatography BioRad Manual Teachers Manual Includes Student Manual
Cnmnb7se Manual
-
Upload
eveli1na18497 -
Category
Documents
-
view
215 -
download
0
Transcript of Cnmnb7se Manual
-
7/31/2019 Cnmnb7se Manual
1/38
CnMbook Silver 7 Manual
1
-
7/31/2019 Cnmnb7se Manual
2/38
CnMbook Silver 7 Manual
2
Copyright
The information contained in this document is provided as is and is subject to change without
notice.
CnM Lifestyle makes no warranty of any kind with regard to this manual, including, but not
limited to, the implied warranties of merchantability and fitness for a particular purpose.
CnM Lifestyle shall not be liable for any errors contained herein or for incidental or consequential
damages in connection with the furnishing, performance, or use of this manual or the examples
herein.
CnM Lifestyle. 2009.
This document contains proprietary information that is protected by copyright. All rights are
reserved. No part of this document may be photocopied, reproduced, adapted, or translated to
another language without the prior written consent of CnM Lifestyle, except as allowed under
the copyright laws.
The programs that control this product are copyrighted and all rights are reserved. Reproduction,
adaptation, or translation of those programs without prior written permission of CnM Lifestyle is
also prohibited.
Microsoft, ActiveSync, Outlook, Windows, Windows CE 5.0, Windows Mobile 6, Windows 2000,
Windows XP, Windows Vista the Windows logo, and the MS Windows CE logo are either
registered trademarks or trademarks of Microsoft Corporation in the United States and/or other
countries.
Microsoft products are licensed to OEMs by Microsoft Licensing, Inc. A wholly owned subsidiary
of Microsoft Corporation.
All other brand names and product names used in this document are trade names, service
marks, trademarks, or registered trademarks of their respective owners.
-
7/31/2019 Cnmnb7se Manual
3/38
CnMbook Silver 7 Manual
3
Conten ts
1 . Welcome ................................................................................. 4
2. System Overview ................................................................................. 4
3. System Specification .. 4
4 . CnMbook Description............................................................................... 5
4.1 Hardware Description ............................................................. 54.2 Operating System Description ........................................................6
5. Connecting to your desktop PC .. 7
6. Battery Management............................................................................... 12
7 . Basic Operation ...............................................................................137.1 Power On and Off ......................................................................... 137.2 Using Applications ........................................................................ 13
7.3 Keyboard Introduction .................................................................. 14
7.4 Mouse Pad .................................................................................. 157.5 How to use SD Cards .................................................................... 167.6 Connecting USB Devices ................................................................ 177.7 Communication with Ethernet LAN .................................................. 187.8 WiFi Connection Setting ................................................................ 19
8. Applications........................................................................................... 22
8.1 Internet Explorer ......................................................................... 228.2 Mobile Hotmail ............................... 238.3 Core Player - YouTube .............................. 248.4 Word Processing - WordPad ..............................258.5 PDF Viewer Foxit Reader Pro....................................................... 25
8.6 Spreadsheet - SpreadCE .......................................... 268.7 nPOPuk Email Client ..........................................278.8 Internet Messenger-MSN ............................................................... 288.9 Multimedia .................................................................................. 29
8.10 File Compression Pocket RAR ...................................................... 298.11 Games ........................................................................................ 27
9. System Settings...................................................................................... 309.1 Certificates .................................................................................. 30
9.2 Time Settings .............................................................................. 309.3 Keyboard .................................................................................... 30
9.4 Display ....................................................................................... 319.4 Internet Options .......................................................................... 319.6 Mouse ........................................................................................ 329.7 Network Connections .................................... 329.8 Owner Properties ......................................................................... 329.9 Password Settings ........................................................................ 339.10 Power Management ...................................................................... 339.11 System ....................................................................................... 33
9.12 Memory Management ................................................................... 349.13 Regional Settings ......................................................................... 34
9.14 Installing / Removing Programs ..................................................... 359.15 Storage ...................................................................................... 369.16 Volume and Sound ....................................................................... 369.17 System Reset .............................................................................. 36
10. Troubleshooting .. 37
11. Warranty & Support . 38
-
7/31/2019 Cnmnb7se Manual
4/38
CnMbook Silver 7 Manual
4
1. Welcome
Congratulations on purchasing this CnMbook Series Webbook mobile device powered by the Microsoft
Windows CE 5.0 Operating System. The size of the CnMbook allows you to carry it around with you
and its capabilities allow you keep any important information close at hand. If you are familiar with
Microsoft Windows products, you will notice that your CnMbook has a lot of the same functionality you
are used to, making it easy for you to be productive quickly.
2. System Overview
The CnMbook Silver, is highly portable & compact in its design, with good performance, adaptability and
robustness. The CnMBooks optimised Windows CE based operating system gives a user friendly interface
and ensures optimum performance with the minimum of system resources.
3. System Specification
Operating System: WinCE 5.0
CPU: ARM920 266MHz Multimedia Processor
Display: Colour LCD 7 WVGA (800x480) digital TFT LCM
Memory: SDRAM: 128MB at 133MHz
NAND Flash Storage: 4GB
Ports: 3 X USB Port, with USB 1.1 specification at speed up to 12Mbps.
Note: These USB Ports support Keyboards and Mice etc. but dont support USBMemory Sticks, Hard Drives, Optical Drives or Printers.
1 X Ethernet LAN Port (RJ-45)1 x SD Card support
WIFI High speed for LAN wireless connectionIEEE 802.11b/g up to 54Mbps data rateSupport WPA (WIFI Protected Access), AES / CCMP & WEP with TKIP security
Miscellaneous: Microphone Jack for voice recording
Ear phone Jack and internal Speaker
User Interface: 80 key keyboard
Touch pad
Video Format support: AVI, MP4, 3GP (MPEG4 profile), ASF (MPEG4 profile)
Music format support: MP3, WMA, AAC, AAC+, CAT, max up to 48KHz at 320kbps
Application Software: Core PlayerEmail Client
Foxit PDF ReaderInternet Explorer
MSN MessengerSpreadCE Excel Viewer and EditorWin RARWordPad Viewer and Editor
Battery: Built-in 3600mA/H Li-ion and 5V adapter
-
7/31/2019 Cnmnb7se Manual
5/38
CnMbook Silver 7 Manual
4. CnMbook Description
1 . Ha rdw are Desc r i p t i on
Open Front V iew
LED status indicators from Left to Right:
Battery Charge status
Ethernet connection
Power on / off
Num Lock status
Caps Lock status
WIFI connection status
Back View
Lef t s ideView R igh t side View
5
-
7/31/2019 Cnmnb7se Manual
6/38
CnMbook Silver 7 Manual
2. Opera t ing Sys tem Descr ip t ion
Microsoft Windows CE is a scaled-down version of the Windows Operating System which has been
designed specifically for low powered portable devices like the CnMbook. With a user interface that
anyone who has used Windows before will recognize straight away, Windows CE allows you to be up and
running with the CnMbook in a short period of time.
The CnMbook supports connecting to a PC via ActiveSync when running on Windows 2000/XP or
Windows Mobile Device Center when running on Vista. This allows files to be transferred, email to be
synchronised and new applications to be installed. Because of this Windows CE enhances the CnMbooks
functionality and usability.
Note: ActiveSync is not supplied in the box, but can be downloaded direct from Microsoft at:
http://www.microsoft.com/windowsmobile/en-us/downloads/microsoft/default.mspx
6
http://www.microsoft.com/windowsmobile/en-us/downloads/microsoft/default.mspxhttp://www.microsoft.com/windowsmobile/en-us/downloads/microsoft/default.mspx -
7/31/2019 Cnmnb7se Manual
7/38
CnMbook Silver 7 Manual
5. Connecting to your desktop PC
Your CnMbook Webbook works perfectly as a standalone computer. But to get the most out it, you will
want to connect to your desktop or notebook PC. This chapter describes how to establish a connection
between your CnMbook and a desktop PC running ActiveSync or Windows Mobile Device Center.
Connec t ing fo r the f i r s t t ime
You can connect your CnMbook to a desktop PC using a USB cable (which is included). Before you
connect, you must install the required Microsoft software:
Windows 2000 / XP ActiveSync 4.5
Windows Vista - Windows Mobile Device Center
Once this software is installed on the desktop PC, you can connect your CnMbook and establish a
partnership.
Connect in g by USB por t
1. Connect the flat USB "A" connector to an available USB port on your desktop PC.
2. Connect the flat USB "A" connector to the rear port on your CnMbook.
Your CnMbook should establish a connection to the desktop computer
Rear Act iveSync USB Por t
Set t i ng up M icroso f t Ac t i veSync and estab l i sh ing a par t ne rsh ip on W indow s 2000 / XP
Microsoft ActiveSync enables you to synchronize the information on your desktop PC with the information
on your CnMbook. Synchronization compares the data on your device with your desktop PC and updates
both computers with the most recent information including Word, Excel and PDF documents.
With Microsoft ActiveSync, you can also:
Back up and restore your CnMbook data.Add and remove programs on your CnMbook.
Move and copy files, instead of synchronizing them.
Before connecting to your CnMbook for the first time using ActiveSync you will need to configure it to
allow connections via USB connections.
Click the File menu option and select Connection Settings, this will open the Connection Settings
window. Click in the Allow USB connections check box and then click the OK button as shown below:
7
-
7/31/2019 Cnmnb7se Manual
8/38
CnMbook Silver 7 Manual
Once Connection Settings have been changed ActiveSync will automatically connect to the CnMbook and
start the Synchronization Setup Wizard.
Click Next
Select the Information Types you wish to synchronize, initially we suggest just selecting Files. Then click
Next, Finish and Next to finish the configuration process.
8
-
7/31/2019 Cnmnb7se Manual
9/38
CnMbook Silver 7 Manual
The CnMbook will now be connected to your PC and will synchronize any of the file types you have
selected.
The CnMbook will show up as a Mobile Device in My Computer or Windows Explorer and files can be
copied to it directly from here:
9
-
7/31/2019 Cnmnb7se Manual
10/38
-
7/31/2019 Cnmnb7se Manual
11/38
CnMbook Silver 7 Manual
To copy files to the device click the File Management Link and select Browse the contents of your
device. This will show the storage on the CnMbook and allow you to navigate through any folders on the
device
To synchronize files within certain folders on your PC, click the Mobile Device Settings link and select
Change content sync settings, then add any folders you would like to synchronize by clicking the
Add button and selecting the folders.
For more information on ActiveSync or Windows Mobile Device Center please refer to this web site:
http://www.microsoft.com/windowsmobile/en-us/help/synchronize/default.mspx
11
-
7/31/2019 Cnmnb7se Manual
12/38
CnMbook Silver 7 Manual
6. Battery Management
The CnMbook uses an internal Li-Ion Battery, to ensure the best performance from this battery please
use the following procedure to condition the battery. Before turning on the CnMbook for the first time
plug the charger in and charge the battery until fully charged (the charging light has gone out). During
use we suggest charging the battery whenever the battery power is low and allow the battery to fully
charge before disconnecting the charger.
How to Charge the Ba t te r y
1. Plug in the Power adapter to Power adaptor port of CnMbook, the Battery charge LED will light up.
Charging will be completed once the LED has turned off.
2. To see the charging status, turn on the CnMbook by pressing and holding the Power on/off button.
Once the system has booted to the Windows CE desktop, the Charging status will be displayed on the
right hand side of the Menu bar as indicated below.
3. During Battery Charging the CnMbook can be used as normal, (Please be note that the charging timewill be longer when the system is in use).
4. Charging the Battery normally requires around 3 hours from low battery charge to fully charged.
During Charging the machine will become warm, but this is normal.
Checking t he Bat te r y Leve l
Double clicking the battery icon will show the percentage of battery power remaining. This icon can
also be double clicked to show the Power Properties window. This window can also be shown by clicking
the Start button, selecting and then
When the Control Panel is shown, click the Power Options icon to show Power Properties.
12
When the battery is almost empty, the Main Batteries very low popup will appear as shown below, theCnMbook will be automatically power off after this popup has been displayed for a short time.
Sta tus Descr ip t ion
Good Good Battery Level
Low Low Battery Level, should be charged
Very Low Low Battery Level, must be charged
-
7/31/2019 Cnmnb7se Manual
13/38
CnMbook Silver 7 Manual
7. Basic Operation
1. Pow er ing On and Of f
1. Power On: Press and hold the power button until the Windows CE Operating System starts to boot.
2. Power Off: There are two ways to turn off the CnMBook:
Press the power button until the OS shows that it is shutting down.
Power off through Start Menu selection.
2. Using App l ica t ion s
System applications can be started either by clicking on the icon of the relative application on the
Desktop, or by clicking the Start button and selecting the required program from the Programs Menu.
1. Open through Start Menu
Click S ta r t
13
-
7/31/2019 Cnmnb7se Manual
14/38
CnMbook Silver 7 Manual
14
Double click the required Programsuch as Internet Explorer as shown below
2. Open the Program directly by double clicking the desktop icon.
Please note, once several programs have been started, the icon can be used to minimize all theopen program windows, this can be used to un-clutter the screen.
In order to use the CnMbook in most efficient way, it is suggested not to start too many programs at the
same time, or have too many Internet Explorer windows open together. Otherwise the system may start
to slow down.
3 . Keyboa rd I n t r oduc t ion
The CnMbook uses an 80 key standard UK keyboard layout.
-
7/31/2019 Cnmnb7se Manual
15/38
CnMbook Silver 7 Manual
15
The Number Keypad (Blue Symbols on the Keyboard) becomes active when the Num Lock key
has been pressed (the NUM Lock status LED will light). Pressing the Num Lock again will disable this
function.
There are also a number of Function Keys which can be used
Document Page (scroll up)
Beginning of Line
Document Page (scroll down)
End of Line
4. Mou se Pad
The Mouse pad is a pointer device which can work as a normal mouse. The surface of the mouse pad can
sense finger movement in order to control the pointers movement on the screen. The two buttons on the
left and right side of the pad operate in exactly the same way as the buttons on a normal mouse.
-
7/31/2019 Cnmnb7se Manual
16/38
CnMbook Silver 7 Manual
16
The Mouse Pad can also have the same functionality as pressing the left mouse button as described:
Fast Single Tap of Pad : Normal selection function
Fast Double Tap of Pad : Start up the application
Moving an Object :
1. Move pointer to the object which you want to move, press and hold Left button of the PAD, then move
the pointer to the location required.
2. Release the button and finger on the pad
Please no t e :
Please dont put objects on the mouse pads surface which could scratch or compress the pad because
this could cause permanent damage.
5. How to use SD Cards
Using the SD Card:
1. Please insert the SD Card (Brand name side face down) into the Card slot as shown below.
Push the SD Card into the slot until it clicks into place to confirm the card is in correctly and locked into
position. To view documents on the SD Card:
1. Double Click My Computer on desktop, and the following screen below will be displayed.
-
7/31/2019 Cnmnb7se Manual
17/38
CnMbook Silver 7 Manual
17
2. Double click the icon as to view the files stored on the SD Card.3. Files or applications stored on the SD Card can be opened or run directly from the Card or copied
to the main system drive.
To remove the SD card
1. Close any applications or documents which have been opened from the SD Card.2. Lightly press the card, it will part eject automatically, remove the card from the slot.
Note
1. Please insert the card the right way round and dont try to force a card into the slot.
2. If an SD Card has been locked, the CnMbook cannot format or copy data to the card.
3. Please do not repeatedly insert and remove the card, this may cause damage to the card.
4. We suggest using CnM or other major brands of SD card to avoid any incompatibility.
6. Conn ect in g USB Devices
The CnMbook has 3 USB device ports, which can be used to connect to USB devices such as Keyboards
and Mouse etc. Because of the CnMbooks support for connecting to a PC via ActiveSync or Windows
Mobile Device Center, there is no support for USB Memory Sticks or Storage devices like MP3 Players,
Cameras, External Hard Drives, External Optical Drives and USB Printers.
The rear USB port is the only port that supports ActiveSync, so please use this port when connecting the
CnMbook to a PC.
Rear Act iveSync USB Por t
The side USB ports should be used for plugging in peripherals such as USB Keyboards or Mice.
Side USB Por t s
For more information on ActiveSync or Windows Mobile Device Center please refer to this web site:http://www.microsoft.com/windowsmobile/en-us/help/synchronize/default.mspx
-
7/31/2019 Cnmnb7se Manual
18/38
CnMbook Silver 7 Manual
18
7 . Comm un ica t ion w i th E the rne t LAN
The CnMbook has a 10/100 Ethernet Port that can be used to connect to a LAN (Local Area Network).
Once a network has been connected, the network icon will change from to in the Start bar, at thebottom right hand side of the display.
1. Click the Start icon.
2. Select Network Connections and the following will be displayed:
3. Select and double click it, the Ethernet Driver Settings screen will appear.
-
7/31/2019 Cnmnb7se Manual
19/38
CnMbook Silver 7 Manual
19
4. Move the pointer to Obtain an IP address via DHCP to allow the CnMbook to automatically be
assigned its networking settings from a Router as shown below
5. Click OK to confirm the setting.
6. Network settings can also be manually entered, if Specify an IP address is selected instead.
Note : Please unplug all the connections before moving the CnMbook, as damage may occur if any force
is applied to these connectors.
8.WiF i Connect ion Set t ing
Before using the WiFi Connection, please make sure you know the SSID (name of the network to which
you are going to connect) and security key (such as WEP, WPA) assuming the network is secure.
Switch On/Off WiFi function
The CnMbook contains an internal WiFi device, that is switched on by default. To turn the device Off or
On, click the Start button, click Settings and then click Control Panel, finally select WiFi
Configuration. The WiFi Power Off window will appear as shown below, select On or Off as necessary:
To find out the status of the WiFi Device, double click the icon on the menu bar, the following
window will pop up.
-
7/31/2019 Cnmnb7se Manual
20/38
CnMbook Silver 7 Manual
20
Select Wireless Information, then the following screen will appear:
All the wireless routers within range will automatically be detected as shown above. Select your router
by clicking the router name in the list, such as link2 shown above.
If network doesnt have password, you can click to start the connection, if successful, the
Dialog box Wireless Information will show the related information such as connection status, signal
strength as shown below:
If the connection is successful, the menu bar icon will change from to this icon will flash during
data transfer. If security Encryption is enabled on the Wireless Network you are connecting to, the
Wireless Network Properties screen will be shown. This will require the Encryption type to be chosen, two
Security types are supported, WEP (16 bit and32 bit), and WPA-PSK.
Note: The Security Key may be printed on a sticker on the Wireless Router, or it may have been supplied
with the documentation you received with the equipment. If not please contact your service provider or
whoever setup the Router to obtain the correct information for your wireless network.
-
7/31/2019 Cnmnb7se Manual
21/38
CnMbook Silver 7 Manual
21
Please enter the Password in the Network Key box as below:
After confirming the settings by clicking OK, it will go back to GSPI86861 interface. Click
to make the connection. If the connection fails, this may be because the wrong password has been
entered.
You can also try deleting all the detected router names (by right click and selecting delete), then switch
the WiFi off and on again, then entering related data for your wireless network and repeat the procedure
for your wireless network name again as described before.
To delete a detected wireless network, in the window GSPI86861, press the right button once the
correct wireless network has been selected as shown:
Select the Delete option
Note: It is recommended switching off WiFi when not in use, this will save power consumption and allow
the battery to last longer.
-
7/31/2019 Cnmnb7se Manual
22/38
CnMbook Silver 7 Manual
22
8. Applications
1 . I n te rne t Exp lo re r
You can make use of IE to obtain information from internet web, music download, etc
1Click on desktop to open Web Browser.
2Enter web address for the website you
wish to browse.
3To close Internet Explorer select the File menu and choose the Close option, or press (Alt+F4), or
click
4To save the current Web Site page to disk select the File menu and choose the Save page option.
By default the files will be saved to NAND Flash directory.
Please No te : Th is vers ion o f I n te rne t Exp lo re r has l im i ted suppo r t fo r JavaScr ip t and suppo r ts
Adobe Flash Movies up to ver s ion 7 .
-
7/31/2019 Cnmnb7se Manual
23/38
CnMbook Silver 7 Manual
23
2 . Mob i le Hotm a i l
Hotmail is one of the most widely used Online Email Clients, unfortunately the main Hotmail site is
constantly being updated which can cause compatibility issues with mobile devices. With this in mind the
CnMbook has a link for the mobile version of Hotmail which is designed with compatibility and speed in
mind instead of advanced features.
Double click the Mobile Hotmail icon on desktop and it will open as shown below:
Login with your Windows Live ID and Password and you will see all your current emails in the Inbox.
Scrolling to the bottom of the page will reveal links for Creating a New Message, Navigating to other
Folders, Contacts, the MSN Home page and Junk Mail. At the bottom of the page is the Sign Out button.
-
7/31/2019 Cnmnb7se Manual
24/38
CnMbook Silver 7 Manual
24
3. Core Player YouTube
Core Player is an advanced multimedia player which can be used to play standard multimedia files, but
has been specifically configured for use with YouTube
Double click the Core Player icon on desktop and it will open as shown below:
The Menu Bar which has the File, View, Play andTools option can be accessed by clicking theArrow indicated.
From the File menu normal multimedia files canbe opened for viewing.
In the bottom right hand corner is a YouTube
link. Clicking on this will make Core Player
connect to YouTube. Note : You must be
connected to the Internet for this to work.
Once connected to YouTube a number of links will
Appear on the left hand side of the screen.
Clicking on these links will bring up a list of videos
which are on listed within YouTube in these
categories.
You can also use the search box at the bottom of
the screen to search for any specific key words.
In the example to the left the keyword used for
a search has been CnMbook, which has listed
two videos which have this keyword.
By clicking on a video you can play it within
Core Player as shown below.
The video is controlled using standard Play, FastForward, Rewind and Stop icons.
To return to the list of available videos click the
Green back arrow in the top left hand corner of
the screen.
-
7/31/2019 Cnmnb7se Manual
25/38
CnMbook Silver 7 Manual
25
4. Wor d Process ing Wor dPad
The CnMbook includes Microsoft WordPad, which can be used to process many Word Document formats
such as *.doc, *.dot, *.pwt , *.pwd, *.rtf and *.txt. It is a simple Word Processor, which provides most
of the basic document editing functions found in Word including formatting text, but it lacks features
such as a spell checker, thesaurus and support for tables.
WordPad can support Microsoft Word documents up to version 2003, but there may be some incorrectformatting when opening these documents.
Double click the Microsoft WordPad icon on desktop and it will open as shown below:
5. PDF Viewer - Fox i t Reader Pro
Foxit Reader Pro allows Adobe PDF files to be viewed, and supports search and zoom functions.
(1). Double click the Foxit reader Pro icon to open the application as shown below:
-
7/31/2019 Cnmnb7se Manual
26/38
CnMbook Silver 7 Manual
26
6. Spreadsheet - SpreadCE
SpreadCE is a fully featured Spreadsheet application which is packed with most of the features and
options available in Microsoft Excel. It supports the following features:
256 columns x 65536 rows x 32768 sheets. Unlimited open files. Supported operations: + - * / ^ % &. 327 worksheet functions. 179 macro functions for custom functions and commands. Array formulas. Charts (column, bar, line, pie, scatter, area, doughnut, radar). Drawing objects (line/rectangle/oval/text box). Read / Write Excel 95/97-2003, Pocket Excel 2.0, CSV and tab-delimited text files. References to external files. Hyperlinks. Auto shapes. Full screen mode.
Double click the SpreadCE icon on desktop, it will open as shown below:
-
7/31/2019 Cnmnb7se Manual
27/38
CnMbook Silver 7 Manual
27
7. nPOPuk - Emai l C l ient
The nPOPuk Email Client, allows you to send and receive Email from your CnMbook.
(1). Double click the nPOPuk icon to open the application as shown below:
To configure a connection to your email provider you will need to know your email account information
and the mail providers email server information. Highlight the existing Untitled mailbox and select Edit
from the Mailbox menu, or create a new mailbox by selecting Add from the mailbox menu. In the
Account Settings window enter the POP3 and SMTP information on the relevant tabs, the example shown
below is for a Gmail account.
The information required is shown below:
Account: Whatever you would like to call this mailbox
POP3 Server: The POP3 email server you connect to.
Port: The port number of the POP3 Server.
Username: The username of your account.
Password: The password of your account.
SSL: Tick SSL if your service requires it to connect.
Name: Whatever you would like to call this mailbox
Address: Your email address for this account.
SMTP Server: The SMTP email server you connect to.
Port: The port number of the SMTP Server.
SMTP-AUTH: Tick this if SMTP authentication is required.
SSL: Tick SSL if your service requires it to connect.
Click OK and Connect to your email box by selecting the
Connect menu at the top of the screen.
For more information on how to use nPOPuk please visit http://www.npopuk.org.uk.
-
7/31/2019 Cnmnb7se Manual
28/38
CnMbook Silver 7 Manual
28
8. Wind ow s Messenger - MSN
Windows Messenger allows connection to the MSN Messaging Network allowing all the Instant Messaging
functionality which is expected of MSN, including document sharing with friends all over the world.
(1). Double click the Messenger icon to open the application as shown below:
(2). Click Click here to sign in as shown below:
(3). Select the first setting and the following will appear, then please enter your account user name and
password as in the relevant boxes as shown below:
-
7/31/2019 Cnmnb7se Manual
29/38
CnMbook Silver 7 Manual
29
9 . Mu lt im ed ia
There are two Multimedia Players on the CnMbook, Microsoft Media Player and Core Codec Core Player,
both supporting many different Media File Formats, both music and video such as mp3, wma, avi and
mp4.
Double click the Media Player icon to open the media player as shown below:
Files can be opened by clicking (File -> Open -> Browse select the file you want), or double click the
file to be played when viewing it within Windows Explorer.
10 . Fi le Com pr ession - Pocket RAR
PocketRAR is a utility for creating, managing and opening of compressed files, it can support RAR and
ZIP format compressed files. Double click the PocketRar icon to open the application as shown below:
11. Games
Solitaire and Freecell are both provided on the CnMbook and can be found in the Programs listing on the
Start button.
-
7/31/2019 Cnmnb7se Manual
30/38
CnMbook Silver 7 Manual
30
9. System Settings
System Settings allow you to make changes to many of the systems settings like system clock, date,
sound, security and power settings. All the possible settings are described below.
1. Cer t i f i ca tes
Certificates are used to create trusted relationships between the CnMbook and other Servers. To review
and modify the system device certificates, click the Start button, click Settings and then click Control
Panel, finally select Certificates. The Certificates window will appear as shown below:
2. Tim e Set t ing
To modify the Date, Time, and Regional time zone information, double click clock in the bottom right
hand corner of the Menu bar. The Date/Time Properties window will appear as shown below:
3. Keyboard
To change the Keyboard repeat rate and delay, click the Start button, click Settings and then click
Control Panel, finally select Keyboard. The Keyboard Properties window will appear as shown below:
-
7/31/2019 Cnmnb7se Manual
31/38
CnMbook Silver 7 Manual
31
4. Display
To change the wallpaper background, default appearance and Backlight settings, move the pointer on to
some empty space on the desktop background and press the right button and select properties, The
Display Properties window will appear as shown below:
The background wallpaper can be changed by selecting a different image from the pull down image list
or by clicking the Browse button and selecting an image file to use. Appearance and Backlight level can
also be set from the relevant tabs within the Display Properties window.
Please note that the wallpaper picture should be stored on the NAND Flash drive for the setting to be
retained after the CnMbook has been shut down.
5 . I n t e r n e t O pt i o n s
All the options for Internet Explorer can be managed within Internet Options, including the default Start
Page, Search Page, Security and Privacy Settings as well as Popup blocking.
Click the Start button, click Settings and then click Control Panel, finally select Internet Options.
The Internet Options window will appear as shown below:
-
7/31/2019 Cnmnb7se Manual
32/38
CnMbook Silver 7 Manual
32
6. Mouse
To change the mouse double click sensitivity, click the Start button, click Settings and then click
Control Panel, finally select Mouse. The Mouse Properties window will appear as shown below:
7 . Ne tw ork Connec t ions
Click the Start button, click Settings and then click Network and Dial-up Connections. The Network
and Dial-up Connections window will appear as shown below:
8 . Owner Proper t i es
To modify your identity details which are stored on the CnMbook, including name, company and address,
etc. Click the Start button, click Settings and then click Control Panel, finally select Owner. The
Owner Properties window will appear as shown below:
-
7/31/2019 Cnmnb7se Manual
33/38
CnMbook Silver 7 Manual
33
9. Passw ord Set t ing
To change the password setting, which allows you to protect the CnMbook. Click the Start button, click
Settings and then click Control Panel, finally select Password. The Password Properties window will
appear as shown below:
After setting the password protection, the password will need to be entered the next time the CnMbook
is turned on.
10 . Power Managemen t
To view the battery status and change power schemes to allow the CnMbook to run for longer when
running on battery power. Click the Start button, click Settings and then click Control Panel, finally
select Power. The Power Properties window will appear as shown below:
Please note that batteries status will only be shown when the CnMbook isnt being charged.
11. System
To check the systems information and device name click the Start button, click Settings and then click
Control Panel, finally select System. The System Properties window will appear as shown below:
-
7/31/2019 Cnmnb7se Manual
34/38
CnMbook Silver 7 Manual
34
12 . Memory Managemen t
Some of the systems memory on your CnMbook is allocated between storage memory and program
memory. You can specify how much of the total memory is used for storage and how much is used for
running programs. If you notice that your CnMbook is running slowly or that your programs do not run
as expected, try increasing program memory. If you need more memory for files and documents,
increase storage memory.
To adjust memory allocation click the Start button, click Settings and then click Control Panel, finally
select System. The System window will appear as shown below:
Click on the Memory tab, move the slider to the left to increase program memory, or move the slider to
the right to increase storage memory.
13. Reg iona l Set t ings
The display format of number, currency, date and time, as well as the default setting for User Interface
Language and Input Language options can all be changed within Regional and Language Settings.
Click the Start button, click Settings and then click Control Panel, finally select Regional Settings.
The Regional and Language Settings window will appear as shown below:
-
7/31/2019 Cnmnb7se Manual
35/38
CnMbook Silver 7 Manual
35
1 4 . I n s ta ll i n g / Re m o v i n g Pr o g r a m s
You can add more functionality to your CnMbook by installing third party software. A wide variety of
commercial software is available for the MS Windows CE 5.0 operating system, ranging from business
applications and system utilities, to games and entertainment. The only programs that will run on your
CnMbook are those designed specifically for MS Windows CE 5.0 running on the ARM processor. You
cannot run programs designed for Windows 2000 / XP / Vista or other Windows Mobile platforms like
Pocket PC or Windows Mobile 6. The CnMbook Web site www.cnmlifestyle.com includes links to Windows
CE 5.0 resources on the Web, and information on a wide variety of programs for your CnMbook.
Programs can either be designed for direct installation, in which case you can download and install the
program from the Web to your CnMbook. Or the software may need the installation files loaded onto
your desktop PC for installation via ActiveSync (Windows 2000 / XP) or Windows Mobile Device Center
(Vista), as described in the following procedure. The software developer's Web site should provide
instructions for installing the program.
If the program includes an installer program (typically named Setup.exe or Install.exe), double-click the
installer program on the desktop PC and installation wizard will begin. Follow the directions on the screen.Once the software has been installed on your desktop computer, the installer will automatically transfer
the software to your device when it is connected via the USB cable.
Installed programs can be removed from the CnMbook by Clicking the Start button, click Settings and
then click Control Panel, finally select Remove Programs. The Remove Programs window will appear
as shown below.
Programs can also be removed within ActiveSync or by selecting Add/Remove Programs from the Tools
menu. Or within Mobile Device Center under Programs and Services, click >>more and select
Add/Remove Programs. The Add/Remove Programs window will appear.
Act iv eSyn c Mobi le Device Cent er
-
7/31/2019 Cnmnb7se Manual
36/38
CnMbook Silver 7 Manual
36
15. Stor age
Storage devices can be managed within Store info. Select the storage device and the total capacity,
unallocated capacity, and sector size, etc, can be checked The selected device can be formatted and
dismounted in this window.
Click the Start button, click Settings and then click Control Panel, finally select System. The Storage
Properties windows will appear as shown below:
16. Vo lum e and Sound
Enabling sound and changing volume settings.
Click the Start button, click Settings and then click Control Panel, finally select Volume & Sounds.
The Volume & Sounds Properties window will appear as shown below:
17. System Reset
During use the CnMbook may encounter a system hang or abnormal operation condition. If this occurs,
please use a small pointer to push the reset switch on the bottom of CnMbook. This will reset the system,
but wont cause any loss to saved data. After resetting the CnMbook please power on the machine to
start using it.
-
7/31/2019 Cnmnb7se Manual
37/38
CnMbook Silver 7 Manual
37
10. Troubleshooting
If you have a specific problem, review the information below to see if you can quickly find the answer. Or
visit the Support pages on our Web site at www.cnmlifestyle.com for current information about common
issues.
Problem Diagnosis/Remedy
CnMbook does not turn on when connected to
AC power.
CnMbook is locked up. Connect the CnMbook to external power, and perform a
reset. (See the Resetting section in this chapter).
CnMbook does not turn on when not
connected to AC power.
Battery power is too low to run device. Connect to AC power, and then turn on
your CnMbook. (Charge the battery regularly to avoid running out of battery
power.) For information on charging the battery and checking battery status, refer
to the Battery Management section in chapter 6.
Battery runs out of power very quickly. You may be using your CnMbook in ways that drain the batteries quickly. See the
Battery Management section in chapter 6.
Note: Leaving Wireless turned on when not in use will drain the battery much
faster than if it is turned off.
CnMbook automatically shuts down. Main battery is too low to run device. When a critically low-battery condition is
encountered, the CnMbook initiates a safety shutdown. Connect to AC power and
charge the battery.
or
The CnMbook is locked up. Connect the CnMbook to external power, and perform a
reset. See the System Reset section in chapter 9.
CnMbook locks up when running applications. Program memory is low. For detailed instructions on making more program
memory available, see the Memory Management section in chapter 7.
or
The CnMbook is locked up. Connect the CnMbook to external power, and perform a
reset. See the System Reset section in chapter 9.
CnMbook runs very slowly. There is insufficient program memory or the memory needs to be refreshed. For
detailed instructions on making more memory available, see the Memory
Management section in chapter 7.
Insufficient memory error occurs when
running an application.
CnMbook has run out of program memory for the application. For detailed
instructions on making more program memory available, see the Memory
Management section in chapter 7.
CnMbook does not detect an SD Card. The SD Card may not be inserted correctly, see How to use SD Cards in chapter 7.
CnMbook will not establish a connection with
a desktop PC.
The USB cable is not connected properly to the PC or the CnMbook, or
communications are not configured correctly. Reconnect the cable correctly or see
Microsoft ActiveSync Help for more information.
or
The USB connection is not enabled in ActiveSync on your desktop PC. In
ActiveSync, on the File menu, click Connection Settings, and then select the Allow
USB connection with this desktop computer check box.
-
7/31/2019 Cnmnb7se Manual
38/38
CnMbook Silver 7 Manual
Warranty InformationOne yea r l im i ted ha rdw are w ar ran ty
This product is covered by a one year warranty against defects in material and workmanship. This
warranty excludes the battery that is covered by a six months warranty.
For all warranty issues please contact your place of purchase.
L im i t a t i o n o f w a r r a n t y
The above warranty shall not apply to defects resulting from:
misuse; unauthorized modification; opening for any reason; operation or storage outside the
environmental specifications for the product; in-transit damage; improper maintenance; physical
damage to the unit, such as a cracked or broken screen or defect resulting from use software,
accessories, media, supplies, consumables, or such items not designed for use with the product.
CnM Lifestyle makes no other express warranty, whether written or oral, with respect to this product.
Any implied warranty of merchantability or fitness for a particular purpose is limited to the one-year
duration of this written warranty.
Some states, provinces, or countries do not allow limitations on how long an implied warranty lasts, so
the above limitation or exclusion may not apply to you.
This warranty gives your specific legal rights, and you may also have other rights that vary from state to
state, province to province, or country to country.
Support
For support on your CnMBook please visit www.cnmlifestyle.com to find out about frequently asked
questions or to download patches and updates. Alternatively you can email [email protected]
with detailed information about the problem you are experiencing.
We hope you enjoy using your CnMBook
http://www.cnmlifestyle.com/mailto:[email protected]:[email protected]://www.cnmlifestyle.com/