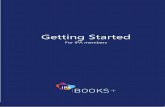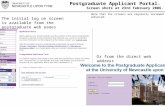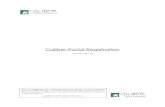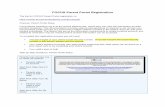CNH CoreView Tutorial CoreView Tutoria… · CoreView Portal This is the initial screen you will...
Transcript of CNH CoreView Tutorial CoreView Tutoria… · CoreView Portal This is the initial screen you will...

CNH CoreView TutorialNovember 2016

Log In to CNH Dealer Portal / CoreView
Access to the Core Returns Management Site is located on the CNH Dealer Portal.
https://portal.cnh.com/DPLogin/
Click on ‘Parts’ tab, then under the links on the right hand side, click on “CNH Core View-Reman Core and Reman Warranty Shipments’ to be directed to CoreView.
If you have any problems connecting to the CoreView portal, please contact the CNH Core Center at 888-678-8070 or the Reman Tech Center at 888-949-7362.

CoreView Portal
This is the initial screen you will see when you are directed to the portal. The screen will give you a quick glance at your return status along with the ability to create additional returns, add to existing returns, see what’s on the hot list, and view your purchase and return history.
Please verify your information and contact your administrator if incorrect.

Your Core List / Eligibility
The easiest way to create a return or add to an existing return is to click on ‘Your Core List’, under Part Info & History. This will take you to a list displaying all the material you are eligible to return.
Once your core list is displayed you can check the box next to the part number(s) you wish to return and choose the quantities from the drop down box. This screen shows weights and values for the core.
Once you have selected all the parts you want to return, click on the drop down next to ‘A New Return’ to select an existing return or simply click “Add To” to create a new return.

Reference Information
Once you have added the parts you will utilize this screen to select which type of return each unit will be (core or warranty), capture serial numbers, and add any references you want to track.
You will also be required to enter your claim number for warranty returns.
After all information is entered, click ‘Add to Return’ at the top right.

Add or Delete Parts
If you want to add more parts to the return, click on the ‘All Parts’ to type in the part number or ‘Eligible Parts’ to see what is on your core list.
You can also delete any part from a return by checking the box next to the part number, then selecting the ‘Delete Line” in the drop down under ‘Print Label’ and click ‘Selected’.

Printing Labels
This screen allows you to print labels and add any additional information you want to capture on the return. You can also see the weights and values for each item on the return.
To print labels, simply check the box next to the part and click selected.

Shipment Policies
• LTL Carrier pickups for load 150lbs or more will be provided as a service using CoreView.
• Warranty returns under 150lbs will be picked up by UPS.
• NON warranty returns less than 150lbs will require you to make your own pickup arrangements.

Shipment Details / Finalize Return
To finalize your return, click the ‘Complete’ button and fill out all the pertinent information for your shipment to be set up.
• Determine disposition if no credit
• Total number of packages or pallets
• Total weight including pallets and packaging material
• Part weight already provided
• If small parcel, container dimensions and weights will be required for each
• Contact information
• Set your pick up and closing times
• Check the box that all parts are properly labeled or return will not finalize
Once you have finalized the details you will be given all documents necessary to ship the material, including customs paperwork if outside the US.

Shipment Labels / Documentation
Ensure you print all labels associated with your return.
Be sure to print a Commercial Invoice if you are located outside of the US.
If for some reason your UPS label, shipping document, and packing slip do not appear in your return, please contact the Core Return Center at 888-678-6070 and they will provide documents via email or fax.

Printing Shipping Document / BOL
Example Shipping Document or Bill of Lading (BOL) needs to be printed off and given to the driver for all LTL shipments.
If your BOL does not print, please contact the Core Center Customer Service for a copy to be emailed or faxed.

Printing UPS Shipping Label
Example UPS Shipping Label for parcel returns. Please attach proper label to each parcel according to the shipment details you provided when finalizing your return.
If you do not receive daily UPS pickups, please check the box for transportation to be scheduled.
If for some reason your UPS, shipping document, and packing slip do not appear in your return, please contact the Core Return Center at 888-678-6070 and they will provide documents via email or fax.

Printing Packing Slip
Example Packing Slip you will need to print off and attach to your return. This packing slip includes your information, the parts you are returning, and the Core Center’s address.
If you have more than one pallet of material being returned, we recommend making a copy and attaching to EACH pallet. In the event the pallets get separated during transit, this will allow the Core Center to quickly locate each pallet.

Printing Part labels
Example Core/Warranty Return Tag. Please attach part labels to each individual part. These can be printed from any computer utilizing standard 8X11 paper.
Select your option of how you want them to print in section 1. If you need assistance in setting the margins, please click in the RED area for further directions.
Note: Labels will be marked in the upper right corner as core or warranty.

Tracking Returns
After you have finalized a return, you will be able to track each return number and each part on a return through the process by clicking on ‘Submitted Returns’ under Core Returns.
• Shipped
• Received
• Inspected
• Credited
If you missed printing off any part labels or documentation for your return, they will still be available to you if the return number is still showing in the ‘Shipped’ status.

Material Identification
Click on ‘Material Identification’ under Part Info & History to find the Deduct/Defect Calculator and to review Core Criteria information.
Search *WILDCARD* allows you to put in a part number (partial or full) or a part description.

Deduct/Defect Calculator / Core Criteria
These are examples of Core Criteria and the Deduct/Defect Calculator associated with it.
This allows you to be able to match your unit to the correct part number and ensure that it meets the criteria for full credit. If it does not, you are able to calculate what credit amount you would receive based on the deduct amounts CNH has established for that deduct code.
Basic guidelines for 100% credit:
• Like for Like
• Oil drained (engines)
• Utilize original/compatible packaging for core returns
• Fully assembled

Purchase History
‘Purchase History’ under Part Info & History allows you to see what part numbers you have open, expired, closed or cancelled core tags for.
You can see what is already issued on a return and the number of days you have left on your eligibility of each part.

Return History
‘Return History’ under Part Info & History will capture all information you have returned; the parts you returned, their descriptions, the difference in values between purchase and credit.
This screen will populate with new return information once it has been placed in the ‘Credited’ status.

Hot List
‘Hot List’ items are those needed by CNH to seed future programs or to fill current demand for those cores. You do not have to have open eligibility to return these parts.
If you wish to return items off this list, simply click the box and choose the quantity next to the part number. You can then add this to a new return or an existing return.

Core Bank Statement
Your ‘Core Bank Statement’ will allow you to review some metrics that are stored based on your return history.
• Number of returns
• Parts
• Credited Values
• Weight
• Eligibility
• Product Group
• Part Number
• Hot Item Returns

Manage Core Bank / Archive
‘Manage Core Bank’ gives you the ability to manage your core list for parts that are not going to be returned.
To ‘Archive’ parts, select the part(s) you need to archive by clicking the checkbox beside the part number, change the quantity and click “Archive Selected Items”.
The part(s) are now removed from your core list and reside in the archive list.

Manage Core Bank / Restore Archived
To ‘Restore’ part(s) to your core list, click on the ‘View Archive’ tab. Then select the part(s) you need to restore by clicking the checkbox beside the part number and click “Restore Selected Items”.
The part(s) are now removed from your archive list and have been placed back in your core list.

Email Notification Management
You have the ability to add or delete personnel email addresses to receive notification as to the status of your returns in the ‘Notify Management’ tab under Help & Support.
To add, just enter the email address and click ‘Add’. The email address will populate below in the contacts section. You can then select which notification each email address needs to receive (one, two, or all four).
To delete, simply click the box next to that email address and click ‘Delete Selected’.

Email Support
‘Email Support’ allows you to send an email to the Core Center Customer Service. This is especially useful for after hours/weekends. If you have a question or need clarification on a return status, defect status or credit information, you can make those requests via email.
In the popup box, provide a brief but specific explanation of the information you are needing and a representative will contact you with their findings or they may request more information.

FAQ
‘Frequently Asked Questions’ gives you a quick reference for questions that we have had in the past. You can check this list to see if there may be an answer already provided.
Simply click on the question and the answer will populate underneath.
If this list does not answer your question and you need further assistance, please contact the Core Center Customer Service at 888-678-6070 or Reman Tech Center at 888-949-7362.

Document Library
The ‘Document Library’ will contain tutorials and/or videos that will help navigate through CoreView, including creating returns, adding/deleting parts, and managing your core bank.

Tell Us What You Think
‘Tell Us What You Think’ about the CoreView. Many improvements, trainings and FAQs have come from the input of those that have been using the program.
Your thoughts, comments, suggestions and ideas are very important to the Core Center and the success of the program.
Thank you!!!