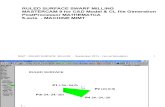CNC Milling
Transcript of CNC Milling

Programming Manual
Boxford
Boxford Ltd.,Wheatley, Halifax, West Yorkshire,England, HX3 5AF.(Registered Office)Telephone: 01422 358311Fax: 01422 355924E-Mail: [email protected]: www.boxford.co.uk
Boxford 190 VMCCNC MillingMachine Tool

Boxford 190 VMC Contents
Contents
1 Introduction
2 Running the Demonstration Program
3 Axes and Tooling3.1 Fitting Tooling3.2 Axes, Datums and Offsets3.3 Tool Storage3.4 Tool Data Library and Catalogue3.5 Setting Up3.6 Datum Shift
4 Main Front End Menu
5 CAD5.1 Cad Window5.2 Drawing Aids5.3 Drawing Tools5.4 Editing Objects5.5 Area Filling5.6 Machining Considerations
6 CAM Processor6.1 Settings6.2 CAM Processor Error Messages
7 File Imports7.1 Drawing File Import7.2 G&M Code Program Import
8 Administration Mode8.1 Access & Password Setting8.2 Tool Library8.3 Material Cutting Data8.4 Park Position and Units8.5 CAM Processor Default Settings8.6 Language Settings

ContentsBoxford 190 VMC
9 Cutter Path CAM Programming9.1 Functions9.2 Information Required9.3 Drawing a Component9.4 Example9.5 Defining Straight Line Moves9.6 Defining Arcs9.7 Pockets and PCD Drilling
9.7.1 Rectangular Pockets9.7.2 Circular Pockets9.7.3 Slots9.7.4 PCD Drilling9.7.5 Dish Milling
9.8 Cutter Radius Compensation9.9 Tool Changing9.10 Processing a Cutter Path9.11 Editing a CAM Program
10 Manual Data Input CNC Programming10.1 Operations and Programming Sheets10.2 Absolute and Incremental Co-ordinates10.3 Speeds and Feeds10.4 Program Format10.5 Preparatory Functions (G Codes)10.6 Miscellaneous Functions (M Codes)10.7 Programming a Tool Change10.8 Inputting a New Program
10.8.1 Information required10.8.2 Tabulated Format10.8.3 ZOOM Facility10.8.4 Compact Format
10.9 Saving a Program10.10 Examining an Existing Program
10.10.1 PROGRAM Display10.10.2 ZOOM and VIEW Facility

Boxford 190 VMC Contents
10.10.3 Simulation of Machining10.11 Editing a Program
10.11.1 New Programs10.11.2 Existing Programs10.11.3 MENU Editing Options10.11.4 Changing the Initial Tool
10.12 Continuing a Program
11 CNC and CAM Machining11.1 Initial Checks11.2 Manufacture11.3 Options During Machining
12 Manual Machining
13 Robotic Interfacing

ContentsBoxford 190 VMC
Tutorial 1: X and Y Co-ordinate Calculation -
Absolute and Incremental Co-ordinates
Exercise 1: Calculation of Co-ordinates
Tutorial 2: Linear Interpolation
Exercise 2: Linear Interpolation - Absolute Co-ordinates
Tutorial 3: Canned Cycles - Hole Drilling and Pocket Milling
Exercise 3: Canned Cycles - Programming a Tool Change
Tutorial 4: Circular Interpolation - Clockwise and Counter-clockwise
Exercise 4: Circular Interpolation
Tutorial 5: Combining Operations and Tool Changing
Exercise 5: Combining Operations
Tutorial 6: Subroutines
Exercise 6: Subroutines
Tutorial 7: Mirror Images
Exercise 7: Mirror Images
Tutorial 8: Further Canned Cycles - Pitch Circle Drilling and Dish Milling
Exercise 8: Use of Canned Cycles - Pitch Circle Drilling and Dish Milling
Tutorial 9: Subroutines, Mirror Images and Circular Interpolation
Exercise 9: Subroutines and Mirror Images
Tutorial 10: Datum Shift and Jump to Line
Exercise 10: Datum Shift and Jump to Line
Operations Sheet
Programming Sheet
CNC Tutorials and Exercises

1 Introduction
This manual gives guidance in using the 190VMC CAD/CAM software to create ISOG& M code programs for milled components.
The 190VMC CAD/CAM software includes a demonstration program (called190VMC), and a number of tutorial programs.
It is suggested the manual is used as follows:
1. Refer to section 2 and run the demonstration. This will provide rapid familiarisationwith the operation of the software and the machining process.
2. Study Section 3 to become proficient in setting up the tooling.
3. Refer to sections 4, 5 and 6 to demonstrate the ease of operation of the integrated CADand CAM processor package.
4. Refer to Section 7 to become familiar with the conventions for importing drawing filesfrom third party CAD packages and G & M programs from CAM packages.
5. Refer to Section 8 for details of the functions available to administrators (tutors) of theCAD/CAM system.
6. Refer to section 9 for computer assisted cutter path generation.
7. Use section 10 for detailed instruction in CNC programming.Tutorial 2 is used as an example to demonstrate the stages of programming andsoftware operation.
8. Use the Tutorials and Exercises in the order in which they appear, to progress frombasic programming skills to proficiency in the more advanced features of CNCprogramming.
9. When programs have been written and verified, refer to section 6 as required, tomachine components.

2 Running the Demonstration ProgramBoxford 190 VMC
The demonstration program contains examples of linear and circular interpolation,rectangular and circular pocket milling and pitch circle drilling, and a finished componentcan be machined from the billet supplied with the machine. Run the program as followsto provide a tutorial in programming and machining.
1. Set up the tooling and billet as follows:
6mm slot drill fitted in cutter holder, secured in spindle.
3mm slot drill ready for the programmed toolchange.
Billet: plastic, length 75.00 mm, width 60.00mm, height 10.00mm, securely fitted in vice.
2. Run the software and check that the Simulation and Manufacture software is correctlyconfigured by selecting CONFIG from the main menu. (Refer to Section 5 - Installationin the Installation and User manual, and Section 3 - Axes and Tooling).
3. From the main menu, select MACHINE and then Tools to display the Tool Data Library.Check the setting of the reference tool, and the second tool, which should be as follows:
No. Type Pos Description Diameter Length Offset
1 2 1 Slot drill 6.00 7.50 0.00
2 2 2 Slot drill 3.00 7.50 0.00
If the settings are incorrect, refer to Section 3 - Axes and Tooling, 3.5 - Setting Up.
4. Turn off the display.
The screen shows: Main Menu
2 Running the DemonstrationProgram
Setting Up the Machine
Check Tool Settings

2 Running the Demonstration ProgramBoxford 190 VMC
5. Select PROGRAM
The screen shows:
6. Select PROGRAM
The screen shows the Catalogue Display. View the catalogue to identify the demonstrationprogram, which is called VMC 190.

2 Running the Demonstration ProgramBoxford 190 VMC
7. Select VMC 190
The screen shows the Program Display with a 2D view of the component.

2 Running the Demonstration ProgramBoxford 190 VMC
View the Component 8. Select VIEW to produce a 3D view of the component. After a pause the display willshow the 3D view:
Manipulate the 3D view as follows:
Using a Mouse:
Click on the control buttons -
Rotateclockwise
Rotateanticlockwise
Increasesize
Decreasesize Restore
original view

2 Running the Demonstration ProgramBoxford 190 VMC
Rotateclockwise
Rotateanticlockwise
Increasesize
Decreasesize
Restoreoriginal view
HOME
Note:The time taken for the display to respond will depend on the speed of the PC and whether a co-processoris fitted.
9. Select INFO to show the program details:Show the ProgramDetails
10. Turn off the program details display. (Click off the display window or press Return).
Using the Keyboard:

2 Running the Demonstration ProgramBoxford 190 VMC
Using a Mouse:
Click on the buttons
Using the Keyboard:
Scroll the display to examine the program:
12. Turn off the program display.
11. Select MENU and then Display:Display the Program
pagedown
1 linedown
1 lineup
pageup
➔
➔Press or to scroll 1 line
Pageup
Pagedown
Press or to scroll 1 page

2 Running the Demonstration ProgramBoxford 190 VMC
The ZOOM facility enables a rectangular area of the workpiece to be isolated and viewedin greater detail for editing purposes. Full use of the facility is explained in Section 10 -Manual Data Input CNC Programming, 10.8.3 - ZOOM Facility.
The following steps provide a brief demonstrations, returning to the display of thecomplete workpiece.
13. Select ZOOM . The screen displays a 2D view of the workpiece with a menu bar at thetop, and sliders and arrow buttons arranged horizontally and vertically.
Explore the use of the REDUCE and ENLARGE options, and the sliders and arrowbuttons, to define a section of the workpiece with the rectangular selecting frame.
(RESET restores the frame to its original size).
14. Select ACCEPT . After a pause the screen shows the program EDIT display with a 3Dview of the selected area of the workpiece.
15. Select ZOOM , then Unzoom to restore the 3D view of the complete workpiece.
Zoom the Display

2 Running the Demonstration ProgramBoxford 190 VMC
16. Select MENU , then 2D Simulate:
Repeatedly click the mouse button or press Return to move through the program line-by-line. The simulation shows the tool movement and metal removed as each line of theprogram is executed.
To move forward through the program to a specific line, select MENU , and then Goto Line. Type the required line number when prompted, and press Return.
To produce a 3D view of the workpiece, select MENU and then Solid View. To returnto the 2D view, click the mouse button or press Return.
To run the simulation automatically, select MENU and then Fast Mode; the programwill be run in a continuous sequence. To return to line-by-line simulation, select
MENU and then Step Mode.
To end the simulation before the end of the program, click on the 'off' button or pressESC .
At the end of the program the screen returns to the program display.
tooldepthdisplay
Simulate Machining- 2D

2 Running the Demonstration ProgramBoxford 190 VMC
17. Select MENU , then 3D Simulate:
Select MENU , and demonstrate the use of the options available as for the 2Dsimulation, until the screen again shows the program display.
Refer to Section 11 - CNC and CAM Machining.
Simulate Machining- 3D
Machine theComponent

Boxford 190 VMC Axes and Tooling
3.1 Fitting Tooling (Figure 3.1)The cutting tool fits directly into a tool holder and is secured in position by a singleAllen screw.
The tool holder in turn fits into the machine spindle taper and is orientated by two dogswhich engage with the tool holder flange.
The tool holder pull stud is then drawn upwards by the spindle drawbar thus securingthe tool holder.
The drawbar can be manually operated by a lever on the side of the spindle or anautomatic tool changing device can be specified if required.
3.2 Axes, Datums and Offsets (Figure 3.1)Figure 3.1 shows the movement of the tool in the X, Y and Z axes, in relation to thebillet. (In the X and Y axes the billet moves in relation to the tool, but for simplicityand to conform with standard programming practice, it is the movement of the toolin relation to the billet which must be considered).
On new machines, all Datum positions and Tool Offsets are set at the factory when tooling and clampingis ordered with the machine.
The offsets of all required tools are set in relation to the machine Z datum.Before any Tool Offsets can be set, the Machine Z Datum has to be defined.
From the machines �Home Position�, the Machine Z Datum is the measured distance fromthe underside of the of the spindle head to the machine table top as shown in the diagram overleaf.
The X and Y Datum is the distance from the spindle centreline to a fixed point on the machinetable where the same corner of every workpiece locates to. (on a standard Vice, this is the imaginaryintersection of the vice rear jaw and the left hand end stop - a point where the Left Handcorner of a workpiece locates to).The datum position can be set to reference from Back Left, Back Right, Front Rightand Front Left corners of the workpiece (see section 3.5 - point 15 onwards for furtherdetails).
3 Axes and Tooling
Axes
Datum Position

Boxford 190 VMC Axes and Tooling
Spindle
Tool holder
Cutting tool
Drawbar lever
Billet
Workholding vice
Tool X,Y datum
Rectangular billet
+Y
+X
Drawing datum
Circular billet
+Y
+X
DRAWING
Tool X,Y datum
Tool X,Y datum
Drawing datum
X
+Z-
+-Y
- +
Figure 3.1 Axes and Tool Datum
3.1

Boxford 190 VMC Axes and Tooling
Dimensions on drawings are measured from the drawing datum. For convenience thiscan be placed at the bottom left-hand corner of the billet and given X and Y co-ordinates of zero. When a component is manufactured, the difference between the Yco-ordinates of the tool and drawing datums is entered and the software compensatesfor this difference.
The 190 software also allows the use of circular billets. For these, the X and Y datumis usually at the bottom left hand corner of a square enclosing the billet.
Each tools offset is the distance from the Underside of the Spindle Head to thetool end (bottom).
Offsets
Total Height of
Workpiece & Clamp
Tool Z Offset
Underside of Head
Machine Z Datum
Machine Table Top
3.2
Drawing Datum

Boxford 190 VMC Axes and Tooling
Carousel
Auto tool changer
Spindle
To pressure gauge
Tool rack(basic 190VMC)
Figure 3.2 Tool Storage
3.2

Boxford 190 VMC Axes and Tooling
3.3 Tool Storage (Figure 3.2)
On the basic 190 VMC a tool rack is provided, as shown in Figure 3.2, to facilitatestorage of up to 5 tool holders and associated cutting tools.
It is advisable to store the tools in the same order as they will be called for in themachining program.
Automatic tool changing equipment is supplied as an optional extra .
A carousel facilitates storage of up to 5 tool holders and associated cutting tools. Eachtool holder must be loaded into the correct carousel station so as to correspond withthe machining program prior to cycle start, i.e.:
Tool No.1 = Station No.1Tool No.2 = Station No.2
The machine cycle start cannot be activated until the carousel has been indexed to ToolNo. 1, the reference tool station.
The auto tool changer is a pneumatic device requiring a compressed air supply of 80lbf/in2.
Ensure therefore that the system pressure gauge reads 80 lbf/in2 prior to operating theauto tool changer controls.
Pressing the �Tool Change� button on the main control panel will direct the auto toolchanger to remove the tool holder currently in the spindle, place it in the correctcarousel station, index the carousel to the next station, secure the next tool holder intothe spindle and retract.
Note:When using the �Tool Change� button ensure that the spindle is at least 5mm below the upper Z+limit of its travel.
The CNC code for a tool change is the same as for a standard machine. Using the Mcode M06 you must define the tool type e.g. type 2 � (a slot drill), the diameter of thetool and the station number 1 � 5 in the carousel, for example:
M06 I2 J6 F4
Where I = a slot drillJ = diameter of 6mmF = station No. 4.
On completion of the part-program the machine will automatically change back to tool1 allowing batch quantities to be machined.
Tool Rack(Figure 3.2)
Auto Tool Changer(Figure 3.2)
Manual Operation
Programming the Auto ToolChanger
3.3

Boxford 190 VMC Axes and Tooling
Tool Data Library
5 67
Figure 3.3 Tool Data Library
Details of selected tool are highlighted.When the display first appears, the initialtool is highlighted. Other tools can beselected as shown below.
To select a tool:
Using a mouse
Click on the scroll buttons (6) to highlight the required tool.
Using the keyboard
Press ➔ or
➔
to highlight the required tool.
1. Tool number used by CNC program to selectrequired tool
2. Tool type (selected from tool catalogue)3. Tool station (carousel)4. Tool description (selected from tool carousel)
5. Scroll buttons6. Tool offset7. Tool flute length
3 41 2
3.4 Tool Data Library and Catalogue
The 190 software provides a Tool Data Library which enables details of tooling andoffsets to be entered and a tool catalogue from which tools can be selected for inclusionin the library. The library is set up by means of a tooling menu.
Before attempting to set up the tooling for the first time, view the library, the toolingmenu and the catalogue to become familiar with the details, as follows:
1. Switch on the PC, run the 190 Software.
2. From the main menu, select MACHINE and then Tools.
The screen shows the Tool Data Library, (Figure 3.3). Practice selecting tools usingthe mouse and keyboard.
3.4

Boxford 190 VMC Axes and Tooling
Tooling Menu 3. Select MENU to display the tooling menu:
The use of these options for setting and editing the Tool Data Library is detailed laterin this section.
Note:After setting up or editing the library, always select Save Tool data.
4. From the tooling menu, select Display Tools.
The screen shows the tool catalogue, (Figure 3.4).
Turn off the tool catalogue display to reveal the Tool Data Library.
Tool Catalogue
Figure 3.4 Tool Catalogue
3.4

Boxford 190 VMC Axes and Tooling
3.5 Setting Up
Note:A billet of the appropriate size will be required for this procedure. In order to run the demonstrationprogram, a 5mm slot drill and a 5mm end mill are required. To run the program, set up the slot drillas the initial tool and the end mill as the second tool in the following procedure. If you want to fit adifferent initial tool or second tool, substitute the tool details as appropriate.
Fit the billet into the workholder, then fit the tooling as detailed below:
1. Basic 190 VMC with Tool Rack
Fit the 5mm slot drill into the tool holder and secure the toolholder into the spindle by operating the drawbar lever (Figure 3.1).
If the spindle is too close to the work holding vice to allow the tool to be fitted thenuse the manual controls to move the spindle up until sufficiently clear. (See Section 12- Manual Machining).
2. 190 VMC with Auto Tool Changer
Fit the 5mm slot drill into the tool holder and secure the tool holder into the carouselas shown in Figure 3.5.
Ensure that the spindle is in the correct Z+ position to facilitate auto tool changing.
Press the TOOL CHANGE button on the control panel.
The carousel will then traverse left to the spindle position, perform the actions ofremoving a tool holder from the spindle, index to the reference tool, load and securethe reference tool into the spindle, and retract.
The reference tool is now fitted in the spindle.
Fit Initial Tool
Spindle Carousel Directionof rotation
Fit referencetool here
Figure 3.5 190 VMC with Auto Tool Changer - Reference Tool Position
3.5

Boxford 190 VMC Axes and Tooling
3. Check that the POWER ON RESET button on the machine control panel is lit.
4. Run the 190 Software. From the main menu select CONFIG and then Program.
5. Set the required values and turn off the display.
The screen shows:
6. Select YES
7. Select CONFIG and then Hardware. Make the required settings, turn off the display,and save the settings.
The screen shows the Main Menu.
8. From the main menu, select MACHINE and then Tools to display the Tool DataLibrary. The settings for the 5mm slot drill will be highlighted, for example:
Check the tool details (excluding the offset). If they are correct, continue at step 10 toset the offset.
9. To edit the tool details, select MENU and then Edit tool.
The screen shows the tool editing display, with the first item (Tool type) highlighted,(Figure 3.6).
Edit the display to show the correct settings.
Set Initial Tool Offset
Configure Software
3.5

Boxford 190 VMC Axes and Tooling
1 To check tool type, press Escape or select QUIT , then select MENU and
Display tools to view tool catalogue.
2 Diameter of slot drill is 5.00mm
3 Offset for reference tool is zero.
To edit tool details:
Type required number in highlighted box
Press Return to highlight next box
When last box is highlighted, press Return: highlight will disappear
Press Return or click on OK to turn off display
1
2
3
Figure 3.6 Tool Editing Display
3.5

Boxford 190 VMC Axes and Tooling
10. Select MENU , and then Set Tool Offset. The screen shows:
If the touch-on point is to be the top of the billet, enter the height of the billet. If thetouch-on point is to be the base of the workholder, enter zero.
11. If the Software detects the machine is in �Manual Mode�, the user is prompted to�Cancel Manual Mode�
The window below is shown.
1. The machine RESET button is pressed.2. a. The Z+ and Z- keys are pressed simultaneously (this axis must reach
home position before step b. can be started.b. The X+ and X- keys are pressed simultaneously.c. The Y+ and Y- keys are pressed simultaneously
2. ALTERNATIVELY, the �F1� function key on the PC keyboard can bepressed. This automatically performs steps a, b and c.
3.5

Boxford 190 VMC Axes and Tooling
12. When the axes reach the home position, the screen shows:
On the machine control panel, select Manual mode. Using the axis control buttons,touch the point of the tool on to the top of the billet.
13. When the tool is in the correct position, select EOB or press Return. The screenagain shows the Tool Data Library.
If additional tool offsets are to be set, continue at step 14. If not, continue at step 15to set the machine datum position.
14. To set the offset of the next tool, fit or index the tool and repeat the procedure fromstep 8.
Note:For setting the offsets of the second and any subsequent tools, it will not be necessary to enter the heightof the billet or to home the axes (steps 10 and 11).
When the offsets of all the required tools have been set, either select MENU andthen Save Tool Data, or click the 'off' button of the Tool Data Library display. If the'off' button is clicked, the screen shows the message:
Click on YES or press Return to save the offsets.
Set AdditionalTool Offsets
3.5

Boxford 190 VMC Axes and Tooling
NoteIt is only necessary to set the datum position if the workholder position is changed or the Datumposition (back, front, left, right) is changed
15. There are now a number of additional Datum Position options.
Datum Position - Select CONFIG and then Hardware.
The window below is shown.
With the DATUM POSITION option highlighted, the options can be accessedand selected using ALTER.
The datum position is:- a point on the machine table where the same corner of every workpiecelocates to.
e.g. On a VMC machine fitted with a standard Vice, the workpiece BACK face locatesto the fixed rear vice jaw and the workpiece LEFT face locates to the vice end stop- hence the setting would be BACK LEFT
The Datum Position is selected and the settings saved.
From the main menu, select MACHINE and then Datum Position.
Set MachineDatum Position
3.5

Boxford 190 VMC Axes and Tooling
16. Select SETUP . The screen shows the Enter a Tool display:
17. Select a tool for which the offset has been set, (for example tool no. 1), andselect ACCEPT or press Return.
If the Software detects the machine is in �Manual Mode�, the user is prompted to�Cancel Manual Mode�
The window below is shown.
1. The machine RESET button is pressed.2. a. The Z+ and Z- keys are pressed simultaneously (this axis must reach
home position before step b. can be started.b. The X+ and X- keys are pressed simultaneously.c. The Y+ and Y- keys are pressed simultaneously
2. ALTERNATIVELY, the �F1� function key on the PC keyboard can bepressed. This automatically performs steps a, b and c.
3.5

Boxford 190 VMC Axes and Tooling
18. When the axes reach the home position, the screen shows:
Measure the dimension (from the underside of the spindle head to the machine tabletop), and enter the value. (This establishes the Z axis datum).
19. Select OK or press Return twice. The screen shows:
Note:The Face of the billet to touch on will depend on the Datum Position setting in the Hardwareconfiguration - see point 15
On the machine control panel, press MAN to select Manual mode. Use the axis controlbuttons to touch the side of the tool on to the left face of the billet. (This establishesthe X axis datum; the software compensates for the radius of the tool).
20. When the tool is in the correct position, select ENTER or press Return. The messageon the display now prompts you to touch on to the rear face of the workpiece with theselected tool.
Using the axis control buttons, follow the instructions to establish the Y datum in thesame way as for the X datum.
3.5

Boxford 190 VMC Axes and Tooling
21. When the tool is in the correct position, select ENTER or press Return. The screenshows:
Click on YES or press Return to save the offsets.
The screen returns to the main menu.
3.6 DATUM SHIFTDatum Shift is a new feature which allows the user to input a temporary shift of theDatum Position for individual components which cannot be located to the standarddatum position.
To activate this facility, CONFIG followed by Hardware is selected. The DatumShift option is highlighted and ALTER followed by ON selected
To define default values, Machine followed by Datum Position is selected.The window below is shown.
The default X and Y Datum Shift values are entered (the distance from the standarddatum position to the temporary datum position). These can be left at 0.00 and definedwhen individual components are manufactured.
3.6

4 Main Front End Menu
When the Boxford CADCAM package is started, the Main Front End Menu screenbelow is shown.
This menu is the central manager of the CADCAM tools within the Boxford VMCpackage.
G&M Program Import &
Administration Functions
Program Simulate, Manufacture
and Machine Tool Driver
CAD and CAM Processor Exit to Windows Desktop

Boxford 190 VMC
In Standard User mode this menu accesses the G&M code program import filter. (Seesection 7.2)
In Administration mode (See section 8) additional CAM processor data settings can beaccessed and modified.
Accesses the Integrated Computer Aided Design package (See section 5) and CAMprocessor (See section 6)
Also used to access CAD package to import drawing files (See section 7).
Accesses the G&M program Simulator, Editor, Writer and Machine Tool driver. Allthe configurations for connecting the VMC machine to the PC are set in this sectionof the package (See separate Installation & User Manual together with this manual).
Exits to the Windows desktop.
4.1 Main Front End Menu

Boxford 190 VMC CAD
5.1 CAD Window The CAD program window provides a clear view of the current drawing, variousinformation areas, and a selection of icons with tools to cover the most commondrawing, editing and display functions.
Menu Selection Menu items are normally chosen from the menu bar or the toolbox, using the mouse(although keyboard alternatives are available). To choose a menu item from thetoolbox, position the pointer over the appropriate icon and click the LH mouse button.Some items such as Grid, will cause the icon to stay depressed until it is chosen again.Many of the items in the LH toolbox have pull out toolbars.
5 CAD
Allows the setting ofline type, thicknessand colour
Simple prompts tellyou what to do next
Toolbar help explainseach icon
Pull out sub-menu.Select a toolbox iconto reveal the menu
Relocatable draw/edittoolbox allows easyaccess to all the maindraw/edit functions
Coordinate data entrybox allows accuratepositioning anddrawing at any time
Relocatable drawingaids toolbox has arange of commonlyused functions
Workpiece area
Shows the angle fromthe last point locatedor drawn
Help message bar
Absolute coordinates shows the position ofthe cursor relative to the workpiece datum(the bottom left hand corner)
Shows the distance from thelast point located or drawn

Boxford 190 VMC CAD
These are activated by positioning the pointer on the icon then clicking the LH mousebutton. The required icon can be selected from the icon menu bar. This will selectthe item, and change the icon in the toolbar to that chosen. Most menu items, e.g., text,colour fill, etc., have a related dialogue box for settings. To access these dialogue boxes,double click on the appropriate icon with the LH mouse button, or click on the iconwith the RH mouse button.
Initial Set-up Before starting to use the CAD system, a number of Initial Set-up steps must becompleted. Select the Set-up menu and complete the following:-
1. UNITS - Specify Millimetres or Inches. More advanced settings for Angle units andco-ordinate display are also available.
2. WORKPIECE - Specify the X (length) and Y (width) dimensions.
3. GRID and STEP - Specify the X and Y spacing for the Grid and Steps. (The Gridis visible and the Steps are graduations between the Grid points).
4. SET AS DEFAULT - If you want the CAD system to default to settings 1, 2 and 3each time you start a new workpiece, then select this option.
5.1

Boxford 190 VMC CAD
Drawing Aids The right hand toolbox contains a number of drawing aids which are active whenselected (icon is dark grey).
Grid Display - Toggles the grid display on and off.
Redraw - Refreshes the screen.
Grid Lock - Locks the cursor movement to the grid spacing.
Step Lock - Locks the cursor movement to the step spacing.
Attach - Attaches the cursor to various points. Set-up can be accessed by Right clickingon the Attach icon.:-
Radial Lock - Constrains cursor movement to pre-defined angle increments. Set-up canbe accessed by Right clicking on the icon.
Zoom In - Performs a quick and simple �zoom in� facility on the workpiece area currentlyin the centre of the screen.
Zoom Out - Performs a quick and simple �zoom out� facility on the workpiece areacurrently in the centre of the screen.
Undo/Redo Last -Toggles between undo and redo of the last function
Zoom In - Zooms in on a user defined window.
Zoom Last - Reverts to the last specified zoom.
Zoom Sheet - Displays the complete workpiece at maximum zoom.
Zoom All - Displays all drawn entities at maximum zoom.
Zoom = - Zooms in by a user defined magnification factor
5.2
Advanced Zooms These functions are available from the Left Hand Toolbox.
5.2 Drawing Aids

Boxford 190 VMC CAD
Drawing Tools The left hand toolbox contains a variety of drawing tools and are grouped by the typeof entity they are used to define. To view the options within each group, LH Click onan icon to display the full selection of group icons.
Co-ordinate Entry With all drawing tools that require points to be specified, these can either be definedwith the mouse (using the grid) or by co-ordinate entry.To enter a co-ordinate, type the values in the �co-ordinate data entry field� (see section5.1). These values can be Absolute (distance from the bottom left hand corner of theworkpiece) or Incremental/Relative (distance from the last point). To toggle betweenAbsolute and Incremental/Relative Modes, Select the Abs or Rel icon to the left ofthe data entry field.
Help and Prompts Prompts and help for each icon are displayed on the toolbars to aid the user.
Straight Lines
Single Line - Defines a single straight line - The Start and End point are specified.
Connected Lines - Draws a series of connected lines - The initial Start Point and then thesubsequent End Points are defined. To finish, either double click the LH mouse button(this will �fix� the moving line), or click the RH mouse button (this will finish at the lastfixed point).
Chamfer - Draws a chamfer between two lines - The chamfer X and Y dimensions areentered and the two lines to be chamfered selected. To define a number of differentsized chamfers, RH click on the Icon to access the dimensions.
Circles
Circle - Draws a circle with a given Centre and Point - The circle centre and a point onthe circumference are specified (Note:- the Distance readout is equivalent to the circleradius).
Circle - Draws a circle with a given Centre and Radius - The circle Radius is entered andthe centre specified. To define a number of different sized circles, RH click the Iconto access the radius value.
5.3
5.3 Drawing Tools

Boxford 190 VMC CAD
Circle - Draws a circle through 2 points - The two points on the circle circumferenceand the centre point are specified. (Note:- the Distance readout is equivalent to thecircle radius).
Circle - Draws a circle through 2 points with given radius - The radius is entered, the2 points on the circle circumference and the centre point position specified.To define a number of different sized circles, RH click the Icon to access the radiusvalue.Note :- If two points are specified through which it is impossible for a circle of thespecified radius to pass, the error message �NOT POSSIBLE� is displayed.
Circle - Draws a circle through 3 points - The 3 points on the circle circumference arespecified.
Arcs
Arc - Draws an arc with a given Centre, Start and End points - The centre, start andend points are specified. (Note:- the Distance readout is equivalent to the arc radius).
Arc - Draws an arc through 2 points - 2 points on the arc and the centre point arespecified. (Note:- the Distance readout is equivalent to the arc radius).
Arc - Draws an arc through 2 points with a given radius - The radius is entered, Minoror Major arc type selected and 2 points on the arc specified.To define a number of different sized arcs, RH click the Icon to access the Radius andMajor/Minorvalues.Note :- If two points are specified through which it is impossible for an arc of thespecified radius to pass, the error message �NOT POSSIBLE� is displayed.
Arc - Draws and arc through 3 points. - The 3 points on the arc are specified.
5.3

Boxford 190 VMC CAD
Fillet - Draws a fillet between two lines - The radius dimension is entered and the twolines to be chamfered selected. To define a number of different sized fillets, RH clickon the Icon to access the radius value.
Ellipse
Ellipse - Draws an ellipse - The centre and corner of the box surrounding the box isspecified (see diagram below).
Shapes
Rectangle - Draws a horizontal rectangle - Opposite corners of the rectangle arespecified.
Rectangle - Draws a rectangle at any angle - Two points define the first side of therectangle (and it�s angle). The third point determines the length or width of therectangle.
Triangle - Draws a triangle at any angle - The 3 points of the triangle are defined.
Parallelogram - Draws a parallelogram at any angle - Two point define the first side ofthe parallelogram (and it�s angle). The third point determines the angle and length ofthe opposite sides.
5.3
Theoretical box Cornersurrounding ellipse
+ Centre

Boxford 190 VMC CAD
Polygon - Draws a regular polygon with a given centre and vertex - The number of sidesis entered via the dialogue box below. The start angle can be entered at this point ordefined later. Clockwise or Anti-clockwise orientation of the angle can be specified.The side length or Internal Radius or External Radius can also be specified
is selected and the centre point specified. If necessary, the external radius isset by specifying a second point.
Polygon - Draws a regular polygon with a given internal radius and centre. The StartAngle can be entered at this point or defined later. Clockwise or Anticlockwiseorientation of the angle can be specified. The Internal Radius is specified.
is selected and the centre point specified.
5.3
OK
Internal RadiusExternalRadius
StartAngle
SideLength +
OK

Boxford 190 VMC CAD
Beziers
Open Bezier - Draws an open ended bezier curve - The initial Start Point and then thesubsequent End Points are defined. To finish, either double click the LH mouse button(this will �fix� the moving bezier), or click the RH mouse button (this will finish at thelast fixed point).
Closed Bezier - Draws a closed bezier curve - The initial Start Point and then thesubsequent End Points are defined. To finish, and close the path either double clickthe LH mouse button, or click the RH mouse button.
Open Polyline - Draws an open polyline (series of connected straight lines). The initialStart Point and then the subsequent End Points are defined. To finish, either doubleclick the LH mouse button, or click the RH mouse button.Note :- An Open Polyline differs from a series of connected straight lines becausewhen complete the lines are part of a single object).
Closed Polyline - Draws a closed polyline (series of connected straight lines. To finish,and close the path either double click the LH mouse button, or click the RH mousebutton.
Text Strings
Text - Defines Linear Text strings - The start point is located bringing up thedialogue box shown below.
At the prompt the required text is typed and selected.
5.3
Settings

Boxford 190 VMC CAD
The dialogue box below is shown.
FontThe font type can be selected from the list of all the True Type fonts available on thesystem. Font styles can also be selected.
SizeThe font height can be selected (this is very easy to manipulate later - see �EditingObjects in section 5.4 for further details).
AlignmentThe alignment from the previously defined start position can be set to Left, Right orCantered.
AttributesThe Line Type, Line Colour, Fill Type and Fill Colour can all be set. The default settingis filled text with a thin outline. The relevance of these settings with regard tomachining is covered in section 5.6 (CAD Machining Considerations).
Once all the settings are correct, select The previous input box is displayed.Select The text object appears on the workpiece.
5.3
OKOK

Boxford 190 VMC CAD
Selecting Objects
Select - Objects can be selected by :-1. Dragging a box around the objects to be selected.2. Selecting Individual Objects with the LH mouse button and subsequent objects(if required) with the RH mouse button (or SHIFT + LH button).
Once an object or group of objects are selected, the selected objects are drawn in pinkand surrounded by a dotted box (a marquee box) with handles. This is shown below.These handles provide quick edit functions. For more advanced features, see�Transformations� described later in this section.
Re-SizingLH mouse clicking any square handle around the outside of the marquee box allowsthe current selection to be re-sized. Clicking again redraws the selection to the newspecification.Warning:- moving these handles alters the aspect ratio of the current selection. To re-size whilst maintaining aspect ratio, select the square handles with the RH mousebutton.
5.4
5.4 Editing Objects
Re-Size Re-Size Re-Size
Re-Size Re-Size Re-Size
MirrorVertically
Re-Size
Re-Size
Rotate
Mirror Horizontally
Copy
Re-Position(move)

Boxford 190 VMC CAD
Re-Positioning (Moving) LH clicking on the central square handle allows the current selection to be moved.Clicking again redraws the selection in the new position.
Mirroring The diamond (rhombic) handles, to the top and left, mirror the current selectionhorizontally and vertically respectively.
Rotating The circular handle to the right allows the current selection to be rotated.
Copying The double square handle at the bottom performs a quick copy and paste of the currentselection, leaving the new object selected.
Editing Objects
When a selection is made, a toolbox appears in the right hand corner of the CADwindow. Selecting �Start Edit� greys the selection and provides a number of colourededit handles as shown below.
5.4

Boxford 190 VMC CAD
The convention of these handle colours depends on the object selected and aregenerally as follows.
Line Green = Start Node, Red = End Node - Each can be re-positioned.
Circles Red = Node on Circumference, Yellow = Centre Node - Each can be repositioned.
Arcs Green = Start Node, Red = End Node, Yellow = Centre Node - Each can be re-positioned.
Red = Start and Finish Node, Orange = Intermediate Nodes - Each can be re-positioned.
Open Polylines Green = Start Node, Red = End Node, Orange = Intermediate Nodes - Each can bere-positioned.
Closed Bezier Curves Red = Start and Finish Node, Orange = Intermediate Nodes, Yellow = Node Handles- Each can be re-positioned individually. Additionally, moving the yellow node handleswith the RH mouse button locks the angle between them allowing them to movetogether
Open Bezier Curves Green = Start Node, Red = End Node, Orange = Intermediate Nodes, Yellow = NodeHandles - Movement as per Closed Beziers.
Text Yellow = Bottom left hand corner of imaginary rectangular box enclosing eachindividual character. - Each character can be re-positioned.
5.4
Closed Polylines(including Shapes)

Boxford 190 VMC CAD
Transforming Objects Selected objects can be transformed using a variety of tools :-
Move/Copy - Moves, and/or copies the current selection. The user can opt to replacethe current selection or create a user-defined number of repeats. A reference point(usually on the selected object) is located and then a new position for the referencepoint. An example of a repeat Move/Copy is shown below.
Mirror - Mirrors the current selection. The user can opt to replace the current selectionor repeat it. Two defined points define the axis of reflection. An example of a repeatMirror is shown below.
Rotate - Rotates the current selection. The user defines the angle of rotation and canopt to replace the current selection or create a user-defined number of repeats.An example of repeat Rotate is shown below.
5.4

Boxford 190 VMC CAD
Rectangular Array - Produces a grid of selected object copies. The number of columnsand rows and the X and Y spacing between them are specified. An example is shownbelow.
Circular Array - Produces rotated copies of selected objects. The angle of rotation andnumber of repeats are specified. The centre of rotation is defined. An example isshown below.
Distort - Distorts the currently selected objects. The user can opt to replace the currentselection or create a user-defined number of repeats. The selected objects aresurrounded by a greyed outline with 4 handles. Re-positioning the handles and clickingaway from the selection will produce a distorted object which best fits the new handlepositions. An example of a replaced distort is shown below.
5.4

Boxford 190 VMC CAD
Deleting Objects There are a number of ways to delete objects using either icons from the toolboxes orHot Key combinations.
Delete Last - Deletes objects one at a time in the order they were drawn (most recentfirst).
Delete Any - Deletes individual entities - A hand pointer is provided to select theindividual objects to be deleted.
Delete Inside Box - Deletes entities within a user defined box (by dragging).
Delete Part of Entity Between two nearest intersections - Automatically trims a line back to thenearest intersection. A hand pointer is provided to select the part of the entity to bedeleted. An example of tool use is shown below.
Useful Delete Hot Keys
Ctrl + Del - Deletes the current selection.
Ctrl + Backspace - Deletes the last drawn entities.
Alt + Del - Deletes all drawing entities.
5.4
Before After

Boxford 190 VMC CAD
The attribute of an object (entity) defines the way it is machined. For details see section5.6 (Machining Considerations).
Object attributes can be set before they are drawn, or the current selection can be editedin the following way:-
Line Thickness From the top of the CAD window select
The dialogue box below is shown.
The user can define:-
Line Type - continuous, dotted, dashes etc.
Line Pitch - the pitch of dotted and dashed lines
Width - Either Fine or Thick (with a user defined thickness).
5.4
Setting/EditingObject Attributes

Boxford 190 VMC CAD
Line Colour From the top of the CAD window select
The dialogue box below is shown.
Warning - Choose only colours from the custom Pallet (the reason for this is explainedin Section 5.6) is selected.
Text
When a Text selection is made, a toolbox appears in the right hand corner of the CADwindow. Selecting �Property� brings up the text input box. The Text string, Font,Effects, Line and Fill properties can all de redefined. See Text Strings in section 5.3 formore details.
5.4
OK

Boxford 190 VMC CAD
Area Filling One of the most important Tools to understand is colour filling as this largely dictateswhat is actually machined (see Section 5.6 for more details on machining considerations).
Area - Fills areas between closed boundaries, accounting for islands.
On selecting the area tool, the following dialogue box is shown.
is selected bringing up the colour selection dialogue box.
Warning:- As with line colour settings, choose only colours from the custom Pallet (the reasonfor this is explained in Section 5.6).
is selected.
The user is prompted to:-
1. �Locate on edge of boundary on side for hatch� - This is the outer boundary of the fill.In the example shown below, if the area between the 2 circles is to be filled, the largercircle is the outer boundary. The boundary is located with the hand pointer.
5.5
5.5 Area Filling
OK
Outer Boundary
Island

Boxford 190 VMC CAD
2. The user is asked if there are any islands within the outer boundary.
Looking at the example on the previous page, the smaller circle is an island within thelarger circle.
is selected and the Island located with the Hand Pointer.
The window above is shown again allowing further islands to be defined. In thisexample there are no more. is selected.
The area is filled.
Note:- If a number of filled areas are to be defined, the colour can be redefined by RHclicking the fill icon.
5.5
YES
NO
Outer Boundary
Island
Filled Area

Boxford 190 VMC CAD
Text Strings Text strings can be filled by setting the fill attribute when the string is initially defined(see 5.3), or by selecting �Property� (see 5.4) when the string is selected.
Text strings can also be islands within a closed outer boundary. In this case, somecharacters constitute more than one island as shown below.
If the 2nd Island was not specified, the fill would be as diagram b below instead of therequired fill shown in diagram a.
5.5
OuterBoundary Islands
a. Correct b.Incorrect

Boxford 190 VMC CAD
Machining Considerations Sections 5.1 - 5.5 have concentrated on the drawing tools within the CAD system.Some important machining considerations relating to the drawing will now bediscussed.
Colours Sixteen custom colours are available in the colour palette dialogue box. When thedrawing is Post Processed into a G&M code CNC programme, each colour can beassigned a different depth.At the Design Stage, all the user must consider is that any objects required tobe cut to a different depth, MUST be assigned a different colour (up to amaximum of 16 colours).
Machined Objects Objects that are machined are :-
1. Lines with a width setting (not thin lines)
2. Filled Areas
Lines Any line with a width setting (other than thin) will be followed with a Slot Drill of theequivalent diameter or the nearest one available from the Machine Tool Library (Seesection 8 for more details).
Filled Areas Any areas filled with colour can be:-
a. Pocketed out with a variety of tools - (cutter diameter compensation isautomatically implemented)
b. Profiled - around the outside (e.g. for cutting out a shape).c. Profiled - around the inside (e.g. for leaving a cut-out of the shape in a sheet
of material).
Additionally filled circles can be:-
a. Pocketed out with a variety of tools - orb. Drilled with a drilling cycle using a drill of the equivalent diameter or
the nearest one available from the Machine Tool Library (See section 8).
5.6
5.6 Machining Considerations

Boxford 190 VMC CAD
Problem Objects With the large variety of drawing tools available, it is important to understand:-
a: What can and what can not be machined.b: What will be machined.
What can�t be machined 1. Lines with a width narrower than the smallest diameter Slot Drill willnot be machined.
2. Filled Circles with a diameter smaller than the smallest diameter DrillFilled areas which have sections narrower than the �Edging Tool� (seesection 8 for details of edging tool). This often happens when the pocketis the internal fill of some fonts as shown below. The circles within thetext represent where the cutter diameter can machine up to.
Notice the difference between what was drawn and what will be machined.
Warning :- If you draw text too small none of it may be machined. Pleaseremember you are cutting resistant materials and not merely dropping ink ontopaper.
5.6
Drawn Text Machined Text

Boxford 190 VMC CAD
What will be machined As described in the previous section, the system will attempt to machine EVERY Linewith a width setting and Filled Area.
For this reason it is important that Islands are correctly defined. If a filled object (1)is on top of another filled object (2). object (2) will still be machined even though itcannot be seen on the screen.
In the example below object (1) has been drawn on top of the solid filled (no Islands)object (2). If object (1) is to be machined to a depth less than object (2) then it will bemachined away when object (2) is machined.
Machining Order The objects will be machined on an individual basis working from the back of thedrawing (i.e. the back object is machined first and the front object last).This can be useful if for instance an object is to be profiled (cut out) as the last operation.
5.6
Overlaid Objects Objects When Seperated
1 1
2 2

Boxford 190 VMC 6.1 CAM Processor
When the CAD drawing is complete and ready to be processed into a G&M codeCNC programme, select
The user is required to enter a filename for the drawing (Please ensure this is nolonger than 8 characters).
The CAM Processor Dialogue box shown below is displayed.
The various settings are as follows:-
Material
Selecting the drop down provides a list of the available material types. (See Section8 - Administrator Mode for details on adding user defined materials and cut data.).
The required material is selected from the list
6 CAM Processor
6.1 Settings
File To Mill

Boxford 190 VMC 6.1 CAM Processor
Edging Tool and Area Tool The drop down for these two tools is a list of the slot drills available in theMachine Tool Library.
The Edging and Area tool are used to remove (pocket) all Colour Filled areas inthe drawing. There function is as follows.
Edging Tool - This tool performs the finish path around the pocket as shownwith the circular object below
The edging tool is also used to profile around a colour which has been set to�Outside� or �Inside� (see DEPTHS later in this section).
Area Tool - This (usually larger) tool is used to remove the bulk of material fromfilled areas as shown with the circular pocket below.

Boxford 190 VMC 6.1 CAM Processor
Warning To ensure filled areas are correctly removed, it is strongly recommendedthat the ratio between the Edging Tool and The Area tool is 1:2 (e.g. 2mmEdging Tool & 4mm Area Tool).
It is permissible to set the Area and Edging Tools to be the same diameter to avoidtool changes during manufacture. Experienced users can experiment with differentcombinations for different drawing applications.
Edging & Area Finish Determines the Surface finish produced by theEdging and Area Tools. Smooth or Coarse isselected.
Block Size The X (Length) and Y (Width) dimensions are transferred from the drawing. Theuser must specify the Z (height or thickness) dimension.
Depths The Colour Depth and Filled area settings are accessed by selectingThe dialogue box below is shown.

Boxford 190 VMC 6.1 CAM Processor
For each colour used in the drawing (the others are ignored), the total requireddepth is entered. This can include decimal values (2 Decimal places in Metric and3 Decimal places in imperial). There are 16 colours available which match the 16custom colours in the CAD colour palette. Hence 16 different depths can bedefined.
Warning If the user defines a depth which can not be achieved by the current tools in themachine library, the user will be warned upon processing the drawing (see section6.2 - Error Messages).
To the left of each colour is a drop down menu. These settings affect ONLYCOLOUR FILLED AREAS and not lines with a defined width.
AREA Pockets out all areas with this colour fill with the Area and Edging tools asdescribed earlier in this section (Edging Tool and Area Tool).
DRILL Uses a drilling cycle to drill circles with a drill of equivalent diameter or the nearestone (always smaller) available from the machine tool library.The system will first look for a twist drill of appropriate diameter. If one is notavailable, it will look for a spot drill and then a slot drill.
Warning Only colours made up entirely of individually filled circles should be assigned as aDRILL colour.

Boxford 190 VMC 6.1 CAM Processor
INSIDE Profiles around the inside of colour filled pockets using the Edging Tool.Compensation for the diameter is automatically implemented. This can beparticularly useful when cutting profiles out of thin sheet material.An example is shown below.
OUTSIDE Profiles around the outside of colour filled pockets using the Edging Tool.Compensation for the diameter is automatically implemented.An example is shown below.
When all the Colour Depths and Area Setting are complete, is selected.OK

Boxford 190 VMC 6.1 CAM Processor
Processing To process the Drawing and create a G&M CNC programme, isselected. The message below is displayed
Selecting saves the CAM processor settings with the drawing.
The processor analyses the Drawing and produces a G&M code CNC programme specifyingCutter Paths, Speeds, Feeds and Cut Depths appropriate to the material type selected and thetooling available.
The following message is displayed.
Factors Affecting Processing There are a number of factors which will affect the processing time.
1. Pocketing out complicated areas (particularly text strings) will increaseprocessing time.
2. Processing lines with a defined Width will be relatively quick.3. The higher specification the PC Computer�s Main Processor the quicker
processing will be.4. If the user has accidentally specified an unusually deep pocket, processing
time will be significantly increased. If you suspect a mistake, press the �ESC�key on the keyboard to abort processing.
YES

Boxford 190 VMC 6.1 CAM Processor
Tool Path Simulation When the drawing has been processed the following dialogue box will be displayed(Please note if processing reveals any errors this dialogue box will be proceeded byan error message dialogue box - see section 6.2 for details).
The user is prompted to select a Catalogue number to place the file into.
Catalogues - All manufacture programs (G&Mprograms) are filed in Catalogues. There are 9catalogues available to the user.
A catalogue is selected. If a file of the samename already exists in the selected catalogue,the following dialogue box appears.
The file can be overwritten by selecting or can be selected bringing upthe following dialogue box.
The filename can be changed and/or the catalogue changed. is selected.
9
23
45
67
8
1
YES NO
OK

Boxford 190 VMC 6.1 CAM Processor
A 2 Dimensional simulation of the cutter path is shown. This is the final usercheck of the component that will Actually Be Machined. Any areas which cannot be removed because of tooling limitations will be omitted. (see section 5.6 formore details)Warning :- Please check this 2 Dimensional View very carefully.
3 Dimensional View For details on 3D Views, View Manipulation and Cycle Details see sections 2 and10.

Boxford 190 VMC 6.1 CAM Processor
When Processing a drawing, the CAM processor compares the drawingrequirements with the Cutting Tools available. If any drawing requirements cannot be satisfied, then an error message (or messages) is displayed.
An example is shown below.
The user can continue processing by selectingA program with the compromised settings (safe) is produced.orThe user can abort processing by selecting and reprocess the drawingusing different settings.
Error Messages There are a number of error messages which can be reported. Their descriptionand causes are as follows:-
Cut Depth - The Cut Depth (Total - not cut per pass) will never exceed the ToolLength value defined in the tool library (see Section 8 for more details)e.g. 2.0mm slot drill is unable to cut deeper than 10.000mm
Cutter Diameter - If a Tool from the Tool Library cannot match a line withdefined width, or a drilled hole with defined diameter, the processor will choosethe nearest smaller diameter tool.e.g. 8.0mm drill was not found, using 6.0mm instead
If a line width or hole diameter less than the smallest tool are specified, the objectswill not be machined.e.g. could not find a drill 1.5mm or less
2
6.2 CAM Processor Error Messages

Boxford 190 VMC 7.1 File Imports
File Types The following drawing file types can be imported.
1 Design Tools Files (*.dtd)
2 Acorn Draw Files (*.aff)
3 Designer V3 COMMS Files (*.dv3)
4 DXF Files (*.dxf)
5 Enhanced Metafiles (*.emf)
6 Windows Metafiles (*.wmf)
File Export Rules Which ever drawing package you export from, there are some guidelines which willhelp you to successfully export files suitable for importing into the BoxfordCADCAM package.
Drawing Size - Set the drawing size (or custom paper size) to the Workpiece sizeyou intend to use.
Drawing Origin - Set the drawing Origin to be the Bottom Left corner of theDrawing (paper) area.
Line Width - Unless you can accurately set line widths to a specified value, do notexport lines with a width. Line width attributes can be set in the BoxfordCADCAM package after importing.
Filled Areas - DO NOT export any colour filled areas. Colour filled areas areassigned in the Boxford CADCAM package after importing.
Dimension Lines - DO NOT export any Dimension Lines.
7 File Imports
7.1 Drawing File Import
Drawing Area(Paper Size)
Drawing Origin
Length
Width

Boxford 190 VMC 7.1 File Imports
Importing Drawing Files The CAD Icon is selected from the Boxford CADCAM package.
Workpiece Size - The workpiece size is set-up to suit the file intended for import.(this should be equivalent to the Drawing Area/Paper Size used to create theoriginal file).
is selected bringing up the dialogue box shown below. The filetype is selected from the drop down menu.
CAD Icon
Import FileFile

Boxford 190 VMC 7.1 File Imports
The file to be imported is located and selected
Import Filters The various import filters have differing import options, described as follows:
1 Design Tools Files (*.dtd)Opens a Techsoft 2D Design Tools File.
3 Designer V3 COMMS Files (*.dv3)Opens the file automatically (no user settings are required).
2 Acorn Draw Files (*.aff)5 Enhanced Metafiles (*.emf)6 Windows Metafiles (*.wmf)
On opening any of these file types, the following dialogue box appears.
The options are:-Centre In Window - Centre�s the imported drawing entities in the centre of theworkpiece. Not selecting this option will maintain the relationship between thedrawn entities and the origin.
Open
= =CentreIn Window
Imported Entities Workpiece
=
=

Boxford 190 VMC 7.1 File Imports
Group - Loads the imported entities as a single grouped object.
Scale - Scales the imported entities by a user defined value.
4 DXF Files (*.dxf)On opening a DXF file the following dialogue box appears.
The options are:-
Interpret Units and Position - Allows the import units to be specified andmaintains the relationship between the drawn entities and the origin.
The Units Interpretation and Position options are:-Inch or mm - set to suit the file to be importedCentre in Window - Centre�s the imported drawing entities in the centre of theworkpiece (see previous page for details)Scale - Scales the imported entities by a user defined value.

Boxford 190 VMC 7.1 File Imports
Fit to Media - Scales the imported entities to fit the workpiece whilst maintainingthe aspect ratio.The scaling factor is limited by the first axis the entities fill (X or Y).
In the example below, the scaling is limited by the workpiece width (Y axis) andthe entities centred along the length (X axis).
Load as Group - Loads the imported entities as a single grouped object
Dimensioning preference - Ignore these options - DO NOT attempt toimport dimensions.
Processing Imported Files Once imported, individual entity attributes and colour filled areas can be specifiedas described in Section 5.
The drawing is processed as normal, see Section 6 for details.
= =
Length (X)Fit ToMedia
Imported Entities Workpiece
Width (Y)

Boxford 190 VMC 7.1 File Imports
The following procedure imports a G&M code program produced on a ThirdParty CADCAM package.
From the main front end menu is selected followed by
From the �File Open� dialogue box, the file to be opened is selected.
The dialogue box below is shown.
The user is prompted to select a Catalogue number to place the file into.All manufacture programs (G&M programs) are filed in Catalogues. There are 9catalogues available to the user.
A catalogue is selected. If a file of the same name already exists in the selectedcatalogue, the following dialogue box appears.
The file can be overwritten by selecting or can be selected bringing upthe following dialogue box.
The filename can be changed and/or the catalogue changed. is selected.
2
7.2 G&M Code Programme Import
YES NO
OK

Boxford 190 VMC 7.1 File Imports
A 2 Dimensional simulation of the cutter path is shown.This simulation does not have to be completed. Pressing the �ESC� key will stopthe simulation and write the file to disc ready for manufacturing.
Manufacture For details on Manufacturing see section 11.
File Import Specification The required Import file specification is as per the following example.
G71 UnitsG101 X125.000 Y75.000 Z10.000 Workpiece SizeG00 X0.000 Y0.000 Z20.000 X, Y, Z Park PositionM05 Spindle StopM06 I2 J4 I=Tool Dia. J=TypeM03 S3000 Start Spindle S=RPMG00 X61.875 Y38.403 Z2.000G01 Z-1.000 F600.000... Body of ProgramG01 X56.422 F600.000 G00 and G01 MovesG00 Z2.000 F=FeedrateG00 Z20.000G00 X0.000 Y0.000M05M06 I2 J2 Tool ChangeM03 S3000G00 X56.422 Y37.602 Z2.000G00 X62.909 Y38.194G01 Z-1.000 F600.000 Body of Program... G00 and G01 MovesG01 X62.909 Y38.194 F600.000 F=FeedrateG00 Z2.000G00 Z20.000G00 X0.000 Y0.000M05M30 Cycle End-make another
Further Details For specific post processor specifications please contact Boxford direct.
2

Boxford 190 VMC Administration Mode
An administration mode is built into the Boxford CADCAM package allowingauthorised personnel to access and modify important CAM processor data files andmachine tool data files.Any modifications that are defined will be applied to every future processed drawing.
Network Administrators To be able to use the Boxford administration mode and write to the relevant datafiles, you must have read/write access to the Public Drive
Setting a Password With the Front End menu screen displayed, the �F10� key is pressed, to define apassword, or modify and existing one. The dialogue box below is shown.
is selected.
The dialogue box below is shown.
The user is prompted to �Enter CURRENT Password�.
If an initial password is to be defined, is selected.
If an existing password is to be re-defined, the existing password is input andselected.
8 Administration Mode
8.1 Access & Password Setting
OK
OK

Boxford 190 VMC Administration Mode
The dialogue box below is shown.
The user is prompted to �Enter NEW Password�The new Password is input selected followed by :-
Accessing Admin. Mode Each time the software is started, the system defaults to Standard User mode. Withthe Front End menu screen displayed, Administration mode is accessed by:-
a. Pressing the �F10� key
b. Selecting
c. Inputting the current password and selecting
d. Selecting
Selecting the Configuration Icon reveals a number of icons in addition to theStandard User �Import G&M file� option (see section 7.2 for details).
OK
OK
8.1

Boxford 190 VMC Administration Mode
Accesses the tool library shown below.
New tools can be defined and existing Tools modified or removed.
Defining a New Tool Using the LH mouse button or keyboard cursor, Highlight an empty tool libraryline.
Select The dialogue below is shown.
From the �Tool Type� drop down, select the Tool typeto be defined.Input the Tool Diameter and Length.The length is the maximum depth the Tool can cutto, and is usually the flute length as shown in thediagram opposite.
Edit an existing Tool Highlight the tool to be edited and Select
Remove an existing Tool Highlight the tool and select
Saving To close and save the tool library data, select
8.2 Tool Library
8.2
Edit Tool
Edit Tool
Finish
Remove
FluteLength

Boxford 190 VMC Administration Mode
Accesses the Material Cutting Data shown below.
This data is used by the CAM processor when creating a G&M code CNCprogramme from a drawing.
For each Material Type, Cutting data can be specified for differing Tool types andTool Size ranges. New materials can be added and existing ones Modified orDeleted.
Tool Type Slot Drill, Spot Drill and Drill can be selected (Note:- these are the only tools usedby the CAM processor).
Tool Size The Tool sizes are grouped in a range of diameters. Cutting parameters can be setfor each range.
8.3
8.3 Material Cutting Data

Boxford 190 VMC Administration Mode
Material The Cutting Data file supplied with the software package includes a selection ofDefault material types. User-defined materials can be added up to a maximum ofsix material types in total.
Adding a New Material is selected. The dialogue box below is shown.
The user is prompted to �Enter material to add to list�.
The material name is input and selected.
Deleting an Existing MaterialThe material to be deleted is selected using the Material drop down menu. is selected. The dialogue box below is shown.
is selected to confirm the material delete.
Feedrate The rate at which the axes move in mm/min.
Speed The spindle speed in Revolution Per Minute (RPM)
8.3
OK
Add Material
Delete Material
YES

Boxford 190 VMC Administration Mode
Cut Depth/Pass The depth of cut per pass of a pocket, slot or hole.Note:- this is not to be mistaken for the maximum achievable depth which islimited by the tool length (see Section 8.2).
Process The surface finish settings. Two options are available - �Smooth� and �Coarse�.
FlatnessFor each surface finish setting, a flatness value in microns can be set. The flatnessvalue determines the finish around curved paths.As the flatness value increases curves (arcs) will visibly comprise of a number ofstraight lines as shown in the diagram below.
Note:The Default values have been carefully chosen and should only be changed byexperienced users.
Restoring Defaults is selected to return All Cutting Data to the Factory settings
Saving To save the modified Cutting Data, select
To exit without saving changes, select
8.3
OK
Restore Defaults
Cancel
Drawn CurveMachined Curve
Smooth Coarse

Boxford 190 VMC Administration Mode
Park Position Accesses the park position settings shown below.
The Park Position is the position of the Tool in relation to the workpiece datum(front left corner) at Tool Changes and the Start/End of Cycle.
X, Y and Z values are specified.
Restoring Defaults is selected to restore the Factory settings.
SavingTo save the modified Cutting Data, select
To exit without saving changes, select
Units Accesses the units settings for Administration mode as shown below.
Metric or Imperial units are selected. saves the setting.
8.4
8.4 Park Position and Units
OK
Restore Defaults
Cancel
OK

Boxford 190 VMC Administration Mode
CAM Default Settings Accesses the CAM Processor settings shown below.
These default settings are used with every NEW CAD Drawing created.
The various parameters are set as described in section 6 of this manual.
Selecting saves the default CAM settings.
8.5
8.5 CAM Processor Default Settings

Boxford 190 VMC Administration Mode
Language Settings Accesses the Language options for the software.
Note:- This sets the language for the CAD and CAM software but not for the G&M Code CNC Programme Simulator and machine driver
which has its own configuration menu. See Installation and User manual fordetails.
The icon is selected displaying the dialogue box below.
From the drop down menu, the required language is specified.
is selected to confirm the selection.
For the new setting to take effect, the software must now be restarted by exiting tothe windows desktop and re-starting the software.
8.6
8.6 Language Settings
OK

Cutter Path CAM ProgrammingBoxford 190 VMC
9.1 FunctionsThe CAM programming features of the 190 Software provide the following functions:
A new component is created by producing a cutter path on screen. When the cutterpath is complete, it is processed by the software which converts it into a CNC programand saves the program. The appropriate G and M codes are included, and speeds andfeeds are incorporated into the program automatically.
Programs created in CAM format are presented in CNC format using absolute co-ordinates. Programs stored in a CAM or CNC catalogue can only be viewed and editedin CNC format.
9 Cutter Path CAM Programming
New Programs
Existing Programs

Boxford 190 VMC Cutter Path CAM Programming
9.2 Information Required
To create a new CAM program you will need the following information:
1. Drawing with co-ordinates:
For a rectangular billet, the work datum is the bottom left-hand corner of the billet;for a circular billet it is the bottom left-hand corner of a square enclosing the billet, (seeSection 3, Figure 3.1). Dimensions along the X and Y axis should be marked from thisdatum as shown in the example in 9.4.
2. Tools Used:
Choose the appropriate tools for each machining operation, and set up the tooling asfor CNC machining (see Section 11).
3. Details of the Billet:
Rectangular Billet Circular Billet
Length (along X-axis) Diameter
Width (along Y-axis) Total height (thickness)
Total height (thickness) Material (aluminium or plastic)
Material (steel, aluminium/brass, or plastic).
4. Program Name:
A name for your program (7 characters maximum - do not use spaces, . \ or / in thename)
5. Configuration Settings:
Decide on the required configuration settings for the hardware and software.
9.2

Cutter Path CAM ProgrammingBoxford 190 VMC
9.3 Defining a Component
1. From the main menu, select CONFIG - Program. Check the UNITS MODE settingand set GRID SNAP to the required degree of fineness.
Turn OFF the display and save settings.
2. From the main menu select PROGRAM - Cam, and from the catalogue select NEWPROGRAM. Input the program title, type of billet (rectangular or circular), billetdimensions, and material type, as for CNC programming.
3. After inputting the program details select OK or press Return. The screen showsthe Tool Data Library with a sub-menu listing the tools. Tool no. 1 is highlighted.
For the example given in 9.4 , accept tool no. 1, which should be a 5mm end mill. Tochange the initial tool, select the required tool number from the pull-down menu.
4. Click on the highlighted tool details, or press Return; the screen shows the CAMdisplay, (Figure 9.1).
The display enables a component to be difined using straight lines, arcs, and pocketmilling functions, superimposed on the outline of the billet (3). As each element of thecomponent is added, the corresponding line of the program appears in the programdisplay window (1), in CAM program format.
Straight lines (grooves) can be drawn using a mouse, the keyboard, or by manual inputof data, (see section 9.5). The LINE option includes a Rapid function formoving the tool to the next cutting position.
Arcs can be drawn using a mouse or by manual input of data, (see 9.6 below).
Pocket functions comprise rectangular and circular pockets, slots, PCD drilling, dishmilling and tapping by manual input of data, (see 9.7 below).
This option provides the following functions:
Tool Change To be selected at the appropriate point in the program.
Program data Shows program title, billet dimensions, program length and tools used.
Dimension bar Places billet dimensions on the billet outline (3).
Grid on Superimposes a grid and the billet dimensions on the billet outline (3).
Check configuration
LINE
ARC
OTHER
Input Program Details
Select Initial Tool
CAM Display(Figure 9.1)
9.3

Boxford 190 VMC Cutter Path CAM Programming
Figure 9.1 CAM Display
END
LINE
ARC
OTHER
1. Program display window
2. Tool co-ordinates
3. Billet outline (rectangular or circular)
4. Initial tool position in X - Y plane
5. Tool control buttons (X - Y plane)
6. Tool depth indicator
UNDO
MENU
Saves program
For manual input of straight line co-ordinates
For manual input of arc co-ordinates
See text
For pocket milling functions (see text)
Deletes last line of program
See text
5
6
1
2
3
4
9.3

Cutter Path CAM ProgrammingBoxford 190 VMC
Save program Saves the program (alternative to END option).
Compensation Makes automatic tool position correction for tool radius when machining profiles, (see9.8 Profile Compensation).
This option provides the following functions:
Redraw Re-draws the component after changes have been made.
Solid View Produces a 3D view of the workpiece.
Zoom and Unzoom Enable a selected area of the workpiece to be viewed in greater detail. For furtherdetails, see Section 10 - CNC Programming, 10.8.3 Zoom Facility.
5. It will be more convenient to work with the dimensions and grid superimposed on thebillet. Select OTHER , then Dimension bar for dimensions only, Grid on fordimensions and grid.
Note:Once selected, these items can only be removed from the display during program-ming, by selecting Re-draw.
Show Dimensionsand Grid
MENU
9.3

Boxford 190 VMC Cutter Path CAM Programming
45
80
50
10
Material:Slot:
Tool change at:
Tool used:
15mm thick Plastic5 wide x 2 deep
X 0, Y 0
5mm Slot Drill
25
45
30
15
75
1035,25
Rad 30
5mm Spot Drill
Ø5 hole5 deep
Figure 9.2 Example of Drawing for CAM Program
9.4 Example (Figure 9.2)
Figure 9.2 shows a drawing of a component composed of straight lines, an arc, arectangular pocket and a single drilled hole..
The straight lines, arc and pocket are machined with a 5mm slot drill, and the singlehole is drilled with a 5mm spot drill so that a tool change will be included in the program.It will be necessary to set up the spot drill and add it to the Tool Data Library, forexample as follows:
No. Type Tur Description Diameter Offset
2 4 2 Spot drill 5.00 as set
Create a new program as detailed in 9.3, and refer to 9.5, 9.6 and 9.7 for guidance inproducing the component shown in Figure 9.2.
9.4

Cutter Path CAM ProgrammingBoxford 190 VMC
9.5 Defining Straight Line Moves
Note:Besides machining straight lines, the 'straight line' functions are also used to move the tool to each newcutting position as detailed below.
Horizontal and vertical lines can be defined by clicking on the tool control buttons.Each line defined by this method will produce one line of the program. This methodcannot be used for diagonal lines.
Note:Do not use this method for the first line in the example, as the first line required is a diagonal line.
The alternative method is to define the line using the cursor. In the example, the firstline moves the tool to the starting point of the first straight line as shown:
tool control buttons
cross-hairs at starting point(45, 40)machining
sequence
initial toolposition
Using a Mouse
9.5

Boxford 190 VMC Cutter Path CAM Programming
Move Tool to Starting Point
1. Place the cursor at approximately the starting point of the first straight line.
2. Press and hold down the left-hand mouse button; the cursor will be replaced by cross-hairs which are connected to the initial tool position by a straight line which behaveslike a rubber band.
3. Holding down the mouse button, watch the program display and drag the cross-hairsto set the starting point of the first line in the correct position. The X and Y co-ordinateswill change as the cross-hairs are moved; when they read X=45.00, Y=40.00, releasethe mouse button.
4. The tool position will appear on the display as an empty circle since the tool depth ispositive, i.e. the tool is above the surface of the billet; (note that the program displayshows the Z co-ordinate as + 50.00):
Set Depth of Cut
5. The cutter depth for the straight line is 2mm. Place the cursor over the pointer on thetool depth indicator and drag the pointer downwards, watching the value of the Z co-ordinate in the program display.
9.5

Cutter Path CAM ProgrammingBoxford 190 VMC
When the Z value is -2.00, release the mouse button. The circle representing the toolposition will be filled in with a colour or tone matching that of the tool depth indicator.
Define Straight Lines
6. Use the cursor to set the end point of the first straight line, in the same way as for thestarting point. For the example, set the end point at X=15, Y=40.
The first straight line will appear on the display:
7. Repeat the procedure to define the second and third straight lines. There is no needto alter the tool depth (the Z co-ordinate) as all grooves are the same depth:
X=75, Y=10X=15, Y=10
9.5

Boxford 190 VMC Cutter Path CAM Programming
The arrow keys operate the corresponding tool control buttons tomove the tool in horizontal and vertical lines.
To move the tool to the starting point of the first straight line in the example, it wouldbe necessary to make a horizontal (X) and a vertical (Y) movement, adding two linesto the program.
The tool depth cannot be altered using the keyboard directly.
1. Select LINE .
Move Tool to Starting Point
2. To move the tool to the starting position of the first cut, select Rapid. The screenshows:
The co-ordinates of the initial tool position are shown. Edit the co-ordinates to showthe starting point of the first straight line (X=45.00, Y=40.00), and click OK or pressReturn.
3. The display shows the tool position at the starting point of the first straight line.
➔ ➔
➔
➔
Using the Keyboard
Manual Input
9.5

Cutter Path CAM ProgrammingBoxford 190 VMC
Set Depth of Cut
4. Select LINE - Z only.
The screen shows:
Edit the display to show the required depth; (for the example, set 2.00).
5. Click outside the display window or press Return.
Define straight Lines
6. The LINE option gives the choice of X only, Y only or Diagonal lines.
Selecting X only or Y only produces a prompt for the end point of the line.
Selecting Diagonal requires the X and Y co-ordinates of the end point of the line.
For the example, select X only for the first line and set the value to 15. Repeat withY only for the second line and X only for the third line.
9.5

Boxford 190 VMC Cutter Path CAM Programming
9.6 Defining Arcs
Arcs are defined by means of the right hand mouse button. As a reminder, selectARC and then Mouse Control - the screen shows the message:
Click OK or press Return.
An arc is drawn in three stages as follows:
1. Set End Points
Press and hold down the right hand mouse button, and drag the cross-hairs to the endpoint of the arc. Check the co-ordinates on the display. Adjust the position of the cross-hairs until the co-ordinates are correct, and release the mouse button.
Start of arc (X=75, Y=10) - end point of last straight line
Drag to end point of arc (X=45, Y=40)then release button
'rubber band'
Using a Mouse(Automatic Arcs)
9.6

Cutter Path CAM ProgrammingBoxford 190 VMC
2. Select Direction and Radius
Move the cross-hairs away from the end point (1); the cross-hairs will be joined to theend point by a straight line.
Swing the cross-hairs around the end point (2); the arc will switch from counterclockwiseto clockwise, and the radius will vary as the cross-hairs are moved:
Counter clockwise arc
Clockwise arc
1
2
For the example, select a counterclockwise arc and set the radius at 30.00mm. Checkthe program display for the correct setting:
N90 X=45.00 Y=40.00 Z=-2.00 RADIUS=30.00
3. Enter Setting
When the setting is correct, click either mouse button. The arc will appear on thedisplay:
If you make a mistake, select UNDO to erase the arc, and repeat the procedure.
9.6

Boxford 190 VMC Cutter Path CAM Programming
1. Select ARC , and Clockwise arc (GO2) or Counterclockwise arc (GO3) as required.
For the arc in the example, select Counterclockwise arc (GO3).
2. The screen shows:
Enter the radius of the arc. (For example, enter 30.00).
The X and Y co-ordinates shown are those of the end point of the last line drawn (A).Enter the co-ordinates of the end point of the arc (B).
3. Press Return: the arc will appear on the display. If you make a mistake, select UNDOto erase the arc, and repeat the procedure.
4. After completing the arc, raise the tool clear of the billet:
Drag the pointer of the tool depth indicator upwards with the mouse, or selectLINE - Z only and set the Z co-ordinate to a positive value.
Manual Input
B
A
9.6

9.7 Cutter Path CAM ProgrammingBoxford 190 VMC
9.7 Pockets and PCD Drilling
9.7.1 Rectangular Pockets
A rectangular pocket is defined by the X and Y co-ordinates of the centre, and the toolmovements in the X - Y plane symmetrically about the centre:
The depth of cut (on the Z axis) must also be specified; the software automaticallycalculates the number of cuts required to produce the required depth.
Move Tool to Centre of Rectangle
1. Check that the tool is set clear of the billet.
2. Move the tool to the centre of the rectangle; (if necessary refer to 10.5 to use the mouse,keyboard or manual input).
For the example, set the tool at X=35, Y=25.
Define Rectangle
3. Select POCKET - Rectangle. The screen shows:
centre
X move
Y move

Boxford 190 VMC 9.7 Cutter Path CAM Programming
Type in each value in turn, pressing Return after each entry.
For the example, set:X move = 25.00Y move = 10.00Z depth = 2.00
Note:The values can also be edited by clicking on the appropriate box and overtyping.
4. Click on OK or press Return. The display will simulate the machining of the pocket,with the appropriate number of cuts (which will be included in the program asparameter J):
9.7.2 Circular Pockets
1. A circular (ring-shaped) pocket is defined by the co-ordinates of the centre, and theinner and outer diameters of the circle:
For a plain circular pocket, the inner diameter is set to zero.
The depth of cut (on the Z axis) must also be specified; the software automaticallycalculates the number of cuts required to produce the required depth.
inner diameter
centre
outer diameter

9.7 Cutter Path CAM ProgrammingBoxford 190 VMC
Move Tool to Centre of Pocket
2. Check that the tool is set clear of the billet and move the tool to the centre of the pocket.
Define Circle
3. Select POCKET - Circle. The screen shows:
Type in the values in the same way as for a rectangular billet.
4. Click on OK or press Return. The display will simulate the machining of the pocketwith the appropriate number of cuts (which will be included in the program asparameter J).
9.7.3 Slots
A slot is defined by the starting point (the tool starting position), and the tool movementon the X and Y axes required to reach the end point:
The depth of cut (on the Z axis) must also be specified; the software automaticallycalculates the number of cuts required to produce the required depth.
tool startingposition
X move
Y move
end point

Boxford 190 VMC 9.7 Cutter Path CAM Programming
Type in the values in the same way as for a rectangular or circular pocket.
3. Click on OK or press Return. The display will simulate the machining of the slotwith the appropriate number of cuts (which will be included in the program asparameter J).
Move Tool to Starting Position
1. Check that the tool is set clear of the billet, and move the tool to the starting point ofthe slot in the same way as setting the tool at the centre of a rectangular or circularpocket.
Define Slot
2. Select POCKET - Slot. The screen shows:

9.7 Cutter Path CAM ProgrammingBoxford 190 VMC
9.7.4 PCD Drilling
Holes drilled on a PCD are defined by the centre of the PCD, the number of holes,and the X and Y tool movement required to position the tool at the first hole. Thisenables the radial orientation of the holes to be arranged as required. For example, acircle of four holes on a circle of 20mm diameter can be defined as follows:
For the first hole in example B, the X and Y moves must first be calculatedtrigonometrically.
The holes will be drilled in an anticlockwise sequence, starting with the first hole.
The depth of hole (on the Z axis) must also be specified.
Move Tool to Centre of Circle
1. Check that the tool is set clear of the billet, and move the tool to the centre of the circlein the same way as setting the tool at the centre of a rectangular or circular pocket.
centreØ20
A B
centre
X=7.07
Y=7.07
Ø20
1st hole1st hole
X=0,Y=10

Boxford 190 VMC 9.7 Cutter Path CAM Programming
Define Holes
2. Select POCKET - PCD Holes. The screen shows:
Type in the values in the same way as for a rectangular or circular pocket.
3. Click on OK or press Return. The display will simulate the drilling of the holes.
9.7.5 Dish Milling
A dish (flat-bottomed, bowl shaped depression) is defined by the co-ordinates of itscentre point, its inner and outer diameters and its centre depth.
The flat, centre region diameter is defined by the inner diameter input which must notbe less than the tool diameter. The system automatically calculates the depth of eachcircular cut required.
Outer diameter
Inner flat sectiondiameter
Dishdepth

9.7 Cutter Path CAM ProgrammingBoxford 190 VMC
Move Tool to Centre of Dish
1. Check that the correct tool is programmed and it is clear of billet surface.
2. Move tool to centre of dish.
Define Dish
3. Select POCKET - Dish. The screen shows:-
Type in the three values required.
4. Click on OK or press Return. The display will simulate the machining of the dishwith the appropriate number and depth of cuts (which will be included in the programas parameter J).

9.8 Cutter Path CAM ProgrammingBoxford 190 VMC
sharp corner radiused corner
9.8 Cutter Radius Compensation
The Compensation option enables profiles to be machined by defining the co-ordinates of the required profile, and automatically compensates for the radius of thecutter. Profiles may be external or internal, for example:
In the example, both profiles have the same co-ordinates. Profiles may be composedof straight lines and arcs. Two adjacent straight lines may be joined by a sharp corneror by an arc of radius equal to the cutter radius, depending on the change of directionof cutter movement:
EXTERNAL PROFILE INTERNAL PROFILEBillet
Cutter
Machined slot
Co-ordinates

Boxford 190 VMC 9.8 Cutter Path CAM Programming
10mm
8mm
Invalid Profiles The software will accept invalid profiles, but the resulting profile will be incorrect. Forexample, this profile is not valid because the cutter diameter is greater than theindentation in the profile:
Left and Right Compensation Compensation is defined as left or right in relation to the direction of cutter movement,and the cutter is displaced to left or right of the required profile by a distance equal tothe cutter radius:
The selection of left or right compensation therefore depends on whether the profileis to be machined in a clockwise or anticlockwise direction, and whether an externalor an internal profile is required, as shown in Figure 9.3.
(Figure 9.3)
Profile Profile
RIGHTCompensation
LEFT Compensation

9.8 Cutter Path CAM ProgrammingBoxford 190 VMC
LEFT Compensation
External profile
CLOCKWISEMACHINING
ANTICLOCKWISEMACHINING
RIGHT Compensation
Internal profile
External profile
Internal profile
Figure 9.3 Direction of Compensation and Machining

Boxford 190 VMC 9.8 Cutter Path CAM Programming
Start and End Point When planning the machining of a profile, select a start and end point on a vertical orhorizontal edge:
Machining will then begin at the start and end point, traverse the profile in a clockwiseor anticlockwise direction as required, and finish at the start and end point.
Using a corner as a start and end point is not recommended as it may result in anincomplete profile or may cause the cutter to over-run the corner.
Billet
Profile
typical start and end points
Tool parked position

9.8 Cutter Path CAM ProgrammingBoxford 190 VMC
20,40 60,40
20,10 60,10
20,25
80
50
Start and end point Groove 3mm deep
External profile
Tool: 6mm slot drillCo-ordinates shown in the format: X, Y
Procedure The procedure for applying the Compensation option is given below, using thefollowing example, in which the start and end point has been placed on the left handside and machining will be carried out in a clockwise direction:
To practice using the procedure, select PROGRAM and then Cam, and create a newprogram with the billet dimensions and tool details as shown.

Boxford 190 VMC 9.8 Cutter Path CAM Programming
Move Tool to Start and End Point
1. Check that the tool is raised clear of the billet.
2. Move the tool to the start and end point (X = 20, Y = 25).
Define the Profile
3. Select OTHER - Compensation. The screen shows:
4. Select Left; (an external profile is required, and machining will be clockwise, so thecutter must be displaced to the left of the profile).
The screen shows:

9.8 Cutter Path CAM ProgrammingBoxford 190 VMC
5. Type in the diameter of the tool (6.0mm), press Return to accept the setting, and clickon OK or press Return.
6. Lower the tool to the required depth (3.0mm).
7. Program the profile in a clockwise direction, using the mouse or the LINEoption, and the co-ordinates shown in the example.
Finish with the tool at the start and end point (X = 20, Y = 25).
Note that the profile shown on the display is smaller than the required profile by anamount equal to the cutter radius.
8. Raise the tool clear of the billet.
Cancel Compensation
9. Select Compensation. The screen shows:
Click on YES or press Y or Return.

Boxford 190 VMC 9.8 Cutter Path CAM Programming
The display now simulates machining with the applied tool displacement, showing therequired profile and ending with the tool at the start and end point:

Cutter Path CAM ProgrammingBoxford 190 VMC
9.9 Tool Changing
A tool change is incorporated into a program using the OTHER - Tool changeoption. For convenience in changing the tool during machining, it is usual to move theinitial tool to the datum position; when CAM option is being used this is doneautomatically.
In the example, the last machining operation ended with tool No.1 at the centre of therectangular pocket. For the final operation (drilling the Ø5 hole with a 5mm spot drill),it is necessary to change the tool and move it to the correct position for drilling the hole:
The spot drill should be included in the Tool Data Library as Tool No.2, as detailedin 9.4 Example.
Move Tool to Datum Position
1. Check that the tool is clear of the billet, and move it to the datum position(X=-5, Y=-5).
Change Tool
2. Select OTHER - Tool change. The screen will show the Tool data Library, withdetails of the current (initial) tool:
current toolposition
tool change requiredto drill Ø5 hole
9.9

Boxford 190 VMC Cutter Path CAM Programming
3. Scroll the display (using the buttons or the ➔
➔
keys) until the details of therequired tool are shown. For the example, these should be:
No. Type Description Diameter
2 4 Spot drill 5.00
4. Click on ACCEPT ; the screen will return to the CAM display.
Move Tool to Starting Position
5. Check that the tool is clear of the billet, and move the tool to the starting position.
For the example, the position is X=75, Y=40.
Program Machining Operation
6. Program the machining operation as required.
For the example, set the drill depth by means of the pointer of the tool depth indicator,or by using the LINE - Z only option.
9.9

Cutter Path CAM ProgrammingBoxford 190 VMC
9.10 Processing a Cutter Path
To process a Cutter Path:
Select END .
The screen shows the message:
To save the program, select YES or press Return.
The screen will briefly show the message: 'Saving file...', and will then show the Programdisplay.
9.10

Boxford 190 VMC Cutter Path CAM Programming
9.11 Editing a CAM Program
If a program has not been saved, the UNDO option will enable the last line of theprogram to be deleted and amended.
Further editing must be carried out in the CNC format as follows:
If the program has not been saved, save the program and wait for the Program displayto appear.
If the program has been saved, select PROGRAM - Program and select the requiredprogram.
Refer to Section 10 - CNC Programming, 10.11 - Editing a Program for further details.
9.11

Boxford 190 VMC Manual Data Input CNC Programming
10 Manual Data Input CNCProgramming
10.1 Operations and Programming Sheets
Before commencement of programming the following points require consideration:
1. Drawing
Examine the drawing, choose a work datum and re-dimension from this datum ifnecessary, (see Section 3 - Axes and Tooling, 3.2 - Axes, Datums and Offsets).
2. Machining
Decide on the material from which the part is to be machined. Consider the machiningoperation and the sequence in which you think that these operations should beperformed.
3. Tooling
Choose appropriate tools for each machining sequence.
4. Work Holding
Decide on the appropriate method, as it is important to avoid collisions of the tool withthe workpiece.
5. Programming
Decide on incremental/absolute dimensions, feed mm/min, spindle speed rev/min.
Use an operations sheet and a programming sheet to record your decisions. Blanksheets are included at the back of this manual for photocopying.

Boxford 190 VMC Manual Data Input CNC Programming
10.2 Absolute and Incremental Co-ordinates
Co-ordinates are expressed as being either absolute or incremental.
1. Absolute Co-ordinates
In this system all co-ordinate locations are programmed from a fixed absolute zeropoint (datum).
6
1
1
4
51
1
3
2. Incremental Co-ordinates
In an incremental numerical control system each co-ordinate location is given in termsof distance and direction along rectangular axes from the previous position and notfrom a fixed datum.
10.2

Boxford 190 VMC Manual Data Input CNC Programming
10.3 Speeds and Feeds
When writing a program the values for spindle speeds and feed rates have to be entered.With experience a programmer will use values which are known to produce therequired balance between surface finish, tool wear and production time, but for thebeginner the following notes of guidance are offered. These are only basic principlesand the tool manufacturer�s catalogue should be consulted for specific information.
The cutting speed for a material is the speed at which the cutting edge of the tool passesover the surface of the workpiece and is measured in metres per minutes.
Typical values of surface cutting speeds are as follows:
SURFACE CUTTING SPEED (m/min)
Workpiece Material
Cutting Tool Aluminium Cast MildMaterial Alloy Brass Iron Steel
Carbide 250 180 110 180
HSS 120 75 18 28
The machine spindle speed can be calculated using the following formula:
Spindle speed = 1000 x surface cutting speed (m/min)
(rev/min) þ x cutter diameter (mm)
Calculating Speeds and Feeds
Cutting Speed
10.3

Boxford 190 VMC Manual Data Input CNC Programming
The feed rate in the X � Y plane is the speed of traverse of the workpiece. In the Z planeit is the speed at which the tool is plunged into the work. It is determined by:
feed rate (mm/min) = feed rate (mm/rev) x spindle speed (rev/min)
With milling, two cutters of similar diameter may have different numbers of cuttingedges, and so the feed rate (mm/rev) is determined from:
feed rate (mm/rev) = feed rate (mm/tooth) x number of teeth
Typical values for the feed rate (mm/tooth) are given below, but once again it isstressed that you use the values suggested by the tool manufacturer for the quality andtype of tool which you are using.
FEED RATE (mm/tooth)
HSS Carbide
End mills Face and End mills Face andWorkpiece and slot shell end and slot shell endMaterial drills m ills drills mills
Aluminium Alloy 0.2 0.45 0.25 0.55
Brass 0.15 0.36 0.15 0.35
Cast Iron 0.2 0.35 0.25 0.5
Mild Steel 0.14 0.25 0.2 0.4
Feed Rate
10.3

Boxford 190 VMC Manual Data Input CNC Programming
10.4 Program Format
A program is a series of 'blocks' or lines showing a set of functions and/or co-ordinates.
Input of the program is usually in tabular form (although the CONFIG menu allowsa change to compact form).
A typical format for the 190 machine set up for milling is:
LINE G M X Y Z I J K F S
These are the headings used on the programming sheet, where
LINE is the block or sequence number, and
G the preparatory function
M the miscellaneous function
X the X co-ordinate
Y the Y co-ordinate
Z the Z co-ordinate
I interpolation parameter or additional information as needed
J the number of cuts required
K interpolation parameter or additional information as needed
F feed rate (mm/min)
S spindle speed (rev/min)
10.4

Boxford 190 VMC Manual Data Input CNC Programming
10.5 Preparatory Functions (G Codes)
Note:The G codes can be displayed on the PC screen from the HELP menu.
The address letter G is followed by two digits, and the following codes can be used:
G00 Rapid movement (default value in absence of GO1)
G01 Linear interpolation
G02 Circular interpolation (clockwise)
G03 Circular interpolation (counter clockwise)
G04 Time dwell F = delay (secs)
G25 Jump to block
G26 Return from jump
G28 Mirror image
G40 Cutter compensation cancel
G43 Cutter compensation positive
G44 Cutter compensation negative
G53 Return to original datum
G57 Set new datum position
G70 Imperial units selected
G71 Metric units selected
G79 Point to point milling
G81 Drilling cycle
G82 Drilling cycle with dwell
G83 Drilling cycle with peck
G84 Tapping cycle
G85 Boring cycle
G86 P.C.D. drilling cycle
G87 Dish mill cycle
G88 Rectangle milling cycle
G89 Circle milling cycle
G90 Absolute programming selected
G91 Incremental programming selected
10.5

Boxford 190 VMC Manual Data Input CNC Programming
10.6 Miscellaneous Functions (M Codes)
Note:The M codes can be displayed on the PC screen from the HELP menu.
The address letter M is followed by two digits, and the following codes can be used:
M01 Optional stop
M02 End of program (single quantity)
M03 Spindle start forward
M04 Spindle start reverse
M05 Spindle stop
M06 Tool change
M08 Coolant on
M09 Coolant off
M30 End of program (repeat)
M43 Subroutine create
M44 Subroutine terminate
M45 Subroutine call
M99 Continuation code
Entering M99 into the partially written program causes the program to besaved to disk.
10.6

Boxford 190 VMC Manual Data Input CNC Programming
10.7 Programming a Tool Change
The first cutter to be used enters the program as part of the initial programminginformation.
The second and subsequent tools are entered in the program on two lines ofinformation.
The first line stops the spindle and moves the tool away from the work, the second lineselects the next tool; a typical example of this is shown below:
LINE G M X Y Z I J F S
N120 05 0 0 25
N130 06 2 6
M06 denotes a tool change
I gives the tool type
J is the tool diameter
10.7

Boxford 190 VMC Manual Data Input CNC Programming
10.8 Inputting a New Program
10.8.1 Information Required
To input a new program, you will need the following information:
1. A completed programming sheet containing -
Program details
Type of co-ordinates used (absolute or incremental)
Tools used
Speeds and feeds
2. Details of the billet -
Rectangular Billet: Circular Billet:
Length (along the X axis) Diameter
Width (along the Y axis) Height (thickness)
Height (thickness) Material
Material
3. A name for your program (7 characters maximum - do not use spaces, . \ or / in thename).
4. The type of format for the program display.
The options are tabulated format and compact format. Tabulated format is easier toread and therefore more suitable for the earlier stages of programming. The programmingsheets used in the Tutorials and Exercises use tabulated format. Compact format ismore typical of the type of display used in industry, and is suitable for the moreadvanced programmer.
The type of format can be changed by selecting CONFIG - Program from the mainmenu, and setting the DISPLAY TYPE to TABULATED or COMPACT as required.
A program can be input and saved in either format, and can be displayed in eitherformat by changing the DISPLAY TYPE.
The main procedure (10.8.2 on the following page) deals with the use of tabulatedformat, and the example used is taken from Tutorial 2. Instructions for using compactformat are given in 10.8.3.
10.8

Boxford 190 VMC Manual Data Input CNC Programming
5. Other configuration settings required.
The STANDOFF option automatically adds the depth of cut to a 2mm standoff(clearance between tool and workpiece) when using canned cycles.
In MODAL PROGRAMMING, each of the following codes need only be typed once.Each code is then repeated automatically in subsequent lines until a different code istyped:
G01 : Linear interpolation
G02 : Circular interpolation (clockwise)
G03 : Circular interpolation (counter-clockwise)
F : Feedrate
These options can be activated by selecting CONFIG - Program from the main menu,and making the required settings.
10.8

Boxford 190 VMC Manual Data Input CNC Programming
10.8.2 Tabulated Format
Check Configuration
1. From the main menu, select CONFIG - Program, and check the following settings:
UNITS MODE = as required (METRIC for Tutorial 2)
PROGRAMMING MODE = as required (ABSOLUTE for Tutorial 2)
OUTPUT FORMAT = TABULATED
GRID SNAP = as required
STANDOFF = as required
MODAL PROGRAMMING = as required
Input Program Details
2. From the main menu, select PROGRAM - Program, and from the catalogue selectNEW PROGRAM. The following display will appear:
Type the name of the program (TUT2) and press Return.
3. Click on OK or press Return. The next display will appear:
10.8

Boxford 190 VMC Manual Data Input CNC Programming
4. Select the shape of billet to be used; (Click on the appropriate box, or type R forRectangular, C for Circular). For Tutorial 2, select Rectangular. The next display willappear, prompting for the dimensions of the billet, and showing the dimensions of thelast billet used:
Rectangular billet:
If required, change the length by overtyping. When the correct value is shown, pressReturn; the next item (Width) will be highlighted. Set the remaining values and selectthe material in the same way. (A separate window shows the codes for material types).
Edit the diameter, height (maximum thickness) and material of the billet in the sameway as for a rectangular billet.
Circular billet:
10.8

Boxford 190 VMC Manual Data Input CNC Programming
Note:
The settings can also be edited by using the mouse or the ➔ and ➔
keys to highlight the requiredvalues, and overtyping.
If you enter a dimension which is too large, the screen shows an error message, forexample:
Click on OK, or press O or Return to return to the previous display to edit thedimensions.
Select Initial Tool
5. Click on OK or press Return. The screen shows the Tool Data Library with a sub-menu listing the tools.
Details of tool no. 1 are highlighted:
Highlight the first tool to be used in the machining sequence; (For Tutorial 2, selectTool 1).
10.8

Boxford 190 VMC Manual Data Input CNC Programming
VIEW Redraw - updates simulation display to include latest program changes.Solid view - changes simulation display to 3D view.Zoom - for viewing areas of billet in greater detail (see text - ZOOM facility).Unzoom
HELP Displays information for reference during programming (see text).
MENU Options for saving and editing programs (see text).
UNDO Deletes last line entered.
1. Text cursor
2. * indicates that program has changed since it was last saved - save again if required.
! indicates that program has changed since simulation was last drawn -select VIEW - Redraw to update display.
3. Simulation display
4. Tool depth indicator (pointer shows depth of cut)
5. Tool position
Figure 10.1 Program WRITE Display
21
3
4
5
*
10.8

Boxford 190 VMC Manual Data Input CNC Programming
Input Program
6. Click outside the Tool Data Library display or press Return. The screen shows theProgram WRITE display, (Figure 10.1). The first line number (block number) N10appears automatically at the left of the display, and the text cursor is in the G column.
When typing in the program, precede each item with the letter at the top of thecorresponding column. The cursor will move automatically to the appropriate columnwhen the letter is typed in.
Type in the first line of the program. For example, the first line of the program for TUT2 is:
LINE GN10 90
Type: G90
As the code number is typed, a message appears giving the meaning of the code. (Othermessages give indications of errors such as incorrect speed feeds).
When the line is complete, press Return. The next line number appears automaticallyand the cursor moves to the G column in the next line.
Type the second line of the program. For TUT 2 the second line is:
LINE GN20 71
Type: G71 (Return).
Type the third line. The third line of TUT 2 is:
LINE X Y ZN30 0 0 25
Type X0 Y0 Z25 (Return).
The cursor moves automatically to the X, Y and Z columns. When Return is pressedthe next line number appears and the cursor moves to the G column.
10.8

Boxford 190 VMC Manual Data Input CNC Programming
Continue to input the whole of the Tutorial 2 program.
CAUTIONREMEMBER TO SAVE YOUR PROGRAM BEFORE SWITCHING OFFTHE PC, EVEN IF IT IS NOT COMPLETE. (SEE 10.9 SAVING APROGRAM).
Correcting Errors
You can place the text cursor anywhere in the program, and correct errors byovertyping or by deleting characters with the Backspace (Delete) key and re-typing.
Although the display shows only three lines of the program, you can scroll the programto show any line by using the ➔ and
➔
keys.
For more extensive changes, use the editing facilities available from the MENU option,(see 10.11 Editing a Program).
HELP HELP provides the following information which you may need to refer to whencreating a program:
G Codes - meaningsM Codes - meaningsProgram Data - Title
Workpiece dimensionsMaterialProgram length (no. of lines)Estimated manufacture timeTools used
MENU The features available from the MENU option are used for saving a program (see 10.9)and editing a program (see 10.11).
Using a Mouse
Click on the required item in the program to place the text cursor at that position.
Using the Keyboard
Use the ➔ and
➔
keys to move the text cursor vertically, and the ➔ and
➔ keys to move from column to column.
10.8

Boxford 190 VMC Manual Data Input CNC Programming
10.8.3 ZOOM Facility The Zoom and Unzoom options on the VIEW menu enable a selected area ofthe billet to be enlarged and viewed, and the view then to be restored to normal size.
To use the facility, select VIEW - Zoom; the screen shows the Zoom display,(Figure 10.2). The required area of the billet is defined by the selecting frame (8) whichcan be reduced in size (and its aspect ratio altered), and moved to the required positionon the billet.
To demonstrate the Zoom facility using Tutorial 2, input lines N10 - N80 of theprogram. This will produce the first of the two L-shaped grooves which can then beenlarged and viewed as shown in the examples below. To use the facility, first reducethe selecting frame to the required size, then move it into position as indicated:
There are two methods of reducing the frame:
For a quick reduction, select REDUCE as many times as necessary to give therequired size. (This method gives no control over the aspect ratio of the frame). Toincrease the size of the frame, select ENLARGE as many times as necessary. Torestore the frame to full size, select RESET .
For accurate sizing, use the horizontal and vertical control bars to reduce the heightand width of the frame (in any order) as follows:
Reduce Selecting Frame
10.8

Boxford 190 VMC Manual Data Input CNC Programming
REDUCE Reduces size of selecting frame
ENLARGE Enlarges selecting frame
RESET Restores selecting frame to full size
ACCEPT Returns to program WRITE display, showing selected area
Figure 10.2 ZOOM Display
1 2 3
7
8
9
6
4
7. Billet
8. Selecting frame-(full size)
9. Reduced selecting frame
1. Left arrow
2. Slider Horizontal control bar
3. Right arrow
4. Up arrow
5. Slider Vertical control bar
6. Down arrow
5
➠ ➠
➠
➠
10.8

Boxford 190 VMC Manual Data Input CNC Programming
1. Reduce height
Using a Mouse
Click on 6 or drag slider 5 downwards.
Using the Keyboard
Press
➔If you reduce the height by too much, select RESET and repeat the operation.
2. Reduce width
Using a Mouse
Click on 3 or drag slider 2 to the right.
Using the Keyboard
Press ➔
If you reduce the width by too much, select RESET and repeat the height andwidth reduction.
➠
➠ 5
6
➠
➠ 2
3
10.8

Boxford 190 VMC Manual Data Input CNC Programming
3. Set Vertical Position
Using a Mouse
Click on 4 or drag slider 5 upwards. (If you overshoot the requiredposition, click on 6 or drag the slider 5 downwards).
Using the Keyboard
Press ➔ . (If you overshoot the position, press
➔
).
4. Set Horizontal Position
Using a Mouse
Click on 1 or drag slider 2 to the left. (If you overshoot the requiredposition, click on 3 or drag the slider to the right).
Using the Keyboard
Press
➔
. (If you overshoot the position, press ➔ ).
➠
➠➠➠ 5
6
4
➠
➠ 2
3
➠
➠1
Position SelectingFrame
10.8

Boxford 190 VMC Manual Data Input CNC Programming
5. When the size and position of the reducing frame are correct, select ACCEPT . Thescreen will return to the Program Display, showing the selected area of the billet. Thehorizontal and vertical scales will show the co-ordinates of the corners of the selectedarea.
6. For a 3D view of the selected area, select VIEW - Solid view. A 3D view willappear.
To turn off the 3D view, click outside the 3D view window or press Return.
7. To enlarge an area of the billet still further, select ZOOM - Zoom again.
8. To restore the view to show the complete billet, select VIEW - Unzoom.
10.8.4 Compact format
To input a program in compact format, first check the software configuration as fortabulated format but set the DISPLAY TYPE to COMPACT.
Input the program information in the same way as for tabulated format. SelectContinue; the screen will return to the Program Write Display. When the ProgramWRITE display appears, the panel where the program is input looks like this:
Compare this with Figure 10.1. The line number and the text cursor appear, but thereare no columns with identifying letters.
When typing in the program, precede each item with the letter at the top of thecorresponding column on the programming sheet. There is no need to leave spacesbetween items in the line.
When each line is complete, press Return. The next line number appears automaticallyand the cursor moves to the first (G) column in the same way as for tabulated format.
View Reduced Area
Restore Original View
10.8

Boxford 190 VMC Manual Data Input CNC Programming
In addition, spaces are automatically inserted between items, and numerical valuesstandardised to show two decimal places. For example, in lines 30, 40 and 50 of Tutorial1 (TUT 1):
Line 30 type: X0YOZ25 Return
40 type: M03S1500 Return
50 type: X15Y15Z2 Return
Display shows:
N30 X0 Y0 Z25.00N40 M30 S1500N50 X15.00 Y15.00 Z2.00
Error correction, and the other features of the Program WRITE display are the sameas for tabulated format.
10.8

Boxford 190 VMC Manual Data Input CNC Programming
10.9 Saving a Program
The last line of a program must consist of one of the following codes:
M99 - if the program is unfinished
M02 - for single part manufacture
M30 - for multiple part manufacture
Note:If you try to save a program which does not end with one of these codes, the software automaticallyadds the code M99 to the end of the program.
There are three ways to save a program:
a) At the last line of the program type M99, M02 or M30 as required and press Return;the program will automatically be saved. (This is the recommended method).
b) from the MENU option, select Save program.
The display will show the message:
Click on OK or press Return; the program will be saved with code M99 added atthe last line.
10.9

Boxford 190 VMC Manual Data Input CNC Programming
c)
The display will show the message:
Click on YES or press Return; the program will be saved with code M99 added atthe last line.
Using a Mouse
Click on the 'off' button at the top left hand side of the display:
Using the Keyboard
Press ESC
10.9

Boxford 190 VMC Manual Data Input CNC Programming
10.10 Examining an Existing Program
10.10.1 PROGRAM Display
From the main menu select PROGRAM - Program, and from the catalogue selectthe required program. The screen shows the following display with a drawing of thecomponent beneath it:
ZOOM see 10.10.2 below
VIEW
INFO see Section 2 - Running the Demonstration Program
MENU Display
Edit - see 10.11 - Editing a ProgramContinue - see 10.12 - Continuing a Program2D Simulate - see 10.10.3 below3D Simulate -Initial Tool - see 10.11 - Editing a Program
10.10

Boxford 190 VMC 10.10 Manual Data Input CNC Programming
10.10.2 ZOOM and VIEW Facility
The ZOOM option enables a selected area of the billet to be enlarged and viewedin 3D. The VIEW option provides a sectioned view in 3D, at any selected pointin the billet. These two options can be used independently, or together to provide asectioned view of a reduced area of the billet.
To demonstrate these options using Tutorial 2, input lines N10 - N80 of the program.This will produce the first of the two L-shaped grooves which can be manipulated asshown in the examples below.
ZOOM Select Required Area of Billet
1. Select ZOOM . This will produce a ZOOM display similar to that shown in Section10, Figure 10.2. If necessary, refer to Section 10, 10.8.3 - Zoom Facility to use thehorizontal and vertical control bars for selecting the required area of the billet. Whenyou have defined the required area, select ACCEPT .
2. After a pause, the screen will show:
Controlbuttons

Boxford 190 VMC 10.10 Manual Data Input CNC Programming
3. Manipulate the view as follows:
Using a Mouse
Using the Keyboard
To produce a sectioned view, see VIEW below.
To return to the full-size 3D view of the billet, select ZOOM - Unzoom.
To simulate machining, select MENU and then the required option (2D or 3D).
To restore the 2D view of the billet, close down the Program display (click on the 'off'button or press Return), and re-select the program from the PROGRAM option ofthe main menu.
Rotateclockwise
Rotateanticlockwise
Increasesize
Decreasesize
Restoreoriginal view
HOME
Rotateclockwise
Rotateanticlockwise
Increasesize
Decreasesize Restore
original view
Manipulate View

Boxford 190 VMC 10.10 Manual Data Input CNC Programming
VIEW Produce Sectioned View
4. Select VIEW - Slice. The screen shows:
The Coarse option will advance through the billet in a large step; the Fine option willadvance in a small step. Select Coarse or Fine repeatedly to display the requiredsection:
Using a Mouse
Click on Coarse or Fine as required
Using the Keyboard
Highlight Coarse or Fine as required, and press Return.

Boxford 190 VMC 10.10 Manual Data Input CNC Programming
To advance the view automatically through the billet, select Exit or press Return.
To return to the 2D view of the billet (with the full billet displayed in 3D), close downthe Program display (click on the 'off' button or press Return), and re-select theprogram from the PROGRAM option of the main menu.
10.10.3 Simulation of Machining
A guide to using the 2D Simulate and 3D Simulate options is given in Section 2 -Running the Demonstration Program.
In addition, each of these options provides a Zoom and Unzoom facility, enabling themachining of a selected area of the billet to be examined more closely. These optionsoperate in a similar way to the ZOOM facility detailed in 10.10.2 above.

Boxford 190 VMC Manual Data Input CNC Programming
10.11 Editing a Program
A new program which has been partly written can be edited, and an existing programcan be edited, by using the MENU editing options described in 10.11.3 below. Toaccess the options, refer to 10.11.1 New Programs or 10.11.2 Existing Programs asappropriate.
10.11.1 New Programs
From the program WRITE display (Figure 10.1), select MENU .
10.11.2 Existing Programs
Refer to 10.10 Examining an Existing Program, and select MENU - Edit. The screenshows the Program EDIT display:
Scrolling *Mouse Operation Keyboard Operation
Page down 1
Line down 2 ➔
Line up 3
➔
Page up 4
PageDown
PageUp
1 2 3 4Scrolling Buttons*
10.11

Boxford 190 VMC Manual Data Input CNC Programming
Amendments to the program can be made in the same way as detailed in 10.8.2Tabulated Format - Input Program.
Using a mouse, the text cursor can be moved to the required line by means of thescrolling buttons as indicated.
To access the editing options, select MENU .
10.11.3 MENU Editing Options
Insert Line
Inserts an additional line, and renumbers subsequent lines. Place the text cursor on theline above the required new line and press Return.
Clear Line
Deletes program data from a line, but leaves the line number intact. Place the textcursor on the required line and press Return. The prompt: "ARE YOU SURE? YES/NO' provides a safeguard against accidental deletion.
Go to Line
Places the text cursor on a specified line:
Type in the required line number and press Return.
10.11

Boxford 190 VMC Manual Data Input CNC Programming
Find and Replace
Searches for a specific program item and enables it to be replaced by another specificitem:
For example, to find all occurrences of code M03 (spindle start - reverse) and replacethem with code M04 (spindle start - forward), starting the search from line 90 of theprogram, type in the following:
Find M03 Return
Replace with M04 Return
Start line no. 90 Return
SELECTIVE Search
A selective search will stop at each occurrence of the code, with a message such as:
To change the code to the replacement code and search for the next occurrence, selectREPLACE.
To leave the code unchanged and search for the next occurrence, select CONTINUE.
At the end of the search a report will be displayed; for example:
10.11

Boxford 190 VMC Manual Data Input CNC Programming
Click on OK or press Return.
GLOBAL Search
A global search will find each occurrence of the code and replace it with thereplacement code. At the end of the search a report will be displayed as for a selectivesearch.
Header Edit
Enables the name (title) of the program, and the dimensions of the billet (bar) to bechanged. (Refer to 10.8.2 Tabulated Format - Input Program Information).
10.11

Boxford 190 VMC Manual Data Input CNC Programming
10.11.4 Changing the Initial Tool
The initial tool used by a program can be changed, and the new tool data saved, asfollows:
1. From the main menu select PROGRAM - Program, and from the catalogue selectthe required program.
2. From the Program display, select MENU - Initial tool. The screen will show themessage:
3. Select YES or press Return. The screen will show the Tool Data Library and a sub-menu listing the tool numbers.
Select the required initial tool from the sub-menu. The screen will show the message:
4. Select YES or press Return. The screen will briefly show the message 'Savingfile.....', and the new tool data will be included in the program.
To check the new tool details, select the program from the catalogue, and selectINFO from the program display.
10.11

Boxford 190 VMC Manual Data Input CNC Programming
10.12 Continuing a Program
An incomplete program which has been saved can be continued at the point whereinputting was interrupted.
Refer to 10.10 Examining an Existing Program, and select MENU - Continue.
The display will simulate the completed part of the program in 2D, stopping when thelast line is reached. The M99 code will be deleted from the last line of the program,enabling inputting to be continued.
10.12

Boxford 190 VMC 11.2 CNC and CAM Machining
The procedure for machining a component produced by a CNC program or a CAMprogram is the same. The 190 software executes a CNC program to manufacture thecomponent; CAM programs are converted to CNC format when they are saved, (seeSection 9.10 - Processing a Cutter Path).
11.1 Initial ChecksBefore attempting to machine a component, check:
Reference
1. PC connected to190VMC machine, power Installation and Userswitched on and 190 software running. Manual, Section 5, 5.1
2. 190 software correctly configured. Installation and UserManual, Section 5, 5.5
3. Tooling and offsets for required program Section 3set and checked.
4. Program verified by simulation Section 5
5. 190 machine initialised.(Select MACHINE - Reset Machine ifnecessary).
6. Billet of correct material and dimensionsfitted in vice.Select PROGRAM - Program, then selectthe required program from the catalogueSelect INFO to check billet dimensions).
7. Guards closed
8. Machine in Automatic mode.(Press MAN button onmachine control panel)
11 CNC and CAM Machining

Boxford 190 VMC 11.2 CNC and CAM Machining
The user is prompted to fit a workpiece of the required size.Please ensure the workpiece is to the correct dimensions.If the Datum Shift option is set to ON, the window below will be shown.
The default values will be automatically defined.The user can modify the values to suit.Setting the X Y values to 0.00 will use the standard datum position.
11.2 Manufacture
1. From the main menu, select MACHINE, then Manufacture.
The screen shows the MANUFACTURE CATALOGUE display.
2. Select the required program. The software will read the machine file for thecomponent, and the screen will then show:
1. The machine RESET button is pressed.2. a. The Z+ and Z- keys are pressed simultaneously (this axis must reach
home position before step b. can be started.b. The X+ and X- keys are pressed simultaneously.c. The Y+ and Y- keys are pressed simultaneously
2. ALTERNATIVELY, the �F1� function key on the PC keyboard can bepressed. This automatically performs steps a, b and c.

Boxford 190 VMC 11.2 CNC and CAM Machining
3. When the axes reach the home position, the screen below is shown:
Fit a workpiece of requested size.
4. Click on OK or press Return twice. The screen shows the message:
Enter the measured height from the machine table top to the workpiece top.

Boxford 190 VMC 11.2 CNC and CAM Machining
5. Select OK or press Return.
The screen shows:
6. Press CYCLE START on the machine control panel.
The screen shows the Manufacture display together with a 2D simulation of thecomponent. The display also gives a continuous indication of axis displacement andthe line of the program being executed.
If a tool change is required, the program will pause and an appropriate prompt will bedisplayed. Change the tool and select OK or Return to continue machining.

Boxford 190 VMC 11.2 CNC and CAM Machining
7. When the machining cycle is complete, if the program ends with the code M30 thescreen shows:
8. Select Yes or No as required.
If Yes is selected, the screen will prompt for another billet to be fitted.
If No is selected, the screen returns to the main menu.

Boxford 190 VMC 11.3 CNC and CAM Machining
11.3 Options During Machining
Pressing ESC on keyboard during a machining cycle causes a Status message to bedisplayed:
Continue: Programmed machining continues.
Abort: Stops machining and cancels program.
Select option by clicking on appropriate button using the mouse or by pressing its firstletter on the keyboard.

The manual machining feature enables the 190 machine to be controlled from the machinecontrol panel whilst the PC screen simultaneously displays axis displacement and spindlespeed.
Selecting Manual Mode
1. On the machine control panel ensure that MAN MODE is selected.
2. On the PC select MACHINE from the main menu.
3. Select Manual Mode from the sub-menu. The screen shows the Manual Mode display:
Using the Control Panel
Pressing of the JOG TABLE buttons will move the table and produce corresponding Xaxis and Y axis displacements to be displayed on the PC screen.
Pressing of the JOG HEAD buttons will move the head and produce corresponding Zaxis displacements to be displayed on the PC screen.
Operation of the SPINDLE controls will vary the direction of rotation and the speed ofthe spindle, and produce corresponding speed indication to be displayed on the PC screen.
Zeroing Tool Displacement
The X ZERO Y ZERO and Z ZERO buttons on the screen display enable the indicatedtool displacement in any axis to be zeroed, so that the tool can be moved in relation to aselected datum.
To use this facility:
Set the tool in the required position in relation to the workpiece.
Click on the appropriate ZERO button or buttons to zero the displacement value.
12 Manual Machining
2.
1.

Robotic InterfacingBoxford 190 VMC
13 Robotic Interfacing
13.1 Principles of Interfacing
The interface of Boxford machines into Cim Cells is quite simple although severalthings have to be taken into consideration. The following document outlines the wayto connect, program and operate the Boxford machines within a Cim.
When a robot port is fitted to a Boxford machine, a 37 way D connector is fitted tothe rear of the machine. The pin out and circuitry is described later.
The Robot interface provides all the inputs and outputs that would normally berequired to connect to a cim, some of which will not be used in a basic system.
If additional functions are required it would normally be possible to customise the portafter consulting with the Boxford Design Department.
13.2 Hardware and Software RequirementsHardware The computer being used to run the machine must have 2 com ports and if a mouse
is fitted it must be a bus mouse. In the case of the 8 machines the 2nd com port is fittedto the rear of the machine as standard.
If a management system is being used to transmit programs to the machine tool thenit must have an RS232 port available and assigned to Com1 or Com2.
Software When using a machine within a Cim Cell then the configuration of the Boxfordsoftware must be set to say the FMS (Flexible Manufacturing System) is connected.
The Fixture Height also needs to be input in the Machine Datum�s information.
The reasons for the above are as follows:
When the FMS is set to Connected in the configuration. the function of the M30command changes. At the end of manufacture the machine will no longer run throughthe prompts asking if you wish to make another, alter offsets or alter datum�s, theprompt �Press Cycle Start to continue� appears. This allows the Robot controller toissue a Cycle start without user intervention. In addition to this when a program isdesigned in cam the machine busy flag (M81) is automatically set and unset in theprogram.

Boxford 190 VMC Robotic Interfacing
13.3 Modes of Operation
There are two ways to run a program within a Cim, one is with for a system with a MasterControl Computer the other for a simple machine / Robot combination.
1. If the system is simple then the machine can be set up manually then started with anexternal cycle start signal, at the end of manufacture the prompt make another appears.The robot can then issue a cycle start signal to make another or if a different componentis to be made then the user must intervene and re set-up the machine for the next part.
2. For a more complex system the program is downloaded from a master controlcomputer, the cycle is started using the Go in Auto signal. The whole cycle will nowrun through with no user set-up required. To make another the Go in Auto is resent.If a different program is to be made then the new program is sent to the machine bythe RS232 link then the Go in Auto start the new program again with no userintervention.
IMPORTANT!
When using the �go in auto� command it is very important that the following things aredone. If not a collision could occur.
1. The Fixture Height has been set in the Machine Datum menu.
2. The component block details have been correctly specified when writing the program(the Block size and material type must be exactly the same as the component to bemanufactured
3. The Block is exactly the size specified in the program.
4. The block is correctly positioned in the machine vice.
The Go in Auto command uses the program header to get the block information, byso doing the need to make measurements at the start of manufacture is not required.
13.3

Robotic InterfacingBoxford 190 VMC
13.4 Programming Requirements
The machine busy signal is created in the G and M code program, an M81 commandwith I set to 1 indicates that the machine is busy or in cycle, If I is set to O then itindicates the machine is not busy.
If a program is created in the Cam and the configuration is set to FMS connected, thenthe M81 commands will automatically be inserted. If the program is created usingManual Data Input, then the M81 will have to be inserted manually.
Notes 1. After issuing a Cycle Start or Go in Auto there will be a delay before the busy flag isset. After the program is finished the busy flag will switch off there will again be aperiod of time after the program is finished, as the machine moves to its park position,when the machine is moving but the flag is off.
The controller program must take account these delays when deciding when to servicethe machine. Typically the Cycle start signal or Go in Auto will be latched until the busyflag is set. After the Busy flag switches off there should be typically a 5 second delayprior to the robot servicing the machine.
2. The Programmed park position in X and Y may need to be edited to give a positionthat the robot can easily access to load and unload the machine.
3. If components are used that have a height lower than the vice jaws of the machine itmay be necessary to change the Z park position to ensure the tool clears the vice.
4. Programs created off-line must use the same tools that are available in the machine toollibrary. The programs sent down the RS232 from the master control computer will notbe received correctly if they use unavailable tools.
13.4

Boxford 190 VMC Robotic Interfacing
13.5 Connection Requirements
The machine inputs for both are internally opto isolated using an ILQ 74 device. Theanode of the internal diode is connected to the machine internal 24V rail via a pull upresistor.
To activate any machine input the relevant input must be connected to the machineOV on pins 22-25 of the 37 way connector.
The machine outputs for mills are pulled down to machine ground by a Darlingtontransistor Array type ULN 2803. These inputs will sink 500mA maximum and areinternally pulled up to 24V.
When a machine output is activated the pin on the 37way is pulled down to ground.
The connections to the 37 way D connector are as indicated below.
PIN FUNCTION INPUT/OUTPUT
1 M81 machine busy when on O/P2 Guard Opened signal when on O/P3 Guard Closed signal when on O/P4 Vice / Chuck Opened signal when on O/P5 Vice / Chuck Closed signal when on O/P6 Machine Alarm (Air Low) when on O/P
7-10 Spare11 Vice clean (air blast) I/P12 Go in Auto I/P13 Cycle start request I/P14 Close Guard request I/P16 Open Vice/chuck request I/P17 Close Vice/chuck request I/P
18-21 Spare22-25 0V26-37 Spare
13.5

Robotic InterfacingBoxford 190 VMC
13.6 RS232 File Transfer
The file transfer from one computer to another can be done in two ways, the first beingwith two computers running the Boxford Software the second is when one computeris running a control program and the other is running Boxford software.
Cable Connection for RS232 File Transfer.
9 Way Female 9 Way FemalePin Colour Pin
2 RED 33 BLU 25 GRN 57 YEL 88 WH 7
LINK PINS 1, 4 and 6 at each connector.
When using this file transfer the configuration of Hardware must first be set. The abovecable must be connected to Com 1 or Com 2 of each computer.
There are two types of possible file transfer which allow for Simple file transfer orRemote management of the manufactured programs.
1. Simple File Transfer The machine tool controller should be configured so that the RS232 file transfer is setto the correct port, the machine will be connected to the other Com port.
If transferring Programs from a remote computer running the Boxford software tothe Machine Tool Controller, the remote computer must also have the RS232 filetransfer set to the correct Com port.
With both the Machine Tool Controller and remote computer displaying the openingsoftware screen, select File, Export, RS232 from the top menu bar. Select the relevantprogram from the catalogue display. The program will now automatically be transferredinto the current catalogue on the machine tool controller.
2. Remote Management If transferring programs from a computer not running Boxford software to theMachine Tool Controller, the Machine Tool Controller must have the configurationset correctly and be on the opening screen awaiting a program.
13.6

Boxford 190 VMC Robotic Interfacing
The remote computer will use the �Transmit.exe� program supplied by Boxford. Froma Dos prompt type �transmit� then return to get help information.
Type Transmit DEMO.GM1 O
This will send the DEMO program out to the computer controlling the machine toolvia Com port 1.
Transmit is the command used to send the file.
The Program name (DEMO) could be prefixed by for exampleC:\190H\190H\DEMO.GM1 this would transfer the program from the specifieddirectory. The file extension GM indicates that it is a G and M code listing and the 1indicates it is stored in catalogue 1.
The final O indicates the com port used. NOTE: COM1=O, COM2=1.
Note: Only use the transmit function when the CNC machine is not in cycle and theMachine Tool controller controlling is displaying the opening screen.
13.7 Fully Automated ManufactureTo use a system for fully automated manufacture the Cim Cell will have a mastercontroller which is connected by RS232 to the Machine Tool Controller.
The method of calling a program for manufacture is as follows:
The command from the master computer is executed:
1. TRANSMIT DEMO.GM1 0(program Part is transmitted automatically down Com 1 to the computer controllingthe machine.)
2 . Connect pin 12 of the 37way D to ground (Go in Auto)The current program will now be manufactured. Once manufacture has started theG81output will switch on: at this time the input pin 12 should be disconnected fromground.
3. To make another repeat 2.
4. To make a different program repeat from 1, but transmit another program name.
13.6

CNC Tutorials and ExercisesBoxford 190 VMC
CNC Tutorials and Exercises

Boxford 190 VMC CNC Tutorials and Exercises
This tutorial gives examples of absolute co-ordinates and incremental co-ordinates.
Absolute Co-ordinates
The code G90 is used to select this type of programming.
Before programming commences the points on the path to be machined are definedrelative to the workpiece datum:
Examples of these co-ordinates are shown in the first table on the next page.
Tutorial 1: X and Y Co-ordinate Calculation -Absolute and Incremental Co-ordinates
Y+
BC
D
E
F
A
-1
Y-
X+X-
-2-3-4-5-6-7-8-9-10 1 2 3 4 5 6 7 8 9 10-1-2
-3
-4
-5
-6
-7
-8
-9
-10
12
3
4
5
67
8
9
10
G
H
ORIGINX0 Y0
Tutorial 1

CNC Tutorials and ExercisesBoxford 190 VMC
POINT DATUM A B C D E F G H
X 0 5 5 -14 -5 2 3 11 -2
Y 0 4 1 0 2 -10 -3 1 3
The Z axis is the vertical axis and the datum used is normally the surface of the work.
Z is positive when moving away from the surface and negative when moving towardsor into the surface.
POINT DATUM A B C D E F G H
X 0 5 10 -4 -9 -7 -4 7 5
Y 0 4 5 5 7 -3 -6 -5 -2
Incremental Co-ordinates
The code G91 is used to select this type of programming.
The points on the path to be machined are defined relative to the previous position.The points for the example on the previous page are shown in the table below.
The Z axis is again the vertical axis, and the points are defined relative to the previous
position; positive when moving away from the surface and negative when movingtowards or into the surface.
Tutorial 1

Boxford 190 VMC CNC Tutorials and Exercises
Exercise 1 : Calculation of Co-ordinates
Tabulate the positions of the points A to H shown in the illustration below:
a) in absolute co-ordinates
b) in incremental co-ordinates
B
C
D
E
F
A
-1-2-3-4-5-6-7-8-1
-2
-3
-4
-5
-6
1
2
3
4
5
6
G
H
1 2 3 4 5 6 7 8
Y+
Y-
X+X-
Tutorial 1

CNC Tutorials and ExercisesBoxford 190 VMC
This tutorial illustrates the use of the G01 code; cutting takes place in a straight lineat a controlled feed rate.
Consider the component illustrated below; it is required to mill the two L shaped slots.
Absolute Co-ordinates
The absolute co-ordinates of the points are shown in the table below:
X
Y
45
15 20 30
80
50
1520
B C D
EFA
Material:Grooves:Tool change at:Tool used:
15mm thick Plastic5 wide x 2 deepX 0, Y 0, Z 255mm Slot Drill
Tutorial 2: Linear Interpolation
POINT A B C D E F T.C.
X 15 15 45 65 65 35 0
Y 15 35 35 35 15 15 0
The program can be written in tabulated format as shown on the following page.
Note:G00 is a default value and need not be programmed. The first tool is selected when entering the programinto the computer.
Tutorial 2

Boxford 190 VMC CNC Tutorials and Exercises
ABSOLUTE PROGRAMMING N10 90
METRIC UNITS N20 71
TOOL CHANGE N30 0 0 25
SPINDLE N40 03 3000
2mm ABOVE POINT A N50 15 15 2
FEED TO 2 DEEP N60 01 –2 200
POINT B N70 01 15 35 200
POINT C N80 01 45 200
2mm ABOVE WORK N90 2
ABOVE POINT D N100 65
FEED TO 5 DEEP N110 01 –2 200
POINT E N120 01 15 200
POINT F N130 01 35 200
2mm ABOVE WORK N140 2
PARK POSITION N150 05 0 0 25
END OF PROGRAM N160 30
TUT 2/1
1 1
Tutorial 2
DUET PROGRAMMING SHEET-MILLINGDRAWINGNUMBER
TITLE PROGRAMMED BY
SHEET No. OF
SEQUENCE No.
PREPFUNCTION
MISCFUNCTION CO-ORDINATES
FEEDRATE
SPINDLESPEED
N G M Y Z J F S
NOTES
X I
PROGRAMMING SHEET

CNC Tutorials and ExercisesBoxford 190 VMC
N10 G90N20 G71N30 X0 Y0 Z25N40 M03 S3000N50 X15 Y15 Z2N60 G01 Z-2 F200N70 G01 X15 Y35 F200N80 G01 X45 F200N90 Z2N100 X65N110 G01 Z-2 F200N120 G01 Y15 F200N130 G01 X35 F200N140 Z2N150 M05 X0 Y0 Z25N160 M30
Incremental Co-ordinates
The incremental co-ordinates for the component are shown in the table below.
Using these co-ordinates the program can be written as shown as follows:
POINT TOOL A B C D E F T.C. FROMCHANGE F
X 0 35 0 30 20 0 -30 -35
Y 0 35 20 0 0 -20 0 -15
Using compact format, the program for the component shown previously will be asfollows:
Tutorial 2

Boxford 190 VMC CNC Tutorials and Exercises
DUET PROGRAMMING SHEET-MILLINGDRAWINGNUMBER
TITLE PROGRAMMED BY
SHEET No. OF
SEQUENCE No.
PREPFUNCTION
MISCFUNCTION CO-ORDINATES
FEEDRATE
SPINDLESPEED
N G M Y Z J F S
NOTES
X I
Tutorial 2
1. Examine the program listed
2. Enter the program into the computer
3. Simulate the machining process and compare the movement of the cutter with theprogram
ABSOLUTE PROGRAMMING N10 90
METRIC UNITS N20 71
TOOL CHANGE N30 0 0 25
INCREMENTAL PROGRAMMING N40 91
N50 03 15 15 –23 3000
FEED TO mm DEPTH N60 01 –4 200
FEED FROM A TO B N70 01 0 20 200
FEED FROM B TO C N80 01 30 0 200
RAPID TO CLEARANCE PLANE N90 4
RAPID TO 2mm ABOVE D N100 20 0
FEED TO 2mm DEPTH N110 01 –4 200
FEED FROM D TO E N120 01 0 –20 200
FEED FROM E TO F N130 01 –30 0 200
RAPID TO CLEARANCE PLANE N140 4
N150 05 –35 –15 23
END OF PROGRAM N160 30
STOP SPINDLE RAPIDTO PARK POSITION
SPINDLE START RAPIDTO 2mm ABOVE A
TUT 2/2
1 1
Using these co-ordinates the program can be written as shown as follows:
PROGRAMMING SHEET

CNC Tutorials and ExercisesBoxford 190 VMC
POINT TOOL CHANGE A B C D E F G H
X 0 20 60 20 20 60 20 60 60
Y 0 10 10 30 20 40 40 20 30
1. For the component shown below, use a programming sheet and write a program forthe cutter to cut a groove along the path from A to H.
2. Enter your program into the computer and give it a test run.
3. Edit your program if necessary.
Absolute Co-ordinates
X
Y 80
50
B
C
D
EF
A
Material:Slots:Tool change at:Tool used:
15mm thick Plastic5 wide x 2 deepX 0, Y 0, Z 255mm Slot Drill
H
G
Exercise 2: Linear Interpolation - Absolute Co-ordinates
Tutorial 2

Boxford 190 VMC CNC Tutorials and ExercisesTutorial 3
POINT A B C D
X 20 20 60 60
Y 15 35 35 15
Canned cycles are used to shorten and simplify the CNC program. This tutorial givesexamples of the G81 Hole Drilling and G88 Pocket Milling cycles.
G81 Hole Drilling
This code drills a hole at the current X and Y values to a depth of Z measuredincrementally from the face of the workpiece and then withdraws to the previous Zvalue i.e. 2mm clear.
Enter Z incremental distance from the face of the workpiece to the bottom of the hole)F (feed rate)
20 40
80
50
1520
B C
DA
Tool change at:Tool used:
X -5, Y -55mm Slot Drill
4 x Ø 5 holes10 deep
Tutorial 3: Canned Cycles -Hole Drilling and Pocket Milling

CNC Tutorials and ExercisesBoxford 190 VMC
DUET PROGRAMMING SHEET-MILLINGDRAWINGNUMBER
TITLE PROGRAMMED BY
SHEET No. OF
SEQUENCE No.
PREPFUNCTION
MISCFUNCTION CO-ORDINATES
FEEDRATE
SPINDLESPEED
N G M Y Z J F S
NOTES
X I
ABSOLUTE PROGRAMMING N10 90
METRIC UNITS N20 71
TOOL CHANGE N30 – 5 – 5 25
RAPID TRAVERSE 2mm N40 20 15 2ABOVE HOLE A
SPINDLE ON 1500 rev/min N50 03 3000
DRILL A 10mm DEEP N60 81 – 10 200
RAPID TRAVERSE TO B N70 20 35
DRILL B N80 81 – 10 200
RAPID TRAVERSE TO C N90 60 35
DRILL C N100 81 – 10 200
RAPID TRAVERSE TO D N110 60 15
DRILL D N120 81 – 10 200
SPINDLE STOP TOOL CHANGE N130 05 – 5 – 5 25
END OF PROGRAM N140 30
TUT 3/1TUT3/1
1 1PROGRAMMING SHEET
The program for the component is as follows:
Tutorial 3

Boxford 190 VMC CNC Tutorials and Exercises
G88 Rectangular Milling
This code mills a rectangular pocket. The tool should be positioned 2mm above thepocket centre on the previous line.
Enter
X the side length of the rectangle
Y the side width of the rectangle
Z the distance from the workpiece face to the bottom of the pocket
J the number of cuts
F feed rate
The tool returns to its start point when the cycle is complete.
The program for the above component is shown on the following page:
Tutorial 3
40
80
50 15
Material:Pocket:Tool change at:Tool used:
15mm thick Plastic8 deepX -5, Y -55mm Slot Drill
2.5 Rad

CNC Tutorials and ExercisesBoxford 190 VMC
DUET PROGRAMMING SHEET-MILLINGDRAWINGNUMBER
TITLE PROGRAMMED BY
SHEET No. OF
SEQUENCE No.
PREPFUNCTION
MISCFUNCTION CO-ORDINATES
FEEDRATE
SPINDLESPEED
N G M Y Z J F S
NOTES
X I
1. Examine the two programs.
2. Enter each program into the computer.
3. Simulate the machining process for each program and compare the movement of thecutter with the program.
ABSOLUTE PROGRAMMING N10 90
METRIC UNITS N20 71
RAPID TO TOOL CHANGE N30 – 5 – 5 25
SPINDLE ON 1500 rev/min N40 03 3000
2mm ABOVE CENTRE N50 40 25 2OF POCKET
MILL POCKET N60 88 40 15 8 4 200
SPINDLE STOP TOOL CHANGE N70 05 – 5 – 5 25
END OF PROGRAM N80 30
TUT3/2
1 1
Tutorial 3
PROGRAMMING SHEET

Boxford 190 VMC CNC Tutorials and Exercises
For the component shown below:
1. Tabulate the co-ordinates.
2. Use a programming sheet and write a program to
� drill the holes
� mill the square pocket
(For tool changing,refer to Section 9.9).
3. Enter your program into the computer and give it a test run.
4. Edit your program if necessary.
20 60
80
50
10
4 x Ø 3 through holes
30 30
30
Material:Square Pocket:Tool change at:
15mm thick Plastic5mm deepX 0, Y O
Exercise 3: Canned Cycles - Programming a Tool Change
Tutorial 3

CNC Tutorials and ExercisesBoxford 190 VMC
- and can be complete (90°) or partial (less than 90°), within a single quadrant:
After entering G02 the following extra information is needed:
X value �Y value �Z value �
two of these values specify the co-ordinates of where the curve finishes, theother value must be left blank.
X
Y
Z
X
Z
Y
X - Y Plane X - Z Plane Y - Z Plane
Tutorial 4: Circular Interpolation -Clockwise and Counter-clockwise
This tutorial illustrates the use of the code G02 (clockwise circular interpolation) andG03 (counter clockwise circular interpolation).
Circular Interpolation � Clockwise
This code moves the table in such a way that a clockwise circular arc is cut in the workwithin a single quadrant. The cutter is positioned at the start of the arc on the previousline of the program.
The arc may be in the X � Y, X � Z or Y � Z plane:
Tutorial 4

Boxford 190 VMC CNC Tutorials and Exercises
I value � the distance from the arc centre (incremental) to the tool position at the startof the cuts measured along:
a) the X axis when cutting in X-Y or X-Z plane
b) the Y axis when cutting in the Y-Z plane
J value � the distance from the arc centre (incremental) to the tool position at the startof the cut measured along:
a) the Y axis when cutting in the X-Y plane
b) the Z axis when cutting in the X-Z or Y-Z plane
Note that I and J are unsigned values.
Alternatively the radius of the arc can be entered as the I value and J left blank.
Clockwise Circular Interpolation (G02)
a) Single quadrant 90° arc in the XY plane
To mill from A to B arc of centre C � clockwise interpolation (G02)
CUTTER STARTS AT A
G = 02 X = 35 Y = 20 I = 0 J = 10
X
Y
30
25
A
C B
Datum
10 R
Tutorial 4

CNC Tutorials and ExercisesBoxford 190 VMC
b) Single quadrant partial arc in the XY plane
To mill from A to B arc of centre C clockwise interpolation (G02)
G = 02 X = (25 + 5) = 30 Y = (20 + 8.66) = 28.66 I = 0 J = 10
X
Y30
25
A
C
B
10 R
30o
X
Y
60o
A
C
B
D
To calculate co-ordinates of B, construct triangle BCD
CD = 10 x cos60 = 10 x 0.5 = 5
BD = 10 x sin60 = 10 x 0.866 = 8.66
Note that I and J are unsigned values
Tutorial 4

Boxford 190 VMC CNC Tutorials and Exercises
Circular Interpolation � Counter-clockwise
This code moves the table in such a way that a counter-clockwise circular arc is cut inthe work within a single quadrant. The cutter is positioned at the start of the arc on theprevious line of the program.
As with the G02 code, the arc may be in the X-Y, X-Z or Y-Z planes
- and can be complete (90°) or partial (less than 90°), within a single quadrant:
After entering G03 the following extra information is needed:
X value �Y value �Z value �
I value � the distance from the arc centre (incremental) to the tool position at the startof the cut measured along:
a) the X axis when cutting in X-Y or X-Z plane
b) the Y axis when cutting in the Y-Z plane
two of these values specify the co-ordinates of where the curve finishes, the othervalue must be left blank.
X
Y
Z
X
Z
Y
X - Y Plane X - Z Plane Y - Z Plane
Tutorial 4

CNC Tutorials and ExercisesBoxford 190 VMC
J value � the distance from the arc centre (incremental) to the tool position at the startof the cut measured along:
a) the Y axis when cutting in the X-Y plane
b) the Z axis when cutting in the X-Z or Y-Z plane
Note that I and J are unsigned values.
Alternatively the radius of the arc can be entered as the I value and J left blank.
Counter-Clockwise Circular Interpolation (GO3)
a) Single quadrant 90° arc in the XY plane
To mill from B to A arc of centre C � counter-clockwise interpolation (G03)
G = 03 X = 25 Y = 30 I = 10 J = 0
X
Y
30
25
A
C B
Datum
10 R
Tutorial 4

Boxford 190 VMC CNC Tutorials and Exercises
b) Single quadrant partial arc in the X-Y plane
To mill from B to A arc of centre C
G = 03 X = 25 Y = 30 I = 5 J = 8.66
To calculate co-ordinates of B, construct triangle BCD
CD = 10 x cos60 = 10 x 0.5 = 5
BD = 10 x sin60 = 10 x 0.866 = 8.66
Note that I and J are unsigned values
X
Y30
25
A
C
B
10 R
30o
X
Y
60o
A
C
B
D
Tutorial 4

CNC Tutorials and ExercisesBoxford 190 VMC
POINT A B C D E F G
X 10 20 30 40 50 60 70
Y 10 20 30 40 30 20 10
Example
10
80
50 BC
D
A
Tool change at: X -5, Y -5
10
EF
G
Cutter: Ø 5Arcs: 2 deepRadius: 10
The program for the above component is shown on the following page.
Note:Blocks N70 to N90 define the arc in terms of its radius.Blocks N100 to N120 define the arc in terms of the co-ordinates of its centre
Tutorial 4

Boxford 190 VMC CNC Tutorials and Exercises
DUET PROGRAMMING SHEET-MILLINGDRAWINGNUMBER
TITLE PROGRAMMED BY
SHEET No. OF
SEQUENCE No.
PREPFUNCTION
MISCFUNCTION CO-ORDINATES
FEEDRATE
SPINDLESPEED
N G M Y Z J F S
NOTES
X I
ABSOLUTE PROGRAMMING N10 90
METRIC UNITS N20 71
TOOL CHANGE N30 – 5 – 5 25
SPINDLE START N40 03 3000
POINT A N50 10 10 2
FEED TO DEPTH N60 01 – 2 200
A TO B N70 02 20 20 10
B TO C N80 03 30 30 10
C TO D N90 02 40 40 10
D TO E N100 02 50 30 0 10
E TO F N110 03 60 20 10 0
F TO G N120 02 70 10 0 10
RAPID OUT N130 2
SPINDLE STOP TOOL CHANGE N140 05 – 5 – 5 25
END OF PROGRAM N150 30
1. Examine the program.
2. Enter the program into the computer.
3. Simulate the machining process and compare the movement of the cutter with theprogram.
TUT4
1 1
Tutorial 4
PROGRAMMING SHEET

Boxford 190 VMC CNC Tutorials and Exercises
For the cutter path shown above:
1. Tabulate the co-ordinates A to J.
2. Use a programming sheet to write a program for the path of the cutter centre line.
3. Enter your program into the computer and give it a test run.
4. Edit your program if necessary.
Note:The curve must be programmed in a series of quadrants (90°).
10
80
50B
C
D
A
Tool change at: X 0, Y 0
25
E
F
G
Material: 15mm deep PlasticSlot: 5 wide, 2 deep
HJ
10 Rad
10 Rad10 Rad
Exercise 4: Circular Interpolation
Tutorial 4

CNC Tutorials and ExercisesBoxford 190 VMC
1. Mill the steps (8mm diameter cutter)
2. Drill the holes (5mm diameter drill)
3. Mill the 30mm diameter pocket (10mm diameter cutter)
Note: Tool ChangingThe program for the above component illustrates the method of programming a tool change; block N120moves the cutter to a tool change position and block N130 calls up a new tool.
M06 denotes a tool change -
I gives the tool type,
J the tool diameter, and
This tutorial uses some cutters not supplied with the machine. It illustrates how toolchanges can be made and a number of operation can be carried out on one component.
Sequence of Operations
20 40
80
50
1520
B C
DA
Tool change at: X 0, Y 0
4 x Ø 5 holes15 13
5 5
E F
D G
Material: Plastic
Ø30
Tutorial 5: Combining Operations and Tool Changing
Tutorial 5

Boxford 190 VMC CNC Tutorials and Exercises
DUET PROGRAMMING SHEET-MILLINGDRAWINGNUMBER
TITLE PROGRAMMED BY
SHEET No. OF
SEQUENCE No.
PREPFUNCTION
MISCFUNCTION CO-ORDINATES
FEEDRATE
SPINDLESPEED
N G M Y Z J F S
NOTES
X I
The program is as follows:
ABSOLUTE PROGRAMMING N10 90
METRIC UNITS N20 71
TOOL CHANGE ø CUTTER N30 – 5 – 5 25
RAPID TRAVERSE 2mm ABOVE A N40 1 54 2
SPINDLE ON 1500 rev/min N50 03 3000
FEED TO DEPTH N60 01 – 2 200
MILL FIRST STEP N70 01 – 5 200
RAPID TRAVERSE 2mm ABOVE C N80 79 – 5 2
FEED TO DEPTH N90 01 – 2 200
MILL SECOND STEP N100 01 55 200
TOOL CHANGE POSITION N120 05 – 5 – 5 25
TOOL CHANGE (5mm DRILL) N130 06 8 5
RAPID TRAVERSE OVER HOLE D N140 20 15 2
SPINDLE ON N150 03 3000
DRILL D 17mm DEEP N160 81 – 17 200
RAPID TRAVERSE OVER HOLE N170 20 35
DRILL E N180 81 – 17 200
RAPID TRAVERSE OVER HOLE F N190 60 35
DRILL F N200 81 – 17 200
RAPID TRAVERSE OVER HOLE G N210 60 15
DRILL G N220 81 – 17 200
TOOL CHANGING POSITION N230 05 – 5 – 5 25
TUT 5
1 2
Tutorial 5
PROGRAMMING SHEET

CNC Tutorials and ExercisesBoxford 190 VMC
DUET PROGRAMMING SHEET-MILLINGDRAWINGNUMBER
TITLE PROGRAMMED BY
SHEET No. OF
SEQUENCE No.
PREPFUNCTION
MISCFUNCTION CO-ORDINATES
FEEDRATE
SPINDLESPEED
N G M Y Z J F S
NOTES
X I
1. Examine the program.
2. Enter the program into the computer.
3. Simulate the machining process and compare the movements of the cutters with theprogram.
TOOL CHANGE 10mm DRILL N240 06 2 10
RAPID TRAVERSE 2MM ABOVECENTRE OF POCKET N250 40 25 2
SPINDLE ON N260 03 3000
MILL POCKET N270 89 30 0 5 3 200
SPINDLE OFF, RAPID FEED TOTOOL CHANGE POSITION N280 05 – 5 – 5 25
END OF PROGRAM N290 30
2 2
TUT 5
Tutorial 5
PROGRAMMING SHEET

Boxford 190 VMC CNC Tutorials and Exercises
For the component shown above:
1. Write down the sequence of operations required to produce the part.
2. Tabulate the co-ordinates required.
3. Use a programming sheet to write a program.
4. Enter your program into the computer and give it a test run.
5. Edit your program if necessary.
5
50
80
5mmGroove
O25O35
15 2
5
Material:Tool change at:
15mm thick PlasticX 0, Y 0
Exercise 5: Combining Operations
Tutorial 5

CNC Tutorials and ExercisesBoxford 190 VMC
A subroutine can be regarded as a personalised canned cycle for use in a program whichhas repetitive shapes.
The illustration below shows such a component; the milled grooves can be programmedas a subroutine.
The codes used for subroutines are:
M43 subroutine create
On entering M43, a prompt is made for an identifying number to be given to theroutine. The number is entered in the I column and may have a value from 1 to 99. Theuser should note this reference number and the purpose of the routine.
The mode of programming is now changed: the line number automatically reverts to10 and co-ordinate entry, if absolute, becomes incremental.
There is no restriction on the range of G codes (except G25) and all the canned cyclesare available.
Tutorial 6: Subroutines
20
3015
50
5
5
15
2055
Material:
Tool change at:
15mm thick Plastic
X 0, Y 0Grooves: 5 wide x 3 deep
B
A
A,B start positions for subroutines:
Tutorial 6

Boxford 190 VMC CNC Tutorials and Exercises
M44 subroutine terminate
On entry of the signal to end the subroutine the line numbers of the original programare restored and the current absolute position of the tool is shown in the X, Y and Zcolumns. If the program was previously being entered with absolute co-ordinates, itreverts to its former style.
M45 subroutine call
On entering M45 a prompt is made to input the reference number of the subroutinein the I column. A search is made in the subroutine file and the first file found withthat reference number is executed.
Note:Care is needed when allocating subroutine identification numbers.
The program for the previous illustration shows subroutine blocks S10 onwards beingtyped into the system immediately after block N50. After this the cutter is repositionedbefore calling up the subroutine and completing the program.
Editing of subroutines
The program EDIT facility can be used. If this is brought into use the program isdisplayed for editing but a further option (SUB) is offered:
SUB MENU
If SUB is chosen, then the subroutine is displayed for editing.
1. Examine the program.
2. Enter the program into the computer.
3. Simulate the machining process and compare the movements of the cutters with theprogram.
Tutorial 6

CNC Tutorials and ExercisesBoxford 190 VMC
N10 90
N20 71
TOOL CHANGE N30 0 0 25
N40 03 3000
POINT A N50 5 5 1
SUBROUTINE FOR GROOVES N60 45 1
POINT B N70 55 30
SUBROUTINE FOR GROOVES N80 45 1
N90 05 0 0 25
N100 30
ENTERED S10 43 1
IMMEDIATELY AFTER BLOCK S20 01 – 3 200
S30 01 15 200
S40 01 20 200
THE SUBROUTINE S50 01 – 15 200
MACHINES THE GROOVES S60 01 – 20 200
(INCREMENTALLY) S70 3
S80 44
N50
TUT 6
1 1
Tutorial 6
DUET PROGRAMMING SHEET-MILLINGDRAWINGNUMBER
TITLE PROGRAMMED BY
SHEET No. OF
SEQUENCE No.
PREPFUNCTION
MISCFUNCTION CO-ORDINATES
FEEDRATE
SPINDLESPEED
N G M Y Z J F S
NOTES
X I
PROGRAMMING SHEET

Boxford 190 VMC CNC Tutorials and Exercises
20
30
50
5
5
15
20
55
Material: 15mm thick PlasticGrooves: 5 wide x 2 deep
20
80
25
20
20
20
20
Exercise 6: Subroutines
For the component shown above:
1. Tabulate the co-ordinates required.
2. Use a programming sheet to write a program; the L shaped grooves can be programmedusing a subroutine.
3. Enter your program into the computer and give it a test run.
4. Edit your program if necessary.
Tutorial 6

CNC Tutorials and ExercisesBoxford 190 VMC
21
4
3
This tutorial demonstrates how a program written as a subroutine can be reflectedabout the X axis or about the Y axis or about both the X and the Y axes. It supportsboth linear and circular interpolation.
Consider the shape shown in illustration A, which has been drawn in the sequence 1-2, 2-3, 3-4 and 4-1.
Tutorial 7: Mirror Images
Alternatively, if the X co-ordinates are kept constant and the Y co-ordinates reflected,the outcome is:
2 1
4
3
with the 1-2, 2-3, 3-4 and 4-1 sequence maintained
If the X co-ordinates are reflected with Y co-ordinates unchanged, the shape becomes:
2 1
4
3
A
B
C
Tutorial 7

Boxford 190 VMC CNC Tutorials and Exercises
If both the X and y co-ordinates are reflected the result becomes:
If a program which calls a subroutine containing the original shape is written, then anyor all of the above variations may be implemented. The �as programmed� case isachieved by the usual method of calling the subroutine. The mirror facility isaccomplished by inserting a line in the program after positioning the tool at the startof the cycle but prior to calling the subroutine.
The entry is:
G value 28X value 0 or 1Y value either 0 or 1
For example
To reflect the X co-ordinate with Y unchanged:
Enter G28 with X = 1, Y = 0 B
To reflect the Y co-ordinate with X unchanged:
Enter G28 with X = 0, Y = 1 C
To reflect both the X and the Y co-ordinates:
Enter G28 with X = 1, Y = 1 D
To cancel the mirror facility:
Enter G28 WITH X = 0, Y =0
Note:For mirror image programming incremental co-ordinates must be used.
21
4
3
D
Tutorial 7

CNC Tutorials and ExercisesBoxford 190 VMC
Example
In the program for the above illustration, note that blocks S10 to S80 onwards are typedinto the system immediately after block N40.
1. Study the program.
2. Enter the program into the computer.
3. Simulate the machining process and compare the cutter movements with the program.
20
30
15
50
Material:
Tool change at:
15mm thick Plastic
X 0, Y 0Slots: 5 wide x 3 deep
50
80
30 10 B
C D
A
A'
D' C'
B'
10
Tutorial 7

Boxford 190 VMC CNC Tutorials and Exercises
DUET PROGRAMMING SHEET-MILLINGDRAWINGNUMBER
TITLE PROGRAMMED BY
SHEET No. OF
SEQUENCE No.
PREPFUNCTION
MISCFUNCTION CO-ORDINATES
FEEDRATE
SPINDLESPEED
N G M Y Z J F S
NOTES
X I
1 2
TUT 7
MIRROR IMAGE REFLECT BOTHX AND Y CO-ORDINATES
Tutorial 7
PROGRAMMING SHEET
ABSOLUTE PROGRAMMING N10 90
METRIC UNITS N20 71
TOOL CHANGE N30 0 0 25
SPINDLE ON POINT A N40 03 30 20 1 3000
CALL SUBROUTINE N50 45 7
POINT B N60 50 20
N70 91
N80 28 1 0
CALL SUBROUTINE N90 45 7
S20 TI S80 REPEAT
CANCEL MIRROR IMAGE N100 28 0 0
ABSOLUTE PROGRAMMING N110 90
START OF SHAPE C N120 30 30
INCREMENTAL PROGRAMMING N130 91
N140 28 0 1
CALL SUBROUTINE N150 45 7
S20 TO S80 REPEATS
CANCEL MIRROR IMAGE N160 28 0 0
ABSOLUTE PROGRAMMING N170 90
START OF SHAPE D N180 50 30
INCREMENTAL PROGRAMMING N190 91
N200 28 1 1
MIRROR IMAGE REFLECT XCO-ORDINATE Y UNCHANGED
MIRROR IMAGE REFLECT YCO-ORDINATE X UNCHANGED

CNC Tutorials and ExercisesBoxford 190 VMC
DUET PROGRAMMING SHEET-MILLINGDRAWINGNUMBER
TITLE PROGRAMMED BY
SHEET No. OF
SEQUENCE No.
PREPFUNCTION
MISCFUNCTION CO-ORDINATES
FEEDRATE
SPINDLESPEED
N G M Y Z J F S
NOTES
X I
2 2
TUT 7
Tutorial 7
CALL SUB ROUTINE N210 45 7
S20 TO S80 REPEATS
CANCEL MIRROR IMAGE N220 28 0 0
ABSOLUTE PROGRAMMING N230 90
TOOL CHANGE N240 05 0 0 25
END OF PROGRAM N250 30
SUBROUTINE CREATE S10 43 7
FEED TO DEPTH S20 01 0 0 – 3 200
S30 01 – 10 0 0 200
S40 01 0 – 10 0 200
S50 01 10 – 5 0 200
S60 01 0 15 0 200
S70 0 0 3
SUBROUTINE TERMINATE S80 44
PROGRAMMING SHEET
Tutorial 7
SUBROUTINE SHAPE AINCREMENTAL

Boxford 190 VMC CNC Tutorials and Exercises
Exercise 7: Mirror Images
2030
15
50
Material:
Tool change at:
15mm thick Plastic
X 0, Y 0Slots: 5 wide x 2 deep
50
80
3020
For the component shown above:
1. Write a program to machine the grooved triangles using the mirror image technique.
2. Enter your program on the computer and simulate the cutting action.
3. Edit your program if necessary.
The manufacture of the component shown below uses the G86 and G87 canned cycles.
Tutorial 7

CNC Tutorials and ExercisesBoxford 190 VMC
Tutorial 8: Further Canned Cycles -Pitch Circle Drilling and Dish Milling
The manufacture of the component shown below uses the G86 and G87 canned cycles.
80
50
Tool change at: X 0, Y 0
6 x Ø 5 holes5 deepon 40mm PCD
Material: 15mm thick Plastic
Dished pocketØ30, 5 deepØ10 at bottom
G86 Canned Cycle � Pitch Circle Diameter Drilling
This code produces a series of holes on a circular pitch.
The tool is positioned at a 2mm stand off point above the centre of a hole on the PCDon the previous line.
Enter:
X � number of holes to be drilled (must not be less than two)
Z � incremental distance from the face of the workpiece to the bottomof the hole
I � the distance from the circle centre (incremental) to the first holemeasured along the X axis
J � as the I value but measured along the Y axis
F � Feed rate
Tutorial 8

Boxford 190 VMC CNC Tutorials and Exercises
G87 Canned Cycle � Dish Milling
This code will mill out a circular dish-shaped pocket. The dish is produced by cuttinga series of concentric circular pockets starting at X diameter, with successive circlesgetting deeper as they reduce in diameter, until the last circle is at Y diameter and depthZ. The total number of circles is J. Increasing the number of cuts will produce a betterdish but the time taken will be greater.
Enter
X � the top diameter
Y � the bottom diameter of the dish
Z � The incremental distance from the face of the workpiece to thebottom of the dish
I � For a complete dish enter zero, or for hollow circles (an outlinearound the edge) enter a value
J � is the number of cuts to produce the dish
F � the feed rate at which the dish is to be milled
The cycle is best used in two stages. For the first stage enter I = 0; this will rough outa pocket, leaving a stepped profile. On calling the code again for the second stage entera value for I = 1; this will mill around the circumference of the circles, thus smoothingthe profile.
The program for the illustration shown earlier is shown on the following page.
1. Study the program.
2. Enter the program into the computer.
3. Simulate the machining process and compare the cutter movement with the program.
4. View the component in 3D.
Tutorial 8

CNC Tutorials and ExercisesBoxford 190 VMC
SPINDLE ON, Move to Centreof Pocket
SPINDLE ON, Move to Centreof P.C.D.
1 1
TUT 8
Tutorial 8
ABSOLUTE PROGRAMMING N10 90
METRIC UNITS N20 71
TOOL CHANGE ø5 DRILL N30 0 0 25
N40 03 40 25 2 3000
DRILL HOLES ON P.C.D. N50 86 6 5 0 20 200
TOOL CHANGE N60 05 0 0 25
TOOL CHANGE N70 06 2 5
N80 03 40 25 2 3000
ROUGH MILL DISH N90 87 30 10 5 0 5 200
FINISH MILL DISH N100 87 30 10 5 1 5 200
PARK POSITION N110 05 0 0 25
END OF PROGRAM N120 30
DUET PROGRAMMING SHEET-MILLINGDRAWINGNUMBER
TITLE PROGRAMMED BY
SHEET No. OF
SEQUENCE No.
PREPFUNCTION
MISCFUNCTION CO-ORDINATES
FEEDRATE
SPINDLESPEED
N G M Y Z J F S
NOTES
X I
PROGRAMMING SHEET

Boxford 190 VMC CNC Tutorials and Exercises
80
50
Tool change at: X 0, Y 0
8 x Ø 5 holes5 deepon 40mm PCD
Material: 15mm thick Plastic
Dished pocketØ25, 5 deepØ10 at bottom
25
Exercise 8: Use of Canned Cycles -Pitch Circle Drilling and Dish Milling
For the component shown above:
1. Write a program to machine
� the holes on the P.C.D.
� the dished pocket.
2. Enter your program on the computer and simulate the cutting action.
3. Edit your program if necessary.
Tutorial 8

CNC Tutorials and ExercisesBoxford 190 VMC
20
35
45
Tool change at: X 0, Y 0
45
80
30
5
60
50
5
3
4 2
1
7
All grooves15 radius2 deep5 wide
20
6 8
The following program uses a subroutine which will mill a 90° arc of radius 15mmcounter-clockwise and 2mm deep. It then uses the G28 Mirror Image routine to millthe other three arcs.
The program is shown on the following page.
1. Study the program.
2. Key in the program and run the simulation.
3. Compare the cutter movements with the program.
Tutorial 9: Subroutines, Mirror Images andCircular Interpolation
Tutorial 9

Boxford 190 VMC CNC Tutorials and Exercises
DUET PROGRAMMING SHEET-MILLINGDRAWINGNUMBER
TITLE PROGRAMMED BY
SHEET No. OF
SEQUENCE No.
PREPFUNCTION
MISCFUNCTION CO-ORDINATES
FEEDRATE
SPINDLESPEED
N G M Y Z J F S
NOTES
X I
ABSOLUTE PROGRAMMING N10 90
METRIC UNITS N20 71
TOOL CHANGE POSITION N30 0 0 25
SPINDLE START N40 03 3000
OVER POINT 1 N50 60 30 1
SUBROUTINE CREATE S10 43 9
FEED TO DEPTH S20 01 -3 200
MILL QUADRANT S30 03 -15 15 15 200
WITHDRAW TOOL S40 3
SUBROUTINE TERMINATE S50 44
SUBROUTINE CALL N60 45 9
POINT 2 N70 90 45 45 1
ABOVE POINT 3 N80 20 30
INCREMENTAL PROGRAM N90 91
N100 28 1 0
SUBROUTINE CALL N110 45 9
CANCEL MIRROR IMAGE N120 28 0 0
POINT 4 N130 90 35 45 1
ABOVE POINT 5 N140 20 20
INCREMENTAL PROGRAM N150 91
N160 28 1 1MIRROR IMAGEREFLECT BOTH X AND Y
MIRROR IMAGEREFLECT X, Y UNCHANGED
1 2
TUT 9
SUBROUTINE CALL N170 45 9
PROGRAMMING SHEET
Tutorial 9

CNC Tutorials and ExercisesBoxford 190 VMC
DUET PROGRAMMING SHEET-MILLINGDRAWINGNUMBER
TITLE PROGRAMMED BY
SHEET No. OF
SEQUENCE No.
PREPFUNCTION
MISCFUNCTION CO-ORDINATES
FEEDRATE
SPINDLESPEED
N G M Y Z J F S
NOTES
X I
2 2
TUT 9
CANCEL MIRROR IMAGE N180 28 0 0
POINT 6 N190 90 35 5 1
ABOVE POINT 7 N200 60 20
INCREMENTAL PROGRAM N210 91
N220 28 0 1
SUBROUTINE CALL N230 45 9
CANCEL MIRROR IMAGE N240 28 0 0
POINT 8 N250 90 45 5 1
SPINDLE STOP. TOOL CHANGE N260 05 0 0 25
END OF PROGRAM N270 30
MIRROR IMAGEREFLECT X, Y UNCHANGED
PROGRAMMING SHEET
Tutorial 9

Boxford 190 VMC CNC Tutorials and Exercises
21
36
44
44
80
29
59
60
6
All grooves15 radius2 deep5 wide
21
Material:Tool change at:Tool used:
15mm thick PlasticX 0, Y 05mm Slot Drill
For the component shown above:
1. Write a program to mill the curved slots using a subroutine and mirror images.
2. Key in the program and run the simulation.
3. Edit your program if necessary.
Exercise 9: Subroutines and Mirror Images
Tutorial 9

CNC Tutorials and ExercisesBoxford 190 VMC
For programs with repetitive elements, and as an alternative to creating a subroutine(M43), a datum shift (G57) can be used in conjunction with Jump to Block (G25) andReturn from Jump (G26).
Details of the above codes are:
G25 Jump to Block
This code enables a section of a program to be executed again. There are tworestrictions on the use of G25:
(a) a G25 loop must not be called from within a subroutine,
(b) a subroutine must not be called from within a G25 loop.
Enter in the S column the line number to which the jump is to be made.
G26 Return from Jump
After using a G25 the program executes from the line specified in the S column untila G26 is encountered. The program then reverts to the line following that from wherethe G25 call was made. The G26 is only operative after a G25 loop has been called.At all other times it is transparent.
G57 Datum Shift
This code enables the X Y datum to be altered by an amount specified in the X andY columns.
Enter X value - new absolute X datum
Enter Y value - new absolute Y datum
Note:The Z datum cannot be altered with G57.
G53 Cancel Datum Shift
This code is used to cancel a G57 datum shift, i.e. it makes X and Y shift equal to zero.
The above techniques are illustrated in the following example.
Tutorial 10: Datum Shift and Jump to Line
Tutorial 10

Boxford 190 VMC CNC Tutorials and Exercises
The program is shown on the following page.
1. Study the program.
2. Key in the program and run the simulation.
3. Compare the cutter movements with the program.
2050
80
50
10
Material:Slots:Tool change at:Tool used:
15mm thick Plastic5 wide x 2 deepX 0, Y 05mm Slot Drill
15
15
20
15
15
Tutorial 10

CNC Tutorials and ExercisesBoxford 190 VMC
DUET PROGRAMMING SHEET-MILLINGDRAWINGNUMBER
TITLE PROGRAMMED BY
SHEET No. OF
SEQUENCE No.
PREPFUNCTION
MISCFUNCTION CO-ORDINATES
FEEDRATE
SPINDLESPEED
N G M Y Z J F S
NOTES
X I
ABSOLUTE PROGRAMMING N10 90
METRIC UNITS N20 71
TOOLPARK POSITION N30 0 0 25
DATUM SHIFT TO X20 Y10 N40 57 20 10
N50 03 0 0 2 3000
INCREMENTAL PROGRAMMING N60 91
FEED TO DEPTH N70 01 -4 200
CUT FIRST L SHAPE N80 01 15 200
CUT FIRST L SHAPE N90 01 15 200
RAPID TO CLEAR N100 4
RAPID TO NEW POSITION N110 -15 -15
ABSOLUTE PROGRAMMING N120 90 -15 -15
RETURN FROM JUMP N130 26
CANCEL DATUM SHIFT N140 53
DATUM SHIFT TO X50 Y20 N150 57 50 20
JUMP TO BLOCK N60 N160 25 60
CANCEL DATUM SHIFT N170 53
TOOL PARK N180 0 0 25
STOP SPINDLE N190 05
END OF PROGRAM N200 30
TUT 10
SPINDLE STARTMOVE OVER NEW DATUM
1 1PROGRAMMING SHEET
Tutorial 10

Boxford 190 VMC CNC Tutorials and Exercises
For the component shown above:
1. Write a program to mill the L-shaped slots using the Datum Shift and Jump to Linecodes.
2. Key in the program and run the simulation.
3. Edit your program if necessary.
Exercise 10: Datum Shift and Jump to Line
45
80
50
10
Material:Slots:Tool change at:Tool used:
15mm thick Plastic5 wide x 2 deepX 0, Y 05mm Slot Drill
20
10
20
25
20
25
Tutorial 10

DUET OPERATIONS SHEET - MILLINGDRAWINGNUMBER
TITLE MATERIAL
SHEET No. OF
OPERATIONSPINDLE
FEEDTOOL
REQUIREDOPERATIONSNUMBER
TOOLFEED
OPERATIONS SHEET
OPERATIONS SHEET

DUET PROGRAMMING SHEET-MILLINGDRAWINGNUMBER
TITLE PROGRAMMED BY
SHEET No. OF
SEQUENCE No.
PREPFUNCTION
MISCFUNCTION CO-ORDINATES
FEEDRATE
SPINDLESPEED
N G M Y Z J F S
NOTES
X I
PROGRAMMING SHEET
PROGRAMMING SHEET
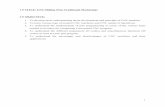



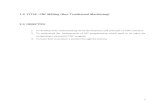







![CNC Milling[1]](https://static.fdocuments.in/doc/165x107/55cf9cd7550346d033ab3f24/cnc-milling1.jpg)