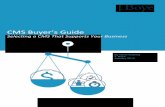CMS Manual - University of North Florida Manual VERSION 10 . ... Move/Copy a Content Block ... 5....
Transcript of CMS Manual - University of North Florida Manual VERSION 10 . ... Move/Copy a Content Block ... 5....

CMS Manual VERSION 10
Web Publishing at UNF Using the Content Management System
Version 10 Revised 4/27/2015 [email protected]

Table of Content
Login to CMS ......................................... 4
Login / Logout........................................................ 4 Browser-Edit Mode This feature is not available for smartforms. ........................................................... 4 Workarea Mode .................................................... 4
Overviews ............................................. 5
Overview of the Desktop ....................................... 5 Overview of the Content Screen ........................... 6 Overview of the Editor Screen .............................. 7 Overview of the Library Screen ............................. 9
Content ............................................... 10
Organizing Folders & Content ............................. 10 Create New Folder.......................................... 10 Move/Copy a Content Block .......................... 10 Delete a Content Block or Folder ................... 10
Creating Content & Layouts ................................ 11 Create a Content Block ................................... 11 Create a Side Column ..................................... 11 Attach Layout Regions .................................... 11 Attach Different Template ............................. 12 Save/Publish Content ..................................... 12 Preview Content Layout ................................. 12
Creating Photo Banners ...................................... 14 Create a Banner .............................................. 14 Create a Rotating Banner ............................... 14 Attach Banners to Layout ............................... 15
Editing Content .................................................... 16 Edit Content.................................................... 16 Format Content .............................................. 16
Inserting Images .................................................. 17 Insert an Image into Content ......................... 17 Set Image Properties ...................................... 17
Inserting Hyperlinks ............................................ 18 Link to External Content (AKA Hyperlink) ....... 18 Link to CMS Content (Quicklink, Files, Forms) 18 Link to E-mail .................................................. 18 Link to Content within Page (AKA Anchors/Bookmarks) ...................................... 18 Remove a Hyperlink ....................................... 19
Edit a Hyperlink .............................................. 19 Inserting Tables ................................................... 20
Add a Table ..................................................... 20 Insert and Delete Rows/Columns ................... 20 Modify Properties ........................................... 20 Style with Alternating Row Colors .................. 21
More Content Actions ......................................... 22 Archive and Restore Content ......................... 22 Restore Content from History ........................ 22 Validate for ADA Compliance ......................... 22
Navigation ........................................... 23
Working with Menus ........................................... 23 Create a New Menu........................................ 23 Open an Existing Menu .................................. 23 Add New Items ............................................... 23 Organize Menu Items ..................................... 24 Open Link in New Window ............................. 24 Change Styling of Menu ................................. 25
Working with Breadcrumbs ................................ 27
Uploaded Images & Files & Files .......... 28
Uploading your Images ....................................... 28 Access your Image Library .............................. 28 Upload an Image ............................................ 28 Overwrite an Existing Image .......................... 28 Delete Images from the Library ...................... 28
Uploading your Files ............................................ 29 Access your File Library .................................. 29 Add a New File ................................................ 29 Overwrite an Existing File ............................... 29 Delete Files from the Library .......................... 29
Structured Content & List .................... 30
UNF-FAQs ....................................................... 30 UNF-Events ..................................................... 31 UNF-Handbook ............................................... 32 UNF-Articles .................................................... 33 UNF-Meeting .................................................. 34 UNF-PhotoGallery........................................... 35 UNF-Tabs ........................................................ 36
Working with Structured Content ....................... 37

3 |
Working with List Summaries .............................. 37 Pagebuilder Templates ........................................ 38
Add or Edit a Pagebuilder Layout ................... 38 Widgets ............................................................... 40
Faculty Bio Widget ......................................... 40 Catalog Widget ............................................... 41
Advanced Features .............................. 42
Online Forms ....................................................... 42 Prepare the Form Options .............................. 42 Create the Form ............................................. 42 Configure E-mail Settings ............................... 43 Display on a Webpage .................................... 43
Audio & Video ..................................................... 44
Mobile ................................................. 51
Disable Images on Mobile .............................. 51 Video/Flash on Mobile ................................... 51 Tables on Mobile ............................................ 51 Menus on Mobile ........................................... 53
Google Analytic ................................................... 54 e-Communications .............................................. 55
eCommunications Widget .............................. 55 Create a New e-Communication .................... 56 Preview and Send ........................................... 56 eCommunication Approvals ........................... 57 Important Notes ............................................. 57

4 | Login to CMS Login to CMS
Login / Logout
1. Navigate to www.unf.edu/cms The workarea editor is supported in Chrome. Firefox 29 is NOT compatible. Earlier versions of Firefox and Internet Explorer (including IE 10) and Safari may work , but Chrome is found to work better.
2. Click the login button. 3. Enter your UNF ID and password in the pop-up box. 4. Successful login will ask you to refresh the browser.
The 2 login buttons will be replaced by 4 buttons. 5. At the end of the session, remember to Logout.
→
→
Browser-Edit Mode This feature is not available for smartforms.
1. Navigate site and access content 2. After login, browse the Web site (like normal) to the page
you need to modify. 3. A small grey circle will appear on the top left of all editable
content blocks. 4. Hover over the circle and a drop-down menu will appear.
Select Edit. 5. The CMS workarea will launch directly into the editable
content block. 6. Edit the content and click Publish. 7. The workarea will close and the web page will refresh,
showing your changes.
Workarea Mode 1. After login, refresh the page and
click the workarea button. 2. The CMS workarea will open to the Desktop, which
displays notifications about eCommunications. 3. Click the Content tab at top. 4. Navigate the folder structure to access
your unit’s site.

5 | Overview
Overviews
Overview of the Desktop
The CMS workarea is the central screen from which you perform all CMS activities. As the default screen when the workarea launches, the Desktop enables you to:
• Access Notifications about eCommunications • Access Content • Access Library
o Images o Files o Hyperlinks o Quicklinks

6 | Overview
Overview of the Content Screen
1. Workarea Sections • Desktop – Notifications about eCommunications • Content – Access content, menus • Library – Access uploaded images, uploaded files, and quicklinks
2. Folders • The folder structure is based on the organizational hierarchy of UNF’s divisions. • “eCommunication” folder contains the e-mail communication module.
3. Content Actions • New – Create new content, folders, subfolders, and menus. • View – View folder properties, existing menus, archived content, etc. • Delete – Contact [email protected] to delete folders.
WARNING: CMS does NOT have a recycle/trash bin. Be careful not to delete content blocks that will be needed in the future.
• Action – Search, cut/copy content. 4. Sorting by Column – Click the column heading to sort. 5. Title – Title of Content Block (also contributes to the URL of the content block
WARNING: Changing the title of content will also change the URL which can lead to broken links. If you wish to change the URL of a website, please talk to [email protected] about the process.
6. Quick Edit – Quickly access menu to edit, publish, delete, etc. 7. Content Type – Categorization of content as HTML Content, HTML Form, Smart Form, etc. 8. Content ID – Unique identification number, automatically generated by system. 9. Content Status – Shows the current status of a piece of content. See Editing Content for more details. 10. Date Modified – Last modified date and time. 11. Last Editor – Last editor to modify the content.

7 | Overview
Overview of the Editor Screen
1. Save Options
• Publish – Saves changes and publishes the content.
Based on “approver” level of permissions.
• Submit – Saves changes and submits it to the next person in the approval chain.
Based on “contributor” level of permissions.
• Undo Checkout - Discards changes and returns you to the workarea.
• Cancel – This option leaves content checked out.
• Check-In – Saves changes and checks in the content. Does not publish or submit it for approval. Use this to create a history record and to allow other editors to access the content.
• Save – Saves changes while working. Does not check in, publish or submit content
for approval.
• Preview – Preview last published page in the browser.
• Help – For help, contact [email protected]. 2. Title – Title for the content block. Influences search engines and the page URL. 3. Tabs
• Content – View & modify the actual content (default tab). • Summary – Enter a short summary of the page’s content. • Metadata –Control the page elements such as menus, banner photos, sidebar content, etc.
Also set metatags such as keywords, description, etc. • Schedule – Schedule date/time for content to publish or expire. Used to archive content offline. • Comment – Create internal comments to share with other page editors. • Templates – Select an alternate template from the options pre-assigned to the folder. To
request a new template, contact [email protected].

8 | Overview
4. Editor, Formatting and Table Toolbar
Select All – Select entire content block
Cut – Remove highlighted items and temporarily put them in the “clipboard”
Copy – Copy highlighted items and temporarily put them in the “clipboard”
Paste – Insert items contained in the “clipboard”. Not recommended for safe pasting.
Paste from Word – Insert items contained in the “clipboard” but exclude any formatting. Keeps hyperlinks and tables layouts.
Paste Plain Text – Insert items contained in the “clipboard” but exclude any formatting.
Find & Replace
Undo – Undo the change made to content. WARNING: Do not use CTRL + Z or related shortcuts in the editor. Will exit the editor without saving and cause a browser error.
Redo – Reapply changes made to content after an undo
Spell Check – Check the content spelling using your Microsoft Word dictionary
Anchor Hyperlink – Link to content contained within the same content block
Hyperlink – Insert a link or modify an existing link’s properties
Remove Hyperlink
Library – Browse the asset library to insert upload images or link to uploaded files
Horizontal Line – Insert a horizontal line
Insert Symbol – Insert special characters (such as copyright ©)
Validate -- Check if the content is validated for ADA compliance
5. Formatting Toolbar
Insert/Remove temporary markers (inserted by default).
Show/Hide Invisible Elements
Apply Style – Apply pre-defined formatting and color styles
Paragraph Style – Apply pre-defined headline and paragraph formatting
Bold
Italicize
Underline – NOT recommended; the resulting text resembles a hyperlink.
Strikethrough
Superscript
Subscript
Lists – Numbered or bulleted lists.
Indentation
Paragraph Alignment – Left, Center, Right, Justify
Remove Alignment
6. Table Toolbar
Insert Table
Row – Insert Row Above Insert Row Below Delete Row
Column – Insert Column Left Insert Column Right Delete Column
Cells – Delete Cell Merge Cell (column) Merge Cells (row) Split Cells
Set Table Properties Set Cell Properties
Table Border – Show / Hide

9 | Overview
Overview of the Library Screen
LIBRARY VIEWS
Select a VIEW from the drop menu to access each of the different library types.
Add New Library Item
Search Library for files with metadata keywords
Files Uploaded documents (css,doc,docx,pdf,pps,ppsx,ppt,pptx, swf,xls,xlsx,xml,zip). To edit the attachment, do so outside the CMS and re-upload to overwrite the existing file. Forms Automatically generated when a form is created. See Online Forms for further instruction. Images Uploaded images (gif, jpeg, jpg, png). Browse thumbnail previews or search by keyword. Quicklinks Automatically generated when content is created. Quicklinks are used to link to other content stored in the CMS and also serve as preview link to the page.

10 | Content
Conte nt
Organizing Folders & Content
When naming folders… • The content title name will appear in the URL path and improve search
engine results. Use strong, descriptive, and appropriate names. • Avoid spaces and special characters, such as ‘ “ # % & + / : ; < > • Lowercase letters are recommended for consistency.
Create New Folder
1. Select the Content tab. 2. Navigate the folder structure to access your department’s site. 3. From the New menu, select Folder. 4. Give the folder a title (no special characters).
All templates, smart forms, and permissions will inherit down from the parent folder. Move/Copy a Content Block
1. Select the Content tab and navigate to your folder. 2. Click the desired rows to highlight dark grey.
(Ctrl+click to select multiple rows.) 3. From the Action menu, select cut or copy. 4. Navigate to the destination folder (if different). 5. From the Action menu, select paste. 6. Click yes if you receive a message concerning
languages.
CUT: Moves a content block to a new location. Content retains the same unique ID number. COPY: Duplicates a content block. Content receives a new ID number. Delete a Content Block or Folder Deleting a content block or folder can cause broken links. If a content block is linked to a menu, the menu will automatically update. It is not possible to retrieve a content block or folder once it has been deleted. As a precaution against the accidental deletion, folder deletions will only be performed by CMS administrators when requested.
1. Contact [email protected] 2. You must confirm that content deletions will not create broken links. You will be required to manually
delete all content from the folder before CMS administrators will delete the folder.
WARNING: Deleting Content and Folders • It is not possible to restore a content block that is deleted. • If a page is accidentally deleted, it must be manually rebuilt. • Deleting a folder affects all content, uploaded images, uploaded files, and sub-folders

11 | Content
Creating Content & Layouts
When naming content… • The content title name will appear in the URL path and improve search
engine results. Use strong, descriptive, and appropriate names. • Spaces are allowed, but it will be converted into an underscore in the URL. • Avoid special characters, such as ‘ “ # $ % & + / : ; < > etc.
Create a Content Block
1. Select the Content tab and navigate to your folder. 2. From the New menu, select HTML Content. The content editor opens. 3. Enter a unique title in the Title field. 4. In the main body, insert new content.
o Type new content directly in the body.
o Paste from Word -- Inserts items contained in the “clipboard” but excludes formatting. Keeps hyperlinks and tables layouts and items in bold.
o Paste Plain Text -- Inserts items contained in the “clipboard” but excludes formatting, including hyperlinks and table layouts.
5. Publish. Create a Side Column This allows for quick styling of a side column with a background color & matching headline.
1. Select the Content tab and navigate to your folder. 2. From the New menu, select Smart Form.
Then, select UNF-SideColumn. 3. Enter content & settings:
a. Background Color -- If desired, select a color scheme.
b. Headline -- Optional. Appears in a matching color block above the content block.
c. Side Column Content -- Enter and format text as you would in any content block. You may insert images (maximum width of 190). Images will be affected by padding.
4. Publish.
Attach Layout Regions To ensure elements display properly, make sure the appropriate template is attached and that the appropriate metadata elements are assigned. Only one reference number is allowed per each metadata region.
1. Select and edit the appropriate content block. 2. Select the Metadata tab. 3. Determine the placement of the regions and next to each
appropriate field, click Edit. 4. From the newly opened window, browse to navigate the
appropriate menu, side content, or banner content.

12 | Content
5. Double-click and save ( ). 6. Returning to the metadata screen, the field now contains the selected item. 7. Repeat for each region of the layout. 8. Publish.
Attach Different Template
1. Select and edit the appropriate content block. 2. Select the Templates tab. 3. The folder’s default template is automatically
selected. From the drop menu, change the selection if a different template (number of columns) is needed. Options may include:
o OneWing.aspx o OneWingPlus.aspx o TwoWings.aspx o ThreeWings.aspx
2. Publish. Save/Publish Content Depending on your permissions and whether workflow is configured for your department, you will see the following icons at the top of your workarea editor.
• Publish – Based on “approver” level of permissions.
Saves changes and publishes the content to the site. • Submit – Based on “contributor” level of permissions.
Saves changes and submits edits to the approver for review. Content is locked for editing until the approver takes action, therefore this is recommended for submitting final changes for publication to the site.
• Check-In – Saves changes and checks in the content. Does not publish or submit it for approval. Use this to create a history record and continue edits until final content is ready for publication. Checking in content allow other editors to access the content.
• Save – Saves changes while continuing to work on the checked out content.
Upon publishing, changes now take place immediately on the website. There is no longer a one hour delay.
Preview Content Layout
1. Publish the content block, then edit again. * 2. Click the preview button ( ), located near the save/publish icons. 3. A new window opens to display a web preview of the page. 4. Close the preview window. Warning, the editor also remains open during the preview, so don’t forget
to save or check-in the content block when done.

13 | Content
* The content block must be published a first time before preview is possible. Additionally, the block should be fully published in order to preview changes to the layout, template, newly attached metadata regions. Preview works instantly only for textual edits.

14 | Content
Creating Photo Banners Create a Banner The Banner Content smart form aids in the creation of custom images for use in the templates’ creative “banner” space. This creative space can be filled with any combination of photos, graphics, text, flash objects, or colors. Be mindful of the dimension limitations of the space you are designing for. Widths must be sized exactly; otherwise the layout will be distorted.
1. Select the Content tab and navigate to your folder. 2. From the New menu, select Smart Form then UNF- Banner. 3. Enter a title in the content block’s title field. (Add “Photo” or “Banner” to the title to distinguish it from
other content blocks of text.) 4. Design the space.
a. Click on the grey content area.
b. Click the Library icon ( ). c. Navigate to the global image library (or your local image library). d. Confirm that “Images” is selected from the drop down list. e. Browse the available images and double-click to select. f. If desired, select an accent color.
5. Publish. Create a Rotating Banner The UNF-Banner Rotation smart form automates the rotation of images into a slideshow with captions and animated transition effects.
This feature can be used in any creative banner or side column space and is attached to a page in the same manner (via metadata). Be mindful of the dimension limitations of the region.
1. Select the Content tab and navigate to your folder. 2. From the New menu, select Smart Form then UNF-BannerRotation. 3. Enter a title in the content block’s title field. 4. In the options, set
a. Caption – None, Floating Box, Attached Panel, Animated Panel or Side Column.
b. Controls – Arrows on Hover or Arrows are Buttons.
c. Timing – 5 second, 10 seconds, 15 seconds or No automatic rotation.
5. In the content area, insert an image from the library.

15 | Content
6. In the Caption Options, add
a. Title b. Teaser c. Alignment – Left or right. d. Vertical Alignment – Top, Upper Middle, Middle, Lower Middle or Bottom. e. Width – 30%, 40%, 50% or as wide as the left menu. f. Color – None (White Text), None (Black Text), Black 35%, Black 60%, Blue, Green, Purple, Red,
Teal, White or Yellow. 7. Click the icon to insert, remove, and reorganize the repeatable regions.
Attach Banners to Layout
1. Select and edit the appropriate content block. 2. Select the Metadata tab. 3. Determine the placement of the banner and next to the appropriate field, click Edit.
A combination of banners may be used simultaneously. o BannerFull o BannerNav o BannerContent
4. The quicklink library window opens. 5. Browse to the appropriate folder where you created the banner content block. 6. Double-click the desired banner.
7. At the bottom of the screen, the chosen item is listed. Click the Save button ( ). 8. Returning to the metadata screen, the field now contains the selected item.

16 | Content
Editing Content
Content Status Be very aware of the content status. This determines the content’s ability to be checked out for editing. Content must be fully published (A) in order to display on the site. Published: A = Approved and published to the site In Progress or Workflow: I O S M
= Checked in but not published; available for others to edit = Checked out by another user; locked until checked back in = Workflow content that is submitted and waiting approval; locked until approved = Workflow content that is marked for deletion
Edit Content
1. Select the Content tab at the top. 2. Navigate the folder structure to access your
department’s site. 3. Click the gray arrow ( ) next to the content block
you want to edit. If you do not have an option to edit, the content may be checked out.
a. Check the status of the content. If the status is O, the content must be checked back in before it can be edited.
b. If another user has the content checked out… Request check-in and wait for the user to return the content.
c. If you left the content checked out… (common cause is closing the window instead of saving)… Either edit or Check-In, then Publish.
Format Content
1. Highlight the text to format. 2. There are three options for formatting text:
a. “Apply CSS Class” list ( ) b. “Paragraph Styles” list ( ) c. Rich-Text Editor ( )
3. When changing the format of text, it is best to clear the old format first before applying a new style. a. Select the text. b. From Paragraph Styles, select “Normal”.

17 | Content
Inserting Images Insert an Image into Content
1. Place the cursor at the desired location within the content.
2. Click the Library icon ( ). If the image has already been uploaded to CMS…
3. Navigate to either the global image library or your department folder’s local image library. 4. Confirm that “Images” is selected from the drop down list. 5. Browse the available images and double-click to select...
If the image has not been uploaded to CMS… 6. Navigate to your department folder. 7. Click the Add Library icon ( ) 8. Browse your computer and select image. Give it a title. 9. Click the Add Library icon ( ) again to save. Image simultaneously
uploads to the CMS and embeds in your content. Set Image Properties
1. Modify the following properties by right clicking on the image to access the Set Image Properties window.
a. Image Alt Text is required ( ). b. Image Alignment:
Image will align to the side; text and other elements will wrap around it. c. Horizontal and Vertical Spacing:
Adjusts the padding between the image and other elements around it. d. Width and Height:
• Resize images prior to loading into CMS. A proper photo editing program such as Photoshop is preferable to this tool because (1) the large original photo will cause a drag in download time and (2) the picture may appear distorted or pixilated.
• If you must use this tool to resize… o Always use with proportions constrained to avoid distortion. o Resize smaller, NOT larger.
The image alt text (required for ADA validation) is automatically populated with the name of the image. Replace this with a more descriptive caption to be read by screen readers.

18 | Content
Inserting Hyperlinks Link to External Content (AKA Hyperlink)
1. Highlight text or an image.
2. Click on the Hyperlink ( ) icon to open the Hyperlink Manager. 3. Complete the following fields:
a. URL – must begin with http:// to link properly to an external site.
b. Link Text – text that displays as the link c. Tooltip ( ) – enter a description for accessibility
compliance. 4. Click OK.
Link to CMS Content (Quicklink, Files, Forms)
1. Highlight text or an image.
2. Click on the Hyperlink ( ) icon to open the Hyperlink Manager. 3. Click the browse ( ) icon. The Library window will appear. 4. Navigate to the folder containing the item you wish to link.
a. If a content block, make sure that Quicklinks is selected. b. If a document, make sure that File is selected. c. If a form, make sure that Forms is selected.
5. Double-click on the desired item. This will populate the URL field. 6. Also complete the following fields:
a. Link Text – text that displays as the link b. Tooltip ( ) – enter a description for accessibility compliance.
7. Click OK. Link to E-mail
1. Highlight text.
2. Click on the Hyperlink ( ) icon to open the Hyperlink Manager. 3. On the E-mail tab, complete the following fields:
a. Address b. Link Text c. Subject – this will display as the subject line of the
received e-mail. It also serves to make the link ADA compliant.
4. Click OK. Link to Content within Page (AKA Anchors/Bookmarks) Creating the Destination Anchor:
1. Insert cursor at the destination location where the bookmark should lead to.
2. Click on the bookmark icon ( ) 3. Enter a name for the anchor (one word; no spaces or
special characters).

19 | Content
4. Click OK. Creating the Hyperlink:
5. In a different part of the document, enter the source text that will be the link.
6. Click on the Hyperlink ( ) icon. 7. In the Existing Bookmark field, select an anchor from the drop menu. This will display all bookmarks
that exist within that content block. If linking to an anchor on a different page, type the bookmark name in the next field, after “#”. It is not possible to use an anchor within a menu.
8. Confirm that the following fields are completed: a. Link Text – text that displays as the link b. Tooltip ( ) – enter a description for accessibility compliance.
9. Click OK. Remove a Hyperlink
1. Highlight the link.
2. Click the Remove Link ( ) icon. Edit a Hyperlink
1. Highlight the link.
2. Click the Remove Link ( ) icon.
3. Click on the Hyperlink ( ) icon and make edits via the Hyperlink Manager.
Accessibility: Tooltip fields with the ADA compliance designation ( ) require information in order for the content to validate. Enter an informative description to be read by a screen reader. Tooltips also act as keywords for search engines to index.
Search Engine Optimization: Attach links to strong, descriptive words in your text. This gives words extra weight when indexed by search engines. Avoid generic terms like “click here” or unfriendly links like “go to http://www.unf.edu/myFolder/myPage.aspx”.

20 | Content
Table Design Tab
Table Properties Tab
Cell Properties Tab
Accessibility Tab
Inserting Tables Add a Table
1. Click on the Table button ( ). 2. A table-wizard box will guide you in selecting the size
of your table. Insert and Delete Rows/Columns
1. Click into a cell on the table. 2. Right click to view a menu with options for inserting,
deleting, merging, splitting, and setting properties. Modify Properties
1. Select cells or insert cursor into the table.
2. Select Table Properties ( ). 3. Use the Table Wizard to apply styles and formatting to either the entire table
or individual cells. Table Design Tab • Columns: Use + / – to add or delete columns. • Column Span: Use + / – to merge cells horizontally across columns. • Rows: Use + / – to add or delete rows. • Row Span: Use + / – to merge cells vertically across rows.
Table Properties Tab / Cell Properties Tab Table Properties applies to the entire tab. Cell properties applies to individual cells. Consider using a combination of properties applied to the entire table and individual cells. • Width/Height: Set dimensions of the overall table. WARNING: Review the
template layout wireframes for maximum dimensions. Tables that exceed the region’s width will distort the layout.
• Background: Set a background color from the color picker or use a HEX#. As an alternative, consider using colors defined via the Styles drop menu.
• Alignment: Not recommended. • Cell Spacing: Designate spacing between the cells. • Cell Padding: Designate padding between the cell border and cell contents. • Border: No longer available. • Background: Set an uploaded image as background for the cell. • Style: Use a predefined style/color to format the table.
Try… bg-colorname is most appropriate for background colors reverse-colorname for header rows bar-colorname also available border-colorname also available

21 | Content
Accessibility Tab • Heading Rows/Columns: For data tables (not layout tables), designate a heading rows/columns. These
will be coded to be read appropriately by screen readers. It is also used to improve the formatting of tables on Mobile (see section on Mobile for more information).
• Caption/Summary: This information will embed in the code for screen readers to interpret, but it should not display on the page.
Style with Alternating Row Colors A color pattern can be applied by assigning an “Id” name to the table. If a row is added or removed, the alternating colors are automatically adjusted. Create the table:
1. Create a table and populate with content. 2. Right-click on the table, and select Set Table Properties. On the Table
Properties tab, set the Id field to one of the following color styles (lowercase letters): • blue • gray • green • bluegray
3. The table will NOT preview with the alternating row coloring while in the workarea. The formatting will be applied in the browser, once the specific webpage is loaded.
Apply a title to the table: 4. Insert a row for the title. Enter text . 5. If the title is long and affects the width of the column, right-click on the row and select Merge Cells
Horizontally. Repeat once for each column in the table until all columns are merged in that row. 6. Right-click and select Set Cell Properties. 7. Set the cell style to table-Title. 8. Styling will appear while in workarea.
Apply a headline row to the table: 9. Insert a row. Enter column headlines into each cell. 10. For each cell, right-click and select Set Cell Properties. 11. Set the cell style to table-Headrow.
Styling will NOT appear while in workarea, but text will become bold. Insert a blank white row between table sections:
12. Insert a row. 13. For each cell in the row, right-click and select Set Cell Properties. Set background color to white.
(If a blank row is not set to a white background, it will inherit the next alternating row color in the pattern.)
Always Preview a Table Layout
When ready to publish, PREVIEW ( ) the page first to make sure that the table displays properly within the page layout.
Warning! Improperly sized and over-sized tables can distort the page layout. Follow the maximum dimensions defined in the template wireframes.
table-Title
table-HeadRow
row 1
row 2
row 3
row 4

22 | Content
More Content Actions Archive and Restore Content
1. Open the page from the CMS Workarea, and select EDIT to enter the Content Editor. 2. Select the tab titled Schedule. 3. Using the calendar icons, select an End Date. Disregard the radial buttons below. You simply want
to Archive the page, and remove it from the site (the rest of the options are rather pointless). 4. Publish the page, and return to the Workarea. 5. You will notice that that page no longer appears in your folder. To retrieve the page from archived
content, and republish on the site, select VIEW>Archived Content. 6. Select the page you with to restore, select EDIT. 7. Navigate to the Schedule tab and remove the End Date. Publish the page.
Restore Content from History
1. Select a content block by title to reach the View Properties screen.
2. Click the History icon ( ). 3. Click on a version to view it.
The green arrow indicates versions that were published. Other entries (decimal numbers) indicate versions that were saved or check-in but not published.
4. Click View Difference ( ) to compare the differences between the current and old version. 5. Click Restore ( ) to restore an old version. 6. The Content History window will close and you will return
to the workarea window. The content will be “Checked In” (status = I), but not published.
7. Right click on the grey arrow next to the content block, then select publish from the pop-up menu.
Validate for ADA Compliance It is the responsibility of the editor to check the accessibility compliance of content as it pertains to three areas. This information does not display on the page, but it is embedded in the code for interpretation by screen readers.
• Images – Is an alt tag present? • Hyperlinks – Is an alt tag present? • Tables – Is a caption and a summary present?

23 | Navigation Navigation
Working with Menus
Menu Naming Convention Please use your designated naming convention: {Dept Code} – {Your Menu Name}
This base-level title will not appear on the published menu. It will, however, provide a unique name that organizes your menus together in the CMS and distinguishes them from other menus.
Webmaster will rename menus that neglect to use a naming convention.
Create a New Menu
1. Select the Content tab at the top. 2. Navigate the folder structure to your department’s site. 3. From the New menu, select Menu. 4. Click to add a new menu. 5. Enter a title for the menu. Use your designated naming convention (see above). 6. Save ( ).
Open an Existing Menu
1. Select the Content tab at the top. 2. From the View menu, select Menus.
A listing of all menus that you have rights to edit will display (regardless of folder location).
3. Click the menu name. 4. A list of all items in the menu displays. The icons
denote the type of content each is: HTML Content Blocks
/ Uploaded Documents & Images
External Hyperlink Sub Menu
Add New Items Note: Content blocks must be built before they can be added to the menu.
Add Content Item 1. Click to add a new menu item. 2. Select Content Item, then click Next. 3. Navigate the folders and select checkboxes for each content block or form to
add. 4. Click to save these links to the menu. Add a Library Asset (Files) Click to add a new menu item. 1. Select Library Asset, then click Next. 2. Click Browse Library. The Library window opens. Select “Files” from the drop down list. 3. Navigate the folders and select the uploaded files. Double-click. The Library window closes. 4. Edit the title of the link. 5. Save ( ).

24 | Navigation
Add an External Hyperlink 1. Click to add a new menu item. 2. Select External Hyperlink, then click Next. 3. Fill out both fields:
a. Title – displays as the text of the link b. Link – must begin with http:// if it is an outside website (i.e. http://www.unfospreys.com)
4. Save ( ). Add a Sub Menu 1. Click to add a new menu item. 2. Select Sub Menu, then click Next. 3. Enter a Title. 4. Add a link to the URL link field. (Optional.)
This will cause a Sub Menu to jump to the designated Web page, versus simple expanding. 5. Save ( ). The Sub Menu is added to the list. 6. Click the Sub Menu title, then repeat the steps above to add content to this menu level.
Organize Menu Items You may edit the text title of an existing menu item. To change the hyperlink, delete the old link and re-add. Be careful when deleting…confirm that you are deleting the correct item or submenu level -- not the entire menu. It will ask for confirmation. Deleting a submenu will delete all nested items.
Edit a Menu Item 1. Click the menu item’s name. 2. Edit the title. 3. Save ( ). Reorder Menu Items 1. Select . 2. Select a menu item and use the Up or Down arrows to re-order. 3. Click to save new order. Delete a Menu Item 1. From your menu view, click . 2. Mark the checkbox next to each item to be removed from the menu. 3. Click . Delete a Menu or Sub Menu 1. At the menu item or sub-menu you wish to delete, click . 2. Click OK on the confirmation dialogue box.
Open Link in New Window Accessibility guidelines and UNF best practices state that opening hyperlinks in a new window is generally not recommended. Excessive and inappropriate use can be disorienting to the viewers and prevents them from naturally navigating backwards. Avoid -- when linking to another section of the UNF website...your own or another department's. Optional -- when opening a document, such as PDF, with no UNF navigation. Recommended -- when the target external website does not allow users to navigate back due to redirects, blocks, etc. Note: this only works on the FIRST tier of menu links. It currently does not work within submenus..

25 | Navigation
1. Locate and click to edit the appropriate menu item. 2. Set the Target to “Popup”.
Override with an Image In some situations, it may be desirable to add an icon or image to the menu that also links. Prepare this image in Photoshop.
• Size to a maximum of 205 px (the width of the left menu). If you wish to control the alignment, add padding within this space otherwise it will align flush left.
• Use background color HEX #4879ab or save as a transparent GIF if you wish to match the menu. Note: this only works on the FIRST tier of menu links. It currently does not work within submenus.
1. If a link, locate and click to edit the appropriate menu item. If a submenu, locate and click the appropriate submenu name, then click Properties ( ). Edit.
2. Set the Image Link to the desired image. 3. Set the URL Link (if not already done) to the desired hyperlink.
Change Styling of Menu There are several options for styling both vertical and horizontal menus. The style is activated by appending a trigger keyword to the end of the menu name. The use of these styles may require the menu to be reorganized into submenus for optimal display.
Assign the style name: 4. Go to View > Menu and select the appropriate menu name. 5. Click Properties ( ), then click Edit Menu ( ). 6. In the title field, append the appropriate trigger keyword. This will override the default style assigned
to vertical or horizontal menus. The word must be in all-caps. Example: “IA-Alumni OPEN”
Menu Type Keyword Vertical OPEN
Vertical INDENT Horizontal TABS
7. Save. The menu will change style, without needing to reattach to pages.

26 | Navigation
For Horizontal Menus: • Recommend 4-7 menu items. The choice of words will determine how many links can fit within the
fixed width. If there are too many, the menu items will wrap to a second line. • It is recommended that you test the layout across many browsers (Internet Explorer, Firefox, Safari,
Chrome, etc)
SUPPORTED LINK TYPES Notes Content Asset Submenu External
VERTICAL Template Regions: LeftMenu, LeftMenuAlt
Default Yes Yes Yes, Expand/Collapse
Yes
OPEN Yes Yes Yes, Uncollapsed
Yes Best when all items are organized into submenus. Tier 1 submenu item displays as a stylized headline. Tier 2 submenus items display as normal links.
INDENT Yes Yes Yes, Uncollapsed
Yes Tier 1 submenu looks the same as normal links. Tier 2 submenu items are indented.
HORIZONTAL Template Regions: HorizontalMenu1
Default Yes Yes No Yes
TABS Yes Yes Yes, Expand/Collapse
Yes Tier 1 -- the horizontal gray bar -- can contain links and submenus. Tier 2 -- the submenu that expands -- can contain links (display as one left-aligned column) or submenus (display as column headlines). Tier 3 – the submenus beneath the column headlines -- can contain only links; no additional submenu tiers.

27 | Navigation
Working with Breadcrumbs Folder breadcrumbs display the path through the site hierarchy to the current page…a trail that essentially says “you are here”. Breadcrumbs are configured at the folder level and inherit to all content blocks within that folder. Therefore, the best use of breadcrumbs is dependent on a well-planned folder organization. Set breadcrumbs on each folder where the breadcrumb path changes. Otherwise, the path will inherit to all subfolders.
1. Navigate to the folder and select View > Folder Properties.
2. Click the Edit Properties icon. 3. Go to the Breadcrumb tab. 4. Uncheck “Inherit from parent folder”. 5. Enter a title and navigate to the appropriate
corresponding link. Repeat for each breadcrumb in the path.
6. To reorganize, select the item and click the up or down arrow.
7. To remove, select the delete icon. 8. Save.
On the webpage, the breadcrumbs will display below the banner (BannerContent region) and above the main content region.

28 | Uploaded Images & Files Uploaded I mages & Files & Files
Uploading your Images Each department can also create and maintain its own image library. For every photo containing a recognizable person, UNF requests that you to have a signed photo release form. The liability for non-compliance will be the responsibility of site owners.
• Supported Files: gif, jpeg, jpg, png • Avoid using special characters (such as ‘ “ # $ % & + / : ; < > etc.) in the file name.
Browsers will block the image file. • Images should be optimized before they are uploaded to CMS:
o Crop and resize o Adjust to 72 dpi resolution o Convert to RGB color format
Access your Image Library
1. Select the Library tab at the top. 2. Navigate to your departmental folder where site images are stored. 3. Confirm that “Images” is selected from the drop down list.
Upload an Image
1. Click the Add icon ( ). 2. Browse to locate an image on your local computer. 3. Enter a title for the image. 4. Save ( ).
Overwrite an Existing Image
1. Select the existing image. 2. Click the Overwrite icon. ( ) 3. Browse for the replacement file and click Update ( ). 4. All references to the old image will automatically be replaced by the new image.
Delete Images from the Library It is not possible to retrieve an image once it has been deleted. As a precaution against the accidental deletion, library deletions will only be performed by CMS administrators when requested.
1. Contact [email protected]

29 | Uploaded Images & Files
Uploading your Files
• Supported Files: css,doc,docx,pdf,pps,ppsx,ppt,pptx,swf,xls,xlsx,xml,zip • For other document types, including audio or video files, see Advanced Features. • Avoid using special characters (such as ‘ “ # $ % & + / : ; < > etc.) in the file name. • Recommended file size maximum: 2 MB. • PDF files should be optimized for the web.
Access your File Library
1. Select the Library tab at the top. 2. Navigate the folder structure to your department’s site. 3. From the drop down list, select Files.
Add a New File
1. Click ( ). 2. Browse for the desired file. 3. Enter a title and save ( ).
Overwrite an Existing File Documents must be edited offline, then re-upload to the CMS. Overwriting an existing document will keep any links to the document properly connected.
1. Navigate to the existing file. 2. Click the Overwrite icon ( ). 4. Browse for the replacement file and save ( ). 3. Any references to the old file will automatically be replaced by the new file.
Delete Files from the Library It is not possible to retrieve a file once it has been deleted. As a precaution against the accidental deletion, library deletions will only be performed by CMS administrators when requested.
1. Contact [email protected]
When possible, build as a content block, instead of attaching a document. This ensures that the content is indexed for searching and accessible to screen readers. If an uploaded attachment is necessary, the recommended format is PDF. The PDF should be optimized for the web, such as compressing the file size and making accessible for screen readers. (Use Adobe Help to learn more.)

30 | Structured Content & List
Using “UNF” Smart Forms Several generic smart forms are available for immediate use on any UNF website in CMS. These smart forms are prefixed with “UNF-“. Some are stand-alone pages; create and save. Others are designed for the content to work in collaboration with a list summary; additional configuration steps are required. These smart forms are compatible with any template layout.
• UNF-FAQs • UNF-Events • UNF-Handbook • UNF-Articles • UNF-Meetings • UNF-PhotoGallery • UNF-Tabs
UNF-FAQs Purpose: Frequently asked question or similar title/details listing. Features: The display can either expand/collapse or remain open. Configuration: N/A.
This is a self-contained page; no additional configuration for list summaries is needed. Sorting: Sort manually. Create FAQ Page
1. In the desired folder, select New > Smart Form > UNF-FAQ. 2. Enter your introductory content.
• Main Content -- This functions exactly like a normal content block. Enter page headline and introductory text to display above the list.
• Category – This create an H2 headline so that FAQs can be categorized into sections. Only include a headline in above the item where it should display; otherwise leave the field blank.
• Question – This is the “trigger” text. • Answer – This is the “details” text. Like any content block, it can
contain formatting, images, hyperlinks, etc. 3. Repeat for each additional question by clicking the “Add Question” icon.
• Click the icon to insert, remove, and reorganize the repeatable regions. The questions will display in the order in which they are organized on the page.
4. Set the display option. • Collapsed: Questions are collapsed and expand to reveal answers upon click. This allows a lot of
information to display in a small space. An “expand all” button at the top allows all fields to be expanded/collapsed simultaneously.
• Open: The question/answer remain open in a bulleted list. This works well with shorter lists, where a collapsed layout would make the page appear too empty. If the list grows over time, it can be easily switched to a collapsed layout by changing this option.
5. The UNF-FAQ feature can work in any template layout. It is a stand-alone page, appearing as the main content region (ID) of the template. Confirm template choice and save.

31 |
UNF-Events Purpose: Events listing. Features: The event can be designated as upcoming or past. Configuration: Requires configuration of a list summary to display. Sorting: Sorts chronologically by date. Create Events Folder
1. Create a sub-folder called “events”. 2. Go to View>Folder Properties. Edit. 3. Click the smart forms tab. 4. If not already listed, select UNF-Events from the drop menu. Add
and select as the primary. 5. Remove all other attached smart forms and check Require Smart
Forms. 6. Save.
Create Events List Page 7. In a separate folder (such as your site’s root folder), create an HTML content block. 8. Give the page a headline and introductory text. 9. Go to the metadata fields to configure 2 properties:
• Pull the content from this folder… ListSummary1: Edit and browse to select your events folder.
• Display the content in this style… ListSummary1-Style: Select from 2 options:
o UNF-EventsList will display only events marked as upcoming. o UNF-EventsPastList will display only events marked as past.
10. Save. Create Events Content
11. Go to your events folder. Click New>UNF-Events. 12. Designate the event as past or upcoming. This will determine which of the landing page lists the item
displays on. 13. Enter the event details.
It is recommended that you avoid tenses (i.e. “This event will…”) so that the announcement is less grammatically awkward after the date passes. This also makes it easy to repurpose onto the past list.
14. Once the date has passed, either manually mark the event as PAST or delete. • If you have a PAST list configured, the event continues to display on the site, but is transferred
from upcoming list to the past list. Some departments wish to showcase their events in an archive. Date sensitive fields are suppressed because they are no longer relevant and cannot be confused with upcoming events.
• If you do not have a PAST list configured, the event does not display on the site but remains in the CMS workarea. It can be updated and reposted if the event occurs again on a future date (the content is not lost).
• If deleted, the event data is removed from the system. 15. Save.

32 |
UNF-Handbook Purpose: A handbook or manual with a corresponding “table of contents” to organize into logical
sections. Features: One webpage (“chapter”) can be sub-divided into numerous sections; all render into an easily-
browsed table of contents listing. Configuration: Requires configuration of a list summary to display. Sorting: Sorts alphabetically by content block title. Create Handbook Folder
1. Create a sub-folder with your choice of title. 2. Go to View>Folder Properties. Edit. 3. Click the smart forms tab. 4. If not already listed, select UNF-Handbooks
from the drop menu. Add and select as the primary.
5. Remove all other attached smart forms and check Require Smart Forms.
6. Save. Create Handbook List Page
7. In a separate folder (such as your site’s root folder), create an HTML content block.
8. Give the page a headline and introductory text. 9. Go to the metadata fields to configure 2 properties:
• Pull the content from this folder… ListSummary1: Edit and browse to select your folder.
• Display the content in this style… ListSummary1-Style: Set to UNF-HandbookList
10. Save. The list will format similar to a table of contents in a book. Create Handbook Content
11. Go to your handbook folder. Click New>UNF-Handbook. 12. Give the content block a title. This will determine how the list is sorted.
• Content block title allows the sort order to be controlled without affecting the content that displays on the site. If you wish to prioritize the order (not alphabetical), name the blocks with numbers, such as “01-Introduction, 02-Getting Started, etc”
13. Enter the content. • Handbook Title – Displays as an H1 headline. This should be consistent across the entire
handbook. • Chapter Title – Displays as part of the H1 headline, as well as the hyperlink on the list summary. • Section Title – Displays as an H2 headline separating the sections within the chapter page. This
will also appear on the list summary as a notation under the chapter title. • Section Text – Content. Like any content block, this can contain formatting, hyperlinks and
images. 14. Repeat as needed for each additional section.
• Click the icon to insert, remove, and reorganize the repeatable regions. These sections will display in the order in which they are organized on the page.
15. Save. The item will automatically post to the list summary.
← Table of Contents ↓ Chapter

33 |
UNF-Articles Purpose: A series of teaser articles/announcements that link to a subpage with more information. Features: Option to include a graphic or date-stamp.
Option to generate a new webpage or link to an existing page. Configuration: Requires configuration of a list summary to display. Sorting: Sorts chronologically by date field, with most recent at top. Create Articles Folder
1. Create a sub-folder with your choice of title. 2. Go to View>Folder Properties. Edit. 3. Click the smart forms tab. 4. If not already listed, select UNF-Articles from the drop menu.
Add and select to designate as the primary. 5. Remove all other attached smart forms. 6. Check “Require Smart Forms”. 7. Save.
Create Articles List Page 8. In a separate folder (such as your site’s root folder), create
an HTML content block. 9. Give the page a headline and introductory text. 10. Go to the metadata fields to configure 2 properties:
• Pull the content from this folder… ListSummary1: Edit and browse to select your folder.
• Display the content in this style… ListSummary1-Style: Set to UNF-ArticlesList
11. Save. Create Article Content
12. Go to your articles folder. Click New>UNF-Articles. 13. Enter the content.
• Date – Necessary for sorting. May also be posted as a datestamp on the article. • Title – Required title. • Summary – Required teaser summary. • Link Text – Optional. Text for the hyperlink. (ie “Learn More…, Read my Story…, etc) • Photo – Optional image. For best display, size all photos consistently. Recommended
dimensions between 100px-200px; use best judgment to balance photo size with teaser summary length.
OPTION: Should the article link to an existing page or generate its own page? • Link to Existing Site – Designate an external or CMS webpage to link to. • Enter full information – Simultaneously create a landing page with full story details. Design this
space as if it were a normal content block. Upon saving, a link will be created from the teaser article and a full webpage will be generated.
14. Designate additional display options. • Do not display Date – Date will only be used for sorting purposes. • Do not display Article – Do not post to the list. This is useful when the article is still being
created, or if you wish to archive it offline without deleting. 15. Save.

34 |
UNF-Meeting Purpose: A chronological archive of meeting agendas, minutes, and attachments. Features: Attach as many documents as needed. Configuration: Requires configuration of a list summary to display. Sorting: Sorts automatically by date, with most recent meeting at the top. Create Meeting Folder
16. Create a sub-folder with your choice of title. 17. Go to View>Folder Properties. Edit. 18. Click the smart forms tab. 19. If not already listed, select UNF-Meeting from the drop menu.
Add and select to designate as the primary. 20. Remove all other attached smart forms and check Require Smart
Forms. 21. Save.
Create Articles List Page 22. In a separate folder (such as your site’s root folder), create an
HTML content block. 23. Give the page a headline and introductory text. 24. Go to the metadata fields to configure 2 properties:
• Pull the content from this folder… ListSummary1: Edit and browse to select your folder.
• Display the content in this style… ListSummary1-Style: Set to UNF-MeetingList
25. Save. Create Meeting Content
26. Go to your articles folder. Click New>UNF-Meeting. 27. Upload the appropriate document attachments to the folder. 28. Enter the content.
• Date –Date of meeting. Necessary for sorting. • Agenda – Link to uploaded agenda document. Hyperlink will be consistently titled “Agenda”. • Minutes – Link to uploaded minutes document. Hyperlink will be consistently titled “Minutes”. • Attachment – Link to as many additional documents or handouts as needed. Hyperlink will be
titled with the text designated by you in the Link Text field. 29. Save.

35 |
UNF-PhotoGallery Upload Photos The UNF-PhotoGallery smartform allows for various sources to feed in image from vendor photo-sharing sites and social media, such as Facebook, Flickr, Google Plus and Instagram. Photos can also be uploaded directly into the CMS Library. Support and Maintenance of third-party services is the sole responsibility of the user. Units are encouraged to use a generic department email (i.e. [email protected] or [email protected]) to set up admin credentials and to also add [email protected] as an admin on photo-sharing accounts. Create Photo Gallery
1. Enter the CMS Workarea. 2. Under Content, browse to your unit’s folder. 3. Click NEW then UNF-PhotoGallery. 4. Give the content block a title. 5. Configure the gallery:
a. Write a title for the gallery. b. Write a description of the gallery. c. Provide a source for the photos.
i. If CMS, enter the folder ID (Obtain by going to the folder and clicking View>Properties). Photos much be uploaded via the LIBRARY tab (uploaded images).
ii. If a third-party photo service or social media, enter the URL to the album. d. Choose a display style. e. Choose to display a “Download” link (optional). f. Choose to display in a list of multiple galleries (optional).
i. This requires the configuration of a landing page to list all available galleries. Customize with a cover photo (size of 125 pixels).
ii. Contact [email protected] to request configuration. 6. Publish.

36 |
UNF-Tabs The UNF-Tabs smartform allows for the creation of a tabbed page layout.
Create a new UNF-Tabs smartform
1. Enter the CMS Workarea. 2. Under Content, browse to your unit’s folder. 3. Click NEW then UNF-Tabs. 4. Give the content block a title. 5. Create an introduction for the page to go above the tabbed content.
a. Click in the grey text box under Introduction. b. This will open the rich text editor. c. Build content here. Save.
6. Add tabs to layout. a. Name the first tab. b. Select the content block by selecting the blue + sign called tabcontent.
i. Select the folder icon to search for the folder in CMS. ii. Select Root and then browse to the appropriate folder.
iii. Select the folder and then select the content block. Click OK. 7. To add an additional tab, select the icon to the far left of Tab Name and select Insert Below or select
Add Tab just below the last tab. 8. To duplicate an existing tab, select the icon to the far left of Tab Name and select Duplicate. 9. To rearrange tabs, select the icon to the far left of Tab Name and select Move Up or Move Down.

37 |
Working with Structured Content A remarkable feature of the CMS is the ability to handle large volumes of structured content through the use of a “smart form”. Unlike online forms that are external-facing and collect information from your website visitor, the CMS smart form is available only to editors using the CMS workarea. Imagine, instead of manually styling a layout repeatedly, you open a form-like interface and simply type text or upload images into each appropriate field. Save and a stylesheet transforms your content into a consistent layout or list.
Working with List Summaries The structured data collected in smart forms can easily be re-purposed into dynamic lists. Publish or delete a page and the information automatically updates on a corresponding list. Folder configuration plays an important role in how the content is read into the list. By default, only one folder is consumed. However, with special configuration at the time the smart form and code is created, the list may recursively read through the parent AND children folder. Consult [email protected] to gain assistance with configuring list summaries or to learn more. Configure a list summary:
16. Create a folder to store the structured content. (This is often prepared for you with custom smart forms).
17. In a separate folder (such as your site’s root folder), create an HTML content block.
18. Give the page a headline and introductory text; it is a normal content block.
19. Go to the metadata fields to configure 2 properties: • Pull the content from this folder…
ListSummary1: Edit and browse to select your folder ID. • Display the content in this style…
ListSummary1-Style: Select the corresponding list styling to match the smart form.
20. Save.
↑ News List Policies List↓

38 |Pagebuilder Templates
Pagebuilder Templates Configuration Required CMS’ Pagebuilder feature allows for advanced features known as “widgets” to be drag & dropped onto the body of a page layout. This feature requires pre-configuration of a pagebuilder template. When available, you will see “Page Layout” as an option under the NEW menu when adding new content. If you wish to use the feature and do not have this option, contact [email protected] for configuration. You will be provided:
• Access to Pagebuilder templates. • Access to available Pagebuilder widgets.
Add or Edit a Pagebuilder Layout Using the Page Layout Wizard
1. Select the Content tab and navigate to your folder. 2. From the New menu, select Page Layout. 3. Follow the ADD NEW PAGE Wizard.
a. Select Template Layout. Click Next. b. Add a Page Title. Click Next. c. Attach Metadata field, if necessary. Click Finish. d. Page has been created. Click Cancel to return to workarea. e. Page is now in the content list. Click to edit page.
Edit a Page Layout

39 |Pagebuilder Templates
Using page layout, it is easy to accidentally leave content checked out (“O”). Remember to save and check the CMS Workarea to confirm the content status as approved (“A”).

40 |Pagebuilder Templates
Widgets Faculty Bio Widget The Faculty Bio widget allows web editors to add a faculty listing to department webpages in CMS. The widget allows biographical information to be directly updated by the appropriate faculty member (using Blackboard) and integrates with UNF’s directory information (such as phone number, office location, etc). Via the widget, this information is delivered to the CMS webpage, reducing the need for redundant editing by webmasters or the risk of obsolete or conflicting information. Edit Faculty Profile Content To update the content of any faculty profile (photo, biography, expertise, etc), contact the Center for Instruction & Research Technology. www.unf.edu/cirt Add Faculty Listing to a CMS Webpage
1. Follow the steps above for adding a new pagebuilder page using the Page Layout Wizard. 2. From the widget ribbon, select the Faculty Bio widget. 3. Drag the widget onto the page. Once embedded, click to access the widget properties screen. 4. Select among the 4 display options: N#, N# List, Department #, College. 5. Configure the subsequent fields as needed and select a display type. Save. 6. Multiple faculty bio widgets can be arranged on the page as needed. 7. Publish the page.
Faculty Bio Configuration
List
Sum
mar
y
Full
Bio
N# • Read in one faculty profile. X X N# List • Read in multiple faculty profiles.
• With this option, all names must be added and removed MANUALLY. • Sorts in the order that N Numbers are entered.
X X X
Department# • Read in an entire department based on Banner Org #. • Department# can be found by locating the unit under www.unf.edu/bio
and looking at the 6-digit number in the web address. • With this option, names are updated automatically as faculty members
join/leave the department. The list may be modified manually to add or removed selected faculty using N#s in the designated fields.
• Sorts alphabetically.
X X
College • Read in the entire college faculty. • Sorts alphabetically.
X X
Contact List
Contact Summary
Full Biography

41 |Pagebuilder Templates
Catalog Widget The Catalog widget allows web editors to embed program and course information from the UNF Catalog into department webpages in CMS. This allows the information to carry the department navigation and viewers will not leave the department website. As information is updated in the catalog, it automatically updates on the department site, allowing the catalog info to be consistent and maintenance-free . Add Catalog Widget to a CMS Webpage
1. Follow the steps above for adding a new pagebuilder page using the Page Layout Wizard. 2. From the widget ribbon, select the UNFCatalog widget. 3. Drag the widget onto the page. Once embedded, click to access the widget properties screen. 4. Select whether to read in (1) Course Descriptions or (2) Degree Program.
• Required reference ID can be found by navigating to the appropriate section of the catalog for Courses or Degrees and looking at the end of web address.
• Department number will be a 4 digit number: www.unf.edu/catalog/courses/ug/dept/6205 • Permalink ID will be an abbreviation: www.unf.edu/catalog/link/CCB-MBABBUS
5. Configure the subsequent fields as needed. Save. 6. Preview the faculty info being read into the page and add headlines or other introductory text (content
blocks) as needed, then publish.
Catalog Configuration
Course Descriptions • Read in listing of courses offered by the department. • Lists are broken into undergraduate and graduate. • May be displayed as links (to catalog) or with full-text descriptions included.
Degree Program • Read in a program of study for a designated degree. Degree Program
Course Descriptions (Links Only)
Course Descriptions (Full Text)

42 | Error! Reference sour ce not found.
(3)
(4)
(6)
(8)
(13)
Advanced Feature s
Online Forms Configuration Required CMS-based online forms can only send results via e-mail. Due to FERPA laws, NEVER COLLECT SOCIAL SECURITY NUMBERS. If you must collect sensitive information, contact [email protected] so that an alternative solution than a CMS form may be implemented.
STEP 1: Contact [email protected] to request configuration. STEP 2: You will be provided:
• Form template (forms.aspx). • Assistance with Form creation.
Prepare the Form Options
1. In the appropriate folder, select New > HTML Form/Survey. 2. Creating the form is a multi-step process. Use the wizard with
/ buttons to guide you through each step: 3. Step 1: Select Blank Form. Click Next. 4. Step 2: Enter a title and description for the form. Click Next. 5. Step 3: Click Next. (Tasks are not in use.) 6. Step 4: Select a response for when the form is complete:
a. Display a message to acknowledge the visitor’s completion of the form.
b. Redirect to a webpage: browse and select a webpage. c. Click Next
7. Step 5: Click Done, then proceed to create the form.
Create the Form 8. Give the page a headline and introduction, if desired. 9. Delete the pre-populated “Submit Form” button.
Do not insert any submit, reset or cancel buttons. This will be handled by the template.
10. Insert form fields:
• Text Field
• Choices Field
• Checkbox Field
• Calendar Field 11. Set the form field properties:
a. In the dialogue box, give the form field a unique Descriptive Name.
b. Additional boxes (Field Name and Tool Tip) will be automatically populated to match. Field Name should not contain any spaces or special characters.
12. Validate desired fields: a. Select the required field and click Field Properties ( ).

43 | Error! Reference sour ce not found.
b. Select the Validation tab. c. Set validation to “Cannot be blank” or other specialized validator setting. d. Under message, enter the error message that will result if the form is not properly filled out. e. Select OK. f. On the form, mark the required field with an asterisk (*).
The CMS uses a red outline to highlight required fields that are missed upon submission. 13. Click the Metadata tab and design page layout elements. 14. Click the Template tab and change the template to forms/forms.aspx 15. Click Publish. When completed, the form will display in the list (denoted by ).
Configure E-mail Settings
16. From the content block list, click the Form name. 17. Click the Edit Properties icon ( ).
a. Next to Form Data: • Check Mail • Uncheck Database • Uncheck Autofill Form Values
b. Enter a recipient in the “To” field. Use a semicolon (;) to separate multiple e-mail addresses, if needed.
c. Enter a recipient in the “From” fields. d. Enter a title in the subject field.
Test the Form
18. Go to the library and filter by Forms view. 19. Click the appropriate form, then click the Preview link. 20. Test the form. 21. Fix problems and republish.
Display on a Webpage
22. To add as a link on a page… Follow the instructions for Linking to CMS Content. Make sure that “Forms” view is selected.
23. To add to a menu … Follow the instructions for Adding a Content Item to a menu. Form blocks are denoted by .

44 | Error! Reference sour ce not found.
Audio & Video Publishing video and audio to a webpage is a three-part process that involves two systems, Sharestream and Ektron CMS. Part 1: Upload Media to ShareStream Part 2: Obtain the Code to the ShareStream Media Part 3: Add ShareStream Media into a CMS Webpage For assistance with Sharestream, contact the UNF Help Desk to start a support ticket. For assistance with CMS, contact [email protected]. Part 1: Uploa d Media to ShareStrea m
The first part involves uploading the media file to the server and converting it into the proper formats. Files are uploaded and transcoded using ShareStream’s MediaMigrator tool. Then they must be sent to the department’s designated folder for public content.
1. Log in to https://unf.sharestream.net with your UNFID using Firefox.
2. In the left panel scroll down to the Administration section and click MediaMigrator.
3. MediaMigrator will launch. Be sure to allow Java to run.
4. You need to create a folder in Migrator before you can upload media.
• Click the add folder icon. • Give the folder a name, then click the OK button. • It may take a moment for your folder to appear, please be patient.
5. Select the folder you would like to upload the media to.
6. Click the Upload file(s) button.

45 | Error! Reference sour ce not found.
7. The Upload files dialogue box will appear. To add media click the Add button.
8. Select the files you would like to upload. You can select more than one at a time.
9. When you are ready to upload the files click the Upload button.
10. Once the files have uploaded, you will be asked if you would like to upload more files. Click the No button.
11. ShareStream may take time to process your files before you can proceed. The thumbnails of the files will display as camera inside a no symbol as they process. When they are ready, the thumbnails will change to an image.
12. Once the files are processed click the ones you would like to publish. If you want to publish all of them check the Select All box in the left corner.
13. Click the Add to Work Basket button.
14. In the bottom left panel, click the Edit File Format button.
15. The Edit File Format dialogue box will appear.
16. Ctrl-click each of the items listed under File Name.
17. Click the Add Profile(s) button.
18. The Add Transcoding Profile to Asset(s) dialogue box will appear.

46 | Error! Reference sour ce not found.
For video, ctrl-click the following options:
VIDEO_HIGH_STREAM_M4V VIDEO_MEDIUM_STREAM_M4V VIDEO_VERYHIGH_STREAM_M4V VIDEO_DOWN_M4V
For audio, ctrl-click the following options: AUDIO_DOWN_MP3 AUDIO_HIGH_STREAM_MP3
19. Ctrl-click each of the items listed under File Name.
20. Click the Add Destination button.
21. The Add Destination dialogue box will appear.
22. Find and select the collection to which you would like to add the files.

47 | Error! Reference sour ce not found.
You can only select one destination at a time
23. Click the Add button.
24. Give the Job a name, I recommend starting with the date and then adding a short description. For
example ‘2013-03-19-Setup-video’.
25. If you would like to receive an email when your media is published type your email address into the Email box.
26. Click the Execute job button.
27. You will be giving a status bar for your job. At this point you can log off and close your browser. The job will continue to process. If there are other jobs ahead of your job in the University’s queue, then your job will not start until those jobs have completed.

48 | Error! Reference sour ce not found. Part 2: Obtain the Code to the ShareStream M edia
The second part of the process involves a decision. How do you wish to display your content within your webpage? The options are a simple hyperlink or embedded within content.
1. Login to https://unf.sharestream.net with your UNFID using Chrome or Firefox.
2. In the left panel scroll down to the Library section and browse to your public collection.
3. Click on your collection that contains media. The contents of that collection will then appear in the right pane.
4. Right click on the asset in the right pane.
5. At this point you will have two options for publishing this public content. Select either of the options below to copy either the deep link or embed code. Follow instructions in Part 3 for pasting this into the external web site.

49 | Error! Reference sour ce not found.
Option 1: Link To publish a link to the media, use the “Show Deeplink/Tiny URL”.
Option 2: Embed Code
If you are using an external web site to post this media to, you can also embed the video within your webpage content. Use the “Show Embed Code” option.
Add-ins Optional thumbnail cover photos and closed-caption text can be integrated into the video within ShareStream.
Add Thumbnail 1) Use a screen capture tool to capture a still image within the video at the appropriate size you
wish to see the embedded video. 2) Inside Sharestream, right + click on the video and select Add Thumbnail. 3) Browse to upload the thumbnail.
Add Closed-Caption File 1) Inside Sharestream, right + click on the video and select Add Closed-Caption File. 2) Browse to upload the file.
Part 3: Add ShareStream Me dia into a CMS Webpage
The third part of the process involves pasting the ShareStream link or embedding the ShareStream code into a CMS webpage. For assistance with these steps, contact [email protected].
Important! To comply with Federal ADA accessibility laws, video and audio multimedia should be accompanied by alternative text format. This can be in the form of a text transcript added to the website (done in CMS) or closed-caption transcript synchronized within the video (done in ShareStream).

50 | Error! Reference sour ce not found.
Add Link This will display as a simple link that can be applied to text or images. When clicked, it will open and begin playing in a fullscreen window.
1. Obtain the Deeplink/Tiny URL from Sharestream using the instructions in Part 2. 2. Login to CMS at www.unf.edu/cms. 3. On the Content Tab, navigate to your website directory. Edit the appropriate content block. 4. Add a hyperlink in the CMS content at the appropriate place (on text, icon, or image). 5. Paste the Sharestream link. For example:
https://unf.sharestream.net/ssdcms/i.do?u=4d80effdca4f4a5 6. Remember to include transcript information on the page as an alternative format. 7. Publish the webpage and preview.
Add Embed Code This will display as a miniature video player that can be applied to text or images. When clicked, it will open and begin playing in a fullscreen window.
This requires working with HTML code. The UNF Web Team will gladly provide assistance if you contact [email protected]. Please provide the appropriate embed code, webpage URL, and brief instructions about where to locate the video in the page.
1. Obtain the Embed Code from Sharestream using the instructions in Part 2. 2. Login to CMS at www.unf.edu/cms. 3. On the Content Tab, navigate to your website directory. Edit the appropriate content block.
4. Switch to source code view by clicking this icon in the lower left corner. 5. Paste the embed code into the appropriate location in the code. For example:
<iframe width="420" height="315" id="embediframe" style="border:none;" src="https://unf.sharestream.net/ssdcms/i.do?u=4d80effdca4f4a5&autoPlay=false"></iframe>
6. If you wish to alter the default dimensions, change the width and height attributes.
7. Return to the content view by clicking this icon in the lower left corner. 8. If you wish to change the alignment of the video:
a. Center: Select the icon to center text. b. Float Left or Right: To float the video so that text wraps around it, highlight the video. Then go
to the styles drop menu and select either floatLeft or floatRight. 9. Remember to include transcript information on the page as an alternative format. 10. Publish the webpage and preview.

51 | Reports
Web Layout 1 2 3 4 5 6 7 8 9
Mobile Layout
1 2 3 4 5 6 7 8 9
Mobile The mobile templates for CMS will activate when a site visitor accesses a webpage on a smartphone or other mobile device with screen sizes near 320 x 480 pixels. Larger screens of iPads and tablets will render the full version of the UNF website. The templates display the same content as a normal website, but with a simplified layout and navigation structure. Any edit made to the normal website will also be reflected on the mobile version. No extra configurations are necessary; however, some minor adjustments may be necessary to make the content look appropriate in both mobile and normal layouts. Disable Images on Mobile It is possible to disable individual elements of a page to not display on the mobile version (as opposed to creating an entirely separate page). This may involve hiding embedded images or other non-critical content, because of how it impacts the layout of the page.
1. Edit the content block. 2. Select the image or element. 3. From the styles menu, assign the “hideMobile” class.
This will cause the element to display in the normal layout of the page but be hidden on the mobile layout.
WARNING: Be aware that hidden images using this method still download. This means that users’ data usage will be impacted. If images are large or numerous, consider using the alternate layout approach so that your users are not wasting their data plans on content they will never see. Video/Flash on Mobile Support for video is dependent on the format you create and the type of device that each visitor is using. Tables on Mobile The most common issue with mobile webpages may be table layouts. The smaller screens of smartphone and mobile devices do not have the space necessary to display data tables in their full width.
• Avoid using tables for layout only. Tables are most appropriate for organizing data into logical columns and rows. This impacts both accessibility and mobile layouts.
How Tables Format on Mobile • All sizes will be stripped out of
tables so that they display 100% in the mobile window.
• Each cell becomes its own row on mobile. Instead of reading rows across horizontally, cells in a row stack to create a “block”.
• Alternating row coloring applied to tables is kept on the mobile version, which works

52 | Reports
well to distinguish each block of information from the next. • When designing a table, keep related information organized in the same row so that it logically groups
together when transformed on mobile.
How to Hide a Header Row • A header row on a data table contains the column
headings describing the content in each column. Since mobile reads the cells across each row, by default, this header row displays as one awkward block at the top.
• To hide the Header Row: 1. Select the table within the content. 2. Right-click and select “Set Table Properties”. 3. Go to the Accessibility tab. 4. Set Heading Rows to “1”.
• In the code, this will create a <thead> tag around the first row, which makes it easier for screen readers to describe the table (good for accessibility). This will also make the row disappear on mobile.
How to Add the Header to each Cell for Context • For some tables, the header row is necessary to give
context to what the data means. Numbers, dates, and similar-looking data do not make sense without context of a title.
• To add the header title to each cell to give context to the data:
1. Select the table within the content. 2. Right-click and select “Set Table Properties”. 3. First, go to the Accessibility tab and set
Heading Rows to “1”. (same steps as above) 4. Next, go to the Cell Properties tab. 5. Multi-highlight all cells in the first row of the table
in the grid. Click the first cell, then hold control while clicking all other cells in the row.
6. From Style, select table-HeadRow. • This applies the darker HeadRow styling to the table (if it is given an ID for alternating row colors).
On mobile, this class also tells the table to repeat the text from the column header into each appropriate cell in that column. While this will make the table more text-heavy, it functions to make the data readable and understandable, no matter how long the table.
Web 2 Mobile 2
Web 1 Mobile 1

53 | Reports
Menus on Mobile On the mobile website, all menus are consolidated into one navigation region. Horizontal and left navigation is available within the “Menu” button at the top of the mobile page. Right navigation is available within the “More Info” button at the bottom of the mobile page.
Set Menu Title To distinguish the menus, a descriptive title can be assigned. For example, on college sites, the global college menu contains the college name and the second menu for the department contains the department name. 1. Go to View > Menu and select the appropriate menu name. 2. Click Properties ( ), then click Edit Menu ( ). 3. In the description field, enter the title to appear above the menu on the mobile
site. 4. Save
Assign a Menu for One Column Layouts Some sites are designed with a special one column homepage layout – without a left navigation. Use this configuration to add a department menu to the mobile site, even though it will NOT display on the normal one column page.
1. Edit the one column page. 2. On the metadata tab, locate LeftMenu. 3. Assign LeftMenu to the menu for the site. 4. Save.

54 | Reports
Google Analytic Departments may take advantage of the full suite of tools available through Google Analytics. This is a self-service approach. Webmaster will integrate the tracking code into your CMS website. Departmental users are responsible for creating and managing their Google Analytics account. Benefits include:
• Full access to your specific site analytics data. • Full control of the reports, goals, and SEO tools provided by Google Analytics. • Administrator control of the permissions. You may add other users from your staff as needed.
Support information is available via Google’s website: http://www.google.com/support/analytics. Get Started with Google Analytics For initial configuration, departments simply need to provide the CMS Team with a tracking code. Please perform the following steps:
1. Create a Google Account. 2. Add a new Website Profile. 3. Set it to track your UNF address (www.unf.edu/YourAddress) . 4. On a subsequent screen, Google provides javascript and a tracking code number.
E-mail this to us [email protected] The CMS Team will configure this tracking code to talk to your CMS directory. Within a day of completion, you should be receiving results. Contact [email protected] to learn more.

55 | Smartforms
e-Communications The e-Communications tool aids with the creation of UNF-branded HTML e-mail communications that get sent to a distribution list. This includes newsletters, invitations, messages, etc. Departments wishing to use this tool must gain approval from Public Relations. Initial Setup
Approval & Configuration Required For each type of eCommunication and/or distribution list you wish to send to, several approval and configuration steps need to be done. Contact [email protected] to learn more.
1. Review www.unf.edu/info/ecommunication. 2. Click the “Request eCommunication Setup” button to submit a request form to Public Relations.
• This also identifies information necessary for configuration. 3. Upon approval, you will be provided:
• Access to the e-communications tool. • Multiple template options for e-mail layout. • Integration with your distribution list(s).
eCommunications Widget On the CMS desktop, you’ll need to install a widget that allows you to preview and submit your eCommunications to the queue for sending.
1. Login to CMS at www.unf.edu/cms. 2. On the CMS desktop screen, click the black button (circled in red below) to expand the widget tray. 3. Scroll to locate the eCommunication Widget. 4. Click, then drag and drop onto the CMS desktop.

56 | Smartforms
Creating Layouts
Create a New e-Communication
1. Login to CMS at http://www.unf.edu/cms 2. Enter the Workarea. 3. Click the CONTENT tab, then go to the eCommunication folder.
Click down to your designated sub-folder. 4. From the NEW menu, select the desired layout:
• e-Invitation • e-Newsletter • e-Message
5. Fill out the smart form with • Header graphic (width = 760px) • Banner graphic is optional; can be selected from the global image library
(BannerContent) or custom created (width = 760px) • Issue date can be anything…date, month, issue number, text, blank, etc. • Background color will change the background color of the main body content area. • Footer is optional and will add a link your department homepage into the e-mail footer. If
blank, only a link to the UNF homepage will be displayed. • Content is the main content & graphics for the message.
6. Save and publish. Preview and Send
1. Go to the eComm widget on the CMS desktop. 2. Set the drop menu to Drafts. The newly created message
should be on the list. 3. Click edit to open the preview screen. This allows:
a. Previewing the layout. b. Sending a test e-mail to yourself. c. Selecting a distribution list, if several are
configured. d. Submitting for approval and official blasting.
To edit… 4. Return to the workarea to edit the page, then refresh the
prview. To send a test…
5. Enter a subject line. 6. Click the “Send test e-mail” button.
An e-mail will go to you as the logged in user. Forward this to other co-workers if additional feedback and approvals within the department are needed.
To schedule and submit for official sending… 7. Set the “Send To” field to the appropriate distribution list. 8. Enter a subject line. 9. Click “Submit for Approval” button. 10. E-mails will go to Public Relations for review, then blast immediately after approval.
Note: All eCommunications must be submitted 3 days before the desired send date.

57 | Smartforms
eCommunication Approvals Before an eCommunication can be sent, it must first be approved by Public Relations. The approval process is as follows:
Submission eCommunication is submitted to PR for approval.
Proofing Submission is proofed for ADA compliance, broken links, writing style and appropriate representation of the UNF brand.
Revisions Revisions are sent back to the editor.
Corrections Once corrections are made, the it is the responsibility of the editor to follow up with Public Relations. If Webmaster is not informed of changes, the eCommunication will not be sent.
Approval Once PR has confirmed that all changes have been made, Webmaster will send the eCommunication on the specified send date.
Important Notes
• If requesting to send to alumni, you must first contact the Office of Alumni Services to request a date to send the eCommunication out (this will need to be done for each eCommunication). The Public Relations department will verify that this has been done before anything is disseminated.
• If requesting to send to all-faculty, you must first contact Marianne Jaffee, Executive Assistant to the Provost and Director of Planning, for approval (this will need to be done for each eCommunication). The Public Relations department will verify that this has been done before anything is disseminated.
• Subject Line – This is the subject line of your eCommunication that will be seen by your audience, not just Public Relations. The content of this field is saved upon submission.
• Submit for approval 2-3 days before the desired send date of the eCommunication. Public Relations works hard to approve and send out all eCommunications in a timely manner. In order to keep this process as seamless as possible, we ask that all users submit eCommunications for approval 2-3 days in advance.
• The Public Relations department and the Webmaster reserve the right to not send out an eCommunication that is deemed inappropriate or damaging to the University.