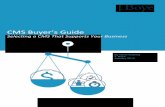CMS - Amazon S3s...CMS Client is a video management software using a distributed structure to...
Transcript of CMS - Amazon S3s...CMS Client is a video management software using a distributed structure to...

CMS
User Manual

User Manual of CMS Client
1
TABLE OF CONTENTS
Chapter 1. Overview ......................................................................................................................................................... 3 Chapter 2. Starting CMS Client ...................................................................................................................................... 3
2.1 User Registration .................................................................................................................................................. 3 2.2 Wizard for Importing Device ................................................................................................................................ 3 2.3 User Login ............................................................................................................................................................ 8 2.4 Control Panel and Main Menu Bar Introduction .................................................................................................. 9 2.5 Account Management ......................................................................................................................................... 11
Chapter 3. Connecting and Local Management for DVR, NVR and Network Cameras ......................................... 13 3.1 Device Adding in the Device Management Interface ......................................................................................... 13
3.1.1 Adding Device ......................................................................................................................................... 13 3.1.2 Device Configuration ............................................................................................................................... 15
3.2 Adding a Camera Group ..................................................................................................................................... 16 3.3 Live View ............................................................................................................................................................ 17
3.3.1 Basic Operations in Live View ................................................................................................................ 19 3.3.2 Capture in Live View ............................................................................................................................... 20 3.3.3 PTZ Control in Live View ....................................................................................................................... 21
3.4 Alarm and Event in Live View............................................................................................................................ 25 3.4.1 View Alarm /Event Information ............................................................................................................... 25 3.4.2 Alarm Log Linkage .................................................................................................................................. 26 3.4.3 Block the Alarm from Certain Device ..................................................................................................... 26
3.5 Local Recording and Capture ............................................................................................................................. 28 3.5.1 Recording and Picture Capturing on the host PC for the CMS Client ..................................................... 28
3.6 Local Playback.................................................................................................................................................... 29 3.6.1 Playback of Local Stored Files ................................................................................................................ 29 3.6.2 Instant Playback ....................................................................................................................................... 31
3.7 Managing E-map ................................................................................................................................................. 31 3.7.1 Adding an E-map ..................................................................................................................................... 31 3.7.2 The Hot Spot Function ............................................................................................................................. 33 3.7.3 The Hot Region Function ........................................................................................................................ 36
Chapter 4. Remote Control and Management for DVR, NVR and Network Cameras ........................................... 39 4.1 Remote Recording .............................................................................................................................................. 39
4.1.1 Recording on the Storage Device on the DVR, NVR or Network Camera ............................................. 39 4.1.2 Recording on the Storage Server ............................................................................................................. 44
4.2 Remote Playback ................................................................................................................................................ 48 4.3 Remote Device Management and Configuration ................................................................................................ 50
4.3.1 Basic Information .................................................................................................................................... 51 4.3.2 General Settings ....................................................................................................................................... 52 4.3.3 Camera Management ............................................................................................................................... 53 4.3.4 Network Settings ..................................................................................................................................... 53 4.3.5 Alarm Settings ......................................................................................................................................... 55 4.3.6 User Management .................................................................................................................................... 57 4.3.7 HDD Settings ........................................................................................................................................... 58 4.3.8 Exception Settings ................................................................................................................................... 58 4.3.9 File Management ..................................................................................................................................... 59 4.3.10 Log Management ................................................................................................................................... 60 4.3.11 Holiday Settings ..................................................................................................................................... 61 4.3.12 Other Settings (RS-232 Settings, Remote Upgrade and DST Settings) ................................................. 61 4.3.13 Channel-zero Settings ............................................................................................................................ 63 4.3.14 Resource Usage ..................................................................................................................................... 64
4.4 Camera Settings .................................................................................................................................................. 64

User Manual of CMS Client
2
4.4.1 Picture Settings ........................................................................................................................................ 66 4.4.2 Video Quality ........................................................................................................................................... 67 4.4.3 Record Schedule ...................................................................................................................................... 68 4.4.4 Video Display .......................................................................................................................................... 70 4.4.5 Motion Detection ..................................................................................................................................... 71 4.4.6 Tampering Alarm ..................................................................................................................................... 73 4.4.7 Video Loss Detection ............................................................................................................................... 74 4.4.8 PTZ Parameters Settings .......................................................................................................................... 75 4.4.9 Configuring Network Connection............................................................................................................ 75
Chapter 5. Forwarding Video Stream from Stream Media Server ............................................................................ 77 5.1 Adding a Stream Media Server ........................................................................................................................... 77 5.2 Forwarding Video Stream via the Stream Media Server ..................................................................................... 78
Chapter 6. Log Management ......................................................................................................................................... 79 6.1 Local Log Search ................................................................................................................................................ 79 6.2 Log Backup ......................................................................................................................................................... 79 6.3 Opening Log Files .............................................................................................................................................. 80
Chapter 7. System Configuration .................................................................................................................................. 81 7.1 General Configuration ........................................................................................................................................ 81 7.2 File Saving Path Configuration........................................................................................................................... 82 7.3 Alarm Sound Configuration ................................................................................................................................ 82 7.4 Email Configuration ........................................................................................................................................... 83
Chapter 8. FAQ ............................................................................................................................................................... 84

User Manual of CMS Client
3
Chapter 1. Overview
CMS Client is a video management software using a distributed structure to provide centralized management to all the connectable devices. It can manage the NVR, DVR, IP cameras, and compression cards. With different management and configuration modules and a reasonable collocation, it provides many solutions for different surveillance scenario with medium or small scale. It is a steady and reliable system with functions like real-time monitoring, video recording and searching, file backup, etc. This user manual describes the function, configuration and operation steps of CMS Client software. To ensure the properness of usage and stability of the software, please refer to the contents below and read the manual carefully before installation and operation.
Chapter 2. Starting CMS Client
2.1 User Registration
For the first time to use the CMS Client software, you need to register a super user for login.
Enter the super user name, password and confirm the password in the dialog box and click Register. Then, you can log in as the super user. Note: Enter, Space, and TAB keys are invalid for the user name and password. The password cannot be empty, and it should not be less than six characters and can’t be copied and pasted.
2.2 Wizard for Importing Device
Purpose: The main function of the CMS Client is to manage network devices remotely. Thus the task on the top hierarchy is to register the device to the management list. For the first time user, the wizard message box pops up to ask you whether you want to be guided for the basic operation of the client software.

If this is not the first time you use the client software, the wizard doesn’t pop
and .
Click to start the wizard, or click Steps:
1. According to the hint, click
2. Create a nickname for the device, enter the IP address and the port numberdevice.
3. Click to add the device.
User Manual of CMS Client
4
If this is not the first time you use the client software, the wizard doesn’t pop up, and you can also use the wizard, click
to start the wizard, or click to exit the wizard.
icon to add devices to the management list of the software.
Create a nickname for the device, enter the IP address and the port number, the user name, and the password of the
, and you can also use the wizard, click
icon to add devices to the management list of the software.
the user name, and the password of the

If you add the device with a domain name, you can check the Private Denter the domain name and port number, and enter the admin name and password of the device to add the device.
You can also click to show the
User Manual of CMS Client
5
add the device with a domain name, you can check the Private Domain Mode checkbox. And create a nickname, enter the domain name and port number, and enter the admin name and password of the device to add the device.
to show the device connected to the same Local Area Network.
checkbox. And create a nickname, enter the domain name and port number, and enter the admin name and password of the device to add the device.
device connected to the same Local Area Network.

Adding the active online devices Steps:
1) Select the device in the device list, and the information of the device such as the MAC address the software version and the serial number is shown in the left
2) In the Network information area, you can modify the IP address the Subnet Mask and the Port number with entering the admin password of the device.
3) You can also recover the default password for the devic
4. Adding Camera Group
When adding a device, you can check the default, the name of the group is the same with the name of the device you just added.
If you want to customize the camera choosing for the group and the group nameNext page on the Wizard, to enter the adding group interface.
User Manual of CMS Client
6
Select the device in the device list, and the information of the device such as the MAC address the software version and the serial number is shown in the left part. The information in this part can’t be modified.In the Network information area, you can modify the IP address the Subnet Mask and the Port number with entering the admin password of the device. You can also recover the default password for the device, with the code provided by the authorized engineers.
checkbox to export the device you added to a certain default, the name of the group is the same with the name of the device you just added.
customize the camera choosing for the group and the group name, uncheck the adding group interface.
Select the device in the device list, and the information of the device such as the MAC address the software part. The information in this part can’t be modified.
In the Network information area, you can modify the IP address the Subnet Mask and the Port number with
e, with the code provided by the authorized engineers.
certain camera group. By
checkbox and click

Click to add a new user. Click Modify
5. Click the on Group dialog box. Edit the name of group and then click added group will be displayed in the list.
6. Import Channels to Group In the left area on the Camera Import interface, click to select the channels and then click selected channels to the Group on the right.
User Manual of CMS Client
7
Modify to change the settings for the new user.
on Group dialog box. Edit the name of group and then click to save your settings. The added group will be displayed in the list.
interface, click to select the channels and then click Import button to import the selected channels to the Group on the right.
to save your settings. The
button to import the

User Manual of CMS Client
8
You can drag and select multiple channels to import them to the group you added.
Notes:
The devices to be added must be online currently. One channel can be added to different groups. Up to 256 groups can be added, and 64 channels can be added to each group, with a maximum of 1024 channels for
all the groups totally. After importing the selected channels to the group, you can return to the control panel and then enter the Main View
interface to get a live view of the added channels.
2.3 User Login
When you open the CMS Client software after registration, the login dialog box pops up, shown in the following figure:
Input the user name and password, and then click Login.
Check the checkbox to enable auto-login, and then the user name and password are not needed for the login next time.

User Manual of CMS Client
9
2.4 Control Panel and Main Menu Bar Introduction
The main control panel of the CMS Client is shown in the following figure:
Menu Bar:
CMS Client
About CMS Client View information of the client software, including software name, version, etc.
Quit CMS Client Exit the CMS Client remote client. File
Open Captured Picture Enter the setting interface to browse the folder in the host PC for the exported captured picture file (s) and view the captured pictures.
Open Video File
Open the video player and browse the folder location of the exported video file (s), click
to browse the folder in the host PC of the record files. You can also capture pictures when playing of the video file.
Open Log File Enter the Log File interface to browse the folder in the host PC for the exported log file(s).
System
Lock Lock the screen operation. You must log in after locking the system.
Switch User Switch login user. System Configuration Enter the System Configuration interface.
Import Configuration File Import client configuration file from your PC. Export Configuration File Export client configuration file to your PC.
View
1024*768 Display window at size of 1024*768. 1280*1024 Display window at size of 1280*1024.
Most Adaptive Screen Display window with most adaptive screen. Control Panel Enter Control Panel.
Main View Enter Main View interface. E-map Enter E-map interface.
Event Search Enter Event Search interface. Remote Playback Enter Remote Playback interface
Import Camera Enter Import Camera interface.

User Manual of CMS Client
10
Tools
Camera Settings Enter Camera Setting interface. Account Management Enter User Account Management interface. Device Management Enter Device Management interface.
Storage Server Management
Enter Storage Server Management interface.
Stream Media Server Management
Enter Stream Media Server Management interface.
Device Arming Control Quick setting for arming the device for alarms. Help Open Wizard Use the guide for camera import.
User Manual (F1) Click to open the User Manual; you can also open the User Manual by pressing F1 on your keyboard.
There are 12 icons on the control panel, and their functions are described in the following table:
Operating Options
Main View Viewing live video and playback record files and other operation (e.g., picture capture, recording, PTZ control, etc.).
E-map Managing and displaying E-Map and hot areas and spots; realize E-Map operation (e.g., operate map zoom in/out, view hot spot, display alarm, etc.)
Event Search Searching and playback of the event record files; realize playback operation.
Remote Playback Playback the recorded video and audio composite stream or only video files in the remote client.
Import Camera Adding, modifying or removing the camera groups; import/export of cameras.
Local Log Search Searching, viewing and backup of local logs (alarm, operation, system logs).
Management Options
Account Management Adding, modifying or removing the user account parameters; assign operating permission to each user.
Device Management Adding, modifying or removing the DVR device; configuring parameters (e.g., network, alarm input/output, HDD, etc.) for the added DVR.
Storage Server Management
Adding, modifying or removing the storage server; configuring parameters (e.g., record schedule, network, HDD, etc.) for the added storage server.
Stream Media Server Adding, modifying or removing the stream media server; configuring parameters (e.g., RTSP port, upper/lower limit, etc.) for the added stream media server.
Configuration Options
Camera Settings
Configuring camera parameters (e.g., image quality, record schedule, motion detection, etc.).
System Configuration Configuring the general parameters (e.g., saving path of files, alarm sound, Email, etc.).

2.5 Account Management
Purpose: In the CMS Client client software, many user accounts can be added, and for the different users, different permissiongranted. Steps:
1. Click to enter the account management interface:
2. Click to enter the pop-
User Information: User Type: you can select in the drop-down list
User Manual of CMS Client
11
client software, many user accounts can be added, and for the different users, different permission
to enter the account management interface:
-up Add User dialog box as follows:
down list of the two kinds of user types (Administrator and Operator) to create the
client software, many user accounts can be added, and for the different users, different permissions can be
the two kinds of user types (Administrator and Operator) to create the

User Manual of CMS Client
12
users with different permissions. User Name &Password: Customize the login user name and password. User Permissions There are 22 operating permissions to be selected. And the permissions for accessing different cameras are also provided. Note: The Admin user has all the permissions as default and operator user’s permission should be selected in the list. All the selected permissions take effect immediately.

User Manual of CMS Client
13
Chapter 3. Connecting and Local Management for DVR, NVR
and Network Cameras
Before you start: Before any operation, you need to add a device and import cameras. There are many ways to add the device in the management list. You can add devices follow the guide of wizard. Please refer to Section 2.2 Wizard for Importing Device. This chapter introduces the connecting and management of the devices.
3.1 Device Adding in the Device Management Interface
3.1.1 Adding Device
Steps:
1. Click to enter the device management interface.
2. Click in the Device Management interface.
3. Create a nickname for the device and then input it with other information, the User Name and Password are admin and 12345 respectively and the port number is 8000 by default.

If you check the checkbox, you should
The CMS Client also provides the searching the active online devicesSteps: 1. Click the Show Online Devices icon to search the online devices. All the online devices will be searched and shown on
the interface.
2. Click to select the online devices you want to add, and then click 3. Enter the nickname, the user name and the password of the device
User Manual of CMS Client
14
checkbox, you should enter the DNS address and Device Domain Name
searching the active online devices function.
icon to search the online devices. All the online devices will be searched and shown on
Click to select the online devices you want to add, and then click to add the device.Enter the nickname, the user name and the password of the device to add it to the management list.
Domain Name as well.
icon to search the online devices. All the online devices will be searched and shown on
to add the device. to add it to the management list.

User Manual of CMS Client
15
Index shows the numbers of the devices found. Added status shows the adding status of the device, if the device is already added in the management list of the software, Yes is shown in this list. Device type shows the type of the device, whether it is a camera or a DVR and so on.
Steps: 1. Select the device in the device list, and the information of the device such as the MAC address the software
version and the serial number is shown in the left part. The information in this part can’t be modified. 2. In the Network information area, you can modify the IP address the Subnet Mask and the Port number with
entering the admin password of the device. 3. You can also recover the default password for the device, with the code provided by the authorized engineers.
3.1.2 Device Configuration
After adding the device, you can follow the procedure in this section to configure the device. Steps: 1. Click the device name to select the device in the Device Management interface.

User Manual of CMS Client
16
2. You can click to edit the device basic information as device name and address. Or You also can double click the device to modify it.
Click icon to delete the selected device and you can also configure the settings of the device by clicking
. For the detailed procedures of remote configuration, please refer to 4.3 Remote Device Management and Configuration.
3.2 Adding a Camera Group
A camera group must be added for the live view and other operation. After adding the device, please return to the control
panel interface and click to enter camera group configuration interface.

User Manual of CMS Client
17
Steps: 1. In the Import Camera interface, click Add to create a group in the right area.
2. Select the camera in the left area, and then click or to add the cameras to the group. You can also hold the Ctrl key and select multiple channels or drag and select the channels to import.
3.3 Live View
Before you start: A camera group is required to be defined before live view. For the grouping operation, please refer to 3.2 Adding a Camera Group. And the group name is shown in the list on the left bar. Entering the Live View Interface:
Click the main view icon in the control panel, or click View -> Main View on the toolbar to enter the live view interface. The main view interface is shown in the following figure:

Camera Status:
Icon
Camera is online
Camera is offline.
Camera is in live view.
Camera is in recording status.
Main View Toolbar:
Button Name
Layout
Stop All
Manual Record
Previous and Next
Auto Switch
Volume
Live Audio
Click , the following box pops up, you can choose the screen layout by clicking
User Manual of CMS Client
18
Description
online and works properly.
Camera is offline.
Camera is in live view.
Camera is in recording status.
Description
Select different layout modes.
Stop the display of all the cameras.
Start manual record for the selected channel, click again to stop.
Previous and Next Click to view previous and next camera.(Available only when autoswitch.)
Start auto-switching the screen by cameras or by groups.
Adjust the volume for live audio.
Enable/disable live audio.
, you can choose the screen layout by clicking the certain icon.
Start manual record for the selected channel, click again to stop.
.(Available only when auto-
switching the screen by cameras or by groups.
certain icon.

3.3.1 Basic Operations in Live View
Start live view for one channel: To view the live video, drag the camera from the list to the display windowone screen.
Start live view for camera group: You can also get the live view for the whole group Click the group name, and then click the Play button at the bottom of the screen, see the following figure.Or Double-click the group name.
Stop live view:
To stop the live view for all the channels, click
User Manual of CMS Client
19
Live View
To view the live video, drag the camera from the list to the display window, or double-click the camera name after you select
You can also get the live view for the whole group and display the live view of all the cameras in the group the group name, and then click the Play button at the bottom of the screen, see the following figure.
To stop the live view for all the channels, click on the bottom bar.
click the camera name after you select
the cameras in the group on the screen. the group name, and then click the Play button at the bottom of the screen, see the following figure.

Cycle Live View: Cycle live view mode includes the auto-switch in one screen or the auto
1. Click the next to the . 2. Choose the auto-switch mode and set the interval for the switching.
3. Click on the toolbar on the bottom
3.3.2 Capture in Live View
Steps: 1. Select the screen.
2. Click icon on the bottom toolbar of Main View.
A small window of the captured picture will be displayed to notify you whether the capture is done or not.If the capture is successful, there will be a link toaccordingly. To view the captured pictures: Click the small window of the picture showed on the right bottom after capture.
Click the icon on the left stored here.
Click File button on the toolbar and select Open Capt
User Manual of CMS Client
20
switch in one screen or the auto-switch in multi-screen.
switch mode and set the interval for the switching.
on the toolbar on the bottom to start the cycle live view.
icon on the bottom toolbar of Main View.
captured picture will be displayed to notify you whether the capture is done or not.If the capture is successful, there will be a link to the saving path of the picture, and if not, there will be error messages
Click the small window of the picture showed on the right bottom after capture.
icon on the left panel; all the pictures captured on the remote client for the selected group
Click File button on the toolbar and select Open Captured Picture.
captured picture will be displayed to notify you whether the capture is done or not.
, there will be error messages
for the selected group are

3.3.3 PTZ Control in Live View
For the PTZ control, click the icon on the toolbar on the screen for each camera, and the PTZ control panel will be displayed on the left side of the Main View. Note: This chapter only shows the operation of the PTZ control, to configure the PTZ parameters see
User Manual of CMS Client
21
icon on the toolbar on the screen for each camera, and the PTZ control panel will be
This chapter only shows the operation of the PTZ control, to configure the PTZ parameters see
icon on the toolbar on the screen for each camera, and the PTZ control panel will be
This chapter only shows the operation of the PTZ control, to configure the PTZ parameters see 4.4.8 PTZ

User Manual of CMS Client
22
Click on those directional buttons to control the PTZ function, or click the directional buttons on the PTZ control panel. You can also control the PTZ direction by the directional buttons on your keyboard.
You can control PTZ by dragging and clicking the mouse on the display screen window.
Use the mouse to click on the video image, and then drag the mouse to different directions by following the arrows displayed on the video: Upper Left; Up; Upper Right; Left; Right; Lower Right; Down; Lower Right. The PTZ will move to the direction as the arrow goes. Description of buttons on PTZ Control Panel:
Button Description
Zoom
Focus
Iris
3D Positioning
Light

User Manual of CMS Client
23
Wiper
Direction buttons, click to start/stop auto-scan.
Speed adjustment for PT function
Preset configuration
Pattern configuration
Patrol configuration
Calling function
Adding and editing function
Deleting
Preset Configuration To add a preset for the PTZ: Steps: 1. Click the direction buttons to move the PTZ to a desired location,
2. Select a PTZ preset number from the preset list, and then click to add the preset and name this PTZ preset.
To delete a preset, select the PTZ preset from the preset list, and then click to remove it.
Pattern Configuration To add a pattern for the PTZ, Steps:
1. Click the button to enter the PTZ pattern path setup panel.
2. Select a PTZ pattern path number from the pattern list, click to enter edit mode.
3. Click to start recording of this pattern path. 4. Use the direction buttons to control the PTZ movement.
5. Click to stop the pattern recording. Click to save the pattern path.

User Manual of CMS Client
24
Patrol Configuration After adding two or more presets for one channel, you can set a patrol with presets for PTZ. To add a patrol path for the PTZ: Steps:
1. Click button to enter the PTZ patrol path setup panel. 2. Select a track number from the list.
3. Click to add a preset (including the dwell time and PTZ speed for the preset) for this patrol path. Repeat the above operation to add other presets to the patrol.
4. Click to call the patrol path or click to stop calling.
5. Click to edit a preset in the patrol path. Notes:
Up to 16 patrols can be configured. The patrol time can be set to 1~255 sec, and the patrol speed to level 1~40.

User Manual of CMS Client
25
3.4 Alarm and Event in Live View
3.4.1 View Alarm /Event Information
The Main View interface provides the buttons at the left bottom toolbar. Click the button to view the alarm or event information as shown in the panel.
You can click icon to lock the toolbar and show the information in the main view. Or click to hide the list.
Click icon to maximize the alarm/event log display panel and enable it to be shown in a new tab page.

User Manual of CMS Client
26
As shown in the figure above, in the alarm log display panel, there are 4 different alarm types: “Motion”, “Video Abnormal”, “Alarm Input” and “Device Abnormal”. Check the checkbox to show the alarm of the type.
You can select a log and right-click it to remove it from the list or right-clicking the mouse and then click .
3.4.2 Alarm Log Linkage
Each alarm log shows the related alarm information, including occurred time, source and type of the alarm.
You can click the or button to preview or send email of the selected alarm information and video.
Live View: View the live video of the selected alarm source camera. Send Email: Send the alarm information by Email.
Note: You need to configure Email settings in Control PanelSystem ConfigurationEmail before using this function.
3.4.3 Block the Alarm from Certain Device
Purpose: Sometimes, the blocking of the alarm information from certain device is needed. This is especially useful when you use more than one client to manage many devices.

User Manual of CMS Client
27
Steps:
1. Click on the menu bar.
2. Click to enter the alarm enable or disable interface.
3. Check the checkbox to enable the alarm or uncheck it to block the alarm information. There are tabs to list different
kind of connected devices.
4. Click to confirm your settings. Note: This function only blocks the selected alarm information from being received by this client only; the alarm information can also be received by other clients. And when you block the alarm information from certain devices, all the alarm information is not shown in the client and all the linkage methods in the client such as the audible warning, pop-up image, and email sending are not taken as well.

User Manual of CMS Client
28
3.5 Local Recording and Capture
CMS Client software provides the local recording and remote recording. Local recording refers that you record the video from the remote device in the local PC runs the CMS Client software. Local recording for the CMS Client can only be manual recording, and the schedule recording is not valid. The remote recording refers to the remote control of the device in the management list to record on the HDD of the device side.
3.5.1 Recording and Picture Capturing on the host PC for the CMS Client
Local Recording (also called Manual Recording) function allows you to record the live video in the Main View mode. And the record file is recorded in your PC. Steps:
1. In the main view interface, select a channel in the group and double-click it to view the live video.
2. Then click button at the bottom of main view panel to start to record the live video.
3. To stop recording, please re-click button. A prompt box with the saving path of the video files you just recorded will pop up if all the operations succeed.
To change the saving path of the record files and captured pictures, go to the files configuration interface; see 7.2 File Saving Path Configuration for detailed information.
Quick View the Manual Recording File: You can open the folders to find the record file, or you can click All File(s) icon to show the record files in the CMS Client.

User Manual of CMS Client
29
You can double-click the record file to play it. For detailed information, see 3.6.1 Playback of Local Stored Files.
To manual capture in the live view, see 3.3.2 Capture in Live View.
3.6 Local Playback
Based on the different recording modes, there are two playback modes: Local playback and remote playback.
3.6.1 Playback of Local Stored Files
Play back the video files created in local recording mode which is restored in your PC. Steps: 1. Go to Main View panel and click the All File(s) icon to enter the Local Record Files interface. Select a camera and
specify the start time and the stop time, and then click Search button to search the video clips. The matched video found will be listed in the display panel below.

User Manual of CMS Client
30
2. Double click the record file to play it back.
You can click button to save as the selected record file. You can click to delete the clip from the panel, or click
the button to send the selected video clip by Email (The size of video clip must be less than 5M). Note: To send the record file to an Email address, you must configure Email settings. For detailed instruction, see 7.4 Email Configuration.

3.6.2 Instant Playback
1. Go to Main View panel, left-click a channel to enable the playback.
2. In instant playback interface, please click
and buttons to fast forward or slow forwardwith multiple playback function.
3. You may also use the timeline at the bottom of the Main View panel to adjust the playback progress. added is shown as a flag icon on the progress bar.
3.7 Managing E-map
Relating certain camera group to an E-map allows you to visualize the location beneficial especially when alarm is triggered.
3.7.1 Adding an E-map
For the first time to use E-map function, you are required to add
Click View->E-map View on the menu bar or click the following figure:
Note: Only one map can be added for each camera Steps:
1. Click to add a map related to the camera group.
User Manual of CMS Client
31
ck a channel to enable the menu shown as follows, and click
In instant playback interface, please click button to start playback the first video files of current day; click
forward or slow forward. And you can also left-click on the playback panel to s
You may also use the timeline at the bottom of the Main View panel to adjust the playback progress. added is shown as a flag icon on the progress bar.
map allows you to visualize the location and distribution of cameraespecially when alarm is triggered.
, you are required to add a map first.
map View on the menu bar or click on the Control Panel to enter the main interface of E
camera group.
to add a map related to the camera group.
button to start instant
button to start playback the first video files of current day; click
click on the playback panel to show the menu
You may also use the timeline at the bottom of the Main View panel to adjust the playback progress. And the tag you just
of cameras. The E-map is
on the Control Panel to enter the main interface of E-map. Refer to

User Manual of CMS Client
32
2. Click to browse the directory where the map is stored. Note: The picture format of the map should be *png, *jpg or *bmp.
3. Enter a name of the map.
4. Click to confirm your selection. After adding map successfully, it shows on the window and name of map also appears on the list of group.

User Manual of CMS Client
33
3.7.2 The Hot Spot Function
You can add the camera label in the map to show the location of the camera. The label is called hot spot. And with the hot spots added the cameras are linked to the map, in the map preview interface, you can see the live view of the camera and if
there is an alarm triggered, icon appears near the camera label. Adding a hot spot: Steps:
1) Click and select which camera you want to add on the map as a hot spot, and choose the color of the hot spot.
Map view adjusting

User Manual of CMS Client
34
2) Check the checkbox of the camera name to select them as the hotspots. You can choose many cameras at the same time.
3) You can choose the hot spots label color in this interface.
After being added as a hot spot, the camera icon in the camera list change to .
4) Drag the camera icon to certain location on the map. Editing the hot spot: Double-click the hot spots icon on the map to modify the hot spot name and the color of it. Or Right-click the hot spot and choose Modify.
Or
Select a hot spot on the screen and click the icon on the toolbar.

User Manual of CMS Client
35
Deleting the hot spot: Right click on the hot spot and choose delete. Or
Select a hot spot on the map and click on the toolbar to delete the hot spot.
Previewing the map with the hot spot:
After all the settings are done for the hot spots, click on the toolbar to see the E-map. The hot spots are distributed on the map to show the location of the linked cameras.
Double-click the hot spot, the live view of the camera is shown in the interface.

User Manual of CMS Client
36
If an alarm is reported from certain cameras, the icon shows in the map to alert you.
For the detailed alarm information, double click the alarm icon.
You can click the icon to clear all the alarm information.
3.7.3 The Hot Region Function
The hot region function links a map to another map. When you add a map to another map as a hot region, an icon of the link to the added map is shown on the map. And the added map is called child map while the map to which you add the hot region is the parent map. Note: A map can only be added as the hot region for one time. Steps:
1. Click in the toolbar.

User Manual of CMS Client
37
2. In the message box, select the map you want to add as a hot region. And you can also select the color of the map
icon.
3. Drag the map icon on the map to certain location.
4. You can double-click the map icon to modify the map name and the icon color.
5. You can click on the toolbar to modify it.
Or you can right-click the icon and choose to modify it.
To delete the hot region:
Select the hot region icon on the map and click the to delete the hot region. Or Right-click the hot region icon and choose Delete. Map Previewing with the Hot Region: After the successful adding and setting of the hot region, go back to the map preview interface.

User Manual of CMS Client
38
Clicking the hot region icon now can take you to the child map.
Click the to go back to the parent map.

User Manual of CMS Client
39
Chapter 4. Remote Control and Management for DVR, NVR and
Network Cameras
Remote control and management means that you operate the CMS Client software to control the devices, such as control the device to record, to capture, to change parameters and reboot. And you can also get the record files stored in the HDD of the device.
4.1 Remote Recording
When the video storage devices are HDDs, NetHDDs or SD/SDHC cards installed in the DVR, NVR or IP cameras, or when you have a storage server connected you can configure the recording of via the CMS Client.
4.1.1 Recording on the Storage Device on the DVR, NVR or Network Camera
Before you start: For the newly installed storage devices, you need to initialize them. Note: This is not a mandatory procedure. If the storage devices are already in use, and some record files are recorded on it, the initialization operation should be considered carefully. If the initialization is not needed, start your setting with step 4. Steps:
1. Format the HDD or SD/SDHC card: After adding the devices into CMS Client, enter the
interface of the selected device. 2. Click HDD sub-menu to format the storage devices first, shown in the figure below.
3. Click to format the HDD installed in the device. And the process bar shows the formatting process of the HDD.

User Manual of CMS Client
40
4. Enable Local Recording: Go to Camera Settings > Schedule and check the checkbox of the Local Recording.
Note: In this interface, the Local Recording refers to the recording on the HDD of the DVR or IP Camera.
5. Recording Schedule Configuration: click icon and configure the schedule template shown below:

User Manual of CMS Client
41
for all-day continuous recording
for working-hours continuous recording from 8:00 AM to 8:00 PM;
for all-day event recording.

6. Editing the recording schedule template:
1) Click .
2) You can edit the template name and time schedule in this interface.
means normal scheduled recording. The schedule time bar is blue.
means schedule recording for events. The schedule time bar is yellow.
means schedule recording triggered by command. The schedule time bar is green.Note: Command recording function is only avtaking place.
When the cursor turns to , you can edit the schedule.
When the cursor turns to , you can move the schedule you just configured.
When the cursor turns to , you can lengthen
7. Click to save the schedule you just set. The configuration of the capture schedule is the same with that of the record schedule.
Click in the schedule interface for the record files.
User Manual of CMS Client
42
Editing the recording schedule template:
You can edit the template name and time schedule in this interface.
normal scheduled recording. The schedule time bar is blue.
means schedule recording for events. The schedule time bar is yellow.
means schedule recording triggered by command. The schedule time bar is green. Command recording function is only available when CMS Client added ATM DVR while the ATM transactions are
, you can edit the schedule.
, you can move the schedule you just configured.
you can lengthen or shorten the time bar you configured.
to save the schedule you just set.
is the same with that of the record schedule.
in the schedule interface to set the Pre-record time, Post-record time and
while the ATM transactions are
record time and the storage parameters

User Manual of CMS Client
43
Pre-record: Normally used for the event triggered record, when you want to record before the event happens. Post-record: After the event finished, the video can also be recorded for a certain time. Video Expired Time: The time for keeping the record files in the HDD, once exceeded, the file is deleted.

User Manual of CMS Client
44
4.1.2 Recording on the Storage Server
Using CMS Client software, you can configure the recording schedule for any added channels and store the recorded files in the NVR storage server. The storage server can be configured for recording the video files. And the storage server application software is also packed in the CMS Client software package. Adding and configuring the storage server
Steps:
1. Click button in the control panel of CMS Client, and then click button to add the storage server. 2. Create a nickname for the storage device and input other information. The IP address should be the IP address of the PC on which the storage server runs.
3. Click button and go to sub-menu and select a local HDD in the server for storing
recorded files, then click button to format the HDD, shown as figure below:
And in this interface you can also configure the network parameters, the user information, the exception handling method and so on.
Setting storage server recording schedule Steps:
1. Add Recording Channels: Click button to enter the interface to choose the camera and add the record file to the storage server.

User Manual of CMS Client
45
2. Click and the following message box pops up.
3. Check the checkbox to select the cameras for which you want to record on the storage server. And then click
to confirm your selection. 4. Set Recording Schedule: click Schedule on the left to enter schedule configuration interface.

User Manual of CMS Client
46
5. Select the camera from the dropdown list, then click icon and configure the schedule template shown as below:
for all-day continuous recording
for working-hours continuous recording from 8:00 AM to 8:00 PM;
for all-day event recording.

Editing the recording schedule template:
Click .
You can edit the template name and time schedule in this interface.
means normal scheduled recording. The schedule time bar is blue.
means schedule recording for events. The schedule time bar is yell
means schedule recording triggered by command. The schedule time bar is green.
When the cursor turns to , you can edit the schedule.
When the cursor turns to , you can move the schedule you just configured.
When the cursor turns to , you can lengthen
Click to save the schedule you just set.The configuration of the capture schedule is the same with that of the record schedule. Note: If you want to change recording resolution, bit rate or other recording Camera Settings panel and modify the main stream quality as needed. To ensure that event recording works properlfirst and then enable trigger camera recording. More details in Command recording function is only available when place.
User Manual of CMS Client
47
You can edit the template name and time schedule in this interface.
means normal scheduled recording. The schedule time bar is blue.
means schedule recording for events. The schedule time bar is yellow.
means schedule recording triggered by command. The schedule time bar is green.
, you can edit the schedule.
, you can move the schedule you just configured.
you can lengthen or shorten the time bar you configured.
to save the schedule you just set. The configuration of the capture schedule is the same with that of the record schedule.
If you want to change recording resolution, bit rate or other recording parameters, please click Imagepanel and modify the main stream quality as needed.
To ensure that event recording works properly, please set motion detection &video tampering area, schedule/alarm schedule first and then enable trigger camera recording. More details in Camera Settings Chapter. Command recording function is only available when CMS Client added ATM DVR while the ATM transactions are taking
Image Quality button in the
video tampering area, schedule/alarm schedule
while the ATM transactions are taking

4.2 Remote Playback
The remote client can search the record files on the Storage Server and the DVR, and it can also do the event triggered record files during playback
Click in the control panel to enter the Remote Playback Interface.
Toolbar Description:
Icon
Screen Split
Record file searching: 1. Searching for all the files: Check the checkbox on the camera list, and then on the calendar below, select the day you want to search. Then click
Note: If there are record files for that camera in that day
it is displayed as . The timeline indicates the time duration for the record file.
User Manual of CMS Client
48
The remote client can search the record files on the Storage Server and the DVR, and it can also do the during playback.
the control panel to enter the Remote Playback Interface.
Name Description Screen Split 1, 4, 9, 16 screen-mode
Stop Stop all the playback video.
Volume Adjust volume
Check the checkbox on the camera list, and then on the calendar below, select the day you want to search. Then click
es for that camera in that day, in the calendar, the icon for that day is displayed as
The timeline indicates the time duration for the record file.
The remote client can search the record files on the Storage Server and the DVR, and it can also do the smart search for the
Check the checkbox on the camera list, and then on the calendar below, select the day you want to search. Then click Search.
n the calendar, the icon for that day is displayed as . Otherwise

2. Searching by card number: Note: This function is only applied to the ATM DVR, you can search the record files by the DVR card number.
Note: You still need to choose the date and camera to search the files.3. Searching by File Type: You can select the file type to restrict the searching condition and search for only the record files for certain types.
Playback management: 1. Left-click the mouse on the screen of which camera you’d like to manage. A toolbar is showed at the bottom.
Icon
Smart Search
Note: Click , and the video move forward to next frame.You can enable audio on only one channel at one time.
Smart search management:
Click on the left-click toolbar, and the smart
Note: The smart search function should be supported by the remote devices you connected.
Click to draw the smart search area and click Toolbar Description:
Icons Description
Draw Area
Delete Area
Start Searching
Next Event
If there are eligible record files for smart search
Download record files:
Click to download the files you selected.
User Manual of CMS Client
49
This function is only applied to the ATM DVR, you can search the record files by the DVR card number.
o choose the date and camera to search the files.
You can select the file type to restrict the searching condition and search for only the record files for certain types.
the screen of which camera you’d like to manage. A toolbar is showed at the bottom.
Toolbar description:
Description Pause the video
Stop playing Playback by single frame
Smart Search (Only for the devices with the smart search function)
Clip the record file
Audio on/off
Play Speed Control Digital Zoom
Capture in the playback mode.
Download
the video move forward to next frame. You can enable audio on only one channel at one time.
smart toolbar is showed up.
should be supported by the remote devices you connected.
to draw the smart search area and click to start the smart search.
Description Icons DescriptionDraw Area
All Area
Delete Area 1 2 3 Sensitivity of Event
Start Searching
Previous Event
Next Event
Close
smart search, there are red areas on the time line.
to download the files you selected.
This function is only applied to the ATM DVR, you can search the record files by the DVR card number.
You can select the file type to restrict the searching condition and search for only the record files for certain types.
the screen of which camera you’d like to manage. A toolbar is showed at the bottom.
Description
Sensitivity of Event
Event

User Manual of CMS Client
50
Note: The saving path for the downloaded files can be set in the System Configuration interface. See Chapter 7.2 File Saving Path Configuration. Event playback Play back the record files of event type.
1. Go to Event Search interface and select an event type: motion or alarm input.
2. Select a camera in the group and specify a start time, and then click button. 3. Select a window, and double-click a video file from the search results list to play.
Note: Event playback function is only available for NVR/DVR which support event recording. Make sure to import all the channels that you wish to play back in Import Camera panel. It is also required to enable continuous recording on all the alarm/motion-triggered channels before event playback.
4.3 Remote Device Management and Configuration
The remote configuration and management for the connected devices are provided. You can configure the parameters for the
basic settings, the image and the network transmission of the device.

Note: For different devices the remote configuration interface
Steps:
1. Click icon on control panel to enter device management interface.
2. Select the device you want to configure, and click
interface. You can also enter the device management interface by clicking the Import Camera interface.
4.3.1 Basic Information
On the Information page, you can check the basic information of the device, including device type, total channel number, HDD number, physical Alarm I/O number, Device Serial Number, and version information.
User Manual of CMS Client
51
configuration interface are different.
icon on control panel to enter device management interface.
Select the device you want to configure, and click button to enter the device management
. You can also enter the device management interface by clicking the Remote Configuration
On the Information page, you can check the basic information of the device, including device type, total channel number, HDD number, physical Alarm I/O number, Device Serial Number, and version information.
button to enter the device management
Remote Configuration button in
On the Information page, you can check the basic information of the device, including device type, total channel number,

User Manual of CMS Client
52
4.3.2 General Settings
On the general settings page, you can set the basic parameters of the device.
Table. General Parameter Descriptions
Parameter Description
Device Name Define the name of the device, and it will be displayed on the device
list of the client
Device No. Device number for remote control

User Manual of CMS Client
53
Record Replace Overwrite HDDs when HDDs are full
Main BNC Scaling Scale image display on the main BNC output
Spot BNC Scaling Scale image display on the spot BNC output
4.3.3 Camera Management
If the managed device is a DVR/NVR with multiple cameras connected, you can find the camera management page. You can enable and disable the analog cameras and add, change, and delete the IP cameras in this interface.
4.3.4 Network Settings
On the network settings page, you can configure network parameters of the device. Two tabs are available for general and advanced settings.

User Manual of CMS Client
54
Table. General Network Settings Descriptions
Parameter Description
Working Mode Set working mode as Net Fault-tolerance, Load Balance or Dual-NIC Settings for DVRs/NVRs (Only available for the devices with dual-NIC interface)
NIC Type NIC types of the device
Device IP Address IP address of the device
Subnet Mask Sub net mask IP for the device
Gateway Default gateway IP for the device MAC Address Mac address of the device; this is a read-only field MTU(Byte) The maximum transport unit; the default value is 1500 Device Port Network port of the device, the default port number is 8000
Multicast Address Multicast address of the device. Please leave this field empty if multicast is not required
HTTP Port Web servicer port; the default port number is 80
Main NIC Set the main NIC for DVRs/NVRs.(Only applicable for the devices with dual-NIC interface)
RTSP Port Real time streaming protocol port; the default port is 554

User Manual of CMS Client
55
Table. Advanced Network Settings Descriptions
Parameter Description
NTP Set server, port, interval and time for NTP time synchronization.
Email Email account settings for the device
PPPOE Set DDNS address, username and password for PPPOE
DDNS Set protocol type, server, port, account and domain for DDNS FTP Configure FTP- related parameters for picture upload. SNMP Set SNMP version, read/write community and trap address. UPnP Set UPnP and forwarding port. Advanced Settings Configure DNS server addresses, alarm host IPs and ports. Wifi Configure wireless networking related parameters
Note: You can click each Set button for the advanced settings.
4.3.5 Alarm Settings
On the alarm parameter page, you can configure alarm I/O and linkage actions for the device.

User Manual of CMS Client
56
Alarm input parameters description
Parameter Description
Alarm Input Select an alarm input channel for configuration
IP Address IP address of the digital alarm input. “Local” stands for the hard-
wired alarm input interface on the device. This is a read-only field.
Alarm Name Define a name for the alarm input channel
Alarm Status “Normal Open” stands for normally open status and “Normal Closed”
stands for normally closed status.
Handling Check the checkbox to activate alarm linked action settings
Arming Schedule
Set the time schedule to handle the alarm triggered actions. The
schedule template can be configured in Schedule settings page of
Camera Settings.
Linkage
Check the alarm actions which are required to be activated when the
alarm input triggered, and select corresponding channel number if
required.
Alarm Output Parameter Descriptions
Parameter Description
Alarm Output Select an alarm output channel for configuration
IP Address IP address of the digital alarm output. “Local” stands for the hard-
wired alarm input interface on the device. This is a read-only field.
Output Delay Select the delay duration for the alarm output
Arming Schedule Set the time schedule to handle the alarm output. The schedule

User Manual of CMS Client
57
template can be configured in Schedule settings page of Camera
Settings.
Linkage
Check the alarm actions which are required to be activated when
the alarm input triggered, and select corresponding channel
number if required.
4.3.6 User Management
Purpose:
You can also add or delete users for the connected device.
In the user management page, you can create/delete user accounts and configure permissions for each user account.
To add a user account: Steps:
1. Click the Add icon on user management interface.
2. Choose user type (Guest/Operator), enter username and password.
3. Grant the account privileges to this device.
4. Click Confirm to finish.
The created user accounts will be listed in the user list with basic information.

User Manual of CMS Client
58
4.3.7 HDD Settings
On the HDD settings page, all the HDD installed on the device are listed with basic information. You can configure network
disk, HDD groups ,modify the information or format the disks.
4.3.8 Exception Settings
In exception settings interface, you can select the exception type, and check the linkage actions accordingly under Alarm
Triggering Mode section and select the channel number in Alarm Output section. Different linkage actions can be configured
for different exception type.

User Manual of CMS Client
59
4.3.9 File Management
On the file management page, you can search and view the record files of the device. Select the camera number, file property
(all, locked, or unlocked), define the start and end time of the record files, and then click Search. The matched record files
will be listed accordingly.
If the device supports remote backup function, you can also select files and click Backup to back up all the selected record
files.

User Manual of CMS Client
60
Captured pictures and record files stored on local devices can also be searched, played back and backed up. Picture types
include motion detection, alarm, continuous capture and etc.
4.3.10 Log Management
You can query log files of the connected device in log management interface. Select the search mode, major type and minor
type, define the start and end time of the log files, and then click Search. The log will be listed accordingly.
If the device supports remote backup function, you can also select logs and click Backup to back up all the selected log files

User Manual of CMS Client
61
4.3.11 Holiday Settings
Note: This chapter is only for the remote device with holiday schedule function. In the holiday setting interface, you can check the holiday settings and edit the holiday schedule.
To edit the holiday schedule, click the Edit icon, set the start and end time for the holiday and click Confirm.
4.3.12 Other Settings (RS-232 Settings, Remote Upgrade and DST Settings)
In this interface, you can set the RS232 information and remotely upgrade the device.

For remote upgrade function, click button to browse and select the upgrade file, and click Upgrade to start upgrading.
The upgrade process will be displayed and a reboot is required when it’s finished.
To enable the DST function, click the
User Manual of CMS Client
62
button to browse and select the upgrade file, and click Upgrade to start upgrading.
The upgrade process will be displayed and a reboot is required when it’s finished.
button and enable DST.
button to browse and select the upgrade file, and click Upgrade to start upgrading.

4.3.13 Channel-zero Settings
Channel-zero is a feature designed for DVRs/NVRs to decrease the required bandwidth when remotely viewing several
channels at a time by web browser or remote client software.
Note: This function must be supported by the device connected.
On this page, you can enable/disable channel
screening-split settings (working mode and switching intervals) and camera order for displaying.
Note: The Max. Bitrate and Frame Rate should be set according to the real network condition.
User Manual of CMS Client
63
zero is a feature designed for DVRs/NVRs to decrease the required bandwidth when remotely viewing several
channels at a time by web browser or remote client software.
This function must be supported by the device connected.
is page, you can enable/disable channel-zero coding, set the encoding parameters (max bitrate and frame rate)
split settings (working mode and switching intervals) and camera order for displaying.
and Frame Rate should be set according to the real network condition.
zero is a feature designed for DVRs/NVRs to decrease the required bandwidth when remotely viewing several
(max bitrate and frame rate),

User Manual of CMS Client
64
4.3.14 Resource Usage
The resource usage tab is only valid for some DVRs or NVRs.
In this interface, you find the network resource usage status, including preview, playback and IPC module.
4.4 Camera Settings
Steps:
1. Click Camera Settings icon on control panel to enter the camera setting interface.

2. Select a camera from the dropdown list in the upper left corner of the interface. The live image of the camera will be
displayed on the screen below.
3. Click the icons in the bottom left area to enter each configuration pages. You can also click Device Sett
manage the device. Please refer to section
Description of the Camera Setting interface:
Icons Description
Set camera parameters of the device
Set image quality, resolution and
parameters of the camera
Set recording schedule of the camera
Set camera display parameter. E.g. OSD and privacy
area
Set motion detection parameters of the camera
Set tampering alarm parameters of the camera
Set video loss alarm parameters of the camera. E.g.
arming schedule, linkage mode, and etc.
User Manual of CMS Client
65
Select a camera from the dropdown list in the upper left corner of the interface. The live image of the camera will be
Click the icons in the bottom left area to enter each configuration pages. You can also click Device Sett
manage the device. Please refer to section 4.3 for Device Management.
Description of the Camera Setting interface:
Description
Set camera parameters of the device
Set image quality, resolution and other encoding
parameters of the camera
Set recording schedule of the camera
Set camera display parameter. E.g. OSD and privacy
area
Set motion detection parameters of the camera
Set tampering alarm parameters of the camera
Set video loss alarm parameters of the camera. E.g.
arming schedule, linkage mode, and etc.
Select a camera from the dropdown list in the upper left corner of the interface. The live image of the camera will be
Click the icons in the bottom left area to enter each configuration pages. You can also click Device Settings icon to
other encoding
Set camera display parameter. E.g. OSD and privacy
Set video loss alarm parameters of the camera. E.g.

User Manual of CMS Client
66
Set PTZ parameters. E.g. baud rate, protocol and etc.
Set connection parameters of the camera
4.4.1 Picture Settings
The quality of the picture can be configured in the picture settings interface. You can adjust the brightness, contrast,
saturation and hue of the video image.
Click the Advanced Settings icon to configure parameters below.
Picture Advanced Setting Descriptions
Parameter Description
Video Settings Configure the brightness, contrast, saturation, hue, sharpness and

White Balance
Exposure
WDR
Day/Night Switch
Digital Noise Reduction
Others
4.4.2 Video Quality
On this page, you can configure parameters for main stream and sub
resolution on the main interface. To configure steam type, bitrate type, max bitrate, frame rate, frame type, frame interval
encoding type, please click Advanced Settings button to enter advanced setting
User Manual of CMS Client
67
AGC for the video.
Configure the white balance.
Configure the exposure time and iris type (auto/manual)
Enable or Disable wide dynamic mode.
Configure the day/night mode and define the filtering time.
Configure the digital noise reduction mode and level.
Configure parameters including flicker filter, mirror, PTZ and local
output.
ameters for main stream and sub-stream separately. You can set video quality and
resolution on the main interface. To configure steam type, bitrate type, max bitrate, frame rate, frame type, frame interval
encoding type, please click Advanced Settings button to enter advanced setting interface.
Configure the exposure time and iris type (auto/manual)
Configure the day/night mode and define the filtering time.
Configure parameters including flicker filter, mirror, PTZ and local
stream separately. You can set video quality and
resolution on the main interface. To configure steam type, bitrate type, max bitrate, frame rate, frame type, frame interval and

User Manual of CMS Client
68
Click icon, you can copy the settings to other cameras within the same group.
For the direct connected IP cameras, the audio parameters can also be set. Choose the audio encoding type and the audio input type. You can choose mic in for using the microphone as the audio input and choose the line in for using pickup.
4.4.3 Record Schedule
You can set recording schedules parameters to enable the automatic recording in certain time duration.
Note: Parameters in the Record section are set for the camera you’ve selected. For Storage Server Recording parameters, you
need to add a storage server first. To assign a Storage Server for the recording schedule, please click Storage Server button.
.

User Manual of CMS Client
69
You can follow below steps to set the record schedule templates.
1. Click the template selection button of Record Schedule to enter template configuration interface.
2. You can choose pre-designed All-day Template, Weekday Template or Alarm Template, or customize your own record
template.
3. Choose one of undefined templates or click Customized to activate the edit mode. Click Schedule Recording, Event
Recording or Command for different recording types. Drag the mouse on the time bar to define the record time window
for each day.
4. Click the colored bar to display the specific time schedule. You can also shorten or extend the time window by amending
the length of the bar.
For more details of record schedule, please refer to the table below.
Record Schedule
Icons Description
Delete the selected schedule

User Manual of CMS Client
70
Clear all the record schedules of the selected template
Copy the selected schedule section to other day (s)
Normal scheduled recording. The schedule time bar is blue.
Schedule recording for events. The schedule time bar is yellow
Schedule recording triggered by commands. The schedule time bar is green.
(Only available for ATM DVR.)
You can also click icon to copy the settings to other cameras within the same group.
4.4.4 Video Display
On the video display page, you can define the following parameters for the camera.
Video Display Parameters
Parameter Description
Display Name The camera name displayed on the live video
Display Date Display the date on the live video and choose the date format and
time format
Display week Display the week on the live video.
Enable Privacy Mask Enable privacy mask function on the live video. You can drag the
mouse of the live video to set the mask.
Text Overlay Edit user-defined text to be displayed on the live video.
You can set privacy masks, configure OSD and define the text locations on the live video. Please follow steps below to
enable the functions.

User Manual of CMS Client
71
To draw a privacy mask:
1. Check the Enable Privacy Mask checkbox.
2. Drag the mouse to draw a square on the live video. You can move it to change the location or change the size by
enlarging or reducing the area.
3. You can also click Delete or Delete All icon under the view to delete the privacy mask.
4. Click to finish.
To configure the OSD and text:
1. To define the text overlay, check one of the text checkboxes and enter the content. Click . You can see the
text shown in the left upper corner of the live view area.
2. Drag the mouse to move the OSD or the defined text window to change the location on the live video.
3. Click .
Note: You can configure up to 4 privacy masks.
4.4.5 Motion Detection
You can configure motion detection parameters in Motion Detection interface.

User Manual of CMS Client
72
Steps:
1. Check Enable Motion Detection checkbox to enable the function.
2. Draw the detection area on the video image by dragging the mouse and set the sensitivity on the value bar under the live
view.
3. You can click the icon to set the whole video area as detection area; click the icon to delete the selected
detection area; or click the icon to delete all the motion detection areas.
4. Click the template selection button of Arming Schedule to setup the schedule for motion detection. The steps are similar
to record schedule configuration. You can refer to section 4.4.3 for more information.
5. Configure linkage methods for motion detection.
6. Click to save the changes.
Linkage Method for Motion Detection
Parameter Description
Audible Warning Trigger audible warning on the device when motion detection is
triggered.
Notify Surveillance Center Upload alarm information to the CMS software when motion
detection is triggered.
Trigger Alarm Output
Activate one or multiple channels of alarm output when motion
detection is triggered. Users need to specify the corresponding alarm
output channel (s) in Alarm Output Settings.
Triggered Camera Start recording of the selected cameras when motion detection is
triggered.

User Manual of CMS Client
73
Email Linkage Send out an Email when motion detection is triggered. Please refer to
section 7.4 for emails parameter settings
Full Screen Monitoring Switch to full screen to monitor the motion detection video when
motion detection is triggered.
Upload Captured Picture To FTP When motion detection is triggered, several pictures will be captured
and uploaded to FTP server.
4.4.6 Tampering Alarm
Purpose: Tampering Alarm is an alarm triggered when the camera is covered and the monitored area can’t be seen. You can configure tempering alarm parameters in this interface.
Steps:
1. Check Enable Tampering Alarm checkbox to enable the function. 2. Draw the tampering detection area on the video image by dragging the mouse and set the sensitivity on the value bar
under the live view.
3. You can click the icon to set the whole video area as detection area and click the icon to delete the selected detection area.
4. Click the template selection button of Arming Schedule to setup the schedule for tempering alarm. The steps are similar to record schedule configuration. You can refer to section 5.4.3 for more information.
5. Configure linkage methods for tampering alarm. Please refer to Table 9.5 for linkage method details.
6. Click to save the changes. Linkage Method for Tampering Alarm
Parameter Description
Audible Warning Trigger audible warning on the device when alarm is triggered.
Notify Surveillance Center Upload alarm information to the remote management software when

User Manual of CMS Client
74
alarm is triggered.
Trigger Alarm Output
Activate one or multiple channels of alarm output when alarm is
triggered. You need to specify the corresponding alarm output
channel (s) in Alarm Output Settings.
Email Linkage Send out an Email when tampering alarm is triggered. Please refer to
section 7.4 for emails parameter settings.
Full Screen Monitoring Switch to full screen to monitor video when alarm is triggered.
4.4.7 Video Loss Detection
Video Loss detection is used to detect the disconnection of the channels. You can configure video loss alarm parameters of the camera in Video Loss interface.
Steps:
1. Check Enable Video Loss Detection checkbox to enable the function.
2. Click the template selection button of Arming Schedule to setup the schedule for video loss detection. The steps are
similar to record schedule configuration. You can refer to section 5.4.3 for more information.
3. Configure linkage methods for video loss detection. Please refer to Table 9.6 for linkage method details.
4. Click to save the changes.
Linkage Method for Video Loss Detection
Parameter Description
Audible Warning Trigger audible warning on the device when alarm is triggered.
Notify Surveillance Center Upload alarm information to the remote management software

User Manual of CMS Client
75
when alarm is triggered.
Trigger Alarm Output
Activate one or multiple channels of alarm output when alarm is
triggered. Users need to specify the corresponding alarm output
channel (s) in Alarm Output Settings.
Email Linkage Send out an Email when tampering alarm is triggered.
Full Screen Monitoring Switch to full screen to monitor video when alarm is triggered.
4.4.8 PTZ Parameters Settings
On the PTZ parameters configuration page, you can specify the PTZ connection parameters, such as baud rate, data bit, stop
bits, parity, flow control, PTZ protocol and PTZ address.
Note: The PTZ parameters should be consistent with the settings of the PTZ on the DVR or IP camera side to ensure valid
PTZ control.
Click to save the changes, you can also click icon to copy the settings to other cameras within
the same group.
4.4.9 Configuring Network Connection
On the Network Connection configuration page, you can specify the protocol, choose the stream type of the camera, and
configure stream media server.
To configure the steam media server, check Obtain Video Stream via Stream Media Server checkbox .

User Manual of CMS Client
76
For the detailed configuration of the stream media server, see chapter 5.1 Adding a Stream Media Server.
Click to save the changes, you can also click icon to copy the settings to other cameras within
the same group.

Chapter 5. Forwarding Video Stream from Stream Media Server
5.1 Adding a Stream Media Server
When there are too many users want to get a remote access to the the stream media server and get the video data stream from the stream media server, Steps:
1. Click to enter the Stream Media Server configuration interface.
2. Click , the dialog box pops
3. Create a nick Name, enter IP address of the PC on which the stream media server is running, 554 is the default RTSP port number), and then click
Note: When you install the CMS Client, you can install the stream media server in your computer too, you can also run the stream media server on the same computer on which you run the
User Manual of CMS Client
77
. Forwarding Video Stream from Stream Media Server
Stream Media Server
there are too many users want to get a remote access to the devices to get the live view or management, you can add the stream media server and get the video data stream from the stream media server, thus lower the load of the devi
to enter the Stream Media Server configuration interface.
, the dialog box pops up.
of the PC on which the stream media server is running, and Port554 is the default RTSP port number), and then click Add to save it.
, you can install the stream media server in your computer too, you can also run the computer on which you run the CMS Client.
. Forwarding Video Stream from Stream Media Server
devices to get the live view or management, you can add thus lower the load of the device.
and Port number (the Port
, you can install the stream media server in your computer too, you can also run the

User Manual of CMS Client
78
5.2 Forwarding Video Stream via the Stream Media Server
Click to configure the stream media server you selected. The Port Config tab:
The RTSP Listening port is 554 by default. The maximum and minimum value of the port pool is 13000 and 12000 respectively. In the Channel Config. tab, you can select and choose the device which you want to add to the stream media server and get stream form the media server.
The Channel Config. tab:
1. Select the camera group which you want to add to the stream media server.
2. Choose the cameras to add by check the checkbox or check the to add all the cameras in the group to the stream media server.
3. Click to confirm the settings you made. After the successful configuration, you can get the data stream from the device via the forwarding of the stream media server.

User Manual of CMS Client
79
Chapter 6. Log Management
Purpose: This chapter explains how to search and backup system logs and open saved local log files in the client.
To enter local log management interface, click Local Log Search icon on control panel.
6.1 Local Log Search
Steps:
1. Set “Log Type”, “Minor Type’, ”User Name”, “Group”, “Camera” and the time window of the log you intend to search.
2. Click “Search” button.
The matched logs will be listed on the display pane.
6.2 Log Backup
Steps:
1. After searched the logs, click “Backup” button.
2. Click button to select the saving path on the “Backup Log” dialog box, and define the file name. Click
and “Backup” buttons.

6.3 Opening Log Files
For the log files that have been backed up to local PC, you can open them in this
Steps:
1. Navigate to File→ Open Log File from the menu bar.
2. Click button to browse the folders where the log files are located.
3. After selecting the log file, click
User Manual of CMS Client
80
For the log files that have been backed up to local PC, you can open them in this interface for management purpose.
→ Open Log File from the menu bar.
button to browse the folders where the log files are located.
to open the log file.
interface for management purpose.

User Manual of CMS Client
81
Chapter 7. System Configuration
Purpose: This chapter includes instructions of general configuration, file saving path configuration, alarm sounds and email
configurations for the system. Click “System Configuration” icon on control panel to enter system configuration interface.
7.1 General Configuration
On the General configuration page, you can configure the general settings for the local system.
Parameter Description
Log Keeping Time The expiration time of the system logs.
View Scale It can be set as Full Screen, 4:3 or 16:9.
Instant Playback Time It can be set as 30s, 1min, 3min, 5min or 10min
Network Performance It can be set as low, middle, or high.
CPU Performance It can be set as low, middle, or high.
Enable Auto-login: Automatically login the software without user account validation.
Prioritize the playback of record
files on storage server
Enable record files on storage server priority during playback
operation.
Resume Live View Status Enable resume review option
Auto Time Adjustment Set the time auto adjust time
To finish general settings, you can click button to save the changes or click “Default” to restore the default
settings.

7.2 File Saving Path Configuration
In the File configuration tab, you can set the saving paths to store video files, captured pictures and configuration files.
Steps:
1. Click each button to select the saving paths respectively for .video files, pictures and configuration files.
2. Click button to save the new
7.3 Alarm Sound Configuration
In the Alarm Sound configuration interface
exceptions, alarm inputs and device exceptions
Steps:
1. Click each button to open the file browser, and select an audio (.wav) file for the selected alarm type.
2. Click the button to listen to the selected audio file.
3. Click button to save the new settings, or click “Default” to restore default s
User Manual of CMS Client
82
Configuration
you can set the saving paths to store video files, captured pictures and configuration files.
button to select the saving paths respectively for .video files, pictures and configuration files.
button to save the new settings, or click “Default” to restore default settings.
.3 Alarm Sound Configuration
guration interface, you can configure audio (.wav) files for alarms of motion detections, video
exceptions, alarm inputs and device exceptions.
button to open the file browser, and select an audio (.wav) file for the selected alarm type.
button to listen to the selected audio file.
button to save the new settings, or click “Default” to restore default settings.
you can set the saving paths to store video files, captured pictures and configuration files.
button to select the saving paths respectively for .video files, pictures and configuration files.
settings, or click “Default” to restore default settings.
, you can configure audio (.wav) files for alarms of motion detections, video
button to open the file browser, and select an audio (.wav) file for the selected alarm type.
ettings.

User Manual of CMS Client
83
7.4 Email Configuration
In the email configuration interface, you can set the SMTP server, and account information for the alarm actions of the client.
Steps:
1. Enter SMTP server, Port, User Name, Password, Sender’s Address and Receiver’s Address.
2. Click “Send Test Email” to check email configured successfully.
3. Click button to save the new settings, or click “Default” to restore default settings.

User Manual of CMS Client
84
Chapter 8. FAQ
Live View
Symptom:
Failed to get the live view of a certain device
Possible Reasons:
Unstable network or the network performance is not good enough. The device is offline.
Too many accesses to the remote device cause the load of the device too high.
The current user has no permission for live view.
The version of the client software is below the needed version.
Troubleshooting:
Check network status and disable other not in use process on your PC.
Check the device network status.
Restart the device or disable other remote access to the device.
Log in with the admin user and try again.
Download the client software of the newest version.
Recording
Symptom:
Normal recording and the remote recording are confusing.
Troubleshooting:
When we say local recording when we use the client software, it refers to the recording on the PC running the client.
And remote recording refers to the recording action commanded by the client on the device side, which stores the record files
in the HDD of the device.
Playback
Symptom:
Failed to download the playback file or the downloading speed is too slow.
Possible Reasons:
Unstable network or the network performance is not good enough.
The NIC type is not compatible.
Too many accesses to the remote device
The current user has no permission for playback.
The version of the client software is below the needed version.
Troubleshooting:
Check network status and disable other not in use process on your PC.

User Manual of CMS Client
85
Directly connect the PC running the client to the device to check the compatibility of the NIC card.
Restart the device or disable other remote access to the device.
Log in with the admin user and try again.
Download the client software of the newest version.