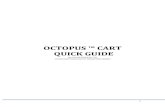CMS Abstraction and Reporting Tool (CART) Release 1.1 User ... · This User Guide provides the...
Transcript of CMS Abstraction and Reporting Tool (CART) Release 1.1 User ... · This User Guide provides the...

Centers for Medicare & Medicaid Services CMS Expedited Life Cycle (XLC)
CMS Abstraction and Reporting Tool (CART) Outpatient
Release 1.12
User Guide
Version: 1.0 01/26/2015
Document Number: N/A Contract Number: HHSM-500-2007-00017I, Task Order HHSM-500-TO002

CMS XLC Table of Contents
CART Outpatient User Guide V1.0 ii CART Release 1.12
Table of Contents
1. Introduction ............................................................................................................ 10
2. Overview ................................................................................................................. 11
2.1 Conventions ................................................................................................... 12
2.2 Cautions & Warnings ...................................................................................... 12
3. Getting Started ....................................................................................................... 12
3.1 Set-Up Considerations ................................................................................... 12
3.1.1 System Configuration ......................................................................... 12
3.1.2 Recommended Hardware and Software Requirements ..................... 13
3.2 User Access Considerations .......................................................................... 13
3.2.1 The System Administrator User .......................................................... 13
3.2.2 Session Time-Out ............................................................................... 13
3.2.3 Password Rules ................................................................................. 14
3.2.4 Initial Login ......................................................................................... 15
3.2.5 Provider Setup .................................................................................... 18
3.2.6 User Setup ......................................................................................... 19
3.2.6.1 User Summary ............................................................................................................. 20
3.2.6.2 User Detail ................................................................................................................... 20
3.2.6.3 Activation Detail ........................................................................................................... 20
3.2.6.4 Provider Detail ............................................................................................................. 20
3.2.7 Initial Login for System Administrator User ......................................... 22
3.2.8 Set Preferences .................................................................................. 22
3.2.9 Managing Passwords ......................................................................... 24
3.2.9.1 Forgot Password .......................................................................................................... 24
3.2.9.2 System Administrator Reset Password/Unlock the Account ........................................ 24
3.2.9.3 Changing Passwords ................................................................................................... 25

CMS XLC Table of Contents
CART Outpatient User Guide V1.0 iii CART Release 1.12
3.2.10 Changing Security Questions ............................................................. 25
3.2.11 User Types ......................................................................................... 26
3.2.12 Help .................................................................................................... 27
3.2.13 Checking for System Upgrades .......................................................... 27
3.3 Accessing the System .................................................................................... 28
3.4 System Organization & Navigation ................................................................. 30
3.4.1 Screen Layout .................................................................................... 30
3.4.1.1 Title Bar ....................................................................................................................... 30
3.4.1.2 Menu Bar ..................................................................................................................... 31
3.4.1.3 Toolbar ......................................................................................................................... 32
3.4.1.4 Grids ............................................................................................................................ 33
3.4.2 Screens .............................................................................................. 33
3.4.2.1 Sorting ......................................................................................................................... 34
3.4.2.2 Combo Box Elements .................................................................................................. 34
3.4.2.3 Save Data .................................................................................................................... 34
3.4.2.4 Closing a Screen.......................................................................................................... 35
3.4.2.5 Screen Size Control ..................................................................................................... 35
3.5 Exiting the System .......................................................................................... 36
4. Using the System ................................................................................................... 37
4.1 Patient Information ......................................................................................... 37
4.1.1 Patient Summary ................................................................................ 37
4.1.2 Patient Detail ...................................................................................... 38
4.1.3 Patient Search .................................................................................... 38
4.1.4 Modify Patient ..................................................................................... 39
4.1.5 Delete Patient ..................................................................................... 39
4.2 Abstractions .................................................................................................... 40
4.2.1 Create a New Abstraction ................................................................... 40

CMS XLC Table of Contents
CART Outpatient User Guide V1.0 iv CART Release 1.12
4.2.1.1 Preferences Missing .................................................................................................... 41
4.2.1.2 Existing Abstractions .................................................................................................... 41
4.2.1.3 Missing Measures ........................................................................................................ 42
4.2.1.4 Missing Preferences .................................................................................................... 43
4.2.1.5 Abstraction Screen....................................................................................................... 43
4.2.1.6 Navigator Pane ............................................................................................................ 44
4.2.1.7 Question Editor Pane ................................................................................................... 45
4.2.2 Abstraction Status .............................................................................. 47
4.2.3 Edit Types .......................................................................................... 47
4.2.4 Measure Status and Category Assignments ...................................... 47
4.2.5 Abstraction Tips .................................................................................. 49
4.2.6 Save Abstraction ................................................................................ 50
4.2.7 Close Abstraction ............................................................................... 50
4.2.8 Abstraction Search ............................................................................. 50
4.2.9 Edit Abstraction .................................................................................. 52
4.2.10 Delete Abstraction .............................................................................. 53
4.2.11 Reassigning Abstractions (System Administrator only) ...................... 54
4.2.12 Create a Duplicate Abstraction ........................................................... 54
4.3 Reports ........................................................................................................... 56
4.3.1 Running Reports................................................................................. 57
4.3.1.1 Abstraction Detail Report ............................................................................................. 57
4.3.1.2 Case Listing by Unique ID Report ................................................................................ 59
4.3.1.3 Measure Detail by Physician Report ............................................................................ 60
4.3.1.4 Measure Failure Report ............................................................................................... 63
4.3.1.5 Measure Summary Report ........................................................................................... 64
4.3.1.6 Measure Trending Report ............................................................................................ 66
4.3.1.7 Measure Trending – Continuous Variable Report ........................................................ 67

CMS XLC Table of Contents
CART Outpatient User Guide V1.0 v CART Release 1.12
4.3.1.8 Measures Report ......................................................................................................... 69
4.4 Import ............................................................................................................. 71
4.5 Export and Data Submission .......................................................................... 74
4.5.1 Export Abstraction .............................................................................. 74
4.5.1.1 Export File Naming Convention ................................................................................... 78
4.5.1.2 Export Data – Standalone Database Options .............................................................. 79
4.5.2 Data Submission ................................................................................ 79
5. Troubleshooting & Support .................................................................................. 81
5.1 Support ........................................................................................................... 81
5.2 Verify Version of CART – Outpatient .............................................................. 81
5.3 Uninstall Instructions ...................................................................................... 83
Acronyms ..................................................................................................................... 85
Glossary ....................................................................................................................... 86
Referenced Documents .............................................................................................. 87
Record of Changes ..................................................................................................... 88

CMS XLC List of Figures
CART Outpatient User Guide V1.0 vi CART Release 1.12
List of Figures
Figure 1: Session Time-Out Message Box ................................................................... 14
Figure 2: CART – Outpatient Login Dialog Box ............................................................ 15
Figure 3: Change Password Dialog Box ....................................................................... 15
Figure 4: System Logoff Warning ................................................................................. 16
Figure 5: Security Questions ........................................................................................ 16
Figure 6: Login Banner ................................................................................................. 17
Figure 7: The CART – Outpatient Screen .................................................................... 17
Figure 8: Provider Information Screen .......................................................................... 18
Figure 9: User Information Screen ............................................................................... 19
Figure 10: User Summary Section of the User Information Screen .............................. 21
Figure 11: Termination Date Dialog Box ...................................................................... 21
Figure 12: Valid System Administrator Box .................................................................. 21
Figure 13: Provider Information Screen, with Provider Preferences Shown ................. 23
Figure 14: User Information Screen ............................................................................. 25
Figure 15: Confirm Password Dialog Box ..................................................................... 26
Figure 16: System Upgrade ......................................................................................... 27
Figure 17: Enable/Disable Update/Patch notification ................................................... 28
Figure 18: The Welcome to the Quality Management System Screen ......................... 28
Figure 19: QMS Application Selection Box ................................................................... 29
Figure 20: CART – Outpatient Login Screen ................................................................ 29
Figure 21: CART – Outpatient Screen Layout .............................................................. 30
Figure 22: Sample Grid ................................................................................................ 33
Figure 23: Header Row of Search Results List ............................................................ 34
Figure 24: Combo Box ................................................................................................. 34

CMS XLC List of Figures
CART Outpatient User Guide V1.0 vii CART Release 1.12
Figure 25: Save Resource Box .................................................................................... 35
Figure 26: Select Resources to Save Box .................................................................... 35
Figure 27: Screen Size Control .................................................................................... 35
Figure 28: Patient Information Screen with Patient Summary Section Collapsed ........ 36
Figure 29: User Information Screen with a Resizing Arrow .......................................... 36
Figure 30: The Patient Information Screen ................................................................... 37
Figure 31: Duplicate Patient Error Message Dialog Box .............................................. 38
Figure 32: Confirm Delete Patient(s) Box ..................................................................... 39
Figure 33: The Add/Edit Abstraction Screen ................................................................ 41
Figure 34: Preferences Warning Box ........................................................................... 41
Figure 35: Existing Abstraction Information for a Patient .............................................. 42
Figure 36: Measure Sets Dialog Box ............................................................................ 42
Figure 37: Preferences Warning Box ........................................................................... 43
Figure 38: Abstraction Screen ...................................................................................... 44
Figure 39: Navigator Screen ........................................................................................ 44
Figure 40: Navigator Pane of the Abstraction Screen .................................................. 45
Figure 41: Skip Patterns Determination Question ........................................................ 46
Figure 42: Validation Edits Dialog Box ......................................................................... 49
Figure 43: Patient Details Tab of the Abstraction Screen Editor Pane ......................... 50
Figure 44: Abstraction Search Screen .......................................................................... 51
Figure 45: Add/Edit Abstraction Screen ....................................................................... 53
Figure 46: Confirm Abstraction Delete ......................................................................... 54
Figure 47: Abstraction Complete Screen ...................................................................... 55
Figure 48: The Duplicate Abstraction Screen ............................................................... 55
Figure 49: The Abstraction Screen ............................................................................... 56

CMS XLC List of Figures
CART Outpatient User Guide V1.0 viii CART Release 1.12
Figure 50: The Report Viewer Toolbar ......................................................................... 57
Figure 51: Abstraction Detail Report ............................................................................ 58
Figure 52: Case Listing by Unique ID Report ............................................................... 59
Figure 53: The Measure Detail by Physician Report .................................................... 61
Figure 54: Measure Failure Report .............................................................................. 63
Figure 55: Measure Summary Report .......................................................................... 64
Figure 56: Measure Trending Report .......................................................................... 66
Figure 57: Measure Trending – Continuous Variable Report ....................................... 68
Figure 58: The Measures Report ................................................................................. 69
Figure 59: Import File Types ........................................................................................ 72
Figure 60: Abstraction Import Screen ........................................................................... 72
Figure 61: Overlay Existing Record(s) Message .......................................................... 72
Figure 62: Enable/Disable Questions Message ........................................................... 73
Figure 63: Import Statistics Message ........................................................................... 73
Figure 64: Import Statistics Screen .............................................................................. 73
Figure 65: The Import Validation Log ........................................................................... 74
Figure 66: The Abstractions Screen ............................................................................. 76
Figure 67: Abstraction Export Screen ........................................................................... 77
Figure 68: Progress Information Message ................................................................... 77
Figure 69: Export Alert Window .................................................................................... 79
Figure 70: About Quality Management Screen ............................................................ 82
Figure 71: QMS Uninstall Screen ................................................................................. 83
Figure 72: QMS Uninstall Dialog Window Showing Uninstallation Progress ................ 83
Figure 73: QMS Uninstall Dialog Window Showing Uninstallation Complete ............... 84

CMS XLC List of Tables
CART Outpatient User Guide V1.0 ix CART Release 1.12
List of Tables
Table 1: Authorization Rights for User Types ............................................................... 26
Table 2: Measure Category Assignments .................................................................... 48
Table 3: Data Displayed on the Abstraction Detail Report ........................................... 58
Table 4: Data Displayed on the Case Listing by Unique ID Report .............................. 60
Table 5: Data Displayed on the Measure Detail by Physician Report .......................... 61
Table 6: Data Displayed on the Measure Failure Report .............................................. 63
Table 7: Data Displayed on the Measure Summary Report ......................................... 65
Table 8: Data Displayed for the Measure Trending Report .......................................... 67
Table 9: Data Displayed on the Measure Trending – Continuous Variable Report ...... 68
Table 10: The Measures Report ................................................................................... 70
Table 11: Measures Footnotes ..................................................................................... 71
Table 12: Export File Type Options .............................................................................. 75
Table 13: File Name Components of a Sample XML File Named 123456_6789_20120803AMI_23366.xml ...................................................................... 78
Table 14: File Name Components of a Sample CSV File Named 11242010_42093.csv ...................................................................................................................................... 78
Table 15: File Name Components of a Sample ZIP File Named 11242012_013518.zip ...................................................................................................................................... 78
Table 16: File Name Components of a Sample XLS File Named OQR-AMI_11242012_42093.XLS .......................................................................................... 79
Table 17: Acronyms ..................................................................................................... 85
Table 18: Record of Changes ...................................................................................... 88

CMS XLC Introduction
CART Outpatient User Guide V1.0 10 CART Release 1.12
1. Introduction
This User Guide provides the information necessary for hospitals to effectively use the CART – Outpatient tool.
CART is an application for the collection and analysis of quality improvement data. Through data collection, retrospective analyses, and real-time reporting, CART – Outpatient enables hospitals to comprehensively evaluate and manage quality improvement efforts. CART – Outpatient assists in meeting the aligned CMS and The Joint Commission measurement specifications for performance monitoring and data collection with a single application. It also maintains security of patient data to comply with the Health Information Portability and Accountability Act (HIPAA).
The application is available at no charge to hospitals or other organizations seeking to improve the quality of care for six hospital outpatient measure sets selected by CMS:
Acute Myocardial Infarction (AMI)
Chest Pain (CP)
Emergency Department (ED) – Throughput
Pain Management
Stroke
Surgery
CART – Outpatient has been designed to allow hospitals to abstract and edit medical record data, allowing for the answering of all questions or the use of skip pattern logic (in other words, skip some questions based on specified criteria). The tool provides the ability to import or export abstractions in uniform billing file layout information. CART – Outpatient reports are available within the tool to preview detailed abstraction information as well as detail and summary measure outcome information for both providers and physicians.
Once data collection is completed, hospitals are able to export their data from the tool and submit it to the Hospital Outpatient Quality Reporting (OQR) Clinical Warehouse via the QualityNet website. QualityNet Data Submission and Feedback/Comparison reports are available for registered QualityNet users via the QualityNet Home Page.
The QualityNet Help Desk is available for technical support and assistance with problems or questions that may arise regarding the CART – Outpatient software. Contact information for the QualityNet Help Desk is provided on the QualityNet website.

CMS XLC Overview
CART Outpatient User Guide V1.0 11 CART Release 1.12
2. Overview
CART – Outpatient is a free application that provides an option for abstractors to use skip pattern logic and provides measure analysis on completion. The tool provides the ability to import and export abstractions in uniform billing file layout information. CART – Outpatient reports are available within the tool to preview detailed abstraction information, as well as detail and summary measure outcome information for both providers and physicians.
Once data collection is completed, hospitals are able to export their data from the tool and submit it to the OQR Clinical Warehouse via the QualityNet website, http://www.qualitynet.org. QualityNet data submission and feedback/comparison reports are available for registered QualityNet users via the QualityNet Home Page.
The QualityNet Help Desk is available for technical support and assistance with problems or questions that may arise regarding the CART – Outpatient software. Contact information for the QualityNet Help Desk is provided on the QualityNet website. See Outpatient Q&A tool for reference to abstraction-related questions.
CART – Outpatient is available for use on a standalone, Windows-based computer or on a network. CART – Outpatient software provides the following functionality:
Provider Setup/Maintenance
User Setup/Maintenance
Patient Setup/Maintenance
Measure Set Selection and Preferences
Abstraction
Reporting
Importing and Exporting

CMS XLC Getting Started
CART Outpatient User Guide V1.0 12 CART Release 1.12
2.1 Conventions
This document provides screen prints and corresponding narrative to describe how to use CART – Outpatient.
Procedures are written in the action-result style. The step begins with the action the user must take followed by the result of that action. The step may also contain background information the user needs at the time the step is being performed.
Fields or buttons to be acted upon are indicated in bold; links to be acted upon are indicated as links in underlined blue text.
For example:
1. In Internet Explorer, from the Tools menu, choose Internet Options. The Internet Options window opens.
2. In the Internet Options window, click the Advanced tab. The Advanced tab with a list of settings appears.
3. In the Settings box, scroll down to the group of Security settings. Click to select Enable native XMLHTTP support, and then click Ok. The Internet Options window closes.
Note: Throughout this document, the term ‘user’ refers to a person who requires and/or has acquired access to CART.
2.2 Cautions & Warnings
Not applicable
3. Getting Started
3.1 Set-Up Considerations
Initial installation of CART requires the installation and setup of Quality Management System (QMS) in addition to CART – Outpatient. Required installation files and instructions are located on the QualityNet website, under Data Collection (& CART)/CART Downloads & Info. Various versions of the CART – Outpatient tool are available, so care is needed in reviewing which version you require and if the installation is new to your workstation.
After you have completed installation of the tool and launched it, you will see the QMS load. Once the QMS application is loaded, the CART – Outpatient Login screen appears if CART – Outpatient is the only application installed. If CART – Inpatient and CART – Outpatient have been installed on this workstation, you will be prompted to select Inpatient or Outpatient. Specific details of this process may be found in the Starting the CART – Outpatient Application section below.
3.1.1 System Configuration
CART – Outpatient has been designed to run on a standalone workstation or a network.

CMS XLC Getting Started
CART Outpatient User Guide V1.0 13 CART Release 1.12
The QMS application is a unique proprietary design of a MySQL database. This design is not compatible with any other MySQL application.
3.1.2 Recommended Hardware and Software Requirements
Workstation hardware supported (standalone and client/server)
Pentium 4 1.4 GHz Personal Computer (PC) configured with 512 MB of free RAM
1 GB hard drive space available
Color monitor, display set at 1024 x 768 and minimum of 256 colors
Workstation operating systems supported (standalone and client/server)
Windows XP with Service Pack 2
Windows 2003 with SP3 and all current security patches applied
Window 7 32-bit and 64-bit
3.2 User Access Considerations
After you have installed CART – Outpatient, the initial person signing into the application is required to setup at least one Provider and one System Administrator user. See Section 3.2.4, Initial Login, for instructions on the initial User ID and Password to be used.
3.2.1 The System Administrator User
System Administrators can:
Set up and maintain provider information
Set up and maintain user accounts
Specify measures and measure sets to be collected
Modify the archive directory location, if necessary
Set up more than one System Administrator account as a back-up, in the event that one of the System Administrator accounts becomes locked.
Each CART application instance must always have at least one active System Administrator. If there is only one System Administrator and that person terminates his/her position, another System Administrator must be created before entering the Termination Date for the existing System Administrator.
3.2.2 Session Time-Out
After you have signed in to CART – Outpatient, the system continually monitors user activity (page refresh or new page request). If the system detects that there has been no user activity for greater than ten minutes, it will display a message that your session will end in five minutes (see Figure 1).

CMS XLC Getting Started
CART Outpatient User Guide V1.0 14 CART Release 1.12
Figure 1: Session Time-Out Message Box
To continue your session, click OK. If you do not click OK, you will be returned to the Welcome screen and any data that was not saved will be lost.
(During the Import process, the system will not automatically time-out the session).
3.2.3 Password Rules
Changing your password is:
Required upon initial log in to the application. See Section 3.2.4, Initial Login, for instructions on the User ID to be used on first login. The default password for any user is p@ssw0rd.
Required when an account has been reset.
Required every 60 days upon next log in
Voluntary at any time but cannot be changed more than once in a 24-hour period. This limitation on changing passwords does not apply to resetting an account.
The following are the rules for establishing an acceptable password:
Use a minimum of eight characters and a maximum of nineteen.
Use at least one upper case, one numeric, and one special character.
Valid special characters are: % # * + - , : = ? _
Passwords are case-sensitive.
Do not use your User ID, First Name, or Last Name as your password.
Do not use more than three consecutive like characters.
Wait a minimum of six password changes to reuse a password.
Do not change the password more than once in a 24-hour period.
Passwords cannot contain dictionary words

CMS XLC Getting Started
CART Outpatient User Guide V1.0 15 CART Release 1.12
3.2.4 Initial Login
The CART – Outpatient tool enables you to log in initially using opps as the user ID and using the default password as described in Section 3.2.3. (see Figure 2). The opps user ID has very limited access; it is established only for the user to set up the provider and system administrators. Once successfully signed in with the opps user ID, you will be prompted to change the password and answer security questions. You must then set up a provider and then a system administrator user. The system administrator is the highest-level user. You may not use the opps user ID user to create abstractions.
Figure 2: CART – Outpatient Login Dialog Box
When a new user is set up by the System Administrator, his/her initial password will be the default password as described in Section 3.2.3
To log in to CART – Outpatient for the first time after installation:
1. Enter opps in the User ID field. (case-sensitive)
2. Enter the default password (as in Section 3.2.3) in the Password field. (case-sensitive)
3. Click Login. A Change Password dialog box appears (see Figure 3).
Figure 3: Change Password Dialog Box
4. You are required to change your password before accessing the CART – Outpatient system. Error! Reference source not found. displays the pop-up message that appears regarding this action. If you click Cancel, your password will not be changed, and you will be logged off the system and redirected to the Welcome screen.

CMS XLC Getting Started
CART Outpatient User Guide V1.0 16 CART Release 1.12
Figure 4: System Logoff Warning
5. Enter a new password in the New Password field and enter the same password in the Confirm New Password field.
If you need help with your password, hover over the light bulb to display the Content Assist Available and press Ctrl + Space. This will display the criteria for your new password. For a list of password rules, see Section 3.2.3, Password Rules.
Once the password is successfully changed, this will change the password for the CART – Outpatient opps user account.
6. Click Continue. The Security Questions box displays. You are required to answer six of the ten Security Questions displayed. See Figure 5 for a list of the ten Security Questions.
Figure 5: Security Questions
7. To enable the OK button, press the Tab key after your last security question has been answered; click OK.
8. The Login Banner appears (see Figure 6). Click Accept. If the login banner is declined, the system will log the user off.

CMS XLC Getting Started
CART Outpatient User Guide V1.0 17 CART Release 1.12
Figure 6: Login Banner
9. When the user accepts the Login Banner, the CART – Outpatient screen appears (see Figure 7).
Figure 7: The CART – Outpatient Screen
10. Set up the provider. Instructions follow for setting up the provider (see Section 3.2.5, Provider Setup).
11. Set up the System Administrators per User Setup. Instructions follow for setting up the System Administrator and users (see Section 3.2.6, User Setup).
Set up more than one System Administrator account, so that you have back-up in the event that one of the System Administrator accounts becomes locked.

CMS XLC Getting Started
CART Outpatient User Guide V1.0 18 CART Release 1.12
12. On the Security menu, click Logout.
13. Log back in as the System Administrator. Your initial password is the default password defined in Section 3.2.3. At log in, you will be prompted to change the password.
3.2.5 Provider Setup
The Provider Information screen shown in Figure 8 provides the ability to set up and modify providers. The term ‘provider’ refers to a hospital. The Provider Information screen is divided into two sections: Provider Summary and Provider Detail.
Figure 8: Provider Information Screen
The Provider Summary section displays provider data once it has been entered in the Provider Detail section. Data includes:
Name
Address 1 (Optional)
Address 2 (Optional)
Zip (Optional)
City (Optional)
State (Optional)
CMS Cert No (CCN)
National Provider ID (Optional)

CMS XLC Getting Started
CART Outpatient User Guide V1.0 19 CART Release 1.12
Termination Date (Enter data in this field only if the hospital is no longer valid, e.g., closed)
To add a provider:
1. On the Administration menu, click Provider. The Provider Information screen appears.
2. If no providers exist, enter data in the Provider Detail fields.
If providers exist, click New Provider (plus sign symbol) to enter new provider information.
3. Click Save. Saved information will display in the Provider Summary section.
To modify a Provider:
1. In the Provider Summary section, select a provider. The data for that provider will display in the Provider Detail section.
2. Change any data in the Provider Detail section.
3. Click Save.
3.2.6 User Setup
The User Information screen shown in Figure 9 provides the ability to set up new users and modify users. The User Information screen is divided into four sections: User Summary, User Detail, Activation Detail, and Provider Detail, each of which can be expanded or collapsed as needed (see Section 3.4.2.5, Screen Size Control).
Figure 9: User Information Screen

CMS XLC Getting Started
CART Outpatient User Guide V1.0 20 CART Release 1.12
3.2.6.1 User Summary
The User Summary section displays user data for existing users. Summary data includes:
User ID
First Name
Last Name
User Type (See Table 1 to determine what User Type to assign a user, based on application processes the User Type may perform)
Provider
Activation Date
Termination Date (Enter data in this field only if the user is no longer valid, e.g., no longer works for the hospital)
3.2.6.2 User Detail
The User Detail section enables you to enter data for a new user and modify data for an existing user with the exception of the User ID. The User ID may not be modified once it has been created for the new user. Required fields are in bold type with an asterisk.
3.2.6.3 Activation Detail
The Activation Detail section enables you to enter activation and termination dates for the user. The Termination Date is optional and should not be completed until a known termination date exists for the user.
3.2.6.4 Provider Detail
The Provider Detail section enables you to select the provider to which the user is associated. Only one provider may be assigned to one user ID.
To add a user:
1. On the Administration menu, click User. The User Information Screen appears.
2. If no user exists, enter data in the User Detail, Activation Detail, and Provider Detail sections. If users exist, click New User to enter new user information.
3. Click Save. The new user information displays in the User Summary section. The system will automatically populate a checkmark in the Reset Password check box. This enables the new user to use their user ID as their initial user ID and the default as the password. (Refer to Section 3.2.3 for the default password).
4. If more users are needed, click New to add each new user. Be sure to click Save to save the user information.

CMS XLC Getting Started
CART Outpatient User Guide V1.0 21 CART Release 1.12
To modify a user:
1. Select an existing user in the User Summary section of the User Information Screen (see Figure 10).
Figure 10: User Summary Section of the User Information Screen
2. Modify the data for that user in the User Detail, Activation Detail, and Provider Detail sections.
3. Click Save.
If you entered a termination date for a user with any pending abstractions, a termination date dialog box appears, advising you to reassign the pending abstractions to an active user. Click OK (see Figure 11).
Figure 11: Termination Date Dialog Box
Each instance of Outpatient CART must always have at least one active system administrator. If there is only one system administrator and that person terminates his/her position, another system administrator must be created prior to entering the termination date for the existing system administrator. Figure 12 shows the error message that appears if no system administrator is entered.
Figure 12: Valid System Administrator Box

CMS XLC Getting Started
CART Outpatient User Guide V1.0 22 CART Release 1.12
3.2.7 Initial Login for System Administrator User
1. Enter your assigned User ID in the User ID field.
2. Enter the default password (defined in Section 3.2.3) in the password field.
3. Click Login. The Change Password screen is displayed.
4. Enter a new password in the New Password field and enter the same password in the Confirm New Password field.
5. Click Continue.
6. The Security Questions box is displayed. Enter answers to at least six of the ten Security Questions displayed.
7. To enable the OK button, press Tab after your last security question has been answered and then click OK.
8. The CART – Outpatient screen is displayed.
3.2.8 Set Preferences
Preferences define the measure sets and measures for which the provider data can be collected. At the individual abstraction level, the measures selected in the Provider Preferences section of the Provider Information screen will be selected. You can add measures at the individual abstraction level but cannot deselect any measures unless the preferences are changed.
Only the System Administrator can set up the Preferences (Time Period, Measure Sets, and Measures). Preferences can be changed at any time but will only affect future abstractions. At least one measure set with corresponding measures must be selected and saved for a time period in order to perform abstractions. Figure 13 displays the Provider Information Screen, showing Provider Preferences.

CMS XLC Getting Started
CART Outpatient User Guide V1.0 23 CART Release 1.12
Figure 13: Provider Information Screen, with Provider Preferences Shown
To set preferences:
1. Select the desired provider in the Provider Summary section of the Provider Information screen. The Provider Preferences section is located in the lower-right corner of the Provider Information screen.
2. Select the desired time period from the Time Period list.
3. Click the negative sign button to collapse each measure set if desired.
4. Select the desired Measure Set checkboxes. All measures for that measure set will be selected.
5. Click Save.
By default, the system automatically populates a checkmark in the box next to each measure. To deselect a measure, click the box next to the measure name that will not be collected.
Measure sets and applicable measures are displayed in a tree format preceded by a green checkmark. You may need to use the scroll bars to view all of the measure sets and measures.

CMS XLC Getting Started
CART Outpatient User Guide V1.0 24 CART Release 1.12
3.2.9 Managing Passwords
CART – Outpatient includes two features to assist in resetting your password:
Forgot Password Feature
System Administrator Reset Password/Unlock the Account
3.2.9.1 Forgot Password
CART – Outpatient has a Forgot Password feature to reset your password at login. Rules include:
You will have only three attempts to successfully log in to the CART – Outpatient tool. Upon the third unsuccessful login attempt, your account will be locked. The system will display a notification message regarding the locked account and will instruct you to contact your CART – Outpatient System Administrator.
You will be required to answer three Security Questions.
When a System Administrator’s account is locked, the CART – Outpatient database will automatically be archived.
To request a new password:
1. Enter your User ID.
2. Click Forgot Password. The Security Questions dialog box appears.
3. Enter your answers to the displayed Security Questions.
4. Press Tab after your last security question has been answered and then click OK. The Change Password box appears.
5. Enter a new password in the New Password field, and then enter the same password in the Confirm New Password field.
6. Click Change Password.
3.2.9.2 System Administrator Reset Password/Unlock the Account
The CART – Outpatient tool provides a visual indicator of a locked account. Any locked account will display in bold font in the User Summary section of the User Information screen. Only the System Administrator may use this function.

CMS XLC Getting Started
CART Outpatient User Guide V1.0 25 CART Release 1.12
Figure 14: User Information Screen
To unlock a user’s account:
1. Select the locked account (displayed in bold) within the User Summary (see Figure 14).
2. Select the Reset Password/Unlock The Account checkbox.
3. Click Save.
4. Instruct the user to enter the User ID in both the User ID and Password fields. The user will be prompted to change his/her password.
3.2.9.3 Changing Passwords
1. On the Security menu, click Change Password.
2. The Change Password box displays.
3. Enter your Old Password.
4. Enter a new password in the New Password and Confirm New Password fields.
5. Click Change Password.
3.2.10 Changing Security Questions
CART – Outpatient enables you to change your security questions at any time while signed into the tool.
To change your security questions/answers:
1. On the Security tab, click Change Security Answers.
2. A Confirm Password dialog box displays. Enter your CART – Outpatient User Password and click OK (see Figure 15).

CMS XLC Getting Started
CART Outpatient User Guide V1.0 26 CART Release 1.12
Figure 15: Confirm Password Dialog Box
3. A Security box displays with your current security questions and answers. Change your Security Questions/Security Answers as desired and click OK.
At least six of the Security Questions must be answered in order to proceed.
3.2.11 User Types
Table 1 provides a summary of the different User Types and their associated roles within the CART – Outpatient tool. An ‘X’ = a process that a particular role performs unless otherwise specified.
Table 1: Authorization Rights for User Types
Process System Administrator Abstractor Initial User (opps)
Maintain Provider Information
Add/Edit/Terminate N/A Add/Edit/ Terminate
Maintain Preference Information
Add/Edit N/A N/A
Maintain User Information Add/Edit/Terminate/ Unlock/ Reset Password
N/A Add/Edit/ Terminate
Maintain Patient Information
Add/Edit/Delete Add/Edit/ Delete
N/A
Maintain Abstractions Add/Edit/Delete/Reassign Add/Edit/ Delete
N/A
View/Print Reports X X N/A
Import Files X N/A N/A
Export Files X N/A N/A
Change Archive File Location
X N/A N/A

CMS XLC Getting Started
CART Outpatient User Guide V1.0 27 CART Release 1.12
Process System Administrator Abstractor Initial User (opps)
Edit Abstraction Information X X N/A
Integrate and Uninstall Modules
X N/A N/A
Enable/Disable Notifications
X X N/A
3.2.12 Help
Help is available for all questions at any time during abstraction by either clicking the Help icon to the right of the question or by selecting Help Contents from the Help menu. Adobe Reader is required to view the help screens. To close the help screens and return to the CART page, click Close.
3.2.13 Checking for System Upgrades
During the first week of every month, when the user launches the application, CART checks the QualityNet web site to see if the version of the system installed on the user’s computer is the same as the latest version available on the web site. If it is not the same, the following message appears.
Figure 16: System Upgrade
To install the new version or patch, the user needs to access the QualityNet website http://www.qualitynet.org, under Data Collection (& CART)/CART Downloads & Info, read the Upgrade instructions, and install the upgrade. Both the instructions and the upgrade are located on the webpage in the Upgrading from CART-Outpatient box.
The user may choose to disable this alert in two ways. When the message first appears, the user may check the “Disable the alert” box and the message will not appear again unless the user chooses to enable it. The user may also remove or reinstate the alert using the Enable Notifications pop-up window under the File menu. To disable the alert, the user deselects the “Enable/Disable update(s)/patch(es) notification” box so that the check mark does not appear. To enable the alert after disabling it, the user selects the “Enable/Disable update(s)/patch(es) notification” box so that the check mark appears as in the following figure.

CMS XLC Getting Started
CART Outpatient User Guide V1.0 28 CART Release 1.12
Figure 17: Enable/Disable Update/Patch notification
3.3 Accessing the System
To access the CART – Outpatient from MS Windows:
1. Launch QMS using one of the following methods:
a. Double click the QMS30 desktop icon.
b. Click the application’s entry on the Start menu.
c. Double click the qms30.exe in the CART – Outpatient/QMS30 directory.
2. The Welcome to the Quality Management System screen appears (see Figure 18).
Figure 18: The Welcome to the Quality Management System Screen
3. If multiple applications are installed, the QMS Application Selection box is displayed. Figure 19 shows the QMS Application Selection box and Figure 20 shows the Outpatient Login Screen.

CMS XLC Getting Started
CART Outpatient User Guide V1.0 29 CART Release 1.12
Figure 19: QMS Application Selection Box
Figure 20: CART – Outpatient Login Screen
The About Quality Management System link in the lower-right corner of the CART – Outpatient login box provides information regarding the QMS and CART – Outpatient application version that is installed on the workstation.

CMS XLC Getting Started
CART Outpatient User Guide V1.0 30 CART Release 1.12
3.4 System Organization & Navigation
3.4.1 Screen Layout
CART – Outpatient contains familiar MS Windows features: title bar, menu bar, toolbar, and window size controls (see Figure 21).
Figure 21: CART – Outpatient Screen Layout
3.4.1.1 Title Bar
The title bar displays the name of the software: CART – Outpatient.

CMS XLC Getting Started
CART Outpatient User Guide V1.0 31 CART Release 1.12
3.4.1.2 Menu Bar
The Menu bar contains the following command selections:
File
Save – Available on Provider, Patient, User, and Abstraction screens. Selecting Save will save the screen that is displayed.
Save All – Available when editing Abstraction, Patient, User, or Provider information. Selecting Save All will save the information on all tabs.
Undo – Enables you to undo an action when editing an abstraction.
Redo – Enables you to redo an action when editing an abstraction.
Close (Object) – Enables you to close the Abstraction, Abstraction Search, Provider, Patient, and User screens. The text of the command varies with the object being closed (i.e., Provider, Patient or User).
New (Object) – Available on the Provider, Patient, and User screens. It enables you to enter new providers, patients, and users. The text of the command varies with the object being closed (i.e., Provider, Patient or User).
Change Archive File Location – Enables the System Administrator to assign a specific file location to archive the CART – Outpatient backup files.
Enable Notifications – Enables Notification alerts to the User.
Exit – Enables you to exit the CART – Outpatient application and closes QMS Core.
Administration
Provider – Only available to the System Administrator. Displays the Provider Information screen.
Patient – Available to System Administrator and Abstractor user. Displays the Patient Information screen.
User – Only available to the System Administrator. Displays the User Information screen.
Reports
Measure Detail by Physician – Displays the overall measure outcome for all cases with a status of complete for the specified physician.
Abstraction Detail – Provides a complete list of all questions and answers for an abstraction.
Case Listing by Unique ID – Provides a list of patients that were abstracted during a requested timeframe.

CMS XLC Getting Started
CART Outpatient User Guide V1.0 32 CART Release 1.12
Measure Failure – Displays all cases with a status of complete that failed a measure during a requested timeframe.
Measure Summary – Provides an aggregate count of category assignments for each measure by provider.
Measure Trending – Displays the total number of abstractions that pass or fail over a selected time period.
Measure Trending – Continuous Variable – Displays the median of all measure values for each month contained in the Encounter Date Range.
Measures – Provides an overall total number of complete abstractions for a facility for a selected topic including a breakdown of the age, sex, and measure rates.
Security
Change Security Answers – Enables you to change your security questions and answers after submitting your password.
Change Password – Enables you to change your password.
Logout – Logs you out of the application without closing CART – Outpatient.
Abstraction
Import Zip – Enables System Administrator to import zip files containing Extensible Markup Language (XML) files.
Import Comma Separated Values (CSV) – Enables System Administrator to import CSV files.
Import XML – Enables System Administrator to import XML files.
Search – Enables you to search for existing abstractions.
Help
Search – Enables you to search the help topics for a specific word or words.
Help Contents – Enables you to access all help topics.
About Quality Management System – Provides information regarding QMS and the CART – Outpatient version installed on your workstation.
3.4.1.3 Toolbar
Each screen contains various toolbars that contain buttons and icons to assist the user. As you mouse over icons, the name of the functionality is displayed. The availability of the functionality will vary depending upon which screen is displayed.

CMS XLC Getting Started
CART Outpatient User Guide V1.0 33 CART Release 1.12
3.4.1.4 Grids
To answer certain questions, such as those involving codes, procedures, or medications, grids are provided. Part of the abstraction process, grids allow you to select/enter multiple responses. To make a selection, click on a row; an ellipsis will be displayed. Click the ellipsis to bring up a dialogue box. You may click New or Insert to add new table rows. Click Verify to view edit messages in the lower pane of the window. Click Close when all desired selections are complete (See Figure 22).
Figure 22: Sample Grid
3.4.2 Screens
There are five screens in CART – Outpatient:
Provider
User
Patient
Abstraction Search
Abstraction
The Provider Setup screen enables the System Administrator user type to set up new providers and to modify providers. The term ‘Provider’ refers to a hospital. The measure sets and measures preferences are also set from this screen.
The User screen enables the System Administrator to set up new users, modify users, and terminate users.

CMS XLC Getting Started
CART Outpatient User Guide V1.0 34 CART Release 1.12
The Patient screen enables the user to set up new patients and modify patients. From this screen, you can start/create an abstraction. Both a System Administrator and an abstractor can delete patients and the abstractions associated with the patient from this screen.
The Abstraction Search screen enables all user types to search for abstractions, edit abstraction information, delete abstractions, and export abstractions.
The Abstraction screen enables all user types to enter data for the abstraction, view measure calculation on cases with the status of complete, and enter comments. The tab name includes the patient’s name and encounter date and time.
Right-click in the screen space of Provider, Patient, User, or Abstraction Search and choose one of the close options or the New Editor option.
New Editor opens up a new screen for the current screen you are engaged in. For example, if you are on the Abstraction Search screen and choose New Editor, a new Abstraction Search screen will appear.
3.4.2.1 Sorting
The Provider, User, Patient, and Abstraction Search screens provide the ability to sort displayed search results by the header row. To toggle between ascending and descending order of the field, click on the field name and an arrow will appear next to the field name. To reverse the sort, click on the field name again (see Figure 23).
Figure 23: Header Row of Search Results List
3.4.2.2 Combo Box Elements
A combo box is an element with a drop-down list of answers. In the following figure, State is an example of a combo box. To enter data, type or select a word in State (see Figure 24).
Figure 24: Combo Box
3.4.2.3 Save Data
When changes are made to data displayed on a screen, an asterisk displays to the left of the screen tab title. To save those changes, click Save. The changes will be saved and the asterisk will no longer appear.

CMS XLC Getting Started
CART Outpatient User Guide V1.0 35 CART Release 1.12
3.4.2.4 Closing a Screen
To close a screen, click Close on the screen tab or the Close button on the toolbar. When you close a screen with unsaved changes, a Save Resource dialog box appears, asking if you want to save the changes (see Figure 25).
Figure 25: Save Resource Box
If you attempt to exit CART – Outpatient and more than one screen is open with changes that have not been saved, a Save Resources box appears. Select the resources you want to save and click OK to save changes (see Figure 26).
Figure 26: Select Resources to Save Box
3.4.2.5 Screen Size Control
The Provider, Patient, and User Information screens are divided into various sections such as Search, Summary, and Detail. Each section can be collapsed by use of the arrow to the left of the section title. Clicking on the arrow a second time will reinstate the section. Figure 27 shows a sample of the size controls and Figure 28 shows a sample Patient Information screen with the Patient Summary section collapsed.
Figure 27: Screen Size Control

CMS XLC Getting Started
CART Outpatient User Guide V1.0 36 CART Release 1.12
Figure 28: Patient Information Screen with Patient Summary Section Collapsed
The sections may also be resized if needed. Place your cursor over the line that separates the Summary section from the Detail section. The cursor will create an arrow. Click and drag the line to either the right or left depending on which area you want to expand (see Figure 29).
Figure 29: User Information Screen with a Resizing Arrow
3.5 Exiting the System
To log out of CART – Outpatient: From the Security menu, click Logout. The Welcome to the Quality Management System screen is displayed.
To exit the Quality Management System: From the File menu, click Exit. The CART – Outpatient application and the Quality Management System both close.

CMS XLC Using the System
CART Outpatient User Guide V1.0 37 CART Release 1.12
4. Using the System
The following subsections provide detailed, step-by-step instructions on how to use the various functions or features of CART – Outpatient.
4.1 Patient Information
The Patient Information Screen enables you to add new patients, modify patient data, delete patients, and search for patients (see Figure 30).
Figure 30: The Patient Information Screen
4.1.1 Patient Summary
The Patient Summary section displays patient information for existing patients. Summary data includes:
First Name
Last Name
Patient Identifier
Postal Code
Provider
Birthdate
Race

CMS XLC Using the System
CART Outpatient User Guide V1.0 38 CART Release 1.12
Sex
Hispanic Ethnicity
4.1.2 Patient Detail
The Patient Detail section enables you to enter data for a new patient and modify data for an existing patient. Required fields are in bold type with an asterisk.
To add a new patient:
1. On the Administration menu, click Patient.
2. The Patient Information screen is displayed.
3. Click New Patient to display blank Patient Detail fields.
4. Enter data in the Patient Detail section.
5. Click Save. The patient information displays in the Patient Summary section. The option to add an abstraction or delete the patient is enabled.
CART – Outpatient will identify a duplicate patient when the following criteria match exactly to an existing patient’s record: Birthdate, Race, Hispanic Ethnicity, Patient Identifier, and Provider. Figure 31 displays the message that appears when a duplicate patient is identified.
Figure 31: Duplicate Patient Error Message Dialog Box
4.1.3 Patient Search
The search feature enables you to search for a specific patient record or all patient records. Patients matching your search criteria will display in the Patient Summary section. If no search criteria are entered, the system will display all patients.
To perform a patient search:
1. On the Administration menu, click Patient. The Patient Information screen displays.
2. To retrieve all existing patient records, click Search.
3. To retrieve one or more records based on search criteria:
Select criteria from the Field Name and Condition lists.
Enter a Field Value.

CMS XLC Using the System
CART Outpatient User Guide V1.0 39 CART Release 1.12
Click Search.
You may search based on up to four selections at one time.
To revise your Field Value, click Clear and enter a new value.
Patients who match all of the search criteria will display in the Patient Summarysection.
4.1.4 Modify Patient
To modify a patient:
1. Select a patient in the Patient Summary section. The information for that patient willdisplay in the Patient Detail section.
2. Modify the necessary Patient Detail data.
3. Click Save. If you change the provider, you will be asked to confirm the change. Allassociated abstractions for the patient will display. Click Finish to verify the providerchange or Cancel to cancel the provider change.
4.1.5 Delete Patient
To delete a patient:
1. Select the desired patient in the Patient Summary section.
2. Click Delete Patient.
If an abstraction exists for the patient, a Confirm Delete Patient(s) box displays, askingyou to verify that you want to delete the patient and all associated abstractions. ClickFinish to delete the patient and all associated abstractions or click Cancel to cancel thepatient deletion (see Figure 32).
Figure 32: Confirm Delete Patient(s) Box

CMS XLC Using the System
CART Outpatient User Guide V1.0 40 CART Release 1.12
4.2 Abstractions
The abstraction process may begin after the patient has been entered into the database from the Patient Information screen or from an imported file. The initial data necessary to begin an abstraction includes case information. Once you choose the Add Abstraction option, a new screen will appear for the user to enter the following case information:
Encounter Date
Arrival Time
Measure Set
Abstractor ID
Abstraction Date
Comment (Optional)
If all of the measures for a measure set are not selected for the time period, the option is made available to view the current measures and add measures if desired.
Once you have entered or selected a patient and chosen the Add Abstraction or Edit Abstraction option, an Abstraction tab will appear. It displays the Patient Name, Encounter Date, Arrival Time, and the option to close the abstraction.
The task of creating an abstraction is primarily accomplished by answering questions on the abstraction screen in the Question Editor section of the Abstraction tab. Only the questions applicable to the measure set and measures selected are displayed.
Help is available for all questions at any time during abstraction by either clicking the Help icon to the right of the question or by selecting Help Contents from the Help menu.
4.2.1 Create a New Abstraction
1. Select the desired patient in the Patient Summary section. (If the patient does not existyet, enter the new patient data and save it first.)
2. Click Add Abstraction.
3. The Add/Edit Abstraction for patient screen appears (see Figure 33).

CMS XLC Using the System
CART Outpatient User Guide V1.0 41 CART Release 1.12
Figure 33: The Add/Edit Abstraction Screen
4. Enter data in the fields, then click Finish. The Abstraction screen appears.
4.2.1.1 Preferences Missing
If preferences have not been set up for the time period, the Next button will be enabled. Click Next and a warning message appears. Click OK to close the message. Click Cancel to close the Add/Edit Abstraction screen. A System Administrator is required to set up preferences before you may retry. Figure 34 displays the warning message that appears when preferences have not been set for a given time period.
Figure 34: Preferences Warning Box
4.2.1.2 Existing Abstractions
If the patient has an existing abstraction with the same Encounter Date and Arrival Time, the Next button will be enabled. Click Next. The Add/Edit Abstraction Screen appears. If the patient has an existing abstraction with the same encounter date, arrival time, and measure set, the Next button will be enabled. Click Next. A list of abstractions for the patient will be displayed. Figure 35 displays an example of abstraction information for a patient.

CMS XLC Using the System
CART Outpatient User Guide V1.0 42 CART Release 1.12
Figure 35: Existing Abstraction Information for a Patient
Missing Measures Information for the existing patient abstraction will be displayed. Select the abstraction to be completed and click Finish. The Abstraction screen appears.
4.2.1.3 Missing Measures
If all of the measures for the measure set are not selected for the time period, the Next button will be enabled. Click Next.
To add measures:
1. From the Add/Edit Abstraction for patient…Abstraction screen, click the displayed abstraction. The Next button will be enabled.
2. Click Next. The list of measure sets and measures will be displayed. Figure 36 displays a sample measure sets dialog box.
Figure 36: Measure Sets Dialog Box
3. Add additional measures, if desired, and click Finish.
The measures previously set as preferences by the System Administrator will display with a green checkbox and cannot be de-selected. However, you can add additional

CMS XLC Using the System
CART Outpatient User Guide V1.0 43 CART Release 1.12
measures if applicable. If additional measures are selected, they will display with a green checkmark.
4.2.1.4 Missing Preferences
If preferences have not been set up for the time period (see Section 3.2.8, Set Preferences), the Next button will be enabled. Click Next; a warning message will be displayed (see Figure 37).
Figure 37: Preferences Warning Box
Click OK to close the message and return to the Abstraction screen. Click Cancel to close the Abstraction screen. Contact a System Administrator to have preferences set up before you retry creating the abstraction.
4.2.1.5 Abstraction Screen
Once a patient is entered in the CART – Outpatient tool, you may begin the abstraction process. You also have the option of importing patient and abstraction data (which will be discussed later in this guide) and modifying the information once imported. Once you begin the abstraction, you will not be able to access other screens until you have exited the abstraction.
The Abstraction screen is divided into two vertical sections, with the Question Editor section divided into two subsections:
Navigator (left pane)
Question Editor (right pane)
Abstraction
Patient Details Figure 38 displays a sample Abstraction screen and Figure 39 displays a sample Navigator screen. A description of the Navigator and Question Editor screens follows later in this chapter.
The Abstraction Toolbar provides the following:
Save
Undo or Redo changes
Close Abstraction
Show/Hide Answered Questions
Current status of the case (e.g., “PENDING”)

CMS XLC Using the System
CART Outpatient User Guide V1.0 44 CART Release 1.12
Timer of the abstraction process (may be paused and restarted)
Figure 38: Abstraction Screen
Figure 39: Navigator Screen
4.2.1.6 Navigator Pane
The Navigator section enables you to move between questions anywhere in the abstraction. The Navigator section is formatted as a Windows tree directory. The first level contains the measure set, the second level contains the category (e.g., Abstraction), and the third level contains the questions that are applicable to the measure set (see Figure 40).

CMS XLC Using the System
CART Outpatient User Guide V1.0 45 CART Release 1.12
Figure 40: Navigator Pane of the Abstraction Screen
Required questions are in bold font.
Optional questions are in regular font.
Disabled questions are grayed out.
Use the plus or minus buttons to expand or collapse the tree.
Unanswered questions (including questions that are disabled due to skip patterns) display an unanswered symbol to the left of the question.
Click a question in the Navigator section (left-side) to be taken directly to that question within the Question Editor section (right-side).
As questions are answered in the Question Editor section, if the Show Answered Questions option is selected, the Navigator section will indicate the following question status to the left of the question:
Complete
Complete but Pending Edit
4.2.1.7 Question Editor Pane
The Question Editor screen is divided into two tabs:
The Abstraction screen displays abstraction questions based on your measure preferences and skip pattern selection. The first question within the abstraction

CMS XLC Using the System
CART Outpatient User Guide V1.0 46 CART Release 1.12
determines your skip pattern selection. You may select Enable/disable questions appropriately and follow all skip patterns. Or you may select Enable all questions and answer all related questions for that measure set. Figure 41 displays a sample Abstraction section.
Figure 41: Skip Patterns Determination Question
The Patient Details screen displays Patient Details and Measures. (Refer to Figure 49)
Patient Details – displays read-only patient information.
The Comment field is the only section that is not read-only.
Measures – displays a list of the applicable quality measures and the measure category assignment. For continuous variable measures, the tool will display the measurement value (in minutes) along with the measure category assignment when applicable. Initially, the Status column is blank. The measure outcomes will calculate once the abstraction status is complete.

CMS XLC Using the System
CART Outpatient User Guide V1.0 47 CART Release 1.12
4.2.2 Abstraction Status
The Abstraction toolbar keeps you informed of the status of your abstraction. There are three abstraction statuses:
Complete – An abstraction achieves Complete status when all required questions are answered and have passed all edits.
Pending – An abstraction will remain in a Pending status until all required questions have been answered.
Edit Errors – An abstraction will be labeled with an Edit Errors status if the abstraction answers have triggered a hard edit.
4.2.3 Edit Types
Edit errors usually occur on import, but can also occur while entering a new abstraction or editing an existing abstraction. If the abstraction being imported contains at least one hard edit, the import is still allowed and saved with a status of Edit_Errors. The user can then edit the abstraction and correct the errors. Edits are displayed in the lower-left corner of the abstraction screen.
! Error Edit – Critical edits require changes to an abstraction in order for it to be saved as complete and be accepted into the OQR Clinical Warehouse. This edit is also known as a Hard edit and is indicated with an exclamation symbol.
# Warning Edit – Warning edits allow the entered value to remain, but ask for a confirmation as to the accuracy of the answer provided. If you ignore the Warning edit message and save, the abstraction status will display as Edit_Errors rather than complete. This edit is also known as a Hard edit and is indicated with a pound symbol.
? Informational Edit – Informational edits do not require changes to an abstraction in order for it to be saved as complete and be accepted into the OQR Clinical Warehouse. This edit is also known as a Soft edit and is indicated with a question mark symbol.
4.2.4 Measure Status and Category Assignments
Measure category assignments are calculated measure outcomes for each record that is completed. When the patient abstraction is completed, it is evaluated against the measures’ requirements. The measure requirements are published in the Specifications Manual for Hospital Outpatient Department Quality Measures at http://www.qualitynet.org. Table 2 includes descriptions of the measure category assignments.

CMS XLC Using the System
CART Outpatient User Guide V1.0 48 CART Release 1.12
Table 2: Measure Category Assignments
Measure Category Description
Category D In Measure Population (used for reporting)
For rate-based measures: Record is a member of the measure’s population and there has not been an occurrence of the measure.
For continuous variable measures: Record is a member of the measure’s population and has sufficient accurate and valid data to compute the measurement. (Example: OP-1, OP-3b, and OP-5: 60(D))
Category D# In Measure Population (used to identify stratified populations of specific measures)
For rate-based measures: Record is a member of the measure’s population and there has not been an occurrence of the measure. For continuous variable measures: Record is a member of the measure’s population and has sufficient accurate and valid data to compute the measurement. (Example for OP-3a: 60 (D1)) (Example for OP-3c: 60 (D2))
Category E In Numerator Population
For rate-based measures: Record is a member of the measure’s population and there has been an occurrence of the measure.
For continuous variable measures: Does not apply.
Category X Data Is Missing
For rate-based and continuous variable measures: Data is missing that is required to calculate the measure. The record will be rejected when transmitted.
Category Y UTD Allowable Value Does Not Allow Calculation of the Measure
For rate-based measures: Does not apply.
For continuous variable measures: Record contains a Date, Time, or Numeric data element with a value of ‘UTD.’

CMS XLC Using the System
CART Outpatient User Guide V1.0 49 CART Release 1.12
4.2.5 Abstraction Tips
For optimization of the skip patterns for each measure set, it is suggested that you abstract in the order the questions appear on the screen.
Skip patterns are driven by the answers to previous questions.
Abstraction status doesn’t change from pending to complete until abstraction is saved.
If Enable/disable questions appropriately is selected, the skip patterns will be used.
If Enable all questions is selected, all questions will be required in order for the abstraction to go to a complete status.
You will also notice edits as you work through the abstraction. Edits are checks that CART – Outpatient is conducting behind the scenes on the answers you provide to the questions.
Edits are driven by the answers to previous questions. By clicking Undo, the answer will be cleared (see Figure 42).
Figure 42: Validation Edits Dialog Box
An abstraction will achieve complete status when all required, enabled questions are answered and the edit errors have been corrected.
To view the status of the measures once the abstraction is complete, click Patient Details (see Figure 43).

CMS XLC Using the System
CART Outpatient User Guide V1.0 50 CART Release 1.12
Figure 43: Patient Details Tab of the Abstraction Screen Editor Pane
4.2.6 Save Abstraction
Click Save, or, on the File menu, click Save or Save All.
The Save All command on the File menu will save the information entered on all open tabs including the information on the tab that is currently displayed.
When a user clicks Save to exit an abstraction and the abstraction is being modified concurrently by another user, a Concurrent Modification message appears, advising you to close the abstraction without saving any of the changes and then re-open the abstraction.
4.2.7 Close Abstraction
Click Close on the Abstraction screen tab or Close on the toolbar.
4.2.8 Abstraction Search
The search feature enables you to search for all abstractions or specific abstractions within the CART – Outpatient tool. To search for all abstractions, click Search without entering any criteria (see Figure 44).

CMS XLC Using the System
CART Outpatient User Guide V1.0 51 CART Release 1.12
Figure 44: Abstraction Search Screen
To search for specific abstractions, you must select one or more of the following in the Field Name list:
First Name
Last Name
Patient Identifier
Encounter Date
Arrival Time
Measure Set
Abstraction Date
Abstraction Status
Provider
Abstractor ID
Export Date
Once a Field Name is selected, you have the option to choose from the condition list. The condition list values vary on the Field Name selected.

CMS XLC Using the System
CART Outpatient User Guide V1.0 52 CART Release 1.12
Patient records matching your search criteria will display once you complete a search. You may then Edit Abstraction Information (case information), Edit Abstraction, Delete Abstraction, Duplicate Case, and Export abstractions.
If the user has the role type of Administrator and the ‘Abstractor ID’ search criteria is selected as the Field Name value, the system will display all abstractions for all users who are affiliated with the provider that the Administrator is associated with.
A user with the role type of abstractor has the ability to search/view abstractions that contain his/her Abstractor ID and the provider he/she is affiliated with.
To perform an abstraction search:
1. On the Abstraction menu, click Search. The Abstraction Search screen displays.
2. To retrieve all existing abstraction records, click Search.
3. To retrieve one or more records based on search criteria:
Select criteria from the Field Name and Condition list.
Enter a Field Value.
Click Search.
Dates must be entered in mm-dd-yyyy format.
You may search based on up to four selections at one time.
If you have made an error in your selections and want to start over, click Clear.
4. Abstractions that match all of the search criteria will be displayed.
A Navigation toolbar assists you with moving from page to page or lets you return all rows on one screen.
4.2.9 Edit Abstraction
Once an abstraction has been entered into CART – Outpatient and saved, you may continue editing the abstraction. Any abstraction may be edited.
To edit an abstraction:
1. On the Abstraction menu, click Search. The Abstraction Search screen appears.
2. Click Search.
3. Select the desired abstraction.
4. Click Edit Abstraction. The Abstraction screen appears.

CMS XLC Using the System
CART Outpatient User Guide V1.0 53 CART Release 1.12
To add/edit Abstraction Case Information:
1. On the Abstraction menu, click Search. The Abstraction Search screen appears.
2. Click Search.
3. Select the desired abstraction.
4. Click Edit Abstraction Information. The Add/Edit Abstraction screen appears (see Figure 45).
Figure 45: Add/Edit Abstraction Screen
If all of the measures for the measure set are selected, the measure set selection cannot be modified when Add/Edit Abstraction is opened from the Abstraction Search screen. Only the Finish and Cancel buttons are available.
If all of the measures for the measure set are not selected for the time period, the next button will enable. Click Next to view the measures.
If you do not make any changes to the Case Information screen and Cancel, you will return to the Abstraction Search screen.
5. Make any applicable changes and click Finish.
6. The Abstraction screen appears.
4.2.10 Delete Abstraction
Once an abstraction has been entered into CART – Outpatient and saved, you can delete the abstraction. System Administrator and Abstractor user types may delete abstractions. Multiple abstractions may be selected for deletion by pressing the Ctrl or Shift keys when making selections.

CMS XLC Using the System
CART Outpatient User Guide V1.0 54 CART Release 1.12
To delete an abstraction:
1. On the Abstraction menu, click Search. The Abstraction Search screen appears.
2. Click Search.
3. Select the desired abstraction.
4. Click Delete Abstraction. The Abstraction screen appears (see Figure 46).
Figure 46: Confirm Abstraction Delete
5. Click OK.
4.2.11 Reassigning Abstractions (System Administrator only)
CART – Outpatient lets you assign an abstraction to a new abstractor. Reassignment may be necessary when a terminated user has pending abstractions. Once the user’s termination date has passed, the case cannot be completed until that user’s abstractions are reassigned to an active user.
To reassign an abstraction:
1. On the Abstraction menu, click Search. The Abstraction Search screen appears.
2. Click Search.
3. Select a new Abstractor ID from the list and click Finish. The abstraction will open.
4. Close the opened abstraction.
4.2.12 Create a Duplicate Abstraction
CART – Outpatient lets you create a duplicate abstraction from an existing abstraction by copying an existing abstraction into a different measure set. Once you complete a case, a pop-up will come up stating, “This abstraction is now COMPLETE. Do you wish to duplicate this record?” To copy the case, click OK and proceed to step 3 below.

CMS XLC Using the System
CART Outpatient User Guide V1.0 55 CART Release 1.12
Figure 47: Abstraction Complete Screen
To create a duplicate abstraction for an existing abstraction:
1. Select the desired abstraction in the Abstraction Search section.
2. Click Duplicate Case.
3. The Abstraction screen appears (see Figure 48):
Figure 48: The Duplicate Abstraction Screen
4. This will copy the case level information except measure set, abstractor ID, abstraction date, and comments. If all of the measures for the chosen measure set are not selected for the time period, the Next button will enable. Click Next. The Add/Edit Abstraction for patient Abstraction screen is displayed. Review the measures, selecting and deselecting them as needed. For details, see Section 4.2.1.3, Missing Measures.
5. If preferences have not been set up for the time period, the Next button will be enabled. Click Next then skip to Section 4.2.1.4, Missing Preferences. For information on setting preferences, see Section 3.2.8.

CMS XLC Using the System
CART Outpatient User Guide V1.0 56 CART Release 1.12
6. If the patient has an existing abstraction with the same Admission Date, the Next button will be enabled. Click Next and then skip to Section 4.2.1.2, Existing Abstractions.
7. Click Finish. The Abstraction screen appears (see Figure 49).
Figure 49: The Abstraction Screen
4.3 Reports
CART – Outpatient reports enable you to preview and print detailed abstraction information, as well as detail and summary measure outcome information for both providers and physicians.
The following reports are available:
Abstraction Detail
Case Listing By Unique ID
Measure Detail by Physician
Measure Failure
Measure Summary
Measure Trending
Measure Trending – Continuous Variable
Measures

CMS XLC Using the System
CART Outpatient User Guide V1.0 57 CART Release 1.12
4.3.1 Running Reports
Reports generated within the CART – Outpatient tool may be saved or exported as a Portable Document Format (PDF), single sheet XLS, or as a CSV file. Please note that Help Desk support will be provided only for PDF files. The reports screen also enables you to resize the displayed report on the screen (see Figure 50).
Figure 50: The Report Viewer Toolbar
To run a report:
1. Click Reports on the Menu bar.
2. Select a specific report. A parameter screen appears.
3. Complete the required information and click OK.
4. The Report Viewer screen appears with the report results.
To print the report:
1. Click Print.
2. Click OK to close the print screen.
To save a report:
1. Click Save.
2. Select a location to save your file and click Save.
To export a report:
1. Click Save/Export. The available export values display.
2. Select an export type.
3. Select a location to save your report and click Save.
4.3.1.1 Abstraction Detail Report
The Abstraction Detail Report lists the questions, answers, comments, and abstractor name for an abstraction. This report is based on abstractions with a status of Complete, Pending, or Edit_Errors. Questions are dynamic and display in the report in the order they display in CART – Outpatient. Only those questions that were answered in the abstraction are included. The report is sorted by Encounter Date, then by Arrival Time, in ascending order. If no data is available for the selected parameters, the report will display only header information with the retrieval criteria entered by the user. Figure 51 displays a sample report.

CMS XLC Using the System
CART Outpatient User Guide V1.0 58 CART Release 1.12
Figure 51: Abstraction Detail Report
Parameter fields:
Provider
Measure Set
Patient Identifier (Note: See Patient Identifier definition in the table below)
Encounter Date Range From - To
Table 3 contains information found on the Abstraction Detail Report.
Table 3: Data Displayed on the Abstraction Detail Report
Field Description
Provider Displays the name and identification number of the selected provider from the parameter screen
Encounter Date Range
Displays the health service encounter date range selected from the parameter screen
Measure Set The Measure Set as selected by the parameter choice. Values are Outpatient Quality Reporting OQR-AMI, OQR-Chest Pain, OQR-ED Throughput, OQR-Pain Management, OQR-Surgery and OQR-Stroke.
Patient Identifier Displays the identification number of the patient entered on the parameter screen. Valid value is the Patient Identifier as entered on the Patient Information screen (maximum 40 characters). Non-matching entries will result in a report with header information only.
First Name The first name of the patient for the case
Last Name The last name of the patient for the case

CMS XLC Using the System
CART Outpatient User Guide V1.0 59 CART Release 1.12
Field Description
Encounter Date Displays the date of the patient’s health service encounter for the case
Arrival Time Displays the arrival time of the patient’s health service encounter for the case
Status The status of the case: Complete, Pending, or Edit_Errors
Sex The sex of the patient for the case
Race The race of the patient for the case
Birthdate The birthdate of the patient for the case
Hispanic Ethnicity Yes or No regarding the Hispanic ethnicity of the patient for the case
Postal Code Displays the postal code of the patient’s residence for the case
Abstractor Displays the User ID of the abstractor for the displayed abstraction case
Abstraction Displays a list of the abstraction questions and the answers submitted for the case
Comments Displays any comments entered for the case
4.3.1.2 Case Listing by Unique ID Report
The Case Listing by Unique ID Report provides a list of patients who were abstracted during the requested timeframe. All abstraction statuses are included in the report. The report is sorted by Encounter Date, then by Patient Identifier, then Arrival Time in ascending order. If no data is available for the selected parameters, the report displays only header information with the retrieval criteria entered by the user. Figure 52 displays a sample report.
Figure 52: Case Listing by Unique ID Report

CMS XLC Using the System
CART Outpatient User Guide V1.0 60 CART Release 1.12
Parameter fields:
Provider
Measure Set
Encounter Date Range From - To
Table 4 contains descriptions for the data that appears on the Case Listing by Unique ID Report.
Table 4: Data Displayed on the Case Listing by Unique ID Report
Field Description
Provider Displays the name and identification number of the selected provider from the parameter screen
Encounter Date Range
Displays the health service encounter date range selected from the parameter screen
Measure Set The Measure Set as selected by the parameter choice. Values are OQR-AMI, OQR-CP, OQR-ED Throughput, OQR-Pain Management, OQR-Surgery and OQR-Stroke.
Patient Identifier Displays the unique identifier of the patient for the case
Encounter Date Displays the date of the patient’s health service encounter for the case
Arrival Time Displays the arrival time of the patient’s health service encounter for the case
Abstractor ID Displays the User ID of the abstractor for the displayed abstraction case
Abstraction Status Displays the status of the case. Values are Complete, Pending, or Edit_Errors
4.3.1.3 Measure Detail by Physician Report
The Measure Detail by Physician Report displays the overall measure outcome (category assignment) for all cases, with a status of complete, for the specified physician. In order to use this report, the abstractor would have had to complete the Physician 1 and/or Physician 2 fields in the abstraction for the core measure sets. Continuous Variable measures will not display in the Passed and Failed columns. The report is sorted by Encounter Date, Arrival Time, and then Measure in ascending order. If no data is available for the selected parameters, the report

CMS XLC Using the System
CART Outpatient User Guide V1.0 61 CART Release 1.12
displays only header information with the retrieval criteria entered by the user. Figure 53 displays a sample report.
Figure 53: The Measure Detail by Physician Report
Parameter fields:
Provider
Measure Set
Physician (Note: See Physician definition in the table below)
Encounter Date Range From - To
Table 5 displays descriptions for the fields on the Measure Detail by Physician Report
Table 5: Data Displayed on the Measure Detail by Physician Report
Field Description
Provider Displays the name and identification number of the selected provider from the parameter screen
Encounter Date Range
Displays the health service encounter date range selected from the parameter screen
Physician Displays the physician identifier entered on the parameter screen. The selection entered on the parameter screen will need to match the values entered in the abstractions for the PHYSICIAN 1 or PHYSICIAN 2 questions.
Measure Set The measure set as selected by the parameter choice. Values are OQR-AMI, OQR-CP, OQR-ED Throughput, OQR-Pain Management, OQR-Surgery and OQR-Stroke.
Encounter Date Displays the date of the patient’s health service encounter for the case

CMS XLC Using the System
CART Outpatient User Guide V1.0 62 CART Release 1.12
Field Description
Arrival Time Displays the arrival time of the patient’s health service encounter for the case
Hospital Patient ID Displays the identification number of the patient for the case
Measure Displays the measures associated with the Measure Set as selected by the parameter choice
Excluded Displays ‘X’ in the column, if indicated, based on the measure outcome for each measure abstracted.
Excluded = Bucket B
Passed Displays ‘X’ in the column, if indicated, based on the measure outcome for each measure abstracted.
Passed = Bucket E
Continuous Variable measures will not display in the Passed and Failed columns.
Failed Displays ‘X’ in the column, if indicated, based on the measure outcome for each measure abstracted.
Failed = Bucket D
Continuous Variable measures will not display in the Passed and Failed columns.
Continuous Variable Displays the calculated median value from continuous variable measures in minutes. The Continuous Variable field will be blank if a numerical value is not available or if it was excluded from measure calculation.
Unable to Calculate Displays ‘X’ in the column if the measure outcome is unable to be calculated.

CMS XLC Using the System
CART Outpatient User Guide V1.0 63 CART Release 1.12
4.3.1.4 Measure Failure Report
The Measure Failure Report displays all cases, with a status of complete, that failed a measure (fell into Category Assignment D and is not a Continuous Variable measure), during the identified Encounter Date range. The report is sorted by Measure, then by Patient Identifier, Encounter Date, and Arrival Time in ascending order. If no data is available for the selected parameters, the report will display only header information with the retrieval criteria entered by the user. Figure 54 displays a sample report.
Figure 54: Measure Failure Report
Parameter fields:
Provider
Measure Set
Encounter Date Range From - To
Table 6 contains descriptions for the fields on the Measure Failure Report.
Table 6: Data Displayed on the Measure Failure Report
Field Description
Provider Displays the name and identification number of the selected provider from the parameter screen.
Encounter Date Range Displays the health service encounter date range selected from the parameter screen.
Measure Set The Measure Set as selected by the parameter choice. Values are AMI, Chest Pain, Emergency Department, Pain Management, Surgery, and Stroke.
Measure The Measure Set as selected by the parameter choice. Values are OQR-AMI, OQR-CP, OQR-ED Throughput, OQR-Pain Management, OQR-Surgery and OQR-Stroke.
Patient Identifier Displays the identification number of the patient for the case.

CMS XLC Using the System
CART Outpatient User Guide V1.0 64 CART Release 1.12
Field Description
Encounter Date Displays the date of the patient’s health service encounter for the case.
Arrival Time Displays the arrival time of the patient’s health service encounter for the case.
Abstraction Date Displays the date the abstraction was completed for the case.
4.3.1.5 Measure Summary Report
The Measure Summary Report provides an aggregate count of category assignments for each measure by provider. Continuous Variable measures will not display in the Passed and Failed columns. Totals are displayed with the numerator/denominator plus a percent for each category assignment. A description of the numerators and denominators is listed in the following table. The percentage is calculated from the numerator divided by the denominator for the measure.
This report is based on abstractions with a status of complete. The report is sorted by Measure Set, then by Measure in ascending order. Multiple measure sets may be selected for inclusion in the report. If no data is available for the selected parameters, the report displays only header information with the retrieval criteria entered by the user. Figure 55 displays a sample report.
Figure 55: Measure Summary Report
Parameter fields:
Provider
Measure Set
Physician – Optional (Note: See Physician definition in the table below)
Encounter Date Range From - To

CMS XLC Using the System
CART Outpatient User Guide V1.0 65 CART Release 1.12
Table 7 contains descriptions for the fields on the Measure Summary Report.

CMS XLC Using the System
CART Outpatient User Guide V1.0 66 CART Release 1.12
Table 7: Data Displayed on the Measure Summary Report
Field Description
Provider Displays the name and identification number of the selected provider from the parameter screen
Physician Displays the physician identifier entered on the parameter screen. The selection entered on the parameter screen will need to match the values entered in the abstractions for the PHYSICIAN 1 or PHYSICIAN 2 questions.
Encounter Date Range
Displays the health service encounter date range selected from the parameter screen
Measure Set The Measure Set as selected by the parameter choice. Values are OQR-AMI, OQR-CP, OQR-ED Throughput, OQR-Pain Management, OQR-Surgery and OQR-Stroke.
Measure Displays the measures associated with the Measure Set as selected by the parameter choice
Excluded Displays the number of excluded cases for the measure (Numerator)/total number completed (Denominator), and the percentage
Passed Displays the number of cases that passed the measure (Numerator)/total number completed for the measure (Denominator), and the percentage
Failed Displays the number of cases that failed the measure (Numerator)/total number completed for the measure (Denominator), and the percentage
Continuous Variable Displays the calculated median value from continuous variable measures in minutes. Continuous variable measures are:
OP-1 Median Time to Fibrinolysis
OP-3a Median Time to Transfer to Another Facility for Acute Coronary Intervention – Overall Rate
OP-3b Median Time to Transfer to Another Facility for Acute Coronary Intervention – Reporting Measure
OP-3c Median Time to Transfer to Another Facility for Acute Coronary Intervention – Quality Improvement Measure
OP-5 Median Time to ECG
OP-18a Median Time from ED Arrival to ED Departure for Discharged ED Patients – Overall Rate
OP-18b Median Time from ED Arrival to ED Departure for Discharged ED Patients – Reporting Measures
OP-18c Median Time from ED Arrival to ED Departure for Discharged ED Patients – Psychiatric/Mental Health Patients
OP-18d Median Time from ED Arrival to ED Departure for Discharged ED Patients – Transfer Patients

CMS XLC Using the System
CART Outpatient User Guide V1.0 67 CART Release 1.12
Field Description
OP-20 Door to Diagnostic Evaluation by a Qualified Medical Personnel
OP-21 Median Time to Pain Management for Long Bone Fracture
The Continuous Variable field will be blank if a numeric value is not available or if it was excluded from measure calculation.
Unable to Calculate
Displays the number of cases that were unable to be calculated for the measure (Numerator)/total number of abstractions with a status of Complete that were unable to be calculated for the measure (Denominator), and the percentage
4.3.1.6 Measure Trending Report
In graph format, the Measure Trending Report displays the total number of abstractions that passed (Category E) or failed (Category D) over a selected time period. Only data for abstractions with a status of complete are included in this report. If no data is available for the selected parameters, the report displays only header information with the retrieval criteria entered by the user. Figure 56 displays a sample report.
Figure 56: Measure Trending Report
Parameter fields:
Provider
Encounter Date Range
Measure Set
Measure
Table 8 contains descriptions for the fields on the Measure Trending Report.

CMS XLC Using the System
CART Outpatient User Guide V1.0 68 CART Release 1.12
Table 8: Data Displayed for the Measure Trending Report
Field Description
Provider Displays the name and identification number of the selected provider from the parameter screen
Encounter Date Range
Displays the health service encounter date range selected from the parameter screen
Measure Set The Measure Set as selected by the parameter choice. Values are OQR-AMI, OQR-CP, OQR-ED Throughput, OQR-Pain Management, OQR-Surgery and OQR-Stroke.
Measure Displays the measure associated with the Measure Set as selected by the parameter choice
Y-Axis (left-side of the graph)
Displays the total number of abstractions that passed or failed for each month
X-Axis (bottom of the graph)
Displays each month of the selected time period
4.3.1.7 Measure Trending – Continuous Variable Report
The Measure Trending – Continuous Variable Report displays the Median of all continuous variable measure values for each month contained in the Encounter Date range. Only data for abstractions with a status of complete are included in this report. If no data is available for the selected parameters, the report displays the graph with zeros. Figure 57 displays a sample report.

CMS XLC Using the System
CART Outpatient User Guide V1.0 69 CART Release 1.12
Figure 57: Measure Trending – Continuous Variable Report
Parameter fields:
Provider
Encounter Date Range
Measure Set
Measure
Table 9 contains descriptions of the fields on the Continuous Variable Report.
Table 9: Data Displayed on the Measure Trending – Continuous Variable Report
Field Description
Provider Displays the name and identification number of the selected provider from the parameter screen
Encounter Date Range Displays the health service encounter date range selected from the parameter screen
Measure Set The Measure Set as selected by the parameter choice. Values are OQR-AMI, OQR-CP, OQR-ED Throughput, OQR-Pain Management, OQR-Surgery and OQR-Stroke.
Measure Displays the measure associated with the Measure Set as selected by the parameter choice
Y-Axis (left-side of the graph)
Displays the median of all Continuous Variable Measure values for each month of the selected time period

CMS XLC Using the System
CART Outpatient User Guide V1.0 70 CART Release 1.12
Field Description
X-Axis (bottom of the graph)
Displays each month of the selected time period
4.3.1.8 Measures Report
The Measures Report provides an overall total number of complete abstractions for a provider for the selected measure set including a breakdown of the age, sex, and measure rates. This report displays the numerator, denominator, and percentage for each age category, sex category, and each measure. If no data is available for the selected parameters, the report displays only header information with the retrieval criteria entered by the user. Figure 58 displays a sample report.
Figure 58: The Measures Report
Parameter fields:
Provider
Measure Set
Physician – Optional (Note: See Physician definition in the table below)
Encounter Date Range From – To
Table 10 contains descriptions of the fields on the Measures Report. Table 11 contains descriptions of the footnotes that may appear on the report.

CMS XLC Using the System
CART Outpatient User Guide V1.0 71 CART Release 1.12
Table 10: The Measures Report
Field Description
Provider Displays the name and CMS Certification Number of the selected provider from the parameter screen
Physician Displays the physician identifier entered on the parameter screen. The selection entered on the parameter screen will need to match the values entered in the abstractions for the PHYSICIAN 1 or PHYSICIAN 2 questions.
Encounter Date Range Displays the health service encounter date range selected from the parameter screen
Measure Set The Measure Set as selected by the parameter choice. Values are OQR-AMI, OQR-CP, OQR-ED Throughput, OQR-Pain Management, OQR-Surgery and OQR-Stroke.
Total Medical Records Abstracted
Displays the total number of medical records abstracted for the selected measure set
Age Breakdown Mean Age (years) is calculated from all abstractions for the selected measure set. The Mean Age rows contain a numerator/the denominator and a percentage.
N/D Displays the number of cases falling into the respective age category (Numerator)/total number completed for the measure set (Denominator)
Percent Displays the percentage calculation from the numerator divided by denominator for the measure set
Sex Breakdown Sex breakdown is calculated from all abstractions for the selected measure set. Values are Male, Female, and Unknown. The gender rows contain a numerator/the denominator and a percentage.
N/D Displays the number of cases falling into the respective gender category (Numerator)/total number completed for the measure set (Denominator)
Percent Displays the percentage calculation from the numerator divided by denominator for the measure set

CMS XLC Using the System
CART Outpatient User Guide V1.0 72 CART Release 1.12
Field Description
Measures Displays the measures associated with the Measure Set selected. The Measure rows contain a numerator/denominator and a percentage.
N/D Displays the number of cases that passed the measure [E Category assignment] (Numerator)/total number that were assigned the D and E Category assignment for the measure (Denominator).
Category D = In Measure Population
Category E = In Numerator Population
Percent Displays the percentage calculation from the numerator divided by denominator for the measure set
Table 11: Measures Footnotes
Footnote Description
No cases eligible for inclusion within the denominator.
This footnote references the ‘N/D’ and ‘Percent’ columns. It is associated with a 0/0 value for numerator/denominator.
The time (in minutes) will be displayed in the N/D column. There will be no percent for this measure because it is a continuous variable.
This footnote references the ‘N/D’ column. It is associated with an hh:mm value for numerator/denominator for continuous variable measures with a category assignment equal to D.
4.4 Import
The import function enables the System Administrator user type to import data into CART – Outpatient. All abstractions, regardless of abstraction status (Complete, Pending, or Edit Errors) can be imported. The Provider has to be added to CART – Outpatient prior to import. Once abstraction data is imported, the Patient Information section will be updated with the new patient data.
CART – Outpatient has the ability to import CSV and XML files containing case-specific information or zip files containing XML files. An importLog.xls file is created for every import and is saved in the \QMS30\workspace\Outpatient directory where CART – Outpatient was installed. Please note that ‘Answer Value’ rows within XML files are not supported. Example: <answer-value>1</answer-value>
To import into CART – Outpatient:
1. Select an import file type (see Figure 59).

CMS XLC Using the System
CART Outpatient User Guide V1.0 73 CART Release 1.12
Figure 59: Import File Types
2. An Abstraction Import screen appears. Navigate to the folder containing the files to be imported (see Figure 60).
Figure 60: Abstraction Import Screen
3. Select one or more files that you want to import and click Open. To select more than one file, click Ctrl and select the specific files to import. To select all files, click Shift and click the first and last file you want to import.
4. An Overlay existing records message appears. Click Yes to overlay existing records or No to import only records that are not currently in the system. Figure 61 displays the Overlay message.
If you select No to overlay existing records, the statistics page will list the file as ‘skipped’ since you have chosen not to overlay the files.
Figure 61: Overlay Existing Record(s) Message

CMS XLC Using the System
CART Outpatient User Guide V1.0 74 CART Release 1.12
5. An enable/disable questions message appears. Choose an option and click OK (see Figure 62).
Figure 62: Enable/Disable Questions Message
If a current record exists that is overwritten by the new imported record and the Enable/disable questions answer is modified from the original record, any complete case will change to pending and skip patterns will be based on the current response to the enable/disable question.
6. An Import Statistics message then appears (see Figure 63).
Figure 63: Import Statistics Message
7. Click Statistics to view a summary listing the total abstractions attempted; failures; successes; skipped; overlaid; and the total and average import times in milliseconds (see Figure 64).
Figure 64: Import Statistics Screen

CMS XLC Using the System
CART Outpatient User Guide V1.0 75 CART Release 1.12
Total abstractions attempted – Displays the number of records selected for import
Total failures – Displays the number of records that were not successfully imported
Total successes – Displays the number of records that were successfully imported
Total skipped – Displays the number of records that were skipped based on your decision to not overlay existing records
Total overlaid – Displays the number of records that were overwritten based on your decision to overlay existing records
Total import time for the abstractions – Displays the amount of time it took to import the records in seconds and milliseconds
Average import time per abstraction – Displays the average amount of time to import each record in milliseconds
8. Click Show Log to view the detailed results of the import validation, including errors (see Figure 65).
Figure 65: The Import Validation Log
9. Click Close to close the Import Statistics screen and exit the import process.
10. To view the imported records, click Search on the Abstraction Search screen.
4.5 Export and Data Submission
The export function enables the System Administrator user type to export data from CART – Outpatient. All abstractions regardless of status (Complete, Pending, and Edit Errors) can be exported.
4.5.1 Export Abstraction
The CART – Outpatient tool provides the ability to export data in various file types. With the export process, the user must specify the action to be taken by the Clinical Warehouse with the file. Once the abstraction export file has been created (.xml or .zip), it can be submitted to the Clinical Warehouse by uploading the files via the QualityNet website (http://www.qualitynet.org).

CMS XLC Using the System
CART Outpatient User Guide V1.0 76 CART Release 1.12
Users are able to export in CSV format, but CSV is not supported in the other options within the export process. Table 12 contains descriptions of the export file type options.
CART defaults the location to the QMS30\workspace\Outpatient\export subfolder of the directory where CART – Outpatient is installed. The user can browse in order to select a different location.
Table 12: Export File Type Options
File Type Description
XML Creates a separate XML for each abstraction selected and exported. Each case must have a separate XML file created for the cases to be accepted into the OQR Clinical Warehouse.
ZIP Exports abstraction information into a ZIP file (data compressed format) of one or more XML files. The ZIP file can be submitted to the OQR Clinical Warehouse.
Excel Creates an Excel file of the Abstractions you exported. A separate Excel file is created for each Measure Set. Separate tabs are created in the Excel file for each discharge timeframe if the abstractions you are exporting are from more than one discharge timeframe. If the Excel file type is selected, the Export Type and Action Type fields are disabled. If you are including user-defined elements in your export, any new grid elements that were created in CART Module Designer and integrated into CART – Outpatient will only have the first 10 rows in the grid included in the Excel export. This file cannot be submitted to the OQR Clinical Warehouse.
CSV Creates a comma-separated file of the abstractions you exported. The format of the CSV file follows the Uniform Billing File Import File Layout posted on the QualityNet website under Hospitals-Outpatient/Data Collection (& CART)/Uniform Billing File Layout. All abstractions are included in one file, including all measure sets for a specific discharge timeframe. If the CSV file type is selected, the export type and action type fields are disabled. This file cannot be submitted to the OQR Clinical Warehouse.
Add Indicates the user wants the .XML file to be added to the OQR Clinical Warehouse.

CMS XLC Using the System
CART Outpatient User Guide V1.0 77 CART Release 1.12
File Type Description
Delete Gives the user the ability to create an XML file with a delete request. When a case is submitted to the OQR Clinical Warehouse with a delete request, the particular records will be removed.
To delete an existing file, the following fields must match in the OQR Clinical Warehouse: Provider ID, Patient Identifier, Encounter Date, Arrival Time, and Measure Set.
To export abstractions:
1. From the Abstractions screen, select the desired abstractions (see Figure 66).
Figure 66: The Abstractions Screen
To easily identify the cases, you can sort by any of the fields displayed. To toggle between ascending and descending order of the field, click on the field name and an arrow will appear next to the field name. To reverse the sort, click on the field name again.
2. Click Export. The Abstraction Export screen appears.
The system defaults the file type to XML, the action type to Add, the location to the QMS30\workspace\Outpatient\export subfolder of the directory where CART – Outpatient is installed. Change the selections as desired.
3. Select a File and Action Type and click Finish (see Figure 67).

CMS XLC Using the System
CART Outpatient User Guide V1.0 78 CART Release 1.12
Figure 67: Abstraction Export Screen
To delete an existing file, the following fields must match in the OQR Clinical Warehouse: Provider ID, Patient Identifier, Encounter Date, Arrival Time, and Measure Set.
4. A Progress Information dialog box may appear, indicating the export procedure is running (see Figure 68).
Figure 68: Progress Information Message
5. When the export is complete, an Export Statistics screen appears.
6. Click Statistics to view the results of the export. Information displayed includes:
Location where the export files were saved
Total number of abstractions exported
Total export time for the abstractions
Average export time per abstraction in milliseconds
7. Click Close to close the statistics message.

CMS XLC Using the System
CART Outpatient User Guide V1.0 79 CART Release 1.12
4.5.1.1 Export File Naming Convention
CART – Outpatient automatically assigns a name to the exported files. An underscore separates the different sections of the name. XML file types are not separated between the Patient’s Admit Date and the Measure Set. Table 13 through Table 16 contains descriptions of the content for different file types.
Table 13: File Name Components of a Sample XML File Named 123456_6789_20120803AMI_23366.xml
File Name Component Represents
123456 CMS Certification Number from the case
6789 Last four digits of the patient’s Patient Identifier
20120803 (August 03, 2012) Patient’s Admit Date
AMI Measure Set
23366 (Milliseconds) Last five digits of export timestamp
File Type .xml
Table 14: File Name Components of a Sample CSV File Named 11242010_42093.csv
File Name Component Represents
11242012 (November 24, 2012) Export Date
42093 (Milliseconds) Last five digits of Export timestamp
File Type .csv
Table 15: File Name Components of a Sample ZIP File Named 11242012_013518.zip
File Name Component Represents
11242012 (November 24, 2012) Export Date
013518 (hours/minutes/seconds) Last six digits of export timestamp
File Type .zip

CMS XLC Using the System
CART Outpatient User Guide V1.0 80 CART Release 1.12
Table 16: File Name Components of a Sample XLS File Named OQR-AMI_11242012_42093.XLS
File Name Component Represents
AMI Measure Set
11242012 (November 24, 2012) Export Date
42093 (Milliseconds) Last five digits of export timestamp
File Type .xls
4.5.1.2 Export Data – Standalone Database Options
Depending on whether you are using multiple PCs or one PC at your site to collect CART – Outpatient data, there are two options for exporting the data:
You can export the data from each PC and submit each export file to the OQR Clinical Warehouse.
If using multiple PCs, you also can export the data from each PC and import it into one PC. You then can export the data from the one PC that contains all of the data and submit it to the OQR Clinical Warehouse.
4.5.2 Data Submission
After an export file has been created, it can be submitted for inclusion into the OQR Clinical Warehouse by uploading the files via the secure pages of the QualityNet website.
An alert will pop-up that states: ALERT! Your data submission to the OQR Clinical Warehouse is NOT complete. Would you like to update the data now? (See Figure 69)
Figure 69: Export Alert Window
the QualityNet Home Page is a secure, interactive website that enables the direct exchange of files between two or more individuals and/or organizations over the Internet. QualityNet is the only CMS-approved method for the electronic transmission of private data.
For further information regarding QualityNet, access the QualityNet website and refer to Getting Started with QualityNet. To upload data via the QualityNet Home Page (the secure section of QualityNet), you must be a registered user with the “Hospital Outpatient (HOP) QDROP Data

CMS XLC Using the System
CART Outpatient User Guide V1.0 81 CART Release 1.12
Upload” role. Complete instructions for uploading data to the OQR Clinical Warehouse and roles required to submit data and view reports can be found in the HQR Online Help and HQR Reports Online Help, available via the QualityNet Secure Portal.

CMS XLC Troubleshooting & Support
CART Outpatient User Guide V1.0 82 CART Release 1.12
5. Troubleshooting & Support
5.1 Support
For help desk support/system support, contact:
QualityNet Help Desk
866-288-8912
TTY: 277-715-6222
5.2 Verify Version of CART – Outpatient
There are several instances when you may need to check the version of the tool and/or platform you are using. For example, this may be necessary when calling the QualityNet Help Desk for troubleshooting assistance or prior to doing an upgrade of the application.
To verify the version and features of CART – Outpatient installed on your PC:
1. Click About Quality Management System, located under the Help menu or on the Login screen.
2. The About Quality Management System message appears. In the example below (see Figure 70), the user has both inpatient and outpatient CART installed in the same directory. In the figure, the associated version of each tool is highlighted in yellow. Click OK to close.

CMS XLC Troubleshooting & Support
CART Outpatient User Guide V1.0 83 CART Release 1.12
Figure 70: About Quality Management Screen

CMS XLC Troubleshooting & Support
CART Outpatient User Guide V1.0 84 CART Release 1.12
5.3 Uninstall Instructions
CART – Outpatient has an uninstall option available that enables you to uninstall the CART – Outpatient /QMS software. The same instructions apply whether you are uninstalling a Standalone, Client, or Server installation. It is recommended that all clients uninstall the software, before the server is uninstalled.
WARNING: Uninstalling QMS/CART – Outpatient will uninstall all archive files for standalone installations. Archives should be saved to a different directory. To uninstall QMS/CART – Outpatient:
1. Verify that QMS/CART – Outpatient is closed.
2. Navigate to the drive and directory where QMS/CART – Outpatient is installed.
3. In the _uninstall folder, double-click the QMS-uninstall.exe file.
4. In the QMS Uninstall screen, click Uninstall (see Figure 71).
Figure 71: QMS Uninstall Screen
5. An Uninstall dialog window shows the progress of the uninstall process (see Figure 72).
Figure 72: QMS Uninstall Dialog Window Showing Uninstallation Progress

CMS XLC Troubleshooting & Support
CART Outpatient User Guide V1.0 85 CART Release 1.12
6. When the Uninstallation Complete message appears, click Close (see Figure 73).
Figure 73: QMS Uninstall Dialog Window Showing Uninstallation Complete
7. Navigate to the drive and directory where QMS/CART – Outpatient was installed. The directory as well as a few files will remain following the uninstall process.
8. Delete the directory and all of its contents to complete the uninstall process.
9. Reboot your workstation.

CMS XLC Acronyms
CART Outpatient User Guide V1.0 86 CART Release 1.12
Acronyms
This section describes the acronyms used in this document.
Table 17: Acronyms
Acronym Literal Translation
AMI Acute Myocardial Infarction
CART CMS Abstraction and Reporting Tool
CMS Centers for Medicare & Medicaid Services
CP Chest Pain
CSV Comma Separated Value
ED Emergency Department
OPPS Outpatient Prospective Payment System
OQR Hospital Outpatient Quality Reporting
PDF Portable Document Format
QIO Quality Improvement Organization
XLC CMS eXpedited Life Cycle (XLC)

CMS XLC Glossary
CART Outpatient User Guide V1.0 87 CART Release 1.12
Glossary
Abstraction: A collection of information from a patient’s medical record that is relevant to a given measure. CART provides the questions relevant to the measure and the abstractor supplies the information either via direct input or import.
Measure: A provider activity which is being evaluated for the purpose of improving the quality of health care. Measures belong to categories called Measure Sets. For example, a measure
within the AMI Measure Set is “OP-4 Aspirin at Arrival”. Data for a measure is gathered from a set of abstractions.
Measure Set: In CART Outpatient, any of the clinical areas defined either in The Specifications Manual for National Hospital Inpatient Quality Measures or by a CART user. Some examples of outpatient measure sets are: Acute Myocardial Infarction (AMI), Chest Pain, and Stroke (STK). Each measure set is divided into individual measures.
Provider: A person or facility providing health care services, e.g., Hospital, nursing home, doctor’s office.
The Joint Commission (TJC) is a nonprofit organization that accredits more than 20,500 health care organizations and programs in the United States. Its goal is to improve the quality of health care. TJC collaborates with CMS to create the Specifications Manual for National Hospital Outpatient Quality Measures, which in turn defines most of the measures collected by CART. Refer also to Measure Set.

CMS XLC Referenced Documents
CART Outpatient User Guide V1.0 88 CART Release 1.12
Referenced Documents
Not applicable

CMS XLC Record of Changes
CART Outpatient User Guide V1.0 89 CART Release 1.12
Record of Changes
Table 18: Record of Changes
Version Number Date Author/Owner Description of Change
1.0 01/26/15 CSC/Nancy Goldberg
Initial Version