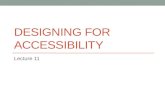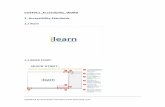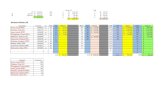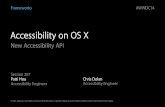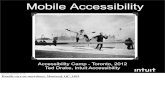CMS 210: Introduction to Web Accessibility
-
Upload
montana-state-university -
Category
Education
-
view
89 -
download
1
Transcript of CMS 210: Introduction to Web Accessibility

CMS 210Introduction to Web Accessibility
One web for all!

INTRODUCTIONWhat is web accessibility?

Web accessibility refers to removing barriers that prevent people from successfully reaching and interacting with web material.

Accommodation

Universal design

• Addresses the larger issues of usability by making things easier for everyone.– Reduce fatigue– Increase speed– Decrease errors– Decrease learning time– Etc.
Source: UsabilityFirst

To think about
• 8.5% of the population has a disability that affects computer use.– Excluding cognitive/learning disabilities, color
blindness, etc.

• How could not having access to the internet have a negative impact on lives?

Experiences of students with disabilities
The students in the following video share some of their experiences with the web and accessibility.
Youtube

Assistive technology
• Who here uses assistive technology?

Categories of disabilities (WebAim)
• Visual– Blindness, low vision, color-blindness
• Hearing– Deafness and hard-of-hearing
• Motor– No mouse, slow response time, limited fine motor control
• Cognitive– Learning disabilities, distractibility, inability to remember
or focus on large amounts of information

Assistive Technologies and the WebDisability Assistive Technologies
Blindness • Screen readers• Refreshable Braille devices
Low Vision • Screen enlargers• Screen readers
Color Blindness • Color enhancement overlays or glasses
Deafness • Captions• Transcripts
Motor/Mobility Disabilities • Alternative keyboards/input devices• Eye gaze tracking• Voice Activation
Cognitive Disabilities • Screen readers• Screen overlays• Augmentative communication aids

What are screen readers?
“Screen readers are audio interfaces. Rather than displaying web content visually for users in a "window" or screen on the monitor, screen readers convert text into synthesized speech so that users can listen to the content.”
WebAIM

Mac OSX VoiceOver Demo
Demo of UCSR Student Affairs homepage.
Youtube

IMAGESLet's start with the obvious: blind people can't see images.

• By itself, an image is meaningless to a blind person because screen readers can read only text.

Image description (alt text)
• Read by a screen reader when the image is selected.
• Displays if an image does not load.

Rule of thumb
• What text would you use if you could not use the image in 255 characters or less.

What is the image description?

What about for this?

Or this?

COLORUnfortunately not all people can see colors.

• Completely blind people cannot see any colors.• People with low vision may be able to see
some or most colors but they may be difficult to distinguish.
• People with color-blindness– May be able to see most colors just fine.– May not be able to distinguish certain
combinations of colors, such as reds and greens.

Sample Color Blindness Test

Normal

Protanopia (red - green)

Tritanopia (blue - yellow)

Moral of the story
• Don't rely on color alone to convey meaning.

Example
Bad Example Good ExampleImportant: Midterms are due on my desk by 5pm Thursday February 26, 2017.
Midterms are due on my desk by 5pm Thursday February 26, 2017.

CONTRASTColors should be chosen that don't make reading difficult.

• It is hard for some people to view text content if the color and brightness of the text are too similar to the background behind the text.

Is the text below easy to read?

• Highest contrast is white against black or black against white.– Favor high-contrast web designs.
• Many people invert or switch to high-contrast color schemes in their browsers.

Normal

Inverted

High contrast (yellow on black)

VIDEO & AUDIONot every user can see video or hear audio.

Closed captioning
• If you are deaf you won't be able to hear what people are saying or what is going on.
• Fortunately, you can add video closed captioning.

• Watch out for YouTube’s auto-captioning.• Enter your own captions on YouTube.
Source: PEATWorks

Closed Caption Example
If captions are not already turned on in your browser, you may need to click on the "CC" (Closed Caption) icon after the video starts to see the captions.
Youtube

Transcripts
• The only way to make video or audio content accessible to someone who is both deaf and blind is via a video transcript.
• If you already have captions use them to start building your transcript.

Video Transcript Example:
[Skiing guide (Jeff) calling out as he skis down the hill with a blind skier following him]: Turn a left!Turn a right!Turn a left!Turn a right!Turn a left!Turn a right![Blind Skier (Erik Weihenmayer)]: I think in a blind person's daily life they don't get speedand that's what I think the most exciting part of skiing is when you're blindis that you're really moving fastWhen you're blind, you're reacting to what you're feeling under your feetSo you're literally reacting instantaneouslyIt's very excitingor terrifyingdepending on how you look at life[Music begins; Jeff and Erik skiing down the hill][Jeff]: Turn a left!Turn a right!Turn a left!Turn a right!

• If you must choose between captions and transcripts do transcripts.
• A transcript can be:– Read by a screen reader.– Converted into Braille, to be read on a refreshable
Braille output device.– Translated into other languages.

HEADINGSWeb pages need to be easily navigable.

• When trying to find information on a lengthy web page, what are you most likely to do first?– Use “Find”– Use Headings– Read the page– Etc.

• Over 65% of people using assistive technologies use headings!
• Screen reader users must listen to web content and can't just glance at a page.

• Headings create a natural nesting of content on a web page.
• Heading 2– Heading 3
• Heading 2– Heading 3
• Heading 4– Heading 3

• Heading 1 is reserved for the page title.– Use 2, 3, 4, 5, 6.
• Do not fake a heading, make a heading!

Examples
Bad Example
Manually Bolded Text:Lorem ipsum dolor sit amet, consectetur adipiscing elit.Manually Bolded Text:Donec sem nisi, condimentum id lorem accumsan, imperdiet.Manually Bolded Text:Fusce at nisi pellentesque, lobortis sapien sed, vehicula ipsum.Manually Bolded Text:Maecenas in nulla sit amet nunc cursus pulvinar et.
Good Example
Heading 2Lorem ipsum dolor sit amet, consectetur adipiscing elit.
Heading 3Donec sem nisi, condimentum id lorem accumsan, imperdiet.
Heading 2Fusce at nisi pellentesque, lobortis sapien sed, vehicula ipsum.
Heading 3Maecenas in nulla sit amet nunc cursus pulvinar et.

LINKSWhere does the link go?

• Before clicking on a link, do you know where it will take you?– Make sure that the link text accurately describes
the destination or purpose of the link.• Many screen reader users will use the [ Tab ]
key to go through and read the links on the page out of context.

Example (sighted person)
Data from the prototype, which bears a logo Bozeman second-graders designed, is being transmitted to MSU on a weekly basis, allowing LaMeres and his team to measure the computer's performance. The prototype will return to MSU for final analysis after six months of being tested on the ISS. More information can be found here.

Example (screen reader)
Data from the prototype, which bears a logo Bozeman second-graders designed, is being transmitted to MSU on a weekly basis, allowing LaMeres and his team to measure the computer's performance. The prototype will return to MSU for final analysis after six months of being tested on the ISS. More information can be found here.

• That was not very helpful. Let’s try some alternative content and link text!

“Fixed” Example (sighted person)
Data from the prototype, which bears a logo Bozeman second-graders designed, is being transmitted to MSU on a weekly basis, allowing LaMeres and his team to measure the computer's performance. The prototype will return to MSU for final analysis after six months of being tested on the ISS. Read more on LaMeres and the ISS tests.

“Fixed” Example (screen reader)
Data from the prototype, which bears a logo Bozeman second-graders designed, is being transmitted to MSU on a weekly basis, allowing LaMeres and his team to measure the computer's performance. The prototype will return to MSU for final analysis after six months of being tested on the ISS. Read more on LaMeres and the ISS tests.

TABLESTabular data isn’t just for the sighted.

• Blind users can't see a table’s visual organization.
• Without using header cells and data cells screen readers will just read the content of a data cell without adding any context.

Moral of the story
• Building accessible tables is complicated.• Use the available table snippets!

Example
Exam 1 Midterm Exam 3 Final
John 79 98 92 84
Jane 87 85 81 75
Mary 56 76 82 91
Henry 33 32 33 39
Spring 2017 Exam Scores

• This is how a screen reader would read the previous example:– With proper header markup:• “John, Exam 1 79, Midterm 98, Exam 3 92, Final 84…”
– Without proper header markup:• “John 79, 98, 92, 84…”

PDF DOCUMENTSPDF files need to be accessible too.

Tagged PDF
• PDFs are far more accessible than MS Office docs such as Word and PowerPoint.
• Add markup to PDF files in much the same way that you add markup to HTML files.– Use Adobe Acrobat Pro.
• Mark text as headings, paragraphs, lists, tables, and other semantic elements, etc.

• It is a lot of work to make a PDF accessible.

Remember
• Web pages are infinitely more accessible and you already know how to make one!– PDF could be a download link on the page.

• More Information on PDFs:– Accessibility and PDFs (Adobe)– WebAIM cheatsheets– Rich Media Accessibility

ADDITIONAL INFORMATION

Testing
• The Web Accessibility Evaluation Tool (WAVE) can help audit a site after an initial development pass is complete.
• Try using the site with a screen reader and the monitor turned off.

Accessibility Principles
According to the WCAG 2.0, web content must be the following in order to be accessible:
• Perceivable
• Operable
• Understandable
• Robust

• Perceptible, but also comprehensible content.
• Compatible across multiple platforms
• Mouse, keyboard, and other input devices.
• Some users rely on hearing or touch.
Perceivable Operable
UnderstandableRobust

The Web Accessibility Initiative
• The World Wide Web Consortium, or W3C, is the group that manages the technical specifications for HTML, XML, and other web technologies.
• In 1996, the W3C formed the Web Accessibility Initiative (WAI) to create technical guidelines for making web content more accessible to people with disabilities.

Legal Requirements and Laws
• The Americans with Disabilities Act (ADA)– Language regarding "places of public accommodation."
• Section 508 of the Rehabilitation Act– 1194.21 — Software applications and operating
systems.– 1194.22 — Web-based intranet and internet
information and applications.• 21st Century Communications and Video
Accessibility Act (CVAA).

Takeaways
• Write sensible image descriptions.• Do not fake a heading, make a heading.• Use headings in order 2, 3, 4, etc..• Make link text that makes
sense when read alone.

Thank you
• Be sure to check out our Web Accessibility Help docs.
Try for yourselves: When you get back to your desks try using your website with a screen reader and the monitor turned off.