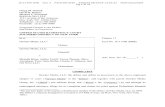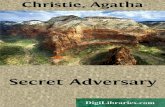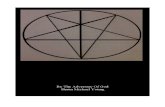CM/ECF FILING PROCEDURE For Attorneys ADVERSARY …
Transcript of CM/ECF FILING PROCEDURE For Attorneys ADVERSARY …
Page 1 Revised May 2018
This docketing procedure provides instructions for the filing of a new Adversary case and Requests for the Issuance of Summons.
NOTE: The Adversary Cover Sheet and Summons (one summons for each defendant is required) can be submitted as “attachments” to the main document (Complaint) or can be docketed as separate entries (the Adversary Cover Sheet and Request for Issuance of Summons events are located in the Complaint & Summons category under the Adversary main menu.
Step 1 Click on the Adversary hyperlink on the blue CM/ECF Main
Menu Bar.
Step 2 Click on Open an Adversary Case (Complaint)
CM/ECF FILING PROCEDURE For Attorneys
ADVERSARY CASE OPENING/SUMMONS REQUEST
Page 2 Revised May 2018
Step 3 The Open Adversary/MP Case screen appears. The case type is programmed to “ap” and the Complaint box defaults to “y”. The current date also appears. Leave this screen at the default settings unless you are filing a Notice of Removal, then change the Complaint box to “n”. Click Next.
Step 4 Enter the Lead Bankruptcy case number – Association type defaults to Adversary – click Next
Step 5 The Adversary case is assigned to the appropriate division based on the lead Bankruptcy case number
Page 3 Revised May 2018
Step 6 The Search for a Plaintiff screen appears. Please remember to
conduct a general search for the plaintiff’s name in the CM/ECF database. Click Search.
Step 7 The Party search results display. Select the appropriate party from the list and click on Select Name From List. If the party does not appear in the list, click on Create New Party
Page 4 Revised May 2018
Step 8 The Plaintiff Information screen appears. Ensure that the plaintiff’s physical address is entered rather than c/o Plaintiff’s Attorney’s address. The Role in Bankruptcy Case field must be selected. Click Submit.
The Search for a Plaintiff screen appears again – you can search for another plaintiff or select the End Plaintiff Selection button
Step 9 The Search for a Defendant screen appears. Search for the
defendant in the same manner as you did the plaintiff. The defendant will be entered as Pro Se (the attorney will be added when the answer to complaint is filed). The “Role in Bankruptcy Case” must be selected
Page 5 Revised May 2018
Continue adding parties until all parties to the action have been added to the case. Click submit.
Step 10 The Nature of Suit screen appears. Select the correct options for Party Code and Nature(s) of Suit. When completed, click Next.
Step 11 Answer Yes/No to “Is Plaintiff a Debtor in Underlying Chapter 7 or 13 Case”…..click Next
Page 6 Revised May 2018
Step 12 The next screen allows you to browse for the document you are filing. Make sure you select the correct document. If you are submitting a Summons or Adversary Cover Sheet with your complaint, you should answer “yes” to Attachments to Documents, browse for your pdf, then click Next.
Step 13 The next screen gives you information on payment of the filing fee.
Review the information and click next.
Step 14 The next screen requires no data input - click Next.
Page 7 Revised May 2018
Step 15 The Final Text window appears. Review the entry before submitting for filing to be sure there are no errors. You will have no further ability to correct the transaction after you click on Next. If the entry is correct, click Next.
Page 8 Revised May 2018
Step 16 The Summary of Current Charges screen pops up on top of the Notice of Electronic Filing screen. All pending fees will appear. You
may either “Pay Now” or “Continue Filing”.
Page 9 Revised May 2018
Step 17 After the Summary of Current Charges window is closed, the Notice
of Electronic Filing screen appears in full and reflects new adversary case number and document number as hyperlinks.
Page 10 Revised May 2018
REQUEST FOR ISSUANCE OF SUMMONS Note: A summons for each defendant must be submitted. Step 1 From the CM/ECF Main Menu bar select Adversary Step 2 Select Complaint & Summons
Step 3 Enter Adversary Case Number, click Next Step 4 Select Request for Issuance of Summons from the drop-down list, click Next
Page 11 Revised May 2018
Step 5 Browse for your pdf, click Next (If submitting a summons for more than one defendant, submit additional summons forms as “attachments”)
Step 6 If you need to refer to an existing event, check the box for Refer to existing event? – click Next (Note: it is not necessary to link the summons to the Complaint)
Page 12 Revised May 2018
Note: If you did not check the box for “Refer to existing event?” – hit the Next button twice and the following screen appears:
Clicking Next will take you to Step 11 Step 7 If you checked the box for “Refer to existing event” , link the summons request to the adversary complaint by selecting the “cmp” category, click Next
Page 13 Revised May 2018
Step 8 The next screen will show the complaint entry – check the box if not already checked – click Next
Step 9 The Modify as Appropriate text box appears – review the entry before clicking Next
Page 14 Revised May 2018
Step 10 The Final Text screen appears – submitting this screen commits the transaction – click Next
Page 15 Revised May 2018
Step 11 If fees are due on your account, the Summary of Current Charges screen appears in front of the Notice of Electronic Filing – you have the option to “Pay Now” or “Continue Filing” – once you make your selection, you can review the Notice of Electronic Filing
Note: The Clerk’s office will process the summons and return to the filer electronically