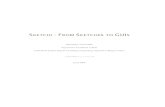CM0268 Lecture 4: MATLAB GUIs
Transcript of CM0268 Lecture 4: MATLAB GUIs
CM0268MATLAB
DSPGRAPHICS
1
128
JJIIJI
Back
Close
MATLAB GUIsWe conclude our brief overview of MATLAB by looking at :
• Brief introduction to MATLAB GUI building.
CM0268MATLAB
DSPGRAPHICS
1
129
JJIIJI
Back
Close
MATLAB GUIsBuilding a GUI in MATLAB is pretty straight forward and quick.
• You can create a GUI by hand.
• Use MATLAB’s GUI Development Environment (GUIDE) to assistyou
Predefined GUI Dialog Boxes
MATLAB Provides a variety of dialog boxes that are ready made foryou to use:
Simple uicontrol objects : errordlg , helpdlg, msgbox, warndlg ,inputdlg and questdlg — pretty self explanatory.
File/Directory Chooser : uigetfile
Font and Colour Choosers : uisetfont and uisetcolor
CM0268MATLAB
DSPGRAPHICS
1
130
JJIIJI
Back
Close
The Error Dialog box: errordlgTo create an error dialog you do something like this:
errfig = errordlg(’You have made an Error!’,’User Error’,...’replace’);
This creates:
Note:
• The first string specifies the main error dialog text.
• The second string specifies the dialog window title text.
• The third string specifies as CREATEMODE which when set to’replace’ forces MATLAB to use only one error window withthe same title — do not create another one if exists.
CM0268MATLAB
DSPGRAPHICS
1
131
JJIIJI
Back
Close
The Warning Dialog box: warndlgTo create a warning dialog you do something like this:
warnfig = warndlg(’Warning: Something’’s not right!’, ’Warning’);
This creates:
Note:
• The first string specifies the main error dialog text.
• The second string specifies the dialog window title text
• Use ’’ to get a ’ character in a string
CM0268MATLAB
DSPGRAPHICS
1
132
JJIIJI
Back
Close
The Help Dialog box: helpdlgTo create a help dialog you do something like this:
helpfig = helpdlg(’You need Help!’);
This creates:
Note:
• The string specifies the main error dialog text.
• An optional second string could specify the dialog window titletext — often unnecessary.
CM0268MATLAB
DSPGRAPHICS
1
133
JJIIJI
Back
Close
The Message Dialog box: msgboxError, Warning and Help dialogs are all special cases of a msgbox,
E.g.:
errfig = msgbox(’You have made an Error!’,’User Error’,’error’);warnfig = msgbox(’Warning: Something’’s not right!’, ’Warning’, ...’warn’);helpfig = msgbox(’You need Help!’,’Help Dialog’,’help’)
All achieve same as above.It is more general and can just create a general message:
msgfig = msgbox(’This is a Message’,’Msg’);
CM0268MATLAB
DSPGRAPHICS
1
134
JJIIJI
Back
Close
Customised Message Dialog IconsYou can even be used to create a message with a customised icon
with the format:msgbox(Message,Title,’custom’,IconData,IconCMap)
E.g.:
Data=1:64;Data=(Data’*Data)/64;msgfig =msgbox(’String’,’Title’,’custom’,Data,hot(64));
CM0268MATLAB
DSPGRAPHICS
1
135
JJIIJI
Back
Close
The Question Dialog Box: questdlgTo create a question dialog you do something like this:
ret_string = questdlg(’Are You Awake?’);
This creates:
Note:• The string specifies the main question dialog text.
• The questdlg is modal — MATLAB always waits for a response.
– Note: msgbox dialogs can also be set to be modal/non-modalas well as replace (non-modal is the default behaviour)
• ret string stores the text for the reply: ’yes’,’no’ or ’cancel’in this case.
CM0268MATLAB
DSPGRAPHICS
1
136
JJIIJI
Back
Close
Customising The Question Dialog BoxThe general form of the questdlg is:
ret_string = questdlg(QuestionString, ....WindowTitleString, ...Button_1_String,...Button_2_String,...Button_3_String,...DefaultString);
For example:ret_string = questdlg(’Are You Normal?’,’This is the Question’,...
’No’,’No’,’No’);
CM0268MATLAB
DSPGRAPHICS
1
137
JJIIJI
Back
Close
The Input Dialog Box: inputdlgTo create a input dialog you do something like this:
Answers = inputdlg(’Type Something below’);
This creates:
Note:
• The string specifies the main input dialog text.
• Answer stores the returned string
• If more than one input and array of strings returned
• This dialog is also modal
• Default answers maybe supplied — see help inputdlg
CM0268MATLAB
DSPGRAPHICS
1
138
JJIIJI
Back
Close
Multiple Input DialogsTo create multiple inputs you do something like this:
Answers = inputdlg({’Q1: What Your Name?’,...’Q2: What is your Address?’,’Q3: What is your age?’},’Questionnaire’, [1 3 1]);
Note:
• A cell array (denoted by {...})of strings specifies the set ofquestions
• Respective window sizes can beset with an array: [1 3 1]
• Answer stores the returnedarray of strings, e.g.
Answers =’Yukun’’COMSC’’??’
CM0268MATLAB
DSPGRAPHICS
1
139
JJIIJI
Back
Close
The File/Directory Selection Dialog BoxesTo create a input dialog you do something like this:
[filename, pathname] = uigetfile(’*.m’, ’Pick an M-file’);
Note:
• The first string specifies a filefilter
• The second string is the windowtitle.
• filename and pathname storethe returned respective values ofthe selected file
• More options — see helpuigetfile
• uiputfile similar — see helpuiputfile
CM0268MATLAB
DSPGRAPHICS
1
140
JJIIJI
Back
Close
Setting Fonts and Coloursuisetfont and uisetcolor can be used to set properties of
respective text and graphics objects. E.g:
myfig = figure(1);xlbl = xlabel(’x-axis’);uisetfont(xlbl, ’my text’);uisetcolor(myfig);
CM0268MATLAB
DSPGRAPHICS
1
141
JJIIJI
Back
Close
Uicontrol ElementsMATLAB provides a number basic GUI elements:
• Check boxes
• Editable text fields
• Frames
• List boxes
• Pop-up menus
• Push buttons
• Radio buttons
• Sliders
• Static text labels
• Toggle buttons
CM0268MATLAB
DSPGRAPHICS
1
142
JJIIJI
Back
Close
Manually Creating Uicontrol ElementsTo create a uicontrol element, use the MATLAB command:
handle = uicontrol(’Property1Name’, Property1Value, ...Property2Name’, Property2Value, .....);
• The first property name usually sets the style: Check box, slider,etc.
• Others specify attributes of that object.• Simple Example:h_slider = uicontrol(’Style’,’slider’,...’units’,’normalized’,...’position’,[.3 .6 .15 .05]);
• Use doc uicontrol and links to find detailed Uicontrol Properties
CM0268MATLAB
DSPGRAPHICS
1
143
JJIIJI
Back
Close
Uicontrol CallbacksHaving created a UI element such as a slider, we need to attach a
callback to the element:• Simply set the ’callback’ property value with an appropriate
MATLAB function, e.g.
h_slider = uicontrol(h_fig,...’callback’,’slidergui(’’Slider Moved’’);’,...
• Callback can be a self-referenced function (as in example below) oran entirely new function (see GUIDE example later).
• Within the callback, you need to access the value of the Uicontrolelement:
– Store data in graphics handle ’userdata’:set(h_fig,’userdata’, h_slider);
– Retrieve values via a few gets:h_slider = get(gcf,’userdata’);value = get(h_slider,’value’);
CM0268MATLAB
DSPGRAPHICS
1
144
JJIIJI
Back
Close
Full Slide Callback Code Examplefunction slidergui(command_str)% Slider%% Simple Example of creating slider GUIs.
if nargin < 1command_str = ’initialize’;end
if strcmp(command_str,’initialize’)h_fig = figure(1); clf;
h_slider = uicontrol(h_fig,...’callback’,’slidergui(’’Slider Moved’’);’,...’style’,’slider’,...’min’,-100,’max’,100,...’position’,[25 20 150 20]);
set(h_fig,’userdata’,h_slider);else
h_slider = get(gcf,’userdata’);value = get(h_slider,’value’);disp(value);
end;
CM0268MATLAB
DSPGRAPHICS
1
145
JJIIJI
Back
Close
MATLAB’s Graphical User InterfaceDevelopment Environment — GUIDE
GUIDE provides a WYSIWYG way to assemble your GUI:
• Designing the overall layout and placement of UI elements iseasy
• Editing UI element properties is easy
• Guide provides 4 templates with which to assemble your GUI:
– A blank GUI (default)– GUI with Uicontrols– GUI with Axes and Menu– Modal Question Dialog
• Can also open existing GUIDE GUIs you have made
To invoke GUIDE: Type guide at command line.
CM0268MATLAB
DSPGRAPHICS
1
150
JJIIJI
Back
Close
GUIDE Layout EditorWhichever GUIDE template you select:
• Click on OK button in chosen template
You get the Layout Editor:
• Choose Uicontrol elements on the left panel
• Use select arrow to move/resize etc.
• Double click on any Uicontrol element to see Property Inspectorto edit the element — Example soon
CM0268MATLAB
DSPGRAPHICS
1
152
JJIIJI
Back
Close
Creating a Simple GUILet’s illustrate how we use GUIDE to create a simple push button
GUI element:
• Start GUIDE: Type guide at command line.
• Select a blank GUI template
• Click on OK Button
• Select a Push Button
• Draw a Push Button
• Double click on the button to invoke Property Inspector
• Change the buttons text from Push Button to Push ME.
• Save session as guidepush, for example. Two files created
– guidepush.m — run this from the command lin– guidepush.fig— (binary format) GUI data, read by guidepush.m.
CM0268MATLAB
DSPGRAPHICS
1
154
JJIIJI
Back
Close
Push Button Property Inspector
• Note list of properties— useful for commandprogramming reference
• String changed to PushME
• Note callback function:
– Can be changed– We edit this callback
• Other useful stuff to edit.
CM0268MATLAB
DSPGRAPHICS
1
155
JJIIJI
Back
Close
Adding Functionality to a GUIDE Callback
If you look at theguidepush.m file:
• Quite a lot MATLAB code
• ONLY edit callback —unless you know what youare doing
• Callback ispushbutton1 Callback()
• Let’s add some simplefunctionality to this
function varargout = guidepush(varargin)% GUIDEPUSH M-file for guidepush.fig% GUIDEPUSH, by itself, creates a new GUIDEPUSH or raises the existing% singleton*.%% H = GUIDEPUSH returns the handle to a new GUIDEPUSH or the handle to% the existing singleton*.%% GUIDEPUSH(’CALLBACK’,hObject,eventData,handles,...) calls the local% function named CALLBACK in GUIDEPUSH.M with the given input arguments.%% GUIDEPUSH(’Property’,’Value’,...) creates a new GUIDEPUSH or raises the% existing singleton*. Starting from the left, property value pairs are% applied to the GUI before guidepush_OpeningFunction gets called. An% unrecognized property name or invalid value makes property application% stop. All inputs are passed to guidepush_OpeningFcn via varargin.
........
% Begin initialization code - DO NOT EDITgui_Singleton = 1;gui_State = struct(’gui_Name’, mfilename, ...
’gui_Singleton’, gui_Singleton, ...’gui_OpeningFcn’, @guidepush_OpeningFcn, ...’gui_OutputFcn’, @guidepush_OutputFcn, ...’gui_LayoutFcn’, [] , ...’gui_Callback’, []);
if nargin && ischar(varargin{1})gui_State.gui_Callback = str2func(varargin{1});
end
if nargout[varargout{1:nargout}] = gui_mainfcn(gui_State, varargin{:});
elsegui_mainfcn(gui_State, varargin{:});
end% End initialization code - DO NOT EDIT
% --- Executes just before guidepush is made visible.function guidepush_OpeningFcn(hObject, eventdata, handles, varargin)% This function has no output args, see OutputFcn.% hObject handle to figure% eventdata reserved - to be defined in a future version of MATLAB% handles structure with handles and user data (see GUIDATA)% varargin command line arguments to guidepush (see VARARGIN)
% Choose default command line output for guidepushhandles.output = hObject;
% Update handles structureguidata(hObject, handles);
% UIWAIT makes guidepush wait for user response (see UIRESUME)% uiwait(handles.figure1);
% --- Outputs from this function are returned to the command line.function varargout = guidepush_OutputFcn(hObject, eventdata, handles)% varargout cell array for returning output args (see VARARGOUT);% hObject handle to figure% eventdata reserved - to be defined in a future version of MATLAB% handles structure with handles and user data (see GUIDATA)
% Get default command line output from handles structurevarargout{1} = handles.output;
% --- Executes on button press in pushbutton1.
function pushbutton1 Callback(hObject, eventdata, handles)
% hObject handle to pushbutton1 (see GCBO)% eventdata reserved - to be defined in a future version of MATLAB% handles structure with handles and user data (see GUIDATA)
1
CM0268MATLAB
DSPGRAPHICS
1
156
JJIIJI
Back
Close
Editing the Push Button Callback
Initially the callback has no functioning code:
• Let’s add a simple print statemen in traditional Hitchhikers Guideto the Galaxy mode:
% --- Executes on button press in pushbutton1.function pushbutton1_Callback(hObject, eventdata, handles)% hObject handle to pushbutton1 (see GCBO)% eventdata reserved - to be defined in a future version% handles structure with handles and user data (see GUIDATA)
disp(’Dont Push Me!’);
Clearly a lot more to GUIDE — check MATLAB built in docs andhelp and textbooks