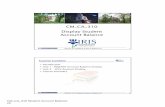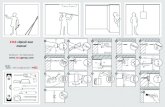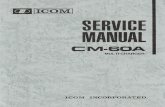CM Student Manual
Transcript of CM Student Manual

CircuitMakerIntegrated Schematic Captureand Circuit Simulation
User Manual
®
for Windows
Revision A
CircuitMaker Student Version

ii
Information in this document is subject to change without notice and does not represent acommitment on the part of Protel Technology. The software described in this document isfurnished under a license agreement or nondisclosure agreement. The software may be used orcopied only in accordance with the terms of the agreement. It is against the law to copy thesoftware on any medium except as specifically allowed in the license or nondisclosure agree-ment. The purchaser may make one copy of the software for backup purposes. No part of thismanual may be reproduced or transmitted in any form or by any means, electronic or mechani-cal, including photocopying, recording, or information storage and retrieval systems, for anypurpose other than the purchaser’s personal use, without the express written permission of ProtelTechnology.
Copyright © 1988-2000 Protel Technology, Inc. All Rights Reserved.
Printed in the United States of America
CircuitMaker, TraxMaker and SimCode are trademarks or registered trademarks of ProtelTechnology, Inc. All other trademarks are the property of their respective owners.
CircuitMaker Customer Service Center5252 N. Edgewood Dr. Suite 175Provo UT 84604 USAPhone (801) 224-0433FAX (801) 224-0545www.circuit-maker.com

License Agreementiii
CircuitMaker —Software License Agreement
PLEASE READ THE FOLLOWING LICENSE AGREEMENT CAREFULLY BEFOREOPENING THE ENVELOPE CONTAINING THE SOFTWARE. OPENING THIS ENVE-LOPE INDICATES THAT YOU HAVE READ AND ACCEPTED ALL THE TERMS ANDCONDITIONS OF THIS AGREEMENT. IF YOU DO NOT AGREE TO THE TERMS INTHIS AGREEMENT, PROMPTLY RETURN THIS PRODUCT FOR A REFUND.
CircuitMaker is a proprietary product of Protel Technology and is protected by Copyright Law.Protel Technology grants you a non-exclusive license to use CircuitMaker subject to the termsand restrictions of this license agreement. You are receiving a license to use CircuitMaker, ProtelTechnology retains title to CircuitMaker and is the sole copyright owner. You, as an authorizedend user of CircuitMaker are permitted certain rights to use CircuitMaker as defined in thislicense agreement.
• You are authorized to use CircuitMaker on only one (1) computer at a time. You must obtainadditional license agreements before using the software on additional computers or on acomputer network.
• You may make a backup copy of CircuitMaker for the sole purpose of protecting yourinvestment from loss.
• You may transfer your right to use CircuitMaker to another party as long as the entiresoftware package, including the manual and a backup copy of CircuitMaker, are transferredto the receiving party. However, before transferring this program, the receiving party mustagree to be bound by the terms and conditions of this agreement. If you transfer the pro-gram, you must remove CircuitMaker from the computer on which it is installed and destroythe backup copy at the time of transfer. Your licence terminates at the time of transfer. In nocase is the right granted to sell, distribute, trade or give away copies of CircuitMaker, exceptas stated in this paragraph.
• You may not de-compile, disassemble, reverse engineer, or in any way modify the programcode without the prior written consent of Protel Technology.
• This agreement is effective until terminated. You may terminate this agreement at any timeby destroying the program, documentation, and any the backup copy, or by returning thesame to Protel Technology. The licence will terminate automatically if the terms of thisagreement are violated.
The program code is provided on an “as is” basis without warranty of any kind whatsoever,either expressed or implied. Protel Technology does not warrant the software to be error free,nor does it warrant it to meet your specific requirements.

iv License Agreement
Protel Technology will, at no charge, replace defective CDs/diskettes or CDs/diskettes that arereturned within ninety (90) days of the date of purchase. Protel Technology warrants that theprogram will perform in substantial compliance with the enclosed documentation. If you report asignificant defect in writing to Protel Technology, and Protel Technology is unable to correct itwithin ninety (90) days, you may return the entire software package for a refund. Under noconditions will Protel Technology’s liability exceed the purchase price of this software.
NO LIABILITY OF ANY FORM SHALL BE ASSUMED BY PROTEL TECHNOLOGY ORITS REPRESENTATIVES, NOR SHALL DIRECT, CONSEQUENTIAL, OR OTHER DAM-AGES BE ASSUMED BY PROTEL TECHNOLOGY, EVEN IF PROTEL TECHNOLOGYHAS BEEN ADVISED OF SUCH DAMAGES.
DisclaimerCircuitMaker is a simulation program that, in most cases, produces results very similar to a reallife circuit. It is, however, only a simulation program and is not expected to provide exactly thesame results as a real life circuit in every instance. While Protel Technology, Inc. has tried toprovide a product which is suitable to a wide variety of applications, we realize that it cannotproduce satisfactory results in all applications. CircuitMaker allows you to minimize the amountof breadboarding required to produce a functional circuit, but it must not be used as a replace-ment for proper breadboarding.
Protel Technology, Inc. reserves the right to revise the program and/or manual from time to timewithout obligation of Protel Technology, Inc. to notify any person or organization of such changeor revision. Protel Technology, Inc. makes no representations or warranties with respect to theprogram “CircuitMaker” or the manual, either express or implied, including implied warranty ofmerchantability or implied fitness for a particular purpose. No liability of any form shall beassumed by Protel Technology, Inc. or its representatives, nor shall direct, consequential, orother damages be assumed by Protel Technology, Inc. even if Protel Technology, Inc. has beenadvised of such damages. This program is supplied “As Is”. Any user of this software uses it attheir own risk. In any case, the liability of Protel Technology, Inc. is limited to the price the useractually paid.

License Agreementv
U.S. Government Restricted ProvisionsIf this software is acquired by or in behalf of a unit or agency of the United States Governmentthese provisions apply. This Software:
(a) Was developed at private expense, and no part of it was developed with government funds,
(b) Is a trade secret of Protel Technology, Inc. for all purposes of the Freedom of InformationAct,
(c) Is “commercial computer software” subject to limited utilization as provided in the contractbetween the vendor and the governmental entity, and
(d) In all respects is proprietary data belonging solely to Protel Technology, Inc.
For units of the Department of Defense (DOD), this software is sold only with “RestrictedRights” as that term is defined in the DOD Supplement to the Federal Acquisition Regulations,52.227-7013 (c) (1) (ii) and:
Use, duplication or disclosure is subject to restrictions as set forth in subdivision (c) (1) (ii) ofthe Rights in Technical Data and Computer Software clause at 52.227-7013. Manufacturer:Protel Technology, Inc., 5252 N. Edgewood Dr. Suite 175, Provo, Utah 84604.
If this software was acquired under a GSA Schedule, the U.S. Government has agreed to refrainfrom changing or removing any insignia or lettering from the Software or the accompanyingwritten materials that are provided or from producing copies of the manuals or disks (except onecopy for backup purposes) and:
(e) Title to and ownership of this Software and documentation and any reproductions thereofshall remain with Protel Technology, Inc.,
(f) Use of this Software and documentation shall be limited to the facility for which it is ac-quired, and
(g) If use of the Software is discontinued by the installation specified in the purchase/deliveryorder and the U.S. Government desires to use it at another location, it may do so by giving priorwritten notice to Protel Technology, Inc., specifying the type of computer and new location site.U.S. Governmental personnel using this Software, other than under a DOD contract or GSASchedule, are hereby on notice that use of this Software is subject to restrictions which are thesame or similar to those specified above.

vi License Agreement

Contents vii
Table of Contents
Chapter 1: Welcome to CircuitMaker
Introduction............................................................................................1-1About the Student Version ................................................................................... 1-1Required User Background .................................................................................. 1-1Required Hardware/Software ................................................................................ 1-2
Installing CircuitMaker ...........................................................................1-2Technical Support ..................................................................................1-3About the Documentation ......................................................................1-3
Manual Conventions ............................................................................................. 1-4Using Online Help ................................................................................................ 1-4Watching the Online Tutorial ................................................................................ 1-5Where to Go from Here ........................................................................................ 1-5
Chapter 2: Getting Started
CircuitMaker Basics ..............................................................................2-1Starting CircuitMaker ........................................................................................... 2-1CircuitMaker Workspace ..................................................................................... 2-1Connectivity ......................................................................................................... 2-2About CircuitMaker Windows ............................................................................... 2-2Anatomy of a Schematic Drawing ........................................................................ 2-3CircuitMaker Conventions .................................................................................... 2-3CircuitMaker Files ................................................................................................ 2-3
Accessing Tools and Features ..............................................................2-4Task Overview ...................................................................................................... 2-4Using the Toolbar ................................................................................................. 2-4Using the Mouse ................................................................................................. 2-6HotKeys .............................................................................................................. 2-7Shortcut Keys ..................................................................................................... 2-7
CircuitMaker Preferences .....................................................................2-8

viii Contents
Changing Preferences .......................................................................................... 2-8Restoring Factory Defaults .................................................................................. 2-8
Basic .CKT File Management ...............................................................2-9Starting, Saving & Closing a .CKT File ................................................................. 2-9Opening and Reopening a .CKT File .................................................................. 2-10Reverting to Previously Saved File ..................................................................... 2-10
Chapter 3: Tutorials
Tutorial 1: Drawing a Schematic ............................................................3-1Using the Device Selection Dialog Box ................................................................ 3-1Selecting a Transistor .......................................................................................... 3-3Selecting the Resistors........................................................................................ 3-3Selecting +V and Ground Devices ....................................................................... 3-4Changing Resistor/Transistor Label-Values .......................................................... 3-5Wiring the Circuit Together ................................................................................... 3-5
Tutorial 2: Simulating a Digital Circuit ....................................................3-6Tutorial 3: Analog Analysis ....................................................................3-7
Simple Circuit Analysis ........................................................................................ 3-8Creating a Simple RC Circuit ............................................................................. 3-10Simulating a Simple AC Circuit .......................................................................... 3-12
Tutorial 4: More Circuit Simulation .......................................................3-13Setting Up the Analysis ..................................................................................... 3-16Running the Simulation ...................................................................................... 3-17Mixed-Mode Simulation Example....................................................................... 3-20
Chapter 4: Drawing and Editing SchematicsDrawing and Editing Tools .....................................................................4-1
Arrow Tool ............................................................................................................ 4-2Wire Tool ............................................................................................................. 4-2Text Tool .............................................................................................................. 4-2Delete Tool ........................................................................................................... 4-2Zoom Tool ............................................................................................................ 4-3Rotate 90 Button ................................................................................................. 4-3

Contents ix
Mirror Button ........................................................................................................ 4-4Grid, Title Block and Borders .................................................................4-4
Grid ..................................................................................................................... 4-4Title Block ........................................................................................................... 4-5Borders ................................................................................................................ 4-6
Listing and Selecting Devices ...............................................................4-7The Graphical Parts Browser ............................................................................... 4-7HotKeys .............................................................................................................. 4-9Searching for Devices ........................................................................................ 4-10
Placing Devices ..................................................................................4-12Selecting Devices .............................................................................................. 4-12Nudging Devices ................................................................................................ 4-13
Wiring the Circuit .................................................................................4-14Auto Routing ...................................................................................................... 4-14Manual Routing .................................................................................................. 4-15Quick Connect Wiring ........................................................................................ 4-16Extending, Joining, and Cutting Wires ............................................................... 4-16Moving Devices with Connected Wires ............................................................... 4-17
Working with Bus Wires ......................................................................4-17Working with Bus Connection Wires .................................................................. 4-18
"Wiring" with Connectors .....................................................................4-19Input and Output Connectors ............................................................................. 4-19
Terminal Device Power Connections ...................................................4-20Labeling the Circuit .............................................................................4-21
Using the Text Tool to Label ............................................................................... 4-21Changing Device Labels ..................................................................................... 4-21
Editing Devices...................................................................................4-22Device ................................................................................................................ 4-22Label-Value ........................................................................................................ 4-23Designation ........................................................................................................ 4-23Description ........................................................................................................ 4-24Package ............................................................................................................ 4-24Auto Designation Prefix ..................................................................................... 4-24Spice Prefix Character(s) ................................................................................... 4-24Analog ............................................................................................................... 4-25Digital ................................................................................................................ 4-25

x Contents
Parameters ........................................................................................................ 4-26Bus Data ........................................................................................................... 4-26Spice Data ......................................................................................................... 4-27Example of Using SPICE Data ........................................................................... 4-30Exclude from PCB ............................................................................................. 4-31Exclude from Bill of Materials ............................................................................. 4-31Pins ................................................................................................................... 4-31Faults ................................................................................................................ 4-32
Printing and Exporting Circuits ............................................................4-33Printing Circuits ................................................................................................. 4-33Exporting Circuits as Graphics .......................................................................... 4-33
Chapter 5: Digital Logic SimulationCircuitMaker's Simulation Modes ..........................................................5-1
Devices and Simulation ........................................................................................ 5-2Using the Digital Logic Simulator ..........................................................5-2Digital Logic Simulation Tools ...............................................................5-3
Digital/Analog Button ........................................................................................... 5-3Reset Button........................................................................................................ 5-3Step Button ......................................................................................................... 5-4Run/Stop Button .................................................................................................. 5-4Probe Tool ........................................................................................................... 5-4Trace Button ........................................................................................................ 5-5Waveforms Button ............................................................................................... 5-5Propagation Delays ............................................................................................. 5-6Digital Waveforms ................................................................................................ 5-7
Digital Options ......................................................................................5-8Setting Breakpoints in a Circuit ........................................................................... 5-9
Digital Instruments ...............................................................................5-10Pulser ................................................................................................................ 5-10Data Sequencer ................................................................................................. 5-11Pattern Editor .................................................................................................... 5-12

Contents xi
Chapter 6: Analog/Mixed-Signal Simulation
CircuitMaker's Simulation Modes ..........................................................6-1Devices and Simulation ........................................................................6-2Overview of Analog Simulation ..............................................................6-2
Before You Use the Analog Simulator .................................................................. 6-3Setting Up Analog Analysis ................................................................................. 6-3Selecting Analog Simulation Mode ...................................................................... 6-3
Analog Simulation Tools ........................................................................6-3Digital/Analog Button ........................................................................................... 6-4Reset Button ....................................................................................................... 6-4Step Button ......................................................................................................... 6-4Run/Stop Button .................................................................................................. 6-4Probe Tool ........................................................................................................... 6-5Trace Button ........................................................................................................ 6-6Waveforms Button ............................................................................................... 6-6
Vcc and Ground ....................................................................................6-6Working with Test Points .......................................................................6-7
Test Point Types .................................................................................................. 6-8Default Test Points ............................................................................................... 6-8Exclusive Test Points .......................................................................................... 6-8Run-Time Test Points .......................................................................................... 6-9
Running the Simulation ........................................................................ 6-11Using the Analysis Windows................................................................ 6-11
Displaying Waveforms ....................................................................................... 6-12Scaling Waveforms ............................................................................................ 6-13Offsetting Waveforms ......................................................................................... 6-15Using Measurement Cursors.............................................................................. 6-15Setup Button ..................................................................................................... 6-15Reset Button ..................................................................................................... 6-17
Setting Up Analog Analyses ................................................................6-18Always Set Defaults .......................................................................................... 6-18DC Analysis (DC Sweep) ................................................................................... 6-19AC Analysis (AC Sweep) ................................................................................... 6-20DC Operating Point Analysis ............................................................................. 6-22Transient Analysis ............................................................................................. 6-23

xii Contents
Parameter Sweep Analysis ................................................................................ 6-26Fourier Analysis ................................................................................................. 6-29
Setting Up Analog/SPICE Variables ....................................................6-31ASCIIOUTPUT Check Box ................................................................................. 6-31DVCC, DVDD and DGND................................................................................... 6-32Integration Method ............................................................................................. 6-32Analysis Data Saved in .RAW File ..................................................................... 6-32
Analog/Mixed Signal Instruments .........................................................6-33Multimeter ......................................................................................................... 6-33Multifunction Signal Generator ........................................................................... 6-34
Accessing the Signal Generator Editor .................................................................. 6-35Editing Sine Wave Data .......................................................................................... 6-36Editing AM Signal Data ........................................................................................... 6-38Editing FM Signal Data ........................................................................................... 6-39Editing Exponential Data ........................................................................................ 6-40Editing Pulse Data .................................................................................................. 6-41Editing Piece-Wise Data ......................................................................................... 6-42
Data Sequencer ................................................................................................. 6-43
Chapter 7: Exporting FilesBill of Materials .....................................................................................7-1
Single Item Per Line ............................................................................................ 7-2Multiple Items Per Line ........................................................................................ 7-3Saving, Displaying, and Printing the Bill of Materials ............................................ 7-3Including Attributes .............................................................................................. 7-4Creating an Attribute File ..................................................................................... 7-4
Setting Up Export Options .....................................................................7-7Exporting Waveforms as Graphics ........................................................7-8Exporting Circuits as Graphics ..............................................................7-8Exporting a SPICE Netlist .....................................................................7-9Exporting a SPICE Subcircuit ................................................................7-9Exporting a PCB Netlist ......................................................................7-10
What is a Net? .................................................................................................. 7-10What is a Netlist? .............................................................................................. 7-10PCB Netlist Requirements ................................................................................. 7-10

Contents xiii
Exporting to Popular PCB Netlist Formats ......................................................... 7-11TraxMaker PCB Netlist Format .......................................................................... 7-12
CircuitMaker to TraxMaker ..................................................................7-13Run TraxMaker and Load Netlist ........................................................................ 7-14Create Keep-Out Layer ...................................................................................... 7-14Board Size in Mils ............................................................................................. 7-14Automatically Place Components ...................................................................... 7-14
Chapter 8: Fault Simulation
Device Faults ........................................................................................8-1Pin(s) Stuck High ................................................................................................ 8-1Pin(s) Stuck Low ................................................................................................. 8-1Pin(s) Open ......................................................................................................... 8-2
Adding Device Faults ............................................................................8-3Enable Device Faults ........................................................................................... 8-3Fault Label-Value ................................................................................................. 8-3Faults and Device Pins ........................................................................................ 8-3Internal High/Low Check Boxes ........................................................................... 8-4Hint Message ...................................................................................................... 8-4Fault Password .................................................................................................... 8-4
Using the Access Faults Dialog Box ......................................................8-5Managing Circuit Faults ........................................................................8-6
Disable Circuit Options ........................................................................................ 8-6Hints and Replacements ...................................................................................... 8-9Circuit Default Values .......................................................................................... 8-9Fault Lock Password ......................................................................................... 8-10Creating Black Box Macros ............................................................................... 8-10Fault Example ................................................................................................... 8-11

xiv Contents
Chapter 9: File Menu
New ......................................................................................................9-1Open .....................................................................................................9-1Reopen .................................................................................................9-1Merge ...................................................................................................9-1Close ....................................................................................................9-2Save .....................................................................................................9-2Save As ................................................................................................9-2Revert ...................................................................................................9-2Import > Simulate SPICE Netlist ............................................................9-2Export ...................................................................................................9-3Bill of Materials .....................................................................................9-3Print Setup ............................................................................................9-3
Fit to Page........................................................................................................... 9-4Print Circuit ...........................................................................................9-4Print Waveforms ....................................................................................9-4Preferences ..........................................................................................9-4Exit .....................................................................................................9-10
Chapter 10: Edit MenuUndo ...................................................................................................10-1Cut ......................................................................................................10-1Copy ...................................................................................................10-1Paste ..................................................................................................10-1Move ...................................................................................................10-1Delete Items ........................................................................................10-2Duplicate ............................................................................................10-2Copy Circuit to Clipboard ....................................................................10-2Copy Waveforms to Clipboard ............................................................10-2Select All .............................................................................................10-3Find and Select ...................................................................................10-3Rotate 90 ............................................................................................10-3Mirror ..................................................................................................10-4Straighten Wires .................................................................................10-4Place Labels .......................................................................................10-4

Contents xv
Set Prop Delays ..................................................................................10-4Set Designations ................................................................................10-5Edit > Edit Items ..................................................................................10-6
Edit Bus Connection .......................................................................................... 10-6Edit Bus Wire Number ....................................................................................... 10-7Edit Device Data ................................................................................................ 10-7Edit Digital Params ............................................................................................ 10-7Edit Run-Time Test Point ................................................................................... 10-7Edit/Select SPICE Model ................................................................................... 10-7Edit PROM/RAM ............................................................................................... 10-8Edit Pulser ......................................................................................................... 10-8Edit Multimeter .................................................................................................. 10-9Edit Input/Output ............................................................................................... 10-9Edit Data Sequencer .......................................................................................... 10-9Edit Signal Generator ..................................................................................... 10-10Edit Scope/Probe Name ................................................................................. 10-10
Group Items ......................................................................................10-10Font .................................................................................................. 10-11
Chapter 11: Options Menu
Auto Repeat ........................................................................................ 11-1Auto Refresh ....................................................................................... 11-1Quick Connect .................................................................................... 11-1Device Designations ........................................................................... 11-1Arrow/Wire .......................................................................................... 11-2Cursor Tools ........................................................................................ 11-2Show Pin Dots .................................................................................... 11-3Show Bus Labels ................................................................................ 11-3Show Page Breaks ............................................................................. 11-3
Moveable Page Breaks ...................................................................................... 11-3Show Node Numbers .......................................................................... 11-3Show Prop Delays .............................................................................. 11-4Device Display Data ........................................................................... 11-4Circuit Display Data ............................................................................ 11-4

xvi Contents
Grid .................................................................................................... 11-5Title Block ........................................................................................... 11-6Border ................................................................................................ 11-7
Chapter 12: View & Window Menus
View Menu ..........................................................................................12-1Toolbar ............................................................................................................... 12-1Colors ................................................................................................................ 12-1Display Scale .................................................................................................... 12-2Normal Size/Position ......................................................................................... 12-3Fit Circuit to Window ......................................................................................... 12-3Refresh Screen .................................................................................................. 12-3
Window Menu .....................................................................................12-3Cascade Windows ............................................................................................. 12-3Tile Windows ..................................................................................................... 12-3Windows............................................................................................................ 12-3
Chapter 13: Simulation Menu
Digital/Analog Mode ...........................................................................13-1Analyses Setup ...................................................................................13-1Digital Options ....................................................................................13-1Pin Connections ..................................................................................13-1Reset ..................................................................................................13-1Step ....................................................................................................13-2Run .....................................................................................................13-2Trace ..................................................................................................13-2Display Waveforms .............................................................................13-2Scope Probe ......................................................................................13-2Display Variable Names......................................................................13-2

Contents xvii
Chapter 14: SPICE: Beyond the Basics
Troubleshooting SPICE Convergence .................................................14-1Solving Operating Point Analysis Failures .......................................................... 14-2Solving DC Analysis Failures ............................................................................. 14-3Solving Transient Analysis Failures .................................................................... 14-4
Suggested Reading ............................................................................14-5
Index

xviii Contents

Chapter 1: Welcome to CircuitMaker 1-1
C H A P T E R 1
IntroductionWelcome to CircuitMaker, the most powerful, easy-to-useschematic capture and simulation tool in its class! Thankyou for joining thousands of users who have discoveredthat CircuitMaker provides the features of "high-end"design software at a fraction of the cost.
Using CircuitMaker's advanced schematic capabilities, youcan design electronic circuits and output netlists forTraxMaker and other PCB design tools and autorouters. Youcan also perform fast, accurate simulations of digital, analogand mixed analog/digital circuits using CircuitMaker'sBerkeley SPICE3f5/XSpice-based simulator.
About the Student VersionThis special CircuitMaker Student Version is a limitedversion of the full CircuitMaker product. Its purpose is toprovide a powerful, helpful learning tool for electronicsstudents for about the price of a textbook. The limitations ofthe student version are listed below.
Student Version Limitations
1 The device library is limited to 1000 models
2 Overall circuit size is limited to 50 devices
3 No support for creating custom devices
4 PCB netlist export is limited to TraxMaker only
Required User BackgroundWith just a minimum of electronics theory, you can success-fully use CircuitMaker to design and simulate circuits. Forbeginners, CircuitMaker is perfect for learning and experi-menting with electronics and circuit design. For advancedusers, CircuitMaker's powerful analyses provide a sophisti-cated environment for testing and trying all the "what if"scenarios for your design. Best of all, you can accomplishmore in less time than traditional prototyping methods.
Welcome to CircuitMaker
Note: There are upgradesavailable from this studentversion to the full versionof CircuitMaker. Pleasecontact Protel Technologyfor details.

1-2 Chapter 1: Welcome to CircuitMaker
Required Hardware/Software• IBM ® compatible 486 or higher PC with a hard disk drive
and a 3½” high density disk drive.
• Math coprocessor recommended (for analog simula-tion).
• 8M RAM, 15M hard disk space (20M during installa-tion).
• Mouse or other pointing device.
• VGA (or higher) resolution monitor (color preferred).
• Microsoft® Windows 95, Windows NT 4.0 or greater orWindows 3.1x (requires Win32s, a set of operatingsystem extensions which allows some 32-bit applica-tions to run under the 16-bit operating system).
Installing CircuitMaker1 Start your Windows operating system.
2 If you are installing from the CircuitMaker CD, insert itinto the CD drive and skip to Step 5.
OR
If you are installing with floppy disks, insert Disk 1 intodrive A: and continue with Step 3.
3 If using Windows 95 or NT4, choose Start > Run fromthe Taskbar.
OR
If using Windows 3.1x, choose File > Run from ProgramManager.
4 Type a:setup and press Enter.
5 Follow the installation instructions.
Warning: If you are reinstalling or upgradingCircuitMaker be sure to install in a different directory toavoid writing over some of your existing work.
If you are installing under Windows 3.1x, you will beprompted to install the Win32s operating systemextensions.

Chapter 1: Welcome to CircuitMaker 1-3
6 Double-click the CircuitMaker icon to launch theprogram.
Technical SupportBecause of the low cost of the Student Version, technicalsupport is provided through your school and/or instructor.To contact Protel Technology directly, please email or fax usat the numbers below.
NOTE: Please be prepared to provide your name andregistration number (found on the back of the UserManual, Disk 1, or the CD jacket) when contacting us.
FAX: (801) 224-0433
Internet: http://www.circuit-maker.com
Email: [email protected]
US Mail: CircuitMaker Customer Service Center5252 N. Edgewood Dr., Suite 175Provo, UT 84604 USA
Future versions of CircuitMaker are planned so please feelfree to write and let us know what features or additions youwould like to see. Our goal is to provide a product that willmeet your needs and expectations, so feedback from you theend user is essential!
About the DocumentationThis User Manual has been designed to guide you throughCircuitMaker’s many features and simplify the retrieval ofspecific information once you have a working knowledge ofthe product.
The manual assumes that you are familiar with the Windowsdesktop (3.1x, 95, and NT) and its use of icons, menus,windows and the mouse. It also assumes a basic under-standing about how Windows manages applications(programs and utilities) and documents (data files) toperform routine tasks such as starting applications, openingdocuments and saving your work.

1-4 Chapter 1: Welcome to CircuitMaker
Manual ConventionsThe following conventions are used to identify informationneeded to perform CircuitMaker tasks:
Note that this manual contains information for CircuitMakerStudent Version 6.
Step-by-step instructions for performing an operation aregenerally numbered as in the following examples:
1 Choose File > Save.
This means “choose the File menu, then choose Save.”
2 Select the Arrow Tool on the Toolbar.
Menu names, menu commands, and Toolbar options usuallyappear in bold type as are text strings to be typed:
3 Type the Label-Value: 220K.
This manual also includes some special terminology—wordsthat are either unique to schematic capture and circuitsimulation or have some specific meaning withinCircuitMaker. Such terms are italicized when first introduced.
Using On-line HelpYou can access CircuitMaker’s on-line Help file(CIRMAKER.HLP) in several ways.
From the Help MenuTo access Help from the Help menu,
1 Choose Help > CircuitMaker Help Topics .
2 Choose the Contents tab to see an overview of all Helptopics arranged hierarchically.
OR
Choose the Index tab, then enter a keyword to look up aspecific Help topic.
OR
Choose the Find tab to find Help topics that contain theword you are looking for.
Notes, Hints and Tips arewritten in the margins forbetter visibility.

Chapter 1: Welcome to CircuitMaker 1-5
From a Dialog BoxTo access context-sensitive Help,
1 Open a dialog box, then press F1 to display Helpspecifically tailored for that dialog box.
From the ToolbarTo get context-sensitive Help about a particular device oritem you have placed in the work space,
1 Click the Help button on the Toolbar.
2 Click the item.
From the Help File DirectlyEven when CircuitMaker is not running, you can view theHelp file by double-clicking its icon in the CircuitMakerprogram group.
Watching the On-line TutorialFor a quick overview of CircuitMaker, double-click the CMTutorial icon. The ScreenCam demonstrations illustrate themajor areas of schematic drawing and simulation.
Where to Go from HereOnce you have mastered a few Windows basics, you’ll beready to learn CircuitMaker. Use the following table to helpyou get around this User Manual.
Topic Where to GoCircuitMaker Basics Chapters 2, 3
Drawing and Editing Schematics Chapter 4
Simulation Chapters 5, 6
Exporting Files Chapter 7
Fault Simulation Chapter 8
CircuitMaker Menus Chapters 9–13
Advanced SPICE Tips Chapter 14

1-6 Chapter 1: Welcome to CircuitMaker

Chapter 2: Getting Started 2-1
Getting Started
C H A P T E R 2
CircuitMaker BasicsThis chapter gives you an overview of the CircuitMakerworkspace, conventions, preferences, shortcuts, andHotKeys. It’s a great place to start if you need someguidance before using CircuitMaker to draw, edit, test, andsimulate electronic circuits.
Starting CircuitMakerIf you have installed CircuitMaker on your hard disk, you’reready to run the program.
1 Open the Start menu.
2 Choose Programs > CircuitMaker
3 Choose the CircuitMaker program.
You can also create a shortcut for CircuitMaker andhave the icon display on your desktop all the time.
CircuitMaker WorkspaceWhen you start CircuitMaker, the blank workspace appears.This is where you place devices that represent real lifecomponents such as resistors, transistors, power supplies,etc. The CircuitMaker workspace also includes the Toolbar,Menu Bar, and special windows for circuit simulation andtesting purposes.
After placing devices exactly where you want, you simplywire them together. The wiring lines you draw form intelli-gent links between devices, which then allow the circuit tobe simulated, tested, and analyzed using CircuitMaker'spowerful simulator. Figure 2.1 shows the CircuitMakerworkspace filled in with the Drawing Window and severalanalysis windows.

2-2 Chapter 2: Getting Started
ToolbarTitle Bar
Menu Bar
Analysis Windows
Drawing Window
Figure 2.1. The CircuitMaker workspace.
ConnectivityAn important feature of CircuitMaker is the way electricalconnections between the elements in your design arerecognized.
The concept of connectivity is the key to usingCircuitMaker to draw and simulate electronic circuits. Theprogram stores connection information for simulation, and itis also used for creating and exporting netlists intoTraxMaker or other pcb layout programs to create a workingprinted circuit board (PCB).
About CircuitMaker WindowsIn addition to the Drawing window, CircuitMaker offersseveral other windows, most of which display informationand waveforms for analog and digital simulations. Duringsimulation, the windows for the selected analyses appear,showing waveforms and simulation data. Multiple analysiswindows can be open simultaneously; however, only onewindow of each of analysis type can be open at a time.

Chapter 2: Getting Started 2-3
Anatomy of a Schematic DrawingFigure 2.2 shows a basic schematic, including devicesymbols, label-values and designations, wires, and pindots.
Figure 2.2. CircuitMaker’s straightforward approachmakes it easy to identify each part of a schematic drawing.
CircuitMaker ConventionsIf you are experienced with Windows applications, youalready know how to start and quit CircuitMaker, selectmenus using the mouse, save your work, and locate andorganize your documents. On the other hand, CircuitMakerhas special features that are not common to other Windowsapplications. These options let CircuitMaker perform someof the special tasks unique to circuit design.
CircuitMaker FilesCircuitMaker includes a number of special purpose files inaddition to the CircuitMaker application. The following tablelists the various types of files you will use by file extension.
.CKT Schematic (or Circuit) files
.DAT Data files (HotKeys; device library classifications)
.LIB Device library files
.SRP Script files
.MOD Model files
.SUB Subcircuit files
.RAW Simulation data files
Device designationDevice label-value
Wire
Pin dot
Device symbol
Ground

2-4 Chapter 2: Getting Started
Accessing Tools and FeaturesThis section shows you the fundamental tools andprocesses used to draw schematics.
Task OverviewUsing CircuitMaker involves six basic procedures: 1)placing devices (such as resistors, transistors, powersupplies, and grounds) in the workspace; 2) repositioningdevices; 3) editing devices with precise values and param-eters; 4) deleting devices (if necessary); 5) wiring devicestogether; 6) simulating and testing the circuit.
Using the ToolbarYou can perform most CircuitMaker tasks using the buttonson the Toolbar, which is conveniently located at the top ofthe workspace.
The table on the following page briefly describes eachbutton and tool on the Toolbar. Generally, a Tool lets youapply a specific action, whereas a Button performs a generalfunction. For more details about the drawing and editingtools, see Chapter 4: Drawing and Editing Schematics. Formore information about the simulation tools, see Chapters 5:Digital Logic Simulation and Chapter 6: Analog/MixedSignal Simulation.
Digital/Analog Step Probe Tool Waveforms Search Help
Reset Run/Stop Trace Parts Macro TraxMaker
Open Print Wire Tool Delete Tool Rotate 90°
New Save Arrow Tool Text Tool Zoom Tool Mirror

Chapter 2: Getting Started 2-5
Tool or Button Lets YouArrow Tool Select, move and edit devices, wires
and text. Also used to place wires(when Arrow/Wire option is checked).
Wire Tool Place wires to connect devices in thecircuit (+Shift to place bus wires).
Text Tool Add text to the circuit.
Delete Tool Delete devices, wires and text (+Shiftto snip wires).
Zoom Tool Magnify and reduce the circuit (+Shiftto reduce).
Rotate 90° Rotate one or more selected devices.
Mirror Mirror one or more selected devices.
Digital/Analog Toggle between Digital or Analogsimulation mode (AND Gate = Digital,Transistor = Analog).
Reset Initialize analog and digital simula-tions.
Step Single-step digital simulations (Setupin Digital Options).
Run/Stop Run and stop simulations.
Probe Tool Observe/plot data at any point(s) inthe circuit (context-sensitive).
Trace Interactively see the logic state of allnodes in Digital simulation mode.
Waveforms Show digital waveforms (in Digitalsimulation mode).
Parts Display and select devices from thegraphical parts browser.
Search Search for devices in the library byname/number.
Macro Create a new macro or expand aselected macro.

2-6 Chapter 2: Getting Started
Help Tool Display information on devices andwires.
TraxMaker Automatically create a PCB netlistand launch TraxMaker.
Using the MouseAs in other Windows applications, CircuitMaker uses themouse for clicking, selecting and dragging. When movingthe mouse, a corresponding selection tool (or cursor)movement occurs on the screen.
The familiar “pointer” Arrow Tool is used for standardWindows operations, such as choosing from menus anddialog boxes.
You can return to the standard Arrow Tool at any time byselecting the tool from the Toolbar, or right-clicking on theschematic background and selecting Arrow .
Right-Click Pop-Up MenusYou can right-click (click with the right mouse button) indifferent areas of the CircuitMaker workspace to openvarious pop-up menus (see Figure 2.3). The items listed inthe pop-up menu vary depending on where you right-click.The following locations and circumstances will each accessa different pop-up menu:
• Schematic background
• Device
• Wire
• Text object created with the Text Tool.
• Group of selected items (pop-up menu depends ontypes of items that you select)
• Waveform label
• Anywhere else in Waveform window
Figure 2.3. Right-click themouse on different areas toaccess many CircuitMakerfeatures.

Chapter 2: Getting Started 2-7
HotKeysFor quick and easy device placement, CircuitMaker offers upto sixty user-definable HotKeys that let you place com-monly-used devices with a single keystroke.
For example, press the r key (lowercase “r”) to get a 1Kresistor. Or press b for a 10V battery. These assignments canbe changed and customized so that the parts you use mostare right at your fingertips. See Chapter 4: Drawing andEditing Schematics to learn how to customize HotKeys.
For a list of all default HotKeys, choose Devices > HotKeys1or HotKeys2. Figure 2.4 shows the default HotKeys1 list.
Shortcut KeysCommand key or “shortcut” keys let you select menucommands directly. The following table lists the availableshort cut keys in CircuitMaker.
Keystroke What it DoesCtrl+N Starts a new CKT file.
Ctrl+O Lets you choose a file to open.
Ctrl+S Saves the current file.
Ctrl+P Prints/plots the current file.
Shift+Space Opens the Script Functions dialogbox.
Ctrl+Z Undo (reverse) an action.
Ctrl+X Cuts the currently selected item orgroup of items to the Clipboard.
Ctrl+C Copies the currently selected item orgroup of items to the Clipboard.
Ctrl+V Pastes the currently selected item orgroup of items from the Clipboard.
Shift+Insert Moves the currently selected groupof items.
Ctrl+D Duplicates the currently selected itemor group of items.
Ctrl+F or End Refreshes the screen.
Figure 2.4. Use HotKeys toquickly select devices. Youcan customize HotKeys to fityour needs.

2-8 Chapter 2: Getting Started
Esc Aborts the current operation.
Page Up Enlarges the display (zooms in).
Page Down Reduces the display (zooms out).
Delete Deletes the current selection.
Home Centers the screen around the cursor
Tab Skips to next input item in dialogboxes.
Arrow Keys Nudges a selected device (bypressing the Left, Right, Up, or DownArrow keys).
CircuitMaker PreferencesCircuitMaker stores many settings such as program andcircuit defaults. You specify preference settings using thePreferences dialog box (choose File > Preferences) asshown in Figure 2.5. You can use different Preferencesettings or reload the factory defaults. See Chapter 9: FileMenu for more information.
Changing Preferences1 Choose File > Preferences.
2 Make the desired changes then choose OK.
Restoring Factory DefaultsIf your Preferences settings have become confused, you canrestore them to the way they were when you first startedCircuitMaker.
1 Choose File > Preferences.
2 Choose Factory Settings then choose OK.

Chapter 2: Getting Started 2-9
Figure 2.5. Use the Preferences dialog box to manageCircuitMaker settings.
Basic .CKT File ManagementThis section explains the basic CircuitMaker file managementprocedures.
Starting, Saving & Closing a .CKT FileThe features you will use most often are New, Save, andSave As.
1 Choose File > New to start a new file.
2 Choose File > Save if you’ve already established afilename.
Or
Choose File > Save As to give the file a filename. This isthe way to copy a .CKT file.

2-10 Chapter 2: Getting Started
3 Choose File > Close > Yes to save and exit a .CKT filewithout exiting CircuitMaker.
OR
Choose File > Exit > Yes to exit CircuitMaker and saveyour work.
Opening and Re-Opening a .CKT File1 Choose File > Open.
2 Select the file with .CKT extension that you want toopen, then choose Open.
You can open any of the last 8 .CKT files you’ve had open.
1 Choose File>Reopen.
2 Select the file you want to reopen.
Reverting to Previously Saved FileIf you made changes to a .CKT file that you don’t wish tosave, you may “revert” to the last version of the .CKT fileyou saved under the same filename.
To revert to the previously saved file,
1 Choose File > Revert.

Chapter 3: Tutorials 3-1
This chapter covers step-by-step processes in the order youwould normally perform them. Working through the follow-ing examples will provide a general understanding of the wayCircuitMaker works and will illustrate that there is often morethan one way of doing a task.
Tutorial 1: Drawing a SchematicThis tutorial covers the following topics:
• Using the Device Selection dialog box
• Selecting a transistor
• Selecting resistors
• Selecting a +V and ground device
• Changing resistor and transistor label values
• Wiring the circuit
Using the Device Selection Dialog BoxDrawing a schematic is as easy as pointing and clicking withthe mouse. Let’s walk through a simple example by con-structing the circuit shown in Figure 3.1.
+15VVcc
Q12N2222A
RB220k
RC870
Figure 3.1. This is a very simple circuit that consists of onetransistor, two resistors, a power source, and a ground.
C H A P T E R 3
Tutorials

3-2 Chapter 3: Tutorials
1 Begin by starting the CircuitMaker program and, ifnecessary, clearing the workspace by choosing File >New or clicking the New button on the Toolbar.
2 Choose Devices > Browse or click the Parts button onthe Toolbar to display the Device Selection dialog box,pictured in Figure 3.2.
Note: Throughout this tutorial, the location of a devicein the library is indicated by its major and minor classand its default HotKey (if applicable) using this format:
[major device class/minor device class] (defaultHotKey)
For example, a battery is found at [Analog/Power] (b).You can also find devices through hotkeys in theDevices > HotKeys1 and HotKeys2 menus. By simplypressing a HotKey (for example, the letter “b”) you canquickly select and insert a device into the workspace.
Figure 3.2. Use the Device Selection dialog box to pick adevice from a large library of devices. Notice that, in thisexample, the 2N2222A transistor is selected.
New Button
Parts Search Button
Parts Button

Chapter 3: Tutorials 3-3
Selecting a TransistorBegin the circuit by selecting the 2N2222A transistor [ActiveComponents/BJTs].
1 Select Active Components in the Major Device Classlist, BJTs in the Minor Device Class list, and NPNTrans:C in the Device Symbol list. Select the 2N2222Atransistor in the Model/Subcircuit list.
2 Click Place to select this device from the library.
You can also click the Search button on the Toolbar,type 2n2222a, and click Find to quickly find the part.
3 Position the transistor at about mid-screen and thenclick the left mouse button once.
Notice that the transistor is placed on the workspaceand no longer follows the mouse (see picture at left).
Selecting the ResistorsThe next procedure involves placing two resistors.
1 Choose Options > Auto Repeat (make sure the featurehas a check mark next to it) or press Ctrl+R .
2 Select a Resistor [Passive Components/Resistors] (r) bypressing the letter r on the keyboard. Notice that theresistor is oriented horizontally.
3 Press the r key again (or click the Right mouse button)to rotate the device 90°.
4 Drag the resistor above and to the left of the transistorand click the Left mouse button once.
This will be resistor RB. Don’t worry about the valueyet. Since you enabled the Repeat On feature, anotherresistor will appear with the same orientation as theprevious one.
5 Place the next resistor directly above the transistor. Thiswill be resistor RC.
6 Another resistor appears. Press any key on the key-board (except R or M) to delete it.
7 Choose Options > Auto Repeat and uncheck the AutoRepeat feature or press Ctrl+R .
Transistor
Resistor RB
Resistor RC

3-4 Chapter 3: Tutorials
Selecting +V and Ground DevicesNow you’ll place a voltage source and change its settings.
1 Select a +V [Analog/Power] (1) by pressing the 1(number one) key. Place it above resistor RC.
2 Select a Ground [Analog/Power] (0) by pressing the 0(zero) key. Place it below the transistor.
3 Double-click the +V device using the Left mouse buttonto open the Edit Device Data dialog box, pictured inFigure 3.3.
Figure 3.3. The Edit Device Data dialog box lets youchange a wide range of device settings.
4 Change the Label-Value field to read +15V.
5 Click once on the Visible check box next to the Label-Value field to change the black check mark to a grayed-out check mark. This causes +15V to replace the +V onthe schematic.
6 Enter Vcc in the Designation field and click once in theVisible check box next to it so that there is a black checkmark in it. Click OK.
Voltage device
Ground

Chapter 3: Tutorials 3-5
Wire Tool
Changing Resistor/Transistor Label-ValuesNow try the same editing procedure on the transistor andresistors.
1 Double-click resistor RB.
2 Change the Label-Value field to read 220k, enter RB inthe Designation field, make it visible and click OK.
3 Double-click resistor RC.
4 Change the Label-Value field to read 870k, enter RC inthe Designation field, make it visible then click OK.
5 Double-click the transistor to display the Model Selec-tion dialog box.
Since you have already selected the model that you wantto display (2N2222A), just click on the Netlist button toopen the Edit Device Data dialog box.
6 Enter Q1 in the Designation field and make it visible.Click OK, and then click Exit to return to the schematic.
7 If necessary, drag the devices and labels around with themouse to place them in convenient locations.
Wiring the Circuit TogetherNow it’s time to hook up these devices into a working circuitby wiring them together.
1 Select the Wire Tool from the Toolbar (or use the ArrowTool if the Arrow/Wire option is enabled).
2 Place the cursor on the emitter pin (the pin with thearrow) of the transistor.
When the cursor gets close to the pin, a small rectangleappears.
3 Click and hold the left mouse button, then drag the wireto the pin of the Ground symbol.
4 Release the mouse button to make the connection.
If Options > Show Pin Dots is enabled, a small dot will beplaced at each connection point to verify the connection(see circuit example on the following page).

3-6 Chapter 3: Tutorials
5 Place the cursor on the bottom pin of RC, and then clickand hold the mouse button to start a new wire.
6 Drag the end of the wire to the collector pin of thetransistor and release the mouse button.
7 Connect a wire from the top pin of RC to Vcc.
8 Connect another wire from the bottom pin of RB to thebase of the transistor.
9 Finally, connect a wire from the top pin of RB to themiddle of the wire which connects Vcc to RC.
You can move device and wire positions by draggingthem with the mouse.
Tutorial 2: Simulating a Digital CircuitThe best way to see how the digital simulation works is toload an example circuit and try some commands.
1 Click the Open button in the Toolbar.
2 Select the SIM.CKT file from the list of availablecircuits.
The SIM.CKT circuit contains several mini-circuits andis useful for demonstrating CircuitMaker’s digitalsimulation features.
3 Click the Run Tool on the Toolbar to start simulation.
You know that simulation is running when you see aHex Display showing a count sequence.
4 Select the Probe Tool from the Toolbar and touch its tipto the wire just to the left of the label “Probe Wire to theLeft”.
The following illustration describes the meaning of theletters that might appear in the Probe Tool, dependingon what part of the schematic you touch with the tool.
The completed schematic
Pulse (between Highand Low States)
Unknown or TristateLow State
High State
Run Tool
Open Button

Chapter 3: Tutorials 3-7
5 Move the tip of the Probe Tool to the Logic Switchlabeled “Toggle Switch” and click near its center. TheLogic Display connected to the output of this mini-circuit should then start to toggle on and off rapidly.
6 Click the Waveforms Tool button on the Toolbar to openthe digital Waveforms window. Each node in the circuitthat has a SCOPE attached is charted in this window.
7 Select Simulation > Scope Probe.
A new waveform called Probe displays in the Wave-forms window. Watch what happens to this waveform asyou move the Probe Tool around the circuit.
8 Click the Trace button in the Toolbar to see the state ofevery wire in the circuit as the state changes.
9 Click the Stop button in the Toolbar to stop simulation.
Tutorial 3: Analog AnalysisThe best way to get acquainted with CircuitMaker’s analogsimulation is to build a few simple circuits, set up theanalyses, and run the simulations. This tutorial covers:
• Simple circuit analysis
• Simulating a simple AC circuit
• More circuit simulation
• Setting up the analyses
• Running the simulation
• Mixed-mode simulation
Trace Button
Waveform Button
Probe Tool
Stop Button

3-8 Chapter 3: Tutorials
Simple Circuit AnalysisLet’s begin with a simple DC circuit:
1 Click the New button on the Toolbar.
This opens an untitled circuit window.
2 Click the Digital/Analog Simulation mode togglebutton.
You know CircuitMaker is in Analog mode when thetransistor icon, not the AND gate icon, is visible on theToolbar (see pictures at left). If the AND gate icon isdisplayed (Digital mode), click the button to switch.
3 Draw the circuit as shown in Figure 3.4, using thefollowing devices:
• 1 Battery [Analog/Power] (b)
• 1 Ground [Analog/Power] (0 (zero))
• 2 Resistors [Passive Components/Resistors] (r)
Figure 3.4. A quick way to access the devices for thiscircuit is to use the HotKey shortcuts (explained inChapter 2) and type the keys for the correspondingdevices.
Note: Every analog circuit must have a Ground andevery node in the circuit must have a DC path toground.
4 Use the Wire Tool to wire the circuit together (or theArrow Tool when the Arrow/Wire option is enabled).
5 Choose Simulation > Analyses Setup then click theAnalog Options button to display the dialog box shownin Figure 3.5.
Analog Simulation
Digital Simulation
New Button
Wire Tool

Chapter 3: Tutorials 3-9
Probe Tool
Figure 3.5. The third option (selected) lets you measurevoltage, current, and power with the Probe Tool.
6 From the Analysis data saved in RAW file group box,select the third option, Node Voltage, Supply Current,Device Current and Power then click OK to exit AnalogOptions.
This option lets you to take current and power measure-ments with the Probe Tool.
7 Click the Run Analyses button to start the simulation.
OR
Click Exit and click the Run Tool on the Toolbar.
An interactive SPICE simulation window appears duringthe SPICE data collection process showing the progressof the simulation. When the SPICE data collectionprocess is completed, the Multimeter Window appears.
8 Click the wire connected to the + terminal of the batterywith the tip of the Probe Tool. Notice that the letter Vappears on the Probe Tool when you move it over a wire.

3-10 Chapter 3: Tutorials
The DC voltage at that node (+10V) appears in theMultimeter Window.
9 Click the wire connected between the two resistors.
The DC voltage at that node (+5V) appears in theMultimeter Window. SPICE data is not collected for theGround node in the circuit; it is always at zero volts.
10 Click the + pin of the battery or one of the resistor pins.Notice that an “I” displays on the Probe Tool when it isover a device pin.
The current through that device (5mA) appears in theMultimeter Window.
11 Click directly on one of the resistors. Notice that a “P”displays on the Probe Tool when over a device.
The power dissipated by that resistor (25mW) appearsin the Value Window.
12 Click the Stop button on the Toolbar to stop thesimulation and return to editing mode.
Creating a Simple RC CircuitNow let’s replace one of the resistors with a capacitor tocreate a simple RC circuit where you can see the charging ofthe capacitor. Transient Analysis begins its simulation in astable DC condition where the capacitors are alreadycharged. Since you want to see the capacitor charging fromtime zero, you must set the initial condition of the capacitorto 0V.
1 Using the Delete Tool on the Toolbar, delete the secondresistor (the one connected to ground) and the wireleading to it.
2 Replace the resistor with a Capacitor [Passive Compo-nents/Capacitors] (c).
3 Select an .IC device [Analog/SPICE Controls] (I) andconnect it to the wire between the resistor and capaci-tor.
This will set an initial condition of 0V on the capacitorfor the analysis. Your circuit should now look like theone pictured in Figure 3.6.
Delete Tool
Stop Button

Chapter 3: Tutorials 3-11
Figure 3.6. By replacing the resistor with the capaci-tor, you can create a simple RC circuit to see thecharging of the capacitor.
4 Run the simulation again by clicking the Run button onthe Toolbar.
This time the Transient Analysis window (similar to anoscilloscope) appears.
5 Click the Transient Analysis window to select it, andthen click with the tip of the Probe Tool between theresistor and capacitor.
Notice a diagonal line across the scope. This is actuallythe beginning of the charge curve for the capacitor. Yourview of the curve is limited by start and stop times ofthe Transient Analysis that were selected by default.You now have the option of changing the TransientAnalysis settings to increase the size of the timesegment that you can view with the scope, or you canreduce the component values so the capacitor willcharge quicker. For this example, you will change thecomponent values.
6 Stop the simulation by clicking the Stop button.
7 Double-click the Resistor to display the Edit DeviceData dialog box.
8 Change the Label-Value from 1k to 100, and then clickOK.
9 Double-click the Capacitor, change the Label-Value from1uF to .001uF, and then click OK. Compare yourschematic with Figure 3.7.

3-12 Chapter 3: Tutorials
Figure 3.7. Notice that the resistor and capacitor nowhave different label-values.
10 Run the simulation again.
This time you will see the charge curve of the capacitor.
Simulating a Simple AC CircuitNow let’s create a simple AC circuit using a Signal Generatorand two Resistors:
1 Click the New button on the Toolbar.
2 Draw the circuit as shown in Figure 3.8, using thefollowing devices:
• 1 Signal Gen [Analog/Instruments] (g)
• 1 Ground [Analog/Power] (0 (zero))
• 2 Resistors [Passive Components/Resistors] (r)
Figure 3.8. A simple AC circuit with a Signal Genera-tor and two Resistors.
3 Use the Wire Tool to wire the circuit together (or theArrow Tool when the Arrow/Wire option is enabled).

Chapter 3: Tutorials 3-13
4 Make sure you are in Analog simulation mode (thetransistor icon is showing on the simulation modebutton), then run the simulation.
5 Click the Transient Analysis window to select it, thenclick the wire connected to the output of the SignalGenerator.
The sine wave appears on the scope.
6 Hold down the Shift key and click the wire connectedbetween the two resistors.
A second waveform appears on the scope.
7 Stop the simulation.
Tutorial 4: More Circuit SimulationThe next example demonstrates how to use all of theanalyses and how to take simple measurements using thecursors in the analysis windows. Let’s create a basic 10Xamplifier circuit using a µA741 Op Amp in this configuration:
voltage gain = RF/RI
1 Choose File > New.
2 Make sure that Analog simulation mode is selected.
3 Draw the circuit as shown in Figure 3.9 using thefollowing devices:
• 1 Signal Gen [Analog/Instruments] (g) for Vin onthe schematic
• 2 +V devices [Analog/Power] (1) for Vcc and Vee
• 2 Grounds [Analog/Power] (0 (zero))
• 3 Resistors [Passive Components/Resistors] (r) forRI, RF and RL
• 1 Op-Amp5 [Linear ICs/OPAMPs] for U1

3-14 Chapter 3: Tutorials
Figure 3.9. A 10X Amplifier Circuit.
4 Select the Rotate 90 button on the Toolbar, which letsyou rotate devices in 90° increments.
5 Using the Rotate 90 button, rotate RL and the -12Vsupply.
6 Use the Wire Tool to wire the circuit together.
7 Use the Arrow Tool to drag the devices, wires andlabels to make the circuit look clean.
8 Select the Arrow Tool and double-click the Op Amp.
9 Select UA741 from the list of available subcircuits(located near the bottom of the list; see Figure 3.10) andclick the Select button.
10 Click the Netlist button.
11 Set the Designation field to U1, set it to be visible, andthen click OK.
12 Double-click the top +V device.
13 Set the Label-Value field to +12V and visible; set theDesignation field to Vcc and visible; set the Device fieldto NOT visible then click OK.
14 Double-click the bottom +V device.

Chapter 3: Tutorials 3-15
Figure 3.10. Use the Subcircuit Selections dialog boxto select a specific model, such as the UA741.
15 Set the Label-Value field to -12V and visible; set theDesignation field to Vee and visible; set the Device fieldto NOT visible then click OK.
16 Click and drag the labels so they are positioned asshown on the schematic in Figure 3.9.
17 Double-click each resistor to change both its Label-Value and its Designation and make them visible. Setthem up as follows:
Resistor Label-Value D esignationInput 10k RI
Feedback 100k RF
Load 25k RL
18 Double-click the Signal Generator.
19 Set Peak Amplitude to 0.1V and the frequency to 10kHz.
20 Click the Wave button in the Signal Generator.
21 Enable the Source check box for AC Analysis; setMagnitude to -0.1V and Phase to 0, and then click OK.
You can now use the Signal Generator as a reference forthe AC analysis.
22 Click the Netlist button.
23 Set Designation to Vin , Visible, and then click OK.
Note: The Label-Value field contains -1/1V whichrepresents the minimum and maximum programmedvoltage swings before you double-clicked on the SignalGenerator.

3-16 Chapter 3: Tutorials
Setting Up the AnalysisNow that you have created the circuit, you will set up theanalyses. When you run the simulation, the results arebased on the conditions you set up.
1 Select Simulation > Analyses Setup.
2 Uncheck the Always Set Defaults for Transient andOperating Point Analyses option so it is cleared.
By unchecking this option, you can access the Tran-sient and Multimeter (Operating Point) Analysis setups.When checked, defaults are used for the simulation.
3 Click the Transient/Fourier button.
4 Click the Set Defaults button for default TransientAnalysis setups and click OK.
This provides simulation for 5 cycles of the input signalwith 200 data points. For best reliability, Max Stepshould be the same size as Step Time. More data pointsrequire longer simulation time.
5 Click the Multimeter button.
6 Select the DC (Operating Point) option in the Displaygroup box and click OK. This sets the initial displaymode of the Value Window to DC.
Note: You must enable Transient Analysis in order toobtain DC AVG or AC RMS values. Multimeter must beenabled in order to use the Multimeter Window.
7 Click the DC... button.
8 Select the Enabled and Enable Secondary options in theDC Analysis Setup dialog box. When you are finishedentering the following settings into the appropriatefields, choose OK.
Primary Secondary
Source Name Vin Vcc
Start -1.5V 10V
Stop -.7V 14V
Step 0.01V 1V

Chapter 3: Tutorials 3-17
This setup lets you sweep the voltage of Vin over thespecified range at each of 5 different Vcc levels.
9 Click the AC... button.
10 Select the Enabled option in the AC Analysis Setupdialog box and enter the following settings into theappropriate fields:
Start Frequency 1 Hz
Stop Frequency 1MegHz
Test Points 10
Sweep Decade
This setup lets you plot the frequency response of thecircuit. Click OK to save the settings. Click Exit to returnto the circuit.
11 Select File > Save As and save the circuit asMYAMP.CKT (analyses setups are saved with thecircuit).
Running the SimulationWhen you run the simulation, an interactive XSpice windowappears showing the progress of the simulation. By placingRun-Time Test Points in your circuit beforehand, you canmonitor the results as XSpice collects the data (for moreinformation about Test Points, see Chapter 6: Analog/Mixed-Signal Simulation).
If you don’t place any Run-Time Test Points, you will seeonly a bar graph showing the progress of the simulation.The amount of time it takes to finish is based on the analy-ses you have enabled, the amount of data you're collecting,the complexity of the circuit, and the speed of your com-puter.
1 Select the Probe Tool on the Toolbar.
2 Using the left mouse button, click the wire connected tothe output of the Op-Amp with the tip of the Probe Tool.
CircuitMaker places a Run-Time Test Point on that nodeand displays a dialog box.

3-18 Chapter 3: Tutorials
3 Enable the AC, DC and TRAN check boxes, change theMax. Scale of the DC graph to 15, and then click OK.
4 Click the Run button on the Toolbar to start thesimulation.
The interactive XSpice simulation window displaysshowing the waveforms as the data is collected. Whenthe data collection process has completed, CircuitMakerdisplays the analyses windows.
5 Select View > Fit Circuit to Window (or press F4) tomake the entire circuit visible.
6 Click the Multimeter window to select it (it’s in theupper left hand corner of the screen and should say DCin the title bar).
7 Click on any wire in the circuit (except a wire connectedto ground) with the tip of the Probe Tool. Notice thatthe letter V displays on the Probe Tool when it’s over awire.
The DC voltage at that node will be displayed in theValue window.
8 Click the pin of the +12V power supply.
The DC current through that supply appears in theValue window. Notice that the letter I appears on theProbe Tool when it’s over a pin.
You can also measure current and power on otherdevices, but only if you have enabled correspondingTest Points (see the information about Test Points laterin this tutorial).
Note: SPICE sees the current flowing into the positiveterminal of a power supply, Multimeter or SignalGenerator as positive current.
9 Double-click the Multimeter window, change the settingto AC RMS then click OK.
Now when you click the wires in the circuit the ACvoltage or current appears.

Chapter 3: Tutorials 3-19
10 Click in the Transient Analysis window to select it, andthen click the wire connected to the output of the SignalGenerator with the tip of the Probe Tool.
A green waveform appears in the Transient Analysiswindow, similar to what would be seen on an oscillo-scope.
11 Hold down the Shift key and click on the wire con-nected to the output of the Op Amp.
A second (yellow) waveform appears in the TransientAnalysis window. A quick comparison of the twowaveforms confirms that the amplitude at the output ofthe amplifier is much greater than the amplitude at theinput.
12 Click the c cursor at the far right of the TransientAnalysis window and drag it to the top peak of theoutput waveform (the yellow one).
13 Click the d cursor and drag it to the top peak of the inputwaveform (the green one).
The actual peak voltages appear at the top of the graphas Yc and Yd. As you can see from the Yc and Ydvalues, the peak voltage at the output of the amplifier is10 times the peak voltage at the input of the amplifier.The difference between the two Y cursors is shown asc-d.
14 Click the b cursor at the top of the Transient Analysisgraph and drag it to the top peak of the first cycle of theoutput waveform.
15 Click the a cursor and drag it to the top peak of thesecond cycle of the output waveform.
The period (period = 1/frequency) of the signal is shownas the difference between the two X cursors a-b. Thefrequency also appears directly.
16 Draw a selection rectangle around a portion of thewaveforms in the Transient Analysis window that is ofinterest to you. Do this by clicking the mouse once andholding the mouse while you draw a box.

3-20 Chapter 3: Tutorials
Notice that when you release the mouse button, theview zooms in on the portion of the waveform that youselected. To restore the original view, click the Resetbutton in the graph window.
17 Click the DC Analysis window to select it, then click onany wire in the circuit.
A DC analysis waveform displays in the window, similarto what would be seen on a curve tracer. Use thecursors to get measurements from the waveforms.
18 Click the AC Analysis window to select it, and thenclick the wire at the output of the Op Amp.
An AC analysis waveform displays in the window.
19 Click the Setup button (the left button) in the upper lefthand corner of the AC Analysis window.
20 Select Log scale for the X Grid; select Decibels for the YAxis, click the Show Wave Grid check box then clickOK.
The waveform now shows the response of the circuitover the specified frequency. Use the cursors to getmeasurements from the waveforms.
21 Click the Stop button on the Toolbar to stop thesimulation and return to editing mode.
Mixed-Mode Simulation ExampleThe following BCD counter circuit demonstrates how digitalSimCode devices can be used in analog simulation mode.
1 Choose File > New.
2 Make sure that Analog simulation mode is selected.
3 Draw the circuit shown in Figure 3.11 using the follow-ing devices:
• Data Sequencer [Analog/Instruments]
• 74LS168A Counter [Digital by Number/741xx]
• +V [Analog/Power] (1)
• Ground [Analog/Power] (0 (zero))
Reset Button

Chapter 3: Tutorials 3-21
• Logic Switch [Switches/Digital] (s)
• Logic Display [Displays/Digital] (9)
• Hex Display [Displays/Digital] (h).
4 Double-click the +V and enter DVCC; (including thesemicolon) in the Bus Data field to connect this deviceto the Vcc pin of the 74LS168A.
5 Double-click the Data Sequencer.
6 Click the Pattern button.
Figure 3.11. BCD Counter Circuit.
7 Select Count Up and click OK.
8 Enter 20 in the Stop Address field, and then click OK.
9 Choose Simulation > Analyses Setup and make sure theAlways Set Defaults check box at the bottom of thedialog box is checked, and then choose OK.
10 Select the Probe Tool on the Toolbar.
11 Using the Left mouse button, click on the wire con-nected to the output of the Data Sequencer with the tipof the Probe Tool.
CircuitMaker places a Run-Time Test Point on that nodeand a dialog box appears.
12 Enable the TRAN check box and the Combine Plotscheck box.

3-22 Chapter 3: Tutorials
13 Set the Max. Scale of the TRAN graph to 20, and thenclick OK.
14 Hold down the Shift key and click the wire connected tothe TC (terminal count) output of the 74LS168A.
CircuitMaker places a second Run-Time Test Point onthat node and a dialog box appears.
15 Again, enable the TRAN and Combine Plots checkboxes.
16 The Max. Scale should already be set to 20. Set theVert. Offset to 6, and then click OK.
17 Click the Run button on the Toolbar to start thesimulation.
The interactive SPICE window appears, showingwaveforms as the data is being collected. When theSPICE data collection process is completed, theTransient Analysis window appears.
18 Click the output of the Data Sequencer to view the clocksignal in the Transient Analysis window.
19 Click the Man button in the corner of the TransientAnalysis window to switch to manual scaling mode.
20 Click the Up scale button to change the vertical scale to10V/Div.
21 Click the green waveform label along the left-hand edgeof the Transient Analysis window to select the wave-form.
22 Press the Up Arrow key briefly to change the verticalposition of the waveform, moving the waveform nearthe top of the graph.
23 While holding down the Shift key, click the Q0 outputof the 74LS168A.
A yellow waveform appears near the center of thegraph.
24 Click the corresponding yellow label along the left-handedge of the Transient Analysis window to select thiswaveform.
0 5u 10u 15u 20u 25u 30u
Xa: 20.00u Xb: 0.000 Yc: 5.400 Yd: 0.000
a-b: 20.00uc-d: 5.400
freq: 50.00k
X: 5.000uUnits/Div Y: 10.00 Units/Div
Ref=Ground X=5uS/Div
Y=
10
V/D
iv
A
B
C
D
E
Fd
c
b a

Chapter 3: Tutorials 3-23
25 Press the Up Arrow key to change the vertical positionof the waveform, moving it near the green waveform.
26 Repeat this procedure for each output of the 74LS168A.The resulting graph should appear similar to the oneshown at the left.
You can run this same circuit in Digital Logic simulationmode. To try it, stop the simulation, switch to digital and runsimulation. In Digital Logic simulation mode, the displayswill be animated to show the correct output.

3-24 Chapter 3: Tutorials

Chapter 4: Drawing and Editing Schematics 4-1
Using CircuitMaker’s robust set of drawing and editingtools, you can create simple to complex schematics quicklyand easily. This chapter covers schematic drawing andediting tools and features.
Figure 4.1. CircuitMaker lets you search a library ofdevices, place them, wire them together, and edit theschematic drawing exactly to your specifications.
Drawing & Editing ToolsThis section describes the buttons on the Toolbar that youwill use when placing and wiring components.
Drawing and Editing Schematics
C H A P T E R 4
Rotate 90 Button
Arrow Tool Mirror Button
Delete Tool
Wire Tool Zoom Tool
Text Tool

4-2 Chapter 4: Drawing and Editing Schematics
Arrow Tool Use the Arrow Tool to select items, move items, flipswitches, select tools from the Toolbar, etc. You can double-click items with the Arrow Tool to perform many functions,such as editing specific devices. You can also activate theArrow Tool by pressing Alt+A or right-clicking the mouse inthe schematic background and choosing Arrow from thepop-up menu. If you choose Options > Arrow/Wire , youcan use the Arrow Tool to place a wire by clicking on adevice pin.
Wire Tool Use the Wire Tool to place wires in the work area. Draw buswires by holding down the Shift key when starting to drawthe wire. Refer to the sections Wiring the Circuit andWorking with Bus Wires later in this chapter for moreinformation. Draw a dashed line by holding down the Altkey while drawing a wire. Dashed lines act just like regularwires, but if they are not connected to anything, they willnot be included in a netlist. You can also activate the WireTool by pressing Alt+W or by right-clicking the mouse inthe schematic background and choosing Wire from the pop-up menu.
Text Tool Use the Text Tool to place text in the circuit. Select the tool,click in the work area and type the text. Choose Edit > Fontto stylize the text or choose View > Colors to assign adifferent color to text. You can alter the way multi-line textwraps by clicking it with the Text Tool and resizing itsenclosing rectangle. You can also select the Text Tool bypressing Alt+T or by right-clicking in the schematic back-ground and choosing Text from the pop-up menu.
Delete Tool Use the Delete Tool to selectively delete items. Select theDelete Tool, click on the item you want to delete, and theitem is immediately deleted, except in the case of wires: Ifyou click and hold on a wire with the Delete Tool, the wire ishighlighted but not deleted until you release the mousebutton. If you hold down the mouse button and move theDelete Tool away from the wire, the wire is not deleted. Thisallows you to see the complete extent of the wire that will bedeleted, before you actually delete it. To delete just a
Tip: Using the Text Tool,you can add text anywherein the schematic drawing.
Tip: Hold down the Alt keywhile using the Wire Toolto draw a dashed line, forexample, around a sectionof circuitry to show that itis a logical block.
Tip: Right-click with themouse to access helpfulpop-up menus. Contents ofthe pop-up menus will varydepending on where youclick.

Chapter 4: Drawing and Editing Schematics 4-3
segment of wire, right-click on a wire with the Delete Tooland choose "Delete Wire Segment", and only the segmentbetween the nearest corners or connections will be deleted.
Cut (or divide) a wire in two by holding down the Shift keyand clicking the wire with the Delete Tool. The wire isseparated at the contact point.
You can also select the Delete Tool by pressing Alt+D or byright-clicking in the schematic background the mouse andchoosing Delete from the pop-up menu. Or select an itemand press the Delete key on the keyboard to delete that item.
Zoom Tool Use the Zoom Tool to magnify (zoom in) and reduce (zoomout) your circuit. To zoom in, select the Zoom Tool andposition it over the area that you want to enlarge. Click theleft mouse button to magnify the circuit by the selectedScale Step size. To zoom out, select the Zoom Tool andposition it over the area you want to reduce. Hold down theShift key and click the left mouse button to reduce thecircuit by the selected Scale Step Size.
You can also activate the Zoom Tool by pressing Alt+Z orby right-clicking the mouse in the schematic background andchoosing Zoom from the pop-up menu.
Another zooming method is to press the Page Up key on thekeyboard to zoom in or the Page Down key to zoom out atany time, without using the Zoom Tool. In this case, thezoom is centered on the position of the mouse cursor. Seealso Display Scale, Normal Size/Position and Fit Circuit toWindow in Chapter 12: View & Window Menus.
Rotate 90 Button Use the Rotate 90 Button to rotate the selected device in 90°increments.
You can also rotate a device as you select it from the libraryby pressing the r key on the keyboard or by clicking theRight mouse button before placing the device in the circuit.You can also select the Rotate 90 Button by choosing Edit >Rotate 90 or by pressing Alt+R .
Note: When you rotate a device, pin names and numbersand label values remain readable, that is, they won’t beupside down.
Use the Rotate 90 Button torotate a selected device inincrements of 90°. Notice thatthe Label-Value remainsreadable as the device rotates.

4-4 Chapter 4: Drawing and Editing Schematics
Mirror Button Use the Mirror Button to flip the device horizontally. Youcan also mirror a device as you select it from the library bypressing the m key on the keyboard before placing thedevice in the circuit. You can also select the Mirror Buttonby choosing Edit > Mirror or by pressing Alt+M .
Grid, Title Block and BordersCircuitMaker gives you many advanced schematic featuresto enhance your schematic, and make precise placementeasier.
GridUse the Grid option to turn the alignment grid of the circuitwindow on or off (see Figures 4.1a and b). The grid is usefulas an aid in precisely aligning objects. Use Snap To Grid toplace new devices (devices not already in a circuit) accord-ing to the specified grid. It also lets you move old devices(devices already in the circuit) according to the selectedgrid, relative to their original position.
Note: When you place a device exactly on the grid, it alwaysremains on the grid regardless of scroll position. However,Snap To Grid does not guarantee alignment of componentpins.
Choose Options > Grid to access the Grid Setup dialog box.
Figure 4.1a. Use the Grid Setup dialog box to turn thealignment grid on or off.

Chapter 4: Drawing and Editing Schematics 4-5
Figure 4.1b. Use the Border, Grid, Title Block options toenhance the appearance of your schematic.
Title BlockUse the Title Block option (see Figure 4.1b for an example) toadd a title box to the lower right corner of the page. The titleblock contains the following fields: Name, Title, Revision, ID,Date, and Page. The Name and Title fields expand in heightto handle multiple rows of text. If you leave the Name or Titlefields blank, CircuitMaker excludes them from the title block.The title block also expands in width according to theamount of text that you enter. You can print the title block on
Grid
Moveable Page Breaks
Border Title Block

4-6 Chapter 4: Drawing and Editing Schematics
the first page, on the last page, or on all pages. Additionally,you can print the full title block on the first page and areduced title block (that is, one that does not include theName and Title fields) on subsequent pages.
Choose Options > Title Block to access the Title Blocksetup options.
BordersUse this option to quickly locate devices by displaying acoordinate grid system around your schematic (see Figure4.1b for an example). For example, suppose you want to finda device that you know is located in the B-5 grid square. Bydrawing an imaginary line from the letter B and the number 5on the margins of the schematic; the intersection of theselines locates the grid square containing the device.
To add a border to your schematic drawing,
1 Choose Options > Border to display the Border dialogbox.
2 Select Display Border On Screen to display a borderthat outlines the total allowed schematic area.
3 Select Do Not Print if you don’t want to print theborder.
OR
Select Print Around Entire Schematic to print theborder so that it is only on the outside edges of theoutside pages, making a border around the entireschematic when the pages are arranged together.
OR
Select Print Around Each Page to print the completeborder on each page of your schematic.

Chapter 4: Drawing and Editing Schematics 4-7
Listing and Selecting DevicesCircuitMaker comes with a library of devices. You can selectdevices (or parts) from the library using the graphical partsbrowser (see Figure 4.2), HotKey shortcuts or the DeviceSearch feature.
The Graphical Parts BrowserYou can graphically browse through the parts inCircuitMaker from the Device Selection dialog box. The partsare listed by Major Device Class, Minor Device Class,Device Symbol and Model/Subcircuit.
Figure 4.2. The Device Selection dialog box lets yougraphically browse and select from a library of severalthousand devices.
To list and select a device,
1 Click the Parts Button on the Toolbar.
OR
Select Devices > Browse.
OR
Press the x key on the keyboard.

4-8 Chapter 4: Drawing and Editing Schematics
2 Locate the device you want to place by first selecting aMajor Device Class, a Minor Device Class, a DeviceSymbol, and if applicable, a specific model or subcircuit.
In this manual, device location is indicated as [majorclass/minor class]. For example, a 2N3904 could befound at [Active Components/BJTs].
Notice that the schematic symbol for the part you selectis shown. Use the Rotate 90 and Mirror buttons in thedialog box to view each device in other orientations.
3 Select the Return check box if you want to return to theDevice Selection dialog box after placing a device.
4 Click Place to select the device for placement in yourcircuit (or just double-click the item to be selected in theDevice Symbol list or the Model/Subcircuit list).
Notice that the device follows the mouse around thescreen until you click the Left mouse button.
Filtering Devices in the Parts BrowserThe Show Analog, Digital , and Symbol check boxes in theDevice Selection dialog box (see Figure 4.2) let you filter thedevices shown to reduce the number of parts to searchthrough.
• Check Analog to display the devices which function inCircuitMaker’s Analog simulation mode.
• Check Digital to display the devices which function inCircuitMaker’s Digital Logic simulation mode.
• Check Symbol to display the nonfunctional schematicsymbols.
For example, if you are looking for digital devices to use inAnalog simulation mode, you could uncheck both Digitaland Symbol to hide all the devices which will not run inAnalog simulation mode. At least one of the three boxesmust be checked at all times.
Note that above the picture of the device symbol are thewords Digital Only Device, Analog Only Device, Analog/Digital Device, or Schematic Only Device. This indicatesthe simulation mode for which the currently displayeddevice will function properly.

Chapter 4: Drawing and Editing Schematics 4-9
HotKeysYou can also select devices by pressing a predefinedHotKey on the keyboard. The Devices menu lists allpredefined HotKey assignments, and you can reassignHotKeys to different devices as needed.
Assigning New HotKeysYou can assign sixty of your most commonly used devicesto HotKeys. This lets you quickly select these devices bypressing the HotKey on the keyboard or by selecting theitem from the HotKey sub-menus on the Devices menus.
To assign a HotKey to a specific device,
1 In the Device Selection dialog box (Figure 4.2), displaythe device for which you want to assign a HotKey.
2 Click Change to display the dialog box in Figure 4.3.
HotKeys are listed alphabetically along with the devicesthat are currently assigned to them.
3 Scroll through the list to find the HotKey that you wantto assign to your selected device, and then click theAssign button.
Figure 4.3. Use this dialog box to assign or reassignHotKeys to devices.

4-10 Chapter 4: Drawing and Editing Schematics
Unassigning a HotKeyTo remove a HotKey assignment from the list,
1 Follow Steps 1-3 from the previous section.
2 Assign a new device in its place.
OR
Assign none (at the top of the list) as the HotKey.
Searching for Devices Click the Device Search button on the Toolbar to display theDevice Search dialog box (Figure 4.4), which lets you find alldevices that match the part number or description that youenter. A match is found any time the search text you enter iscontained in a device’s major class name, minor class name,symbol name, or model description. However, only thesymbol name and model description appear in the match list.
Figure 4.4. This example shows the found set after typingthe word “voltage” in the Device Search dialog box.
If a search produces items that don’t seem to match thesearch text you entered, it might be because the matchoccurred with the major or minor class names, which are notdisplayed.
The Device Search feature accepts partial words to matchdevices. For example, a search text of op would find Op-Ampor loop. You can also use an asterisk as a “wild card.” For
Note: The Device Searchfeature is not case sensitive.

Chapter 4: Drawing and Editing Schematics 4-11
example, entering 74*8 matches 748, 7408, 74LS08, 74138,74285, and so on. If you enter multiple words as the searchtext, a match for each word is found, though not in the orderyou enter them. For example, typing 741 op-amp and op-amp741 would both give the same results.
To search for a device,
1 Click the Device Search button on the Toolbar.
OR
Select Devices > Search or press Shift+X .
2 Type a device name, number, or description in the textbox, then choose Find.
3 Use the scroll bar (if necessary) to scroll through thelist. When you find the device, click it to highlight it.
4 Select Return after Place to return to the Device Searchdialog box after placing an item.
5 To eliminate the need to click the Place button when asingle match is found, select Place Single Items toautomatically place an item if it is the only match found.
6 Double-click the device or click Place to place thehighlighted device in the workspace.
OR
Click Browse to display the selected part in the DeviceSelection dialog box.
The Browse button is useful to see what the devicesymbol looks like and also to find other similar devices.
Note: If you modify the User Library (USER.LIB) file, expecta slight delay the next time you search for devices in theDevice Search dialog box. The delay is caused asCircuitMaker builds a new SEARCHDB.DAT search list file.If for any reason the search list seems incorrect or out ofdate, you can create a new search list file by choosingMacros > Update Search List.

4-12 Chapter 4: Drawing and Editing Schematics
Placing DevicesAfter you have searched and found a device, you can placethe device or reselect it using a number of different optionsillustrated in this section.
To place a device,
1 Select it using one of the methods discussed in theprevious section.
2 Press the r key or Right-click the mouse to rotate thedevice into the position you want.
3 Press the m key to mirror the device.
4 Left-click the mouse to place the device in theworkspace.
Note: To repeatedly place identical devices, chooseOptions > Auto Repeat or Ctrl+R .
Selecting DevicesUse the Arrow Tool to select and move devices around theworkspace. There are four different ways of selecting itemsin the circuit window:
Selecting a Single ItemTo select a single item, click it with the Arrow Tool . Clickanywhere else in the work area to deselect the item.
Selecting Multiple ItemsTo select multiple items, hold down the Shift key and clickon one or more items with the Arrow Tool. To deselect anysingle item click on it a second time while still holding downthe Shift key. To deselect all items, release the Shift key andclick somewhere in the work area away from all items.
You can also select multiple items by holding down themouse button and dragging a selection rectangle around thedesired items. This method works especially well forselecting switches, because clicking on a switch will notalways select it (unless you click on the outer edge of theswitch). To deselect any single item from a group of selecteditems, Shift-click on it. To deselect all items, click in theworkspace away from all items.
Note: If the Quick Connectfeature is enabled and anunconnected device pin isplaced so that it touches awire or other device pin,CircuitMaker will auto-matically make the connec-tion. See the Wiring sectionin this chapter for details.

Chapter 4: Drawing and Editing Schematics 4-13
Selecting All ItemsTo quickly select all items, choose Edit > Select All.
Nudging DevicesTo slightly “nudge” a device in any direction, select a singledevice and then press the Left Arrow , Right Arrow , UpArrow , or Down Arrow key (as illustrated in Figure 4.5). Asingle nudge shifts the device one pixel, whether or notSnap-to-Grid is enabled.
Note: The nudge feature does not work if you have selectedwires or multiple devices. It only works with a single device.
Figure 4.5. Use the Left, Right, Up, or Down Arrow key to“nudge” a selected device more precisely.

4-14 Chapter 4: Drawing and Editing Schematics
Wiring the CircuitTo simulate and generate PCB netlists properly, the compo-nents in your circuit must be correctly wired together.CircuitMaker’s Auto Routing, Manual Routing and QuickConnect methods are fully integrated and automatic, so youdon’t have to choose or switch between wiring modes. A“valid connection point” for wiring is any device pin or wire.
Wiring Method How to UseAuto Wire Routing Click and drag with the Wire Tool
from any valid connection pointto another connection point, thenrelease.
Manual Wire Routing Click with Wire Tool to start wire,single-click to change directions,then single-click on a connectionpoint or double-click to end wire.
Quick Connect Place or move a device with theArrow Tool so that unconnectedpins touch a wire or other devicepins.
The SmartWires™ AdvantageRegardless of the method of wiring you use, CircuitMaker’sSmartWires™ feature lets you connect a wire to a device pinor another wire without being in exactly the right place. Thisensures perfect connections every time, and eliminates anyguesswork. A user-definable connection area exists aroundeach valid connection point. When you place the Wire Toolin a connection area, a rectangle appears highlighting theconnection point. Use the Preferences dialog box to set thesize of the connection area and whether or not to display therectangle. For more information, see Connection Area inChapter 9: File Menu.
Auto RoutingTo quickly and easily Auto Route wires,
1 Select the Wire Tool from the Toolbar.
2 Move the tool over a valid connection point.
Note: A valid connection point is any device pin orwire.
Tip: You can also drawwires with the Arrow Tool ifyou have enabled theArrow/Wire option on theOptions menu.
Wire Tool

Chapter 4: Drawing and Editing Schematics 4-15
3 Click and hold the left mouse button.
4 Drag the mouse to another valid connection point andrelease the mouse button.
The wire automatically routes between the two points.
Auto routing requires two valid connection points. Youcannot draw a wire with auto routing that does not connectto something on both ends. Also, you cannot draw buswires with the auto routing method.
The auto routing can be either Simple or Intelligent, depend-ing on what you have selected in the Preferences dialog box.Simple routing draws only one or two wire segments,horizontal and/or vertical, making the shortest path withoutregard for devices that might be in the way. Intelligentrouting tries to find a path which does not cross directlyover any devices. If no reasonable path can be found, thesimple method is used.
Manual RoutingManual routing lets you freely place wires exactly where youwant them. It also lets you place “free wires” in your circuitthat are not connected to anything.
Note: To draw bus wires, use the manual routing method.
To route wires manually,
1 Select the Wire Tool from the Toolbar.
2 Move the tool to the position where you want to startthe wire.
3 Click and release the left mouse button.
The Wire Tool cursor disappears and is replaced with anextended wiring cursor. The extended cursor simplifiesthe task of precisely aligning wires with other objects.
4 Click once with the left mouse button to turn 90° ordouble-click to end the wire.
5 Single-click the mouse to terminate the wire when it is ata valid connection point (if you have enabled the SingleClick Connect option in the Preferences dialog box).

4-16 Chapter 4: Drawing and Editing Schematics
6 To cancel a wire at any time while you are drawing it,press any key or right-click with the mouse.
Quick Connect WiringOne of the easiest methods for wiring is to use the QuickConnect wiring method. This feature allows you to simplytouch unconnected device pins to wires or other uncon-nected device pins, and the connections are made automati-cally.
To wire using Quick Connect,
1 Choose a new device from the library
OR
Nudge or click and drag an existing device with theArrow Tool.
2 Move the device so that the end of the unconnectedpin(s) touches a wire or other device pin(s).
3 Once placed, CircuitMaker will connect the device tothe wire or pin it is touching.
NOTE: Placing a device so that two pins are parallel over awire will automatically connect both ends and “insert” thatdevice into the wire segment (as in illustration 3 at left).
The same connection area size used by SmartWires (de-scribed previously) is used by the Quick Connect feature.This connection area determines how close you must be to awire or pin before CircuitMaker will automatically make theconnection, and can be altered in the Preferences dialog box.
By default, the Quick Connect option is always active. Toturn off Quick Connect, go to File > Preferences or Options> Quick Connect to uncheck and deactivate the QuickConnect option.
Extending, Joining, and Cutting WiresWires are fully editable and can be extended, joined, and cut.
To extend a wire,
1 Select the Wire Tool from the Toolbar.
2 Place it over the end of the wire and start a new wire toextend the existing one.
�
�
�

Chapter 4: Drawing and Editing Schematics 4-17
To join two wires together,
1 Draw a wire from the end of the first wire to the end ofthe second wire.
Notice that they become the same wire.
To cut a single wire into two or more separate wires,
1 Select the Delete Tool from the Toolbar.
2 Place it over the point(s) where you want to cut the wire.
3 Hold down the Shift key.
4 Click the left mouse button to cut the wire. The wire isdivided into multiple wires.
Moving Devices with Connected WiresYou can move a device that has wires connected to itwithout disturbing the connection. When you select anddrag a device with the Arrow Tool, the wires undergo a“rubberband” effect, meaning that they stretch (extend) butremain connected to the device.
Working with Bus WiresBus wires are a special type of wire that contain multipleindividual wires. Each bus wire is identified by a number andeach individual wire within a bus also has a number. Buswires can be easily identified in a circuit because they aredrawn thicker than regular wires.
To draw a bus wire,
1 Hold down the Shift key.
2 Draw a regular wire using the manual routing method(see Manual Routing earlier in this chapter).
Note: You must hold down the Shift key before you starta wire but you can release the key before the wire isfinished.Bus wire
Bus connection wires

4-18 Chapter 4: Drawing and Editing Schematics
After you draw the bus wire, a dialog box (shown in Figure4.6) prompts you for a bus number.
Figure 4.6. Each bus must have a different bus number.
3 Enter a unique bus number.
Note: If two separate buses are given the same number,they are considered to be the same bus, even thoughthey are not physically connected on the screen.
You can extend, join, or cut bus wires just like regular wires.However, you don’t need to hold down the Shift key whenextending bus wires.
Working with Bus Connection WiresRegular wires that are connected to a bus wire are called“bus connection wires.” These wires connect to theindividual wires within the bus.
To create bus connection wires,
1 Select the Wire Tool from the Toolbar.
2 Move the tool over a valid connection point.
Note: A valid connection point is any device pin or wire(including a bus wire). At least one end of the busconnection wire must be connected to a bus.
3 Click and hold the left mouse button.
4 Drag the mouse to another valid connection point andrelease the mouse button.
When you make the connection, a dialog box appearsasking you to assign a bus connection wire number.
5 Specify a bus connection wire number.

Chapter 4: Drawing and Editing Schematics 4-19
6 Choose Angle Connection to Top/Left if you want tochange the angle of the connection.
To edit a bus wire or bus connection wire number, double-click it with the Arrow Tool and change the number.
CircuitMaker displays bus and bus connection labels bydefault, but you can disable them by unchecking Options >Show Bus Labels.
Wiring Bus Connection Wires TogetherIf you assign two bus connection wires the same numberand you connect them to the same bus wire (or to differentbus wires with the same bus wire number), they function asthough they were connected together.
“Wiring” with ConnectorsCircuitMaker has Input, Output, and Terminal connectors[Connectors/Misc] that allow you to connect pointstogether without using direct wires. All Input, Output, andTerminal connectors that have the same name will operate asthough they were wired together. Double-click one of thesedevices to edit its name.
Input and Output ConnectorsThe Input and Output connectors have different symbolsbut they are functionally identical. These connectors aresometimes a useful alternative to direct wires. The followingtwo examples are functionally equivalent. The secondexample uses Input and Output connectors instead of directwires to connect the inverter outputs to the AND gateinputs.
Figure 4.6a: Connections using standard wiring tech-niques.

4-20 Chapter 4: Drawing and Editing Schematics
Figure 4.6b: The equivalent connections of Figure 4.6a,using Input and Output connectors.
Terminal Device Power ConnectionsThe Terminal connector (also called the Terminal device) canfunction like the Input and Output connectors as describedpreviously. Additionally, the Terminal device can be used toconnect to a power bus.
For example, suppose you have several op-amps that youwant to connect to VCC in a single net, but you do not wantto run wires everywhere. In this case you can use onenormal +V device and multiple terminal devices. Wire the +Vdevice to one op-amp, and wire a Terminal device to the eachof the other op-amps. Enter VCC; in the Bus Data field ofthe +V device's Edit Device Data dialog box (see Bus Data inthe Edit Device section later in this chapter). Enter VCC(not VCC;) in the Terminal Name field for each of theTerminal devices. This use of terminal devices instead ofmultiple +V devices gives you a single net for the netlist(SPICE or PCB).
You can double click on a Terminal device to edit its name.When you click the OK button, CircuitMaker automaticallycopies the Terminal Name field to the Terminal’s Bus Datafield (in the Edit Device Data dialog box) and appends asemicolon. The Terminal Name field is also copied to theLabel-Value field.. If for some reason you want to edit theBus Data field or Label-Value field directly, click the Netlistbutton, make the desired changes, click OK, and then clickCancel on the Edit Terminal Name dialog box. Normally,entering the Terminal name in the Edit Terminal Name dialogbox should suffice.

Chapter 4: Drawing and Editing Schematics 4-21
Labeling the CircuitCircuitMaker offers several methods of labeling the circuit,including the Text Tool and editing the device itself.
Using the Text Tool to LabelTo label the circuit using the Text Tool,
1 Select the Text Tool.
2 Click in the workspace where you want to place text.
3 Resize the text box as necessary (see picture at left).
4 Type the text.
Text can be multi-lined and fully stylized. Always visible, textmay be repositioned at any time.
Changing Device LabelsDon’t confuse a device designation with a device label-value. Figure 4.7 illustrates the difference.
Figure 4.7. A Label-Value is information about a devicewhereas a Designation identifies the device in the circuit.
To label devices using the Edit Device Data dialog box,
1 Double-click the device.
2 If a dialog box other than the Edit Device Data dialogbox appears, click the Netlist button.
3 Type the appropriate text in the Label-Value, Designa-tion, or Description text box.
4 Make the text visible on the schematic by selecting itsVisible check box.
You can reposition label-values, designations and descrip-tions anywhere around the device by dragging them with theArrow Tool. Even if you reposition a label around a device, itremains attached to the device when the device is movedaround the workspace. For a detailed description of theselabels, refer to the following section, Editing Devices.
Label-Value
Designation

4-22 Chapter 4: Drawing and Editing Schematics
Editing DevicesYou can easily edit a wide range of device informationrelated to schematic, simulation, pcb netlists and otherpurposes.
To edit a device,
1 Double-click on a device to display the Edit Device Datadialog box shown in Figure 4.8.
Note: A different dialog box will appear when youdouble-click on certain devices, so click the Netlistbutton to get to the Edit Device Data dialog box.
Figure 4.8. Use the Edit Device Data dialog box toenter or change a variety of device information.
DeviceThis non-editable field shows the device name as it appearsin the library menus. Use the Visible check box to show orhide the name in the schematic. If visible, the device nameretains the same orientation as the device when you rotate it.The label-value, designation and description, however, willremain right-side up no matter how the device is rotated.

Chapter 4: Drawing and Editing Schematics 4-23
Note that some device names, such as “Resistor”, cannot bemade visible.
Label-ValueUse this field to enter information about the device such asits label (1N914, 2N3904, etc.) or its value (47K, 100U, etc.), orto replace the existing Device name (that is, make the Devicenot visible and the Label visible). The Label-Value can bedragged around the device on the schematic with the mouseand will remain attached to the device when the device ismoved.
If you set the Visible check box to gray (see diagram at left),the Label replaces the Device name and retains the sameorientation as the device when rotated. Otherwise, the label-value will remain right-side up no matter how the device isrotated.
DesignationUse this field to identify the device in the circuit such as U3,CR7, RLOAD, etc. You can also make this field visible withthe Visible check box. This field must contain the devicedesignation in order for simulation and pcb netlists to workproperly. The Designation label may also be dragged aroundon the schematic with the mouse. It will remain right-side upno matter how the device is rotated.
This field is filled in automatically when you place thedevice. See Auto Designation Prefix later in this section formore information. See also Set Designations in Chapter 10:Edit Menu and Device Designations in Chapter 11: OptionsMenu for other features that affect device designations.
Important: Individual parts of multipart packages must begrouped properly. CircuitMaker takes care of this automati-cally if you use devices as they are from the library. How-ever, if you have altered multipart packages, they must begrouped using the Edit > Group Items command. Justchanging the Designation field is not sufficient. Eachindividual part must be identified as PART A, PART B, etc.,from the Edit Device Pin Data dialog box. See Pins later inthis chapter.
Label-Value isvisible andretains sameorientation asdevice whenrotated
Label- Valuenot visible.
Label-Value isvisible.
The Label-Value field has atri-state Visible check box:

4-24 Chapter 4: Drawing and Editing Schematics
DescriptionUse this field for schematic reference only. You can use it todisplay additional information such as custom part numbers,tolerances, etc. This field does not affect simulation. Use theVisible check box to make the field visible or not. You canalso drag the Description label around on the schematic withthe mouse. The Description label will remain right-side up nomatter how the device is rotated.
PackageUse this field to identify the type of physical package(footprint) the device is in (DIP14, TO-92B, etc.). When youare creating pcb netlists for TraxMaker or other pcb layoutprograms, make sure the Package name you enter exactlymatches the name of the corresponding component footprintin your pcb layout program’s library.
Auto Designation PrefixThis is the prefix used when CircuitMaker automaticallyassigns a device’s designation (whenever you place adevice or select Edit > Set Designations). The prefix may beup to 4 characters in length.
Spice Prefix Character(s)This is the SPICE prefix used in conjunction with the %Dand %M flags described later under Spice Data. Validprefixes are:
Prefix MeaningA XSpice ModelBV Nonlinear Dependent Voltage SourcesBI Nonlinear Dependent Current SourcesC CapacitorsD Junction DiodesDZ Zener DiodesE Linear Voltage-Controlled Voltage SourcesF Linear Current-Controlled Current SourcesG Linear Voltage-Controlled Current SourcesH Linear Current-Controlled Voltage SourcesI Independent Current SourcesJN JFETs (N-channel)JP JFETs (P-channel)K Coupled (Mutual) Inductors

Chapter 4: Drawing and Editing Schematics 4-25
L InductorsMN MOSFETs (N-channel)MP MOSFETs (P-channel)O Lossy Transmission LinesQN Bipolar Junction Transistors (NPN)QP Bipolar Junction Transistors (PNP)R ResistorsS Voltage Controlled SwitchesT Lossless Transmission LinesU Uniform Distributed RC Lines (Lossy)V Independent Voltage SourcesW Current Controlled SwitchesX SubcircuitsZN MESFETs (N-channel) (GaAs FETs)ZP MESFETs (P-channel) (GaAs FETs)
AnalogThis check box identifies this as a device that can be used inCircuitMaker’s Analog simulation mode. The analogsimulator can only simulate a device if there is SPICEsimulation data for that device. If you attempt to run anAnalog simulation using a device that does not have theAnalog check box checked, CircuitMaker displays a warningmessage and that device will be ignored in the simulation.
DigitalThis check box identifies this as a device that can be used inCircuitMaker’s Digital simulation mode. The digital simulatorcan only simulate a device if there is digital SimCode for thatdevice. If you attempt to run a digital simulation using adevice that does not have the Digital check box checked,CircuitMaker displays a warning message and that devicewill be ignored in the simulation.
ParametersThis field stores information that affects the simulation ofcertain devices. For digital SimCode devices, this field wouldcontain type:digital . It could then be followed by a list ofparameters which are generally set in the Digital ModelParameters dialog box.

4-26 Chapter 4: Drawing and Editing Schematics
Some generic device models can be redefined by passingparameters as an alias to describe a specific device. Forexample, the parameter field of a crystal would containalias:XCRYSTAL and could be followed by a list ofdatabook parameters that define that specific crystal.Generally, you enter these parameters in the SubcircuitParameters dialog box.
Bus DataUse this field to specify which pins on the device areconnected to the power or ground buses, since these pinsare not shown on the predefined device packages. This fieldholds up to 2048 characters, which is helpful when creatingdevices with many power and ground pins. The generalformat for this data is:
busnam[=pinnum[,pinnum,…]];[busnam=pinnum[,pinnum,…];…]
For example, on a 74LS83 the Bus Data is:
DVCC=5;DGND=12;
This means that the Vcc bus is connected to pin 5 and theGround bus is connected to pin 12. The bus data for a74AC11190 would look like:
DVCC=15,16; DGND=4,5,6,7;
The order in which the buses are listed is not important.
To connect these bus pins for Analog simulation or forcreating a PCB netlist to export into TraxMaker or other PCBlayout program, each bus must be defined. There are threedevices that can be used for this purpose: +V, Ground andTerminal. The Bus Data format for these devices is simply:
busnam;
where busnam identifies the specific bus. For example, eachGround device, by default, contains the Bus Data GND;which causes all of the Ground symbols to be tied togetherin a single node or net.
Note: For simulation purposes, the Ground device alwaysequates to Spice node 0, even if the Bus Data changes.
A +V device does not contain any default Bus Data. This isbecause each +V device may represent a different supply

Chapter 4: Drawing and Editing Schematics 4-27
voltage. However, the Bus Data field can also be used onthese devices to identify it as the voltage source for thedigital devices. For this example, set the Bus Data to DVCC;or DVDD;.
In some cases it may be necessary to connect a differentvoltage source (such as the output of a voltage regulator) tothe digital devices. In such cases, connect a Terminal deviceto the power source and enter DVCC in its Terminal Namefield. CircuitMaker will make a connection between theTerminal device and any bus that has the same name.CircuitMaker will also make a connection between theTerminal and any Input or Output connector that has thesame name. Do not use a semicolon in the Terminal Namefield. For example, DVCC is correct, but DVCC; is incorrectfor the Terminal Name field. Note: CircuitMaker automaticallycopies what you enter in Terminal Name field to theTerminal's Bus Data field and appends a semicolon.
You can short multiple +V and Terminal devices together byBus Data for the +V device and Terminal Name for theTerminal device. If you short two +V devices together, youwill receive an XSpice error when you run the simulation. Toavoid this problem, remove the Spice Data and Spice PrefixCharacter from all but one of the shorted +V devices.
See also Vcc and Ground in Chapter 6: Analog/Mixed-Signal Simulation.
Spice DataThis field is used to specify the SPICE simulation data forthe device. The analog devices provided with CircuitMakeralready have default SPICE data included. If you create yourown devices to use with the analog simulation, you will needto fill in this field yourself. You can enter SPICE data into thisfield directly, or you can reference it to the other fields in thedialog box. The percent sign (%) is used as a flag to tellCircuitMaker to reference the already defined fields. Theirmeanings are:
Name (%N)Inserts the Device Name into the SPICE data string. This isthe name found in the library menus.

4-28 Chapter 4: Drawing and Editing Schematics
Label (%L)Inserts the Label-Value into the SPICE data string. Thisrequires the first character in the Label-Value string to be analpha character. The label may not exceed 8 characters.
Value (%V)Inserts the Label-Value into the SPICE data string. Thisrequires the first character in the Label-Value string to benumeric. The value may be an integer (12, -44), a floatingpoint number (3.14159), either an integer or floating pointnumber followed by an integer exponent (1e-14, 2.65e3), oran integer or floating point number followed by one of thefollowing multipliers:
T = 1012 u = 10-6
G = 109 n = 10-9
Meg = 106 p = 10-12
K = 103 f = 10-15
m = 10-3
If multipliers are used, they must immediately follow thenumber with no spaces. Letters that are not multipliersimmediately following a number are ignored, and lettersimmediately following a multiplier are ignored. For example,10, 10V, 10Volts, and 10Hz all represent the same number andM, MA, Msec, and MMhos all represent the same multiplier.Note that 1000, 1000.0, 1000Hz, 1e3, 1.0e3, 1KHz, and 1K allrepresent the same number.
Model (%M)Inserts the Label-Value into the SPICE data string. If the firstcharacter of the Spice Prefix Character(s) does not match thefirst character in the label, then it inserts the first character ofthe prefix at the beginning of the string. The %M is alsorequired in order to guarantee that the .MODEL data for thisdevice will be included in the SPICE netlist file for simula-tion. The Label (including prefix) may not exceed 8 charac-ters.
Subcircuit (%S)Inserts the Label-Value into the SPICE data string. If the firstcharacter in the label is not an X, then it inserts an X at thebeginning of the string. The %S is also required to ensure

Chapter 4: Drawing and Editing Schematics 4-29
that the .SUBCKT data for this device will be included in theSPICE netlist file for simulation. The Label (including the X)may not exceed 8 characters.
Designation (%D)Inserts the Designation label into the SPICE data string. Ifthe first character of the Spice Prefix Character(s) does notmatch the first character in the designation, then it insertsthe first character of the prefix at the beginning of the string.
Description (%I)Inserts the Description field into the SPICE data string.
Package (%P)Inserts the Package label into the SPICE data string.
Bus Data (%B)Inserts the entire Bus Data field into the SPICE data string.
Named Subcircuit (%X)Inserts the specified subcircuit into the SPICE data string. Ifthe subcircuit resides in a .SUB file other than the oneassociated with the symbol name of the current device, the.SUB file name where the subcircuit is located must also bespecified. For example: %XUA741 or %XUA741:OPAMP5 .
Include File (%= “path\filename.ext” )Inserts the ASCII text file filename into the SPICE data stringby using SPICE’s .INCLUDE command. Path is the same asthe current circuit unless enclosed in quote marks (“ ”).
Node (%number )Inserts the node number for the specified pin into the SPICEdata string. Number refers to the position of the pin in theEdit Device Pin Data dialog box. For example, the pin at thetop of the list is represented by %1, the next pin down is %2,etc. See Pins later in this section.
Analysis Probe Name (%[ )Inserts the output node number associated with an AnalysisProbe. For example, %[TP1] or %[+TP1] inserts the nodenumber associated with the + pin of the Analysis Probe thathas the name TP1. %[-TP1] inserts the node numberassociated with the - pin.

4-30 Chapter 4: Drawing and Editing Schematics
Example of Using SPICE DataThe following examples show how you can use the SPICEData field when creating custom devices.
Example 1If resistor R3 has a value of 27 ohms and is connectedbetween node 5 and ground, the SPICE data for R3 could bewritten as:
R3 5 0 27ohms
However, by using a generalized form of the SPICE data, itcan be updated automatically if items such as designationsor node numbers change. For example, the items in theabove example can be substituted accordingly:
Value Description SubstitutionR3 Designation %D
5 First pin node number %1
0 Second pin node number %2
27ohms Label-Value %V
Using these substitutions, the generalized form of the SPICEData becomes:
%D %1 %2 %V
Example 2If transistor Q2 is a 2N3904 with its collector connected tonode 7, its base to node 4 and its emitter to node 12, theSPICE data may be written as:
Q2 7 4 12 Q2N3904
However, you may need to enter SPICE model data into thenetlist manually. A more universal method would be to enterthe following string:
%D %1 %2 %3 %M
Example 3If op amp U4 is an LM741 where the +input is connected tonode 3, the -input is connected to node 1, the +V pin to node5, the -V pin to node 12 and the output to node 9, the SPICEdata may be written as:

Chapter 4: Drawing and Editing Schematics 4-31
XU4 3 1 5 12 9 XLM741
But again, a more universal method would be to enter thefollowing string:
%D %1 %2 %3 %4 %5 %S
Exclude From PCBUse this check box to exclude a device from the PCB netlist.Typically, devices used for simulation purposes only(external inputs like a signal generator, for example) would beexcluded from the PCB netlist.
Exclude From Bill of MaterialsUse this check box to exclude a device from the Bill ofMaterials. See Exporting a Bill of Materials in Chapter 7:Exporting Files for more information on generating a Bill ofMaterials.
PinsClick the Pins button on the Edit Device Data dialog box todisplay the dialog box shown in Figure 4.9. This dialog boxlets you edit the pin designations of the package for theselected device and determine whether the pin designationswill be shown on the schematic.
You can specify pin numbers using up to five alphanumericcharacters. Not only can you use standard pin numbers suchas 1, 2, 3, but you can also use pin numbers such as A1, B1,C1, A2, B2, C2.
Some device packages actually contain more than one of thesame device. For example, a 7400 Quad 2-Input NAND gateactually has 4 gates in the same package. The pin numbersare different for each gate. CircuitMaker groups together theindividual gates to indicate which gates go in whichpackage. As you place each gate in the circuit, the nextavailable gate is used from the previous package. If no gatesare available in the previous package, a new package is used.You can regroup the gates as needed using the Edit > GroupItems option. Each gate in the package is assigned a letter(A, B, C, etc.) and the pin numbers for that gate correspondto that assignment. You can manually reassign the pins usedfor a particular gate by selecting the appropriate letter (PARTA, PART B, etc.) for that gate with the Up and Down Arrowsin the dialog box.

4-32 Chapter 4: Drawing and Editing Schematics
Figure 4.9. Use this dialog box as a reference for pinSPICE information.
Default pin data has already been entered for the predefineddevices. Clicking the Default Designations button restoresthe pin numbers to their original default values. You can adddefault pin numbers to a macro device by editing the pinnumbers while the macro is expanded and while saving themacro.
To edit macro pin names and designations,
1 Double-click them in the Symbol Editor.
The order in which the pins appear in the list is deter-mined by the order in which you placed pins on thedevice.
To edit pin designations for a specific part,
1 Double-click them in this dialog box. This does notchange the pin designations in the library.
FaultsClicking the Faults button on the Edit Device Data dialogbox displays the Device Faults dialog box, which lets youadd fault data to the device. If the fault data has beenpassword protected, the Access Faults dialog box appears.See Chapter 8: Fault Simulation for details.

Chapter 4: Drawing and Editing Schematics 4-33
Printing and Exporting CircuitsWhen you have finished designing your circuit, you canprint it on any Windows-selectable printer or plotter, orexport the circuit to a file and use it in documentation,presentations, etc.
Printing CircuitsTo print a circuit, choose File > Print .
If your design is larger than a single sheet of paper it willautomatically be printed on multiple sheets of paper. To seewhere page breaks occur, choose Options > Show PageBreaks.
Adjusting Print SizeThere are various ways to adjust the print size of yourschematic in CircuitMaker.
· Choose File > Print Setup and select Fit to Page andthe schematic will be automatically be scaled to fit in asingle page, or choose Scale and enter the percentageyou would like the circuit scaled to.
OR
· Choose Options > Show Page Breaks and click anddrag one of the page breaks, until the circuit fits in thepage as you want it to print.
Other print options are also available, including colorprinting. See Print Setup in Chapter 9: File Menu. You canalso print digital timing diagrams, analog waveforms, titleblocks, borders, and grids. See Chapter 11: Options Menufor more information.
Exporting Circuits as GraphicsYou can export CircuitMaker circuit schematics and use themin documentation, presentations, etc. You can either save thecircuit as a graphic file, or copy and paste the circuit directlyinto another software program.
Use the Export Circuit as Graphic option to save the circuitto disk as a Windows Metafile, Device Independent Bitmapor Device Dependent Bitmap. Use the Export Options dialogbox, described earlier, to choose the format.

4-34 Chapter 4: Drawing and Editing Schematics
To export the circuit as a graphic,
1 Choose File > Export > Circuit as Graphic. Select thename of the file where you want to save the circuitgraphic, then choose Save.
OR
Choose Edit > Copy to Clipboard > Circuit , then openanother Windows program and Paste the circuit directlyinto your document. See also Chapter 7: ExportingFiles.

Chapter 5: Digital Logic Simulation 5-1
Digital Logic Simulation
C H A P T E R 5
One of CircuitMaker’s most powerful features is circuitsimulation, allowing you to try variations in a design andtroubleshoot it before you invest time and money inhardware prototypes.
CircuitMaker’s Simulation ModesCircuitMaker is one of the few simulation programs thatoffers 2 distinct modes of simulation: Analog mode andDigital mode. This gives you greater flexibility and controlover how your circuit is simulated, and each mode hasadvantages depending on the type of simulations you need.
Analog Mode is the accurate, “real-world” simulation modeyou can use for analog, digital and mixed-signal circuits.This mode will give you results like you would get from anactual breadboard. In Analog mode, the devices functionjust like real-world parts, and each individual model func-tions like its real-world counterpart. For example, digital ICshave accurate propagation delays, setup and hold times, etc.Outputs of the devices see the effect of loading on them,and nearly all the parameters of the real world are taken intoaccount. See Chapter 6: Analog/Mixed-Signal Simulationfor more on this mode.
Digital Mode, on the other hand, is designed for purelydigital logic simulation. This mode is only used for digitalcircuits, and depends solely on the logic states of thedevices that make up the circuit. Digital mode simulation stilltakes into account propagation delays, but they are unitdelays instead of actual propagation delays. No powersupply is required, and the digital device output levels areconstant in this mode.
Digital electronics is the world of the computer. The binary1’s and 0’s of the computer are actually the high and lowvoltage levels of tiny electronic devices known as integrated

5-2 Chapter 5: Digital Logic Simulation
circuits. Digital logic simulation, then, becomes a relativelysimple task because of the limited number of digital statesthat must be represented. CircuitMaker’s digital logicsimulator is very fast and fully interactive, meaning you canflip switches and alter the circuit while the simulation isrunning and immediately see the response.
Devices and SimulationCircuitMaker provides four types of devices, which can beused in different simulation modes.
Device Type Will Function InDigital Only device Digital simulation mode only
Analog Only device Analog simulation mode only
Analog/Digital device Analog or Digital mode
Schematic Symbol only No functionality
So any Digital Only and Analog/Digital devices willfunction properly in the Digital mode. To find out theintended simulation mode for a device, read the words abovethe symbol pictured in the Device Selection dialog box. Or,refer to the Device Library book for a description of eachdevice and the simulation mode for which it is intended.
If you attempt to simulate a device using a simulation modefor which the device is not intended, CircuitMaker displays awarning message and that device is ignored, producing anopen circuit where that device is located.
Using the Digital Logic SimulatorDigital simulation is completely interactive, meaning that thecircuit responds immediately to changes from input stimulus,and the operation of the circuit is shown in real time as ithappens on the screen. You can observe the operation ofthe circuit in the following ways:
• Enable CircuitMaker’s exclusive Trace feature to showthe state of every node in the circuit simultaneously asthe simulation runs. In this mode, wires at a logic oneare shown as red, wires at a logic zero as blue, and wiresat an unknown or tristate as green (these colors may bechanged by choosing View > Colors).

Chapter 5: Digital Logic Simulation 5-3
• Connect any number of SCOPE probes to any nodes inthe circuit, so that the timing diagrams for those nodesare shown in a separate digital Waveforms window. Thetiming information is updated continuously to showchanges as they happen in real time.
• Connect any of a variety of displays and note theconditions shown on them.
• Use the Probe Tool to probe any wire in the circuit eitherduring simulation or after you have stopped it. The logicstates seen by the Probe Tool can also be charted in theWaveforms window.
Digital Logic Simulation ToolsSeveral buttons in the Toolbar are used specifically forsimulation. This section describes these tools.
Note: The functionality of these buttons is somewhatdifferent in CircuitMaker’s Analog mode. See Chapter 6:Analog/Mixed-Signal Simulation for more information.
Digital/Analog Button Click the Digital/Analog button to choose the simulationmode you want to use. When the AND gate icon is dis-played, you are in Digital simulation mode; when thetransistor icon is displayed, you are in Analog mode.
Reset Button Click the Reset button to restart the simulation. You can alsoreset by choosing Simulation > Reset or by pressingCtrl+Q .
Digital Simulation icon
Run/Stop ButtonReset Button Trace Button
Probe ToolStep Button
WaveformsButton
TP1

5-4 Chapter 5: Digital Logic Simulation
Step Button Click the Step button to run the simulation for one step orsimulation “tick”. You can also choose Simulation > Step orpress F9. Use the Simulation > Digital Setup feature (seeFigure 5.1) to control the size of a step. When you click thistool, the simulation runs for one step and then stops. Thiscommand is handy for debugging a circuit, especially whenused in conjunction with the Trace button.
Figure 5.1. Use the Digital Options dialog box to specifythe size of a step and other digital simulation options.
Run/Stop Button Click the Run button to start the simulation. The icon willchange to a Stop Sign. Click the Stop Sign icon to stop thesimulation (You can also choose Simulation > Run and Stopor press F10). When the simulation is running you can’tperform edit operations such as move and delete (if you try,CircuitMaker will signal a warning beep). You can flipswitches with the Arrow or Probe Tool, and view or togglethe state of a wire with the Probe Tool.
Probe Tool Use the Probe Tool to monitor the state of any node in thecircuit or to inject a state into a node. You can also activatethe Probe Tool by pressing Alt+P or right-clicking themouse and choosing Probe from the pop-up menu.
To see the state of a node, either while the simulation isrunning or after it has stopped, touch the Probe Tool’s tip ona wire or device pin. The tool displays one of four messages:H, L, P, or no letter at all. The meanings of these letters are

Chapter 5: Digital Logic Simulation 5-5
illustrated at left. Choose Simulation > Scope Probebeforehand to have CircuitMaker chart the waveforms yousee with the Probe Tool in the Waveforms window.
To inject a state into a node,
1 Touch the tip of the Probe Tool on a wire or device pin.
2 Click the left mouse button.
The state of that node changes to be opposite of what itwas (a one becomes a zero and a zero becomes a one).
To inject a tristate signal,
1 Hold down the Shift key and click.
Note: In both cases, if the node is driven by some otherdevice, the state change is immediately overridden becausethe device drives the node back to its original state.
You can also use the Probe Tool to flip switches while thesimulation is running.
Trace Button Click the Trace button (or press F11) to turn the trace featureon or off. Use Trace to debug your circuit or to simplyprovide a convenient way of observing operation of thecircuit. Trace shows the state of all nodes within the circuitas it runs by drawing the wires in different colors to showthe logic state of each wire. A wire at a high state is red, awire at a low state is blue, and a tristate wire is green.
Note: Because the wires in the circuit will be redrawn eachtime they change states, turning this option on may slowdown the simulation speed.
Waveforms Button In digital mode, clicking on the Waveforms button will openor close the digital Waveforms window. You can also chooseSimulation > Display Waveforms or press F12. Waveformsare described in detail later in this chapter.
High State
Low State
Pulse (between Highand Low States)
Unknown orTristate

5-6 Chapter 5: Digital Logic Simulation
Propagation DelaysThe delay of a device determines how many simulation ticksit takes for a signal to propagate from the input to the outputof the device. The default delay for all devices is 1, but youcan change this to any value from 1 to 14. You determine thereal-time value of each tick. The concept is that if one devicehas a delay of one and another a delay of three, then in thereal world the second device would have a propagationdelay three times larger than the first device.
To change the delay of one or more devices,
1 Select the device(s).
2 Select the Edit > Set Prop Delays to display the dialogbox shown in Figure 5.2.
3 Enter a new value for the delay and choose OK.
Figure 5.2. Use this dialog box to change the propaga-tion delay of one or more devices.
Choose Options > Show Prop Delays to display the propa-gation delay of all devices in the circuit. The delay valuesare shown within a rounded rectangle located near thecenter of each device. Some devices (Pulsers, Logic Dis-plays, macro devices, etc.) do not have a delay, so no valuewill be shown. In the case of macro devices, the delay isdetermined by the individual delay setting of each devicewithin the macro.

Chapter 5: Digital Logic Simulation 5-7
Digital WaveformsBy attaching SCOPEs [Digital/Instrument] (t) to points ofinterest in the circuit, you can graph the states of thesenodes over time as the simulation runs. Choose Simulation> Display Waveforms or click the Waveforms button in theToolbar to display or hide the digital Waveforms window.An example of the waveforms window is shown in Figure 5.3.
Figure 5.3. The Waveforms window lets you graph the statesof nodes over time as the simulation runs.
Before you can view timing waveforms for any node in yourcircuit, you must connect a SCOPE to each node you want tomonitor, or choose Simulation > Scope Probe to monitor thestates of the Probe Tool in the Waveforms window.
Changing Waveform OrderTo change the order of waveforms,
1 Point the mouse at any of the scope labels in thewaveform window.
2 Press and continue to hold down the left mouse button.
3 Move the rectangle to the desired position.
4 Release the mouse button.
Notice that the waveforms are automatically reordered in thewindow. Repeat this process as often as desired in order toposition the waveforms in any order. When you save acircuit to disk, CircuitMaker also saves the order of thewaveforms.
Breakpoint check boxes

5-8 Chapter 5: Digital Logic Simulation
Digital OptionsUse the Digital Options dialog box to control the size of astep when running the simulation in single step mode, to setthe conditions for break points and to set the simulationspeed. Choose Simulation > Digital to display the dialogbox shown in Figure 5.4.
Figure 5.4. Use the Digital Options dialog box to controlthe size of a step and other digital simulation options.
You can define the Step Size in either ticks or cycles. Acycle always consists of 10 ticks. A tick is the smallest unitof delay for the digital simulator. It takes one tick to performa single step of the simulation for all devices.
Adjust X Magnification to view a larger or smaller section ofthe waveforms in the digital Waveforms window. By default,the magnification is set to 8. A smaller value zooms out, agreater value zooms in.
Use Simulation Speed to control how fast the simulationruns. This could be useful, for example, if the simulation isrunning too fast to view the states of a seven-segmentdisplay. Setting this field to a lower number slows down thesimulation so you can view the changes of the display.Another method of slowing the simulation would be to run itin single step mode or set breakpoints.
Use the Breakpoint and Conditions options in conjunctionwith the waveforms window to set breakpoints. The follow-ing table illustrates the results of various combinations ofsettings.

Chapter 5: Digital Logic Simulation 5-9
Combination ResultLevel-And All break conditions must be met
before the simulation stops.
Level-Or Any one of the break conditionsstops the simulation.
Edge-And The simulation stops when the properedge occurs on all of the specifiedwaveforms.
Edge-Or The simulation stops if a transition toany of the specified conditionsoccurs.
Setting Breakpoints in a CircuitUse the breakpoint check boxes in the digital Waveformswindow (see Figure 5.3) to set breakpoints in a circuit.
To set a breakpoint,
1 Click once in the small breakpoint check box to the leftof a SCOPE’s label in the Waveforms window to fill thebottom portion of the square indicating a break on zerocondition.
2 Click a second time to fill the top portion of the squareindicating a break on one condition.
3 Click a third time to return the square to its empty stateindicating no break condition.

5-10 Chapter 5: Digital Logic Simulation
Digital InstrumentsThis section introduces two digital instruments: the Pulserand the Data Sequencer.
PulserThe Pulser [Instruments/Digital] (p) is a digital pulsegenerator which provides a continuous stream of highs andlows. In the pulse format, time high, time low, and triggermode are individually programmable for each Pulser in thecircuit.
To edit the Pulser settings,
1 Double-click the Pulser with the Arrow Tool to displaythe dialog box shown in Figure 5.5.
2 Change the number of simulation ticks for which thepulse will stay high and low, the format of the pulse(normal or inverted), and whether the pulser is in freerun or external trigger mode.
Figure 5.5. Use the Edit Pulser dialog box to changepulse ticks and set free run or external trigger mode.
3 Select External Trigger to use the Pulser as a program-mable one-shot.
In the External Trigger mode, the CP1 and CP2 inputs serveas rising and falling edge trigger inputs, respectively. Ifeither pin receives a trigger pulse then the outputs of thePulser will go active on the next simulation tick and remainactive for Pulse High ticks. You can retrigger the Pulser inthis mode so additional trigger pulses occurring before thecompletion of the cycle will cause the active time to beextended for another cycle.
CP1CP2
Q1Q2

Chapter 5: Digital Logic Simulation 5-11
Data SequencerYou can use the Data Sequencer [Instruments/Analog] (G)device in both digital and analog simulation modes. Alsoknown as a Data or Word Generator, it allows you to specifyup to 32767 8-bit words which can be output in a definedsequence. Since there is no limit to the number of DataSequencers that you can use in a circuit, you could placeseveral in parallel to create a data stream of any width.Double-click the Data Sequencer with the Arrow Tool todisplay the dialog box pictured in Figure 5.6.
Figure 5.6. Use the Edit Data Sequencer dialog box to editstimulus for your circuits.
Start Address is the address of the data that outputs firstwhen the simulation begins. Stop Address is the address ofthe data that outputs last before the sequence repeats. UseUse External Clock to make the CP1 and CP2 inputs risingand falling edge clock inputs, respectively. If pins areclocked, the Data Sequencer advances to the next address.
Digital Simulation Mode OnlyThe Present Address option indicates the address of thedata that is output next if the circuit is not reset or modified.The Tick Increment specifies how many simulation ticksoccur before the output is advanced to the next addresswhen the external clock is disabled.
87654321
CP1CP2
DataSeq

5-12 Chapter 5: Digital Logic Simulation
Analog Simulation Mode OnlyLow Level and High Level indicate the output voltage levels.Step Time is the length of time that the outputs remain ateach address when the external clock is disabled. ClockVTH is the voltage threshold level at which the externalclock pins cause the outputs to advance to the next address.
Pattern EditorYou can type data directly into the Data list box in the DataSequencer dialog box. However, when creating a largepattern this method becomes time consuming. Choose thePattern button on the Data Sequencer dialog box to displaythe dialog box shown in Figure 5.7. The Pattern Editor helpsyou to create large, complex patterns quickly.
Figure 5.7. Use the Pattern Editor to help you quicklycreate large, complex patterns.
The Pattern Editor not only lets you to enter predefinedpattern sequences, it also lets you specify which rows(addresses) and columns (bits) are affected. For example,you could fill just one column with a count up sequence toproduce a stream of ones and zeros on a single output. Oryou could fill rows 23-67 with ones in just 5 columns and fillthe same rows with a repeating Shift 0 Left in the other 3columns.

Chapter 5: Digital Logic Simulation 5-13
The Increment field indicates how many rows will containthe same data before the next change in pattern. For example,with an increment of 3, a Shift 1 Left pattern shifts on everythird pattern row.
You can set the maximum pattern size for each Data Se-quencer. This lets you create small patterns for several DataSequencers without allocating large amounts of memory orcreating large circuit files. The Max. number of pattern lines,by default, is set to 32, but can be increased as needed to asmany as 32767. It can never be smaller than the StopAddress. When you increase the maximum number ofpattern rows, the new rows are filled with zeros. If youdecrease the maximum number of pattern rows, any patterndata that was stored in the upper addresses is lost perma-nently.

5-14 Chapter 5: Digital Logic Simulation

Chapter 6: Analog/Mixed-Signal Simulation 6-1
Analog/Mixed-Signal Simulation
C H A P T E R 6
One of CircuitMaker’s most powerful features is circuitsimulation, allowing you to try variations in a design andtroubleshoot it before you invest time and money inhardware prototypes.
CircuitMaker’s Simulation ModesCircuitMaker is one of the few simulation programs thatoffers 2 distinct modes of simulation: Analog mode andDigital mode. This gives you greater flexibility and controlover how your circuit is simulated, and each mode hasadvantages depending on the type of simulations you need.
Analog Mode is the accurate, “real-world” simulation modeyou can use for analog, digital and mixed-signal circuits.This mode will give you results like you would get from anactual breadboard. In Analog mode, the devices functionjust like real-world parts, and each individual model func-tions like its real-world counterpart. For example, digital ICshave accurate propagation delays, setup and hold times, etc.Outputs of the devices see the effect of loading on them,and nearly all the parameters of the real world are taken intoaccount.
Analog is the classic world of electronics. Unlike digitalelectronics, there are no logic state restrictions; the voltagelevel of any given circuit node is not limited to a high or low.Analog simulation, therefore, is much more complex.CircuitMaker’s analog/mixed-mode simulation uses anenhanced version of Berkeley SPICE3f5/XSpice, allowingyou to accurately simulate any combination of analog anddigital devices without manually inserting D/A or A/Dconverters. This “mixed-signal” or “mixed-mode” simulationis possible because CircuitMaker includes accurate, event-driven behavioral models for its digital devices, includingTTL and CMOS digital devices.
SPICE:SimulationProgram withIntegratedCircuitEmphasis

6-2 Chapter 6: Analog/Mixed-Signal Simulation
In Analog mode, there are a also a wide variety of analysesthat can be used in Analog mode to test and analyze variousaspects of your design.
Digital Mode, on the other hand, is designed for purelydigital logic simulation. This mode is only used for digitalcircuits, and depends solely on the logic states of thedevices that make up the circuit. Digital mode simulation stilltakes into account propagation delays, but they are unitdelays instead of actual propagation delays. No powersupply is required, and the digital device output levels areconstant in this mode. See Chapter 5: Digital LogicSimulation for more on this mode.
Devices and SimulationCircuitMaker provides four types of devices, which can beused in different simulation modes.
Device Type Will Function InDigital Only device Digital simulation mode only
Analog Only device Analog simulation mode only
Analog/Digital device Analog or Digital mode
Schematic Symbol only No functionality
So any Analog Only and Analog/Digital devices willfunction properly in Analog mode. To find out the intendedsimulation mode for a device, read the words above thesymbol pictured in the Device Selection dialog box. Or, referto the Device Library book for a description of each deviceand the simulation mode for which it is intended.
Overview of Analog SimulationThis section explains the basic concepts for simulation inCircuitMaker's analog mode.
Digital Mode
Analog Mode

Chapter 6: Analog/Mixed-Signal Simulation 6-3
Before You Use the Analog SimulatorTo do analog simulation, you must ensure there is SPICEinformation for each device in the circuit. Only those deviceslisted as Analog or Analog/Digital have SPICE data associ-ated with them.
The Analog check box in the Edit Device Data dialog boxindicates whether or not that device will function in Analogsimulation mode (meaning there is SPICE simulation dataavailable for the device). If the Analog check box is notchecked and you use the device in analog simulation, awarning appears and that device is ignored, leaving an opencircuit where that device is located.
Setting Up Analog AnalysesYou set up analog analyses using the Analyses Setup dialogbox described later in this chapter. By default, whenever youcreate a new circuit, the Always Set Defaults option isenabled for the analog analyses. This means that OperatingPoint Analysis (the Multimeter) is enabled for simple DCcircuits. For more complex circuits, Transient Analysis (theoscilloscope) is enabled and set to its default conditions.Under normal conditions, you probably won’t need tochange these settings.
Selecting Analog Simulation ModeYou know Analog simulation mode is selected when thetransistor icon is displayed on the Digital/Analog button onthe Toolbar.
Analog Simulation ToolsSeveral buttons in the Toolbar are used specifically forsimulation. This section describes these tools.
Note: The functionality of these buttons is somewhatdifferent in Digital logic mode. See Chapter 5: Digital LogicSimulation for more information.
Run/Stop ButtonReset Button Trace Button
Probe ToolStep Button
Waveforms ButtonAnalog/Mixed ModeSimulation icon

6-4 Chapter 6: Analog/Mixed-Signal Simulation
Digital/Analog Button Click the Digital/Analog button to choose which simulationmode you want to operate in. When the AND gate icon isdisplayed, you are in CircuitMaker’s Digital mode; when thetransistor icon is displayed, you are in Analog mode. See theCircuitMaker’s Simulation Modes earlier in this chapter foran explanation of the differences between Analog andDigital mode.
Reset Button In Analog mode, clicking the Reset button generates thenode numbers for the circuit without running the simulation.This is important if you want to save a SPICE netlist file orview the node numbers on the schematic, but not run thesimulation. You can also reset the simulation by choosingSimulation > Reset or by pressing Ctrl+Q .
Step Button The Step button is used in Digital mode only. Refer to StepButton in Chapter 5: Digital Logic Simulation.
Run/Stop Button Click the Run button to start the simulation. The icon willchange to a Stop Sign. Click the Stop Sign icon to stop thesimulation (you can also choose Simulation > Run and Stopor press F10). An interactive XSPICE simulation windowappears showing the progress of the simulation. The amountof time it takes to complete the simulation is based on theanalyses you have enabled, the amount of data you arecollecting, the complexity of the circuit, and the speed ofyour computer. When the simulation has completed, ananalysis window appears for each of the selected analysesyou have run.
Note: If no changes have been made since the last simula-tion was run, clicking the Run button will not rerun thesimulation, but will immediately load the previous simulationdata.

Chapter 6: Analog/Mixed-Signal Simulation 6-5
The Stop icon replaces the Run icon when the Run button ispressed. Once the data collection sequence has ended andthe analysis windows are displayed, pressing the Stopbutton will stop the simulation, closing all analysis windows,and returning to schematic editing mode.
Probe Tool The context-sensitive Probe Tool, which you can also selectby pressing Alt+P , allows you to quickly probe any point(s)in the circuit during simulation and see the resultingwaveform or data in the selected analysis window. Note thatthe Probe Tool is used differently in Analog mode than it isin Digital mode.
Before running a simulation, you can left-click the Probe toolin the circuit to add or remove Run-Time Test Points. Or, byleft-clicking while holding down the Ctrl key you can add orremove Exclusive Test Points in the circuit. Note, however,that you do not have to pre-define test points before runninga simulation in CircuitMaker. See Working with Test Pointslater in this chapter for more information on using testpoints.
During simulation, touch the tip of the Probe Tool to a wire,device pin or device body to observe or plot data at thatpoint. The tool displays one of six letters: V, I, P, Z, N, or R.The meanings of these letters are illustrated at left.
Click the left mouse button while the Probe Tool is at thepoint in the circuit you wish to probe, and a value orwaveform appears instantly in the current (active) analysiswindow. To see multiple waveforms, simply Shift-click withthe Probe Tool on as many points as you wish and thecorresponding waveforms “stack” in the current analysiswindow.
Note: If CircuitMaker indicates that current or power data isnot available, then go to Simulation > Analyses Setup >Analog Options... and select the Node Voltage, SupplyCurrent, Device Current and Power radio button in thelower right-hand corner of the dialog box.
Ctrl-clicking with the Probe Tool sets a new voltage refer-ence point (the default voltage reference is ground) for thecurrent (active) analysis window.
Noise (during NoiseAnalysis)
Input or outputResistance (duringTransfer Functionanalysis)
Impedance
Power
Current
Voltage

6-6 Chapter 6: Analog/Mixed-Signal Simulation
Trace Button The Trace button is only used in Digital mode. Refer to theDigital Logic Simulation Tools section of Chapter 5:Digital Logic Simulation.
Waveforms Button In analog mode, click the Waveforms button (or press F12)to open all analysis windows for which there is data in the.RAW file for this circuit. This allows you to view the graphsfor this circuit without rerunning the simulation (this is onlyavailable if the circuit has not been modified since the .RAWfile was created). Clicking the button again closes allwaveform analysis windows, which also stops the simula-tion (just like clicking the Stop button) and lets you edit thecircuit. You can open the analysis windows individually fromthe Windows menu.
Vcc and GroundCircuitMaker’s digital devices do not include Vcc andground pins. However, to properly simulate these devices inAnalog simulation mode, Vcc and ground connections arerequired. You can include them by placing entries in the BusData field of each digital device which references specificpower and ground buses.
Create a power supply bus by placing a +V device in thecircuit with a bus identifier (such as DVCC; or DVDD; ) in itsBus Data field. A ground bus is already defined by theGround symbol which contains GND; in its Bus Data field. Ifno bus is placed directly in the circuit, the default values forDVCC, DVDD and DGND are used. These default valuesare specified in the Analog Options-Spice Variables dialogbox. See Setting Up Analog Analyses later in this chapter formore information.
The Bus Data fields are predefined in CircuitMaker’s digitaldevices with values such as DVCC=16;DGND=8; whichalso identify the specific pin numbers on the package thatare connected to the buses.
DVCC;
DVCC=14;DGND=7;
DVCC=14;DGND=7;
GND;
GNDDGND:
Analog Options Bus Data:
Bus Data:
Bus Data:
Bus Data:
Bus Data:
+5V
.01uF.01uF
Figure 6.1. Analog Options BusData: DGND; GND

Chapter 6: Analog/Mixed-Signal Simulation 6-7
In the example in Figure 6.1, both the NAND gate and theinverter are connected to +5V and ground, along with twobypass capacitors. The DGND on the devices is connectedto the GND bus through the Analog Options dialog box.
This is the same procedure used to connect the Vcc andground pins in a PCB netlist for export to TraxMaker. SeeChapter 4: Drawing and Editing Schematics.
Note: You can tie together Multiple +Vs by using one normal+V to supply power and multiple +Vs with the SPICE datafield deleted. You can also use one normal +V to supplypower and multiple terminal devices [Connectors/Misc].Connect these together using the Bus Data field of the +Vdevice and the Terminal Name field of the Terminal device.Using the terminal devices instead of additional +V deviceseliminates the step of deleting the SPICE Data field.CircuitMaker will make a connection between the Terminaldevice and any bus that has the same name. CircuitMakerwill also make a connection between the Terminal device andany Input or Output connector that has the same name. Donot use a semicolon in the Terminal Name field. For example,to connect a Terminal device to the VEE bus, enter VEE (notVEE;) in the Terminal Name field. CircuitMaker automaticallycopies what you enter in Terminal Name field to theTerminal's Bus Data field and appends a semicolon.
Working with Test PointsTest Points are set in a circuit to tell CircuitMaker where tocollect simulation data. Note that you do not have to set testpoints before running a simulation (CircuitMaker does itautomatically). Test Points determine how much data isactually stored in the .RAW file, and they determine whichvariables are displayed in the analysis windows when thesimulation runs. As a result, more test points require a longersimulation time.
Note: You do not have to settest points before running asimulation. CircuitMakerdoes it automaticallyaccording to the chosenanalyses.

6-8 Chapter 6: Analog/Mixed-Signal Simulation
Test Point TypesThere three types of Test Points used in CircuitMaker:
Test Point Type How UsedDefault Test Points CircuitMaker automatically places
Default Test Points in the circuit,according to the Analog Optionssettings. These are not displayed onthe circuit.
Exclusive Test Points These are test points you place in thecircuit to measure voltage, current orpower. When placed, exclusive testpoints disable the default test points,and data is only collected for eachexclusive test point.
Run-Time Test Points These are test points you place in thecircuit to graph data at a specificpoint.
Default Test PointsCircuitMaker automatically places Default Test Points in thecircuit, allowing you to click with the Probe Tool on almostany wire, pin, or device to measure voltage, current, orpower (respectively). The Default Test Points are set basedon the Analog Options settings. See Setting Up AnalogAnalyses later in this chapter for more information.
When you place Exclusive Test Points, the Default TestPoints are automatically disabled and data is only collectedfor the points that you define. Note that Default Test Pointsare not displayed on the circuit.
Exclusive Test PointsThese are test points you place manually in the circuit tomeasure voltage, current or power. When placed, exclusivetest points disable the default test points, and data is onlycollected for each exclusive test point.
To place Exclusive Test Points in the circuit,
1 Make sure the simulation is stopped.
2 Select the Probe Tool from the Toolbar.

Chapter 6: Analog/Mixed-Signal Simulation 6-9
3 Hold the Ctrl key and left-click the appropriatelocations in the circuit.
Placing Multiple Exclusive Test PointsTo place multiple Exclusive Test Points,
1 Hold the Shift and Ctrl key while left-clicking.
You can place Exclusive Test Points on wires to measurenode voltages, on device pins to measure current, or ondevices themselves to measure power dissipation. Data isnot collected for devices containing subcircuits.
Removing Exclusive Test PointsTo remove all Exclusive Test Points from the circuit,
1 Hold the Ctrl key and left-click the Probe Tool in anyblank area of the circuit window.
Note that when you remove all Exclusive Test Points, theDefault Test Points become active again.
Run-Time Test PointsRun-Time Test Points are locations you can define in thecircuit where CircuitMaker will automatically displaygraphical data that is collected during simulation. Likeregular Exclusive Test Points, Run-Time Test Points canmeasure voltage, current, or power dissipation. Note thatyou can also plot waveforms by simply clicking with theProbe Tool after the simulation is complete.
You can place Run-Time Test Points on wires to measurenode voltages, on device pins to measure current, or ondevices themselves to measure power dissipation.CircuitMaker displays waveforms only if it actually collectsdata by default or by the Test Points you define.CircuitMaker does not display waveforms for some devices,such as those containing subcircuits.
To place Run-Time Test Points in the circuit,
1 Stop the simulation.
2 Select the Probe Tool from the Toolbar.
3 Click the appropriate locations in the circuit using theleft mouse button to display the Run Time Test Pointdialog box pictured in Figure 6.2.
Current ExclusiveTest Point (on adevice pin)
Voltage Exclusive TestPoint (on a wire)
Power ExclusiveTest Point (on adevice)
To add an Exclusive Test Point,Right-click the Probe Tool
Voltage (on a wire)
To add a Run-Time Test Point,Left-click the Probe Tool.

6-10 Chapter 6: Analog/Mixed-Signal Simulation
Figure 6.2. Use the Run-Time Test Point dialog box tochoose the type of analysis data you want to see.
4 Specify which type of analysis data you want to see bychecking the applicable check box: AC, AC in decibels,DC or Transient.
5 If you like, you can specify the minimum and maximumY-scale values that will be used on each graph. This isoptional.
6 Place a check in the Combine Plots With Same Analy-sis and Scale check box for each Run-Time Test Pointthat you want to combine for displaying multiplewaveforms on the same graph during simulation.
7 Choose OK.
When combining Run-Time Test Points on a single plot, it issometimes useful to change the DC offset of each waveformso they do not overlap. To do so, just enter a different offsetvalue in the Vert. Offset field for each Run-Time Test Point.You can also choose to pause when the simulation iscomplete, before returning to CircuitMaker.
To edit an existing Run-Time Test Point, double-click it withthe Arrow Tool .
Adding Multiple Run-Time Test PointsTo add multiple Run-Time Test Points,
1 Hold down the Shift key while clicking with the ProbeTool.
Removing All Run-Time Test PointsTo remove all Run-Time Test Points from the circuit,
1 Left-click with the Probe Tool in any blank area of thecircuit window.

Chapter 6: Analog/Mixed-Signal Simulation 6-11
Running the SimulationOnce you have created the circuit, you can run the simula-tion by simply clicking the Run button on the Toolbar. Oneaspect that sets CircuitMaker apart from other SPICE-basedsimulators is the seamless integration between the schematicdesign and simulation process. There are no complex datafields to enter, and everything is done quickly and efficientlyfrom the same workspace.
CircuitMaker displays an interactive XSpice simulationwindow during the SPICE data collection process, showingthe progress of the simulation. When the simulation hascompleted, an analysis window appears for each of theselected analyses you have run.
Using the Analysis WindowsCircuitMaker displays data and waveforms using Analysiswindows, which allow you to quickly and easily test, analyzeand probe your circuits during simulation. Many attributesof the Analysis windows can be changed, to customize yourview of the waveforms. There are also features within theAnalysis windows that allow you to precisely measure thewaveforms you are viewing.
When you run a simulation, CircuitMaker displays aseparate analysis window for each of the following types ofanalyses that you enable:
• DC (curve tracer)
• AC (Bode plotter)
• Transient (oscilloscope)
• Fourier (spectrum analyzer)
• Operating Point (multimeter)
Run Button

6-12 Chapter 6: Analog/Mixed-Signal Simulation
For more information on these analyses, see Setting UpAnalog Analyses later in this chapter. Figure 6.3 shows anexample of an analysis window.
Figure 6.3. The Transient Analysis window.
Displaying WaveformsOnce you have run a simulation, you can quickly view data(waveforms) at any point(s) in the circuit usingCircuitMaker’s context-sensitive Probe Tool.
To plot data (waveforms) in an analysis window, first choosethe appropriate analysis window by clicking somewhere in itso that it is “active”, then:
1 Click any valid point in the circuit with the tip of theProbe Tool. See the Probe Tool section earlier in thischapter for information on some of the other types ofdata that can be plotted with the Probe Tool.
• Click on a wire to measure voltage
• Click on a device pin to measure current
• Click on a device body to measure power
If CircuitMaker indicates that current or power data isnot available, then go to Simulation > Analyses Setup >

Chapter 6: Analog/Mixed-Signal Simulation 6-13
Analog Options... and select the Node Voltage, SupplyCurrent, Device Current and Power radio button in thelower right-hand corner of the dialog box.
2 Hold down the Shift key and click to plot or “stack”multiple waveforms simultaneously in the analysiswindow. Note that clicking on another point in thecircuit without holding the Shift key will replace theprevious waveform with a new one.
3 Hold down the Ctrl key and click to set a new voltagereference for the active analysis window (the defaultreference is ground).
Plotting Subcircuit Internal VariablesBy default, CircuitMaker doesn’t collect simulation data forany subcircuit’s internal variables.
To plot a subcircuit’s internal variables,
1 Choose Simulation > Analyses Setup.
2 Click Analog Options.
3 Click the radio button titled Node Voltage, SupplyCurrent and Device/Subcircuit VARs then choose OK.
4 Run the simulation.
5 Click the subcircuit device with the tip of the Probe Tooland select the variable from the list.
Scaling WaveformsYou can view waveforms in the analysis windows in eitherAuto scale or Manual scale mode.
• Select the Man (Manual) button to set the window tomanual scale mode.
• Select the Auto button to set the window to auto scalemode.
The manual scale controls allow you to specify the units perdivision for both the X and Y scales, using the arrow keys incorner of the analysis window. Auto scale mode willautomatically scale the analysis window so that the selectedwaveform(s) are completely viewable within the window.
Waveform Scalingand EditingControls
Tip: You can “nudge”waveforms and cursorsaround the analysiswindow by selecting awaveform or cursor andusing the arrow keys on thekeyboard.

6-14 Chapter 6: Analog/Mixed-Signal Simulation
To scale a waveform in Manual Scale mode,
1 Select a waveform by clicking its label in the list on theleft-hand side of the graph window. For example, clickA, or V(8) if you have enabled the Simulation > DisplayVariable Names option.
If no waveform is selected, all waveforms will be scaledsimultaneously.
2 Use the Up and Down arrow buttons to change the Yscale for the selected waveform(s).
3 Use the Left and Right arrow buttons to change the Xscale for the selected waveform(s).
Note: You can adjust only linear scales; manual scalinghas no affect on log scales.
In Auto Scale mode, CircuitMaker displays all waveforms atthe same scale. The graph is automatically scaled so that thewaveforms fill almost the entire graph.
You can click and drag a selection rectangle around aportion of the graph, then release the mouse to zoom in onthat portion of the analysis window. See Figure 6.4.
Figure 6.4. Click and drag a rectangle around anyportion of the window to zoom in on that area.

Chapter 6: Analog/Mixed-Signal Simulation 6-15
Offsetting WaveformsTo reposition the waveform on the graph, alter its X and Yoffsets:
1 Select a waveform by clicking on its name in the variablelist on the left-hand side of the graph window.
2 Click and drag the waveform itself with the mouse orpress the arrow keys on the keyboard to change both theX and Y offsets.
3 Select the Off button to display the offset values for theselected waveform (the values are shown near the top ofthe analysis window).
Using Measurement CursorsFour measurement cursors let you precisely measure values inthe waveform analysis windows such as amplitude andperiod. There are two cursors on the x axis and two on the yaxis.
To use the measurement cursors,
1 Turn the cursors ON or OFF by double-clicking the tab atthe end of the cursor.
2 Reposition a cursor by dragging the tab or by selecting itand pressing the arrow keys on the keyboard.
If no cursor is selected, pressing the arrow keys will move theselected waveform. The value at each cursor’s position isdisplayed at the top of the graph window as well as thedifference in value for each pair of cursors.
In manual scale mode, cursor values correspond to theselected waveform only. In auto scale mode, cursor valuescorrespond to all waveforms, assuming there are no offsets.
Setup Button The Setup button displays the Settings dialog box pictured inFigure 6.5, which lets you control the X (horizontal) and Y(vertical) axes of the graph, allows you to store and recallwaveforms, and lets you control many visual aspects of theanalysis windows. Note that you can also access many of theanalysis window settings through the right-click pop-upmenu that appears when you right-click anywhere inside ananalysis window.
Tip: You can “nudge”waveforms and cursorsaround the analysiswindow by selecting awaveform or cursor andusing the arrow keys on thekeyboard.

6-16 Chapter 6: Analog/Mixed-Signal Simulation
Figure 6.5. Use the Settings dialog box to control the Xand Y axes of the graph, to store and recall waveforms andto alter the visual aspects of the analysis window.
Storing Waveform for Future ReferenceTo store the currently displayed waveform for futurereference,
1 Select the waveform in the Store list box, then click theStore button.
2 Specify the name of the file in which to save thewaveform. Each waveform is stored in a separate file.
Working with a Stored WaveformTo recall a stored waveform and place it on the graph,
1 Click the Recall Stored Waveform button.
2 Select the appropriate waveform file from the FileSelection dialog box and choose Open to display thedialog box shown in Figure 6.6.
Figure 6.6. This dialog box indicates the number ofdata points in the file.

Chapter 6: Analog/Mixed-Signal Simulation 6-17
3 To rename the waveform to avoid naming conflicts withother waveforms, type a new name in the WaveformName text box.
4 Select the Persistent Waveform check box to keep thewaveform displayed on the graph no matter where elseyou click on the circuit.
A persistent waveform has an asterisk (*) placed infront of the name.
5 Deselect the Persistent Waveform check box to displaythe waveform only when you click the correspondingpoint in the circuit (it will be displayed together with thewaveform for the loaded circuit).
6 To remove a persistent stored waveform, select it in theRemove list box and click the Remove button.
OR
Select the waveform by clicking its label on the left sideof the graph then press the Delete key on the keyboard.
You can display multiple waveforms for the same point in acircuit by naming the waveforms the same up to the ) or ]character in the name. By adding different characters afterthe ) or ] you can plot multiple waveforms for the same pointin the circuit.
For example, suppose you name one recalled waveform v(4)1and another v(4)2. This causes both waveforms to displaysimultaneously along with the current v(4) waveform whenyou click on node 4 in the circuit.
Reset Button Click the Reset button in the analysis window to return all ofthe waveform offsets to zero and restore the graph to itsunzoomed state. The axes will remain unchanged.

6-18 Chapter 6: Analog/Mixed-Signal Simulation
Setting Up Analog AnalysesCircuitMaker’s powerful simulation capability includes awide variety of standard and advanced analyses. ChooseSimulation > Analyses Setup to display the Analyses Setupdialog box pictured in Figure 6.7.
Figure 6.7. Use the Analog Analyses Setup dialog box tosetup the various analyses.
CircuitMaker offers the following standard and advancedanalyses:
• DC Analysis
• AC Analysis
• DC Operating Point
• Transient
• Parameter Sweep
• Fourier
Always Set DefaultsYou can use the Always Set Defaults for Transient andOperating Points Analyses check box to simplify the task ofsetting up the Transient and Operating Point analyses. It isprimarily for the beginning user who does not completelyunderstand or does not want to be concerned with all of thesettings in the Analog Analyses dialog box. When this boxis checked, the Set Defaults button is pressed automaticallyevery time the simulation is run. For simple DC circuits(those that contain no Signal Generators or reactive de-vices), only Operating Point Analysis is enabled. For morecomplex circuits, Transient Analysis is also enabled and thedefault start, stop and step settings are used.

Chapter 6: Analog/Mixed-Signal Simulation 6-19
DC Analysis (DC Sweep)The DC Analysis generates output like that of a curve tracer.It performs an Operating Point Analysis at each of a series ofsteps defining a DC transfer curve. Source Name is the nameof an independent power source (either a fixed voltage orcurrent supply or a Signal Generator) that is to be stepped inthe circuit. The start, stop and step values define the sweeprange and resolution. The primary source is required whilethe secondary source is optional. If a secondary source isspecified, the primary source is stepped over its entire rangefor each value of the secondary source.
To set up and run a DC Analysis,
1 Choose Simulation > Analyses Setup.
2 Click the DC... button to display the dialog box picturedin Figure 6.8.
Figure 6.8. The DC Analysis Setup dialog box.
3 Specify the settings you want, select the Enabled checkbox, and then choose OK.
4 Run the simulation.

6-20 Chapter 6: Analog/Mixed-Signal Simulation
Figure 6.9. A DC Analysis waveform.
The waveform in Figure 6.9 was generated by simulating theANALOG.CKT circuit using the values shown in Figure 6.8.Notice that the x axis represents the voltage of the primarysource, and the y axis is the voltage at the output of thecircuit. The waveforms correspond with each step of thesecondary source. See Using the Analysis Windows earlier inthis chapter for more information about manipulating thewaveforms.
AC Analysis (AC Sweep)AC Analysis generates output like that of a Bode plotter,computing the small-signal AC output variables as afunction of frequency. It performs an Operating PointAnalysis to determine the DC bias of the circuit, replaces thesignal source with a fixed amplitude sine wave generator,and analyzes the circuit over the frequency range youspecify. The desired output of an AC small-signal analysis isusually a transfer function (voltage gain, transimpedance,etc.).
To set up and run an AC Analysis,
1 Connect at least one Signal Generator to the circuit andenable it as an AC Analysis source.

Chapter 6: Analog/Mixed-Signal Simulation 6-21
Do this by double-clicking the Signal Generator, clickingWave, and setting up the AC Analysis Source options.
2 Choose Simulation > Analyses Setup.
3 Click the AC Sweep button to display the dialog boxpictured in Figure 6.10.
Figure 6.10. Use this dialog box to set up an ACAnalysis (AC sweep).
4 Enter the AC Analysis settings you want (see thefollowing table), select the Enabled check box, and thenchoose OK.
Sweep Option What it MeansLinear Total number of Test Points in the
sweep.
Decade Number of Test Points per decadein the sweep.
Octave Number of Test Points per octave inthe sweep.
5 Run the simulation.

6-22 Chapter 6: Analog/Mixed-Signal Simulation
Figure 6.11. An AC Analysis waveform.
The waveform in Figure 6.11 was generated by simulatingthe ANALOG.CKT circuit using the values shown in Figure6.10. Notice that the x axis represents frequency in a logscale. The waveform represents the magnitude of thecircuit’s output voltage in decibels (db). See Using theAnalysis Windows earlier in this chapter for more informationabout manipulating the waveforms.
DC Operating Point AnalysisOperating Point Analysis generates data similar to thereadings of a DC multimeter. It determines the DC bias of theentire circuit with inductors shorted and capacitors opened,and determines linearized, small-signal models for all of thenonlinear devices in the circuit. It does not take into accountthe existence of any AC source.
Operating Point Analysis is generally performed automati-cally before each of the other analyses, even if it has beendisabled in the Analog Analyses dialog box. However, youmust enable it if you want to use the Probe Tool as amultimeter to view the DC, DC AVG or AC RMS values ofcurrent, voltage or power. (Viewing the DC AVG or AC RMSvalues also requires that you enable Transient Analysis).See Probe Tool earlier in this chapter.
Figure 6.12. The Multimetershowing the DC operatingpoint of a point in the circuit.

Chapter 6: Analog/Mixed-Signal Simulation 6-23
To set up and run DC Operating Point Analysis,
1 Choose Simulation > Analyses Setup.
2 Click the Multimeter button to display the dialog boxpictured in Figure 6.13.
Figure 6.13. Use this dialog box to set up DC Operat-ing Point Analysis.
3 Select DC (Operating Point).
4 Select Enabled and choose OK.
5 Run the simulation.
6 Click the Probe Tool on the point of the circuit whereyou want to analyze the DC operating point (see Figure6.12).
Transient AnalysisA Transient Analysis generates output like that of anoscilloscope, computing the transient output variables(voltage or current) as a function of time over the user-specified time interval.
A Transient Analysis first performs an Operating PointAnalysis to determine the DC bias of the circuit, alwaysbeginning at time zero. In the time interval between zero andStart Time, XSpice analyzes but does not display the circuit.In the time interval between Start Time and Stop Time,XSpice both analyzes and displays the circuit. Step Time isthe suggested computing increment, but the timestep will bevaried automatically by XSpice in order to properly con-verge. Max. Step limits the varying size of the timestep thatXSpice can use when calculating the transient data; bydefault, the program chooses either Step Time or (Stop Time- Start Time)/50, whichever is smaller. Typically, Step Time

6-24 Chapter 6: Analog/Mixed-Signal Simulation
and Max. Step would be the same value. If you enable theUIC (Use Initial Conditions) option, the Transient Analysisbegins from an initial condition, bypassing the OperatingPoint Analysis. This is useful for viewing the charging ofcapacitors, etc.
To set up and run a Transient Analysis,
1 Choose Simulation > Analyses Setup.
2 Click the Transient/Fourier button to display the dialogbox pictured in Figure 6.14.
Figure 6.14. Use this dialog box to set up Transientand Fourier Analyses.
3 Enter the analysis settings and choose OK.
4 Run the simulation.
5 Assuming you have enabled the appropriate TestPoints, you can view and measure voltage, current andpower dissipation waveforms of the circuit in theanalysis window that is displayed.
Set DefaultsUse the Set Defaults button to set up the default parametersof the Transient Analysis. Start Time is set to zero and StopTime, Step Time and Max. Step are set to display 5 cycles ofthe lowest frequency Signal Generator in the circuit with aresolution of 200 data points. You can define these defaultvalues in the Preferences dialog box. If the Always SetDefaults check box is checked, CircuitMaker acts as if thisbutton is pressed before each simulation.

Chapter 6: Analog/Mixed-Signal Simulation 6-25
Figure 6.15. The circuit ANALOG.CKT, and the TransientAnalysis window.
The waveform in Figure 6.15 was generated by simulatingthe ANALOG.CKT circuit using the values shown in Figure6.14. This analysis shows the voltage at the test pointsduring the time frame specified in the Start and Stop fields.Notice that the x axis shows the time in seconds, and the yaxis is voltage. The larger waveform represents the voltageat the circuit output, while the smaller waveform is voltage atthe source (signal generator) or input. See Using theAnalysis Windows earlier in this chapter for more informationabout manipulating the waveforms.

6-26 Chapter 6: Analog/Mixed-Signal Simulation
Parameter SweepUse a Parameter Sweep for two variables including transistorparameters. You can vary only basic components andmodels; subcircuit data is not varied during the analysis.
You can use the Parameter Sweep feature only when youhave enabled one or more of the standard analyses (AC, DC,or Transient). Furthermore, data is only saved for nodes thathave a Run-Time Test Point attached. The parameter sweeprequires the following data: Parameter, Start Value, StopValue, and Step Value. The parameter can be a singledesignation or a designation with a device parameter inbrackets. The following are valid examples:
Example What it VariesRF Resistor with designation RF
Q3[bf] Beta forward on transistor Q3
R3[r] Resistance of potentiometer R3
R3[position] Position of potentiometer R3
option[temp] Temperature (CircuitMaker PRO only )
U5[tp_val] Propagation delays of digital device U5
Normally you would use a Temperature Sweep to vary thetemperature for simulation; however, temperature can also bevaried in the Parameter Sweep (useful if you want to vary thetemperature as either the primary or secondary parameter ina two-parameter sweep).
To set up and run a Parameter Sweep Analysis,
1 Choose Simulation > Analyses Setup.
2 Click the Parameter Sweep button to display the dialogbox pictured in Figure 6.16.
3 Make the desired settings, select Enabled, and thenchoose OK.
4 Place Run-Time Test Points at the nodes you want toobserve.
5 Run the simulation.
6 View the resulting waveforms in the analysis window,such as the one in Figure 6.17.

Chapter 6: Analog/Mixed-Signal Simulation 6-27
Figure 6.16. Use this dialog box to set up a ParameterSweep Analysis.
Figure 6.17. Parameter Sweep sweeps a selected compo-nent (in this example, a resistor) over a defined range indefined steps and plots the output voltage of the circuit ateach of those steps.
The waveform in Figure 6.17 was generated by simulatingthe ANALOG.CKT circuit using the values shown in Figure6.16. Notice that it also plots the input and output voltagesfor the nominal run (meaning all values as they are shown inthe schematic).

6-28 Chapter 6: Analog/Mixed-Signal Simulation
Relative Values OptionIf you enable the Use Relative Values option on the ParameterSweep Setup dialog box, the values entered in the Start Value,Stop Value, and Step Value fields are added to the parameter’sdefault value. For example, suppose you do a Parameter Sweepwith the following conditions:
• The parameter is a 1kohm resistor.
• The Start, Stop, and Step fields are –50, 50, and 20,respectively.
• You enable Use Relative Values.
The following resistor values would be used in the simulationruns: 950, 970, 990, 1010, 1030, and 1050.
CircuitMaker displays the results of the Parameter Sweep inthe AC, DC, or Transient Analysis window(s), depending onwhich analyses you enabled.
Sweep Trace LabelsFor the Monte Carlo, Temperature Sweep, and ParameterSweep analyses, CircuitMaker gives a unique label to eachtrace or waveform generated. When you enable Simulation >Display Variable Names, CircuitMaker displays the tracenames from each sweep run in the analysis window, with aspecial character appended to the trace name. For example, theappended characters are m for Monte Carlo, t for TemperatureSweep, and p for Parameter Sweep. There is also a trace for thesimulation run which was done with the nominal circuit values.This trace will not have a character appended to its trace label.The following are some example trace labels with explanations:
V(6)1p Voltage at node 6 for Parameter Sweep run 1
V(6)2p Voltage at node 6 for Parameter Sweep run 2
V(6)3p Voltage at node 6 for Parameter Sweep run 3
V(6) Voltage at node 6 for nominal run
V(6)1m Voltage at node 6 for Monte Carlo run 1
V(6)1t Voltage at node 6 for Temperature Sweep run 1
You can double-click on a trace label to display details aboutthe device values used in that simulation run.

Chapter 6: Analog/Mixed-Signal Simulation 6-29
Fourier AnalysisFourier Analysis setup is included with the TransientAnalysis setup. You must enable the Transient Analysis inorder to do the Fourier Analysis. When the simulation iscompleted, the Fourier Analysis is displayed in a separatewindow. The Fourier Analysis is based on the last cycle oftransient data. For example, if the fundamental frequency is1.0kHz, then the transient data from the last 1ms cycle wouldbe used for the Fourier analysis.
To set up and run a Fourier Analysis,
1 Choose Simulation > Analyses Setup.
2 Click the Transient/Fourier button to display the dialogbox pictured in Figure 6.18.
Figure 6.18. Use this dialog box to set up a FourierAnalysis.
3 Enter the analysis settings and choose OK.
4 Run the simulation.
5 Assuming you have enabled the appropriate TestPoints, view and measure voltage, current and powerdissipation waveforms of the circuit in the analysiswindow that CircuitMaker displays.
The waveform in Figure 6.19 was generated by simulatingthe BANDPASS.CKT circuit using the values shown inFigure 6.18. This analysis shows the frequency spectrum ofthe square wave from the signal generator. The first peak inthe waveform is the amplitude of the component at thefundamental frequency. Amplitudes at various harmonicswithin the specified range are also shown. See Using theAnalysis Windows earlier in this chapter for more informationabout manipulating the waveforms.

6-30 Chapter 6: Analog/Mixed-Signal Simulation
Figure 6.19. A Fourier Analysis waveform.
CircuitMaker PRO only

Chapter 6: Analog/Mixed-Signal Simulation 6-31
Setting Up Analog/SPICE VariablesSPICE allows you to control certain aspects of its simulationsuch as iteration limits, temperature, etc. Choose Simulation> Analyses Setup > Analog Options to display the dialogbox pictured in Figure 6.20.
Figure 6.20. Use this dialog box to control certain aspectsof the SPICE simulation.
ASCIIOUTPUT Check BoxBy default, the simulation data is saved in the .RAW file inbinary format, creating smaller .RAW files. Use this checkbox to have SPICE save the simulation data in ASCII format,which lets you to read the data directly or load it into otherapplications. Default=binary format.
CircuitMaker PRO only

6-32 Chapter 6: Analog/Mixed-Signal Simulation
CircuitMaker PRO only DVCC, DVDD and DGNDThese are default values of the Vcc, Vdd and ground busesfor the digital devices. If these buses are not specified in thecircuit, the default values will be used. If a bus name isentered instead of a value, that bus will be connected to thedevices. By default, DVCC and DVDD=+5V,DGND=“GND” .
Integration MethodChoose which numerical integration method you want to usewith XSpice. The trapezoidal method is relatively fast andaccurate, but tends to oscillate under certain conditions. Thegear method requires longer simulation times, but tends tobe more stable. The gear order must be a value between 2and 6. Using a higher gear order theoretically leads to moreaccurate results, but increases simulation time.Default=Trapezoidal.
Analysis Data Saved in .RAW FileUse the four radio buttons (see Figure 6.20) to select thedefault level at which variables are saved in the .RAW file.This determines how much data is actually stored in the.RAW file and which variables can be plotted in the analysiswindows when the simulation is run.
• Select the top button to store only the node voltagesand supply currents.
• Select the second button to store node voltages, supplycurrents and device pin currents.
• Select the third button to store node voltages, supplycurrents, device pin currents and device power dissipa-tion.
• Select the bottom button to store node voltages, supplycurrents, device pin variables and subcircuit internalvariables.
If you have added any Exclusive Test Points to the circuit,data will be saved only for each Exclusive Test Point andthese radio buttons will be disabled.

Chapter 6: Analog/Mixed-Signal Simulation 6-33
Analog/Mixed-Signal InstrumentsFollowing is a description of instruments found inCircuitMaker’s device library that are most commonly usedin analog and mixed-signal circuits.
MultimeterIn addition to the Multimeter/Operating Point analysiswindow, CircuitMaker includes a multimeter instrument formeasuring resistance, DC, DC AVG or AC RMS voltage orcurrent. You may place as many multimeters into your circuitas you like. When you run the simulation, the measuredvalue is then displayed on the meter. Remember, whenmeasuring voltage, connect the meter in parallel with thecircuit; when measuring current, connect it in series. Whenmeasuring resistance, be sure to remove any power sourcesfrom the circuit and beware of dangling devices that maycause XSpice errors. Also, since the multimeter forces acurrent through the circuit to measure ohms, make sure youhave only one multimeter set to ohms in the circuit at a time.XSpice sees the current flowing into the positive terminal ofa power supply, Multimeter or Signal Generator as positivecurrent.
When you place a Multimeter [Analog/Instruments] in yourcircuit, the dialog box shown in Figure 6.21 appears showingthe settings of the multimeter.
Note: To measure DC AVG or AC RMS values, TransientAnalysis must be enabled and must simulate enough cyclesof transient data to make the measurements meaningful.Likewise, Operating Point Analysis (multimeter) must beenabled in order to obtain resistance and DC values.
CircuitMaker PRO only
DC V 12. 00 V

6-34 Chapter 6: Analog/Mixed-Signal Simulation
Figure 6.21. This dialog box appears when you place amultimeter in your circuit.
The resistance of a voltmeter is high and the resistance of anammeter is low, so it will have little effect on the circuit it ismeasuring. When measuring voltage on a high resistancecircuit it may be desirable to increase the resistance of thevoltmeter. When measuring current through a low resistancecircuit it may be desirable to decrease the resistance of theammeter. When measuring pin junction resistance, it may bedesirable to increase the forcing current of the ohmmeter.
Multifunction Signal GeneratorYou can place as many of CircuitMaker’s multifunctionsignal generators in your circuit as you like. Waveformfunctions include:
• Sinusoidal
• Single-Frequency AM
• Single-Frequency FM
• Exponential
• Pulse (including Triangle and Sawtooth)
• Piece-Wise Linear
The settings for each of these functions are edited throughseparate dialog boxes, which are described in the followingsections.
CircuitMaker PRO only
1.0 kHz
-1/1V

Chapter 6: Analog/Mixed-Signal Simulation 6-35
CircuitMaker PRO only Accessing the Signal Generator EditorAfter placing a Signal Gen [Analog/Instruments] (g) in yourcircuit, double-click it with the Arrow Tool to display thedialog box pictured in Figure 6.22.
Figure 6.22. This dialog box shows the settings for thecurrently selected waveform function.
All of the waveform dialog boxes have the following items incommon:
Volts/AmpsAllows you to select whether this is a voltage or currentsource.
Netlist ButtonDisplays the Edit Device Data dialog box described in EditingDevices in Chapter 4: Drawing and Editing Schematics.
Wave ButtonDisplays the dialog box pictured in Figure 6.23, allowing youto change waveform functions for this generator. To changewaveform functions, click one of the function buttons andspecify this generator’s effect when running AC Analysis. ACAnalysis temporarily replaces each AC source with a sinusoi-dal wave of a fixed magnitude and phase. The Source checkbox allows you to specify whether this generator will be usedas an AC source in the AC Analysis. The Magnitude andPhase edit fields allow you to specify the fixed values that willbe used.

6-36 Chapter 6: Analog/Mixed-Signal Simulation
Figure 6.23. Use the Edit Signal Generator dialog box toselect the waveform you want to edit.
Editing Sine Wave DataClick the Sine Wave button to display the dialog boxpictured in Figure 6.24. Use this dialog box to set theparameters of the sinusoidal waveform.
The waveform, beginning at Start Delay, is described by thefollowing formula where t = instance of time:
V(t0 to t
SD) = VO
V(tSD
to tSTOP
) = VO +VA sin(2πF (t-SD)) e-(t-SD)THETA
CircuitMaker PRO only
1.0 kHz
-1/1V

Chapter 6: Analog/Mixed-Signal Simulation 6-37
Figure 6.24. Use this dialog box to edit sine wave data.
DC Offset (VO)Used to adjust the DC bias of the signal generator withrespect to the negative terminal (usually ground), measuredin volts or amps.
Peak Amplitude (VA)Maximum amplitude of the output swing, excluding the DCOffset, measured in volts or amps.
Frequency (F)Frequency of the output in hertz.
Start Delay (SD)Provides a phase shift of the output by delaying the start ofthe sine wave.
Damping Factor (THETA)A positive value results in an exponentially decreasingamplitude; a negative value results in an exponentiallyincreasing amplitude.
CircuitMaker PRO only

6-38 Chapter 6: Analog/Mixed-Signal Simulation
CircuitMaker PRO only Editing AM Signal DataClick the AM Signal button to display the dialog boxpictured in Figure 6.25. Use this dialog box to set theparameters of the single-frequency AM waveform.
DC Offset (VO)Adjust the DC bias of the signal generator with respect tothe negative terminal (usually ground), measured in volts oramps.
Figure 6.25. Use this dialog box to edit an AM signal.
Peak Amplitude (VA)Maximum amplitude of the output swing, excluding the DCOffset, measured in volts or amps.
Carrier Frequency (F C)Frequency of the unmodulated output in hertz.
Modulation Index (MDI)Value corresponding to the percentage of amplitude modula-tion. 1 = 100%, 0.5 = 50%, etc.
Signal Frequency (F S)Frequency of the modulating signal in hertz.

Chapter 6: Analog/Mixed-Signal Simulation 6-39
Editing FM Signal DataClick the FM Signal button to display the dialog boxpictured in Figure 6.26. Use this dialog box to set theparameters of the single-frequency FM waveform.
The waveform is described by the following formula where t= instance of time:
V(t) = VO +VA sin(2πFCt + MDI sin(2πF
St))
DC Offset (VO)Adjust the DC bias of the signal generator with respect tothe negative terminal (usually ground), measured in volts oramps.
Figure 6.26. Use this dialog box to edit an FM signal.
Peak Amplitude (VA)Maximum amplitude of the output swing, excluding the DCOffset, measured in volts or amps.
Carrier Frequency (F C)Frequency of the unmodulated output in hertz.
Modulation Index (MDI)Value corresponding to a function of amplitude of themodulating signal indicating the level of modulation.MDI = (frequency deviation) / F
S
Signal Frequency (F S)Frequency of the modulating signal in hertz.
CircuitMaker PRO only
10. kHz
-1/1V

6-40 Chapter 6: Analog/Mixed-Signal Simulation
Editing Exponential DataUse the dialog box in Figure 6.27 to set the parameters of theexponential waveform. The waveform is described by thefollowing formulas where t = instance of time:
V(t0 to t
RD) = VI
V(tRD
to tFD
) = VI + (VP - VI) (1 - e-(t - tRD) / tRT)V(t
FD to t
STOP) = VI + (VP - VI) (-e-(t - tRD) / tRT) +
(VI - VP) (1 - e-(t - tFD) / tFT)
Figure 6.27. Use this dialog box to edit exponential wavedata.
Initial Amplitude (VI)Initial amplitude of the output with respect to the negativeterminal (usually ground), measured in volts or amps.
Pulse Amplitude (VP)Max. amplitude of output swing, measured in volts or amps.
Rise Time Delay (RD)The point in time, from t0, when the output begins to rise.This provides a phase shift of the output by delaying thestart of the exponential waveform.
Rise Time Constant (RT)Standard RC charging time constant.
Fall Time Delay (FD)The point in time, from t0, when the output begins to fall.
Fall Time Constant (FT)Standard RC discharging time constant.
CircuitMaker PRO only
3.6 us
0/5V

Chapter 6: Analog/Mixed-Signal Simulation 6-41
Editing Pulse DataTo set the parameters of the pulse waveform, click Pulse/Triangle/Sawtooth to display the dialog box in Figure 6.28.
Figure 6.28. Use this dialog box to edit pulse data.
The waveform is described as follows where t = instance oftime. Intermediate points are set by linear interpolation:
V(t0) = VI
V(tSD
) = VIV(t
SD+t
TR) = VP
V(tSD
+tTR
+tPW
) = VPV(t
SD+t
TR+t
PW+t
TF) = VI
V(tSTOP
) = VI
Initial Amplitude (VI)Initial amplitude of the output with respect to the negativeterminal (usually ground), measured in volts or amps.
Pulse Amplitude (VP)Maximum amplitude of output swing, in volts or amps.
Period (=1/freq)Duration of one complete cycle of the output.
Pulse Width (PW)Duration output remains at VP before ramping toward VI.
Rise Time (TR)Duration of the ramp from VI to VP.
Fall Time (TF)Duration of the ramp from VP to VI.
Delay to Start (SD)Duration that the output remains at VI before beginning toramp toward VP the first time.
CircuitMaker PRO only
1.0 MHz
0/5V

6-42 Chapter 6: Analog/Mixed-Signal Simulation
Editing Piece-Wise DataClick the Piece-Wise button to set the parameters of thepiecewise linear waveform as pictured in Figure 6.29.
Figure 6.29. Use this dialog box to set the parameters ofthe piecewise linear waveform.
Piecewise linear data must come from one of two sources:
• You can describe the waveform with a set of up to 8points that you enter directly into this dialog box. Thetime specified for each successive point must be morepositive than its predecessor. If it is not, the cycle willend, excluding that and all successive points.
• You can define the waveform in an ASCII text filecontaining an indefinite number of points. Values mustbe entered in pairs and each pair must include a timeposition followed by an amplitude. The first character ofeach data line must be a plus sign (+) and each line maycontain up to a maximum of 255 characters. Values mustbe separated by one or more spaces or tabs. Values maybe entered in either scientific or engineering notation.Comments may be added to the file by making the firstcharacter of the line an asterisk (*). For example:
* Random Noise Data+ 0.00000e-3 0.6667 0.00781e-3 0.6372 0.01563e-3 -0.1177+ 0.02344e-3 -0.6058 0.03125e-3 0.2386 0.03906e-3 -1.1258+ 0.04688e-3 1.6164 0.05469e-3 -0.3136 0.06250e-3 -1.0934+ 0.07031e-3 -0.1087 0.07813e-3 -0.1990 0.08594e-3 -1.1168+ 0.09375e-3 1.4890 0.10156e-3 -0.2169 0.10938e-3 -1.4915+ 0.11719e-3 1.4914 0.12500e-3 0.1486
Intermediate points are determined by linear interpolation. IfMax. Amp is specified in the dialog box, the data in the filewill be scaled vertically so that the peak-to-peak amplitude
CircuitMaker PRO only
7.0 us
-500m/2V
7.0 us
-500m/2V

Chapter 6: Analog/Mixed-Signal Simulation 6-43
of the waveform is equal to the specified Max. Amp and iscentered around zero. If an Offset is specified, the waveformwill be offset vertically by the specified amount. If a Max.Time is specified, the waveform will be scaled horizontally tofit the specified Max. Time. Example circuit: PWL.CKT.
Note: The .PWL file must be located in the same directory asthe circuit you are simulating.
Data SequencerYou can use this device in both digital and analog simulationmodes. Also known as a Data or Word Generator, it allowsyou to specify up to 32767 8-bit words which can be outputin a defined sequence. Since there is no limit to the numberof Data Sequencers that you can use in a circuit, you couldplace several in parallel to create a data stream of any width.For a complete description of the data sequencer, refer toData Sequencer in Chapter 5: Digital Logic Simulation
87654321
CP1CP2
DataSeq

6-44 Chapter 6: Analog/Mixed-Signal Simulation

Chapter 7: Exporting Files 7-1
Exporting Files
C H A P T E R 7
CircuitMaker offers several powerful export options, lettingyou export your circuit data to any of the following outputtypes:
• Bill of Materials• Waveforms as graphic files• Circuits as graphic files• SPICE Netlists• SPICE Subcircuits• PCB Netlists
This level of flexibility lets you easily integrate the work youdo in CircuitMaker with a wide variety of other schematiccapture, simulation, and printed circuit board layout pro-grams.
CircuitMaker works seamlessly with TraxMaker, meaningthat you can export to the TraxMaker PCB netlist format andalso configure and launch TraxMaker directly fromCircuitMaker.
This chapter defines the different types of output files andprovides step-by-step procedures for them.
Bill of MaterialsFormerly known as a Parts List, a Bill of Materials is a filethat contains information about how many and which kindsof parts are used in your circuit. You can export a Bill ofMaterials to a text file.

7-2 Chapter 7: Exporting Files
To access the Bill of Materials feature,
1 Choose File > Bill of Materials to display the dialogbox pictured in Figure 7.1.
2 See the following sections for more information.
You can save a Bill of Materials in one of two formats: SingleItem per line or Multiple items per line.
Figure 7.1. You can save, display, or print a Bill of Materi-als in one of two formats.
Single Item Per LineThis format puts each component on a separate line in theBill of Materials. Items are listed in order according to thedevice designation. The columns are tab delimited. Thisformat can easily be loaded into a spreadsheet and thensorted and arranged to your liking. The following is anexample of the single item per line format:
Bill of Materials for:C:\CM\Circuits\Diffamp.BOM
Item Label-Value Attributes Designation
1 1N914 DIODE0.4 D1
2 1N914 DIODE0.4 D2
3 2N2222A TO-92 Q1
4 2N2222A TO-92 Q2
5 2N2222A TO-92 Q3
6 3.2k AXIAL0.4 R1
7 1.5k AXIAL0.4 R2
8 50 AXIAL0.4 RB1
9 50 AXIAL0.4 RB2
10 7.75k AXIAL0.4 RC1

Chapter 7: Exporting Files 7-3
Multiple Items Per LineThis Bill of Materials format lists components on the sameline if the label-value, description and package fields match.Columns are tab delimited. The following is an example of themultiple items format:
Bill of Materials for:
C:\CM\Circuits\Diffamp.BOM
Item Quantity Label-Value Attributes Designations
1 2 1N914 DIODE0.4 D1,D2
2 3 2N2222A TO-92 Q1,Q2,Q3
3 1 3.2k AXIAL0.4 R1
4 1 1.5k AXIAL0.4 R2
5 2 50 AXIAL0.4 RB1,RB2
6 2 7.75k AXIAL0.4 RC1,RC2
7 1 2.5k AXIAL0.4 RE
As you can see in the examples, the three main things listedfor each item are Label-Value, Attributes, and Designation.The default attributes are package and description, whichcan be set for each device in the Edit Device Data dialog box.Notice that none of the items in the list had a description, soonly the package is listed. If multiple attributes are presentfor devices, then additional lines are added to list thoseattributes. For example, a group of items that has both apackage and a description would require a second line to listthe second attribute (description):
5 2 50 AXIAL0.4 RB1,RB25% Resistor
Saving, Displaying, and Printing theBill of MaterialsTo save the Bill of Materials to a file,
1 Enter the desired output file path and name in the Bill ofMaterials dialog box.
2 Click the Save button.

7-4 Chapter 7: Exporting Files
To display the Bill of Materials,
1 Click the Display button.
The Bill of Materials appears in the Notepad editor.
2 Choose File > Print in the Notepad editor to print theBill of Materials.
Including AttributesUse the Include Attributes field in the Bill of Materialsdialog box to enter items that you want to appear in theattribute column of the Bill of Materials. These items must beseparated by commas, and should be listed in the order thatyou want them to appear in the Bill of Materials. There aretwo predefined attributes: package and description. Theseare listed as the default attributes in the Include Attributesfield. Deleting an item from the Include Attributes fieldexcludes that attribute from the Bill of Materials. You canenter other attributes in the Include Attributes field if theyare defined an attribute file as described below.
Creating an Attribute FileYou can create an attribute file to define additional at-tributes.
To use an attribute file,
1 Create an attribute file.
2 Select the attribute file in the Attribute File field of theBill of Materials dialog box by typing the full path andnaming the file, or by clicking the Attribute File buttonto find and select the file.
3 Define the attributes in the attribute file and enter thenames of the attributes in the Include Attributes field ofthe Bill of Materials dialog box.
If you use an attribute file, devices that match an entry in theattribute file will have the defined attributes listed in theattribute column in the Bill of Materials. An entry in anattribute file must have one of the following two commadelimited formats:

Chapter 7: Exporting Files 7-5
Format 1[Label-Value], [Package], [Description], [Attribute Name], [Attribute Data]
This format is used for all devices except for resistors,capacitors, and inductors.
Example:
ua741,DIP8,*,MFG,FairChild
Format 2[Spice Prefix (R, C, or L)], [Package], [Description], [Attribute Name], [Attribute Data]
This format is used for resistors, capacitors, and inductors.
Example:
c,CAP0.2,*,MFG,Mallory
A device is considered to match an entry in the attribute fileif the label-value (or spice prefix), package, and descriptionof the device match those of the entry in the attribute file.The matching is case insensitive. You can use an asterisk(wild-card) to indicate that a match for a particular item is notrequired. In the Format 1 ua741 example, only the Label-Valueand the package must match. The description does not needto match because of the asterisk.
A single line in the attribute file can only contain oneattribute. Additional attributes for the same device type canbe listed by using the plus (+) character. The plus charactermeans that the Label-Value, package, and description for thenew line are the same as the line above. This means that onlythe new attribute name and attribute data are listed. Here isthe above ua741 example restated, with additional attributes:
ua741,DIP8,*,MFG,FairChild
+,COST,$0.25
+,MFGID,UA741N

7-6 Chapter 7: Exporting Files
The information in the Include Attributes field of the Bill ofMaterials dialog box could be as follows:
Package,Description,MFG,MFGID,cost
A corresponding entry in a Bill of Materials would then be:
24 3 UA741 DIP8 U1,U2,U3FairchildUA741N$0.25
Even though Description is listed in the Include Attributesfield, a description does not appear in the Bill of Materialsbecause the Description field in the Edit Device Data dialogis blank for this device. Note that the order of the attributesin the Bill of Materials depends on the order in the IncludeAttributes field, not the order in the attribute file. Thefollowing are examples of additional entries from an attributefile:
LM741,DIP8,*,MFG,National+,COST,$0.26+,MFGID,LM741N
r,AXIAL0.4,*,MFG,TRW+,COST,$0.05
LF411,CAN8,*,MFG,National+,COST,$0.26+,MFGID,LM741N
c,CAP0.2,*,MFG,Mallory

Chapter 7: Exporting Files 7-7
Setting Up Export OptionsUse the Export Options dialog box to specify the format usedwhen transferring graphics to the clipboard or whenexporting a graphic to a file.
To setup export options,
1 Choose File > Export > Options to display the dialogbox shown in Figure 7.2.
2 Choose On, Off , or Simulation for the Show LED/LAMP Display State option.
3 Choose Color or B/W (Black and White) to specify theoutput color.
Figure 7.2. The Export Options dialog lets you specifyoutput settings.
4 Choose an export format:
Format CharacteristicsWindows Metafile Windows format for
vector graphics.
Device Independent Bitmap A pixel-by-pixel represen-tation of a graphic thatlooks good at anyresolution.
Device Dependent Bitmap A pixel-by-pixel represen-tation of a graphic thatonly looks good at itsoriginal resolution.

7-8 Chapter 7: Exporting Files
Exporting Waveforms as GraphicsYou can export CircuitMaker waveforms and use them indocumentation, presentations, etc. You can either save thewaveform as a graphic file, or copy and paste the waveformdirectly into another software program.
Use the Waveforms as Graphics export option to save thewaveforms for the current circuit as a Windows Metafile,Device Independent Bitmap or Device Dependent Bitmap.Use the Export Options dialog box, described earlier, tochoose the format.
Note: CircuitMaker saves only the information currentlydisplayed in the active Waveforms or Analysis window.
To save waveforms as graphics,
1 Run a simulation so that waveform and analysiswindows appear on the screen.
2 Click and select the waveform window that you want toexport.
3 Choose File > Export > Waveforms as Graphic. Selectthe name of the file where you want to save the circuitgraphic, then choose Save.
OR
Choose Edit > Copy to Clipboard > Waveforms, thenopen another Windows program and Paste the wave-form directly into your document.
Exporting Circuits as GraphicsYou can export CircuitMaker circuit schematics and use themin documentation, presentations, etc. You can either savethe circuit as a graphic file, or copy and paste the circuitdirectly into another software program.
Use the Export Circuit as Graphic option to save the circuitto disk as a Windows Metafile, Device Independent Bitmapor Device Dependent Bitmap. Use the Export Options dialogbox, described earlier, to choose the format.

Chapter 7: Exporting Files 7-9
To export the circuit as a graphic,
1 Choose File > Export > Circuit as Graphic. Select thename of the file where you want to save the circuitgraphic, then choose Save.
OR
Choose Edit > Copy to Clipboard > Circuit , then openanother Windows program and Paste the circuit directlyinto your document.
Exporting a SPICE NetlistA SPICE netlist is intended for simulation. For more informa-tion, see Chapter 6: Analog/Mixed-Signal Simulation andChapter 14: SPICE: Beyond the Basics.
Use the SPICE netlist (.NET) option to create a SPICEcompatible text file describing your circuit. You can thenimport this text file into other Berkeley SPICE3 compatiblesimulation programs.
1 Choose File > Export > SPICE Netlist.
2 Type the name of the netlist file with a .NET extension,and then choose OK.
Exporting a SPICE SubcircuitUse the SPICE Subcircuit option to create a .SUB text filedescribing your circuit. You can then copy the text file into a.SUB file which corresponds to the device symbol youintend to use. Connect SCOPE [Digital/Instrument] (t)devices to your circuit to indicate the connecting nodes ofthe subcircuit. Label them TP1 (1st node), TP2 (2nd node),etc., or anything that ends with a number (1, 2, 3, etc.) up to amaximum of 64 connecting nodes.
To export a SPICE Subcircuit,
1 Choose File > Export > SPICE Subcircuit.
2 Type the name of the subcircuit file with a .SUBextension, and then choose OK.

7-10 Chapter 7: Exporting Files
Exporting a PCB NetlistUse the PCB Netlist export option to create a PCB netlist filefor your circuit. CircuitMaker generates PCB netlists inTraxMaker, Protel, Tango, and many other formats, allowingyou to use it with a wide variety of Printed Circuit Boardlayout programs.
What is a Net?Each net represents one electrical junction point or node of acircuit. Numerous device pins may be connected to the samenet.
What is a Netlist?A netlist is an ASCII text file listing connections whichdescribe the networks (or nets) of component connectionsin an electronic circuit. Widely used in electronics CADpackages, netlists let you transfer design details betweenapplications, such as CircuitMaker and TraxMaker. Netlistsgenerally contain two types of information:
• Descriptions of the individual components
• A list of all pin-to-pin connections
PCB Netlists come in various formats but generally carrysimilar data. They can often be translated into anotherformat using a text editor. The file extension “.NET” is usedfor Protel Technology netlist files.
As straightforward ASCII text files, netlists are easilyviewed, created, and modified using a simple text editor orword processor (such as NotePad).
PCB Netlist RequirementsTo create a PCB netlist, your circuit must meet the followingrequirements:
• Each device in the circuit must have a unique Designa-tion (that is, D1, C3, etc.).
• Each device must have a value or label (that is, 10k,2N2222A, etc.).
• Each device must have a Package type which shouldmatch one of the available Patterns in your PCB Layoutprogram (that is, DIP14, AXIAL0.4, etc.).

Chapter 7: Exporting Files 7-11
• Pin numbers must be assigned for each device in thecircuit.
• Designators and Package Descriptions (types) arelimited to 12 alphanumeric characters. Net names can be20 characters. Pin numbers in netlists are limited to 4alphanumeric characters. No blank spaces may be usedwithin these strings.
If any of these required items is missing, an error messagewill appear.
Exporting to Popular PCB Netlist FormatsCircuitMaker can export PCB netlists in the followingformats, making your design usable in any product thatsupports these PCB netlist formats:
• TraxMaker• Protel• Tango
Note that package description names and pin numbers foreach device in CircuitMaker must have exact matches tothe library footprints of the pcb layout program you areusing. For example, let’s say your schematic contains aresistor, and you want that resistor to use an AXIAL0.4footprint when the netlist is imported into TraxMaker. Youwould need to make sure that the name “AXIAL0.4” is in thePackage field of that resistor (double-click on a part inCircuitMaker to access the Edit Device Data dialog box, toview and edit the package field).
To export a PCB netlist format other than the TraxMakerformat,
1 Choose File > Export > PCB Netlist.
2 Select the appropriate format from the drop-down listsuch as Orcad PCB II.
3 Type the name of the netlist file, and then choose Save.

7-12 Chapter 7: Exporting Files
TraxMaker PCB Netlist FormatTraxMaker is a powerful pcb layout and autoroutingprogram from Protel Technology Inc. It is fully compatiblewith CircuitMaker, and the products are designed to worktogether seamlessly, giving you a complete start-to-finishdesign system.
TraxMaker’s netlist format is identical to the Tango andProtel netlist formats, and TraxMaker accepts either a dash (-) or a comma (,) delimiter between the designator and pinnumber (U1-16 or U1,16). Some netlists, including TraxMakernetlists, provide separate formats for component descrip-tions and connections. Others combine the two sets of datain a single section. The following describes the TraxMakerpcb netlist format.
Character What it Does[ Marks the start of each component
description.
U8 Labels the Component Designator(Designation field).
DIP16 Indicates the package description, type, orpattern (Package field). An identicaldescription is required in the TraxMakercomponent library.
74LS138 Shows the component’s comment (orvalue). Compare with Label-Value field.
Blank line Left blank for future provision. There areusually three blank lines.
] Marks the end of the component descrip-tion.
( Marks the start of each net.
NET3 Names the net.
U8-3 Shows the first component (by designa-tor) and pin number. Pin numbers inTraxMaker library components must be anexact match.

Chapter 7: Exporting Files 7-13
J21-1 Indicates the second pin in the net.
U5-5 Indicates another pin.
) Marks the end of the net.
Note that net descriptions are distinguished from componentdescriptions by the use of rounded, rather than squarebrackets.
CircuitMaker to TraxMakerTraxMaker is a powerful pcb layout and autorouting programfrom Protel Technology Inc. It is fully compatible withCircuitMaker, and the products are designed to worktogether seamlessly, giving you a complete start-to-finishdesign system. Because CircuitMaker and TraxMaker aretightly integrated, you can automatically export a TraxMakernetlists, open TraxMaker, define a keep out area, load thenetlist, place and arrange the component footprints all withthe TraxMaker Button in CircuitMaker.
To take a schematic from CircuitMaker into TraxMaker,
1 Choose File > Export > PCB Netlist (or click theTraxMaker button on the Toolbar) to display the dialogbox pictured in Figure 7.3.
Figure 7.3. Not only can you export a TraxMakernetlist, but you can also launch TraxMaker, load thenetlist, and automatically define a keep out area andplace the components, all from within CircuitMaker.
Export to TraxMakerautomatically usingthe TraxMakerButton.

7-14 Chapter 7: Exporting Files
2 Choose TraxMaker from the drop-down list (it ischosen for you by default).
3 From the TraxMaker Options group box, specify theoptions as described in the following sections.
Run TraxMaker and Load NetlistUse this option to export the currently opened .CKT file tonetlist (.NET) format, run TraxMaker, and load the netlist. IfCircuitMaker can’t find the TraxMaker executable file, usethe Find TraxMaker button to locate it. Once you havelocated it, you don’t have to find it again unless the locationchanges.
Create Keep-Out LayerUse this option to define the board size for the TraxMakerAutoPlacement and Autorouting features, both of whichattempt to stay within this area when placing and routingnetlists. See the TraxMaker User Manual for more informa-tion.
Board Size in MilsUse this option to define the size of the Keep Out Layer. Seethe TraxMaker User Manual for more information.
Automatically Place ComponentsThis option activates the TraxMaker AutoPlacement feature,which uses several strategies when placing netlistedcomponents on the Board. AutoPlacement attempts toarrange components by first grouping, then placing thegroups using the placement and clearance grids you’vespecified. See the TraxMaker User Manual for moreinformation.

Chapter 8: Fault Simulation 8-1
Fault Simulation
C H A P T E R 8
An exciting educational feature of CircuitMaker is the abilityto place faulty devices in circuits. This lets you, as theinstructor, to create troubleshooting exercises for students.For example, you can create a working circuit, then “zap” oneor more of the devices by applying shorts, opens or otherfaults to selected pins on those devices. You can thenpassword protect the fault data and limit the resourcesavailable to the student. You can add faults to both digitaland analog circuits.
Hints: Create a working circuit before adding fault data.While CircuitMaker’s comprehensive fault simulator lets youcreate multiple, complex faults, use discretion when addingfaults to a circuit. One or two damaged pins on an IC, a burntresistor, or a shorted capacitor might be enough to challengethe student.
Device FaultsEach device might have multiple faults, but each device pincan have only a single fault. There are 6 basic types ofdevice faults that can be simulated in CircuitMaker:
Pin(s) Stuck HighIn Digital Simulation mode the specified pins will be con-nected to a logic high. In Analog Simulation mode thespecified pins will be connected to an invisible, independentvoltage source of an instructor-specified value.
Pin(s) Stuck LowIn Digital Simulation mode the specified pins will be con-nected to a logic low. In Analog Simulation mode thespecified pins will be connected to an invisible, independentvoltage source of an instructor-specified value.

8-2 Chapter 8: Fault Simulation
Pin(s) OpenIn Digital Simulation mode the specified pins will be discon-nected from the device. In Analog Simulation mode thespecified pins will be connected to the device through aninvisible resistor of an instructor-specified value.
Pins Shorted TogetherIn Digital Simulation mode the specified pins will be shorteddirectly together. In Analog Simulation mode the specifiedpins will be connected together through a daisy-chain ofinvisible resistors of an instructor-specified value.
Wrong ValueFor Analog Simulation mode only. The Fault Label-Valuereplaces the Label-Value for the device during simulation.
User DefinedFor Analog Simulation mode only. The SPICE model orsubcircuit specified in the Label-Value for the device isreplaced during simulation by the model or subcircuitspecified in the Fault Label-Value. The faulty model orsubcircuit may be one that has been modified by theinstructor to operate incorrectly.
Figure 8.1. Use the Device Faults dialog box, which youaccess from the Edit Device Data dialog box, to set upfaults for the device.

Chapter 8: Fault Simulation 8-3
Adding Device FaultsTo add faults to a device, follow these steps:
1 Double-click the device to display the Edit Device Datadialog box.
2 Click Faults to display the Device Faults dialog box.
Following is a description of the various items on the DeviceFaults dialog box (see Figure 8.1).
Enable Device FaultsWhen checked, the faults specified for this device will beenabled. It is enabled automatically when you edit fault data.
Fault Label-ValueUse this text box to enter the “wrong value” and “userdefined” faults mentioned earlier in this chapter. If a value isentered in this field, it will replace the device’s Label-Valuewhen the simulation is run. Faulty SPICE model andsubcircuit names may also be entered here. If the field is leftblank, the device’s real Label-Value will be used in thesimulation.
Faults and Device PinsSelect one or more pins from the Device Pins list, then clickon one of the fault buttons. The selected pins will beremoved from the selection list and placed to the right of theassociated fault button. Pressing a fault button again willremove that fault from the pins listed next to it, and place thepins back in the selection list.
Button Used ForHIGH The pin(s) stuck high fault. In
Analog/Mixed mode simulation, thevalue to the left of the button ()indicates the voltage of an invisiblevoltage source to which the pins arestuck.
LOW The pin(s) stuck low fault. In Analog/Mixed mode simulation, the value tothe left of the button () indicates thevoltage of an invisible voltage sourceto which the pins are stuck.

8-4 Chapter 8: Fault Simulation
Button Used ForOPEN The pin(s) open fault. In Analog/
Mixed mode simulation, the value tothe left of the button indicates theresistance (very high) between thepin and the device.
SHORT Used for the pins shorted togetherfault. In Analog/Mixed mode simula-tion, the value to the left of the buttonindicates the value of the resistors(very low) that are daisy-chainedbetween each of the selected pins.
Internal High/Low Check BoxesUse these options for digital simulation only; they do notaffect analog simulation. Stuck high and stuck low faults areassumed, by default, to be external to the device. Due to thenature of the digital simulation, it is desirable to use internalhigh/low faults on input pins and external high/low faults onoutput pins. For this reason you should not have an inputpin and an output pin both stuck high or both stuck low onthe same device.
Hint MessageThe instructor can type a brief hint about the nature of thefault in this field that the student can access while trouble-shooting the circuit.
Fault PasswordThe instructor can enter a password in this text box torestrict access to the fault data. If a password is enteredhere, all fault data will be password protected. If the pass-word is deleted, the fault data will no longer be protected.Passwords are case sensitive and may be up to 15 charactersin length. They may include any printable character, exclud-ing Tab or Enter. Password protection:
• Restricts access to the Device Faults dialog box.
• Restricts access to the Circuit Faults dialog box.
• Eliminates fault comments from the SPICE .NET file.

Chapter 8: Fault Simulation 8-5
Using the Access Faults Dialog BoxIf the fault data has been password protected, the AccessFaults dialog box (pictured in Figure 8.2) appears wheneverthe student:
• Clicks the Circuit Fault Data button in the Preferencesdialog box.
• Clicks the Faults button in the Edit Device Data dialogbox.
• Double-clicks a device (if Device Data Display has beenchecked in the Circuit Faults dialog box).
Figure 8.2. The Access Faults dialog box appearswhenever a password has been set and the student triesto perform certain actions.
If Replace Device has not been disabled (in the Circuit Faultsdialog box), the student can click on this button to replace adevice. This disables the fault data for the device, but doesnot actually delete the fault data.
If Replacement Status has not been disabled (in the CircuitFaults dialog box), a message will then be displayed indicat-ing whether the replaced device was good or faulty. DisableReplacement Status from the Circuit Faults dialog box.
If Display Hint has not been disabled (in the Circuit Faultsdialog box), the student can click on the Display Hint buttonto view any hint the instructor has provided for that device.The instructor can see how many devices were replaced, andhow many hints were displayed, all from the Circuit Faultsdialog box. The instructor can also enter the password togain access to the Device Faults or Circuit Faults dialog box.

8-6 Chapter 8: Fault Simulation
Managing Circuit FaultsUse the Circuit Faults dialog box (see Figure 8.3) to controlwhich resources are available to students when faults areenabled. You can also define the default analog fault values.The settings specified in this dialog box are saved with thecircuit.
To access the Circuit Faults dialog box,
1 Choose File > Preferences.
2 Click the Circuit Fault Data button.
Figure 8.3. Use this dialog box to control which resourcesare available to students when faults are enabled.
The following information describes the features on theCircuit Faults dialog box.
Disable Circuit OptionsUse the options in this group box to limit the featuresavailable to the student.
Note: Only the items which are not checked are available tothe student.

Chapter 8: Fault Simulation 8-7
By default, none of the items are checked, meaning that thestudent has access to all of CircuitMaker’s features.
Option Disables Student’s Ability ToWire Tool Use the Wire Tool or the Arrow/Wire
Tool to modify the circuit.
Delete Tool Use the Delete Tool or the Delete keyto modify the circuit. Note: This doesnot prevent the student from replac-ing a device (by clicking on theReplace Device button in the AccessFaults dialog box).
Rotate/Mirror Rotate or mirror devices in the circuit.
Cut Command Use the Cut and Move commands tomodify the circuit.
Copy Command Use the Copy, Duplicate and CopyCircuit commands. Note: Thisprevents the student from copyingfaulty devices into another circuitwhich is not password protected.
Paste Command Use the Paste and Duplicate com-mands to modify the circuit.
Device Replacement Use the Replace Device button in theAccess Faults dialog box. Note: Thisdoes not prevent the student fromdeleting the device or selecting a newdevice from the device library.
Replacement Status View a message when a device isreplaced. The message indicateswhether or not the replaced devicewas faulty.
Display Hints View any hint messages.
Script Functions Run any of the script functions.
Model Selection Select a new SPICE model for anydevice.
Subcircuit Selection Select a new SPICE subcircuit for anydevice.

8-8 Chapter 8: Fault Simulation
Option Disables Student’s Ability ToSignal Selection Change the settings of the Signal
Generators.
Device Data Display View or edit the device data in the EditDevice Data dialog box, and changethe Visible status of the device labelsand values.
Device Libraries Select new devices from the devicelibrary. Note: This does not preventthe student from replacing a deviceby clicking on the Replace Devicebutton in the Access Faults dialogbox.
Digital Options Access the Digital Options dialogbox.
Digital Trace Use the Trace feature. The Tracefeature is used in digital simulation toview the logic states of all the wires inthe circuit.
Show Node Numbers View the node numbers for the circuit.Viewing the node numbers could helpidentify opens and shorts in a circuit.
Analog Options Access the Analog Options dialogbox.
Analysis Selections Change the enabled/disabled statusof the analog analyses, which limitsthe student to analysis types youspecify. The student can, however,change settings of enabled analysesand run modified simulations.
Save Circuit Save the circuit. This cannot bechecked if the Auto Save Circuit afterHint or Replacement option ischecked (see Hints and Replace-ments).

Chapter 8: Fault Simulation 8-9
Hints and ReplacementsEach time the student presses the Replace Device or DisplayHint button in the Access Faults dialog box, a flag is set forthe selected device.
If you check the Auto Save Circuit after Hint or Replace-ment option, the circuit is saved automatically each time thebuttons are pressed, preserving the student’s work.
Option Lets InstructorHints Displayed View the number of hints that the
student viewed.
Devices Displayed View the number of devices thestudent replaced.
Select Replaced Devices View (or highlight) all devicesthat were replaced.
Select Hinted Devices View all devices for which thestudent viewed a hint.
Select Faulty Devices View all devices that have faultdata in them (whether the faultsare enabled for that device ornot).
Replace Selected Devices Disable the fault data for allselected devices; does not deletethe fault data.
Clear Hints/Replacements Clear the flags.
Circuit Default ValuesUse the Circuit Default Values group box to set the defaultvalues that correspond to the various faults in AnalogSimulation mode. These defaults can be overridden for eachdevice individually.
Value Default Value For the InvisibleHIGH Voltage source to which the specified
pins of a device are connected when aHIGH fault is specified. The factorydefault is +5V.

8-10 Chapter 8: Fault Simulation
Value Default Value For the InvisibleLOW Voltage source to which the specified
pins of a device are connected when aLOW fault is specified. The factorydefault is 0V.
OPEN Resistor placed between the specifiedpins and the device. The factorydefault is 1G ohm.
SHORT Resistors that are daisy-chainedbetween the specified pins of thedevice. The factory default is 1m ohm.
Fault Lock PasswordThe instructor might enter a password in this field to restrictaccess to the fault data. If you enter a password here, allfault data is password protected. If the password is deleted,the fault data will no longer be protected. Passwords arecase sensitive and may be up to 15 characters in length.They may include any printable character, excluding Tab orEnter.
Warning: If you forget the password, you will not be ableto access the fault data for the circuit.
Creating Black Box MacrosThe instructor may lock a macro so that it cannot beexpanded by the students, thus creating a “black box”macro.
To create a black box macro,
1 Choose Macros > Expand Macro.
2 Choose Macros > Macro Lock .
3 Enter any number (up to 4 digits), and then save themacro.
When you attempt to expand the macro again, a displayprompt asks you to enter the 4-digit code. A code of 0 (zero)leaves the macro unlocked.
Warning: If you forget the code, you will not be able toexpand the macro.

Chapter 8: Fault Simulation 8-11
Fault ExampleThe following step-by-step example illustrates how to usethe Circuit Faults dialog box.
1 Open the example circuit PS1.CKT.
2 Click the Run button on the Toolbar to run the simula-tion.
3 Select the Transient Analysis window, and then probearound on the circuit to verify that the circuit is workingproperly.
If you click on the positive side of the filter capacitor(C1), you should see a ripple on waveform at about15VDC. If you click on the emitter side of the transistor(Q1), you should see a DC voltage of about 6V.
4 Stop the simulation by clicking the Stop button on theToolbar.
5 Double-click the filter capacitor (C1) to display the EditDevice Data dialog box then click the Faults button.
6 Click on device pins 1 and 2 shown in the “Device Pins”list box. Click on the “short” button. This will cause ashort to be placed across the capacitor.
7 Click on the “Enable the following selected DeviceFaults” check box to enable the fault.
8 Click OK to exit the Device Faults dialog box then clickOK to exit the Edit Device Data dialog box.
9 Choose File > Preferences.
10 Click the Circuit Fault Data button to display theCircuit Faults dialog box.
11 Click Device Data Display so it is checked.
12 Click the Clear Hints/Replacements button to clearthese flags.
13 Type xxx in the Fault Lock Password text box.
14 Click OK to exit the Circuit Faults dialog box then clickOK to exit the Preferences dialog box.

8-12 Chapter 8: Fault Simulation
15 If you want to save the fault settings for the circuit (notrequired for this example), you must now save thecircuit.
16 Click the Run button on the Toolbar to restart thesimulation.
17 Look at the waveform on the positive side of the filtercapacitor. You should see a sine wave of very lowamplitude (about 80mV peak-to-peak). The studentmight determine from this measurement that the filtercapacitor is shorted and needs to be replaced.
18 Stop the simulation by clicking the Stop button in theToolbar.
19 Double-click the filter capacitor (C1) to display theAccess Faults dialog box then click the Display Hintbutton to view the hint.
20 Double-click the filter capacitor again to display theAccess Faults dialog box then click the Replace Devicebutton to disable the fault data for this device.
21 Run the simulation again to see if the problem has beenfixed.
22 Stop the simulation.
23 Choose File > Preferences, and then click the CircuitFault Data button to display the Access Faults dialogbox.
24 Type xxx into the Fault Lock Password text box thenclick OK to exit the Circuit Faults dialog box.
Notice that there was one device replaced and one hintdisplayed.
25 On the File > Preferences > Circuit Faults dialog box,click the Device Data Display check box to remove thecheck and delete the xxx from the Fault Lock Passwordfield.
26 Click the Select Replaced Devices button.
27 Click OK to exit the Circuit Faults dialog box then clickOK to exit the Preferences dialog box. The device thatwas replaced (the filter cap) is selected.

Chapter 9: File Menu 9-1
File Menu
C H A P T E R 9
The File menu contains commands that enable you to open,save and print circuits and waveforms.
NewSelect New to clear the current circuit from the work area andbegin a new circuit. If an unsaved circuit is present in thework area when you select this command, you will be askedif you want to save the current circuit first.
OpenChoose Open to abandon the current circuit and load adifferent circuit into the workspace. If an unsaved circuit ispresent in the work area, you will be asked if you want tosave the current circuit first. A file selector dialog will thenbe displayed allowing you to choose the circuit to load intothe work area. The file extension used by default is .CKT.Circuit files created with older versions of CircuitMaker havethe .CIR extension. To open these files, select the .CIR filetype. As these files are opened, they will be converted to thenew ASCII format and should be saved with the .CKTextension.
ReopenUse the Reopen command to quickly reopen any of the last 8circuits that you have used. If changes have been made tothe current circuit you will be asked if you want to save thecircuit before closing.
MergeThe Merge option lets you to add a circuit saved on disk tothe circuit in the work area. This command is useful becauseit lets you save commonly used circuits or portions ofcircuits to disk then reuse them as often as you need,without having to rebuild them from scratch each time.

9-2 Chapter 9: File Menu
Select Merge and choose the circuit to be added to the workarea. The circuit will be placed starting at the top left cornerof the screen, so be sure to position the work area andexisting circuit accordingly.
CloseUse Close to close the open windows. If changes have beenmade to the current circuit you will be asked if you want tosave the circuit before closing.
SaveChoose Save to save the current circuit in the work area todisk using the name shown in the Title Bar. When you savea circuit whose title is UNTITLED.CKT, a file selector dialogbox appears, allowing you to save it under a specific name.
Save AsChoose Save As to save the current circuit to disk using afile name that is different than the one shown in the Title Bar.CircuitMaker will display a file selector dialog box allowingyou to choose the path and a file name of up to eightcharacters. The circuit is saved in an ASCII format with adefault file extension of .CKT.
RevertChoose Revert to abandon any changes made since lastsaving the circuit to disk and load the last saved versionback into the work area. CircuitMaker will then display adialog box asking you to confirm that you want to revert tothe last saved version.
Import > Simulate SPICE NetlistUse this option to import and simulate a SPICE netlist thatyou might have created in another simulation program.When you use this feature, CircuitMaker does not displaythe actual schematic drawing. Instead, it runs the simulation,displays the waveform data, and provides a plot variablewhich you can use to choose different variables to plot.

Chapter 9: File Menu 9-3
To import and simulate a SPICE netlist,
1 Choose Import > Simulate SPICE Netlist.
2 Select a file with a .NET extension and choose Open.
3 When the simulation is complete, select an analysiswindow and then click the Probe Tool on the plotvariable.
4 Select a variable from the list that appears, then chooseOK.
A waveform plots data for the variable you selected.
5 To plot multiple variables, hold down the Shift key whileselecting variables.
ExportCircuitMaker allows you to export a variety of files andformats, including circuit and waveforms, pcb and Spicenetlists. See Chapter 7: Exporting Files for a completedescription of the exporting options.
Bill of MaterialsFormerly known as a Parts List, a Bill of Materials is a filethat contains information about how many and which kindsof parts are used in your circuit. You can export a Bill ofMaterials to a text file. See Exporting a Bill of Materials inChapter 7: Exporting Files for more information.
Print SetupThe File > Print Setup option allows you to scale the outputto the printer 10% to 1000%, and choose between black andwhite, or color. You can also select the desired printer andpage orientation by clicking the Printer button.

9-4 Chapter 9: File Menu
Figure 9.1. The Print Setup dialog box lets you scale theoutput and set other printing options.
Fit to PageUse the Fit to Page option on the Print Setup dialog box toscale the schematic automatically so that the entire sche-matic fits on a single printed page.
Print CircuitChoose File > Print Circuit to print the current circuit or tosave it to a print file. A Printer dialog box appears, allowingyou to select the desired output. If the circuit is too large tofit onto a single page, it will automatically be divided intopage-size blocks as it is printed (see Show Page Breaks inthe View menu). CircuitMaker supports all printers andprinter options in the Printer dialog box. Printer setups willvary depending on the device you are printing to, buttypically options such as page orientation and reductionfactor are available.
Print WaveformsChoose File > Print Waveforms to print the waveforms to aprinter or save them to a print file. Only the informationcurrently displayed in the active Waveforms or Analysiswindow is printed.
PreferencesChoose Preferences (Figure 9.2) to change the defaultsettings of CircuitMaker. Preferences are stored in theCIRMAKER.DAT file.

Chapter 9: File Menu 9-5
Figure 9.2. The Preferences dialog box lets you changeeverything from program defaults to circuit defaults.
The options you set in the Program Defaults group boxremain in effect no matter what circuit is loaded, while theitems in the Circuit Defaults group box are saved with eachindividual circuit.
Click Factory Settings to reset all the Preferences to theiroriginal factory default settings.
Device/Plot FontThis option lets you specify the default font used inCircuitMaker. This font is used on all device labels, wirelabels, pin names, key caps, ASCII displays, and plotwindows.
Default Font ButtonThis button sets CircuitMaker’s default font to its factorydefault which is Courier New. This is a TrueType (scalable/rotatable), monospaced font that comes with the Windowsoperating system.

9-6 Chapter 9: File Menu
Auto RepeatWhen checked, the Auto Repeat option will be activated bydefault. Auto Repeat lets you repeatedly place a device,until you either double-click or press any key. This option isalso accessible from the Options Menu. See Auto Repeat inChapter 11: Options Menu.
Arrow/Wire ToolWhen checked, the Arrow/Wire Tool options is activated bydefault. The Arrow/Wire Tool allows you to initiate a wire byclicking on a device pin with the Arrow Tool. This options isalso accessible from the Options Menu. See Arrow/Wire inChapter 11: Options Menu.
Single Click ConnectUse this option to manually route wires. When Single Clickis enabled, you can terminate a wire by a single mouse clickon any valid connection point. You can still terminate a wireat any location with a double-click, even if the end of thewire is not at a valid connection point. When the SingleClick option is disabled, you must double-click to end thewire. This double-click mode lets you turn a wire very closeto other wires or pins without connecting to them.
Display ToolbarWhen checked, the Display Toolbar option will be activatedby default. This option is also accessible from the ViewMenu. See Toolbar in Chapter 12: View and WindowMenus.
Prompt to SAVEIf modifications have been made to the circuit, you may wantto save the circuit before you run the simulation. If this boxis checked, then each time you run the simulationCircuitMaker will warn you if the circuit has not been saved.
Display Variable NamesWhen checked, the Display Variable Names option will beactivated by default. The Display Variable Names optionreplaces the A, B, C labels used on the analog analysiswindows with the variable names such as V(8), etc. Thisallows you to identify the various points in the circuit moreconsistently with those being graphed in analysis windows.This option is also accessible from the Simulation Menu.See Display Variable Names in Chapter 13: SimulationMenu.

Chapter 9: File Menu 9-7
Connection AreaThe connection area defines a rectangle around validconnection points (a valid connection point is any devicepin or wire). The SmartWires™ feature lets you connect awire to a valid connection point, even if your cursor is notexactly on that point. By setting the “X” and “Y” values,you specify how close (within how many pixels) you must beto the connection point before the wire will snap to thatpoint. By default, the cursor must be within 3 pixels of theconnection point. When the Sound On option is enabled,the system will beep through the PC’s speaker each time thecursor enters a connection area. When the Show Box optionis enabled, a rectangle will appear around the connectionarea each time the cursor enters that area.
Auto Wire RoutingAuto wiring can be simple or intelligent, depending on whichcheck box you select. Simple routing draws only one or twowire segments, horizontal and/or vertical, making theshortest path without regard for devices that might be in theway. Intelligent routing tries to find a path which does notcross directly over any devices. If no reasonable path can befound, the simple method is used.
Default Transient AnalysisThese options allow you to control the parameters suppliedto the Transient Analysis when the Default Setups button ispressed in the Analog Analyses dialog box. These valuesare only used in circuits which contain one or more SignalGenerators. Cycles Displayed determines the number ofcycles of the lowest frequency Signal Generator to beanalyzed. Points Per Cycle determines the resolution of theanalysis.
Export Options ButtonClick on the Export Options... button to access and modifythe export options CircuitMaker will use when exportingcircuits and waveforms as graphic files. These exportoptions can also be accessed from File menu directly. SeeChapter 7: Exporting Files for details on how to exportwaveform and circuit graphics.

9-8 Chapter 9: File Menu
Directories and Files ButtonThe default directories and files used by CircuitMaker areuser definable. Circuit Directory is the path to whereCircuitMaker stores your circuit (.CKT) files. Model Direc-tory is the path to where your SPICE model libraries arelocated. Script Directory is the path to where your script(.SRP) files are located. User Library File is the path and filename of your USER.LIB (Macros) file.
Note: The DEVICEDB.DAT, HOTKEYDB.DAT andSYMBOLDB.DAT files must be in the same directory asUSER.LIB.
Show Pin DotsWhen checked, the Show Pin Dots option will be activatedby default. The Show Pin Dots option will place a small dotat every connection point in the circuit. This option is alsoaccessible from the Options Menu. See Show Pin Dots inChapter 11: Options Menu.
Show Bus LabelsWhen checked, the Show Bus Labels option will be acti-vated by default. The Show Bus Labels option displays buslabels in the circuit. This option is also accessible from theOptions Menu. See Show Bus Labels in Chapter 11:Options Menu.
Show Page BreaksWhen checked, the Show Page Breaks option will beactivated by default. The Show Page Breaks option willdisplay the page divisions according to the paper sizeselected for the printer. This option is also accessible fromthe Options Menu. See Show Page Breaks in Chapter 11:Options Menu.
Show Node NumbersWhen checked, the Show Node Numbers option will beactivated by default. The Show Node Numbers option willdisplay the node number of every node in your circuit. Thisoption is also accessible from the Options Menu. See ShowNode Numbers in Chapter 11: Options Menu.

Chapter 9: File Menu 9-9
Show Prop DelaysWhen checked, the Show Prop Delays option will beactivated by default. The Show Prop Delays option willdisplay the propagation delays for all devices in the circuit.This option is also accessible from the Options Menu. SeeShow Prop Delays in Chapter 11: Options Menu.
Auto RefreshWhen checked, the Auto Refresh option will be activated bydefault. The Auto Refresh option will automatically refreshthe screen as you are editing the circuit. This option is alsoaccessible from the Options Menu. See Auto Refresh inChapter 11: Options Menu.
Show DesignationWhen checked, the Show Designation option will beactivated by default. The Show Designation option willdisplay the device designations for all devices in the circuit.This option is also accessible from the Options Menu. SeeDevice Designation in Chapter 11: Options Menu.
GridThe Grid options in the Preferences dialog box allow you toset default grid settings that will be used every time youopen CircuitMaker. These options include grid size, alongwith view, print and snap options. This option is alsoaccessible from the Options Menu. See Grid in Chapter 11:Options Menu.
Title BlockThe Title Block options in the Preferences dialog box allowyou to set default Title Block settings that will be used everytime you open CircuitMaker. This option is also accessiblefrom the Options Menu. See Title Block in Chapter 11:Options Menu.
BorderThe Border options in the Preferences dialog box allow youto set default border settings that will be used every timeyou open CircuitMaker. These options include view andprint preferences. This option is also accessible from theOptions Menu. See Border in Chapter 11: Options Menu.

9-10 Chapter 9: File Menu
Circuit Fault Data ButtonClick on the Circuit Fault Data button to access and modifythe circuit fault options CircuitMaker will use. See CircuitFaults in Chapter 8: Fault Simulation for more information.
Circuit Display ButtonClick on the Circuit Display button to access and modify thedefault circuit display options CircuitMaker will use. Thisoption is also accessible from the Options Menu. SeeCircuit Display Data in Chapter 11: Options Menu.
Select Colors ButtonClick on the Select Colors button to access and modify thedefault color options CircuitMaker will use. This option isalso accessible from the View Menu, and from the right-clickpop up menu when right-clicking on an analysis window.See Colors in Chapter 12: View and Window Menus.
ExitChoose File > Exit to exit CircuitMaker and return toWindows. If there are unsaved changes, you will be asked ifyou want to save them.

Chapter 10: Edit Menu 10-1
Normal cursor
Paste cursor
The commands in the Edit menu provide some of the toolsnecessary to construct and modify circuit diagrams.
UndoMany of CircuitMaker’s editing commands can be undone.Edit operations which can be undone are Cut, Paste, Deleteand Move. Only the most recent edit can be undone andmany commands are not able to be undone, including Run,Single Step, Reset, Define New Macro, Expand Macro andDelete Macro.
CutUse Cut to remove all selected items and place them in thepaste buffer and on the system clipboard.
CopyUse Copy to place all selected items in the paste buffer andon the system clipboard.
PasteThe Paste option displays the contents of the paste buffer inthe CircuitMaker workspace and the displayed items followthe mouse around the screen. The cursor is replaced by thepaste cursor, indicating the top left corner of the paste area.When the items are positioned at the desired location, clickthe mouse to finalize the paste. To cancel the paste, pressany key or double-click the mouse.
Note: You cannot use Paste to paste items from the systemclipboard.
MoveUse the Move option to perform both a Cut and a Paste. Thisprovides a quick way to move an entire circuit or portion of acircuit to a new position on the screen. Connections to otherportions of the circuit are lost.
C H A P T E R 10
Edit Menu

10-2 Chapter 10: Edit Menu
Delete ItemsThis feature removes all selected items from the workspace.
DuplicateChoose Duplicate to make a copy of all selected items.When this command is selected the duplicated items followthe mouse around the screen. The cursor is replaced by thepaste cursor, indicating the top left corner of the paste area.When the items are positioned at the desired location, clickthe mouse to finalize the duplication. To cancel the duplica-tion, press any key or double-click the mouse.
Copy Circuit to ClipboardChoose Copy to Clipboard > Circuit to copy the entirecircuit to the system clipboard in one of three formats:
• Windows Metafile
• Device Independent Bitmap
• Device Dependent Bitmap
Choose File > Export > Options to select the desired format.This feature enables you to later paste the contents of theclipboard into a graphics program for further manipulation,printout, etc. When this command has been executed, analert box appears informing you that the circuit has beencopied to the clipboard.
Note: You cannot paste items into the CircuitMakerworkspace that were copied using this command. It isdesigned only to copy the circuit to the system clipboard.
Copy Waveforms to ClipboardUse Edit > Copy to Clipboard > Copy Waveforms to copy thecontents of the Waveforms window to the system clipboardin one of three formats:
• Windows Metafile
• Device Independent Bitmap
• Device Dependent Bitmap
Choose File > Export > Options to select the desired format.When copying waveforms to the clipboard, an alert boxappears to inform you that the waveforms have been copied.

Chapter 10: Edit Menu 10-3
Before you can use this feature, at least one Analysiswindow must be open. You can copy only the informationcurrently visible in the Waveforms window to the clipboard.To ensure that meaningful waveform information is copied,run the simulation prior to using this feature.
Select AllThis option selects all items in the work area. This is usefulwhen you want to cut, copy or move the entire circuit.
Find and SelectUse the Find and Select feature (Figure 10.1) to locate aspecific device placed on the workspace by Node Number,Designation, Label or Value, or Symbol Name. IfCircuitMaker finds a device that matches your description, itis highlighted.
Figure 10.1. Use the Find and Select dialog box to searchfor devices you have placed in the workspace.
For example, if a SPICE message indicates a problem at node27 and your schematic is rather complex, this command canhelp you find the specified node. All wires connected to thatnode will be selected. You can also search for multipledevices. For example, to select all the transistors, enter Q* inthe Designation field. All characters after the Q will beignored in the search.
Rotate 90This is the same as the Rotate 90 button described inChapter 4: Drawing and Editing Schematics.
Note: To find input/outputconnectors, put the connec-tor name in the "Label orValue" field of the Find andSelect dialog box.

10-4 Chapter 10: Edit Menu
MirrorThis is the same as the Mirror button described in Chapter4: Drawing and Editing Schematics.
Straighten WiresWhen you have wires with multiple bends, sometimes youmay want to clean them up a little. This is a quick way oftaking out some of the extra “kinks” without having toadjust the wire manually.
To straighten wires,
1 Select the wires you want to straighten.
2 Choose Edit > Straighten Wires.
Place LabelsThis option lets you place the labels of all selected devicesin their standard positions without rotating or mirroring.
Set Prop DelaysUse Edit > Set Prop Delays (for Digital Logic Simulationonly) to alter the propagation delay of all selected devices.The delay of a device determines how many simulation ticksit takes for a signal to propagate from the input to the outputof the device.
1 Select a device then choose Edit > Set Prop Delay todisplay the dialog box pictured in Figure 10.2.
2 Enter a new value for the delay then click OK.
Figure 10.2. Use the Edit Delay dialog box to alter thepropagation delay of all selected devices.
The default delay for all devices is one (1), but by using SetProp Delays, you can change this value to any integer from1 to 14. The units assigned to delay are arbitrary, and it is left

Chapter 10: Edit Menu 10-5
to you to determine what they are. The concept is that if onedevice has a delay of one and another a delay of three, thenin the real world the second device would have a propaga-tion delay three times larger than the first device.
Set DesignationsChoose Edit > Set Designations to display the Set Designa-tions dialog box (pictured in Figure 10.3). Use this feature torenumber devices designations of devices you have alreadyplaced in the schematic. You can renumber all devices or agroup of devices you have selected.
Figure 10.3. Use this dialog box to renumber devicedesignations for all devices or a group of devices.
The Set Designations feature is useful if you want thedevices in a schematic, or a particular group of devices, tohave designations numbered with a certain range of num-bers. For example, you might want to renumber all theresistors in your schematic R40, R41, R42, R43, and so on.
To renumber device designations,
1 Unselect all devices (that is, don’t select any) devices torenumber all devices on the board.
OR
Select a group of devices by holding the left mousebutton while you draw a box around the devices.
OR
Hold down the Shift key while clicking the devices youwant to select.
2 Choose Edit > Set Designations.
3 Type a number in the Starting Number text box.

10-6 Chapter 10: Edit Menu
4 Select All if you want all devices to be renumbered.
OR
Click Selected Devices to renumber only those devicesyou have selected.
5 Select Show Device Designations if you want thedesignations to appear in the schematic.
Designation assignments will start at the stated startingnumber, and proceed from there, skipping any designationsthat are already in use.
Note: Set Designations is not the same thing as the DeviceDesignations feature on the Options menu, which numbersnewly placed devices with a specified number, or the nextavailable number after the starting number you specify. Formore information, see Device Designations in Chapter 11:Options Menu.
You can set the designation prefix for individual devicesusing the Edit Device Data dialog box described in EditingDevices of Chapter 4: Drawing and Editing Schematics.Each device must have a unique designation in order foranalog simulation to work.
Edit > Edit ItemsWhile some item parameters can be edited by double-clicking the item, some item parameters cannot. The EditItems submenu provides editing access to all parameters.The following sections describe the items on this submenu.
Edit Bus ConnectionThis feature lets you modify the number associated with anexisting wire that is connected to a bus wire (see Figure10.4). It also lets you select the angle on the connectingwire.
1 Select the wire (connected to a bus) by clicking it oncethen choose Edit > Edit Items > Edit Bus Connection.
OR
Double-click the wire with the Arrow Tool .
2 Enter a new number or angle then choose OK.

Chapter 10: Edit Menu 10-7
Figure 10.4. Use this dialog box to edit a wire connected toa bus.
Edit Bus Wire NumberThis feature lets you change the number associated with anexisting bus wire.
1 Select the bus wire to be edited by clicking it once, andthen choose Edit > Edit Items > Edit Bus Wire Number.
OR
Double-click the bus wire with the Arrow Tool .
2 Enter a new number then choose OK.
Edit Device DataChoose Edit > Edit Items > Edit Device Data to changedevice labels, values, SPICE data, etc. Refer to Chapter 4:Drawing and Editing Schematics for more information.
Edit Digital ParamsChoose Edit > Edit Items > Edit Digital Params to changedigital SimCode device parameters.
Edit Run-Time Test PointChoose the Edit > Edit Items > Edit Run-Time Test Pointcommand to change the setting for the selected Run-TimeTest Point. Refer to Run-Time Test Points in Chapter 6:Analog/Mixed-Signal Simulation for details.
Edit/Select Spice ModelUse the Edit > Edit Items > Edit/Select Spice Model optionto change the SPICE model for the selected device.
Edit PROM/RAMUse the Edit > Edit Items > Edit PROM/RAM option (Figure

10-8 Chapter 10: Edit Menu
10.5) to program the 32 x 8 PROM or the 1k x 8 RAM. Once aPROM is programmed, it retains its contents until repro-grammed. When you save a circuit containing a PROM todisk, the contents of the PROM are also saved. For debug-ging purposes, the contents of the RAM can be viewed andedited, but the data will not be saved with the circuit.
1 Click a single PROM or RAM to select it, and thenchoose Edit > Edit Items > Edit PROM/RAM .
OR
Double-click the device with the Arrow Tool to displaythe dialog box pictured in Figure 10.5.
2 Program the device as desired, then choose OK.
Figure 10.5. Use this dialog box to enter eitherhexadecimal or binary numbers for the PROM/RAMdevice.
Edit PulserUse Edit > Edit Items > Edit Pulser to change the pro-grammed settings of a Pulser. The pulse format, time high,time low, and trigger mode are individually programmable foreach Pulser in the circuit. For a complete description of thePulser, refer to The Pulser in Chapter 5: Digital LogicSimulation.

Chapter 10: Edit Menu 10-9
Edit MultimeterThis feature allows you to change the function of theselected digital multimeter device (not the Multimeteranalysis window).
1 Select the Multimeter by clicking it once then choosingEdit > Edit Items > Edit Multimeter.
OR
Double-click the device with the Arrow Tool .
Refer to Multimeter in Chapter 6: Analog/Mixed-SignalSimulation for additional information.
Edit Input/OutputThis feature (Figure 10.6) lets you change the name associ-ated with an INPUT or OUTPUT device.
1 Select the Input (or Output) device by clicking it oncethen select Edit > Edit Items > Edit Input/Output .
OR
Double-click the device with the Arrow Tool .
Figure 10.6. Change an Input/Output name.
Edit Data SequencerUse the Edit Data Sequencer option to change the pro-grammed settings of a Data Sequencer. This device lets youspecify up to 32K bytes which can be outputted in a definedsequence.
1 Select a Data Sequencer by clicking it once thenchoosing Edit > Edit Items > Edit Data Sequencer.
OR
Double-click the Data Sequencer with the Arrow Tool .

10-10 Chapter 10: Edit Menu
For a complete description of the Data Sequencer, refer toData Sequencer in Chapter 5: Digital Logic Simulation.
Edit Signal GeneratorUse Edit Signal Generator to change the programmedsettings of the selected multifunction signal generator. For acomplete description of the signal generator, refer toMultifunction Signal Generator in Chapter 6: Analog/Mixed-Signal Simulation.
Edit Scope/Probe NameThis feature (see Figure 10.7) lets you change the name of anexisting SCOPE or Analysis Probe.
1 Select the scope or probe by clicking it once thenchoose Edit > Edit Items > Edit Scope/Probe Name.
OR
Double-click the scope or probe with the Arrow Tool .
2 Type a new name.
3 Click Netlist to display the Edit Device Data dialog box.
Figure 10.7. This dialog box lets you change the nameof an existing SCOPE or Analysis Probe.
Group ItemsUse this option to specify the devices that are containedwithin the same package. For example, a 7400 Quad 2-InputNAND gate actually has 4 gates in the same package. Thepin numbers are different for each gate. The individual gatesare grouped together automatically as they are placed in thecircuit. You could regroup the gates using this feature.

Chapter 10: Edit Menu 10-11
To group items,
1 Select the items that you want to group in the samepackage.
2 Choose Edit > Group Item.
FontChoose Font (Figure 10.8) to change the font attributes ofany selected, free-floating text field, or the default font fornew text.
Figure 10.8. Use the Font dialog box to change the font forfree-floating text fields or new text.
To change the font,
1 Select the text by highlighting it.
2 Choose Edit > Font.
3 Make the desired changes and choose OK.

10-12 Chapter 10: Edit Menu

Chapter 11: Options Menu 11-1
Options Menu
C H A P T E R 11
The Options menu contains commands which enable you tocontrol various display, editing and simulation options.
Auto RepeatThis option lets you control how devices are selected fromthe library. If Auto Repeat is checked, as soon as a device isselected from the library and placed, another identical deviceis automatically selected and made ready for placement. Thisrepeat placement process continues until you cancel it bypressing any key on the keyboard or by double-clicking themouse. If Auto Repeat is not checked, you must select andplace each device separately.
Auto RefreshThis option lets you control the refresh mode. When AutoRefresh is on, the screen refreshes automatically as thecircuit is edited. When it is disabled, the screen must berefreshed manually while editing (see the Refresh Screenoption in the Edit menu). Disabling this option lets you workmore quickly on a slower computer system.
Quick ConnectThis option allows you to simply place a device pin on a wireor other device pin, and CircuitMaker will automatically wirethe parts together for you. By default, Quick Connect isenabled when you start CircuitMaker. See Wiring in Chapter4: Drawing and Editing Schematics for more details.
Device DesignationsCircuitMaker automatically assigns a designation to eachdevice when it is placed. Use the Device Designations dialogbox (pictured in Figure 12.1) to specify certain designationoptions.

11-2 Chapter 11: Options Menu
Figure 12.1. Use this dialog box to specify designationoptions for new devices you place in the schematic.
Compare the Device Designations feature with the SetDesignations feature, which renumbers the designations ofalready placed devices.
To change device designation options,
1 Choose Options > Device Designations.
2 Select Show Designation For New Devices to show thedesignation for all new devices that you place.
3 Type a number in the Starting Designation Number textbox.
The devices that you place hereafter use the number youspecified as the starting number, or the next availablenumber after the specified starting number. For example, ifthe starting number is 10, and the schematic containsresistors R10, R11, and R12, then the next resistor placedwould be assigned the designation R13.
Arrow/WireThis option, when checked, allows you to initiate a wire byclicking once on a device pin with the Arrow Tool. You canonly use the Arrow Tool to initiate a wire on a device pin orto extend an existing wire. You cannot initiate a wire from themiddle of another wire using the Arrow Tool as you can withthe Wire Tool. This option can be used for both auto andmanual routing.
Cursor ToolsThis submenu provides an alternate method of selecting theArrow, Wire, Text, Delete, Zoom, Probe and Help Tools.

Chapter 11: Options Menu 11-3
Show Pin DotsThis option allows you to control how connections betweenwires and devices are drawn. If Show Pin Dots is checked,connections between wires and devices will be shown by asmall dot where the connection occurs. If Show Pin Dots isnot checked, the connecting dots will not be drawn. Dotsshowing where wires connect to other wires are alwaysdisplayed.
Show Bus LabelsThis option displays bus labels (numbers) by putting asmall, numbered box at the end of each bus wire, and alsoshows the number of each bus connection wire next to thecorresponding bus connection.
Show Page BreaksThis option displays the page divisions of a multi-pagecircuit when it is sent to the printer. The Show Page Breaksoption is also useful when positioning a circuit on a singlepage. The page breaks you see on your screen are based onthe printer selection, paper size and scaling factor.
Moveable Page BreaksClick and drag a page break to move it. When the cursor isover a page break, it will change to a double-ended arrow,indicating which direction you can move the page break (seeFigure 12.5 for an example of the double-ended arrow pagebreak cursor). Move a horizontal page break up and down.Move a vertical page break left and right. Moving any pagebreak changes the print scale, both horizontally and verti-cally. When moving a page break, the print scale is displayedwhere the schematic window’s title usually appears.
Show Node NumbersThis option displays the node number for each node in yourcircuit. The number is shown at the center of the longestwire segment of each node. The node numbers, which aredetermined by CircuitMaker, are used for simulation pur-poses. They correspond to the variable names used in theanalog analysis windows, and can be used as a referencewhen viewing waveforms.

11-4 Chapter 11: Options Menu
Show Prop DelaysUse Show Prop Delays to display the propagation delay ofall devices in the circuit. If Show Prop Delays is checked, thedelay values for each device will be shown within a roundedrectangle located at the center of each device. Some devices(pulsers, LED’s, macro devices, etc.) do not have a delay, sono value will be shown on them. In the case of macrodevices, the delay is determined by the individual delaysetting of each device contained within the macro.
If Show Prop Delays is not checked all devices will be drawnin normal form without the delay value being visible. Tochange the propagation delay of one or more devices selectEdit > Set Prop Delays.
Device Display DataThis feature (pictured in Figure 12.2) allows you to quicklychange the display settings of all selected devices. If thedisplay item is currently visible on some of the selecteddevices, but not on others, the check box will be gray. Referto Editing Devices in Chapter 4: Drawing and EditingSchematics for more information.
Figure 12.2. Use the Device Display Data dialog box toquickly change the display settings of all selected devices.
Circuit Display DataThis feature (as seen in Figure 12.3) allows you to tempo-rarily override the display settings of every device in theentire circuit. The buttons at the top of each column willquickly change the settings for the entire column, or you canchange individual items by clicking on the radio buttons.The Default setting tells CircuitMaker to use the Visiblesettings of each individual device. Refer to Editing Devicesin Chapter 4: Drawing and Editing Schematics.

Chapter 11: Options Menu 11-5
Figure 12.3. Use the Circuit Display Data dialog box totemporarily override the display settings of every device inthe circuit.
GridUse the Grid option to turn the alignment grid of the circuitwindow on or off (see Figures 12.4 and 12.5). The grid isuseful as an aid in precisely aligning objects. Use Snap ToGrid to place new devices (devices not already in a circuit)according to the specified grid. It also lets you move olddevices (devices already in the circuit) according to theselected grid, relative to their original position.
Note: When you place a device exactly on the grid, it alwaysremains on the grid regardless of scroll position. However,Snap To Grid does not guarantee alignment of componentpins.
Figure 12.4. Use the Grid Setup dialog box to turn thealignment grid on or off.

11-6 Chapter 11: Options Menu
Figure 12.5. Use the Border, Grid, Title Block options toenhance the appearance of your schematic.
Title BlockUse the Title Block option (see Figure 12.5 for an example) toadd a title box to the lower right corner of the page. The titleblock contains the following fields: Name, Title, Revision,ID, Date, and Page. The Name and Title fields expand inheight to handle multiple rows of text. If you leave the Nameor Title fields blank, CircuitMaker excludes them from thetitle block. The title block also expands in width according tothe amount of text that you enter. You can print the titleblock on the first page, on the last page, or on all pages.
Grid
Moveable Page Breaks
Border Title Block

Chapter 11: Options Menu 11-7
Additionally, you can print the full title block on the firstpage and a reduced title block (that is, one that does notinclude the Name and Title fields) on subsequent pages.
BorderUse this option to quickly locate devices by displaying acoordinate grid system around your schematic (see Figure12.5 for an example). For example, suppose you want to finda device that you know is located in the B-5 grid square. Bydrawing an imaginary line from the letter B and the number 5on the margins of the schematic; the intersection of theselines locates the grid square containing the device.
To add a border to your schematic drawing,
1 Choose Options > Border to display the dialog boxpictured in Figure 12.6.
2 Select Display Border On Screen to display a borderthat outlines the total allowed schematic area.
3 Select Do Not Print if you don’t want to print theborder.
OR
Select Print Around Entire Schematic to print theborder so that it is only on the outside edges of theoutside pages, making a border around the entireschematic when the pages are arranged together.
OR
Select Print Around Each Page to print the completeborder on each page of your schematic.
Figure 12.6. Use the Border feature to add a coordi-nate system border around your schematic for easilylocating devices.

11-8 Chapter 11: Options Menu

Chapter 12: View and Window Menus 12-1
View & Window Menus
C H A P T E R 12
The View and Window menus contain features that give youcontrol of various display options and windows. If a checkmark is shown beside an item, then the item is currentlyenabled; if a check mark is not shown beside an item, it is notcurrently enabled.
The View Menu
ToolbarUse the Toolbar option to display or hide the Toolbar. For anoverview of all Toolbar options, see Chapter 2: GettingStarted and Chapter 4: Drawing and Editing Schematics.
ColorsThe Colors feature (Figure 13.1) lets you select the colorassociated with several functions (low level and high level)and items (Logic Display color, Hex, and ASCII Key Capcolor). For example, to change the color of individual LEDs,follow these steps:
1 Select one or more LEDs.
2 Choose View > Colors (or double-click the LED).
3 Change color for the Sel-LEDs item.

12-2 Chapter 12: View and Window Menus
Figure 13.1. Use the Select Colors dialog box to changethe color of different types of items.
The color you select (in this example) becomes thedefault LED color for all new LEDs. You can changeLogic Display colors by double-clicking them. You canalso individually select the color of 7-segment displays,analog waveforms, etc.
4 Choose All Items in the Select Colors dialog box list toset everything (except the background) to the samecolor.
5 Click Defaults to restore everything to its original color.
6 Click Save Selections to save the selected colors evenafter quitting CircuitMaker.
Display ScaleThis feature lets you select the scale at which a circuit isdisplayed. It also lets you select the Scale Step of the ZoomTool. See Figure 13.2.
Figure 13.2. This dialog box controls the scale of thedisplayed circuit and the scale step of the Zoom Tool.

Chapter 12: View and Window Menus 12-3
Normal Size/PositionThis feature changes the circuit display scale to 100% andmoves the horizontal and vertical scroll bars to their homepositions.
Fit Circuit to WindowThis feature will reduce or enlarge the circuit (by changingthe Display Scale and scroll bar positions) so that the entirecircuit can be displayed within the circuit window.
Refresh ScreenChoose Refresh Screen to redraw the entire circuit. Redraw-ing may be desirable following a command or operationwhich causes parts of the screen to become “messy.” Alsosee Auto Refresh in Chapter 11: Options Menu.
The Window Menu
Cascade WindowsThis command will arrange all open windows in a cascaded(stacked) order.
Tile WindowsThis command will arrange all open windows in a tiled(adjacent) order.
WindowEach window that is open (or can be opened with theavailable simulation data) is listed in this menu. Selecting awindow from this menu will open it and bring it to the front.

12-4 Chapter 12: View and Window Menus

Chapter 13: Simulation Menu 13-1
Simulation Menu
C H A P T E R 13
The Simulation menu contains options that let you choose asimulation type and different kinds of analyses.
Digital/Analog ModeThis works just like the Digital/Analog button on theToolbar, which is described in the simulation chapters 5 & 6.The name that is displayed in the menu is the simulationmode that is currently selected.
Analyses SetupUse the Analyses Setup dialog box to setup the SPICEanalyses you want to perform, as well as simulation optionssuch as temperature, tolerances, etc. For more informationsee Analyses Setup and Analog Options in Chapter 6:Analog/Mixed-Signal Simulation.
Digital OptionsUse this dialog box to control the size of a step whenrunning the simulation in single step mode, to set theconditions for break points and to set the simulation speed.Refer to the section Digital Options in Chapter 5: DigitalLogic Simulation.
Check Pin ConnectionsUse Check Pin Connections to check the entire schematicand be informed of any devices that have unconnected pins.
ResetThis works just like the Reset button in the Toolbar, which isdescribed in Chapter 5: Digital Logic Simulation andChapter 6: Analog/Mixed-Signal Simulation.

13-2 Chapter 13: Simulation Menu
StepThis works just like the Step button in the Toolbar, which isdescribed in Chapter 5: Digital Logic Simulation.
RunThis works just like the Run button in the Toolbar, which isdescribed in Chapter 5: Digital Logic Simulation andChapter 6: Analog/Mixed-Signal Simulation.
TraceThis works just like the Trace button in the Toolbar, which isdescribed in Chapter 5: Digital Logic Simulation.
Display WaveformsThis works just like the Waveforms button in the Toolbarwhich is described in Chapter 5: Digital Logic Simulationand Chapter 6: Analog/Mixed-Signal Simulation.
Scope ProbeThis option, when checked, causes the logic levels detectedby the Probe Tool to be displayed in the digital Waveformswindow while running digital simulation.
Display Variable NamesThe Display Variable Names option replaces the A, B, Clabels used on the analog analysis graphs with the variablenames such as V(8), etc. This allows you to identify thevarious points in the circuit more consistently with thosebeing graphed in analysis windows.

Chapter 14: SPICE: Beyond the Basics 14-1
SPICE:SimulationProgram withIntegratedCircuitEmphasis
This chapter discusses strategies for troubleshooting SPICEconvergence. Use this information as a companion andreference as you complete the tasks in Chapter 6: Analog/Mixed-Signal Simulation.
Troubleshooting SPICE ConvergenceBerkeley SPICE3 uses simultaneous linear equations,expressed in matrix form, to determine the operating point(DC voltages and currents) of a circuit at each step of thesimulation. The circuit is reduced to an array of conduc-tances which are placed in the matrix to form the equations(G * V = I). When a circuit includes nonlinear elements,SPICE uses multiple iterations of the linear equations toaccount for the nonlinearities. SPICE makes an initial guessat the node voltages then calculates the branch currentsbased on the conductances in the circuit. SPICE then usesthe branch currents to recalculate the node voltages and thecycle is repeated. This cycle continues until all of the nodevoltages and branch currents fall within specified tolerances(converge).
However, if the voltages or currents do not converge withina specified number of iterations, SPICE produces errormessages (such as “singular matrix”, “Gmin stepping failed”,“source stepping failed” or “iteration limit reached”) andaborts the simulation. SPICE uses the results of eachsimulation step as the initial guesses for the next step. If youare performing a Transient Analysis (that is, time is beingstepped) and SPICE cannot converge on a solution usingthe specified timestep, the timestep is automatically reduced,and the cycle is repeated. If the timestep is reduced too far,SPICE displays a “Timestep too small” message and abortsthe simulation. Use the Analog Options dialog box tospecify the tolerances and iteration limits for the variousanalyses.
C H A P T E R 14
SPICE: Beyond the Basics

14-2 Chapter 14: SPICE: Beyond the Basics
The Operating Point may fail to converge for variousreasons. For example, the initial guesses for the nodevoltages may be too far off, the circuit may be unstable orbistable (there may be more than one solution to theequations), there may be discontinuities in the models, orthe circuit may contain unrealistic impedances.
Use the following techniques to solve most convergenceproblems. When you have a convergence problem, firstidentify which analysis is causing the problem. Keep in mindthat the Operating Point analysis is generally performedautomatically before each of the other analyses, even if youhave disabled Operating Point Analysis in the AnalysesSetup dialog box. Begin with step 1, then consider therecommendations, as needed, to solve the error.
Solving Operating Point Analysis Failures1 Check the circuit topology and connectivity; specifi-
cally,
• Make sure the circuit is correctly wired. Danglingnodes and stray parts are not allowed. TheRSHUNT option can be used to overcome theseproblems.
• Don’t confuse zeros with the letter O.
• Use proper SPICE multipliers (MEG instead of Mfor 1E+6).
• Don’t put a space between values and multipliers(1.0uF, not 1.0 uF).
• Every circuit must have a ground node and everynode in the circuit must have a DC path to ground.Make sure no sections of your circuit are isolatedfrom ground by transformers, capacitors, etc.
• Do not use series capacitors or current sources.
• Do not use parallel inductors or voltage sources.
• Make sure all devices and sources are set to theirproper values.
• Make sure all dependent source gains are correct.
• Make sure your models/subcircuits have beencorrectly entered.

Chapter 14: SPICE: Beyond the Basics 14-3
2 Increase ITL1 to 300 in the Analog Options dialog box.This will allow the OP Analysis to go through moreiterations before giving up.
3 Add .NODESET devices. If the initial guess of a nodevoltage is way off, the .NODESET device can be used toset it to a more realistic value.
4 Add resistors and use the OFF keyword. Specify theseries resistance parameters of your models andincrease the GMIN option by a factor of 10. Specify theinitial condition of semiconductor devices, especiallydiodes, as OFF.
5 Use initial conditions. Enable the UIC check box forTransient Analysis in the Analyses Setup dialog box.Place .IC devices in your circuit or set the applicableinitial conditions to assist in the initial stages of theTransient Analysis.
Solving DC Analysis Failures1 Check the circuit topology and connectivity. See the
common mistakes listed under Step 1 of SolvingOperating Point Analysis Failures earlier in thischapter.
2 Increase ITL2 to 200 in the Analog Options dialog box.This will allow the DC Analysis to go through moreiterations for each step before giving up.
3 Make the steps in the DC sweep larger or smaller. Ifdiscontinuities exist in a device model (perhaps betweenthe linear and saturation regions of the model), increas-ing the step size may allow the simulation to step overthe discontinuity. Making the steps smaller will allowthe simulation to resolve rapid voltage-transitiondiscontinuities.
4 Do not use DC Analysis. Some problems (such ashysteresis) cannot be resolved by DC Analysis. In suchcases, it is more effective to use Transient Analysis, byramping the appropriate power sources.

14-4 Chapter 14: SPICE: Beyond the Basics
Solving Transient Analysis Failures1 Check the circuit topology and connectivity. See the
common mistakes listed under Step 1 of SolvingOperating Point Analysis Failures earlier in thischapter.
2 Set RELTOL to 0.01 in the Analog Options dialog box.By increasing the tolerance from 0.001 (0.1% accuracy),fewer iterations will be required to converge on asolution and the simulation will complete much morequickly.
3 Increase ITL4 to 100 in the Analog Options dialog box.This will allow the Transient Analysis to go throughmore iterations for each timestep before giving up.
4 Reduce the accuracy of ABSTOL/VNTOL if current/voltage levels allow. Your particular circuit may notrequire resolutions down to 1uV or 1pA. You shouldallow at least an order of magnitude below the lowestexpected voltage or current levels of your circuit.
5 Realistically model your circuit. Add realistic parasitics,especially stray/junction capacitance. Use RC snubbersaround diodes. Replace device models with subcircuits,especially for RF and power devices.
6 Increase the rise/fall times of the Pulse Generators. Eventhe best pulse generators cannot switch instanta-neously.
7 Change the integration method to Gear. Gear integrationrequires longer simulation time, but is generally morestable than the trapezoidal method. Gear integration maybe particularly useful with circuits that oscillate or havefeedback paths.

Chapter 14: SPICE: Beyond the Basics 14-5
Suggested ReadingTuinenga, P. W., SPICE, A guide to Circuit Simulation &Analysis Using PSpice, Prentice-Hall, Inc., Englewood Cliffs,N.J., 1988, ISBN: 0-13-834607-0, Library: TK454.T85 1988,621.319'2-dc 19
Written as a supplement for electronic circuit designcourses, this book focuses on the design and analysisof analog circuits using PSpice (a commercial variationof the industry standard Berkeley SPICE). Throughexamples, this book demonstrates what a simulator canand cannot do. Although this book is written specifi-cally for PSpice, much of the information it contains canbe applied directly to CircuitMaker.
Vladimirescu, A., The SPICE Book, John Wiley & Sons, Inc.,N.Y., 1994, ISBN: 0-471-60926-9, Library: TK454.V58 1994,621.319'2'028553-dc20
Written as a tutorial and reference for electrical engi-neering students and professionals just starting to usethe SPICE program to analyze and design circuits. Thisbook explains how to use the SPICE program anddescribes the differences and similarities between themost popular commercial versions of it, includingSPICE3, the latest version from Berkeley which is usedby CircuitMaker.
Kielkowski, R., Inside SPICE, McGraw-Hill, Inc., N.Y., 1994,ISBN: 0-070911525, Library: TK 454.K48 1994,621.319'2'011353-dc20
Written as a tutorial and reference for electrical engi-neering students and professionals who are familiarwith the SPICE program. This book goes beyond thebasics and covers the internal operation of the SPICEprogram to give the reader a solid understanding of howSPICE works. It provides step-by-step coverage of howto overcome nonconvergence, numerical integrationinstabilities and timestep control errors. It also showshow to make simulations run faster and more efficientlyby setting the .OPTION parameters.

14-6 Chapter 14: SPICE: Beyond the Basics

Index - 1
Index
Symbols
%="path\filename.ext" 4-29%[ 4-29%B 4-29%D 4-29%I 4-29%L 4-28%M 4-28%N 4-27%number 4-29%P 4-29%S 4-28%V 4-28%X 4-29+V 4-26, 6-6+V, selecting a 3-4.CKT 2-3.CKT files
basic management of 2-9opening 2-10reverting to previously saved 2-10starting 2-9
.DAT 2-3
.IC 14-3
.IC device, selecting 3-10
.INCLUDE 4-29
.LIB 2-3
.MOD 2-3
.NODESET 14-3
.RAW file 6-31, 6-32analysis data saved in 6-32
.SRP 2-3
.SUB 2-310X Amplifier Circuit example 3-143-State
changing color of 12-17-segment
changing color of 12-1
A
ABSTOL 14-4AC Analysis (AC Sweep)
decibels 3-20log 3-20running 6-20setting up 6-20show wave grid 3-20tutorial 3-17
Access faults 8-5Adding
text to schematic 4-2ADDSHUNTS 14-2Agreement, Software License iiiAlways Set Defaults 6-18Ammeter 6-34Analog Analyses
AC 6-20and test points 6-7DC 6-19DC Operating Point 6-22Fourier 6-29in fault simulations 8-8Parameter Sweep 6-26setting up 6-18setting up (tutorial) 3-16Sweep Trace Labels 6-28Transient 6-23tutorial 3-7
Analog only devices 5-2, 6-2analog check box 6-3editing 4-25showing 4-8
Analog simulationdefinition 6-1running 6-11tools 6-3using Digital Simcode devices 3-20
Analog/Digital devices 5-2, 6-2Analog/SPICE variables
setting up 6-31Analysis Probe Name (%[) 4-29

Index - 2
Analysis Windowsdisplaying waveforms 6-12using 6-11
Angle of bus connection wirechanging 4-19
Arrow Toolactivating 4-2Arrow/Wire option 11-2flipping switches 4-2moving items 4-2selecting 4-2selecting items with 4-2selecting other tools 4-2using 4-2wiring with 11-2
ASCIIOUTPUT 6-31Assigning new HotKeys 4-9Auto Refresh 11-1Auto Repeat 4-12, 11-1Auto Wire Routing 4-14, 9-7Autoplacement
controlling from CircuitMaker 7-14
B
Backgroundchanging color of 12-1
Background, required user 1-1Bill of Materials
excluding from 4-31exporting 7-1
Binary output 6-31Board size 7-14Bode plotter 6-20Breakpoints 5-8, 5-9Breaks on page
moving 11-3showing 11-3
Browsing devices 4-7Bus connection wires 4-18
changing angle 4-19show bus labels 4-19specifying number for 4-18wiring together by number 4-19
Bus Data 4-26, 4-29, 6-6editing 4-26terminal devices 4-20
Bus Data (%B) 4-29Bus labels
showing 11-3Bus wires 10-6
changing color of 12-1cutting 4-18extending 4-18joining 4-18showing bus labels 4-19specifying number for 4-18working with 4-17
Buttons on Toolbarintroduction 2-4
Bypass capacitors 6-7
C
Calling Technical Support 1-3Cascade Windows 12-3Changing
device labels 4-21waveform order 5-7
Check Pin Connections 13-1Circuit Display Data 11-4Circuit faults 8-4
managing 8-6CircuitMaker
conventions 2-3drawing window 2-2files 2-3installing 1-2introduction 1-1preferences 2-8required user background 1-1simulation windows 2-2starting 2-1task overview 2-4what is? 1-1windows 2-2workspace 2-1

Index - 3
CircuitMaker files.CKT 2-3.DAT 2-3.LIB 2-3.MOD 2-3.SRP 2-3.SUB 2-3
CircuitMaker to TraxMaker 7-13Circuits
analysis (tutorial) 3-8changing background color 12-1changing labels of 4-21drawing 4-1drawing (tutorial) 3-1exporting as graphics 4-33, 7-8labeling 4-21simulating (tutorial) 3-8simulating analog/mixed-signal 6-1simulating digital 5-1wiring 4-14wiring (tutorial) 3-5
Closinga .CKT file 2-9Close command 9-2
Colors 5-2changing 12-1text 4-2
Connectingconnection area 9-7connectivity (definition) 2-2single click 9-6
Connectorsinput 4-19output 4-19wiring with 4-19
ConventionsCircuitMaker 2-3User Manual 1-4
Copyingcircuits 10-2Copy command 10-1disable for instruction 8-7waveforms 10-2
Copyright iiCursors 6-15Curve tracer 6-19Cut 10-1
disabling for instruction 8-7Cutting wires 4-3, 4-16
D
Dashed linesdrawing with the Wire Tool 4-2
Data Sequencer 5-11, 10-9selecting 3-21start address 5-11stop address 5-11user external clock 5-11
DC Analysis (DC Sweep)running 6-19setting up 6-19troubleshooting failures 14-3tutorial 3-16warnings 14-3
Default Font 9-5Default Test Points
description 6-8Defaults 9-4
restoring 2-8Delete Tool
activating 4-2cutting or dividing wire 4-3deleting items 4-2deleting wires 4-2disabling for instruction 8-7using 4-2using (tutorial) 3-10
Deletingitems 10-2tutorial 3-10with Delete key 4-3with Delete Tool 4-2
Descriptionin spice data string (%I) 4-29label 4-24

Index - 4
Designation 4-23, 4-29, 10-5changing (tutorial) 3-14device designations 11-1in spice data string (%D) 4-29prefix 4-24renumbering new device 11-1
Device Dependent Bitmap 7-7Device Display Data 11-4Device faults 8-3, 8-4
adding 8-3enabling 8-3label-value 8-3
Device Independent Bitmap 7-7Device library 4-7
and fault simulations 8-8using (tutorial) 3-1
Device replacementdisabling for instruction 8-7fault simulations 8-7
Device Symbol 4-8Device/Plot Font 9-5DEVICEDB.DAT file 9-8Devices
analog only 5-2, 6-2analog/digital 5-2, 6-2browsing 4-7changing color of 12-1changing labels of 4-21designation 4-23digital only 5-2, 6-2editing 4-22filtering list of 4-8flipping 4-4moving when wires connected 4-17naming 4-22nudging 4-13placing 4-12renumbering designations of 11-1repeating placed 11-1rotating in 90 degree increments 4-3schematic symbol only 5-2, 6-2searching for 4-10selecting from library 4-7selecting in schematic 4-12
symbol 3-3DGND xii, 6-6, 6-32Digital
digital options 5-7options for fault simulation 8-8
Digital devicesediting 4-25showing 4-8
Digital instrumentsdata sequencer 5-11pattern editor 5-12pulser 5-10
Digital logic simulationdebugging with Trace feature 5-5definition 5-1digital options 5-8measuring wire states 5-4observing operation of circuit 5-5opening/closing waveforms 5-5performing 5-2resetting the simulation 5-3running 5-4Step button 5-4stopping 5-4tutorial 3-6types of devices permitted in 5-2using the Digital/Analog button 5-3using Trace feature 5-2what is? 5-1
Digital only devices 5-2, 6-2Digital options 5-8
breakpoint 5-8conditions 5-8setting up breakpoints 5-9simulation speed 5-8step size 5-8x magnification 5-8
Digital Oscilloscope 6-23Digital SimCode devices
using in analog simulation mode 3-20Digital/Analog Button 6-4
activating 5-3toggling 5-3

Index - 5
using 5-3using (tutorial) 3-8
Directories and Files 9-8Disclaimer ivDisplay data of circuit
showing 11-4Display hints 8-5, 8-7, 8-9Display Variable Names 6-14, 13-2Displaying waveforms 6-12Dividing a wire 4-3Dots
changing color of 12-1showing pin 11-3
Drawing a schematic 3-1Duplicate 10-2DVCC xii, 6-6, 6-32DVDD xii, 6-6, 6-32
E
Edit Bus Connection 10-6Edit Bus Wire Number 10-7Edit Data Sequencer 10-9Edit device data 4-22Edit Input/Output 10-9Edit menu
Copy 10-1Copy Circuit 10-2Copy Waveforms 10-2Cut 10-1Delete Items 10-2Duplicate 10-2Edit Bus Connection 10-6Edit Bus Wire Number 10-7Edit Data Sequencer 10-9Edit Device Data 10-7Edit Digital Params 10-7Edit Input/Output 10-9Edit Multimeter 10-9Edit PROM/RAM 10-7Edit Pulser 10-8Edit Run-Time Test Point 10-7Edit Scope/Probe Name 10-10Edit Signal Generator 10-10
Edit/Select Spice Model 10-7Font 10-11Group Items 10-10Move 10-1Paste 10-1Place Selected Label(s) 10-4Rotate 90 10-3Select All 10-3Set Auto Designation 10-5Set Prop Delay(s) 10-4Straighten Selected Wire(s) 10-4Undo 10-1
Edit Multimeter 10-9Edit PROM/RAM 10-7Edit Pulser 10-8Edit Scope/Probe Name 10-10Edit Selected Item 10-6Edit Signal Generator 10-10Editing devices 4-22
analog 4-25bus data 4-26description 4-24designation 4-23device name 4-22digital 4-25label-value 4-23package 4-24parameters 4-25spice data 4-27
Enlarging the circuit 4-3Errors 7-11Example of using SPICE data 4-30Exclude from Bill of Materials 4-31Exclude from PCB 4-31Exclusive Test Points
placing 6-8placing multiple 6-9removing 6-9
Exponential Dataediting 6-40
Export Optionssetting up 7-7
ExportingBill of Materials 7-1

Index - 6
circuits as graphics 4-33, 7-8entire circuit 4-33PCB netlist 7-10SPICE netlist 7-9SPICE subcircuit 7-9TraxMaker PCB netlist 7-13waveforms as graphics 7-8
Extending wires 4-16
F
Factory defaultsrestoring 2-8
FailuresDC Analysis (DC Sweep) 14-3of Operating Point Analysis 14-2Transient Analysis 14-4
Faults 4-32, 8-1managing circuit 8-6password protecting 8-10
File management.CKT files 2-9
File menuClose 9-2Merge 9-1New 9-1Open 9-1Preferences 9-4Print Circuit 9-4Print Setup 9-3Print Waveforms 9-4Reopen 9-1Revert 9-2Save 9-2Save As 9-2
Filesintroduction to CircuitMaker 2-3
Filtering devices by name 4-8Find and Select 10-3Finding devices 4-10Fit Circuit To Window 12-3
using (tutorial) 3-18Fit to Page 9-4Flipping a device 4-4
FM Signal 6-38, 6-39Fonts 10-11
changing 4-2default 9-5device/plot 9-5
Fourier Analysisrunning 6-29setting defaults 6-24setting up 6-29
G
Gateschanging color of 12-1
Gear Integration 6-32, 14-4GMIN 14-3GND 6-6Graphics
exporting circuits as 4-33, 7-8exporting waveforms as 7-8
Grid 4-4, 11-5changing color of 12-1snap to 4-4, 11-5turning on or off 4-4, 11-5
Ground 4-26selecting (tutorial) 3-4
Ground and Vcc 6-6Group Items 10-10Groups of items
selecting 4-12
H
HIGH 8-1, 8-9High
changing color of 12-1Hints 8-4, 8-7, 8-8
hide from students 8-7HOTKEYDB.DAT file 9-8HotKeys 4-9
assigning 4-9introduction 2-7reassigning 4-10unassigning 4-10using to select a device (tutorial) 3-2

Index - 7
I
IF ... THEN 4-16Importing
and simulating SPICE netlist 9-2Include File (%=path\filename.ext) 4-29Initial conditions 6-24, 14-3Input 10-9Installing
Circuitmaker 1-2Instrument
changing color of 12-1Integration method 6-32Internal high/low 8-4Items
changing color of all 12-1grouping 10-10selecting 4-12selecting all 4-13selecting groups of 4-12selecting multiple 4-12
ITL1 14-3ITL2 14-3ITL4 14-4
J
Joining wires 4-16
K
Keep out layercontrolling from CircuitMaker 7-14
Key capchanging color of 12-1
KeysHotKeys 2-7shortcut 2-7
L
Label (%L) 4-28Label-Value 4-28
changing 4-23changing (tutorial) 3-14
changing for resistor (tutorial) 3-5changing for transistor (tutorial) 3-5of device faults 8-3
Labeling circuitschanging labels 4-21with text tool 4-21
Labels, Busshowing 11-3
Lampchanging color of 12-1
LEDchanging color of 12-1
Library of devicesselecting from 3-2, 4-7
License Agreement iiiListing devices 4-7LOW 8-1, 8-10Low
changing color of 12-1
M
Macro Lock 8-10Macros
changing color of 12-1Magnifying the circuit 4-3Major Device Class 3-2, 4-8Managing circuit faults 8-6Manual routing 4-15Manual wire routing 4-15Measurement cursors
using 6-15Merge Command 9-1Metafile for Windows 7-7Minor Device Class 3-2, 4-8Mirror Button
activating 4-4disabling for instruction 8-7using 4-4using m key instead 4-4
Mirroring devices 4-8Mixed-Signal simulation
example (tutorial) 3-20in Analog mode 6-1

Index - 8
Model (%M) 4-28Mouse usage 2-6Move 10-1Moveable page breaks 11-3Moving
devices with connected wires 4-17Multifunction Signal Generator 6-34Multimeter 10-9
using 6-33Multipliers 4-28, 14-2
N
Name (%) 4-27Named Subcircuit (%X) 4-29Netlists
definition 7-10definition of nets 7-10exporting PCB 7-10exporting SPICE 7-9importing and simulating 9-2loading and running TraxMaker 7-14requirements 7-10
Netsdefinition 7-10definition of netlist 7-10
New Command 9-1Node (%number) 4-29Node numbers 4-29, 8-8
showing 11-3NODESET 14-3Normal Size/Position 12-3Nudging devices 4-13Number of bus wire
specifying 4-18Numbers of nodes
showing 11-3Numerical Integration 6-32
O
Objectschanging color of 12-1
Offsetting waveforms 6-15Ohmmeter 6-34Online Help, using 1-4Online tutorial, watching 1-5OPEN 8-2, 8-10Open Command 9-1Opening a .CKT file 2-10Operating Point (Multimeter) Analysis
running 6-22setting up 6-22troubleshooting failures 14-2
Options menuArrow/Wire 11-2Auto Refresh 11-1Auto Repeat 11-1Circuit Display Data 11-4Cursor Tools 11-2Device Designations 11-1Device Display Data 11-4Grid 11-5Quick Connect 11-1Show Bus Labels 11-3Show Node Numbers 11-3Show Page Breaks 11-3Show Pin Dots 11-3Show Prop Delays 11-4Title Block 11-6
Oscilloscope 6-23Output 10-9
P
Package 4-24, 4-29Package (%P) 4-29Page breaks
moving 11-3showing 11-3
Page Down, using to zoom out 4-3Page Up, using to zoom in 4-3Parameter Sweep Analysis

Index - 9
running 6-26setting up 6-26
Parameters 4-25editing device 4-25
Parts Button 3-2, 4-7accessing device library 4-7using 4-7
Parts listsee Bill of Materials 7-1
Password 8-4, 8-10Paste 10-1
disabling for instruction 8-7Pattern Editor 5-12PCB netlists 4-26, 6-7
exporting 7-10exporting to popular formats 7-11Protel format 7-11requirements 7-10Tango format 7-11TraxMaker 7-12
Persistent waveform 6-17Piece-Wise 6-42Pin dots
changing color of 12-1showing 11-3
Pinschanging color of 12-1names of 4-31numbers of 4-31, 4-32
Pins shorted together 8-2Place Labels 10-4Placing devices 4-12Position 12-3Power Bus 4-20Power devices 14-4Preferences 9-4
changing 2-8introduction 2-8restoring factory defaults 2-8
Prefix 4-24Printing
adjusting print size 4-33circuits 9-4
Fit to Page 9-4print setup 9-3the circuit 4-33waveforms 9-4
Probe Tool 5-3, 5-7activating 5-4current (I) 3-10definition of states 5-4high state 5-4low state 5-4meaning of letters in 6-5power (P) 3-10pulse state 5-4selecting 6-5tristate 5-4unknown state 5-4using 6-5, 6-12voltage (V) 3-9
PROM 10-7Prompt to save 9-6Propagation delays 10-4
in Digital mode 5-6showing 11-4
Protel PCB format 7-11Pulse data
editing 6-41Pulse waveform 6-41Pulser 5-9, 5-10, 10-8PWL 6-42
Q
Quick Connect wiring 4-16, 11-1
R
RAM 10-7Recalling waveforms 6-16Reducing the circuit 4-3Reference Point
setting new 6-5, 6-13Refresh Screen 12-3
automatically 11-1Registered Trademarks ii

Index - 10
Relative values 6-28RELTOL 14-4Renumbering new devices 11-1Reopen Command 9-1Repeating devices 4-12, 11-1Replace device 8-7, 8-9Replacement status 8-7Requirements
for exporting netlists 7-10user background 1-1
Reset Button 5-3, 6-4in waveform window 6-17using in Digital mode 5-3
Resistorschanging label-value (tutorial) 3-5selecting (tutorial) 3-3
Restoring factory defaults 2-8Revert 9-2
to previously saved file 2-10RF devices 14-4Rotate 90 Button 4-8
activating 4-3disabling for instruction 8-7using 4-3using (tutorial) 3-14using r key instead 4-3
Rotate 90 Command 10-3Rotating
a device 4-3a resistor (tutorial) 3-3
Routingauto wire 4-14, 9-7manual wire 4-15
Rubberband effectsee Connectivity 2-2
Run TraxMaker and load netlist 7-14Run-Time Test Points
adding multiple 6-10description 6-8placing 6-9placing (tutorial) 3-17removing 6-10
Run/Stop Button
using 5-4, 6-4using (tutorial) 3-9
Running a simulation (tutorial) 3-17
S
Save As Command 9-2Save Command 9-2Saving
a .CKT file 2-9circuit 8-8prompting before 9-6
Scale 12-2Scale step size
effect on Zoom Tool 4-3Scaling waveforms 6-13Schematic
anatomy of 2-3drawing (tutorial) 3-1
Schematic symbol only 5-2, 6-2SCOPE 5-3, 5-7, 10-10Scope Probe 5-5, 5-7, 13-2Searching devices 4-10Select All 10-3Selected items
changing color of 12-1Selecting
.IC device 3-10a +V and ground device 3-4a device symbol 3-3a resistor 3-3a single item 4-12a transistor (tutorial) 3-3all items 4-13colors 12-1devices 4-12devices (tutorial) 3-1devices from library 4-7groups of items 4-12items 4-12multiple items 4-12switches 4-12
Set Prop Delays 10-4Setting up

Index - 11
AC Analysis (AC Sweep) 6-20analog analyses 6-18analog/SPICE variables 6-31analysis of a circuit 3-16breakpoints in a circuit 5-9DC Analysis (DC Sweep) 6-19DC Operating Point Analysis 6-22export options 7-7Fourier Analysis 6-29Parameter Sweep Analysis 6-26sweep trace labels 6-28Transient Analysis 6-23
Setup buttonin waveform window 6-15
SHORT 8-10Show Bus Labels 4-19, 11-3Show LED/LAMP display state
setting up for exporting 7-7Show Node Numbers 8-8, 11-3Show Page Breaks 4-33, 11-3Show Pin Dots 11-3Show Prop Delays 5-6, 11-4Showing devices
by analog 4-8by digital 4-8by symbol 4-8
Signal Generator 8-8, 10-10AC analysis 3-15editor 6-35magnitude 3-15phase 3-15using (tutorial) 3-15
Signal Selection 8-8Simulating
a digital circuit (tutorial) 3-6a mixed mode circuit (tutorial) 3-20a simple AC circuit (tutorial) 3-12
SimulationAnalog Mode 5-1, 6-1before you do a 6-3Digital Mode 5-1, 6-1running a 3-17setting up analog 3-16
stop 3-20Simulation menu 13-1
Analyses Setup 13-1Check Pin Connections 13-1Digital Options 13-1Digital/Analog Mode 13-1Display Variable Names 13-2Display Waveforms 13-2Reset 13-1Run 13-2Scope Probe 13-2Step 13-2Trace 13-2
Sine wave dataediting 6-36
Single Click Connect 9-6effect on wiring 4-15
Size 12-3SmartWires 4-16Snap to Grid 4-4, 11-5
and nudging devices 4-13Software License Agreement iiiSound
changing color of 12-1SPICE
exporting as netlist 7-9exporting as subcircuit 7-9Gmin stepping failed 14-1iteration limit reached 14-1multipliers 4-28, 14-2netlist, importing and simulating 9-2singular matrix 14-1source stepping failed 14-1suggested reading 14-5troubleshooting convergence 14-1
SPICE Data 4-27Analysis Probe Name (%[) 4-29Bus Data (%B) 4-29Description (%I) 4-29Designation (%D) 4-29editing 4-27example of using 4-30

Index - 12
Include File (%=path/filename.ext) 4-29Label (%L) 4-28Model (%M) 4-28Name (%N) 4-27Named Subcircuit (%X) 4-29Node (%number) 4-29Package (%P) 4-29Subcircuit (%S) 4-28Value (%V) 4-28
Startinga .CKT file 2-9CircuitMaker 2-1TraxMaker from CircuitMaker 7-13
State of Probe ToolI (current) 3-10, 6-5N (noise) 6-5P (power) 3-10, 6-5R (input or output resistance) 6-5V (voltage) 3-9, 6-5Z (impedance) 6-5
Step Buttonusing 5-4
Stopping a simulation 3-20, 6-4Storing waveforms 6-16Straighten Wires 10-4Student use
disabling circuit options 8-6displaying access faults 8-5fault password 8-4hint message 8-4managing circuit faults 8-6
Subcircuit (%S) 4-28Subcircuits 4-29
exporting SPICE 7-9plotting internal variables 6-13
Suggested readingsfor SPICE 14-5
Support, getting Technical 1-3Sweep trace labels
using 6-28Switching between digital/analog mode 3-8SYMBOLDB.DAT file 9-8Symbols
changing color of 12-1changing text color 12-1showing 4-8
T
Tango PCB format 7-11Task overview of CircuitMaker 2-4Technical support 1-3Terminal Device 4-20, 4-26Test Points 6-5, 6-7, 6-32
default 6-8exclusive 6-8run-time 6-8types 6-8
Textadding to schematic 4-2changing font of 10-11
Text Toolactivating 4-2changing color of text 4-2changing text font 4-2resizing text in rectangle 4-2using 4-2
Tile Windows 12-3Title Block 4-5, 11-6Toolbar
displaying 12-1introduction 2-4
Trace 8-8Trace Button
activating 5-5using 5-5
Transient Analysis 9-7Preferences defaults 9-7running 6-23setting defaults 6-24setting up 6-23setting up (tutorial) 3-16troubleshooting failures 14-4using (tutorial) 3-19warnings 14-4
Transistorschanging label-value (tutorial) 3-5

Index - 13
selecting (tutorial) 3-3Trapezoidal integration 6-32, 14-4TraxMaker 4-26, 6-7
loading netlist from CircuitMaker 7-14PCB netlist format 7-12running from CircuitMaker 7-14
TroubleshootingSPICE convergence 14-1
Tutorial, watching online 1-5
U
U.S. Government Restricted Provisions vUIC 6-24, 14-3Unassigning HotKeys 4-10Undo 10-1User background, required 1-1User Manual, about 1-3USER.LIB file 9-8Using Online Help
double-clicking Help file 1-5from a dialog box 1-5from the Help menu 1-4
V
Value 4-23Value (%) 4-28Vcc and Ground 6-6View menu
Cascade Windows 12-3Fit Circuit To Window 12-3Normal Size/Position 12-3Select Colors 12-1Tile Windows 12-3Windows 12-3
Virtual instrumentsBode plotter 6-11Curve tracer 6-11data sequencer 5-11Digital oscilloscope 6-11logic analyzer 5-7multimeter 6-11
Visible check box
using 4-23VNTOL 14-4Voltmeter 6-34
W
Watching online tutorial 1-5Wave Button of Signal Generator
using (tutorial) 3-15Waveforms 5-3, 5-7
changing color of 12-1changing order (digital) 5-7copying to clipboard 10-2displaying 6-12editing 6-13exporting as graphics 7-8offsetting 6-15plotting subcircuit internal variables 6-13recalling stored 6-16scaling 6-13storing for future reference 6-16using measurement cursors 6-15using Setup button 6-15viewing multiple 6-5, 6-13
Waveforms Buttonactivating 5-5selecting 6-6using 5-5, 6-6
Window menuCascade Windows 12-3Tile Windows 12-3
Windows metafile 7-7Wire Tool 4-2, 8-7
activating 4-2disabling for instruction 8-7drawing bus wires 4-2drawing dashed lines 4-2using 4-2using (tutorial) 3-12
Wiresauto routing 4-14bus connection 4-18bus, working with 4-17changing color of 12-1

Index - 14
cutting 4-16extending 4-16joining 4-16moving devices with connected 4-17routing manually 4-15straightening 10-4using SmartWires feature 4-14
Wiring 4-14a circuit 4-14a circuit (tutorial) 3-5auto wire routing 4-14manual wire routing 4-14with Arrow/Wire Tool 11-2with connectors 4-19with Quick-Connect 4-14, 4-16with the Wire Tool 4-2
Word Generator 5-11see also Data Sequencer 6-43
Workspaceintroduction 2-1
Wrong value 8-2
Z
Zoom Tool 12-2activating 4-3magnifying the circuit 4-3reducing the circuit 4-3setting the scale step 4-3using 4-3using page down key instead 4-3using page up key instead 4-3