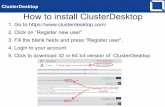ClusterDesktop how-to use on Mac
-
Upload
emil-parashkevov -
Category
Internet
-
view
173 -
download
0
Transcript of ClusterDesktop how-to use on Mac
- 1. How to use ClusterDesktop Note: Before connecting to your computer, download and install ClusterDesktop on it. For more information see Tutorial on how-to run ClusterDesktop for Mac. To start working remotely on your computer use one of the following methods VNC, RDP, SCP or noVNC connection: I. VNC connection 1. Check on your account if VNC port is open click once on it if closed / when the button is white the port is closed, and when the button is blue the port is open for one connection / ClusterDesktop
- 2. How to use ClusterDesktop ClusterDesktop 2. Download VNC Viewer Go to http://www.realvnc.com/download/viewer/ Download VNC Viewer for Mac Type your Name, Email and click Submit
- 3. How to use ClusterDesktop ClusterDesktop Check I have read and accept these terms and conditions and click Download 3. Click Save File 4. Run the file you downloaded Check Don't warn me when opening application on this disk image and click Open
- 4. How to use ClusterDesktop ClusterDesktop Check as shown in the picture and cluck OK Type your server and port as shown below
- 5. How to use ClusterDesktop ClusterDesktop Example: server-001.clusterdesktop.com:1029 II. Remote Desktop Connection 1. In the site of ClusterDesktop, when logged in, check if RDP port is open click once on it if closed 2. Go to App Store and find Microsoft RDP and click install 3. Run Microsoft Remote Desktop 4. Click on New 5. Type Connection name 6.Type your server and port as shown below
- 6. How to use ClusterDesktop ClusterDesktop Example: server-001.clusterdesktop.com:1030 7. Start connection ClusterDesktop you just created
- 7. How to use ClusterDesktop ClusterDesktop III. SSH connection 1. In the site of ClusterDesktop, when logged in, check if SCP port is open click once on it, if closed 2. Connect to VNC server, using SSH tunnel Click on Shell and then on New Remote Connection Set up as shown in the picture below 2.1 Click on Secure Shell (ssh) 2.2 Type your remote computer username 2.3 Type: ssh -p Your ClusterDesktop SCP port your remote computer username@
- 8. How to use ClusterDesktop ClusterDesktop ClusterDesktop server -L 55900:localhost:55900 Example: ssh -p 1031 [email protected] -L 55900:localhost:55900 2.4 Click Connect Type your remote computer password and press Enter
- 9. How to use ClusterDesktop ClusterDesktop Start VNC Viewer Type localhost:55900 and click Connect Click Continue Type your VNC password and click OK
- 10. How to use ClusterDesktop ClusterDesktop 3. Connect to RDP server, using SSH tunnel Click on Shell and then on New Remote Connection Set up as shown in the picture below 3.1 Click on Secure Shell (ssh) 3.2 Type your remote computer username 3.3 Type: ssh -p Your ClusterDesktop SCP port your remote computer username@ ClusterDesktop server -L 3389:localhost:3389 Example: ssh -p 1031 [email protected] -L 3389:localhost:3389
- 11. How to use ClusterDesktop ClusterDesktop 3.4 Click Connect Type your remote computer password and press Enter In the site of ClusterDesktop, when logged in, check if RDP port is open click once on it if closed Go to Apple Store and find Microsoft RDP and click install Run Microsoft Remote Desktop
- 12. How to use ClusterDesktop ClusterDesktop 3.5 Click on New 3.6 Type Connection name 3.7 Type localhost:3389 3.8 Type your remote computer username 3.9 Click as shown in the picture Start the connection you just created
- 13. How to use ClusterDesktop ClusterDesktop IV. SCP connection you can use Jftp, FireFTP to transfer files 1.In the site of ClusterDesktop, when logged in, check if SCP port is open click once on it if closed 2. How to use FireFTP Go to http://fireftp.net/ Download FireFTP Click Allow
- 14. How to use ClusterDesktop ClusterDesktop Install FireFTP and restart Firefox Open Mozilla Firefox and login to your account in ClusterDesktop site Click on Transfer files online with FireFTP Add-on for Firefox as shown in the picture below
- 15. How to use ClusterDesktop ClusterDesktop Click Yes
- 16. How to use ClusterDesktop Type username and password of the remote computer and click OK ClusterDesktop Type /cygdrive and press Enter to see your device file structure
- 17. How to use ClusterDesktop ClusterDesktop You can see two areas when you connect with FireFTP as shown in the picture below Area 1 directories and files of the device you are using to connect to your PC Area 2 directories and files of the computer on which you installed ClusterDesktop your Remote PC.
- 18. How to use ClusterDesktop ClusterDesktop V. NoVNC connection 1. Login to your account in ClusterDesktop site 2.Check if noVNC port is open click once on it if closed 3. Click on Open noVNC HTML5 as shown in the picture
- 19. How to use ClusterDesktop ClusterDesktop Note: If your internet connection is slow, you can set different timeout for connecting with noVNC as shown in the picture
- 20. How to use ClusterDesktop ClusterDesktop 4. Type /if not already filled in/: 1 - your server and noVNC port, 2 - your VNC password if you have one (if not leave blank ), 3 - click Connect