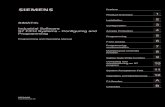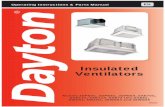Clspro600 Operating-manual En
-
Upload
luizlou5308 -
Category
Documents
-
view
284 -
download
11
description
Transcript of Clspro600 Operating-manual En
-
CLS Pro 600 line and contrast sensor EDV-No.: MD.323.EN.07 with removable control panel Issued: 09.04.2014
CLS Pro 600 Line and contrast sensor with removable control panel
Translation of the original instructions
BST eltromat International Bielefeld GmbH Heidsieker Heide 53 33739 Bielefeld Telephone: +49 (0) 5206/999 0 Telefax: +49 (0) 5206/999 999 E-mail: [email protected]
This document may not be copied or accessed by a third party without our specific consent and even then the third party or person to whom the copy is given must not use it improperly in any way whatsoever.
BST eltromat International Bielefeld GmbH
-
Contents 0
CLS Pro 600 line and contrast sensor EDV-No.: MD.323.EN.07 with removable control panel Date: 09.04.2014
Table of contents
1. Description 1 1.1 Symbols used in this operating manual 1 1.1.1 Warning signs 1 1.1.2 Using the keys 1 1.1.3 LED operating statuses 1 1.2 General information 2 1.3 Intended use 3 1.4 System description 4 1.4.1 System design 4 1.4.2 Operating principle 5 1.5 Terms used in this manual 7 1.5.1 General information 7 1.5.2 Set position 7 1.5.3 Measuring range 8 1.5.4 Search area 8 1.5.5 Status bar 8 1.5.6 Footnote 8 1.5.7 First edge / second edge 8 1.6 Control panel 9 1.6.1 Graphics display 9 1.6.2 Control panel 9 1.7 Safety information 11 1.8 Laser 12 1.9 Emissions 12
2. Assembly 13 2.1 Installation site requirements 13 2.2 Sensor installation 13 2.2.1 General information 13 2.2.2 Installing the sensor using the holder supplied in the
package 13 2.2.3 Installing the sensor using a holder supplied by the
customer 14 2.2.4 Setting the gap between the sensor and the
sensing roller 15 2.2.5 Turning the control panel 15 2.2.6 Rotating the control panel 16 2.3 Installing the control panel 17 2.3.1 General information 17 2.3.2 Dismantling the holder 18 2.3.3 Wall mounting 18 2.3.4 Control console installation 21
3. Installation 23 3.1 Fitting the cable connections 23 3.2 Sensor 23 3.2.1 Enclosure socket 23 3.3 Service indicator displays 24 3.3.1 Bus status LEDs 24 3.3.2 Unit status LED 24 3.4 DIL switch settings 25
4. Commissioning 26 4.1 Menus 27 4.1.1 General information 27 4.1.2 Input options 27 4.1.3 Main menu 30
-
Contents 0
CLS Pro 600 line and contrast sensor EDV-No.: MD.323.EN.07 with removable control panel Date: 09.04.2014
4.2 Commissioning with a controller 33 4.2.1 ekrPro Com60 33 4.2.2 ekr 500 Plus 33 4.2.3 EKR 1500 / CCD line guider and CAN - Module bus
coupler 33
5. Operation 34 5.1 General information 34 5.2 Operating display 34 5.2.1 Set-up mode display window 34 5.2.2 Scanning mode display window 35 5.2.3 Status bar 36 5.3 Controlling the ekrPro Com60 / ekr 500 Plus controllers remotely 37 5.3.1 Manual mode 37 5.3.2 Automatic 37 5.3.3 Servo-center position 38 5.3.4 Moving the set point position (W-value) 38 5.3.5 Moving the guiding device 38 5.3.6 Adjusting the controller gain. 38 5.4 Operation 39 5.4.1 General information 39 5.4.2 Activating line set-up / edge set-up 39 5.5 Standard operation 39 5.5.1 Selecting a job 39 5.5.2 Edge set-up mode 41 5.5.3 Line set-up mode 42 5.6 Extended operation 44 5.6.1 Change user 44 5.6.2 Job administration 45 5.6.3 Assigning user levels to the parameters 46 5.6.4 Setting up quick menus 47 5.7 Main menu parameter significances 48 5.7.1 Configuration 48 5.7.2 Parameter 56 5.7.3 Remote control ekr 62 5.7.4 Display 63 5.7.5 System Info 64
6. Factory default settings 65 6.1 Device addresses 65 6.1.1 Sensor device address 65 6.1.2 Control panel device address 66 6.2 Terminator resistors 67 6.2.1 Sensor terminator resistors 67 6.2.2 Control panel terminator resistors 68 6.3 Resetting factory default settings 69
7. Troubleshooting / FAQ 70
8. Technical data 71 8.1 Sensor 71 8.1.1 Environmental conditions 71 8.1.2 Power supply 71 8.1.3 Digital inputs 71 8.1.4 Digital outputs 71 8.1.5 Analog output 71 8.1.6 Measuring window cover 71 8.1.7 Control panel interface 72 8.1.8 Weight, dimensions 72
-
Contents 0
CLS Pro 600 line and contrast sensor EDV-No.: MD.323.EN.07 with removable control panel Date: 09.04.2014
8.2 Control panel 72 8.2.1 Environmental conditions 72 8.2.2 Power supply 72 8.2.3 Display 72 8.2.4 Weight, dimensions 72 8.2.5 Space requirement 73 8.2.6 Plug pin assignments 75
9. Maintenance 77 9.1 General information 77 9.2 Sensor 77 9.3 Control panel 77
10. Transport / Storage 78 10.1 Transportation 78 10.2 Storage 78
11. Decommissioning 79 I Index A1 Appendix 1; Commissioning as a stand-alone system A1 A2 Appendix 2; Saving the parameters and loading the firmware A2 A3 Appendix 3; Factory default settings A3 A4 Appendix 4; BST-eltromat signal terminal box 1 connectionsA4 A5 Appendix 5; Teach-in model A5
-
Description 1
12
CLS Pro 600 line and contrast sensor EDV-No.: MD.323.EN.07 Chapter: 1 with removable control panel Date: 09.04.2014 Page: 1/79
1. Description
1.1 Symbols used in this operating manual
1.1.1 Warning signs
Symbols are used in this operating manual in order to clearly indicate particularly important places.
Warning!
You must obey this type of warning, in order to protect yourself, as the operator, from bodily injuries arising from mechanical movements. Beware!
You must obey by this type of warning without fail, in order to protect yourself, as the operator, from life threatening injuries caused by electrical voltages. Information
This symbol is used to point out additional useful tips, which will help you to make optimum use of all of the functions.
1.1.2 Using the keys
Using the keys is represented by the following symbols in this manual:
Press key.
1.1.3 LED operating statuses
Some of the keys on the control panel have LEDs (Light Emitting Diodes) built into them. The different LED operating states are represented as follows:
LED off
LED constantly lit = activated phase
LED flashing
!
-
Description 1
12
CLS Pro 600 line and contrast sensor EDV-No.: MD.323.EN.07 Chapter: 1 with removable control panel Date: 09.04.2014 Page: 2/79
1.2 General information The start-up, maintenance and installation instructions described in this operating manual must be strictly adhered to!
You are only permitted to install and commission the CLS Pro 600 line and contrast sensor after you have read the accompanying operating manual. This will help to avoid hazards and prevent the sensors from being damage due to improper installation or operation.
Everyone working on or with the CLS Pro 600 sensor must abide by this operating manual and the safety instructions in particular.
You must read, without fail, the safety instructions given in Chapter 1.7 of this operating manual prior to starting the installation and commissioning work!
Solely BST-eltromat staff or other persons specifically authorized by BST-eltromat are permitted to modify or add to the firmware of this sensor. Ignoring this warning might result in the warranty rights being invalidated.
The settings and details shown in this operating manual (e.g. in the display screens) are given as examples only, unless the text explicitly states otherwise.
The latest version of the operating manual for the CLS Pro 600 line and contrast sensor can be obtained via the Internet in all available languages under the following address:
http://www.bst-international.com
!
-
Description 1
12
CLS Pro 600 line and contrast sensor EDV-No.: MD.323.EN.07 Chapter: 1 with removable control panel Date: 09.04.2014 Page: 3/79
1.3 Intended use The CLS Pro 600 is a microprocessor controlled line and contrast sensor with a removable control panel. It must only be used for:
Guiding on continuous or interrupted printed lines
Guiding over continuous or interrupted printed edges
Web edges The CLS Pro 600 line and contrast sensor has been designed to be fitted in another machine or to be combined with other machines to form a complete machine in the sense of the Directive 2006/42/EC (machine directive). Start-up of the system is forbidden until the user / operator has determined that the machine, in which the system is installed, conforms to the conditions of this directive. The CLS Pro 600 line and contrast sensor is an integral part of our BST-eltromat web guiding systems. You are only allowed to use BST-eltromat web guiding systems to correct the position of web-shaped materials (e.g. those made from paper, film, cardboard, rubber, etc.). The sensor and the control panel must never in be installed and used in potentially explosive areas. BST-eltromat web guiding systems have been designed and built in accordance with state-of-the-art standards and the recognized safety regulations. Nevertheless, its use may constitute a risk to life and limb of the user or of third parties or damage the BST-eltromat web guiding systems and other equipment. Therefore BST-eltromat web guiding systems are only to be used if they are working correctly and in a technically safe condition. Any part found to be working incorrectly must be replaced immediately. Only original spare parts are to be used for this. Spare parts obtained from third parties cannot be guaranteed to comply with the design and manufacturing conditions and safety regulations. In this case any guarantee claims made against the BST-eltromat web guiding system will be invalidated. Only qualified personnel who have been trained on the system are allowed to undertake any work required on the BST-eltromat web guiding system (i.e. installation, commissioning, operation, maintenance, etc.). Intended use also includes adhering to the instructions given in this operating manual. Use for any purpose other than those mentioned above is considered as contrary to the intended use. BST eltromat International Bielefeld GmbH does not accept liability for any damage resulting from this type of use.
-
Description 1
12
CLS Pro 600 line and contrast sensor EDV-No.: MD.323.EN.07 Chapter: 1 with removable control panel Date: 09.04.2014 Page: 4/79
1.4 System description
1.4.1 System design
1.4.1.1 General information
The CLS Pro 600 consists of the sensor and the removable control panel.
The sensor enclosure holds the entire electronics and the control panel and controller connections.
1.4.1.2 Sensor with fitted control panel
The sensor is operated via the control panel, which is fitted to the sensor in the factory. The control panel is pivotable.
Sensor with fitted control panel 1.4.1.3 Sensor with removable
control panel
If necessary (i.e. if the sensor is installed in a difficult to access position on the machine) the control panel can be removed and installed in a central control console or a customer-supplied control station. In this case the connection between the sensor and control panel is completed using a cable extension that is available as an optional extra. Sensor with control panel removed
The length of the connection cable between the sensor and the control panel must never exceed 20 m (maximum).
cable extension (2 m, 5 m, 10 m)
Sensor Control panel
-
Description 1
12
CLS Pro 600 line and contrast sensor EDV-No.: MD.323.EN.07 Chapter: 1 with removable control panel Date: 09.04.2014 Page: 5/79
1.4.2 Operating principle
The sensor records the actual position of a line or a contrast transition point on the material web in automatic mode and then transmits the relevant information to the interconnected controller. The controller compares the actual recorded position against the default set point position. A relevant correction signal will be sent to the guiding devices actuator if a deviation is found to exists between the two values. The actuator will drive the guiding device (rotating frame or swivelling roller guide) until the material web returns to its set point position. The CLS Pro 600 sensor can be used in the following configurations:
1.4.2.1 Stand-alone mode
1.4.2.2 In conjunction with an ekrPro Com60
controller
Customers machine controller
Sensor CLS Pro 600 with control panel
BST Signal Terminal Box1
CAN bus connection (optional)
Customers machine
controller
BST Signal Terminal Box1
(optional)
Sensor CLS Pro 600 with control panel
-
Description 1
12
CLS Pro 600 line and contrast sensor EDV-No.: MD.323.EN.07 Chapter: 1 with removable control panel Date: 09.04.2014 Page: 6/79
1.4.2.3 In conjunction with ekr 500 Plus
1.4.2.4 In conjunction with EKR 1500 / CCD line guider as a CCD 2004 replacement
Customers machine
controller
BST Signal Terminal Box1 (optional)
Sensor CLS Pro 600 with control panel
EKR 1500
Sensor CLS Pro 600 with control panel
(from software version 1.8.1)
CCD Line Guider
CAN Module bus coupler
CAN bus connection (optional)
-
Description 1
12
CLS Pro 600 line and contrast sensor EDV-No.: MD.323.EN.07 Chapter: 1 with removable control panel Date: 09.04.2014 Page: 7/79
1.5 Terms used in this manual
1.5.1 General information
In principle, the windows displayed on the keyboards graphics display are laid out as follows:
1.5.2 Set position
The set position is the required line / contrast transfer point position in the sensor scanning area. It can be set up in Automatic mode using the control panels arrow keys (see Chapter 5.3.2).
The set point position will be indicated by a white triangle displayed on the control panels screen. The deviation will be faded in as plaintext during displacement of the set position. The deviation can take positive values and negative values as well. The contrast quality will be graphically displayed in the bottom section of the window.
Status bar
Display area
The content shown in this area
depends on the mode setting.
Detailed descriptions can be
found in Section 5.2.1 for the
set-up mode and in Section
5.2.2 for the scanning mode.
Footnote
Contrast quality (graphical)
Deviation of the SET POINT position
SET POINT Position without deviation
Center of measuring range
Standard SET-position
Center of measuring range
Standard SET-position
Numeric indication
of the deviation
-
Description 1
12
CLS Pro 600 line and contrast sensor EDV-No.: MD.323.EN.07 Chapter: 1 with removable control panel Date: 09.04.2014 Page: 8/79
1.5.3 Measuring range
The sensors measuring range is 25 x 3 mm (W x H).
1.5.4 Search area
The search area is a section within the measuring area. The line / edge that has to be evaluated and controlled afterwards is located in this section.
1.5.5 Status bar
The actual sensor status and the controllers actual operating status are both displayed in the status bar. See Section 5.2.3 as well regarding this. The controller details are not displayed in the stand-alone version.
1.5.6 Footnote
Operating help is integrated in the footnote. This tells you when optimisations can be implemented in the displayed window or what the actual setting of the selected parameter is and how it can be configured.
1.5.7 First edge / second edge
The edge that will be controlled afterwards can be defined for the line scanning process. First edge and second edge are both available for use as options.
The edge position on the left of the display must be used for setting up the first edge. The second edge is used for setting up the second edge.
first edge second edge
-
Description 1
12
CLS Pro 600 line and contrast sensor EDV-No.: MD.323.EN.07 Chapter: 1 with removable control panel Date: 09.04.2014 Page: 9/79
1.6 Control panel The control panel contains all of the display and operating controls needed to operate the CLS Pro 600.
1.6.1 Graphics display
Different parameters as well as main and quick menus (depending on the mode selected) are displayed on the control panels screen during operation. The symbol significances are described in Chapter 5.2.
1.6.2 Control panel
Three different groups of keys are integrated in the control panel and they have the following functions: SET-UP keys: Used to select set-up mode Blue keys: Used to access the menu; import the parameters or exit the parameter entering process Arrow keys: Used to enter settings as shown in the operating
help page You will find the separate key significances listed in the table on the following page.
-
Description 1
12
CLS Pro 600 line and contrast sensor EDV-No.: MD.323.EN.07 Chapter: 1 with removable control panel Date: 09.04.2014 Page: 10/79
Function Button Name Description
Set-up mode
Edge SET-UP
Calls up the edge guiding set-up mode (only possible in MAN mode)
Line SET-UP
Calls up the line guiding set-up mode (only possible in MAN mode)
Arrow keys
Used to carry out operations as shown in the footnote
ENTER
Imports the mode / parameter settings
Exit set-up mode
ESC
Aborts the parameter entering process
Menu
MENU
Calls up or exits the quick menus The key must be held down for at least 3 seconds to call up the menus
Right arrow key Used to enters a sub-menu or parameter
Left arrow key Pages back by one menu level (does not exit the menu)
ENTER Used to open a sub-menu or select a parameter
ESC Pages back by one menu level and might also close the menu
-
Description 1
12
CLS Pro 600 line and contrast sensor EDV-No.: MD.323.EN.07 Chapter: 1 with removable control panel Date: 09.04.2014 Page: 11/79
1.7 Safety information The safety relevant information in accordance with DIN EN ISO 13857, DIN EN 349 and the industry specific accident prevention regulations must always be taken into consideration when installing the BST-eltromat equipment in the production machine, these include: There must always be a safe distance between the BST-eltromat equipment and the machinery already installed on-site, such as machine panels, building structures, etc. Connection lines between the individual system components must be laid so that nobody can trip over them, not pulled tight and well anchored down. Ensure that there is sufficient free headroom. If the free passage is restricted, the relevant building components causing the restrictions must be padded and a danger warning signs must be affixed to them (yellow / black). In principle, if the cable connections are (e.g. between the sensor and sensors) disengaged then the sensor is no longer connected to the power supply. Any infringements will result in the warranty claim being invalidated. The sensor has not been ATEX certified, i.e. it is not approved for use in potentially explosive areas and must never be used in them! Any transport safety devices that were attached to the guiding device must be removed prior to commissioning.
Only trained specialist personnel are permitted to undertake the assembly, installation and commissioning! Danger of cuts! Never touch the edges of moving material webs! Danger of crushing! Never reach into the area inbetween the fixed lower frame and the guiding devices moving upper frame (rotating frame or swivelling roller guide). Never reach into the area inbetween moving rollers!
!
!
!
-
Description 1
12
CLS Pro 600 line and contrast sensor EDV-No.: MD.323.EN.07 Chapter: 1 with removable control panel Date: 09.04.2014 Page: 12/79
Ensure the equipment is electrically isolated before starting work. To this end always carry out the following activities: 1. Switch off and disconnect.
2. Protecting against the voltage being switched back on
3. Determine that the unit is voltage-free
4. Earth the unit.
5. Cover or shield any adjacent parts that are still live. Only then can the relevant work be undertaken! Do not use the chassis or machine frame as a climbing aid or a stepladder. Do not remove any of the safety devices. Actuator movements will be run by the drive even during function checks away from the production machine and/or during commissioning. The relevant safety arrangements must implemented during performance checks! Monitor the overall safety concept of the production machine during commissioning!
1.8 Laser A laser is used as a positioning aid when positioning the sensor.
This laser unit has been classified by the manufacturer as a Class 2 laser in compliance with DIN EN 60825-1:2001-11. This laser will not cause eye damage, even after long radiation periods and even if other optical tools (lenses, etc.) are used in the beams path.
1.9 Emissions The A-rated equivalent continuous sound level of the equipment is less than 70 dB(A).
!
!
-
Assembly 2
10
CLS Pro 600 line and contrast sensor EDV-No.: MD.323.EN.07 Chapter: 2 with removable control panel Date: 09.04.2014 Page: 13/79
2. Assembly
2.1 Installation site requirements The following points must be taken into consideration when choosing the sensor and control panels locations:
The sensor and the control panel must be installed in a dry, non-vibrating area and be positioned ergonomically. The operator must be able to access the control panel easily. Ensure that sunlight or other external light sources do not cause unwanted reflections on the screen.
Strong electro-magnetic fields in the immediate vicinity of the sensor, the control panel or the sensors can result in malfunctions.
Take note of the permitted ambient conditions.
Temperature: 0 - +45C (maximum) Humidity: 5 - 90%, no condensation
See chapter 2.1.1 as well regarding this.
The sensor and the control panel have not been ATEX certified, i.e. they are not approved for use in potentially explosive areas and must never be used in them!
2.2 Sensor installation
2.2.1 General information
This chapter describes the procedure for installing the sensors using the holders supplied in the package or the connection options available if using a holder supplied by the customer.
2.2.2 Installing the sensor using the holder supplied in the package
A square holder bar has to be used with the holder supplied in the package for the CLS Pro 600 sensor. Two sizes can be used, 25x25 mm and 35x35 mm. The holder consists of a special holding device that enables both sizes to be used.
Fit the holding device onto the square holder bar and slide it into the required position together with the sensor.
Now tighten up the securing bolt to clamp the holding device into place on the square bar.
See drawing on the next page.
-
Assembly 2
10
CLS Pro 600 line and contrast sensor EDV-No.: MD.323.EN.07 Chapter: 2 with removable control panel Date: 09.04.2014 Page: 14/79
2.2.3 Installing the sensor using a holder supplied by the customer
If the sensor has been supplied without a holder, then the customer must provide a relevant securing device. Securing threads are available at the sensor enclosure for this purpose. The connection sizes can be found in the following drawing.
Square bar Holder unit
Securing screw
M6 / 7 deep securing threads for securing holder provided by customer
(on both sides)
10
,7
6 55
55
,5
50
,1
21,5 67
1
1
-
Assembly 2
10
CLS Pro 600 line and contrast sensor EDV-No.: MD.323.EN.07 Chapter: 2 with removable control panel Date: 09.04.2014 Page: 15/79
2.2.4 Setting the gap between the
sensor and the sensing roller
The optimum gap between the sensor and the sensing roller can be set up using the measuring window protective packaging. The measuring window protective packaging is an integral part of the overall packaging! In this case you must attach the protective packaging to area around the sensor enclosures measuring window. Slide the sensor along in the sensing roller direction until the protective packaging lies up against the sensing roller (see drawing). Pull the protective packaging out to one side afterwards.
2.2.5 Turning the control panel
The control panel can be mounted on the sensor in four different positions (each one offset by 90 from the other) (see diagram). The sensor is prepared for installation in Position when delivered from the factory. The control panel mounting position must be altered accordingly if the sensors control panel cannot be operated correctly due to the existing installation situation. The relevant procedure is described in the following.
1 2 3 4
1
Sensor enclosure
Sensing roller
Protective packaging
20
-
Assembly 2
10
CLS Pro 600 line and contrast sensor EDV-No.: MD.323.EN.07 Chapter: 2 with removable control panel Date: 09.04.2014 Page: 16/79
1. Unscrew the four control panel securing screws.
2. Carefully pull the control panel upwards and away from the sensor.
3. Turn the control panel into the required position (see illustration above).
4. Take note of the cable guide for the connecting cable. Do not crush or clamp the cable. There is a cut-out in the control panels enclosure and the cable should be fed out through it.
5. Use the four securing screws to attach the control panel to the sensor.
2.2.6 Rotating the control panel
The control panel can be rotated on the supporting ring (see drawing in point 1.4.1.2).
Therefore unscrew the control panel from the mounting plate and remove it.
After that loosen the fastening screws of the mounting plate .
Now rotate the mounting plate in the desired direction .
Afterwards tighten the fastening screws
again and screw the control panel onto the
mounting plate .
Attention: Dont crush or clamp the connecting cable!
Securing screws
Cut-out
2
2
1
3
4
2
4
3
1
1
2
3
-
Assembly 2
10
CLS Pro 600 line and contrast sensor EDV-No.: MD.323.EN.07 Chapter: 2 with removable control panel Date: 09.04.2014 Page: 17/79
2.3 Installing the control panel
2.3.1 General information
This Chapter describes the procedure for installing the control panel when using the sensors with control panel removed (see Chapter 1.4.1.3).
Strong electro-magnetic fields in the immediate vicinity of the control panel can result in malfunctions. You must ensure that the control panel is not mounted close to components that use mains power or power lines when installing in a control console or a control station. Always maintain a minimum clearance of 100 mm!
2.3.1.1 Installation versions
The control panel enclosure enables the following installation versions to be used: 1. Wall mounting
The control panel is secured to a level surface. Refer to Chapter 2.3.3 for the procedure.
2. Console mounting
The control panel is installed in an existing on-site control console or a control station. Refer to Chapter 2.3.4 for the procedure.
A CLS Pro 600 securing kit, which is available as an option, is needed to install the control panel in a control console (BST-eltromat Order-No. 133 459).
2.3.1.2 Cable extension
An optional cable extension is needed to connect the control panel to the sensor. Cable extensions are available in the following lengths:
Cable lengths BST-eltromat Order-No:
2 m 131 993
5 m 131 994
10 m 131 995
It is also possible to combine different cable lengths. The maximum permitted full length of 20 m between the sensor and the control panel must never be exceeded!
-
Assembly 2
10
CLS Pro 600 line and contrast sensor EDV-No.: MD.323.EN.07 Chapter: 2 with removable control panel Date: 09.04.2014 Page: 18/79
2.3.2 Dismantling the holder
The holder must be removed before the control panel and holder can be removed.
1. Unscrew the holders securing screws in the enclosure
2. Pull out the holder. 3. The next procedures depend on the type
of installation. Refer to Section 2.3.3 for a wall mounting or Section 2.3.4 for a console mounting.
2.3.3 Wall mounting
2.3.3.1 Securing hole diagram
Sensor enclosure
Securing screws
Holder
93
105
93
10
5 Control panel
enclosure
4x M3
-
Assembly 2
10
CLS Pro 600 line and contrast sensor EDV-No.: MD.323.EN.07 Chapter: 2 with removable control panel Date: 09.04.2014 Page: 19/79
2.3.3.2 Preparations
1. Unplug the control panel connecting
cable from the sensor (plug X100). 2. Unscrew the holders four securing
screws from the sensor enclosure.
3. Pull the holding ring and control panel sideways out of the groove in the sensor enclosure.
Plug X100
Control panel connection cable
Securing screws
Securing screws Plug
-
Assembly 2
10
CLS Pro 600 line and contrast sensor EDV-No.: MD.323.EN.07 Chapter: 2 with removable control panel Date: 09.04.2014 Page: 20/79
4. Unscrew the four control panel
securing screws and place to one side. These screws will be needed for the wall mounting later on. Pull the control panel out of the control panel enclosure Now pull the connecting cable and the plug carefully through the cut-out in the controller enclosure.
2.3.3.3 Assembly
1. Fit the M3 threads in the holes as
shown in the securing screw hole template (see Chapter 2.3.3.1).
2. Use the four M3 screws to screw
the control panel on. The four hexagon screws that secured the control panel to the sensor when the unit was delivered can be used for this.
3. Use the optional extension cable to
connect up the control panel to the sensor (see Chapter 2.3.1.2).
4. Plug the extension cable connector
into the sensors X100 socket.
Securing screws
Dont crush or clamp
the cable!
-
Assembly 2
10
CLS Pro 600 line and contrast sensor EDV-No.: MD.323.EN.07 Chapter: 2 with removable control panel Date: 09.04.2014 Page: 21/79
2.3.4 Control console installation
2.3.4.1 Installation cut-out
2.3.4.2 Preparations
A securing kit, which is available as an option, is needed to install the control panel in a control console (BST-eltromat Order-No. 133 459).
1. Unplug the control panel
connecting cable from the sensor (plug X100).
101+1
10
1+
1
Installation cut-out
Plug X100
Control panel connecting cable
-
Assembly 2
10
CLS Pro 600 line and contrast sensor EDV-No.: MD.323.EN.07 Chapter: 2 with removable control panel Date: 09.04.2014 Page: 22/79
2. Unscrew the four control panel
securing screws and place to one side. These screws will be needed for the console installation later on.
3. Pull the control panel out of the sensor enclosure Pull the connecting cable and the plug carefully through the hole in the sensors enclosure.
2.3.4.3 Assembly
1. Cut out the section (see Chapter 2.3.4.1).
2. Carefully push the control panel into the cut-out section.
3. Use two of the securing screws to screw the two securing plates (part of the installation kit) onto the back of the control panel. The four hexagon screws that secured the control panel to the sensor when the unit was delivered can be used for this.
4. Screw the four threaded pins into the securing plates until the control panel is held firmly in place.
5. Use the optional extension cable to connect up the control panel to the sensor (see Chapter 2.3.1.2).
6. Plug the extension cable connector into the sensors X100 socket.
Securing screws
Securing screws
Plug
Threaded
pins
Securing plates Top view
ma
x. 1
5 m
m
Control panel
Threaded pin Threaded pin Securing plates
-
Installation 3
3
CLS Pro 600 line and contrast sensor EDV-No.: MD.323.EN.07 Chapter: 3 with removable control panel Date: 09.04.2014 Page: 23/79
3. Installation
3.1 Fitting the cable connections
Warning!
All connecting cables must be laid without being tight and you must ensure that there is no danger of anyone tripping over them.
Cable connections between the specific units (sensor, sensors, actuator, etc.) must comply with the connection diagram.
Tighten up the securing screws in the plugs
Ensure that the voltage supply has the correct potential equalisation in accordance with the local regulations.
3.2 Sensor
3.2.1 Enclosure socket
Enclosure plug / socket
Function Remark
X100
Control panel connection (plug)
X101
Controller connection (socket)
X80
I/O connection
(optional: Terminal Box BST-eltromat STB 1) connection box with terminal strip for onsite connections; See Appendix 4 for layout
Analog O/P 0 - 10V
External lighting , trigger O/P, +12V / 5 mA
External lighting, switched against +24V
Error O/P, switched against +24V
!
X80 X101 X100
-
Installation 3
3
CLS Pro 600 line and contrast sensor EDV-No.: MD.323.EN.07 Chapter: 3 with removable control panel Date: 09.04.2014 Page: 24/79
3.3 Service indicator displays There are 3 service LEDs fitted on the sensor enclosure and they have the following significances:
3.3.1 Bus status LEDs
LED Name Status Bus name Meaning
H1 RUN
OFF STOPPED The unit is in the initialization phase. No data transfer can take place.
FLASHES PREOPERATIONAL The unit is in PREOPERATIONAL mode. Initialisation is completed. The unit can be started.
ON OPERATIONAL The unit is in OPERATIONAL mode.
H2 ERR
OFF NO ERROR The unit is running OK. No errors present.
FLASHES 3 x SYNC ERROR No SYNC report has been received.
ON BUS OFF The interface controller is in BUS OFF mode.
3.3.2 Unit status LED
LED Name Status Meaning
H3 PROG
OFF The unit is in an undefined state.
FLASHES The unit program is running OK.
ON The unit is in an undefined state.
H3 H1 H2
-
Installation 3
3
CLS Pro 600 line and contrast sensor EDV-No.: MD.323.EN.07 Chapter: 3 with removable control panel Date: 09.04.2014 Page: 25/79
3.4 DIL switch settings The S4 DIL-switch is used for making application specific settings.
DIL switch Meaning
S4.1 Not used at the moment
S4.2 Not used at the moment
S4.3 Not used at the moment
S4.4 = ON Sets the sensor up as a stand-alone system
In this case the sensor is used as the NMT master and bus system sync generator.
S4.4 = OFF Set up the sensor to work with ekrPro Com60
/ ekr 500 Plus / EKR 1500 / CCD Line Guider
-
Commissioning 4
8
CLS Pro 600 line and contrast sensor EDV-No.: MD.323.EN.07 Chapter: 4 with removable control panel Date: 09.04.2014 Page: 26/79
4. Commissioning
Warning!
Only qualified and trained personnel are permitted to undertake the commissioning! Danger from the power supplies!
You are only allowed to open the sensor or other components if the power supplies have been switched off!
Requirements:
The web guiding system has been fully wired in, i.e. the cable connections between the specific web guiding components have been made.
The sensor is connected to the power supply.
The sensor switches (see 3.4 and 6.1.1) and the panel (see 6.1.2) have been set up for the appropriate application.
The following information window will be superimposed on the screen if the panel cannot make bus contract with the sensor:
The following are displayed:
The panels node number on the bus (Commander Node)
The synchronization status (SYNC)
The module status (Modulstate)
Whether the sensor has been detected on the bus (Sensor at ...)
Whether the terminator resistor has been set up (Resistor)
There must always be one sensor and one panel with corresponding nodes present on the bus (e.g. sensor = 41 and panel = 111) so that the system can work correctly.
If the sensor is not detected then this will be indicated, as the bus connection has not been made. Always check the connection cable and the plug in this case.
Furthermore, you can also read whether the terminator resistor has been set up correctly or not.
!
-
Commissioning 4
8
CLS Pro 600 line and contrast sensor EDV-No.: MD.323.EN.07 Chapter: 4 with removable control panel Date: 09.04.2014 Page: 27/79
4.1 Menus 4.1.1 General information
Setting up and operating the sensor are menu-controlled processes. The menus differ between:
Main menu
Quick menu
Set-up mode All of the parameters that are needed to set up the sensor are included in the main menu. The structure is a hierarchal structure (see menu structure in Section 4.1.3.4). The parameters are user organized, i.e. you can assign any parameter to a user level. In this case only the parameter that the logged-on user has access rights to will be displayed (see Section 5.6 Expanded operation as well).
Parameters that are required for the respective application can be assembled in the quick menu. This gives you direct access. Assigning the quick menu is covered in Section 5.6.4.
Set-up mode enables you to set up the job specific parameters for the material and define the guiding mode (line / edge).
4.1.2 Input options
Entries must be made in different sections of the menus; select the entries from the options list or activate the functions.
The changes are made as follows:
Direct via the entry screen. The positions that have to be changed will flash.
or
In the footnote. The selected parameter is displayed showing the current setting here. The current setting will flash, which is the indication that adaptation is needed here.
-
Commissioning 4
8
CLS Pro 600 line and contrast sensor EDV-No.: MD.323.EN.07 Chapter: 4 with removable control panel Date: 09.04.2014 Page: 28/79
4.1.2.1 Alphanumerical /
numerical entries
Proceed as follows to make direct entries in the input screen:
The positions that have to be changed will flash.
Use the up or down arrow keys to select the required number / the required letter. The numbers 0 - 9 will be displayed first and then the alphabet from A - Z.
Press ENTER to confirm the selected number / selected letter.
If the entry consists of several places then you must use the right arrow key to select the next place. The entry must now be made as described above.
Proceed as follows to make an entry in the footnote:
The positions that have to be changed will flash.
Use the up or down arrow keys to select the required number / the required letter. The numbers 0 - 9 will be displayed first and then the alphabet from A - Z.
Press ENTER to confirm the selected number / selected letter.
If the entry consists of several places then you must use the right arrow key to select the next place. The entry must now be made as described above.
0
-
Commissioning 4
8
CLS Pro 600 line and contrast sensor EDV-No.: MD.323.EN.07 Chapter: 4 with removable control panel Date: 09.04.2014 Page: 29/79
4.1.2.2 Options list
An entry from a default list can be selected from an option list.
Example:
Select the required parameter. Confirm the selection by pressing ENTER. This will open up the settings window. Use the up / down arrow keys to scroll through the entries displayed in the list. Press ENTER to confirm the selected entry. The entry will be imported.
4.1.2.3 Checkbox
The associated parameter can be activated or deactivated using the checkbox.
Example:
Select the required parameter. The current status will be displayed in the footnote at the bottom of the setting up window.
Use the up / down arrow keys to activate or deactivate the function.
-
Commissioning 4
8
CLS Pro 600 line and contrast sensor EDV-No.: MD.323.EN.07 Chapter: 4 with removable control panel Date: 09.04.2014 Page: 30/79
4.1.3 Main menu
The menu contains all of the parameters needed to run the sensor.
4.1.3.1 Navigating around the main menu
Use the arrow-keys to navigate within the main menu. The selected entry will be displayed with a highlighted background. The entire main menu cannot be displayed in a single window. The window will scroll down automatically when the bottom of the window is reached. The menu displayed in the window will be moved upwards automatically when scrolling downwards and downwards when scrolling upwards. Press ENTER to confirm the parameter or sub-menu selection. Press the ESC key to cancel the entry.
4.1.3.2 General information
The separate menu section descriptions assumes that the menu has already been called up. Opening the menu will only be displayed once. Follow this procedure before you start to edit the specific parameters: 1. Hold the MENU key on the panel down for at least 3 seconds.
2. The main menu will be displayed in the footnote at the bottom of the screen.
3. Select the enter m entry here (will have a green border around it) and then confirm the selection by pressing ENTER.
4. This menu will be displayed. You can now select and optimize the parameter that you need (see Section 5.7 as well).
-
Commissioning 4
8
CLS Pro 600 line and contrast sensor EDV-No.: MD.323.EN.07 Chapter: 4 with removable control panel Date: 09.04.2014 Page: 31/79
4.1.3.3 Entering the path
The relevant path going to the description of a specific main menu section will be displayed alongside the description. Only the relevant window will be displayed in the actual description. Example: Proceed as follows to set up the sensor parameter:
1. Log on as Admin.
2. Open the main menu first.
3. Now select the configuration sub-menu.
4. Select sensor and then open the setting up window.
The path details will then be displayed in the description \\configuration\sensor.
-
Commissioning 4
8
CLS Pro 600 line and contrast sensor EDV-No.: MD.323.EN.07 Chapter: 4 with removable control panel Date: 09.04.2014 Page: 32/79
4.1.3.4 Menu structure
Access to the different menus and sub-menus depends on the assignment to the password levels. You will find the assignment according to the factory default settings in appendix A3. You can adapt those assignments. The procedure is described in section 5.6.3.
change user (Section 5.6.1)
configuration (Section 5.7.1)
sensor
remote control ekr
save configuration
commander
select configuration
mounting position
edit menu configuration
delete configuration
parameter (Section 5.7.2)
jobs
illumination
contrast tracking
line width tolerance
splice misalignment
position averaging
web stop detection
recapture factor
adaption settings
contrast detection
gain factor Xp
signal view type
remote control ekr (Section 5.7.3)
display (Section 5.7.4)
system info (Section 5.7.5)
Explanations for the specific menu sections can be found in Section 5.7 Signification of the main menu parameters.
Access password level: administrator
System in setup mode
Access password level: operator /
maintenance
System in setup mode
Access password level: operator
Access password level: maintenance
System in setup mode
Access password level: operator
Access password level: operator
-
Commissioning 4
8
CLS Pro 600 line and contrast sensor EDV-No.: MD.323.EN.07 Chapter: 4 with removable control panel Date: 09.04.2014 Page: 33/79
4.2 Commissioning with a controller 4.2.1 ekrPro Com60
See Quick Reference Guide Web guiding system ekrPro Com60 with CLS Pro 600 (MD.337.01.xx).
4.2.2 ekr 500 Plus
See Quick Reference Guide Web guiding system ekr 500 Plus with CLS Pro 600 (MD.341.01.xx).
4.2.3 EKR 1500 / CCD line guider and CAN - Module bus coupler
See Quick Reference Guide Web guiding system EKR 1500 with CLS Pro 600 and C2M module (MD.351.01.xx).
-
Operation 5
31
CLS Pro 600 line and contrast sensor EDV-No.: MD.323.EN.07 Chapter: 5 with removable control panel Date: 09.04.2014 Page: 34/79
5. Operation
5.1 General information If the sensor will be used an integral part of a projected BST-eltromat system then the standard configuration has already been completed. However, the onsite set-up (line or edge) still has to be undertaken. If required or if necessary, you can:
a) Create a quick-menu
b) Create and save a job specific configuration.
The procedure for this part is given in Section 5.5 Standard operation.
If the sensor is changed onsite (with or without the panel) then a new component optimization is required. Parameter settings might have to be remade. Optimizing the specific parameters and their significances are described in Section 5.6 Expanded operation.
5.2 Operating display The CLS Pro 600 screen display depends on the mode that the sensor will be working in. We differentiate between set-up mode and scanning mode. The menu can be called up from either mode. However, access to the specific sub-menus is differs.
5.2.1 Set-up mode display window
The sensor settings are made via the guiding job in set-up mode. The parameters needed for the setting up will be displayed using graphic symbols and numerical values on the control panel screen. You will find the significances for the individual symbols in the following illustration.
Possible contrast
Contrast quality of the edges / lines lying
in the searched area graphically
displayed.
Import the settings by pressing the
ENTER key
Sensor details
Runs the settings for the
selected function
Measuring area
Shows the edges / lines lying in the
measuring area and marks the
selected edge / line.
Current operating mode
(controller) Status bar
Shows you which modes the sensor
and the controller are working in.
See Section 5.2.3 as well.
Numerical contrast
quality details.
Operating help
Operating help has been integrated
in the footnote. This shows you how
the optimization can be run in the
displayed window.
Pre-select the setting up functions by using the up / down arrow keys.
Activated in the standard settings are:
1. Move search area
2. Change size of search area
3. Other functions are being prepared
-
Operation 5
31
CLS Pro 600 line and contrast sensor EDV-No.: MD.323.EN.07 Chapter: 5 with removable control panel Date: 09.04.2014 Page: 35/79
The background is always blue in set-up mode.
5.2.2 Scanning mode display window
The background will flash red if an error occurs (line or edge not detected), regardless of the mode being used
The background is green in automatic mode (controller).
Current operating mode (controller)
Status bar
Shows you which modes the sensor and the controller are working in. See Section 5.2.3 as well
Measuring area Shows the tested edge / line and displays the standard set point.
Numerical contrast
quality details. Contrast Contrast quality of the tested edge / line is graphically displayed.
Operating help
Operating help has been integrated in
the footnote. This shows you how the
optimization can be run in the displayed
window. Set point adjustment (W)
in AUTO mode
Move guiding device left / right (mot)
in MAN mode
Pre-selects the ekrPro Com60 mode and other remote control functions
-
Operation 5
31
CLS Pro 600 line and contrast sensor EDV-No.: MD.323.EN.07 Chapter: 5 with removable control panel Date: 09.04.2014 Page: 36/79
5.2.3 Status bar
The current statuses that the sensor is in are displayed in the status bar as well as the controllers current operating mode (except for stand-alone mode).
Sensor in edge mode
Sensor in line mode
Sensor in set-up mode
Sensor in stand-alone mode
Sensor transmitting an interlock
Sensor has not detected a valid edge
Controller has activated Watchdog edge 1
Controller has activated Watchdog edge 2
Controller is in manual mode
Controller is in automatic mode
System is in servo-center position (SC mode)
No controller detected on the bus.
-
Operation 5
31
CLS Pro 600 line and contrast sensor EDV-No.: MD.323.EN.07 Chapter: 5 with removable control panel Date: 09.04.2014 Page: 37/79
5.3 Controlling the ekrPro Com60 / ekr 500 Plus controllers remotely
The sensors panel enables the controller to be controlled remotely. In this case the remote control function must be activated beforehand. Check this setting. Log on as Admin and call up the main menu afterwards and then select the \\configuration\remote control ekr sub-menu. The enable remote control function must be activated.
5.3.1 Manual mode
Set-up and system configuration is carried out in this mode. Use the up or down arrow keys to select the operating mode
Manual. The selected mode will be displayed with a green border around it. Press ENTER to confirm your selection The current mode will be displayed in the top right corner of the screen. The sensor will switch over to the operating mode Manual.
5.3.2 Automatic
Automatic material web controlling is carried out in this mode, depending on the scanning mode that was selected (edge or line). Use the up or down arrow keys to select operating mode
Automatic. The selected mode will be displayed with a green border around it. Press ENTER to confirm your selection The current mode will be displayed in the top right corner of the screen. The sensor will switch over to the operating mode Automatic.
-
Operation 5
31
CLS Pro 600 line and contrast sensor EDV-No.: MD.323.EN.07 Chapter: 5 with removable control panel Date: 09.04.2014 Page: 38/79
5.3.3 Servo-center position
The material web will always be kept in the servo-center position in this mode.
Use the up or down arrow keys to select servo-center position. The selected mode will be displayed with a green border around it. Press ENTER to confirm your selection The current mode will be displayed in the top right corner of the screen. The sensor will switch over to the mode servo-center position.
5.3.4 Moving the set point position (W-value)
Use the left / right arrow keys in automatic mode to adjust the set point.
5.3.5 Moving the guiding device
Use the left / right arrow keys in manual mode to move the guiding device to the left or right.
5.3.6 Adjusting the controller gain.
The controller gain can be reset via the \\configuration\remote control ekr\gain factor XP parameter. You must be logged on as Admin.
Move set point.
Move guiding device
-
Operation 5
31
CLS Pro 600 line and contrast sensor EDV-No.: MD.323.EN.07 Chapter: 5 with removable control panel Date: 09.04.2014 Page: 39/79
5.4 Operation
5.4.1 General information
Danger of cuts! Never touch the edges of moving material webs! You are only allowed to run set up when the production machine is stopped.
The guiding mode is determined and an automatic equalization to the characteristics of the material that has to be scanned is run during the set-up.
5.4.2 Activating line set-up / edge set-up
Use the set-up keys to select the type of set-up (line or edge) that you want to use.
Attention: Set-up can only be run when the controller is in MAN or SC mode.
5.5 Standard operation Certain settings, i.e. the so-called jobs, have been set up in the main menu for the current applications (e.g. slitter, etc.). All of the necessary basic settings will be implemented when the required job is selected. You only have to enter the necessary set-up (edge or line) for the work. The system is now ready for operation.
5.5.1 Selecting a job
Jobs are loaded via the \\parameter\jobs\choose job\load job menu. The following selection window will be displayed.
!
-
Operation 5
31
CLS Pro 600 line and contrast sensor EDV-No.: MD.323.EN.07 Chapter: 5 with removable control panel Date: 09.04.2014 Page: 40/79
You can select between the jobs entered in the factory here. DEFAULT: Resets the default factory settings
COLORED LINE: These settings are used when a colored line has to be tracked and it lies in a field with changing conditions.
SMALL LINES: This setting must be used if lines with a width of less than 0.5 mm have to be scanned.
STRICT CHECK: Select this setting if very constant measuring and printing conditions are present, regardless of whether there is a lot of noise present in the field. In this case the system will block it relatively quickly, but the danger of latching on to contrast caused by noise is minimal. Use, for example, if there are large breaks in the line (ratio between the broken and usable signal > 20%).
VERY TOLERANT: Select this setting if extremely poor measuring conditions are present (uneven web running, changing print quality, etc.) but no noise spikes. The number of blocking actions undertaken will be kept to a minimum in this case. Use, for example, when the color of the edge being scanned changes frequently or if the print in alignment mode is uneven.
If you are unable to enter any of these settings for your application you can use the relevant settings to create your own jobs. The procedure is described in Section 5.6.2. If you have changed over to set-up mode or if the set-up line or set-up edge keys are pressed again in set-up mode, then the currently loaded job will be displayed on the screen for 2 seconds. If it is not displayed, then the system will be operated using the machine default values or manual modified parameters, which have not been assigned to a job.
-
Operation 5
31
CLS Pro 600 line and contrast sensor EDV-No.: MD.323.EN.07 Chapter: 5 with removable control panel Date: 09.04.2014 Page: 41/79
5.5.2 Edge set-up mode
1. Use the arrow keys to select
MAN mode .
The selected mode will be displayed with a green border around it. Confirm the selection by pressing ENTER. The current mode will be displayed in the top right of the screen.
2. Press key SET-UP EDGE .
The LED inside the SET-UP key will illuminate. The LED inside the ENTER key will flash. The sensor light will be switched on and it will flash. The laser is switched on and the laser line will be visible simultaneously.
3. Use the laser line to position the
sensor on the edge to be scanned. Use the mechanical adjustment device to fix it in position. The edge with the best contrast will be selected automatically by the system. In this case it is edge K1.
4. a) If the pre-selected edge is to be
used for the controlling, then no other settings have to be entered.
Press the ENTER button. The LEDs inside the ENTER and SET-UP keys will be extinguished. The display will change over from set-up mode to scanning mode. b) If edge K2 has to be used for the
guiding then the arrow keys must be used to define the search area. In this case you must select define search area and set up the
size of the search area accordingly.
Press the ENTER button. The LEDs inside the ENTER and SET-UP keys will be extinguished. The display will change over from set-up mode to scanning mode.
5. Press the ENTER button.
The system will now switch back to AUTO mode (operating mode).
The edge set-up is finished.
2
1
1
2
K1
K1 K2 K2
3 m
m
25 mm
Laser line
or
-
Operation 5
31
CLS Pro 600 line and contrast sensor EDV-No.: MD.323.EN.07 Chapter: 5 with removable control panel Date: 09.04.2014 Page: 42/79
5.5.3 Line set-up mode
Standard
1. Use the arrow keys to select
MAN mode .
The selected mode will be displayed with a green border around it. Confirm the selection by pressing ENTER.
The current mode will be displayed in the top right of the screen.
2. Press LINE SET-UP.
The LED inside the SET-UP key will illuminate. The LED inside the ENTER key will flash. The sensor light will be switched on and it will flash. The laser is switched on and the laser line will be visible simultaneously.
3. Use the laser line to position the
camera on the required line. Use the mechanical adjustment device to fix it in position. The line with the best contrast will be selected automatically by the system. In this case it is line L1.
4. a) If the automatically pre-selected line is to
be used for the controlling, then no other settings have to be entered.
Press the ENTER button. The LEDs inside the ENTER and SET-UP keys will be extinguished. The display will change over from set-up mode to scanning mode. b) If line L2 has to be used for the
guiding then the arrow keys must be used to define the search area. In this case you must select the search area position and then the search area size functions and then define the search area.
Press the ENTER button.
The LEDs inside the ENTER and SET-UP keys will be extinguished. The display will change over from set-up mode to scanning mode.
5. Press the ENTER button.
The system will now switch back to AUTO mode (operating mode).
The line set-up is finished.
1
2 2
1
Laser line
25 mm
3 m
m
L1
L2
L2 L1
or
-
Operation 5
31
CLS Pro 600 line and contrast sensor EDV-No.: MD.323.EN.07 Chapter: 5 with removable control panel Date: 09.04.2014 Page: 43/79
Area-Tracking
If the conditions are present, as shown in the example, then the displayed pre-selection will be used for the standard settings.
This can result in the controller producing unclean web guiding, due to the unevenness of LK1.
The Area-Tracking will have to be used in this case. Only one edge (LK2) will be tracked, but this will be compared by checking the color of an area alongside the edge. This will enable the noise spikes to be suppressed and prevent the system from jumping around. LK1 can no longer be included, as the search area has been reduced. The search area is displayed here.
We recommend that the setting is made so that the left edge of the search area lies approx. over half of the smallest point in the line. The area that has to be checked must always lie on the side of the edge on which the crosshairs lie. The panel display will look as follows:
If the search area is enlarged then the are that has to be checked will be enlarged automatically. Normal line tracking using two edges will be resumed automatically as soon as a second edge is detected inside the search area.
LK1 LK2
Left edge
= = Smallest position
in the line
Tested area
42% This edge will
be tracked. Search area limit
(left edge)
Bedingungen werden von
diesem Objekt nicht erfllt.
-
Operation 5
31
CLS Pro 600 line and contrast sensor EDV-No.: MD.323.EN.07 Chapter: 5 with removable control panel Date: 09.04.2014 Page: 44/79
5.6 Extended operation The system parameters are saved in the main menu. The menu structure is shown in Section 4.1.3.4.
You can run the required optimization from here if the pre-configured settings cannot be fully used for a specific type of machine.
The settings must be entered in set-up mode.
The significances of the specific parameters are described in the following.
5.6.1 Change user
Use this parameter to assign or change the user level in a dialog window. Different setting up options are available, but they depend on the user level. Which parameter a user can adapt and which functions he can use are defined in the configuration menu (see Configuration section). Assignments have already been set-up in the factory (see factory default settings). However, the system should be created so that the user only has to log on as the administrator, in order to run a complete commissioning process. Implement any relevant adaptations necessary when you assign user levels to the specific parameters (see Section 5.6.3). The procedure for selecting the user levels is described in the following, e.g. for commissioning or operating.
1. Mark the change user entry and press ENTER to confirm it.
2. Define the user levels in the following dialog window. The following are available for use:
operator (no password) maintenance (password = 00001) administrator (password = 00002)
Use the up or down arrow keys to select the required level and then press ENTER to confirm it.
3. You will be asked to enter a password afterwards. Enter a valid password here and then press ENTER to confirm it.
You are now logged into the selected user level. You can now adapt the parameters that can be accessed from this level.
-
Operation 5
31
CLS Pro 600 line and contrast sensor EDV-No.: MD.323.EN.07 Chapter: 5 with removable control panel Date: 09.04.2014 Page: 45/79
5.6.2 Job administration
It might be necessary to enter different measuring settings due to the variety of materials and print images processed in the different applications. A relevant measuring parameter set, consisting of material and/or job specific parameters can be saved as a Job. These jobs can be called up whenever necessary. This enables you to set up repeat jobs quickly and without any errors. Certain basic jobs have already been pre-configured in the factory and are available under the \\parameter\jobs\choose job\load job menu (see Section 5.5.1 as well).
5.6.2.1 Saving a job
Proceed as follows if you want to create specific jobs for the application:
1. Set up the necessary parameters first.
2. Select the \\parameter\jobs\save job menu afterwards. An entry screen will be displayed, in which you can use the arrow keys to enter the job name.
3. Press ENTER to confirm your entry. The settings will be saved under this name in the job list.
5.6.2.2 Selecting a job
1. Call up the \\parameter\jobs\choose job\load job menu. The selection list of existing jobs will be displayed on the screen.
2. Use the up / down arrow keys to select the job that you want and then press ENTER to confirm your selection.
3. The selected job will be loaded. A relevant information window will be displayed after the loading has been completed successfully.
-
Operation 5
31
CLS Pro 600 line and contrast sensor EDV-No.: MD.323.EN.07 Chapter: 5 with removable control panel Date: 09.04.2014 Page: 46/79
5.6.2.3 Deleting a job
A saved job that is no longer wanted can be deleted. Call up the \\parameter\jobs\choose job menu. A selection list of saved jobs will be displayed. Use the up / down arrow keys to select the job that you want to delete and then press ENTER to confirm your selection. The job will be deleted.
5.6.3 Assigning user levels to the parameters
Access rights can be assigned to specific parameters via the \\configuration\edit menu configuration sub-menu, i.e. only those holding access rights can access parameters that have been assigned a user level.
Attention: The \\configuration\edit menu configuration sub-menu can only be called up in set-up mode and you have to be logged on as Admin. A relevant information window will be opened up if you try to call it up from scanning mode.
Procedure: 1. Call up the \\configuration\edit menu configuration sub
menu. The dialog window is sub-divided into the following sections:
Parameter display
Assigned user levels
Footnote with user help.
Only the parameters that the current user hold access rights to will be displayed in the parameter screen. Assignment: 1. Use the up / down arrow keys to select the parameter that you
want to optimize and then press ENTER to confirm your selection.
2. The associated editing window will be opened. The time [ms] parameter window is used as an example here.
3. Now select access at level. You can now define the user level in the option field on the right that will enable users to view / use this parameter. Confirm the entry by pressing ENTER.
4. The display will return to the configuration screen. The relevant symbol will be displayed in the user level column.
1
2
3
1
2
3
-
Operation 5
31
CLS Pro 600 line and contrast sensor EDV-No.: MD.323.EN.07 Chapter: 5 with removable control panel Date: 09.04.2014 Page: 47/79
Symbol definitions are as follows: Operator
Maintenance
Administrator
BST-eltromat-Support
5.6.4 Setting up quick menus
Parameters that are required for the current application can be assembled in the quick menu. 15 places can be assigned. The displayed sequence is determined by the numbering (no slot). A known weighting can be used here. The entries with the highest numbers (slot places) will be ignored if there are more than 15 entries. Procedure: 1. Call up the \\configuration\edit menu configuration submenu. The dialog window is sub-divided into the following sections:
Parameter display
Entry defining if the parameter will be displayed in the quick menu or not.
Footnote with user help.
Only the parameters that the current user holds access rights to will be displayed on the screen. Assignment: 2. Use the up / down arrow keys to select the parameter that you
want to optimize and then press ENTER to confirm your selection.
3. The associated editing window will be opened. The illumination parameter window is used as an example here.
4. Now select quickmenuslot. You can now select from the option field on the right if, when and in which place this parameter will be displayed in the quick menu. Confirm the entry by pressing ENTER.
5. The display will return to the configuration screen. The entry will be displayed with the symbol in the quick menu column.
You can easily call up the quick menu whilst working just by pressing the MENU key. However, there must be at least one parameter selected for the quick menu. Otherwise it is virtually deactivated.
1
2
3 1
2
3
-
Operation 5
31
CLS Pro 600 line and contrast sensor EDV-No.: MD.323.EN.07 Chapter: 5 with removable control panel Date: 09.04.2014 Page: 48/79
5.7 Main menu parameter significances
5.7.1 Configuration
The sensor, panel and mounting position settings are entered via the Configuration sub-menu. Attention: You can call up this sub-menu with password level Admin and in set-up mode. commander The parameters that apply to the panel are
configured in this sub-menu. display dimtime: This parameter can be used to dim the
panels LCD display. The screens background illumination brilliance will be dimmed after a set period has expired. The screen will be brightened once again when a key is pressed and the action will also be executed.
Setting range: 0 15 min Default setting: 5 min The screen will not be dimmed if 0 min is entered as the setting.
active USB: Activates the memory function.
The panels configuration data can also be accessed via the USB interface and this data can also be saved externally if necessary. Furthermore, this also gives you the option of loading firmware updates. Press the ENTER or ESC buttons to shut down the connection.
manual settings: Other setting up options can be activated in
set-up. These are:
enable alternative edge:
This gives you the option of selecting an alternative contrast. The left edge limit will flash red on the screen. You can select any other edge that is found.
enable alternative 2
. edge:
This gives you the option of selecting a rear edge for line scanning. The right edge limit will flash red. You can select any other edge that is found.
enable alternative line:
This gives you the option of selecting an alternative line. Both edge limits will flash red. You can select any other line that is found.
\\configuration\commander\
-
Operation 5
31
CLS Pro 600 line and contrast sensor EDV-No.: MD.323.EN.07 Chapter: 5 with removable control panel Date: 09.04.2014 Page: 49/79
hide menu: If the parameter is active you can call up the
main menu by holding down the menu key for 3 seconds. If the parameter is inactive you can access the main menu via the entry in the quick menu. Note: You must completely exit the menu (quick menu as well) at least once before you can deactivate hide menu. Do not press the ESC key as otherwise the changes will not be imported.
disable operating error dialog:
Warning and information dialogs can be suppressed whilst working if this parameter is activated.
-
Operation 5
31
CLS Pro 600 line and contrast sensor EDV-No.: MD.323.EN.07 Chapter: 5 with removable control panel Date: 09.04.2014 Page: 50/79
sensor The parameters that apply to the sensor are
configured in this sub-menu. guiding mode: Use this parameter to define the control
process to be used when exiting set-up.
Setting options:
to middle: It will be controlled from the center of the sensor measuring area.
Attention: With this setting: to setupposition: The edge / line will be stopped in the position entered during set- up. The controllers set point will be reset. The material will not be moved.
keep value: The setting will not be changed automatically when you exit set- up. The material will not be moved. Pre-adjustment: keep value
active USB: Activates the memory function.
The panels configuration data can also be accessed via the USB interface and this data can also be saved externally if necessary. Furthermore, this also gives you the option of loading firmware updates. Press the ENTER or ESC buttons to shut down the connection.
white balance: Use this parameter to run a white balance for
the sensor and to equalize the center of the sensors measuring area using the projected laser line. This setting requires a three step dialog for completion.
\\configuration\sensor\
Set-up will be run from this line
The material will be moved into the laser position after switching over to automatic mode
-
Operation 5
31
CLS Pro 600 line and contrast sensor EDV-No.: MD.323.EN.07 Chapter: 5 with removable control panel Date: 09.04.2014 Page: 51/79
1. In the first step you will be asked to place a white material under the sensor.
2. White balance will be run automatically
after you press ENTER. The run will be displayed as an advancement cursor.
3. The successful white balance will be
displayed in an information window. 4. Now press the ENTER key to exit the
white balance process.
-
Operation 5
31
CLS Pro 600 line and contrast sensor EDV-No.: MD.323.EN.07 Chapter: 5 with removable control panel Date: 09.04.2014 Page: 52/79
guiding lock delay: Use this parameter to set up how long the last
measured value must be retained for until a blocking signal is sent. This will ensure that a minimum control time is run when scanning a broken line and that the guiding device can react.
Setting range: 0 9999 ms Default setting: 20 ms.
dig. out reset delay: Use this parameter to set up the delay time needed for resetting the digital outputs.
Setting range: 0 9999 ms Default setting: 0 ms
dig. out set delay: Use this parameter to set up the delay time needed for setting up the digital outputs.
Setting range: 0 9999 ms Default setting: 0 ms
mode digital out: You can define which signal will be transmitted from the digital outputs from here. Only the guiding unlock and guiding lock settings are available for these parameters at the moment.
guiding edge: Use this parameter to define the edge that will
be used for the controlling. This parameter is only available for line scanning applications.
Setting options:
median of 1 and 2: Standard setting A median value will be created using both edges of the line and this will be generated as the control position.
first edge: It will be controlled by the left edge as displayed on the screen
second edge: It will be controlled by the second edge.
Int. watchdog: Not used at the moment. Pre-adjustment: median of 1 and 2
-
Operation 5
31
CLS Pro 600 line and contrast sensor EDV-No.: MD.323.EN.07 Chapter: 5 with removable control panel Date: 09.04.2014 Page: 53/79
remote control ekr The parameters for the controllers remote control are set up in this sub-menu. internal W-Val: Use this parameter to run a W-value internal
simulation. We recommend that the parameter is only activated in stand-alone mode, as a controller is not used in this mode.
Setting options: ON, OFF
Pre-adjustment: OFF
enable remote control:
Use this parameter to switch the controllers remote control option on and off.
Setting options: ON, OFF
Pre-adjustment: ON
unit for guiding position:
Use this parameter to define the measuring unit that will be displayed on the screen with the W-value.
Setting options: no mm inch
Pre-adjustment: mm
If parameter no is set then the display will concur with the controller.
step width of guiding position:
Use the left / right arrow keys in automatic mode to set up the W-value. The size of the adjustment made each time a key is pressed is defined by this parameter. If an arrow key is kept held down for 350 ms then a new 150 ms adjustment step will be introduced automatically. If the arrow key is kept held down for longer than the time defined in the time to increase step width parameter it will switch over to the adjustment step width defined in the fast step width of guiding position parameter.
Setting options: 0.01 mm 0.02 mm 0.05 mm 0.10 mm 0.20 mm 0.50 mm 1.00 mm
Pre-adjustment: 0.05 mm
\\configuration\remote control ekr\
-
Operation 5
31
CLS Pro 600 line and contrast sensor EDV-No.: MD.323.EN.07 Chapter: 5 with removable control panel Date: 09.04.2014 Page: 54/79
fast step width of guiding position:
You can define the adjustment step width here after which it will switch over from the time to increase step width parameter if the arrow key is kept held down for longer than the defined time. It will reset back to the smallest adjustment step width automatically when the arrow key is released.
Setting options: 0.01 mm 0.02 mm 0.05 mm 0.10 mm 0.20 mm 0.50 mm 1.00 mm
Pre-adjustment: 0.2 mm
time to increase step width:
Use this parameter to define the time until it switches over to the biggest step width.
Setting options: off 0.5 s 1.0 s 1.5 s 2.0 s 2.5 s 3.0 s 3.5 s 4.0 s 4.5 s
Pre-adjustment: off
-
Operation 5
31
CLS Pro 600 line and contrast sensor EDV-No.: MD.323.EN.07 Chapter: 5 with removable control panel Date: 09.04.2014 Page: 55/79
mounting position The sensors mounting position is
defined in this sub-menu and the different configurations are also set up here.
select: Use the select parameter to select a pre-configured mounting position. You can select from 4 different mounting positions in principle, but mounting position A is the standard setting and mounting positions B D are optional and these must be activated before you can use them.
configuration: Use the configuration parameter to configure the selected mounting position. The same configuration content and procedure is used for all of the mounting positions.
The procedure is described in detail in connection with the start up with controller connected.
See also
ekrPro Com60 with CLS Pro 600 Quick Reference Guide (MD.337.01.xx)
ekr 500 Plus with CLS Pro 600 Quick Reference Guide (MD.341.01.xx)
The system loads the last activated mounting position with each system restart.
edit menu configuration
The menu access rights and the quick menu position are defined in this sub-menu. See Sections 5.6.3 and 5.6.4 for more detailed descriptions.
\\configuration\mounting position
\\configuration\edit menu configuration\
-
Operation 5
31
CLS Pro 600 line and contrast sensor EDV-No.: MD.323.EN.07 Chapter: 5 with removable control panel Date: 09.04.2014 Page: 56/79
5.7.2 Parameter
The parameters that apply to the measuring process are assembled in this section of the main menu. Significances and procedures for the individual settings are described below. jobs The job administration procedure is described in detail in
Section 5.6.2. illumination The parameters that apply to the lighting are set
up in this sub-menu. time [ms]: Use this parameter to set up the CCD line
illumination time. This affects the control measuring cycle time. If a value of > 2 ms is selected, then no more details can be selected, e.g. slightly broken lines.
Setting range: 2 64 ms Default setting: 2 ms
internal: Use this parameter to configure the bright field illumination. The settings are set up automatically in the standard application. If a reasonable value cannot be set up in automatic mode, e.g. due to the expected different illumination situations (undulating, smooth material), then automatic will be switched off and the required value can be set up using the brightness parameter.
brightness
Setting range: 0 100 %
0% means that the bright field illumination is switched off. 100% means maximum brightness. automatic
Setting options: ON, OFF
Pre-adjustment: ON
The optional and external parameters are not used at the moment.
\\parameter\jobs\
\\parameter\illumination\
-
Operation 5
31
CLS Pro 600 line and contrast sensor EDV-No.: MD.323.EN.07 Chapter: 5 with removable control panel Date: 09.04.2014 Page: 57/79
destination Use this parameter to set up over- or underexposure for the relevant area in automatic mode. These settings can also be used for weak colors inside a light background.
Setting range: 0 300%
Pre-adjustment: 100% (i.e. no overexposure)
contrast detection
The parameters that apply to the contrast detection are set up in this sub-menu.
quality: Use this parameter to set up the lower contrast
search threshold. This setting is only available when the auto adjustment parameter is switched off. Determining the search threshold can be helpful when, for example, a contrast that varies considerably is present.
Setting range: 10 100
Pre-adjustment: Automatic
A 10 setting is used to detect weak contrasts and a 100 setting is used for detecting good contrasts
auto adjustment:
Switches the automatic determining of the contrast detection search threshold on and off.
Setting options: ON / OFF Pre-adjustment ON
min. line width:
This parameter is used to define the minimum width and it is needed to ensure that the system detects a line as a line. Setting a high value will prevent noise being generated by high-contrast scratches, etc. A smaller value can be set up if very small lines are detected reliably.
Settings: 0.1, 0.2, 0.3, 0.4 & 0.5 mm Default setting: 0.3 mm
contrast tracking
The tracking conditions for exceptional materials are optimized in this sub-menu, e.g. poor contrast or print edges with different colors.
\\parameter\destination\
\\parameter\contrast detection\
\\parameter\contrast tracking\
-
Operation 5
31
CLS Pro 600 line and contrast sensor EDV-No.: MD.323.EN.07 Chapter: 5 with removable control panel Date: 09.04.2014 Page: 58/79
plausibility check: This sub-menu includes the parameter that will be
used to check the plausibility. This is described below.
edge color
This parameter defines the type of color checks to be used for edge scanning. The details of how the color will be checked always refer to the screen display. Setting options: all off right side only left side only
Pre-adjustment: all
edge intensity
This parameter defines the type of intensity checks to be used for edge scanning. The details of how the color will be checked always refer to the screen display.
Setting options: all off right side only left side only
Pre-adjustment: off
line color
This parameter defines the type of color checks to be used for line scanning. It describes which color will be checked. Setting options:
all = color checks the right side, the left side and the line
off = no color checks
only left side = color checks run on the left side only
only right side = color checks run on the right side only
only line = only the line color will be checked
only not line = color checks the right side and the left side but not the line Default setting: only line
-
Operation 5
31
CLS Pro 600 line and contrast sensor EDV-No.: MD.323.EN.07 Chapter: 5 with removable control panel Date: 09.04.2014 Page: 59/79
line intensity
This parameter defines the type of intensity checks to be used for line scanning. The details of how the color will be checked always refer to the screen display.
Setting options: all off only right side only left side only line only not line
Pre-adjustment: only line
edge polarity
Use this parameter to define whether a polarity test will be run or not. We recommend that this parameter is always switched on. Switching off is only makes sense if an object with changing colors has to be scanned.
Setting options: ON, OFF
Pre-adjustment: ON
edge sharpness
Use this parameter to define whether the contrast transfer point sharpness (slope) has to be checked.
Setting options: ON, OFF
Pre-adjustment: OFF environment
The system will check the gap to the next contrast on the left and right alongside the contrast that has to be scanned during edge scanning. If the function is switched then blocking will be released again after an interruption when the gap corresponds to, is larger than or is missing when compared to beforehand. If a contrast that lies closer to the contrast being scanned is detected, blocking will remain in place.
Setting options: ON, OFF
Pre-adjustment: ON
contrast quality
Use this parameter to define whether the contrast strength has to be checked or not. This must remain stabile over the measuring process.
Setting options: ON, OFF
Pre-adjustment: OFF
See line color for the significance
-
Operation 5
31
CLS Pro 600 line and contrast sensor EDV-No.: MD.323.EN.07 Chapter: 5 with removable control panel Date: 09.04.2014 Page: 60/79
adaption settings
Use this sub-menu to set up how the plausibility check will be run using the comparable values.
general balancing:
Use this parameter to define the weighting that will be applied with the new valid measurements for the marked respective reference. The parameter is only effective when used with an ekrPro Com
60 in automatic mode.
Setting options: off = no weighting 2 values 4 values 8 values 16 values 32 values 64 values 128 values 256 values
Pre-adjustment: 256 values A new comparison value must be determined as follows for the default setting of 256 values:
color: This parameter defines whether the color comparison value should be guided.
Setting options: ON, OFF
Pre-adjustment: ON
contrast: This parameter defines whether the search
contrast threshold should be guided. This parameter is only active if contrast detection /auto adjustment is switched on.
Setting options: ON, OFF
Pre-adjustment: ON
edge sharpness: This parameter defines whether the contrast sharpness should be guided.
Setting options: ON, OFF
Pre-adjustment: ON
line width: This parameter defines whether the line width should be guided.
Setting options: ON, OFF
Pre-adjustment: ON
\\parameter\adaption settings\
Sum of the last 256 values last value + new value
256
-
Operation 5
31
CLS Pro 600 line and contrast sensor EDV-No.: MD.323.EN.07 Chapter: 5 with removable control panel Date: 09.04.2014 Page: 61/79
environment: This parameter defines whether the gap to the next existing contrast alongside the contrast that has to be scanned should be updated.