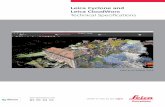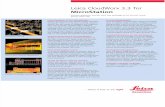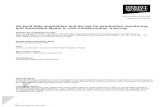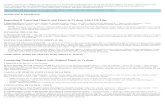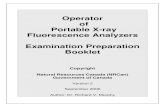CloudWorx 3.2 for AutoCAD Tutorial - arf.berkeley.edu · Section I - CloudWorx 3.2 Basic: Civil /...
Transcript of CloudWorx 3.2 for AutoCAD Tutorial - arf.berkeley.edu · Section I - CloudWorx 3.2 Basic: Civil /...

8:08
Cyclone™ CloudWorx 3.2 Tutorial – Section I High-Definition Surveying
Leica Geosystems HDS
Welcome to CloudWorx 3.2 Tutorial CloudWorx is the high-performance point cloud solution that enables you to load, render, analyze and extract information from high-definition surveying (HDS) ‘point cloud’ data in AutoCAD ®. The enhanced functions allow you to:
View millions of points within your AutoCAD environment
View proposed construction over existing conditions
Model proposed construction over existing conditions to meet and exceed clearances and specifications
Create maps using AutoCAD commands
For in-depth explanations and definitions on High Definition Surveying terms, please refer to the CloudWorx help files and user manuals. This tutorial assumes that you are familiar with AutoCAD.
Section I - CloudWorx 3.2 Basic: Civil / Survey Applications CloudWorx 3.2 basic offers enhanced viewing functions to navigate through a point cloud. You will be working with the database Civil_Survey.imp and the drawing Civil_Survey.dwg delivered with this CD to see how different 3D views, sections and cut planes can be used to extract data. These files and databases can also be downloaded from the Leica HDS WEB site. For this Section, you will be working with a database that consists of a bridge roadway. Section I. CloudWorx 3.2 Basic instructs how to:
Configure and Add a Cyclone HDS database
Load a ModelSpace View (3D point cloud)
Hide Regions
Clip Points to Slice
Clip Points to Section
Dimension bridge clearances
Page 1 of 7

CloudWorx 3.2 Basic Tutorial – Section I High-Definition Surveying
Leica Geosystems HDS
Configure Database Databases to be configured exist on disk as files, with names ending in the .imp extension. Before beginning, ensure that you have write permission for this database (that it is not read-only). Configuring a database establishes a connection with the Cyclone database and point cloud engine.
1. Copy the files Civil_Survey.dwg and Civil_Survey.imp from the Cyclone CD to your hard drive under C:\Program Files\Leica Geosystems\Cyclone\Databases.
2. Open the file Civil_Survey.dwg
3. Select CloudWorx Configure Databases… See Figure 1.
4. Expand the Servers folder and highlight the existing server (by default this is your computer).
5. Click the Databases… button in the Configure Databases dialog.
6. Click the Add… button in the Configure Databases on [Server Name] dialog.
7. Click the “…” button next to the Database Filename field.
8. Browse to the location of the Civil_Survey.imp database file.
9. Click Open when the file Civil_Survey.imp has been located and highlighted.
10. Click OK in the Add Database dialog.
11. Click Close in Configure Databases on [Server Name] dialog.
12. Click Close in Configure Databases dialog.
Figure 1. Configure Databases
Leica Geosystems HDS Page 2 of 7

CloudWorx 3.2 Basic Tutorial – Section I High-Definition Surveying
Leica Geosystems HDS
Load ModelSpace View Once a database is configured, the point cloud data in the database is available for loading.
1. Select CloudWorx Open ModelSpace View…
2. In the Open ModelSpace View dialog, click the “…” button.
3. In the Select ModelSpace View dialog, expand the Project hierarchy by clicking plus signs. The path for desired ModelSpace View is: Civil_Survey\ModelSpace\ModelSpace View 1. Highlight “ModelSpace View 1” and click Open
4. In the Open ModelSpace View dialog, set AutoCAD units to “meters”.
5. Set Coordinate System to “(unsaved cs) (current)”
6. Click OK in the Open ModelSpace View dialog to load the point cloud. The command line will update during this process, displaying the number of points being loaded. Your screen should look like Figure 2.
7. Use Pan and Zoom commands to view the point cloud
8. If zoomed in, regenerate point clouds by typing cwregen at command prompt
Figure 2. tut1.dwg (top view)
Leica Geosystems HDS Page 3 of 7

CloudWorx 3.2 Basic Tutorial – Section I High-Definition Surveying
Leica Geosystems HDS
Hiding Regions Here you will learn how to view and hide different areas of your point cloud.
1. Open Civil_Survey.dwg and open ModelSpace View from the previous exercise.
2. Select Hide/Restore Points Cloud | Inside Fence from pulldown or toolbar
3. Select P for “Polygon” at the command prompt.
4. Draw a polygon similar to Figure 3. Press the Enter key to accept the fence. Your screen should now look like Figure 4.
Figure 3.
To view
1
2
3
Leica Geosyst
draw polygon around bridge
k
Figure 4. After zoom extents and cwregen Polygon around work area
the original point cloud,
. Select Hide/Restore Point Cloud | Hide Regions Manager…
. Uncheck the State check box.
. Click the Ok button.
ems HDS Page 4 of 7

CloudWorx 3.2 Basic Tutorial – Section I High-Definition Surveying
Leica Geosystems HDS
Clip Points to Slice Slices enable you to view point cloud sections in specific areas. For example, creating a slice through the middle of the bridge would generate a profile, allowing you to dimension elevations or model different proposed bridge routes to meet changed specifications.
In this tutorial, as may be the case for certain job, roads, bridges and other structures are not necessarily aligned with one of the coordinate axes. In order to use Clip Points to Slice and Clip Points to Section to their fullest capacity, AutoCAD coordinates can be temporarilly aligned to the User Coordinate Systems (UCS). Creating additional viewports is also recommended. In this exercise, we will:
Switch to user difined coordinates that are aligned with our bridge
Create two different viewports
Clip Points to Slice
Create viewports (AutoCAD commands) 1. Create two horizontal viewport using AutoCAD’s View | Viewports | Named
Viewports
2. Click in the upper viewport to activate it.
3. Select View | 3D View | Right
Switch to user-defined coordinate system (AutoCAD commands) 1. Click in the lower viewport to activate it.
2. Set the “Tut1 Rotate” named UCS as the current UCS. Your two views should look like Figure 5.
Figure 5. Front view (top); new UCS (bottom)
Leica Geosystems HDS Page 5 of 7

CloudWorx 3.2 Basic Tutorial – Section I High-Definition Surveying
Leica Geosystems HDS
You are now ready to Clip Points. In Clip Point to Slice, two parallel planes are defined. Only those points between these two planes are displayed.
1. Select Clip Point Cloud | Slice | Y Axis
2. Place the two clip planes as shown in Figure 6.
Figure 6. C
3. Your viewports sho
4. Your viewports areAutoCAD dimensio
Figure 7. Clip plane views
Leica Geosystems HDS
Clip plane one k
lip Plane selection
uld now look similar to Figure 7
now set up to dimension bridgning commands. See Figure 8.
Figure 8. Br
Clip plane two
.
e clearances or elevations using
idge clearance dimensions
Page 6 of 7

CloudWorx 3.2 Basic Tutorial – Section I High-Definition Surveying
Leica Geosystems HDS Page 7 of 7
Leica Geosystems HDS
Clip Points to Section Similar to Clip Points to Slice, Clip Points to Section enables you to view point cloud sections in specific areas; your points, however, are viewed only on one side of defined plane. In this exercise, you will cut a road cross-section in order to dimension the sag low point of a powerline.
Section clip plane position
View the bridge work area again to start the next Exercise
1. Select Clip Point Cloud | Cut Plane Manager
2. Highlight “Original Cut Plane”
3. Under Type, select “.”
4. Click on Set Current
5. Check the Show check box and uncheck the CloudWorx CutPlane check box.
At this point, the complete bridge area should be visible again. Your viewports should look like Figure 5. again. Figure 9. Section clip plane
6. Select Clip Point Cloud | Section View | X Positive
7. Select your section clip plane position, similar to Figure 9, resulting in a drawing similar to Figure 10.
8. Next, use AutCAD’s View | 3D Orbit to position your view in cross-section. See Figure 11.
9. From this viewpoint, you can either dimension or list the clearance distances needed.
Figure 10. Clip Section results Figure 11. cross-section orbit view
These are some of the viewing and point cloud manipulation tools available in CloudWorx Basic – Section I. In CloudWorx Pro - Section II of these Tutorials, further point cloud viewing techniques as well as instructions on advanced Commands/Cyclone interaction are discussed.