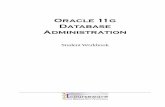Cloud Services Identity Management Administration ... - Oracle
Transcript of Cloud Services Identity Management Administration ... - Oracle

CClloouudd SSeerrvviicceess IIddeennttiittyy MMaannaaggeemmeenntt AAddmmiinniissttrraattiioonn GGuuiiddeeVVeerrssiioonn 1177
DDeecceemmbbeerr 22001177


3
Contents
About This Guide ............................................................................................................................... 5
About Notifications ........................................................................................................................... 5
Managing User Accounts .................................................................................................................. 6
About the User Administration Table .................................................................................................... 6
Customizing the User Administration Table ............................................................................... 6
Adding Columns .................................................................................................................... 7
Removing Columns .............................................................................................................. 7
Rearranging Columns ........................................................................................................... 7
About User Administration Table Filters ..................................................................................... 8
Adding Single User Accounts ................................................................................................................. 8
Adding Multiple User Accounts .............................................................................................................. 9
Creating an Import Template ....................................................................................................... 9
Importing User Accounts ............................................................................................................ 10
Deleting a User Account ....................................................................................................................... 11
Modifying a User Account .................................................................................................................... 11
Managing Application Access .............................................................................................................. 11
Managing Application Access for a Single User Account ......................................................... 12
Assigning Application Access for a Single User Account .................................................. 13
Removing Application Access for a Single User Account ................................................. 13
Managing Application Access for Multiple Users ..................................................................... 13
Resetting Passwords ............................................................................................................................ 14
Resetting the Password for a Single User Account .................................................................. 14
Resetting Passwords for Multiple User Accounts ..................................................................... 14
Changing User Account Status ............................................................................................................ 15
Unlocking User Accounts ........................................................................................................... 15
Disabling User Accounts ............................................................................................................ 15
Enabling User Accounts ............................................................................................................. 16
Managing Companies ..................................................................................................................... 16
About the Manage Companies Table .................................................................................................. 17
About Manage Companies Table Filters ................................................................................... 17
Adding a Partner Company .................................................................................................................. 17
Modifying a Partner Company ............................................................................................................. 18
Changing a Company's Password Policy ................................................................................... 18
Deleting a Partner Company ................................................................................................................ 19
Managing Password Policies .......................................................................................................... 19
About the Manage Password Policies Table ....................................................................................... 20
About Policy Types ................................................................................................................................ 20
General Policy Rules .................................................................................................................. 21

Cloud Services Identity Management Administration Guide
4
Custom Policy Rules ................................................................................................................... 21
Adding a Password Policy .................................................................................................................... 23
Modifying a Password Policy ................................................................................................................ 24
Deleting a Password Policy .................................................................................................................. 25
Assigning a Password Policy to a Company ........................................................................................ 25
Advanced Identity Management Tasks........................................................................................... 26
Users Resetting Challenge Questions ................................................................................................. 26
Users Changing a Password ................................................................................................................ 26
Enabling Identity Federation with Oracle Primavera ...................................................................... 27
Actions that Require Service Requests .......................................................................................... 27
Testing Bandwidth and Latency ..................................................................................................... 27
Context-Sensitive Help .................................................................................................................... 29
User Administration .............................................................................................................................. 29
Manage Companies ............................................................................................................................. 29
Manage Password Policies .................................................................................................................. 30
Legal Notices .................................................................................................................................. 31

5
About This Guide
Scope
This guide describes how to manage user identity and access for Oracle Primavera Cloud Services in Cloud Administration.
Audience
This guide should be used by cloud administrators who have access to Cloud Administration.
Using This Guide
Nearly all Cloud Services administration tasks are performed in Cloud Administration.
Refer to Managing User Accounts (on page 6) for information and tasks to:
Add and modify user accounts
Assign application access
Reset passwords
Update user account status (for example, disabling, enabling, or unlocking a user account)
Refer to Managing Companies (on page 16) for information and tasks to:
Manage your owner company
Add, modify, and delete partner companies
Change a company's password policy
Refer to Managing Password Policies (on page 19) for information and tasks to:
Add, modify, and delete password policies
Assign password policies
Note: The following tasks cannot be performed in Cloud Administration:
Users resetting their own password
Users managing their challenge questions and answers
To perform these tasks (and only these tasks), you will need to use Oracle Identity Manger (OIM) directly. Oracle Customer Support will not be able to provide support if you use OIM for any other task.
About Notifications
The Notifications list shows your activities in Cloud Administration. Typically, Cloud Administration creates a notification any time you attempt to save table changes.
To view the Notifications list, click View Notifications at the upper right of the screen.

Cloud Services Identity Management Administration Guide
6
Note: You can only view notifications for the activities of the current user account.
Managing User Accounts
The User Administration table in Cloud Administration enables you to manage user accounts for your Cloud Service applications. You can add user accounts one at a time or import them in bulk. You can also edit the fields associated with a user account.
Click the User Administration tab to view the User Administration table.
About the User Administration Table
By default, the User Administration table displays all user accounts. See About User Administration Table Filters (on page 8) for details on applying filters to control the users accounts that appear.
Each row in the User Administration table represents a single user account. The User Administration table includes the following columns:
Last Name: The last name of the user.
First Name: The first name of the user.
Email: The email address of the user.
User Name: The user name of the user account.
Company: The company to which the user account belongs.
User Type: The type of user in the system.
Application Access: The applications that users are permitted to access.
Date and Time Added: The date and time on which the user was successfully created. The date format is Month/Date/Year.
Added By: The user name of the cloud administrator that created the user.
Last Action: The last action applied to the user as well as the date of the action. The format of the date is Month/Date/Year.
See Customizing the User Administration Table (on page 6) for details on adding, removing, or rearranging columns.
Customizing the User Administration Table
You can customize the User Administration table by adding, removing, or rearranging columns.
Note: Required fields (including Last Name, First Name, Company, Email, User Name, and User Type) cannot be removed from the User Administration table.

Managing User Accounts
7
Adding Columns
To add columns to the User Administration table:
1) On the User Administration tab, click Settings.
2) In the Available Columns pane, select one or more columns that you want to add to the User Administration table.
3) Click Add to selected column.
4) Click Apply.
Alternatively, you can double-click a column in the Available Columns pane to immediately add it.
Removing Columns
Note: Required fields (including Last Name, First Name, Company, Email, User Name, and User Type) cannot be removed from the User Administration table. If you multi-select a required field in addition to other fields that you want to remove, the Remove from selected column button will be disabled. To re-enable the button, you must deselect the required fields.
To remove columns from the table:
1) On the User Administration tab, click Settings.
2) In the Selected Columns pane, select one or more columns that you want to remove from your view of the table.
3) Click Remove from selected column.
4) Click Apply.
Alternatively, you can double-click a column in the Selected Columns pane to immediately remove it.
Rearranging Columns
You can rearrange the columns in the table.
To rearrange column using the Settings dialog box:
1) On the User Administration tab, click Settings.
2) In Selected Columns, select one or more columns.
3) Click Move Down or Move Up.
4) Click Apply.
To rearrange columns by dragging:
1) On the table, click and hold the header of a column.
2) Drag the column to a new location in the table.

Cloud Services Identity Management Administration Guide
8
About User Administration Table Filters
By default, the User Administration table displays all user accounts for the companies managed by the current cloud administrator. Use the Filter field to apply one or more filters and control the user accounts that appear.
Note: If you have more than one filter applied, click Only for a filter to remove all other filters.
The following filters are available:
Enabled: Displays users whose account is enabled.
No Access: Displays users who have not been assigned access to any application.
Modified: Displays users whose accounts have been modified in the current session of Cloud Administration, including new users that have not been saved.
Locked: Displays users whose account has been locked. See Unlocking User Accounts(on page 15) for details.
Disabled: Displays users whose account is disabled. Disabled users cannot log in to any Cloud Service applications.
Adding Single User Accounts
Use Cloud Administration to add individual user accounts.
To add single user accounts:
1) On the User Administration tab, click Add a new user.
2) In the Last Name field, enter the user's last name.
3) In the First Name field, enter the user's first name.
4) In the Email field, enter the user's email address.
5) In the Username field, enter the user name for the user account.
6) In the Company field, click Select and select a company for the user account.
7) In the User Type field, click the drop-down and select the user type for the user account.
8) In the Application Access field, triple-click Select and do the following:
Note: This step is optional. You can assign application access later.
a. In the Available pane, select the application assignments for the user account. Hold down the Control key and click to select more than one application.
b. Click Add to selected column.
c. Click Apply.
9) Repeat these steps for each user account you want to add.
10) Do one of the following:
a. Click Save to commit your changes and save your users.

Managing User Accounts
9
b. Click Export Changes to save a CSV file (Create_User_<date>.csv) in your Downloads folder. No users are saved at this time. You can import the CSV file and save your users later.
Notes:
If user creation fails, one reason might be that you have exceeded your Primavera Unifier license limits. See "Working with the License Manager" in the Primavera Unifier Help for details.
After creating a user account, you must reset that password for the account. Resetting a password notifies the user about their new account and provides them a temporary password. Upon logging in with the temporary password, the user is prompted to change the password and set challenge questions. See Resetting Passwords(on page 14) for details.
Adding Multiple User Accounts
Use an import template to add multiple user accounts to your cloud environment. You can either import a custom import template or a CSV file created from a previous session.
The import template is a CSV file that you can download from Cloud Administration. After you add information on your users accounts to the template, you can import that information to the User Administration table.
Use the following topics to add multiple user accounts:
1) Creating an Import Template (on page 9)
2) Importing User Accounts (on page 10)
3) Resetting Passwords (on page 14)
Creating an Import Template
You can download the import template from Cloud Administration. The import template contains the following columns:
Last Name
First Name
Username
Company
User Type
Application Assignment Columns: When you download the import template, you select the application assignments that you want to include in the template. The import template contains a column for application assignment you select. Each application assignment column is prefixed with #R# (for examples, #R#BIAuthors).
Caution: Do not modify the header row of the import template. Modifying the header row will produce unpredictable results when you import users

Cloud Services Identity Management Administration Guide
10
to Cloud Administration.
To create an import template:
1) On the User Administration tab, click Actions and select Download Import Template.
2) In the of the Select Application Access dialog box, in the Available pane, select the application assignments that you want to include in the template. Hold down the Control key and click to select more than one application assignment.
3) Click Add to selected column.
4) Click Select.
5) Save the template locally and open it.
Note: The default name of the import template is User_Import_Template.csv.
6) Enter the following information for each user account:
Last Name: The user's last name.
First Name: The user's first name.
Email: The user's email address.
Username: The user name for the user account.
Company: The company for the user account.
User Type: The user type for the user account.
7) In the application assignment fields, enter Y or Yes to assign application access to the user account.
If you do not want to assign application access, leave these fields empty. You can assign application access later.
8) Repeat steps 6 and 7 for each user you want to add.
9) Save and close the template.
Importing User Accounts
To import user accounts:
1) On the User Administration tab, click Actions and select Import Users.
2) Click Browse and select the import template.
Note: The default name of the import template is User_Import_Template.csv.
3) Click OK.
4) Review the User Administration table to ensure there are no errors.
5) Click Save.

Managing User Accounts
11
Notes:
If user creation fails, one reason might be that you have exceeded your Primavera Unifier license limits. See "Working with the License Manager" in the Primavera Unifier Help for details.
After creating a user account, you must reset that password for the account. Resetting a password notifies the user about their new account and provides them a temporary password. Upon logging in with the temporary password, the user is prompted to change the password and set challenge questions. See Resetting Passwords(on page 14) for details.
Deleting a User Account
User accounts cannot be deleted from Cloud Services. Instead, you can disable a user account to block access to the Cloud Portal and Cloud Service applications. See Disabling User Accounts (on page 15) for details.
Modifying a User Account
You can modify the following fields for a user account in the User Administration table:
First Name
Last Name
Note: To modify a user name, submit a Service Request to My Oracle Support. See Actions that Require Service Requests (on page 27) for details.
Managing Application Access
Assigning application access is the process by which you authorize specific employees in your company to access specific Cloud Service applications. User accounts that are not assigned access cannot use Cloud Service applications.
Note: In addition to being assigned access to one or more Cloud Service applications, application-specific security assignments must be provided for your user accounts in the target application. See the Administration Guide for your Cloud Service application for details.
The following access types are available for each Cloud Services application:
BI
BI Author: Users have access to BI Publisher and can create, run, and view all of the reports that were made available to their folders.

Cloud Services Identity Management Administration Guide
12
BI Consumer: Users have access to BI Publisher and can run and view all of the reports that were made available to their folders.
Cloud
Cloud Administrator: Users have access to Cloud Administration and can administer users.
Primavera Analytics
Primavera Analytics Production: Users have administrative access to Primavera Analytics and can manage and run the extract, transform, and load (ETL) process.
Primavera Gateway
Primavera Gateway Production Administrator: Users have complete access to Primavera Gateway as a user, developer, and administrator. The Primavera Gateway administrator has complete administration privileges and access to data.
Primavera Gateway Production Administrator (Limited Access): Users have complete administration privileges, but no access to integrated data.
Primavera Gateway Developer: Users have access to Primavera Gateway the data dictionary, workflows, and configuration global settings. They can also create data mappings and flow types.
Primavera Gateway User: Users have access to Primavera Gateway to create, run, and monitor synchronization jobs in Primavera Gateway. Primavera Gateway users only have access to data.
Primavera Gateway User (Limited Access): Users have access to Primavera Gateway to create, run, and monitor synchronization jobs in Primavera Gateway, but no access to integrated data.
Primavera P6
Primavera P6 Production: Users have access to P6 EPPM applications, including P6, P6 Team Member, and P6 EPPM Web Services.
Primavera P6 Virtual Desktop User: Users can use Primavera Virtual Desktop to access P6 Professional using a virtual desktop. Note: Primavera Virtual Desktop is not available with P6 Standard Service.
Primavera Unifier
Primavera Unifier Production: Users have access to Primavera Unifier.
Primavera Unifier Production REST Webservices: Users have access to Primavera Unifier REST Web Services.
Note: By default, data sources to product schema, such as P6 EPPM and Primavera Unifier, are automatically assigned to the BI Consumer and BI Author access types.
Managing Application Access for a Single User Account
Use the Select Application Access dialog box to assign application access for a single user account.

Managing User Accounts
13
In the Select Application Access dialog box, the Available pane (on the left) shows the available applications. The Selected pane (on the right) shows the applications that the user account can access.
Assigning Application Access for a Single User Account
To assign application access for a single user account:
1) On the User Administration tab, select the check box for a user account.
2) Click Manage Application Access.
3) In the Available pane, select one or more applications.
Note: Hold the Control key and click to select more than one application.
4) Click Add to selected column.
5) Click Select.
6) Click Save.
Removing Application Access for a Single User Account
To remove application access for a single user account:
1) On the User Administration tab, select the check box for a user account.
2) Click Manage Application Access.
3) In the Selected pane, select one or more applications.
Note: Hold the Control key and click to select more than one application.
4) Click Remove from selected column.
5) Click Select.
6) Click Save.
Managing Application Access for Multiple Users
Use the Manage Application Access dialog box to manage application access for multiple user accounts.
The Manage Application Access dialog box shows each available access type. Icons indicate the status of the access for the selected user accounts.
All selected users have access: All of the selected user accounts have been assigned this access type.
Some of the selected users have access: Some of the selected user accounts have been assigned this access type.
No icon: None of the selected user accounts have been assigned this access type.
To assign application access to multiple user accounts:

Cloud Services Identity Management Administration Guide
14
1) On the User Administration tab, select the check boxes for multiple user accounts.
2) Click Manage Application Access.
3) In the Available Application Access pane, select the access type you want to manage.
4) In the Select or Deselect Users table, select and deselect the check boxes to assign and remove access as needed.
5) Repeat steps 3 and 4 to manage other access types.
6) Click OK.
7) Click Save.
Resetting Passwords
You can reset passwords for a single user account or for multiple user accounts. When you reset passwords for multiple user accounts, an email is sent each selected user with a link to follow to reset their password. When you reset the password for a single user account, you also have the option of manually generating a password.
Note: After creating a user account, you must reset that password for the account. Resetting a password notifies the user about their new account and provides them a temporary password. Upon logging in with the temporary password, the user is prompted to change the password and set challenge questions.
Resetting the Password for a Single User Account
To reset a password for a single user account:
1) On the User Administration tab, select the check box for a user account.
2) Click Reset Password.
3) Do one of the following:
a. Select Auto-generate the Password to automatically generate a temporary password.
b. Select Manually Change the Password to manually enter a temporary password.
4) Click Reset Password.
5) Click OK.
The password is reset and the temporary password is sent to the selected user.
Resetting Passwords for Multiple User Accounts
To reset passwords for multiple user accounts:
1) On the User Administration tab, select the check boxes for multiple user accounts.
2) Click Reset Password.
3) Click Yes.
The passwords are reset and an automatically generated, temporary password is sent to each selected user.

Managing User Accounts
15
Changing User Account Status
A user account can be locked, enabled, or disabled.
This section describes how to unlock a user account, enable a disabled user account, and disable an enabled user account.
Unlocking User Accounts
When a user account becomes locked, the user is unable to log in to the Cloud Portal or Cloud Service applications. In this case, the user account must be unlocked.
The following are some typical reasons why a user account becomes locked:
The user attempts to log in too many times with an incorrect password.
The user's password expires.
Note: A user with an expired password can also unlock their account by attempting to log in with their expired password.
To unlock a user account:
1) On the User Administration tab, select the check boxes for one or more locked user accounts.
Note: Apply the Locked filter to display only Locked user accounts in the User Administration table. See About User Administration Table Filters (on page 8) for details.
2) Click Unlock.
Note: The Unlock button appears only when you select the check boxes for one or more locked user accounts. If you select one or more unlocked user accounts, the Unlock button will not appear.
Disabling User Accounts
When you disable a user account, the user is blocked from accessing the Cloud Portal and Cloud Service applications. In addition, a cloud administrator is unable to perform most tasks for the user in Cloud Administration (other than enabling the account).
To disable a user account:
1) On the User Administration tab, select the check boxes for one or more enabled user accounts.

Cloud Services Identity Management Administration Guide
16
Note: Apply the Enabled filter to display only enabled user accounts in the User Administration table. See About User Administration Table Filters (on page 8) for details.
2) Click Disable.
Note: The Disable button appears only when you select the check box for one or more enabled user accounts. If you select one or more disabled user accounts, the Disable button will not appear.
Enabling User Accounts
When you enable a user account, the user can access Cloud Portal and Cloud Service applications.
To enable a user account:
1) On the User Administration tab, select the check boxes for one or more disabled user accounts.
Note: Apply the Disabled filter to display only disabled user accounts in the User Administration table. See About User Administration Table Filters (on page 8) for details.
2) Click Enable.
Note: The Enable button appears only when you select the check box for one or more disabled user accounts. If you select one or more enabled user accounts, the Enable button will not appear.
Managing Companies
The Manage Companies table in Cloud Administration enables you to manage companies for your Cloud Service applications. A company represents a logical container of users in Cloud Administration.
Two types of companies can exist in Cloud Services:
Owner company: An owner company has been created for you. A single owner company is required by Cloud Administration. You can modify certain aspects of the owner company (including the company full name and the password policy). It is not possible to delete an owner company.
Partner companies: A partner company is a separate entity from the owner company that needs to access your Cloud Service applications. Examples of partner companies include vendors, resellers, subcontractors, suppliers, and other consultants. Partner companies are listed under the owner company on the left side of the Manage Companies page.

Managing Companies
17
When you add a partner company in Cloud Administration, you can also assign one or more applications to the company. If you assign Primavera Unifier, the partner company is also created within that application.
Click the Manage Companies tab to view the Manage Companies table.
About the Manage Companies Table
By default, the Manage Companies table displays the owner company and all partner companies. See About Manage Companies Table Filters (on page 17) for details on applying filters to control the companies that appear.
Each row in the Manage Companies table represents a single company. The Manage Companies table includes the following columns:
Company Short Name: The short name for the company.
Company Full Name: The full name for the company.
Inherit Password Policy: Whether the partner company inherits the password policy from the owner company. If a partner company inherits the owner company's password policy and the owner company modifies its password policy, then the partner company password policy is modified accordingly.
Password Policy: The password policy for the company.
Assign To (Applications): The application for the company.
About Manage Companies Table Filters
By default, the Manage Companies table displays the owner company and all partner companies. Use the Filter field to apply a filter and control the companies that appear.
The following filter is available:
Primavera Unifier Production: Displays companies assigned to access to Primavera Unifier.
Adding a Partner Company
To add a company:
1) On the Manage Companies tab, click Add Company.
2) In the Company Short Name field, enter a short name for the partner company.
3) In the Company Full Name field, enter the full name for the partner company.
4) If you want to use a custom password policy, do the following:
a. Deselect the Inherit Password Policy check box.
b. In the Password Policy field, triple-click Select.
c. Select a password policy.
d. Click OK.

Cloud Services Identity Management Administration Guide
18
Note: If you want to use the default password policy, skip this step.
5) Do the following to add the partner company to Primavera Unifier:
a. On the Assign To (Applications) field, triple-click Select.
b. In the left pane, select Primavera Unifier Production.
c. Click Add to selected column.
d. Click OK.
6) Click Save.
Modifying a Partner Company
You can modify any of the fields for a partner company in the Manage Companies table.
Note: To modify the Company Short Name field, submit a Service Request to My Oracle Support. See Actions that Require Service Requests (on page 27) for details.
Changing a Company's Password Policy
After you change a company's password policy, all new users that are assigned to the company must create a password according to the new password policy.
Notes:
If a company's password policy is modified or a new password is assigned to a company, existing users with established passwords are not required to immediately change their password. However, when those users do change their password (for example, due to password expiration or password reset), the new password must conform to the new password policy. Oracle recommends that you reset the passwords of users that belong to a company whose password policy has been changed.
If a partner company inherits the owner company's password policy and the owner company password policy is modified, the partner company password policy is modified accordingly.
Use the Select Password Policy dialog box to change the password policy of a single company. You can also change the password policy for multiple companies using the Manage Password Policies page. For more information about changing the password policy for multiple companies, see Assigning a Password Policy to a Company (on page 25).
To change a company's password policy:
1) On the Manage Companies tab, click Expand to expand the owner company, if needed, and select the partner company you want to change.
2) If needed, deselect the Inherit Password Policy check box.
3) In the Password Policy field, triple-click Select.

Managing Password Policies
19
4) Select a password policy.
5) Click OK.
6) Click Save.
Deleting a Partner Company
You can delete a partner company if the following is true:
The company is not assigned to an application.
No user accounts have been associated with the company.
Note: If a partner company is no longer needed, Oracle recommends that you disable that company instead of deleting. See Modifying a Partner Company (on page 18) for details.
To delete a partner company:
1) On the Manage Companies tab, click Expand to expand the owner company, if needed, and select the partner company you want to delete.
2) Click Context.
3) Select Delete Row.
4) Click Yes.
5) Click Save.
Managing Password Policies
The Manage Password Policies table in Cloud Administration enables you to manage password policies for your Cloud Service applications. Password policies are based on policy rules and are assigned to companies. Users that are assigned to a company must use a password that conforms to that company's password policy.
Password policies can be assigned to one or more companies, but companies can only be assigned one password policy. Because users can only be assigned to one company, users only need to conform to one password policy.
Notes:
If a company's password policy is modified or a new password is assigned to a company, existing users with established passwords are not required to immediately change their password. However, when those users do change their password (for example, due to password expiration or password reset), the new password must conform to the new password policy. Oracle recommends that you reset the passwords of users that belong to a company whose password policy has been changed.
If a partner company inherits the owner company's password policy and the owner company password policy is modified, the partner

Cloud Services Identity Management Administration Guide
20
company password policy is modified accordingly.
Click the Manage Password Policies tab to view the Manage Password Policies table.
About the Manage Password Policies Table
By default, the Manage Password Policies table displays all password policies.
Each row in the Manage Password Policies table represents a single password policy. The Manage Password Policies table includes the following columns:
Policy Name: The name of the password policy.
Minimum Length: the minimum number of characters that users are required to have in their password.
Warn After (days): the number of days that will pass before users are warned that their passwords are set to expire on a specific date.
Expires After (days): the number of days that will pass before users' passwords expire.
Disallow Past Passwords: the frequency at which old passwords can be reused. This policy ensures that users do not change back and forth among a set of common passwords.
Minimum Password Age: the length of time (in days) users must keep their passwords before they are allowed to change them again.
Policy Type: The policy type for a password policy. See About Policy Types (on page 20) for details.
About Policy Types
You can control the general policy rules for all policy types. See General Policy Rules (on page 21) for details. Other password rules are determined by the policy type:
Complex: Each user is required to create a password that conforms to the following conventions:
Must contain characters from three of the following types:
English Uppercase Characters (A through Z)
English Lowercase Characters (a though z)
Base 10 Digits (0 through 9)
Non-alphanumeric (for example, !, $, #, ^)
Unicode Characters
Cannot contain the following:
User ID
First Name
Last Name
Custom: Each user is required to create a password that conforms to a custom set of rules. See Custom Policy Rules (on page 21) for details.

Managing Password Policies
21
General Policy Rules
All policy types allow you to set the following password rules:
Minimum Length: Enter the minimum number of characters a password must contain. For example, if you enter 4, the password must contain at least four characters. This field accepts values from 0 to 999 for custom passwords.
Warn After (days): Enter the number of days before a user is notified that a password will expire. For example, suppose you enter 20 in this field and 30 in the Expires After (days)field. If a user creates a password on November 1, the user will be notified on November 21 (20 days later) that the password will expire on December 1 (30 days later). This field accepts values from 0 to 999.
Expires After (days): Enter the number of days before a password will expire. For example, if you enter 30 and a user creates a password on November 1, then the password will expire on December 1 (30 days later). This field accepts values from 0 to 999.
Disallow Past Passwords: Enter the number of old passwords that cannot be reused. This policy ensures that users do not change back and forth among a set of common passwords. For example, if you enter 10, a user cannot reuse any of the last ten passwords. This field accepts values from 0 to 24.
Minimum Password Age: Enter the minimum number in days for which users must use a password. For example, if you enter 2, a user cannot change the password within two days of creating the password. The value of this field must be less than the value of the Expires After (days) field. For example, if you enter 30 in the Expires After (days) field and 31 in this field, an error occurs.
Policy Type: The policy type for the password policy: Complex or Custom. A Complexpassword policy uses a standard set of password rules, as described in About Policy Types(on page 20). A Custom password policy uses a custom set of password rules, as described in Custom Policy Rules (on page 21).
Custom Policy Rules
If you set Custom password policy, you can set the following password rules:
Start With Alphabet: Use the check box to specify whether a password must begin with a letter. If the check box is selected, the password 123welcome would not be valid because it does not begin with a letter. If the check box is deselected, a password can begin with a letter, digit, or special character.
Disallow First Name: Use the check box to specify whether the user's first name is allowed in a password. If the check box is selected, a password is not valid if it contains the user's first name.
Disallow Last Name: Use the check box to specify whether the user's last name is allowed in a password. If this check box is selected, a password is not valid if it contains the user's last name.
Disallow User ID: Use the check box to specify whether the user ID is allowed in a password. When this check box is selected, a password is not valid if it contains the user ID.
Minimum Numeric Characters: Enter the minimum number of digits a password must contain. For example, if you enter 1, a password must contain at least one digit. This field accepts values from 0 to 999.

Cloud Services Identity Management Administration Guide
22
Minimum Alphabet Characters: Enter the minimum number of letters a password must contain. For example, if you enter 2, a password must contain at least two letters. This field accepts values from 0 to 999.
Minimum Alphanumeric Characters: Enter the minimum number of letters or digits that a password must contain. For example, if you enter 6, a password must contain at least six letters and digits. This field accepts values from 0 to 999.
Minimum Unique Characters: Enter the minimum number of nonrepeating characters a password must contain. For example, if you enter 1, a password is must contain at least one character that is not repeated. With this setting, the password 1x23321 is valid because the character x is not repeated (although the remaining characters are repeated). This field accepts values from 0 to 999.
Minimum Uppercase Characters: Enter the minimum number of uppercase letters a password must contain. For example, if you enter 3, a password must contain at least three uppercase letters. This field accepts values from 0 to 999.
Minimum Lowercase Characters: Enter the minimum number of lowercase letters a password must contain. For example, if you enter 5, a password must contain at least five lowercase letters. This field accepts values from 0 to 999.
Minimum Special Characters: Enter the minimum number of nonalphanumeric characters (for example, #, %, or &) a password must contain. For example, if you enter 1, a password must contain at least one nonalphanumeric character. This field accepts values from 0 to 999.
Minimum Unicode Characters: The minimum number of Unicode characters that a password must contain. For example, if you enter 3, a password must contain at least three Unicode characters. This field accepts values from 0 to 999.
Maximum Repeated Characters: Enter the maximum number of times a character can be repeated in a password. For example, if you enter 2, a password is not valid if any character is repeated more than two times. With this setting, the password RL112211 is not valid because the character 1 appears four times (and is therefore repeated three times). This field accepts values from 1 to 999.
Maximum Length: Enter the maximum number of characters a password can contain. For example, if you enter 8, a password cannot contain more than eight characters. This field accepts values from 1 to 999.
Maximum Special Characters: Enter the maximum number of nonalphanumeric characters a password can contain. For example, if you enter 3, a password cannot contain more than three nonalphanumeric characters. This field accepts values from 1 to 999.
Maximum Unicode Characters: The maximum number of Unicode characters that a password can contain. For example, if you enter 8, a password cannot contain more than eight Unicode characters. This field accepts values from 1 to 999.
Characters Required: Enter the characters a password must contain. For example, if you enter x, a password must contain the character x. The character you enter in this field must also be entered in the Characters Allowed field. Otherwise, an error occurs.
If you specify more than one character, do not provide delimiters. Commas and spaces are also considered characters in this field. For example, if you specify a,x, a valid password would need to contain the character a, the character x, and a comma.

Managing Password Policies
23
Characters Allowed: Enter the characters a password can contain. For example, if you enter a percent sign (%), a password must contain a percent sign. A password would not be valid if it contained any character not in this field. For example, if you enter abc, the password dad is not valid because the character d is not specified. If you specify the same character in this field and Characters Not Allowed field, an error occurs.
Characters Not Allowed: Enter the characters a password must not contain. For example, if you enter an exclamation point (!), a password cannot contain an exclamation point. If you specify the same character in this field and Characters Allowed field, an error occurs.
Substrings Not Allowed: Enter a series of consecutive alphanumeric characters a password must not contain. For example, if you enter dog, a password is not valid if it contains the character d, the character o, and the character g in successive order.
Adding a Password Policy
To add a password policy:
1) On the Manage Password Policies tab, click Add Password Policy.
2) In the Policy Name field, enter the name of the new password policy.
3) (Optional) In the Minimum Length field, enter the minimum number of characters that users are required to have in their password.
4) In the Warn After (days) field, enter the number of days that will pass before users are warned that their passwords are set to expire on a specific date. This value must be less than the value entered in the Expires After (days) field.
5) In the Expires After (days) field, enter the number of days that will pass before users' passwords expire. This value must be greater than the value entered in the Warn After (days) field.
6) (Optional) In the Disallow Past Passwords field, enter the frequency at which old passwords can be reused. This policy ensures that users do not change back and forth among a set of common passwords.
7) (Optional) In the Minimum Password Age field, enter the length of time (in days) users must keep their passwords before they are allowed to change them again. This value must be less than the value entered in the Expires After (days) field.
8) In the Policy Type menu, select one of the following:
Complex: The password policy uses a standard set of password rules.
Custom: The password policy uses a custom set of password rules. If you select Custom, the custom policy rules appear on the Complex Policy Rules tab in the lower pane. Set the custom policy rules as needed. See Custom Policy Rules(on page 21) for details.
9) On the Assigned Companies tab in the lower pane, do the following to assign the password policy to one or more companies:
Notes:
If a company's password policy is modified or a new password is assigned to a company, existing users with established passwords are not required to immediately change their password. However, when those users do change their password (for example, due to

Cloud Services Identity Management Administration Guide
24
password expiration or password reset), the new password must conform to the new password policy. Oracle recommends that you reset the passwords of users that belong to a company whose password policy has been changed.
If a partner company inherits the owner company's password policy and the owner company password policy is modified, the partner company password policy is modified accordingly.
This step is optional. You can assign the password policy to a company later.
a. Click Manage Assignments.
b. In the Available pane, select the companies for the password policy. Hold down the Control key and click to select more than one application.
c. Click Add to selected column.
d. Click Assign.
10) Click Save.
Modifying a Password Policy
Notes:
If a company's password policy is modified or a new password is assigned to a company, existing users with established passwords are not required to immediately change their password. However, when those users do change their password (for example, due to password expiration or password reset), the new password must conform to the new password policy. Oracle recommends that you reset the passwords of users that belong to a company whose password policy has been changed.
If a partner company inherits the owner company's password policy and the owner company password policy is modified, the partner company password policy is modified accordingly.
To modify a password policy:
1) On the Manage Password Policies tab, select the password policy you want to modify.
2) Modify the general policy rules as needed. See General Policy Rules (on page 21) for details.
3) If the Policy Type is Custom, on the Custom Policy Rules tab in the lower pane, modify the custom policy rules as needed. See Custom Policy Rules (on page 21) for details.
4) Assign the password policy to one or more companies.
5) Click Save.

Managing Password Policies
25
Deleting a Password Policy
Password policies can only be deleted if they are not assigned to any companies. You can only delete one password policy at a time.
To delete a password policy:
1) On the Manage Password Policies tab, select the password policy you want to delete.
2) On the Assigned Companies tab in the lower pane, confirm that the password policy is not assigned to any companies.
3) Click Context.
4) Select Delete Row.
5) Click Yes.
6) Click Save.
Assigning a Password Policy to a Company
Each company has an associated password policy. A partner company can be assigned a custom password policy or can inherit the password policy of their owner company. When you assign a password policy to a company, you replace the previous password policy with the new password policy.
Notes:
If a company's password policy is modified or a new password is assigned to a company, existing users with established passwords are not required to immediately change their password. However, when those users do change their password (for example, due to password expiration or password reset), the new password must conform to the new password policy. Oracle recommends that you reset the passwords of users that belong to a company whose password policy has been changed.
If a partner company inherits the owner company's password policy and the owner company password policy is modified, the partner company password policy is modified accordingly.
Use the Manage Password Policies tab to assign password policies to one or more companies. You can also use the Manage Companies tab if you only want to assign the password policy for a single company. See Changing a Company's Password Policy (on page 18) for details.
To assign a password policy to a company:
1) On the Manage Password Policies tab, select the password policy you want to assign.
2) On the Assigned Companies tab in the lower pane, click Manage Assignments.
3) In the Available pane, select the companies for the password policy. Hold down the Controlkey and click to select more than one application.
4) Click Add to selected column.
5) Click Assign.

Cloud Services Identity Management Administration Guide
26
6) Click Save.
Advanced Identity Management Tasks
The following tasks cannot be performed in Cloud Administration:
Users resetting their own password
Users managing their challenge questions and answers
To perform these tasks (and only these tasks), you will need to use Oracle Identity Manager (OIM) directly. Oracle Customer Support will not be able to provide support if you use OIM for any other task.
Users Resetting Challenge Questions
Users can log in to Oracle Identity Manager (OIM) to update or change their challenge questions.
To change challenge questions:
1) In Cloud Portal, click Oracle Identity Manager.
2) Log in to OIM with your user name and password.
3) On the Identity Self Service screen, under My Profile, click My Information.
4) On the My Information tab, expand Challenge Questions.
5) Select three challenge questions and enter your answers.
6) Click Apply.
Users Changing a Password
Users can log in to Oracle Identity Manager (OIM) to change their password. The new password must comply with the company's password policy.
To change a password:
1) In Cloud Portal, click Oracle Identity Manager.
2) Log in to OIM with your user name and password.
3) On the Identity Self Service page, under My Profile, click My Information.
4) On the My Information tab, expand Change Password.
5) In the Old Password field, enter your current password.
6) In the New Password field, enter your new password.
7) In the Confirm New Password field, re-enter your new password.
8) Click Apply.
Note: Wait five minutes before logging into an account after you have changing a password.

Enabling Identity Federation with Oracle Primavera
27
Enabling Identity Federation with Oracle Primavera
Identity federation enables companies to provide services and share identity information across their respective security domains. The end user does not need to log in repeatedly to access a remote entity where business is conducted. Users authenticate at their local sites, and the federation mechanism enables this information to be shared with Cloud Services.
The benefits of implementing identity federation for your cloud service include:
Users do not need to supply login credentials to access each entity where business is conducted. This also eliminates the need to remember and manage multiple logins/passwords. Users still need accounts at the sites so that the accounts can be linked.
Local password management (for example, resetting passwords and creating password policies)
For details on enabling identity federation with Cloud Services, see Enabling Federated Identity Single Sign-On (SSO) Through SAML 2.0 For Primavera Products Hosted In Oracle Cloud (Doc ID 2087067.1) on My Oracle Support at http://support.oracle.com.
Actions that Require Service Requests
In order to complete the following actions, submit a Service Request in My Oracle Support:
Modifying the automatically generated email notification that is sent to users when their account is provisioned or their password is reset.
Changing Authorization Codes in an application.
Note: If you change the Authorization Code in your application and do not submit a Service Request in My Oracle Support, you will experience application assignment errors.
Changing PARTNER license counts and allocations.
Changing a user name.
Testing Bandwidth and Latency
The Test Bandwidth and Latency screen displays bandwidth and latency information for your Cloud Services client. All users can access the Test Bandwidth and Latency screen.
Statistics are exposed by reading the cookies generated by loading the page. Depending on your network speed, it can take up to ten seconds to generate the statistics. The expiration time for the cookies is set to thirty minutes. If you need to generate statistics before that time, delete all cookies before accessing the Test Bandwidth and Latency screen.

Cloud Services Identity Management Administration Guide
28
Note: The first time you access the Test Bandwidth and Latency screen, you may not see any results. However, refresh your browser to fetch the information from the browser cache.
To view remote statistics on your Cloud Services client, complete the following steps:
1) Enter the following to display the Test Bandwidth and Latency screen:
http://cloudadminhost/cloud/p/stats
2) If this is the first time you are using the Test Bandwidth and Latency screen, click Test.
Note: If the Test button doesn't appear, press F5 to refresh your browser.

29
Context-Sensitive Help
You can access the context-sensitive help topics that are accessible from each page in the user interface directly from this topic.
User Administration
Manage and administer user accounts in your cloud environment. You can create user accounts one at a time or import them in bulk. You can also assign application access, reset passwords, and change user account status.
How do I...
Adding Single User Accounts (on page 8)
Adding Multiple User Accounts (on page 9)
Deleting a User Account (on page 11)
Modifying a User Account (on page 11)
Managing Application Access (on page 11)
Resetting Passwords (on page 14)
Changing User Account Status (on page 15)
Learn more about...
Managing User Accounts (on page 6)
About the User Administration Table (on page 6)
Manage Companies
Manage companies in your cloud environment. You can create, modify, and delete partner companies. You can also change a company's password policy.
How do I...
Adding a Partner Company (on page 17)
Modifying a Partner Company (on page 18)
Deleting a Partner Company (on page 19)
Changing a Company's Password Policy (on page 18)
Learn more about...
Managing Companies (on page 16)
About the Manage Companies Table (on page 17)

Cloud Services Identity Management Administration Guide
30
Manage Password Policies
Password policies are based on policy rules and are assigned to companies. Users that are assigned to a company must use a password that conforms to that company's password policy.
How do I...
Adding a Password Policy (on page 23)
Modifying a Password Policy (on page 24)
Deleting a Password Policy (on page 25)
Assigning a Password Policy to a Company (on page 25)
Learn more about...
Managing Password Policies (on page 19)
About the Manage Password Policies Table (on page 20)
About Policy Types (on page 20)

31
Oracle Primavera Cloud Services Identity Management Administration Guide
Copyright © 2014, 2017, Oracle and/or its affiliates. All rights reserved. Oracle and Java are registered trademarks of Oracle and/or its affiliates. Other names may be trademarks of their respective owners.
Intel and Intel Xeon are trademarks or registered trademarks of Intel Corporation. All SPARC trademarks are used under license and are trademarks or registered trademarks of SPARC International, Inc. AMD, Opteron, the AMD logo, and the AMD Opteron logo are trademarks or registered trademarks of Advanced Micro Devices. UNIX is a registered trademark of The Open Group.
This software and related documentation are provided under a license agreement containing restrictions on use and disclosure and are protected by intellectual property laws. Except as expressly permitted in your license agreement or allowed by law, you may not use, copy, reproduce, translate, broadcast, modify, license, transmit, distribute, exhibit, perform, publish or display any part, in any form, or by any means. Reverse engineering, disassembly, or decompilation of this software, unless required by law for interoperability, is prohibited.
The information contained herein is subject to change without notice and is not warranted to be error-free. If you find any errors, please report them to us in writing.
If this is software or related documentation that is delivered to the U.S. Government or anyone licensing it on behalf of the U.S. Government, the following notice is applicable:
U.S. GOVERNMENT END USERS: Oracle programs, including any operating system, integrated software, any programs installed on the hardware, and/or documentation, delivered to U.S. Government end users are “commercial computer software" pursuant to the applicable Federal Acquisition Regulation and agency-specific supplemental regulations. As such, use, duplication, disclosure, modification, and adaptation of the programs, including any operating system, integrated software, any programs installed on the hardware, and/or documentation, shall be subject to license terms and license restrictions applicable to the programs. No other rights are granted to the U.S. Government.
This software or hardware is developed for general use in a variety of information management applications. It is not developed or intended for use in any inherently dangerous applications, including applications that may create a risk of personal injury. If you use this software or hardware in dangerous applications, then you shall be responsible to take all appropriate failsafe, backup, redundancy, and other measures to ensure its safe use. Oracle Corporation and its affiliates disclaim any liability for any damages caused by use of this software or hardware in dangerous applications.
This software or hardware and documentation may provide access to or information on content, products and services from third-parties. Oracle Corporation and its affiliates are not responsible for and expressly disclaim all warranties of any kind with respect to third-party content, products, and services. Oracle Corporation and its affiliates will not be responsible for any loss, costs, or damages incurred due to your access to or use of third-party content, products, or services.
Legal Notices


![[1]Oracle® Fusion Middleware Identity Management …...Oracle Oracle](https://static.fdocuments.in/doc/165x107/5e91c64b949247251b4a8b31/-1oracle-fusion-middleware-identity-management-oracle-oracle.jpg)
![Oracle Identity Management 11g · Oracle White Paper—Oracle Identity Management 11g “Oracle has established itself as the IAM [Identity and Access Management] market leader due](https://static.fdocuments.in/doc/165x107/5c68713909d3f25c6a8b75c7/oracle-identity-management-11g-oracle-white-paperoracle-identity-management.jpg)