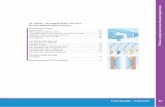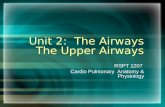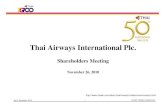Cloud Object Storage | Store & Retrieve Data …€¦ · Web viewGetting Started being a Travel...
Transcript of Cloud Object Storage | Store & Retrieve Data …€¦ · Web viewGetting Started being a Travel...
Getting Started being a Travel Agency With Malindo Airways
1. With the link provided above open the page and click on “Register Here!” (for new signups)
2. Key in the information at the mandatory field (marked with “*”), with the captcha code (provided in the page) the click on submit at the bottom of the page.- Note that a valid email address will be required
3. Once completed, you’ll get this screen with the message shown above. You’ll also receive an acknowledgement email to your email provided during the registration
4. Once the registration has been successful the travel agent can login to the page and start booking
- Note on the top page there’s the flight icon with the numeric on it; that shows the number of bookings done for the day (as you can see it shows “0”, because no bookings has been done so far)
- To start booking just click on “Flight Booking” on the left hand-side of the page. Your Agency username and amount will appear on bottom on the page.
- To proceed click on “Make Reservation”
6. When the booking is successful; you’ll get this page
- Notice that the available amount has decreased (initial amount was at MYR 5,000) as currently it’s at MYR 4,658. The balance will be automatically updated once the booking has
been successful. If the credit is low and the travel agent tries to book for a flight the system will not allow for the booking to go through.
7. Once the booking has been done; the pdf itinerary will be sent to the email of the travel agent, 8. When you go back to the travel agent page, you can see that the flight icon has the numeric
changed to “1”; this is because there has been a booking done today.
9. To view all the bookings, the agent can select the “Manage Booking” on the left hand-side of the page (just type in the Booking ID, i.e : OD2405)
- The system will list down the details of this booking
10. For the “Booking List”, you can search any bookings based on the passenger name or flight PNR no.
- And if click on select, you’ll be able to view more on the passenger details, booking status, flight fare and the flight destination
11. For the “Ticketing Queue”, you’ll be able to search for booking that are on hold (booking that has been made but the payment type is hold)
12. For the “Agent Top-up” the travel agents will be able to add the credit for their sub agents or the branches
13. For the “Forms”, the travel agents can only download the documents, to upload; it needs to be done on the admin side. The same goes to “Advised & Promos”
14. For the “Request” it’s an email function, where the travel agent is able to send email to the admin
15. For the ticketing control, the Travel agents are able to block certain times of the day for their agents to book flights
16. For the “View Profile” the agents are able to change some details
- Note that the fields allowed to be changed is Address, email , url, contact number the rest will be grayed-out.
17. For the “Manage User” the agent is able to add their staffs, or change or also deactivate the rights of the existing staffs
18. Under the “Change Password” the agent is able to change the login password
19. Under the “Agent Performance Report”, the agent will be able to retrieve the summary of the booking reports
- Click on “generate report” to view the summary, the report will be displayed as this