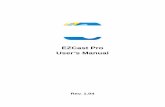Cloud Digital Photo Frame User's Manualcontent.etilize.com/User-Manual/1029662426.pdf · User's...
Transcript of Cloud Digital Photo Frame User's Manualcontent.etilize.com/User-Manual/1029662426.pdf · User's...
-
User's Manual
For ongoing product improvement, this manual is subject to modification without prior notice.
Cloud Digital Photo Frame
MODEL: CD1900WV
-
Before Operation
Product Introduction
Safety Precautions
2
3
5Package Contents
7
7
Basic Operation
Insert a memory card
8Connect to the computer
9
9
11
Advanced Operation
12
13
14
12
18
18
Customer Management
Support
FAQs
Remote Control illustration 5
8
Getting Started
Connect Power
Start-Up & Navigation
Dual Interface
10Status Icon Briefing
WiFi Setup
Google Account
Google Play Store
Online Photos
Online Videos
15
15
Social Media
LAN Photos & Videos
16
16
Local Photos
Local Videos
1717
Blutetooth
Settings Menu Overview
18Tips
-
14" WiFi Digital Photo Frame, share your favorite photos and videos from the internet with friends, family and places of business, and bring endless photo and video storage with easy navigation to your home or business.
Features:
Specifications:
Display resolution : 1366x768pixels (16:9)
Display size: 19 inch LED
Internal memory: 8GB
Multimedia support: Photo / Video / Audio
Bluetooth: 4.0 Version
Built-in WiFi : 802.11 b/g/n
Remote: Motion sensor RC
Memory Card: SD/SDHC
Speakers: 2 x 2W
G-sensor: Yes
USB type: 1xMini USB OTG, 1x USB host
Power Adaptor: Input: 110~240V; Output: 12V, 2A
Product Introduction
Before Operation
2
Build up your own cloud albums, manage remote frames slide shows
Enjoy 10GB free cloud storage space.
View photos you stored in your cloud storage
View photos scattered in computers in your home LAN
View photos stored in you SD cards
Store your most precious photos in internal memory and display them
Share photos with your family and friends via internet
Support display multimedia
Dual interface, modern and traditional, for your selection
High resolution screen to show details of the photos
Motion sensor remote controller eases your internet surfing
Bluetooth transfer your photos from mobile devices to the frame
Wireless link to internet automatically
-
Safety Precautions
Before Operation
3
-
Before Operation
Safety Precautions
4
-
5
Before Operation
Package Contents
19” Cloud Digital Photo Frame
Quick Start Guide
Remote Control
Power Adaptor
Stand
Limited Warranty
Remote Control
Standby
Volume Down Volume Up
Enter
Back
Home screenKey Lock
Page up
Mute
Menu
Up (Direction key)
Down (Direction key)
Left (Direction key) Right (Direction key)
Page down
Tip: Click the button to lock screen, and press again to unlock screen.
Note: Insert remote control receiver in the USB port before you use the remote control.
-
Before Operation
6
Motion Sensor Remote illustration
Open battery compartment, you will see a mini receiver, plug the mini receiver into the USB port, put in batteries, close compartment. Then click the button on the remote control, now, you can use your motion sensor remote.
The Mini receiver Take out the Mini receiver
Plug the mini receiver into the USB port
Put in 2 AAA batteries into the Remote Control
-
Basic Operation
7
Getting Started
Connect Power
Your frame can either sit on the top of a surface with the stand or hang on the wall with the optional support (not included)
Plug the Power Adaptor into the frame and also into a Power Outlet.
Wall mounting hole(The wall mounting support is not included)
Sitting on top of a surface hang on a wall
-
Use the USB cable, you can connect the Cloud DPF to the computer
Basic Operation
Connect the Cloud DPF to the computer
8
SD/SDHC card is compatible with this unit.
SD
/SD
HC
Insert a memory card
-
9
Basic Operation
Start-Up & Navigation
Dual Interface
Your frame will automatically begin starting up once connected to power.After 1 minute you will come to the home screen. You can use the Motion Remote Control to navigate the menu.
To switch between interface, Hold the “OK” key to slash cursor on home screen.
Block Interface Traditional Interface
Home screen Interface
-
Status Icon Briefing
Social Media: reach to facebook, twitter or google play's login page.
Settings: Configure the unit. Have four icons in this route: Browser, all Apps, Files, Settings.
Online Videos: to review or download videos from website.
Local Videos: Play or view the videos stored in internal memory, SD card, U-Disk.
LAN Photos: to share or review the photos in local internet.
LAN Videos: to share or review the videos in local internet.
Local Photos: Display or review the photos stored in internal memory, SD card, U-Disk.
Online Photos: to review or download photos from website.
Bluetooth: to connect with other DPF or mobile to share the pictures
10
Basic Operation
1
4
2 3
8
9
10
7
2
3
4
5
6
7
8
9
MY Cloud Album: to share or review the photos in cloud storage space.1
5
6
10
-
11
Advanced Operation
WiFi Setup
Step 2.
Select the “SETTINGS” menu icon.
Slide the WiFi button to the “ON”position.
Select your network, put in your password, and than click “connect”.
Note: In order to use the online featuresof this frame, you must connect yourframe to a WiFi internet connection.
Step 3.
Step 4.
Step 1.
To setup the WiFi Connection on yourphoto frame, click “SETTINGS” fromthe home screen. (Cont. Next page)
-
Advanced Operation
12
Step 1.
Online Account Setup Part 1: Google Account
A Google Account will allow you to access the Google Play Store for APPdownloads, and Google applications.
Step 2.
Step 3.
Go to the Settings menu, and scroll down to “+Add account”, and click it.
Click “Google” under the add an account menu.
Click “Existing” if you currentlyhave a gmail email account and put in your email and password.
Click “New” to setup a gmail email account.
Google Play Store
Once you have setup your Google Account, you can access Google Play.
-
Advanced Operation
13
Online Account Setup Part 2: Online Photos
To access these Photo Hubs select Online Photos.
Select the “+” symbol in the lower right corner to enter the online storage back list.
Select “YES” to download
The Online Photos tab gives you access to a numerous amount of online Photo Hubs.
Select any Hub to install and download to your frame.
Select “YES” to install
After the installation is complete, your Hub will be available on the front screen. You can now select and use it.
-
14
Advanced Operation
Online Account Setup Part 3: Online Videos
To access these Video Hubs select Online Videos.
Select the “+” symbol in the lower right corner to enter the online storage back list.
Select “YES” to download
Select any Hub to install and download to your frame.
Select “YES” to install
After the installation is complete, your Hub will be available on the front screen. You can now select and use it.
The Online Videos tab gives you access to a numerous amount of online Video Hubs.
-
15
Advanced Operation
Online Account Setup Part 4: Social Media
LAN Photos & Videos
Your frame has been pre-installed with 3 popular Social Media buttons rightfrom the home screen. These include Facebook, Twitter and Google +.
Click the LAN Video or Photo icon and a search will automatically begin. Select the device you want to browse files of.
If no device is discovered, click the “refresh” icon in the lower corner to begin the search again.
Note: In some instances, you may have to turn off the firewall settings of a specific folder in order to have it show up. This can be done in your “Network Sharing Center”.
Your frame can access photos and videos that are available on a shared folderor shared device within your own LAN (Local Area Network)
-
16
Advanced Operation
Local Features Part 1: Local Photos
Local Features Part 2: Local Videos
Your frame comes with internet memory and also an SD card slot to store your photos on the frame itself.
All the pictures will load in that album and if selecting a picture, you can start a slideshow by selecting the options, and than slideshow.
Select the “Local Photos ” icon. Select an album
Select the “Local Videos” icon. Select the video you want to Play.
-
17
Advanced Operation
Local Features Part 3: Blutetooth
Step 1.
Step 2.
Step 3.
Turn on your frame’s bluetooth by going into “SETTINGS”, the settings menu, and turning “Bluetooth” to the ON position.
Turn Bluetooth on your device.
Search and Pair your device to theframe.
You can send photos from your cell phone or tablet to the frame or send photos from the frame to your device with the Bluetooth feature.
Settings Menu Overview
APP Block Web Browser
File Directory Settings Menu
Where your downloaded & installed Apps and Google Play are located.
Where you can browse, surf and search the internet.
Where you can search for locally installed apps & files.
Where all your device settings are located for your frame.
-
Customer Management
FAQs:
Q 1: Why can't I link to Wi-Fi?
A: Please check if you have turned on Wi-Fi. Go to “Setting” “Wireless & Networks” Slide “off” to “on”.
Please check if you have input the right password of Wi-Fi router. For more Wi-Fi related questions, please go to www.sungale.com and find SupportWi-Fi related FAQ.
Q2: Why can’t I download applications from the Market?
A: Please check if you have registered a Google account; pls check if the storage of DPF lack of space, in that case, you need to insert an SD card.
Q3: How to find more operations when running an application?
A: Click Menu icon on the top right corner.
18
2. Contact Sungale Support team
1. Visit the support site.
For manual download, FAQs and more supports: www.sungale.com
Toll free number in the USA: 800-473-5156
Service email: [email protected]
Support
To go to YouTube.com to search “SungaleProducts”, you will see product demo videos, the videos give much easier way to know how to setup and how to use the products.
Tips
-
19
FCC and Safety Information
-
20
Ò³Ãæ 1Ò³Ãæ 2Ò³Ãæ 3Ò³Ãæ 4Ò³Ãæ 5Ò³Ãæ 6Ò³Ãæ 7Ò³Ãæ 8Ò³Ãæ 9Ò³Ãæ 10Ò³Ãæ 11Ò³Ãæ 12Ò³Ãæ 13Ò³Ãæ 14Ò³Ãæ 15Ò³Ãæ 16Ò³Ãæ 17Ò³Ãæ 18Ò³Ãæ 19Ò³Ãæ 20Ò³Ãæ 21