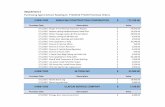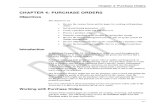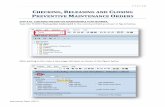Closing Purchase Orders - ok.gov Purchase Orders Step 4-Close Requisitions After you have closed all...
Transcript of Closing Purchase Orders - ok.gov Purchase Orders Step 4-Close Requisitions After you have closed all...
Closing Purchase Orders
To facilitate the process I would close POs in stages.
Navigation: Purchasing>Purchase Orders>Reconcile POs>Reconciliation Workbench
1st step close all old POs that have been fully matched.
(Please note these are not real POs., this is in a training database.)
Your business unit will default in. Select a workbench ID or create a new one by clicking on Add a New Value Tab.
Assign it a workbench ID by clicking on the Add a New Value Tab and inputting a Workbench ID.
Page 1 of 14
Closing Purchase Orders
Input a Description if needed Use an activity date of 07/01/2003 – 06/30/2005 Receiving = ALL Matching = Fully Matched
These criteria will return POs that are fully matched and have not had any changes made since 06/30/2005. You can change the activity date to 06/30/2006 etc…
Click .
Page 3 of 14
Closing Purchase Orders
Notice there are 6,275 POs that have not had any activity since at least 06/30/2005 (POs have not been updated such as adding funding) and are fully matched. There appears to be no reason these PO cannot be closed, but if for some reason you have a PO you know you cannot close for whatever reason, put the PO on hold and it will not close an exception will be received.
(To review the PO prior to closing see the COR131 manual page 46)
In the bottom left hand corner click “Select All”, (For this example only page 1 was selected).
Page 4 of 14
Closing Purchase Orders
All the POs displayed have now been selected for closing. If you do not want to close a PO then deselect the check mark. (Check Mark means close)
Click the button.
Review the Not Qualified by clicking the icon to the right of the PO that is not qualified.
Page 5 of 14
Closing Purchase Orders
You cannot override the Hold exception. (See page 55 in the COR131 manual for overriding exceptions.)
Click .
Click .
The POs are now ready to be budget checked. (See page 60 in the COR131 manual)
Page 7 of 14
Closing Purchase Orders
Step 2-Update filter option criteria
Next step is to update the search criteria in the Filter Option page and run it again.
You can extend the activity date, change the matching criteria to No Match, Partial match or unmatched to narrow your PO results.
The goal here is to get your list of POs down to a manageable level and keep them there.
Once you have closed your old POs you can then close the POs that are on Item IDs with Alpas. Many of these PO will be old so they should already be closed. Upon request a list of these PO will be e-mailed to you, but I would wait to get the list after you have closed all old POs
Page 8 of 14
Closing Purchase Orders
The only criteria I would used would be the Item ID number, Receiving and Matching = All. This should return a list of all POs with this Item ID.
Click .
You may want to review POs with newer activity dates, these could have current funding. Continue closing the PO.
Page 10 of 14
Closing Purchase Orders
Step 4-Close Requisitions
After you have closed all the POs, closing the reqs becomes an automated process.
Navigation: Purchasing>Requisitions>Reconcile Requisitions>Reconciliation Workbench
Select or add Workbench ID, click .
Page 11 of 14
Closing Purchase Orders
I would only use the following criteria; select all statuses and Sourcing. The results should return all Requisitions that have been fully sourced to a PO. To begin with you can add an activity date to narrow you list of Reqs, but the requisition will not close if the PO is not closed.
Again your goal here is to get your list of REQs down to a manageable level and keep them there.
Click .
You can review the requisitions (COR131 Manual) and once you have selected the Reqs to be
close click .
Page 12 of 14
Closing Purchase Orders
The exceptions are received because the PO has not been closed. The PO must be closed first. Once the PO has been closed in will appear in the qualified section, you cannot override this exception.
When you have qualified requisitions, continue to close the Requisitions by following the COR131 manual.
Page 13 of 14
Closing Purchase Orders
Step 5- Update Requisitions filter option criteria
You may want to change you criteria by deselecting the Sourcing options. This will give you a list of all requisitions that have not bee sourced to a PO. Depending on the Activity date you may or may not want to close them.
Step 6- Get a list of all Requisitions with Alpa Item IDs and close them by using the Item ID option in the Filter Option page. There should not be many after following the above closing process.
Page 14 of 14