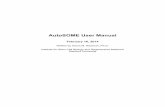ClinTrak Lab User Manual
Transcript of ClinTrak Lab User Manual

Medpace Reference Laboratories
ClinTrak Lab User Manual
Web Reporting for External Users
(this document last updated: 19-Jul-2012)
Contents Introduction .................................................................................................................................................. 3
Login .......................................................................................................................................................... 3
Password Resets ....................................................................................................................................... 3
Home ......................................................................................................................................................... 4
My Profile .................................................................................................................................................. 5
Session Expiration ..................................................................................................................................... 5
Welcome ....................................................................................................................................................... 6
Home ......................................................................................................................................................... 6
Contacts .................................................................................................................................................... 6
Documents ................................................................................................................................................ 6
Lab Reports and Flags ................................................................................................................................... 8
Daily .......................................................................................................................................................... 8
Cumulative .............................................................................................................................................. 10
Archive Acknowledgements ................................................................................................................... 11
Protocol Management ................................................................................................................................ 12
Progress................................................................................................................................................... 12
Milestones ............................................................................................................................................... 13
Exclusion Summary ................................................................................................................................. 14
Schedule of Tests .................................................................................................................................... 15
Lab Kit Expiry ........................................................................................................................................... 16
Graphing ...................................................................................................................................................... 17
Graphing .................................................................................................................................................. 17
Issue Management ...................................................................................................................................... 19

ClinTrak Lab User Manual Document last updated: 19-Jul-2012 Web Reporting for External Users
Medpace Reference Laboratories – Confidential and Proprietary Information Page 2 of 19
Complaints .............................................................................................................................................. 19
Important Note This ClinTrak Lab User Manual is designed for External Users. Internal Users can find function specific Manuals for their department on the Medpace Intranet under Controlled Documents > Manuals.

ClinTrak Lab User Manual Document last updated: 19-Jul-2012 Web Reporting for External Users
Medpace Reference Laboratories – Confidential and Proprietary Information Page 3 of 19
Introduction
ClinTrak© is the family of web-based clinical trial management tools used at Medpace. ClinTrak Lab (CTL) is the application developed and used by Medpace Reference Laboratories (MRL) for the management of the central laboratory portion of clinical trials. CTL is fully in-house built by MRL’s Systems Development team and comprises the tools needed for the staff of the various MRL departments of Project Management, Data Management, Archives and others. Additionally, it provides sponsor and site access to reports and progress summaries on a secure, study-specific basis (“Web Reporting”).
Each Study portal within CTL has a Sponsor area which is available to external users for viewing
ongoing study data from a dedicated, read-only database. CTL is accessible to authorized users
through the Medpace firewall. All MRL locations globally have scheduled processes which prepare
the study data locally. Data for global studies are then transferred to the US Web Reporting
database through a secure, encrypted site-to-site VPN tunnel and merged so that all data for a study
is available together in one portal and one view.
Users may be granted restricted permissions by study portal with MRL Project Manager approval
and review. User access within a study can be further restricted at the site level, so that, e.g. a user
from a site can only see data pertaining to that site, and a regional CRA can only see data pertaining
to sites in a specific country or countries.
Login
User authentication is centralized for all ClinTrak systems, so that if a user has an active account within ClinTrak SM and is subsequently granted access to ClinTrak Lab, the same account and password is automatically used for both systems. Go to www.Medpace.com and click Login to find the links to all ClinTrak applications.
To login to ClinTrak Lab, enter a valid User ID and Password, then click Log in. At initial login and after every password reset, CTL prompts the user to change his/her password. Password expiration is set at 90 days; and password change reminders commence prompting the user fifteen days prior to expiration.
Password Resets
At initial login, the system prompts the user to optionally provide a challenge question and answer. The purpose of the challenge is to allow the user to reset his/her password

ClinTrak Lab User Manual Document last updated: 19-Jul-2012 Web Reporting for External Users
Medpace Reference Laboratories – Confidential and Proprietary Information Page 4 of 19
automatically in the event of a lost or expired password (See Section “My Profile” to create a challenge question/answer).
On the Logon screen, click the Forgotten or expired password? link, enter User ID, and supply the correct answer to the challenge question (answer is not case-sensitive). On clicking Change Password, a new temporary password is sent to the e-mail address on file for the provided User ID.
If the user account does not have an e-mail address on file, or if a challenge question and answer has not been provided, please contact an MRL Project Manager to request a password reset.
Home
Home is the default CTL screen upon login. Any favorite locations the user has defined are listed here. Add locations to this table by clicking the Favorite symbol in the banner of any screen in CTL. Multiple favorite locations can be marked. A location can be removed as favorite by clicking the in the row of the location.
System Announcements are also displayed on the Home screen, including but not limited to announcements pertaining to Lab holiday observances.
Each screen in CTL also contains a gray banner bar at the bottom of the screen which details when the current session will time out, how long until the password expires, and a reminder to set up a Challenge Question/Answer (if it’s not already set up).

ClinTrak Lab User Manual Document last updated: 19-Jul-2012 Web Reporting for External Users
Medpace Reference Laboratories – Confidential and Proprietary Information Page 5 of 19
My Profile
My Profile displays the user’s personal information and allows for changing the password and setting or changing the challenge question/answer. Logon ID cannot be edited; First Name, Last Name and Email are required fields. Click Save (button) to save any updates made to account details.
To update your password, look to the upper right side of the screen under the Change Password heading. Enter your current password, followed by the new password you would like to use. Confirm the new password by entering it in the Retype New Password box and click the Update Password button. Passwords must be at least eight characters long, and contain at least one of each of the following: uppercase letter; lowercase letter; and number. Passwords are case-sensitive.
To enter or change your challenge information, look to the lower right side of the screen under the Challenge Question Setup heading. Select a Challenge Question from the drop down list of available questions and enter a Challenge Answer and your Password. Click Update Q&A to save the changes.
Session Expiration
CTL sessions expire after 45 minutes of inactivity. After this time, a message will be displayed that the session has timed out and the user will be prompted to log in again. This is a security measure in order to protect against the unauthorized use of unattended sessions.

ClinTrak Lab User Manual Document last updated: 19-Jul-2012 Web Reporting for External Users
Medpace Reference Laboratories – Confidential and Proprietary Information Page 6 of 19
Welcome
The screens available under the Welcome tab are managed by MRL’s Project Management staff and provide convenient reference information for the study.
Home
The Home screen displays announcements pertaining to the study and to Lab holiday observances.
Contacts
The Contacts screen displays MRL staff assigned to the study. This could include the Project Manager(s), the Lab Director, and can also be extended to contacts for Logistics, Data Management and/or Data Transfers. Each contact’s name is listed with their title, email address (link) and office phone, cell phone and fax numbers.
Documents
The Documents screen displays approved documents pertaining to the study. These typically will be PDF files, including but not limited to, Quick Reference Charts, Lab Manuals, Reference Range & Methodology listing, the curriculum vitae of the Lab Director(s), and the current accreditations for the appropriate lab locations participating in the study.

ClinTrak Lab User Manual Document last updated: 19-Jul-2012 Web Reporting for External Users
Medpace Reference Laboratories – Confidential and Proprietary Information Page 7 of 19

ClinTrak Lab User Manual Document last updated: 19-Jul-2012 Web Reporting for External Users
Medpace Reference Laboratories – Confidential and Proprietary Information Page 8 of 19
Lab Reports and Flags
Daily
This screen displays copies of the original approved and published daily lab reports generated for SITE recipients within the specified date range (default range is “published between yesterday and today”). The screen is divided into two parts: the header box, where all filter options are displayed, and the grid below, where reports meeting the filter criteria are shown.
To view a specific report, click the symbol in the row of the report. To view all reports in the grid, click the View All button. Corrected or reissued reports are marked as such in Report Title column in the grid. The various checkbox columns of the grid indicate any flagging on the report, including results outside the reference range, notable or critical values, exclusion or other study-specific flagging, and out of protocol tests. Hover over the column labels to see tool-tips describing each column. Click on blue column labels to sort the grid by that column.
If any filters in the header are changed, the grid of reports is automatically hidden. Once the desired filter criteria are selected, click the Apply Filter button to display the grid again. To reset the filters and restore the original grid display, click Clear Filters.
Daily reports can be filtered by Publication Date range or Visit Date (Collection Date) range. To filter for reports generated in a specific date range, select Publication or Visit from the drop down list and then change the dates in the From and To date fields. Click the calendar controls beside the date fields to select dates, or enter dates directly using the international date format DD-MMM-YYYY.
Note The Subject ID displayed in all screens in Web Reporting is customizable. Typically the Lab ID is treated as the Subject ID. However other information such as the Subject’s randomization number may be used to supplement or replace the Lab ID. Ask your Project Manager for more information.

ClinTrak Lab User Manual Document last updated: 19-Jul-2012 Web Reporting for External Users
Medpace Reference Laboratories – Confidential and Proprietary Information Page 9 of 19
The filter for reports may be further refined with the criteria of Servicing Lab, Country, Site, Subject, Time Point and Flags.
Servicing Lab and Country drop down lists are populated only with those labs and countries participating in the study. If a Servicing Lab is selected, the Country, Site and Subject lists are immediately updated accordingly. Similarly, if a Country is selected, then Site and Subject lists are further subset.
All Sites and Subjects that are available to the user (see ‘Important Note’ below), and all Time Points defined for the study are listed in the Site, Subject and Time Point list boxes respectively, each of which allow for multiple selections (hold down SHIFT to select consecutive values in the list, or CONTROL to select nonconsecutive values).
The Flags list box includes the following options:
Results outside reference range (L/H)
Results outside notable range (NL/NH)
Results outside critical range (CL/CH)
Flagging per protocol (FP): study-specific flagging
Eligibility (EL): according to typical use of eligibility flagging at MRL, this flag will mean that the report shows an exclusion/screen fail value.
Important Note If a user’s access is restricted to specific sites in the study, then only those appropriate servicing labs, countries, sites and subjects will be available in the respective filter options throughout all Web Reporting screens.

ClinTrak Lab User Manual Document last updated: 19-Jul-2012 Web Reporting for External Users
Medpace Reference Laboratories – Confidential and Proprietary Information Page 10 of 19
Cumulative
The Cumulative screen allows the user to generate a PDF report of a Subject’s lab results in condensed, chronological order for all visits to date. Select a Site and Subject, and then click the Apply Filter button to view the Subject’s report on the screen. Click the View PDF button to open it as a printer-friendly PDF file.
As this report is generated dynamically, the user may additionally select whether results are displayed in Conventional (US) or SI units of measure by clicking the appropriate Units radio button. The report may also be restricted to one or more test panels selected from the Panels list box.
The cumulative report displays all available demographics for the Subject and all test results reported to date, with corresponding reference range, notable, and critical alerts, and exclusion or other study-specific flagging, with flag definitions in footnote. The report automatically expands horizontally and vertically as the number of Time Points and tests to be reported requires.

ClinTrak Lab User Manual Document last updated: 19-Jul-2012 Web Reporting for External Users
Medpace Reference Laboratories – Confidential and Proprietary Information Page 11 of 19
Archive Acknowledgements
Note: this screen is only available upon request. If you would like access to this screen, please contact your Project Manager.
This screen displays Archive Acknowledgement reports generated within the specified date range (default range is “published between yesterday and today”). The screen is divided into two parts: the header box, where all filter options are displayed, and the grid below, where reports meeting the filter criteria are shown.
To view a specific report, click the symbol in the row of the report. To view all reports in the grid, click the View All button. Corrected or reissued reports are marked as such in Report Title column in the grid. Click on blue column labels to sort the grid by that column.
If any filters in the header are changed, the grid of reports is automatically hidden. Once the desired filter criteria are selected, click the Apply Filter button to display the grid again. To reset the filters and restore the original grid display, click Clear Filter.
Archive Acknowledgement reports can be filtered by Publication Date range or Visit Date (Collection Date) range. To filter for reports generated in a specific date range, select Publication or Visit from the drop down list and then change the dates in the From and To date fields. Click the calendar controls beside the date fields to select dates, or enter dates directly using the international date format DD-MMM-YYYY.
The filter for reports may be further refined with the criteria of Servicing Lab, Country, Site, Subject, and Time Point.
Servicing Lab and Country drop down lists are populated only with those labs and countries participating in the study. If a Servicing Lab is selected, the Country, Site and Subject lists are immediately updated accordingly. Similarly, if a Country is selected, then Site and Subject lists are further subset.
All Sites and Subjects that are available to the user, and all Time Points defined for the study are listed in the Site, Subject and Time Point list boxes respectively, each of which allow for multiple selections (hold down SHIFT to select consecutive values in the list, or CONTROL to select nonconsecutive values).

ClinTrak Lab User Manual Document last updated: 19-Jul-2012 Web Reporting for External Users
Medpace Reference Laboratories – Confidential and Proprietary Information Page 12 of 19
Protocol Management
Progress
This screen displays a summary of study progress to date. Sites are listed in rows, with counts of subjects reported at each Time Point in columns. Total Subjects per Time Point are listed in the final row.
Filter for Subject-Events in a specific date range by entering values in the Visit Date From and To date fields. Leave the From date empty to include all Subject-Events up to the specified To date, or leave the To date empty to include all Subject-Events from the specified From date to the current time. In either of these cases, the grid will also display sites that have no collection dates. The filter may be further refined by the criteria of Servicing Lab and Country. These drop down lists are populated only with those labs and countries participating in the study. If a Servicing Lab is selected, the available Country list is immediately updated accordingly.
If any filters in the header are changed, the grid of reports is automatically hidden. Once the desired filter criteria are selected, click the Apply Filter button to display the grid again. To reset all the filters and restore the original grid display, click Clear Filters.
Select a value (‘All’ or a particular site) from the Site drop down list to convert the table display from Visit Summary (Subject count per Site) to Visit Detail (Collection Dates per Subject). Counts are then displayed along with the Event Name in each column header.

ClinTrak Lab User Manual Document last updated: 19-Jul-2012 Web Reporting for External Users
Medpace Reference Laboratories – Confidential and Proprietary Information Page 13 of 19
Milestones
The Milestones graph provides another view of the progress of a study, by comparing actual counts of subjects at specific milestone time points with projected counts provided at time of study setup. Actual and projected numbers for each milestone are represented in a bar chart, where the actual is shown as a differently colored portion of the total projected bar. The assignment of milestones to study time points, and of projected subject counts to those milestones, are managed by Project Management staff and may be added or updated at any time during the course of a study, if required.
By default, the graph displays data for the entire study. Filter for a specific lab location by selecting a value in Servicing Lab. This filter is visible on the screen only if study projections are entered separately for each participating MRL location (US, Belgium, China, India).
Click the View PDF button to open the graph in a PDF document in landscape format, or right-click on the graph and select Save Picture As… to save it as an image for copying into Microsoft Word or other application.
If projected counts are not set up for a study, this screen will display a message to the user stating “Projected Counts have not been recorded for this study. Please contact your Project Manager to enable this graphing feature.”

ClinTrak Lab User Manual Document last updated: 19-Jul-2012 Web Reporting for External Users
Medpace Reference Laboratories – Confidential and Proprietary Information Page 14 of 19
Exclusion Summary
This screen displays all subjects who have been flagged by a laboratory exclusion rule. If a sponsor subsequently permits a subject into the study despite failing an exclusion rule, this change is not reflected in the summary grid. One Subject ID may be listed multiple times if that subject failed more than one exclusion rule.
Filter the Exclusion Detail grid by any combination of Visit Date range, Servicing Lab, Country, Site, Time Point and Rule. If a Servicing Lab is selected, the available Country and Site lists are immediately updated accordingly. The Rule filter allows for multiple selections (hold down SHIFT to select consecutive values in the list, or CONTROL to select nonconsecutive values).
If any filters in the header are changed, the grid of exclusions is automatically hidden. Once the desired filter criteria are selected, click the Apply Filter button to display the grid again. To reset all the filters and restore the original grid display, click Clear Filters.
If eligibility rules are set up for a study and subsequently deactivated in a protocol amendment, then the rule is still included for display but is shown in the filter list with “(inactive)” suffixed on the rule. If no eligibility rules are required or set up for a study, this screen will display a message to the user stating “Exclusion rules are not set up for this study.”

ClinTrak Lab User Manual Document last updated: 19-Jul-2012 Web Reporting for External Users
Medpace Reference Laboratories – Confidential and Proprietary Information Page 15 of 19
Schedule of Tests
This screen displays a grid representation of the study’s test schedule. The grid shows the tests that are scheduled at each event, according to the tests and samples defined for each barcode label in the Subject Requisition Binder. An ‘x’ indicates that the test is scheduled at that event. An ‘NR’ indicates that the test is scheduled at that event, but is Not Reported. An empty cell indicates the test is not scheduled at that event. The tests, their order of appearance and which report panels they are grouped into are identical to the order they appear in lab reports.
For each test, the reported units of measure are provided beside the name and sample type. These units can be displayed in either U.S. Conventional or SI, based on the Units radio box selection.
The scheduled tests grid can be filtered by the report panel on which the test appears. The Panel drop down list contains the list of all report panels defined for the study.

ClinTrak Lab User Manual Document last updated: 19-Jul-2012 Web Reporting for External Users
Medpace Reference Laboratories – Confidential and Proprietary Information Page 16 of 19
Lab Kit Expiry
This screen displays a list of kits with an expiration date in the current or the previous month. To view kits from a specific Servicing Lab, Country, or Site, change the filters to the required settings and click the Apply Filter button. Click Clear Filter to reset the filters to their default values.

ClinTrak Lab User Manual Document last updated: 19-Jul-2012 Web Reporting for External Users
Medpace Reference Laboratories – Confidential and Proprietary Information Page 17 of 19
Graphing
Graphing
This screen displays test results per event in grid and graph formats. On entering the screen, the Study averages for all reported tests are shown in the grid below. Select a site from the Site drop down list to view the Site averages, and select a subject from the Subject drop down list to view actual subject results.
A test result is displayed only after it has been published in a lab report. When an event has not been reached, or a test result has not yet been published, an “x” is displayed for each event where the test is scheduled. If a test is not scheduled for an event, the cell is left blank. If a result is blinded, then “Blinded” will be displayed for the test. An ‘NR’ indicates that the test is scheduled at that event, but is not reported to sites on their routine lab reports.
For each test, the reported units of measure and sample type are listed. These units and the test results can be displayed as either U.S. Conventional or SI, based on the Units radio box selection in the header above the grid. The grid can also be filtered by the report panel on which the test appears. The Panel drop down list contains the list of all report panels defined for the study.
To view graphs of specific tests, select one or more tests from the Available Tests list box and click the “> >” button to move those tests to the Selected Tests list box. The grid is filtered to show only those selected tests and, if the Study or Site average is selected, will also display the number of

ClinTrak Lab User Manual Document last updated: 19-Jul-2012 Web Reporting for External Users
Medpace Reference Laboratories – Confidential and Proprietary Information Page 18 of 19
subject results included in the average. If there are numeric results available then the system will also generate a line graph per test selected. A dotted line in the graph indicates missing, skipped or blinded event time points.
Click the Print Graph(s) button to open the graph(s) in a PDF document in landscape format, or right-click on each graph and select Save Picture As… to save it as an image for copying into Microsoft Word or other application.

ClinTrak Lab User Manual Document last updated: 19-Jul-2012 Web Reporting for External Users
Medpace Reference Laboratories – Confidential and Proprietary Information Page 19 of 19
Issue Management
Complaints
This screen provides a tool for users to enter a formal complaint and follow its progress. Alternatively, complaints can be made by contacting a Project Manager directly. A user can see all complaints they have entered, or that have been entered by a Project Manager on their behalf.
Filter the Complaints grid by Contact Type, Site and Status by selecting a value from the drop down lists.
Click Add to create a new complaint. The Add Complaint screen will open. To add a complaint,
enter:
Contact Type (required): If the contact type is “Site” and a study has been selected, the Site drop down list will be filled with valid site numbers.
First Name, Middle Name, Last Name: first and last name are required fields.
Description (required).
Phone Number, Fax Number, Email Address: (not required)
Click Save to enter the complaint. When a complaint is entered, an e-mail is automatically sent to
the appropriate Project Manager(s) for the study for review and assignment to the appropriate MRL
department. Click Back to return to the Complaints screen.