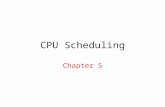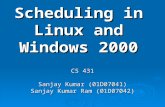Scheduling in Linux and Windows 2000 CS 431 Sanjay Kumar (01D07041) Sanjay Kumar Ram (01D07042)
Clinical Scheduling for Windows - Indian Health Service · Clinical Scheduling for Windows (BSDX)...
Transcript of Clinical Scheduling for Windows - Indian Health Service · Clinical Scheduling for Windows (BSDX)...

RESOURCE AND PATIENT MANAGEMENT SYSTEM
Clinical Scheduling for Windows
(BSDX)
User Guide
Version 3.0 April 2011
Office of Information Technology (OIT) Albuquerque, New Mexico

Clinical Scheduling for Windows (BSDX) Version 3.0
User Guide Preface April 2011
i
Preface
This manual provides information needed to understand and use the Indian Health Service (IHS) Clinical Scheduling for Windows (BSDX) package. The IHS Clinical Scheduling for Windows package is based on a graphical user interface (GUI) for scheduling appointments.
This manual contains reference information about the IHS Clinical Scheduling for Windows package, examples of its processes, and procedures to perform the activities supported by the package. Step-by-step procedures are provided to aid in use of the IHS Clinical Scheduling for Windows package.
Security
The IHS Clinical Scheduling for Windows (BSDX) uses security keys to limit user’s ability to change system set-up parameters and patient information. Therefore, not all features are available to all users. Contact the site administrator to determine or change security keys.
Rules of Behavior
All Resource and Patient Management System (RPMS) users are required to observe Department of Health and Human Services and IHS Rules of Behavior regarding patient privacy and the security of both patient information and IHS computers and networks. This document provides both RPMS and BSDX Rules of Behavior.

Clinical Scheduling for Windows (BSDX) Version 3.0
User Guide Table of Contents April 2011
iii
Table of Contents
Preface .................................................................................................................ii 1.0 Introduction ...............................................................................................1
1.1 Using This Manual .........................................................................1
2.0 Orientation ................................................................................................2
2.1 Definitions ......................................................................................2 2.1.1 Screen Area Descriptions Table ..................................................2
2.2 Clinic Display Area .........................................................................2 2.3 Basic Screen Layout ......................................................................3 2.4 Using the Resource Group Pane ...................................................5 2.5 Dialog Boxes .................................................................................5 2.6 Viewing Long/Wide Reports ..........................................................5
2.6.1 1-Day View ..................................................................................6 2.6.2 5-Day View ..................................................................................6 2.6.3 7-Day View ..................................................................................7
2.7 Changing the View.........................................................................7 2.8 Appointment Window .....................................................................7 2.9 Resource Group View ....................................................................8
3.0 Getting Started ........................................................................................ 10
3.1 Logging On to the System ........................................................... 10 3.2 Logging Off .................................................................................. 11 3.3 Menus and Commands ................................................................ 12
3.3.1 File Menu and Commands ........................................................ 12 3.3.2 Appointment Menu and Commands .......................................... 16 3.3.3 View Menu and Commands ...................................................... 18
3.4 Changing the RPMS Server ........................................................ 19 3.5 Changing Your Login ID .............................................................. 20 3.6 Configuring Clinical Scheduling Roll-and-Scroll Application ........ 21
3.6.1 Printer Configuration .................................................................. 21 3.6.2 Overbook Configuration ............................................................. 23
4.0 Managing Patient Appointments ........................................................... 26
4.1 Opening or Viewing a Schedule for a Selected Resource ........... 26 4.2 Finding an Available Appointment ............................................... 26 4.3 Making an Appointment ............................................................... 31 4.4 Editing Appointment Information .................................................. 34 4.5 Changing Appointment Times ..................................................... 35 4.6 Deleting Appointments ................................................................. 36 4.7 Undoing a Cancelled Appointment .............................................. 37 4.8 Marking a No-Show Appointment ................................................ 37
4.8.1 How No-Show Works ................................................................ 38 4.9 Undoing a No-Show Appointment ............................................... 39

Clinical Scheduling for Windows (BSDX) Version 3.0
User Guide Table of Contents April 2011
iv
4.10 Using the Appointment Clipboard ................................................ 39 4.10.1 Removing a Patient Name ......................................................... 40 4.10.2 Clearing the Appointment Clipboard .......................................... 40
4.11 Checking In a Patient ................................................................... 41 4.12 Delete Check In ........................................................................... 42 4.13 Check Out Patient........................................................................ 42 4.14 Undo Check Out Patient .............................................................. 43
5.0 Viewing and Printing .............................................................................. 45
5.1 Print Preview ............................................................................... 45 5.2 Toolbar Buttons ........................................................................... 46 5.3 Printing ........................................................................................ 47
5.3.1 Clinic Schedules ........................................................................ 47 5.3.2 Reminder, Rebook, and Cancellation Letters ............................ 49 5.3.3 Patient Letters ........................................................................... 51 5.3.4 Patient Appointments ................................................................ 53 5.3.5 Viewing the Waiting List Report ................................................. 54
6.0 Setting Up and Administering BSDX .................................................... 57
6.1 Using the Edit Availability Window ............................................... 57 6.1.1 Accessing the Edit Availability Window ..................................... 57 6.1.2 Menus and Commands ............................................................. 59 6.1.3 Setting up Clinic Availability ....................................................... 61 6.1.4 Using the Access Block Clipboard ............................................. 64 6.1.5 Using Templates to Set Up Resources ...................................... 65
6.2 Using the Scheduling Management Window ............................... 68 6.2.1 Defining Resources and Users .................................................. 69 6.2.2 Resource Groups ...................................................................... 76 6.2.3 Access Types ............................................................................ 84 6.2.4 Access Groups .......................................................................... 87 6.2.5 Copy Appointments ................................................................... 92 6.2.6 WorkStations ............................................................................. 94
7.0 Rules of Behavior Overview .................................................................. 99
7.1 Background ................................................................................. 99 7.2 Purpose ....................................................................................... 99 7.3 Scope ........................................................................................ 100
8.0 Specific RPMS Rules of Behavior ....................................................... 101
8.1 All RPMS Users ......................................................................... 101 8.1.1 Access ..................................................................................... 101 8.1.2 Information Accessibility .......................................................... 102 8.1.3 Accountability .......................................................................... 102 8.1.4 Confidentiality .......................................................................... 103 8.1.5 Integrity .................................................................................... 103 8.1.6 System Logon .......................................................................... 103 8.1.7 Passwords ............................................................................... 104

Clinical Scheduling for Windows (BSDX) Version 3.0
User Guide Table of Contents April 2011
v
8.1.8 Backups ................................................................................... 105 8.1.9 Reporting ................................................................................. 105 8.1.10 Session Timeouts .................................................................... 105 8.1.11 Hardware ................................................................................. 105 8.1.12 Awareness ............................................................................... 106 8.1.13 Remote Access ....................................................................... 106
8.2 RPMS Developers ..................................................................... 107 8.3 Privileged Users......................................................................... 108
9.0 Specific BSDX RoBs ............................................................................ 110
Glossary ........................................................................................................... 111
Contact Information ........................................................................................ 114

Clinical Scheduling for Windows (BSDX) Version 3.0
User Guide Table of Figures April 2011
vi
Table of Figures
Figure 1: Desktop with patient appointments and multiple clinic schedules .................................. 3Figure 2: Basic Screen layout ......................................................................................................... 4Figure 3: View menu ...................................................................................................................... 5Figure 4: 1-Day Schedule View Screen .......................................................................................... 6Figure 5: 5-Day Schedule View Screen .......................................................................................... 6Figure 6: 7-Day Schedule View Screen .......................................................................................... 7Figure 7: Appointment Window ..................................................................................................... 8Figure 8: Viewing a Resource Group ............................................................................................. 9Figure 9: Shortcut icon for scheduling .......................................................................................... 10Figure 10: RPMS Login window ................................................................................................. 10Figure 11: Initial view of the Clinical Scheduling application ..................................................... 11Figure 12: Shutdown warning message ........................................................................................ 11Figure 13: System Shutdown Notification dialog box .................................................................. 12Figure 14: File menu ..................................................................................................................... 12Figure 15: Open Multiple Schedules window ............................................................................ 13Figure 16: Desktop with multiple schedules open ........................................................................ 14Figure 17: Select Division window .............................................................................................. 15Figure 18: Appointment menu .................................................................................................... 16Figure 19: View Menu .................................................................................................................. 18Figure 20: RPMS server confirmation message ........................................................................... 19Figure 21: Changing the RPMS Server ........................................................................................ 19Figure 22: File menu ..................................................................................................................... 20Figure 23: Changing the login ...................................................................................................... 20Figure 24: Changing the Login ..................................................................................................... 21Figure 25: Find Available Appointment from File menu .......................................................... 27Figure 26: Finding an available appointment using context menu ............................................... 27Figure 27: Available search options ............................................................................................. 28Figure 28: Available search options ............................................................................................. 28Figure 29: Date Range box ........................................................................................................... 29Figure 30: Time of Day box .......................................................................................................... 29Figure 31: Day of the Week box ................................................................................................... 29Figure 32: Access Group box ....................................................................................................... 29Figure 33: Access Type box ......................................................................................................... 30Figure 34: Searching for an Available Appointment (Results) .................................................... 30Figure 35: No Availability dialog box .......................................................................................... 31Figure 36: Search Patient by DOB ................................................................................................ 31Figure 37: Making an Appointment .............................................................................................. 32Figure 38: Patient Appointment window ................................................................................... 33Figure 39: Conflict Notification in Patient Appointment window ............................................. 34Figure 40: Patient Appointment window ................................................................................... 35Figure 41: IHS Clinical Scheduling dialog box .......................................................................... 36Figure 42: Cancel Appointment dialog box ............................................................................... 36

Clinical Scheduling for Windows (BSDX) Version 3.0
User Guide Table of Figures April 2011
vii
Figure 43: Undo Cancel Appointment message ......................................................................... 37Figure 44: No Show Appointment window ................................................................................ 38Figure 45: No Show Appointment window ................................................................................ 39Figure 46: Using the Appointment Clipboard .............................................................................. 40Figure 47: Appointment Check In window ................................................................................ 41Figure 48: Delete Check In option .............................................................................................. 42Figure 49: Appointment Check Out window ............................................................................. 43Figure 50: Undo Check Out Patient .............................................................................................. 44Figure 51: Previewing a report ..................................................................................................... 45Figure 52: Print Clinic Schedules window ................................................................................. 48Figure 53: Clinic Schedule example ............................................................................................. 49Figure 54: Print Reminder Letter window ................................................................................ 50Figure 55: Reminder Letter example ............................................................................................ 51Figure 56: Select Patient window ................................................................................................. 52Figure 57: Patient Letter window showing all appointments in all clinics for the
selected patient ...................................................................................................................... 53Figure 58: Scheduling Management window ............................................................................. 54Figure 59: Edit Scheduling Resource window ........................................................................... 55Figure 60: Resource window ........................................................................................................ 56Figure 61: Waiting List window .................................................................................................. 56Figure 62: Setting up resource availability ................................................................................... 58Figure 63: Edit resource availability ............................................................................................. 58Figure 64: File Menu .................................................................................................................... 59Figure 65: Access Blocks Menu ................................................................................................... 59Figure 66: Prevent Access block ................................................................................................... 60Figure 67: View menu .................................................................................................................. 60Figure 68: Adding an Access Block ............................................................................................. 62Figure 69: IHS Clinical Scheduling dialog box ............................................................................ 64Figure 70: Using the Access Block Clipboard .............................................................................. 65Figure 71: Save As window .......................................................................................................... 66Figure 72: Apply Access Template window ............................................................................... 67Figure 73: Scheduling Management window ............................................................................. 68Figure 74: Show/Hide button ....................................................................................................... 69Figure 75: Resources and Users tab in Scheduling Management window .............................. 69Figure 76: Add New Scheduling Resource window ................................................................... 70Figure 77: Add New Scheduling Resource window ................................................................... 71Figure 78: Edit Scheduling Resource window ........................................................................... 72Figure 79. Edit Scheduling Resource Window ............................................................................. 72Figure 80: Reminder Letter tab .................................................................................................. 73Figure 81: Defining Resource Users ............................................................................................. 74Figure 82: New Resource User added .......................................................................................... 75Figure 83: Edit Scheduling Resource window ........................................................................... 76Figure 84: Scheduling Management window with Resources and Users tab selected ............. 76Figure 85: Scheduling Management window with Resource Groups tab ................................ 77Figure 86: Adding a Resource Group ........................................................................................... 78

Clinical Scheduling for Windows (BSDX) Version 3.0
User Guide Table of Figures April 2011
viii
Figure 87: Adding a Resource Group ........................................................................................... 78Figure 88: Adding resources to groups ......................................................................................... 79Figure 89: Adding resources to groups ......................................................................................... 79Figure 90: Scheduling Management window with new resource group .................................... 80Figure 91: Adding a Resource Group ........................................................................................... 81Figure 92: Opening a list of resources .......................................................................................... 81Figure 93: Removing a resource ................................................................................................... 82Figure 94: Edit Resource Group window ................................................................................... 83Figure 95: Removing a Resource Group ...................................................................................... 84Figure 96: Manage Access Types ................................................................................................. 85Figure 97: Screen examples for editing an Access Type .............................................................. 86Figure 98: Add New Access Group window ............................................................................... 87Figure 99: Access Group list with a new Access Group added ................................................... 88Figure 100: Adding an AccessGroup Type .................................................................................. 89Figure 101: Adding an Access Type ............................................................................................. 89Figure 102: Adding a New Access Type ...................................................................................... 90Figure 103: New Access Type added to Access Group ................................................................ 90Figure 104: Editing an Access Group ........................................................................................... 91Figure 105: Removing an Access Group ...................................................................................... 92Figure 106: Copying Appointments from RPMS into Windows Scheduling Resource ............... 93Figure 107: Copying appointments from RPMS into Windows Scheduling Resource ................ 94Figure 108: Workstations tab ........................................................................................................ 95Figure 109: Refresh list of Active Workstations .......................................................................... 95Figure 110: Send Message to Scheduling Clients window ........................................................ 96Figure 111: Sent Message ............................................................................................................. 97Figure 112: Stop Workstations ..................................................................................................... 97Figure 113: Shutdown Confirmation dialog box .......................................................................... 98Figure 114: Shutdown notification message ................................................................................. 98

Clinical Scheduling for Windows (BSDX) Version 3.0
User Guide Introduction April 2011
1
1.0 Introduction Indian Health Service (IHS) Clinical Scheduling application for Windows (BSDX) is the Graphical User Interface (GUI) for the Resource and Patient Management System (RPMS) Patient Information Management System (PIMS) application It provides appointment management functions included in PIMS Scheduling, with the added convenience and usability of a GUI. The IHS Clinical Scheduling for Windows (BSDX) package should be used with PIMS Scheduling.
1.1 Using This Manual If this package was just installed at your site, it must first be set up before the scheduling of patients can begin. Refer to Setting Up and Administering BSDX for instructions.
If you need help understanding the screen layout or how to log on or off, refer to Orientation, or Getting Started, for more specific instructions.
If the IHS Clinical Scheduling for Windows (BSDX) package was previously installed at your site and it has be upgraded for this version, you can schedule patients as described in Managing Patient Appointments, or view and print schedules as described in Viewing and Printing.

Clinical Scheduling for Windows (BSDX) Version 3.0
User Guide Orientation April 2011
2
2.0 Orientation
2.1 Definitions The table below defines terms used in this document for various areas of the user interface.
2.1.1 Screen Area Descriptions Table
Term Description
Access Block Access Blocks are color-coded representations of the amount of time allotted for a specific Access Type (or appointment).
Access Types
Access Types refers to the variety of different appointment types available in the RPMS system. Each type of appointment, such as routine physical, dental, walk-in, or other specific appointment type is an Access Type.
Access Groups
Access Groups are categories of Access Types. Assigning Access Types to Access Groups makes it easier to schedule and search for certain types of appointments.
Resources The term “resources” refers to any person or service for which a patient can be scheduled. Resources can be physicians, diagnostic equipment (such as MRI, CT scan, ultrasounds, and so on), or specialty appointment slots, such as physical therapy.
Resource Groups
Resource Groups are categories of resources that help to organize the variety of Resources available at each location.
Slot Number of appointments per defined appointment length. For example, If SLOTS = 4 and the clinic (resource) appointment length is 30 minutes, then there are 4 available appointments for every 30 minutes.
See Setting Up and Administering BSDX for information regarding Resource and Access variables.
2.2 Clinic Display Area The clinic schedule area is composed of date columns and time rows. Each column represents a day and each row represents a time interval. The time intervals can be 10, 15, 20, or 30 minutes. The time interval can be changed using the View menu. For more information about Time Scale, see Changing the View.

Clinical Scheduling for Windows (BSDX) Version 3.0
User Guide Orientation April 2011
3
Access Blocks (areas of the schedule which are available for patient appointments) are indicated by the adjacent appointment times and dates. They may be color-coded to user preference. Different colors represent different Access Types. Position the cursor in the area and click on the schedule display. The type of clinic access and the number of appointment slots available are visible in a message in the status bar at the bottom of the scheduling window. Clinic Access Types and colors can be defined and changed by the administrator of the scheduling package. See Setting Up and Administering BSDX for more information.
Patient appointments are displayed on the schedule as white boxes containing a patient name and a note (if applicable).
Figure 1: Desktop with patient appointments and multiple clinic schedules
2.3 Basic Screen Layout The basic 5-day appointment window is shown below. At the far left is a menu tree view showing the resources organized by Resource Group. In this example, the expanded view of Cardiology group shows three resources.
The colors on the schedule display correspond to various Access Types, set up for this resource. The resources, Resource Groups, Access Types, and colors can be customized to the individual clinic. You can create your own Access Types, Resource Groups using the Scheduling Management window. See Using the Scheduling Management Window for detailed instructions.

Clinical Scheduling for Windows (BSDX) Version 3.0
User Guide Orientation April 2011
4
Figure 2: Basic Screen layout
2.3.1.1 Screen Area Descriptions Table
Screen Item Description
Title Bar Shows user ID and facility location in the upper left corner of the screen.
Menu Bar Appears below the Name and location of current user. The available text menus are: File, Appointment, View, and Help.
Tab Strip Shows open schedules/windows as selectable tabs.
Resource Group Pane
Appears at the far left of the screen, below the menu bar. Displays the available resources.
Times Appears at the left side of the screen. Times are shown by hour and then by segment. They are listed in military time (for example, 13:00 equals 1:00 p.m.).
Resource Name Appears in the upper left side of the screen, immediately above the Times column. Displays the name of the Resource currently active in the client window.
Client Window Area on your screen that shows the work space for an application.
Appointment Date Selector
Appears in the upper right corner of the screen, below the Minimize, Maximize, and Exit buttons. The date selected is the starting date of the appointments currently displayed in the client window. The range of appointments displayed can be 1-day, 5-day, or 7-day.
Minimize, Maximize, and Exit
Appears in the uppermost right corner of the screen. These buttons function just as they do in the MS Windows applications.

Clinical Scheduling for Windows (BSDX) Version 3.0
User Guide Orientation April 2011
5
Screen Item Description
Scroll Bars, Box, and Arrows
Appears at the far right side and at the bottom of the screen. These buttons function just as they do in MS Windows applications.
Colors Displays Appointments using colors found in the Client Window area on the Schedule corresponding to the various Access Types that can be set up for a particular provider.
2.4 Using the Resource Group Pane The Resource Group pane on the left side of the screen lists Resources and Resource Groups. If there is a Maximize icon (+), click it to expand the resource group to see available resources. Click the Minimize icon (-) to collapse the group.
2.5 Dialog Boxes Dialog boxes appear when the application requires information from the user or when an error occurs. Most error dialog boxes ask you to click OK or Cancel to acknowledge the error.
2.6 Viewing Long/Wide Reports When information extends beyond the bottom of the screen, a vertical scroll bar on the right side of the screen becomes active. Click the Up and Down Arrows on the scroll bar to view the previously hidden portions of the report or screen. Likewise, if the screen information extends beyond the right side of the screen, the horizontal scroll bar on the bottom of the screen becomes active. Click the Left and Right Arrows on the scroll bar to view the previously hidden portions of the report on the screen.
Figure 3: View menu

Clinical Scheduling for Windows (BSDX) Version 3.0
User Guide Orientation April 2011
6
2.6.1 1-Day View
Figure 4: 1-Day Schedule View Screen
2.6.2 5-Day View
Figure 5: 5-Day Schedule View Screen

Clinical Scheduling for Windows (BSDX) Version 3.0
User Guide Orientation April 2011
7
2.6.3 7-Day View
Figure 6: 7-Day Schedule View Screen
2.7 Changing the View The schedule can be viewed in five modes:
• Patients Without Appointments (Walk-ins)
• Cancelled Appointments
• 1-Day
• 5-Day
• 7-Day The Display Cancellations shows all cancelled appointments for a clinic when checked. The 1-Day mode provides maximum detail for a single day schedule. The 5-Day and 7-Day modes provide a view of 5 or 7 days of the schedule from the selected date. Use the View menu to change viewing modes.
2.8 Appointment Window The appointment window displays the patient name, Health Record Number (HRN), time of appointment, and notes. Figure 7: Appointment Window shows an appointment made for the 10:00–10:15 time slots for TEST,ANGELA. When an

Clinical Scheduling for Windows (BSDX) Version 3.0
User Guide Orientation April 2011
8
appointment is made, the appointment information is stored in the RPMS scheduling package.
Figure 7: Appointment Window
2.9 Resource Group View Figure 8: Viewing a Resource Group shows an entire group of resources for one day; the appointment window for the cardiology group displays all three resource schedules for June 25th. An appointment can be dragged from one resource to another or from one time slot to another.
To view a Resource Group’s schedule:
1. Right-click a Resource Group.
2. Click Open Schedule. The Resource Group schedule displays.

Clinical Scheduling for Windows (BSDX) Version 3.0
User Guide Orientation April 2011
9
Figure 8: Viewing a Resource Group

Clinical Scheduling for Windows (BSDX) Version 3.0
User Guide Getting Started April 2011
10
3.0 Getting Started This section provides instructions for accessing and exiting the Clinical Scheduling application, as well as an overview of the menus and commands available from the application menu bar.
3.1 Logging On to the System To start using the Scheduling application:
1. Select IHS Clinical Scheduling using the Start menu or double-click the IHS Clinical Scheduling desktop icon.
Figure 9: Shortcut icon for scheduling
The splash screen and RPMS Login window displays.
Figure 10: RPMS Login window
Note: This application requires an RPMS account. If you do not have one, contact your supervisor or site administrator.
2. Enter your user access code in the RPMS Access Code field.
3. Enter your verify code in the RPMS Verify Code field. A window similar to the example below opens.

Clinical Scheduling for Windows (BSDX) Version 3.0
User Guide Getting Started April 2011
11
Figure 11: Initial view of the Clinical Scheduling application
Patient appointments may be added, changed, or canceled. Refer to the specific sections of this manual for additional instructions.
3.2 Logging Off To log off the IHS Clinical Scheduling application:
Do one of the following:
• If you are done scheduling appointments, select Close Schedule from the File menu.
• If you receive a message similar to the one shown below, click OK and either quickly complete any tasks on which you are working or simply wait for the system to shut down Clinical Scheduling automatically.
Figure 12: Shutdown warning message
• If you receive a message similar to the one below, click OK. All users must click OK before the system can shutdown. All information entered into the system prior to the shutdown is saved.

Clinical Scheduling for Windows (BSDX) Version 3.0
User Guide Getting Started April 2011
12
Figure 13: System Shutdown Notification dialog box
3.3 Menus and Commands Most MS Windows-compatible software toolbar menu commands duplicate the commands associated with the right-click menu. If a menu item is unavailable (or dimmed), it cannot be used. When performing specific operations, you must select the Resource, Appointment, or Patient you want before selecting a command.
3.3.1 File Menu and Commands The example below shows the commands on the File menu and the paragraphs that follow describe each command’s function.
Figure 14: File menu
Open Multiple Schedules
Use this command to open schedules for several or all resources.
To open multiple schedules:

Clinical Scheduling for Windows (BSDX) Version 3.0
User Guide Getting Started April 2011
13
1. From the File menu, click Open Multiple Schedules. The Open Multiple Schedules window appears.
Figure 15: Open Multiple Schedules window
Select the Resource Group and Resources and click OK. Figure 16: Desktop with multiple schedules open shows multiple schedules open on a desktop.

Clinical Scheduling for Windows (BSDX) Version 3.0
User Guide Getting Started April 2011
14
Figure 16: Desktop with multiple schedules open
Change RPMS Server
Use this command to change the RPMS server. If schedules are open when this command is selected, the system prompts for confirmation to continue. Refer to Changing the RPMS Server for more information.
Change RPMS Login ID
Use this command to change the login ID. Refer to Changing Your Login ID for more information.
Change RPMS Division
Use this command to access another division from the Clinical Scheduling application. Click this command to open the window below, select another division, and click OK to access another division.

Clinical Scheduling for Windows (BSDX) Version 3.0
User Guide Getting Started April 2011
15
Figure 17: Select Division window
Scheduling Management
Use this command to open the Scheduling Management window. Refer to Using the Scheduling Management Window for more information.
Print Clinic Schedules
Use this command to access the Print Clinic Schedules window. Refer to Clinic Schedules for more information.
Print Reminder Letters
Use this command to access the Print Clinic Letters window. Refer to Reminder, Rebook, and Cancellation Letters for more information.
Print Rebook Letters
Use this command to access the Print Clinic Letters window. Refer to Reminder, Rebook, and Cancellation Letters for more information.
Print Cancellation Letters
Use this command to open a cancellation letter for a selected patient in the preview window. (Refer to Reminder, Rebook, and Cancellation Letters for more information).
Print Patient Letters

Clinical Scheduling for Windows (BSDX) Version 3.0
User Guide Getting Started April 2011
16
Use this command to view all appointments for a selected patient in the print preview window. Refer to Printing Patient Letters for more information.
Walk-In Report
Use this command to access and print the walk-in patients list.
Close Schedule
Use this command to exit the Clinical Scheduling for Windows package.
3.3.2 Appointment Menu and Commands Figure 18: Appointment menu shows the commands on the Appointment menu.
Figure 18: Appointment menu
New Appointment
Use this command to create a new appointment. Refer to Making an Appointment for more information.
Edit Appointment
Use this command to edit an existing appointment. Refer to Editing Appointment Information for more information.
Cancel Appointment

Clinical Scheduling for Windows (BSDX) Version 3.0
User Guide Getting Started April 2011
17
Use this command to cancel an appointment. Refer to Deleting Appointments for more information.
Undo Cancel Appointment
Use this command to undo the canceling of an appointment.
Mark as No Show
Use this command to indicate that a patient did not show up for an appointment and did not cancel it. Refer to Marking a No-Show Appointment for more information.
Undo No Show
Use this command to unmark an appointment as a no show. Refer to Undoing a No-Show Appointment for more information.
Copy Appointment to Clipboard
Use this command to copy an appointment to the Appointment Clipboard which makes scheduling duplicate appointments faster. Refer to Using the Appointment Clipboard for more information.
Create Walk-In Appointment
Use this command to add a same-day appointment for a patient.
Find Available Appointment
Use this command to search the Scheduling system for an appointment that matches your criteria. Refer to Finding an Available Appointment for more information.
Check In Patient
Use this command to check a patient in when they arrive for an appointment. Refer to Checking In a Patient for more information.
Delete Patient Check In
Use this command to delete a patient check in.
Check Out Patient
Use this command to check out a patient.
Undo Check Out Patient
Use this command to reverse a check-out patient.

Clinical Scheduling for Windows (BSDX) Version 3.0
User Guide Getting Started April 2011
18
View Patient Appointments
Use this command to view the appointments for a specific patient. Refer to Patient Appointments for more information.
3.3.3 View Menu and Commands Figure 19: View Menu shows the commands on the View menu.
Figure 19: View Menu
1-Day View
Use this command to view the schedule for a single day. This provides the most detail available. Refer to the 1-Day Schedule View Window.
5-Day View
Use this command to view the schedule for Monday through Friday. Refer to the 5-Day Schedule View Window.
7-Day View
Use this command to view the schedule for the entire week. Refer to the 7-Day Schedule View Window.
Time Scale
This command sets the amount of time allotted for each appointment. The appointment interval can be customized to fit a clinic’s needs:
• 10 minute
• 15 minute
• 20 minute

Clinical Scheduling for Windows (BSDX) Version 3.0
User Guide Getting Started April 2011
19
• 30 minute
Schedule Tree
This command shows or hides the Resource Group pane at the left side of the Scheduling window.
Appointment Clipboard
This command opens the appointment clipboard. Refer to Using the Appointment Clipboard for more information.
3.4 Changing the RPMS Server To change the RPMS Server:
1. Select the Change RPMS Server command from the File menu.
2. Click OK in response to the prompt shown below.
Figure 20: RPMS server confirmation message
3. Type the appropriate RPMS Server Address, Port, and Server Namespace in the text boxes and click OK in the dialog box shown below.
Figure 21: Changing the RPMS Server

Clinical Scheduling for Windows (BSDX) Version 3.0
User Guide Getting Started April 2011
20
3.5 Changing Your Login ID To change the RPMS Login ID:
4. Select the Change RPMS Login command from the File menu shown below.
Figure 22: File menu
5. Click OK in response to the prompt.
Figure 23: Changing the login
6. Type the appropriate RPMS Access and Verify Codes in the text boxes and click OK.

Clinical Scheduling for Windows (BSDX) Version 3.0
User Guide Getting Started April 2011
21
Figure 24: Changing the Login
3.6 Configuring Clinical Scheduling Roll-and-Scroll Application This section provides step-by-step instructions to configure the Clinical Scheduling Terminal Services program.
3.6.1 Printer Configuration Follow the steps below to set up the default printer. Changing a default printer should be the responsibility of a supervisor or application super user.
DEMO HOSPITAL AL Appointment List AM Appointment Management CR Chart Requests CHK List Patient Check In Status DA Display Patient's Appointments MB Multiple Appointment Booking MC Multiple Clinic Display/Book MD Month-at-a-glance Display PL Print Scheduling Letters PS View Provider's Schedule WL Waiting List Enter/Edit PCP Primary Care Provider Menu ... PMR Patient Mini Registration SCR Reports Menu (Scheduling) ... SCS Supervisor Menu (Scheduling) ... You have PENDING ALERTS Enter "VA to jump to VIEW ALERTS option Select Scheduling Menu Option: SCS Supervisor Menu (Scheduling) Supervisor Menu (Scheduling) (DEMO HOSPITAL) ACM Application Coordinator Menu ...

Clinical Scheduling for Windows (BSDX) Version 3.0
User Guide Getting Started April 2011
22
CPF Clinic Profile CRA Cancel/Restore Clinic Availability DSU Display Scheduling User EEL Enter/Edit Letters IWL Wait List Activate/Inactivate LAM List Appts Made By Clinic MON Month-at-a-glance Display SET Set Up a Clinic You have PENDING ALERTS Enter "VA to jump to VIEW ALERTS option Select Supervisor Menu (Scheduling) Option: ACM Application Coordinator Menu Application Coordinator Menu (DEMO HOSPITAL) ACR Add Cancellation Reasons AEH Add/Edit a Holiday AWR Add Waiting List Reasons CHG Change Patterns to 30-60 CVS Create Visit Status Report ESP Edit Scheduling Parameters IRC Inactivate/Reactivate Clinic KEY View Scheduling Keys OVB Users with Overbook to All Clinics PSD Purge Scheduling Data RMC Remap Clinic SCT Scheduling Templates VED View Event Driver You have PENDING ALERTS Enter "VA to jump to VIEW ALERTS option Select Application Coordinator Menu Option: ESP Edit Scheduling Parameters Use this option to set up and maintain facility and system parameters dealing with the Scheduling functions in PIMS. There are 3 files involved. The MAS Parameter file has only one entry and is used for system-wide items such as multi- division yes/no and appointment search threshold. All other parameters are based on facility and stored in either the Medical Center Division or the IHS Scheduling Parameter file. Editing system-wide parameters: PRIMARY FACILITY NAME: DEMO// MULTIDIVISION MED CENTER?: NO// APPT SEARCH THRESHOLD: 1// Editing facility-wide parameters: Select IHS SCHEDULING PARAMETERS DIVISION: 1 DEMO 1946 ...OK? Yes// (Yes) INSTITUTION FILE POINTER: DEMO HOSPITAL// FACILITY NUMBER: 1946// SCHEDULING PARAMETERS for DEMO Page 1 of 2

Clinical Scheduling for Windows (BSDX) Version 3.0
User Guide Getting Started April 2011
23
OUTPATIENT ONLY (answer only if YES): APPT LAB TEST START TIME: APPT EKG START TIME: APPT X-RAY START TIME: ADDRESS LOCATION ON LETTERS: TOP REMOVE SALUTATION FROM LETTERS: ASK LETTER DURING MAKE APPT?: NO ASK LETTER FORMAT W/MAKE APPT?: NO RESTRICT VIEW OF WHO MADE APPT: WAITING PERIOD FOR NO-SHOWS: PATIENT REGISTRATION EDIT?: TERMINAL DIGIT CALCULATION: REQUEST CHART AT CHECKIN: ______________________________________________________________________ Exit Save Next Page Refresh Enter a command or '^' followed by a caption to jump to a specific field. COMMAND: Next Page Press <PF1>H for help Insert SCHEDULING PARAMETERS for DEMO Page 2 of 2 FILE ROOM USES TERMINAL DIGIT?: YES FILE ROOM LIST SORT: BY CLINIC NAME ROUTING SLIP FORMAT: SHORT PRINT EXTRA ROUTING SLIP FOR CHART?: NO PRINT HEALTH SUMMARIES WITH ROUTING SLIPS?: NO WAITING PERIOD FOR AIU: CHART REQUEST PRINT TIMING: DEFAULT FOR PRINTING A RS ON WALK INS: DEFAULT FOR WANT CHART REQ FOR SAME DAY: DEFAULT WALKIN PRINTER: CHART REQUESTS FOR TODAY PRINTER: HFS FUTURE CHART REQUESTS PRINTER: DEFAULT HEALTH SUMMARY PRINTER: ACTION PROFILE TERMINAL TYPE: DEFAULT ROUTING SLIP PRINTER: ______________________________________________________________________ COMMAND: Press <PF1>H for help Insert **********************************************************************
Figure 25: Select Main Menu > SCS > ACM > ESP >. Edit the field CHART REQUESTS FOR TODAY PRINTER:
3.6.2 Overbook Configuration Follow the steps below to set up the Overbook Authority for a clinic.
DEMO HOSPITAL AL Appointment List AM Appointment Management

Clinical Scheduling for Windows (BSDX) Version 3.0
User Guide Getting Started April 2011
24
CR Chart Requests CHK List Patient Check In Status DA Display Patient's Appointments MB Multiple Appointment Booking MC Multiple Clinic Display/Book MD Month-at-a-glance Display PL Print Scheduling Letters PS View Provider's Schedule WL Waiting List Enter/Edit PCP Primary Care Provider Menu ... PMR Patient Mini Registration SCR Reports Menu (Scheduling) ... SCS Supervisor Menu (Scheduling) ... You have PENDING ALERTS Enter "VA to jump to VIEW ALERTS option Select Scheduling Menu Option: SCS Supervisor Menu (Scheduling) Supervisor Menu (Scheduling) (DEMO HOSPITAL) ACM Application Coordinator Menu ... CPF Clinic Profile CRA Cancel/Restore Clinic Availability DSU Display Scheduling User EEL Enter/Edit Letters IWL Wait List Activate/Inactivate LAM List Appts Made By Clinic MON Month-at-a-glance Display SET Set Up a Clinic You have PENDING ALERTS Enter "VA to jump to VIEW ALERTS option Select Supervisor Menu (Scheduling) Option: SET Set Up a Clinic Use this option to create clinics, modify their parameters, and set up their appointment slots. Select CLINIC NAME: ?? Choose from: CHART REVIEW CT SCAN CT SCAN DAY SURGERY DIABETES LABORATORY PEDIATRICS PRENATAL TELEPHONE TEST CLINIC ULTRA SOUND WLTEST

Clinical Scheduling for Windows (BSDX) Version 3.0
User Guide Getting Started April 2011
25
X-RAY You may enter a new HOSPITAL LOCATION, if you wish Name given by user to any ward, clinic, fileroom, operating room or other location within a VA facility. Select CLINIC NAME: LABORATORY SET UP A CLINIC Page 1 of 4 CLINIC NAME: LABORATORY ABBREVIATION: LAB DIVISION: DEMO FACILITY: DEMO HOSPITAL MEETS AT THIS FACILITY?: YES NON-COUNT CLINIC? (Y OR N): NO INCLUDE ON FILE ROOM LISTS?: PRINCIPAL CLINIC: PHYSICAL LOCATION: TELEPHONE: CLINIC CODE: LABORATORY SERVICES HOSPITAL SERVICE: MEDICAL CLINIC OWNERS (responsible for setup) HAGER,MARY G ______________________________________________________________________ Exit Save Next Page Refresh Enter a command or '^' followed by a caption to jump to a specific field. COMMAND: Next Page Press <PF1>H for help Insert SET UP A CLINIC Page 2 of 4 SPECIAL INSTRUCTIONS for make appt. (3 lines max.) PROHIBIT ACCESS TO CLINIC?: OVERBOOK USERS & LEVEL SCHEDULE ON HOLIDAYS?: USER,DEMO R HOUR CLINIC DISPLAY BEGINS: 8 LENGTH OF APPOINTMENT: 10 VARIABLE APPOINTMENT LENGTH: YES, DISPLAY INCREMENTS PER HOUR: 10-MIN OVERBOOKS/DAY MAXIMUM: 1 MAX # DAYS FOR FUTURE BOOKING: 10 START TIME FOR AUTO REBOOK: MAX # DAYS FOR AUTO-REBOOK: 10 ______________________________________________________________________ COMMAND: Press <PF1>H for help Insert
Figure 26: Main Menu > SCS > SET > SELECT Clinic NAME >. Select COMMAND: NEXT PAGE >. Edit the field OVERBOOKS/DAY MAXIMUM

Clinical Scheduling for Windows (BSDX) Version 3.0
User Guide Managing Patient Appointments April 2011
26
4.0 Managing Patient Appointments This section provides instructions for scheduling, viewing, editing, canceling an appointment for a patient, as well as checking in a patient. It also provides instructions for using the Appointment Clipboard, which is useful when scheduling multiple appointments for the same patient.
4.1 Opening or Viewing a Schedule for a Selected Resource This section provides instructions for opening or viewing an appointment for a patient.
To view the schedule for a selected Resource:
1. Select a Resource Group or individual Resource from the Resource Group pane. Expand and collapse the groups by clicking the Maximize icon (+) or Minimize icon (-) next to a group.
2. Do one of the following:
• Double-click the resource name and select Open Schedule from the File menu.
• Right-click the resource name and select Open Schedule from the Resource Group pane.
3. If desired, also view the schedule of all resources in a group by selecting the group and then double-clicking the group name.
4.2 Finding an Available Appointment Users can search an entire Resource Group or specific resource within a group for an available appointment using Find Available Appointment.
To find an available appointment for a Resource Group or individual Resource:
1. Click the Resource Group or individual resource within a group on the Resource Group pane to find the available appointment.
2. Do one of the following:
• On the Appointment menu, click Find Available Appointment.

Clinical Scheduling for Windows (BSDX) Version 3.0
User Guide Managing Patient Appointments April 2011
27
Figure 25: Find Available Appointment from File menu
• Right-click on the resource in the Resource Group pane, then click Find Available Appointment.
Figure 26: Finding an available appointment using context menu
The Appointment Search window is displayed.

Clinical Scheduling for Windows (BSDX) Version 3.0
User Guide Managing Patient Appointments April 2011
28
Figure 27: Available search options
3. Select the search parameter using the options in the Search Parameters pane.
Figure 28: Available search options
• Figure 29: Date Range box shows the Date Range pane. Click and drag the cursor from the beginning date to the ending date of the range. The date range must be 14 consecutive days, or less.

Clinical Scheduling for Windows (BSDX) Version 3.0
User Guide Managing Patient Appointments April 2011
29
Figure 29: Date Range box
• Figure 30: Time of Day box shows the Time of Day pane. Select AM Only, PM Only, or Both.
Figure 30: Time of Day box
• In the Day of the Week pane, select the days of the week to find an appointment time.
Figure 31: Day of the Week box
• In Figure 32: Access Group box, select the appropriate Access Group from the drop-down list.
Figure 32: Access Group box
• In the Access Type pane, select all applicable Access Types for the appointment time.

Clinical Scheduling for Windows (BSDX) Version 3.0
User Guide Managing Patient Appointments April 2011
30
Figure 33: Access Type box
4. Click Search when finished selecting the search parameters. A list of available appointments is displayed in the Search Result box.
Figure 34: Searching for an Available Appointment (Results)
The order of the list can be changed by clicking any column heading in the search results.
If there are multiple appointments available, scroll through the results list to find the correct one. To select an appointment, double-click any place on the row where that appointment appears. When selecting an appointment from the list, the Scheduling window opens to that date to make the appointment. Refer to Making an Appointment for instructions.
• If there are no appointments available for the parameters selected, a message is displayed.

Clinical Scheduling for Windows (BSDX) Version 3.0
User Guide Managing Patient Appointments April 2011
31
Figure 35: No Availability dialog box
4.3 Making an Appointment This section provides instructions for making appointments for patients.
To create a new appointment:
1. Click-and-hold the cursor over an area of the schedule that is available for appointments as indicated by the Access Type color, and drag the cursor to cover the entire time range needed for the appointment.
2. Do one of the following:
• Click New Appointment from the Appointment menu.
• Right-click on the selected area, then click Add Appointment. The Select Patient window is displayed.
3. Select a patient by typing lookup information (Name, SSN, DOB, or HRN) in the Select Patient Search window. Enter the first part of the patient's last name, the last 4 digits of the SSN, the entire SSN, HRN, or the DOB in the M-D-YYYY format.
Figure 36: Search Patient by DOB

Clinical Scheduling for Windows (BSDX) Version 3.0
User Guide Managing Patient Appointments April 2011
32
4. Press Enter or click Search. If the system finds only one match, the fields are automatically populated in the Select Patient field. If there is more than one match, a list of available patients is displayed. To select from this list, double-click the patient and then click OK to confirm the selection.
Note: The last patient may be recalled by pressing the spacebar and then Enter.
Figure 37: Making an Appointment
The Patient Appointment window is displayed.

Clinical Scheduling for Windows (BSDX) Version 3.0
User Guide Managing Patient Appointments April 2011
33
Figure 38: Patient Appointment window
5. Use the Patient Appointment window to confirm the patient's contact information and to enter any relevant notes. The patient’s identification information shows in the Patient ID box, and the appointment information appears in the Appointment box. The user can also click the Contact Information tab to view the patient’s contact information. The Contact Information tab is read-only; any changes made are not saved.
6. Click OK to enter this appointment in the schedule.
If an appointment conflict exists for the patient, the conflicting appointment will show in the Appointment Conflicts pane of the Patient Appointment window. If this occurs, see Changing Appointment Times to change the appointment.

Clinical Scheduling for Windows (BSDX) Version 3.0
User Guide Managing Patient Appointments April 2011
34
Figure 39: Conflict Notification in Patient Appointment window
4.4 Editing Appointment Information This section provides instructions for editing appointments information.
Note: To change a patient’s appointment time, refer to Changing Appointment Times.
To edit appointment information:
1. Select the appointment to edit.
2. Do one of the following:
• Right-click the appointment and then click Edit Appointment.
• Select Edit Appointment from the Appointment menu.

Clinical Scheduling for Windows (BSDX) Version 3.0
User Guide Managing Patient Appointments April 2011
35
The Patient Appointment window displays.
Figure 40: Patient Appointment window
3. Edit the appointment information as appropriate.
4.5 Changing Appointment Times This section provides instructions for changing the time of a patient appointment.
To change an appointment time:
1. Click-and hold the appointment box.
2. Drag and drop the appointment to a new time slot. The IHS Clinical Scheduling dialog box displays.

Clinical Scheduling for Windows (BSDX) Version 3.0
User Guide Managing Patient Appointments April 2011
36
Figure 41: IHS Clinical Scheduling dialog box
3. Click Yes to confirm or No to cancel the move.
4.6 Deleting Appointments This section provides instructions for canceling patient appointments.
To cancel an existing appointment:
1. Click the appointment that you want to cancel.
2. Click Cancel Appointment in the Appointment menu. The Cancel Appointment dialog box displays.
Figure 42: Cancel Appointment dialog box

Clinical Scheduling for Windows (BSDX) Version 3.0
User Guide Managing Patient Appointments April 2011
37
3. Click the appropriate button to select whether the appointment was cancelled by the clinic or by the patient in the Appointment Cancelled By pane.
4. Click the appropriate reason for the cancellation in the Reason for Cancellation (Select one) list.
5. Type any comments or remarks as needed in the Remarks (Optional) pane.
6. Click OK to cancel the appointment or click Cancel to keep the appointment and return to the schedule.
4.7 Undoing a Cancelled Appointment This feature enables the user to undo an appointment that was cancelled by the clinic. The user will not be able to undo an appointment cancelled by the patient.
To undo a cancelled appointment:
1. Click the patient appointment to undo cancelled appointment. Make certain that there is a thick box around the patient name.
2. Select Undo Cancel Appointment from the Appointment menu (or right-click).
3. The selected appointment color changes from gray to white.
If you try to undo an appointment that was cancelled by the patient, the following message will display:
Figure 43: Undo Cancel Appointment message
An appointment previously cancelled by a patient cannot be rebooked at the same date and time. As a work around, the user can create a new appointment using the time scale increments, such as 10 minutes later, and make a comment in the notes section.
4.8 Marking a No-Show Appointment This section provides instructions for marking a patient as a No Show when there was no cancellation.
To mark a patient appointment as a no show:

Clinical Scheduling for Windows (BSDX) Version 3.0
User Guide Managing Patient Appointments April 2011
38
1. Click the patient appointment to mark as a no show. Make certain that there is a thick box around the patient name.
2. Choose Mark as No Show from the Appointment menu. The No Show Appointment window displays.
Figure 44: No Show Appointment window
3. Do one of the following:
• To schedule another appointment for this patient, check Auto Rebook and change the Start time in Days and the Maximum Days as necessary using the arrows; choose an Access Type for the Rebooked Appointment as necessary; then click OK. The text and background colors change to show this patient as a no show.
• To dismiss this window without scheduling another appointment, click Cancel.
4.8.1 How No-Show Works The user is allowed to assign as many no shows to a patient as necessary. When an appointment is made for a patient, an error message displays explaining the number of no-shows exceeds the number of allowable no-shows, which is the preferred mode of operation. The user can view the patient’s list of no-shows by selecting View Patient Appointments under the Appointment main menu.

Clinical Scheduling for Windows (BSDX) Version 3.0
User Guide Managing Patient Appointments April 2011
39
The number of no-shows allowed is set in PIMS Clinic Set Up and only applies to that particular resource.
4.9 Undoing a No-Show Appointment This section provides instructions for changing a patient appointment from a no-show to booked.
To unmark a patient appointment as a no-show:
1. Click the patient appointment to unmark as a no-show. Make certain that there is a thick box around the patient name.
2. Choose Undo as No Show from the Appointment menu. The No Show Appointment window displays again. The text and background colors change to show this patient as booked.
Figure 45: No Show Appointment window
4.10 Using the Appointment Clipboard This section provides instructions for using the Appointment Clipboard to set multiple appointments for a patient. This is an excellent tool when making several follow-up appointments at one time.
To use the Appointment Clipboard:

Clinical Scheduling for Windows (BSDX) Version 3.0
User Guide Managing Patient Appointments April 2011
40
1. Click Appointment Clipboard on the View menu after making an appointment. Refer to Making an Appointment for more information.
The Appointment Clipboard pane is displayed on the right side of the screen as shown below.
Figure 46: Using the Appointment Clipboard
2. Click-and-drag the patient name to the Appointment Clipboard pane.
3. Release the patient name inside the Appointment Clipboard pane.
4. Click the patient name in the Appointment Clipboard pane.
5. Drag the patient name to a new appointment. You can create as many appointments (in as many clinics) for this patient as necessary using this method.
4.10.1 Removing a Patient Name The section provides instructions for removing a patient name from the Appointment Clipboard.
To remove a patient displayed in the Appointment Clipboard:
1. Select patient name to remove from the Appointment Clipboard.
2. Right-click and select Remove Item. The selected name is removed from the Appointment Clipboard.
4.10.2 Clearing the Appointment Clipboard The section provides instructions for removing all patient names from the Appointment Clipboard.

Clinical Scheduling for Windows (BSDX) Version 3.0
User Guide Managing Patient Appointments April 2011
41
To remove all patients displayed on the Appointment Clipboard:
1. Move the cursor to the Appointment Clipboard pane.
2. Right-click and select Clear All.
4.11 Checking In a Patient A PCC Visit is created in RPMS for the patient if this option is selected through PIMS. The text in the patient appointment box on the schedule appears green in color after the patient check in.
To check in a patient:
1. Click the appointment to check in.
2. Do one of the following:
• Click Check In Patient on the Appointment menu. The Appointment Check In window displays.
Figure 47: Appointment Check In window
• Right-click the patient appointment, and click Check In Patient. The Appointment Check In window displays.

Clinical Scheduling for Windows (BSDX) Version 3.0
User Guide Managing Patient Appointments April 2011
42
The current time and date are displayed in the Check In Time box. To adjust the check-in information, select the component of the time field to change (month, day, year, hour, or minute). Next click the up or down arrows to adjust the value or manually type a new value.
3. Click OK to check the patient in, or Cancel to cancel the check-in process.
4.12 Delete Check In This feature allows the user to reverse the status of a patient mistakenly checked in. The color of the time slot selected changes from green to white. A white appointment indicates a patient’s appointment waiting to be checked in.
To delete a check in:
1. Highlight a colored time slot that is green. A green time slot indicates a checked in patient.
2. Right-click the selected time slot and select Delete Check In.
Figure 48: Delete Check In option
3. Click OK. The selected appointments color changes from green to white.
4.13 Check Out Patient This feature allows the user to check out a patient. A patient’s check out status is displayed with an orange appointment time slot. A patient may not be checked out in the future.
To check out:
1. Highlight an appointment time slot that is colored green.
2. Right-click and select the menu option Check Out Patient. The Appointment Check Out window opens.

Clinical Scheduling for Windows (BSDX) Version 3.0
User Guide Managing Patient Appointments April 2011
43
Figure 49: Appointment Check Out window
3. With the correct Visit Provider shown, click OK. The Appointment Check Out window closes and the selected appointment color changes from green to orange.
4.14 Undo Check Out Patient This feature enables the user to undo check out patient. A patient’s check out status is displayed with an orange appointment time slot. Patients cannot be checked out prior to the current date.
To undo a check out:
1. Select a patient appointment that is colored orange.
2. Right-click and select the menu option Undo Check Out Patient.

Clinical Scheduling for Windows (BSDX) Version 3.0
User Guide Managing Patient Appointments April 2011
44
Figure 50: Undo Check Out Patient

Clinical Scheduling for Windows (BSDX) Version 3.0
User Guide Viewing and Printing April 2011
45
5.0 Viewing and Printing This section provides instructions for viewing and printing clinic schedules, patient letters, and patient appointments.
5.1 Print Preview Select a print function, the Print Preview window opens after making your selections. Any button that is not available for selection is dimmed.
Figure 51: Previewing a report
The table below describes various items and portions of the print preview window shown in Figure 51: Previewing a report
5.1.1.1 Screen Item Descriptions Table
Screen Item Description Title Bar Shows the name of the current window. Appears in the upper left
corner of the screen. In the Check Out Patient window figure above, Clinic Schedules is the current view.
Toolbar Appears across the top of the screen, below the Title bar. Shows buttons that perform various tasks available from the Print Preview window.

Clinical Scheduling for Windows (BSDX) Version 3.0
User Guide Viewing and Printing April 2011
46
Screen Item Description Resource Group Pane
Appears in the left pane of the screen below the tool bar. Allows you to view Resource Groups. Use the plus and minus signs to expand or collapse the lists of Resources.
Main Report Tab Appears at the top of the right page just below the print icon. Shows a printable view of a schedule or letter.
Current Page No.
Appears at the bottom-left of the screen. Shows the page number that is currently displayed. In the Check Out Patient window figure above, it is page 6.
Total Page No. Appears at the bottom of the screen. Displays the total pages for the particular report. In the Check Out Patient window figure above, it is 7.
Zoom Factor Found at the bottom-right of the screen. Displays the current zoom factor of the current display. In the Check Out Patient window figure above, it is 100%.
5.2 Toolbar Buttons The Toolbar Buttons table shows the Toolbar icon and its function.
5.2.1.1 Toolbar Buttons Table
Toolbar Icon Button Name Function
Go to First Page This button takes the user to the first
page of a multi-page report.
Go to Previous Page This button takes the user to the previous page of a multipage report.
Go to Next Page This button takes the user to the next
page of a multipage report.
Go to Last Page This button takes the user to the last
page of a multipage report.
Go to Page This button takes the user to a specific
page. When clicking this button, the Go to Page dialog box opens. To go to the desired page, enter that page number.
Close Current View This button closes the current view.
Print This button prints the report. Use the Print dialog box to select the printer to use to print the report.
Refresh This button enables the user to update the selected report with the latest information.
Export Report This button enables the user to send the current report to another application or use another format such as Word (.doc), Excel (.xls), Adobe Acrobat (.pdf), or Rich Text (.rtf) formats.

Clinical Scheduling for Windows (BSDX) Version 3.0
User Guide Viewing and Printing April 2011
47
Toolbar Icon Button Name Function
Toggle Tree View This button enables the user to show or
conceal the Resource Groups pane.
Zoom Use the Zoom button to zoom in
(enlarge), or out (shrink) the view of the report by clicking the arrow and selecting from the menu.
Search Text Use this button to find a word or phrase in the text displayed. When clicking the Search Text button, the Search Text dialog box is displayed. Enter the word or phrase in the Find What field, and then click Find Next.
5.3 Printing This section provides instructions for printing clinic schedules, patient letters, and patient appointments.
5.3.1 Clinic Schedules The Print Clinic Schedules command enables the user to print a clinic schedule, an entire Resource Group, or individual resources within a given Resource Group.
To print a clinic schedule:
1. Click Print Clinic Schedules from the File menu. The Print Clinic Schedules window, shown in Figure 52: Print Clinic Schedules , is displayed.

Clinical Scheduling for Windows (BSDX) Version 3.0
User Guide Viewing and Printing April 2011
48
Figure 52: Print Clinic Schedules window
2. Select a Resource Group from the Resource Group drop-down list.
3. Double-click to select each individual resource or check the Select All Resources box to print resource schedules.
4. Choose the Beginning Date and the Ending Date dates using the drop-down list.
5. Click OK and the Print Preview window opens showing the clinic schedule.

Clinical Scheduling for Windows (BSDX) Version 3.0
User Guide Viewing and Printing April 2011
49
Figure 53: Clinic Schedule example
6. Use the Toolbar buttons to export, print, and view pages of the schedule. See Toolbar Buttons for more information.
5.3.2 Reminder, Rebook, and Cancellation Letters The Print Clinic Letters command allows the user to print various patient letters. The text of the letter can be modified using the dialog boxes shown in Add New Scheduling Resource Dialog Box and Edit Scheduling Resource Dialog Box.
To print reminder, rebook, and cancellation letters:
1. Select Print Reminder Letters, Print Rebook Letters, or Print Cancellation Letters from the File menu. A window similar to the one below displays.
Note: The Print Rebook Letters and Print Cancellation Letters windows contain the same choices. Only the window names are different.

Clinical Scheduling for Windows (BSDX) Version 3.0
User Guide Viewing and Printing April 2011
50
Figure 54: Print Reminder Letter window
2. Choose a Resource Group from the list under Resource Group.
3. Double-click to select each individual resource or check the Select All Resources box to print the selected letter.
4. Choose the Beginning Date and the Ending Date dates using the drop-down list.
5. Click OK and the Print Preview window opens showing the selected letter.

Clinical Scheduling for Windows (BSDX) Version 3.0
User Guide Viewing and Printing April 2011
51
Figure 55: Reminder Letter example
6. Use the Toolbar buttons to export, print, and view pages of the reminder rebook, and cancellation letters. See Toolbar Buttons for more information.
5.3.3 Patient Letters The Print Patient Letters command enables the user to view or print all appointments in all clinics for the selected patient.
To print patient letters:
1. Click Print Patient Letters on the File menu. The Select Patient window opens.

Clinical Scheduling for Windows (BSDX) Version 3.0
User Guide Viewing and Printing April 2011
52
Figure 56: Select Patient window
2. Enter the name of the patient in the Select Patient field and click Search.
3. Select the patient, and then click OK. The Print Preview window opens.
4. Use the Resource Group pane to view the list of the clinics in which the patient has appointments.

Clinical Scheduling for Windows (BSDX) Version 3.0
User Guide Viewing and Printing April 2011
53
Figure 57: Patient Letter window showing all appointments in all clinics for the selected
patient
5.3.4 Patient Appointments The View Patient Appointments command enables the user to view or print, or view and print all appointments (future or past) for a single patient.
To view a patient’s appointments:
1. Click View Patient Appointment from the Appointment menu The Select Patient window displays.
2. Select a patient by entering the name, SSN, DOB, or HRN in the Select Patient Search field. The user may enter the first part of the patient's last name, the last 4 digits of the patient SSN, the entire SSN, or the patient's DOB in the form MM/DD/YYYY.

Clinical Scheduling for Windows (BSDX) Version 3.0
User Guide Viewing and Printing April 2011
54
3. Click Search. If the system finds one or more matches, the fields in the Select Patient window are automatically populated with the appropriate data for each patient found. To select a patient from this list, double-click the patient name, and then click OK to confirm your choice.
Note: The user can recall the last patient by pressing the Spacebar and then the Enter key.
5.3.5 Viewing the Waiting List Report To view a patient’s Waiting List Report:
1. Select a patient appointment.
2. Click Scheduling Management from the File menu The Scheduling Management window displays.
Figure 58: Scheduling Management window
3. Select the patient’s resource and click the Change button. The Edit Scheduling Resource window opens.

Clinical Scheduling for Windows (BSDX) Version 3.0
User Guide Viewing and Printing April 2011
55
Figure 59: Edit Scheduling Resource window
4. Select the Inactive check box and click OK. A screen similar to the resource window shown below displays.

Clinical Scheduling for Windows (BSDX) Version 3.0
User Guide Viewing and Printing April 2011
56
Figure 60: Resource window
5. Click Print Waiting List. The Waiting List Report opens.
Figure 61: Waiting List window

Clinical Scheduling for Windows (BSDX) Version 3.0
User Guide Setting Up and Administering BSDX April 2011
57
6.0 Setting Up and Administering BSDX This section includes instructions for the following tasks:
• Using the Edit Availability window to set up schedules using Access Blocks, Access Types, and templates. Refer to Using the Edit Availability Window.
• Using the Scheduling Management window to set up Users and User Roles, Resources, Resource Groups, Access Types, and Access Groups.
• Using the Scheduling Management window for importing schedules from other RPMS applications and performing administrative tasks such as viewing, communicating, and shutting down workstations. Refer to Using the Scheduling Management Window.
6.1 Using the Edit Availability Window This section includes setting up new schedules for resources. To create a new schedule, the user must first define Access Blocks using the Edit Availability window as described in the following section.
6.1.1 Accessing the Edit Availability Window Before appointments can be scheduled, the layout for a schedule must first be designed. This section provides instructions for creating schedules for a Resource using the Edit Availability window.
Note: To use the Edit Availability window, the (IHS Clinical Scheduling) Resource user profile must include the Modify Clinic Availability setting. See your supervisor or IHS Clinical Scheduling administrator to change your profile.
To access the Edit Availability window:
1. Select a resource from the Resource Group pane that contains the resource whose availability is to change.
2. Right-click the resource.

Clinical Scheduling for Windows (BSDX) Version 3.0
User Guide Setting Up and Administering BSDX April 2011
58
Figure 62: Setting up resource availability
3. Click Edit Resource Availability. The Laboratory Availability window opens. This window is similar to the regular scheduling window, except it has a blue background.
Figure 63: Edit resource availability

Clinical Scheduling for Windows (BSDX) Version 3.0
User Guide Setting Up and Administering BSDX April 2011
59
6.1.2 Menus and Commands If an option is unavailable (or dimmed), it cannot be used. When performing specific operations, the user must select an Access Block before selecting an option.
6.1.2.1 File Menu and Commands Figure 64: File Menu shows the commands on the File menu.
Figure 64: File Menu
Apply Template
Use this option to apply a saved template to create a schedule for a new resource. Refer to Applying a Scheduling Template Check for more information.
Save Template
Use this option to save a template so it can be used to create a new schedule with the same layout. Refer to Creating a Scheduling Template for more information.
Scheduling Management
Use this option to open the Scheduling Management window. Refer to Using the Scheduling Management Window for more information.
Close
Use this option to exit the Edit Availability window.
6.1.2.2 Access Blocks Menu and Commands Figure 65: Access Blocks Menu shows the commands on the Access Blocks menu.
Figure 65: Access Blocks Menu
Add New Block
Use this option to add a new Access Block that can be used to schedule appointments.

Clinical Scheduling for Windows (BSDX) Version 3.0
User Guide Setting Up and Administering BSDX April 2011
60
Remove Block
Use this option to remove an Access Block.
Edit Block
Use this option to change the appearance of an Access Block.
Prevent Access
Use this option to prevent access to an Access Block.
Figure 66: Prevent Access block
6.1.2.3 View Menu and Commands Figure 67: View menu shows the commands on the View menu.
Figure 67: View menu

Clinical Scheduling for Windows (BSDX) Version 3.0
User Guide Setting Up and Administering BSDX April 2011
61
1-Day View
Use this option to create Access Blocks and a schedule for a single day. This provides the most detail available. Refer to the 1-Day Schedule View Window.
5-Day View
Use this option to create Access Blocks and a schedule for Monday through Friday. Refer to the 5-Day Schedule View Window.
7-Day View
Use this option to create Access Blocks and a schedule for the entire week. Refer to the 7-Day Schedule View Window.
Time Scale
This option sets the amount of time allotted for each appointment. You can customize the appointment time slot to fit the clinic’s needs:
• 10 minute
• 15 minute
• 20 minute
• 30 minute
Access Block Clipboard
This option opens the Access Block Clipboard. Refer to Using the Access Block Clipboard for more information. Use the Access Block Clipboard to create multiple copies of Access Blocks with the same hours and appointment time slots.
6.1.3 Setting up Clinic Availability This section explains how to set up Access Blocks. Resource availability is set up using Access Blocks. Each Access Block covers a given time range and contains a defined number of time slots. Each block is reserved for a particular type of Access Group and Access Type. These options are only available using the Edit Availability window.
6.1.3.1 Adding an Access Block To add an Access Block:
1. Open the Edit Availability window by right-clicking a resource and selecting Edit Resource Availability, as shown in the figure Setting Up Resource Availability.

Clinical Scheduling for Windows (BSDX) Version 3.0
User Guide Setting Up and Administering BSDX April 2011
62
2. Select the date of the schedule using the drop-down calendar at the top right corner of the window.
3. Click the preferred view (1-day, 5-day, or 7-day) from the View menu.
4. Click Time Scale, and select a 10, 15, 20, or 30 minute interval.
5. Click-and-drag the pointer to outline the time range of the Access Block. The time range is displayed in the status bar at the bottom of the schedule.
6. Do one of the following:
• Click Add New Block on the Access Blocks menu.
• Right-click on the selected block, then click Add New Access Block. Figure 68: Adding an Access Block displays the Access Block option.
Figure 68: Adding an Access Block
7. Select the number of appointments that can be made per defined appointment length in the Access Block from the Slot list, the Access Group from the Access Group list, and the Access Type from the Access Type list. For example, if SLOTS = 4 and the resource has a defined appointment length of 15 minutes, then there are four (4) available appointments for each 15 minute appointment time. Type any notes pertaining to this particular Access Block in the Note field.
8. Click OK to save the new Access Block, or click Cancel to discard your selections and return to the Edit Availability window
9. Continue adding Access Blocks, or exit and close this window

Clinical Scheduling for Windows (BSDX) Version 3.0
User Guide Setting Up and Administering BSDX April 2011
63
6.1.3.2 Editing an Access Block The following procedure provides instructions for editing an Access Block.
To edit an Access Block:
1. Open the Edit Availability window by right-clicking a resource and selecting Edit Resource Availability, as shown in the figure Edit Resource Availability.
2. Click an Access Block.
3. Do one of the following:
• Click Edit Block on the Access Blocks menu.
• Right-click on an Access Block, and then click Edit Access Block.
4. Edit the following items as necessary:
• Change the number of appointments per hour in the Access Block using the Slot list.
• Change the Access Group using the Access Group list.
• Change the Access Type using the Access Type list. 5. Edit the notes pertaining to this particular Access Block in the Note field, as
necessary.
6. Click OK to save the changes to the Access Block, or click Cancel to discard the changes and return to the Edit Availability window.
7. Continue editing or adding Access Blocks, or exit and close this window.
6.1.3.3 Deleting an Access Block To delete an Access Block:
1. Open the Edit Availability window by right-clicking a Resource and choosing Edit Resource Availability, as shown in the Setting Up Resource Availability.
2. Click an Access Block.
3. Do one of the following:
• Click Remove Block on the Access Blocks menu.
• Right-click on an Access Block and then click Delete Access Block. The IHS Clinical Scheduling dialog box displays.

Clinical Scheduling for Windows (BSDX) Version 3.0
User Guide Setting Up and Administering BSDX April 2011
64
Figure 69: IHS Clinical Scheduling dialog box
4. Click Yes to confirm deletion of the Access Block, or click No to cancel the deletion. The Edit Availability window is redisplayed and the selected Access Block is removed.
5. Continue adding, editing, and deleting Access Blocks, or exit and close this window.
6.1.4 Using the Access Block Clipboard The Access Block Clipboard allows a user to duplicate Access Block by copying and pasting Access Blocks temporarily stored on the Access Block Clipboard. This feature is useful if adding several identical Access Blocks. An unlimited number of Access Blocks in the clipboard can be stored. However, the Access Block Clipboard is cleared when exiting the Edit Availability window.
To use the Access Block Clipboard:
1. Open the Edit Availability window by right-clicking a resource and choosing Edit Resource Availability, as shown in the figure Setting Up Resource Availability.
2. Click Access Block Clipboard on the View menu. Figure 70: Using the Access Block Clipboard shows the Access Block Clipboard.
3. Add a new Access Block as described in Adding an Access Block or click an existing Access Block.
4. Drag the Access Block to the Access Block Clipboard. This does not move the Access Block; instead it copies the Access Block information to the clipboard.
A new Access Block can be created on any area of the schedule by clicking and dragging the information to the new day and time. There is no limit to how many times a user can copy the Access Block to the schedule.

Clinical Scheduling for Windows (BSDX) Version 3.0
User Guide Setting Up and Administering BSDX April 2011
65
Figure 70: Using the Access Block Clipboard
6.1.5 Using Templates to Set Up Resources Access Block templates are an excellent way to help set up a resource appointment schedule. Templates can be for one, five, or seven days. Once created, templates may be applied to the schedule repeatedly. Schedule Template files have a .bsdxa file extension. For example: pedstemplate.bsdxa for a pediatric clinic schedule or 15mintemplate.bsdxa for Resources that use a 15-minute appointment slot.
6.1.5.1 Creating a Scheduling Template This section provides instructions for creating a Scheduling Template.
Note: A 1-, 5-, or 7-day template can only be applied for the same time interval, (for example, apply a 1-day template to a 1-day schedule).
To create a template:
1. Open the Edit Availability window by right-clicking a resource and selecting Edit Resource Availability, as shown in the figure Setting Up Resource Availability.
2. Create a full 1-, 5-, or 7-day schedule for a particular resource using Access Blocks as described in Setting up Clinic Availability.
3. Click Save Template on the File menu. The Save As window displays.

Clinical Scheduling for Windows (BSDX) Version 3.0
User Guide Setting Up and Administering BSDX April 2011
66
Figure 71: Save As window
4. Type file name of the template in the File Name field. Use a descriptive template name to allow for multiple templates that are easy to identify by name, such as pedtemplate.bsdxa or 15mintemplate.bsdxa.
5. Select a location for templates using the Save In drop-down list. A user may want to create a separate folder to store templates, such as BSDX Templates.
6. Click Save to save a template.
6.1.5.2 Applying a Scheduling Template Check This section provides instructions for setting up a schedule for a resource using a Scheduling Template.
To apply a scheduling template:
1. Open the Edit Availability window by right-clicking a resource and choosing Edit Resource Availability.
2. Select a 1- Day View, 5- Day View, or 7-Day View from the View menu.
3. Click Apply Template on the File menu.
The Apply Access Template window displays.

Clinical Scheduling for Windows (BSDX) Version 3.0
User Guide Setting Up and Administering BSDX April 2011
67
Figure 72: Apply Access Template window
4. Click Select Access Template. The Open dialog box is displayed.
5. Locate the folder that contains templates and choose a template.
Note: A template has a .bsdxa file extension.
6. Click Open to apply the template or Cancel to cancel your action.
7. Choose the desired week to create a schedule by selecting a week from the Starting Week (Monday) list.
8. Choose the number of weeks to create schedules from the Number of Weeks to Apply list.
9. Click OK to apply this template to the schedule or Cancel to return to the Edit Availability window without creating a new schedule.
Note: A user cannot load a template if there are Access Blocks defined for that particular week.
Individual Access Blocks can be edited using the Edit Access Block feature. Refer to Editing an Access Block for more information.

Clinical Scheduling for Windows (BSDX) Version 3.0
User Guide Setting Up and Administering BSDX April 2011
68
6.2 Using the Scheduling Management Window This section provides instructions for setup and administration tasks using the Scheduling Management window. Using this window, the Clinical Scheduling administrator can set up users and their privileges as well as schedules for the availability of doctors, procedures, clinics and the layout and appearance of the overall schedule. A resource has to be linked to an RPMS scheduling clinic so that when a patient has an appointment at that clinic and checks in, a PCC visit will be created for that clinic.
The procedures described in this section require the manager key. See your site administrator to determine or change your security keys. The Scheduling Management window displays the options:
With the exception of the Copy Appointments tab, each tab contains a table. You can expand the first column of the table by clicking the Maximize icon (+). These rows are called group list rows.
Figure 73: Scheduling Management window

Clinical Scheduling for Windows (BSDX) Version 3.0
User Guide Setting Up and Administering BSDX April 2011
69
By clicking the Maximize icon (+), the sublist is displayed in blue. Click the sublist to view the options for that list. When selecting a sublist, a user can return to the group list by clicking the left-arrow button located in the top right side of the table view. You can also click the Show/Hide button for the current set of sub lists.
Figure 74: Show/Hide button
6.2.1 Defining Resources and Users The Resources and Users tab enables the user to define the set of resources available for scheduling at your facility. Resources can include providers (such as Dentists and Physicians) or other kinds of scheduled services, facilities, or equipment. The Resource User list, shown below, enables you to manage the users who can schedule the resource. To define the parameters of an RPMS Resource, you must log on to RPMS and use the PIMS Scheduling Supervisor’s menus.
Figure 75: Resources and Users tab in Scheduling Management window
6.2.1.1 Adding a Resource To add a new Resource:
1. Select Scheduling Management from the File menu.

Clinical Scheduling for Windows (BSDX) Version 3.0
User Guide Setting Up and Administering BSDX April 2011
70
2. Click the Resources and Users tab in the Scheduling Management window.
3. Click Add. The Add New Scheduling Resource window appears.
Figure 76: Add New Scheduling Resource window
4. Type the name of the resource in the Resource Name field.
5. Select the default time scale for appointments from the Time Scale drop-down list. This time interval controls the time interval between appointments.
6. Select the clinic, as needed, that you want this resource linked to from the RPMS Clinic drop-down list in the RPMS Clinic field.
7. Select Reminder Letter, Rebook Letter, or Cancellation Letter and modify the text as necessary. The figure below provides an example of letter text.
Important: Do not press Enter at the end of a line. Doing so closes this window, sends an error message, and returns you to the previous window.

Clinical Scheduling for Windows (BSDX) Version 3.0
User Guide Setting Up and Administering BSDX April 2011
71
Figure 77: Add New Scheduling Resource window
8. Click OK to save a letter or Cancel to dismiss the window without saving entries.
6.2.1.2 Editing a Resource Using the instructions in this section, you can complete the following:
• Edit a resource name.
• Inactivate or reactivate a resource.
• Change the time scale of a resource.
• Revise RPMS clinic link information.
• Edit patient letters using the Reminder, Reboot, and Cancellation Letter tabs.
To edit a Resource:
1. Select Scheduling Management from the File menu.
2. Click the Resources and Users tab in the Edit Scheduling Resource window shown below.

Clinical Scheduling for Windows (BSDX) Version 3.0
User Guide Setting Up and Administering BSDX April 2011
72
Figure 78: Edit Scheduling Resource window
3. Select the resource to edit.
4. Click Change. The Edit Scheduling Resource window appears.
Figure 79. Edit Scheduling Resource Window
5. Make the following changes as necessary:
• Change the name of the resource in the Resource Name field.
• Select or deselect the Inactive box to inactive or reactive this resource.
• Reset the minutes by selecting another number from the Time Scale list.

Clinical Scheduling for Windows (BSDX) Version 3.0
User Guide Setting Up and Administering BSDX April 2011
73
• Edit the fields in the RPMS Clinic Link tab. To define the parameters for an RPMS clinic, log on to RPMS and use the RPMS Scheduling Supervisor’s menu.
• Select Reminder Letter, Rebook Letter, or Cancellation Letter and edit the text as necessary. The following is an example of letter text.
Figure 80: Reminder Letter tab
Note: Do not press Enter at the end of a line. Doing so closes this window, sends an error message, and returns you to the previous window.
6. Click OK to save changes, or Cancel to dismiss the window without saving entries.
6.2.1.3 Maintaining Resource Users Use these steps to add, change, or remove users who can create appointments and establish availability for this resource. Users must first be given basic access to the RPMS Scheduling component, using standard RPMS menu and key allocation before they can be selected and assigned as a resource user.
To add, change, or remove Resource users.

Clinical Scheduling for Windows (BSDX) Version 3.0
User Guide Setting Up and Administering BSDX April 2011
74
1. Select Scheduling Management from the File menu.
2. Click the Resources and Users tab in the Scheduling Management window.
3. Expand the resource by clicking the Maximize icon (+) next to it.
Figure 81: Defining Resource Users
4. Click ResourceUser. The current list of Resource Users is displayed.

Clinical Scheduling for Windows (BSDX) Version 3.0
User Guide Setting Up and Administering BSDX April 2011
75
Figure 82: New Resource User added
5. Do one of the following:
• Click Add User to add a new user. The Add New Resource User window displays. Type the name of the new user and check the boxes as necessary. To allow a user to be able to overbook appointments, select the Overbook check box. To allow a user to modify the schedule, select the Modify Clinic Availability check box. Click OK to add this user or Cancel to dismiss the window without saving entries.
Note: At least one user at a site must be able to perform each of the tasks listed. It is also recommended that a limited number of users at each site have Modify Clinic Availability privileges.
• Select a user and click Change User to edit an existing user. The Edit Scheduling Resource window displays. Select the attributes for the selected user as necessary. To allow a user to overbook appointments, click the Overbook drop-down menu and select the applicable authority level (None, Regular, or Master. Click OK to save changes, or Cancel to discard the changes.
Note: Only users who have the BSDXZMENU key in RPMS appear in the selection list. When editing an existing user, name changes are not permitted.

Clinical Scheduling for Windows (BSDX) Version 3.0
User Guide Setting Up and Administering BSDX April 2011
76
Figure 83: Edit Scheduling Resource window
• Select a user and click Remove User. Figure 84: Scheduling Management window with Resources and Users tab selected shows the updated window after a user was deleted from this resource. There is no confirmation message before the user is deleted so be careful to select the correct user. Click OK to save changes or Cancel to discard the window and keep this user.
Figure 84: Scheduling Management window with Resources and Users tab selected
6.2.2 Resource Groups Use this window to organize resources into useful groups. Resource Groups may include departments, clinics, or any other collection of resources. Resource Groups are visible to all scheduling users.
To display the Scheduling Management window, select Scheduling Management from the File menu.

Clinical Scheduling for Windows (BSDX) Version 3.0
User Guide Setting Up and Administering BSDX April 2011
77
Figure 85: Scheduling Management window with Resource Groups tab
6.2.2.1 Adding a Resource Group This section provides instructions for adding a resource group. In the example below, there are two resource groups displayed. After adding a resource group, a user can add resources to the resource groups that have been created. Refer to Adding Resources to Resource Groups for instructions.
To add a Resource Group:
1. Select Scheduling Management from the File menu.
2. Click the Resource Groups tab in the Scheduling Management window.
3. Click Add Group to add a new Resource Group. The Add New Resource Group window is displayed.
4. Type the name of the new Resource Group in the Resource Group Name field as shown below.

Clinical Scheduling for Windows (BSDX) Version 3.0
User Guide Setting Up and Administering BSDX April 2011
78
Figure 86: Adding a Resource Group
5. Click OK to add the new Resource Group to the list of Resource Groups as shown in Figure 87: Adding a Resource Group, or Cancel to dismiss the window without adding the entry.
Figure 87: Adding a Resource Group
If desired, add resources to the resource groups you created. Refer to Adding Resources to Resource Groups for instructions. Otherwise, select another tab or click Close to exit the Scheduling Management window.
6.2.2.2 Adding Resources to Resource Groups This section provides instructions for adding resources such as diagnostics, clinics, procedures, and so on to a resource.

Clinical Scheduling for Windows (BSDX) Version 3.0
User Guide Setting Up and Administering BSDX April 2011
79
To add a resource to a resource group:
1. Select Scheduling Management from the File menu.
2. Click Resource Groups tab in the Scheduling Management window.
3. Click the Maximize icon (+) next to the Resource Group to add a resource as shown below.
Figure 88: Adding resources to groups
4. Click GroupResource. A list of available resources is displayed as shown below.
Figure 89: Adding resources to groups

Clinical Scheduling for Windows (BSDX) Version 3.0
User Guide Setting Up and Administering BSDX April 2011
80
Select the resource to add from the Select Resource drop-down list in the Add New Resource to Group window and click OK. Otherwise, select another tab or click Close to exit the Scheduling Management window.
The Resource is now listed in the Resource Group as shown below.
Figure 90: Scheduling Management window with new resource group
To remove a resource, refer to Removing a Resource from Resource Groups.
6.2.2.3 Removing a Resource from Resource Groups To remove a Resource from a Resource group:
1. Select Scheduling Management from the File menu.
2. Click the Resource Groups tab in the Scheduling Management window.

Clinical Scheduling for Windows (BSDX) Version 3.0
User Guide Setting Up and Administering BSDX April 2011
81
Figure 91: Adding a Resource Group
3. Click the Maximize icon (+) next to the Resource Group to remove a resource.
Figure 92: Opening a list of resources
4. Click GroupResource to display a list of resources similar to the one shown below.

Clinical Scheduling for Windows (BSDX) Version 3.0
User Guide Setting Up and Administering BSDX April 2011
82
Figure 93: Removing a resource
5. Select the resource to remove from the list.
6. Click Remove Resource to delete this resource from the list. There is no confirmation message before the resource is deleted so be careful to select the correct resource. This does not delete the resource completely; it only removes the resource from the Resource Group.
7. To remove more resources, repeat this procedure. Otherwise, select another tab or click Close to exit the Scheduling Management window.
6.2.2.4 Editing a Resource Group This section provides instructions for editing a Resource group.
To edit a Resource Group:
1. Select Scheduling Management from the File menu.
2. Click the Resource Groups tab in the Scheduling Management window.
3. Select the Resource Group to change.
4. Click Change Group to edit this Resource Group. The Edit Resource Group window appears.

Clinical Scheduling for Windows (BSDX) Version 3.0
User Guide Setting Up and Administering BSDX April 2011
83
Figure 94: Edit Resource Group window
5. Change the name of the Resource Group in the Resource Group Name text box. No changes are made to the actual resources within the Resource Groups.
6. Click OK to save changes or Cancel to dismiss the Edit Resource Group and return to the Resource Groups tab without changing the name.
7. Repeat this procedure to edit more Resource Groups, select another tab, or click Close to exit the Scheduling Management window.
6.2.2.5 Removing a Resource Group Use this option to remove Resource Groups that are no longer needed. This does not delete the resources within the group; only the group is deleted.
To remove a Resource Group, follow:
1. Select Scheduling Management from the File menu.
2. Click the Resource Groups tab in the Scheduling Management window.
3. Select the Resource Group to remove as shown below.

Clinical Scheduling for Windows (BSDX) Version 3.0
User Guide Setting Up and Administering BSDX April 2011
84
Figure 95: Removing a Resource Group
4. Click Remove Group to remove a Resource Group.
Note: There is no prompt asking to confirm a choice, so be careful when removing Resource Groups.
5. Repeat this procedure to remove more Resource Groups; select another tab, or click Close to exit the Scheduling Management window.
6.2.3 Access Types Access types refer to the type of appointment being scheduled, such as routine physical, injection, and so on. The following procedures provide instructions for adding and editing Access Types that are used when scheduling an appointment.
6.2.3.1 Add an Access Type The following procedure provides instructions for adding an access type. An access type describes an appointment category (for example: walk-in, first visit, routine exam, consultation, and so on.
To add an Access Type:
1. Select Scheduling Management from the File menu.
2. Click the Access Types tab in the Scheduling Management window.

Clinical Scheduling for Windows (BSDX) Version 3.0
User Guide Setting Up and Administering BSDX April 2011
85
3. Click Add Access Type to add a new Access Type. The Manage Access Types window is displayed.
4. Type the name of the new Access Type in the Access Type Name field of the Manage Access Types window.
5. Click Select Display Color. The Color window displays.
Figure 96: Manage Access Types
6. Click a color swatch for the Basic color to be assigned to the new access type or click Define Custom Colors to create a new color.
Note: Click Add Custom Colors to save it on Custom colors palette.
7. Click OK on the Colors window.
8. Click OK on the Manage Access Types window.
9. Click OK in the Manage Access Types window. The new Access Type is now listed on the Access Types list.
10. Repeat this procedure to add more Access Types, select another tab, or click Close to exit the Scheduling Management window.

Clinical Scheduling for Windows (BSDX) Version 3.0
User Guide Setting Up and Administering BSDX April 2011
86
6.2.3.2 Edit an Access Type This section provides instructions for editing an access type. Using the instructions in this section a user can:
• Edit an access type name
• Change the color used to display an access type
• Change the status of an access type (by checking or unchecking Inactive)
To edit an Access Type:
1. Select Scheduling Management from the File menu.
2. Click the Access Types tab in the Scheduling Management window.
3. Select the row for the Access Type to edit. Same Day is selected on the Access Types tab.
Figure 97: Screen examples for editing an Access Type
4. Click Change Access Type to edit the Access Type. The Manage Access Types window shown above displays.
5. Do any of the following as necessary:
• Change the Access Type name.
• Click another color swatch for the Basic color to assign to the access type or click Define Custom Colors to create a new color.
• Click Add Custom Colors to save it on Custom colors palette.

Clinical Scheduling for Windows (BSDX) Version 3.0
User Guide Setting Up and Administering BSDX April 2011
87
• Select or deselect the Inactive check box to change the status of the Access Type.
– Click OK to save changes or Cancel to dismiss the Manage Access Types and return to the Access Types tab without saving changes.
– Repeat this procedure to edit more Access Types, select another tab, or click Close to exit the Scheduling Management window.
6.2.4 Access Groups Access Groups are categories of different Access Types. Access Types can be organized for faster searching and scheduling.
6.2.4.1 Add an Access Group The following procedure provides instructions for adding an Access Group.
To add an Access Group:
1. Select Scheduling Management from the File menu.
2. Click the Access Groups tab in the Scheduling Management window to display the Add New Access Group window.
Figure 98: Add New Access Group window
3. Click Add Group to add a new Access Group. The Add New Access Group window shown above displays.
4. Type the name of the new Access Group in the Access Group Name field.
5. Click OK to add the new Access Group or Cancel to close the Add New Access Group window.

Clinical Scheduling for Windows (BSDX) Version 3.0
User Guide Setting Up and Administering BSDX April 2011
88
If OK was clicked, the new Access Group is listed in the window as shown below.
Figure 99: Access Group list with a new Access Group added
Repeat this procedure to add more Access Groups, select another tab, or click Close to exit the Scheduling Management window. To add Access Types to Access Groups, refer to Adding Access Types to Access Groups in the next section.
6.2.4.2 Adding Access Types to Access Groups To add an Access Type to Access Groups
1. Select Scheduling Management from the File menu.
2. Click the Access Groups tab in the Scheduling Management window.
3. Click the Maximize icon (+) next to the appropriate Access Group, as shown below.

Clinical Scheduling for Windows (BSDX) Version 3.0
User Guide Setting Up and Administering BSDX April 2011
89
Figure 100: Adding an AccessGroup Type
4. Click AccessGroupType. The list shown below displays.
Figure 101: Adding an Access Type
5. Click Add Type. The Add New Access Type to Group window shown below displays.

Clinical Scheduling for Windows (BSDX) Version 3.0
User Guide Setting Up and Administering BSDX April 2011
90
Figure 102: Adding a New Access Type
6. Select an Access Type from the Select Access Type drop-down list and click OK to add this Access Type or Cancel to return to the Scheduling Management Window without adding this Access Type.
If OK was clicked, the new Access Type is now listed.
Figure 103: New Access Type added to Access Group

Clinical Scheduling for Windows (BSDX) Version 3.0
User Guide Setting Up and Administering BSDX April 2011
91
7. Continue adding more Access Types by using this procedure. Select another tab, or click Close to exit the Scheduling Management window.
6.2.4.3 Edit an Access Group To edit an Access Group
1. Select Scheduling Management from the File menu.
2. Click the Access Groups tab in the Scheduling Management window.
3. Select the appropriate Access Group.
4. Click Change. The Edit Access Group window displays.
Figure 104: Editing an Access Group
5. Edit the name of the Access Group in the Access Group Name field shown. No changes are made to the actual Access Types within the Access Groups.
6. Click OK to save the edited Access Group name or Cancel to return to the Scheduling Management window without changing the name.
7. Continue editing Access Group names by repeating this procedure. Or, select another tab, or click Close to exit the Scheduling Management window.
6.2.4.4 Remove an Access Group The procedure that follows provides instructions for removing an Access Group that is no longer needed. This does not delete the Access Types within the group; only the Access Group is deleted.

Clinical Scheduling for Windows (BSDX) Version 3.0
User Guide Setting Up and Administering BSDX April 2011
92
To remove an Access Group:
1. Select Scheduling Management from the File menu.
2. Click the Access Groups tab in the Scheduling Management window.
3. Select the Access Group to be removed.
4. Click Remove Group to remove an Access Group as shown below.
Figure 105: Removing an Access Group
The Access Group is removed from the Access Groups window.
Note: There is no prompt asking to confirm a choice, so be careful when removing Access Groups.
5. Continue updating Access Groups. Or, select another tab, or click Close to exit the Scheduling Management window.
6.2.5 Copy Appointments The following procedure provides instructions for copying appointments from an RPMS clinic into this application. Copying appointments from RPMS eliminates the need to manually enter an appointment into the GUI Scheduling application. All appointments, except cancelled appointments, may be copied.
To copy appointments from RPMS to an MS Windows Scheduling Resource,
1. Select Scheduling Management from the File menu.

Clinical Scheduling for Windows (BSDX) Version 3.0
User Guide Setting Up and Administering BSDX April 2011
93
2. Click the Copy Appointments tab in the Scheduling Management window to open the Copy Appointments tab shown below.
Figure 106: Copying Appointments from RPMS into Windows Scheduling Resource
3. Select the RPMS clinic to copy appointments using the Copy From RPMS Clinic drop-down menu.
4. Select the Scheduling Resource to copy the appointments using the Copy To Windows Scheduling Resource drop-down menu.
5. Select the beginning date for the appointment transfer from the Start with appointments on drop-down menu.
6. Select the ending date for the appointment transfer from the End with appointments on drop-down menu.
7. Click Copy Appointments. The Copy Appointments window opens displaying Job Summary and Status boxes.

Clinical Scheduling for Windows (BSDX) Version 3.0
User Guide Setting Up and Administering BSDX April 2011
94
Figure 107: Copying appointments from RPMS into Windows Scheduling Resource
8. Click Cancel to stop the transfer before it finishes or click OK when the transfer is done.
9. Continue copying more RPMS clinic schedules to this application. A user can also select another tab, or click Close to exit the Scheduling Management window.
6.2.6 WorkStations The WorkStations tab in Schedule Management allows a system administrator to view, communicate with, and shut down workstations running the clinical scheduling application.
6.2.6.1 Refresh Workstations List To view the current list of workstations at a site running clinical scheduling software:
1. Select Scheduling Management from the File menu.
2. Click the WorkStations tab in the Scheduling Management window to display the window shown below.

Clinical Scheduling for Windows (BSDX) Version 3.0
User Guide Setting Up and Administering BSDX April 2011
95
Figure 108: Workstations tab
3. Click Refresh to display a list of the workstations at a site running the clinical scheduling application.
Figure 109: Refresh list of Active Workstations
4. Another task may be selected by choosing another tab, or click Close to exit the Scheduling Management window.

Clinical Scheduling for Windows (BSDX) Version 3.0
User Guide Setting Up and Administering BSDX April 2011
96
6.2.6.2 Send Message to Workstations This section provides instructions for sending messages to workstations on a network currently running this application. This is useful when it is necessary to shut down the network or to communicate with all users logged on to the application.
To send a message to workstations currently logged on to this application:
1. Select Scheduling Management from the File menu.
2. Click the WorkStations tab in the Scheduling Management window.
3. Click Refresh. A list showing the workstations at a site currently running clinical scheduling application is updated.
4. Click Send Message. The Send Message to Scheduling Client window opens.
Figure 110: Send Message to Scheduling Clients window
Type the message in the text field and click OK. The message is sent to all users currently logged on to this application. Figure 111: Sent Message is an example of a message users will receive. The sender will not receive the message nor any confirmation it was sent.

Clinical Scheduling for Windows (BSDX) Version 3.0
User Guide Setting Up and Administering BSDX April 2011
97
Figure 111: Sent Message
5. Another Scheduling Management tab may be selected, or click Close to exit Scheduling Management.
6.2.6.3 Stop Workstations To stop all workstations currently running this application:
1. Select Scheduling Management from the File menu.
2. Click the WorkStations tab in the Scheduling Management window.
3. Click Refresh. A list of the workstations running clinical scheduling software is displayed.
Figure 112: Stop Workstations
4. Type a brief notification message in the field shown above, and click Stop Workstations. The IHS Clinical Scheduling Client Shutdown confirmation dialog box displays.

Clinical Scheduling for Windows (BSDX) Version 3.0
User Guide Setting Up and Administering BSDX April 2011
98
Figure 113: Shutdown Confirmation dialog box
5. Click Yes to confirm shutdown or No to return to the Workstation tab.
The message is sent to all users currently logged on to this application. Figure 110: Send Message to Scheduling Clients , is provided as an example of a message users receive. The sender will not receive the message nor any confirmation it was sent.
Figure 114: Shutdown notification message
Important: Users must click OK before the system can shutdown. All information entered into the system prior to the shutdown is saved.
6. To verify that all systems have been shutdown, perform a Refresh to locate all users still running the clinical scheduling software. The system administrator should be the only one on the list.
7. Click Close to exit Scheduling Management and the shutdown commences.

Clinical Scheduling for Windows (BSDX) Version 3.0
User Guide Rules of Behavior Overview April 2011
99
7.0 Rules of Behavior Overview
7.1 Background The IHS Information Technology (IT) Rules of Behavior (RoB) summarize the laws and guidance from various IHS, Department of Health and Human Services (HHS), and other federal requirements. All users of IHS IT resources should be fully aware of, and abide by, IHS security policies as well as related federal policy contained in the Office of Management and Budget (OMB) Circular A-130, the Health Insurance Portability and Accountability Act (HIPAA), the Privacy Act, the Freedom of Information Act (FOIA), and IHS Records Management Policy and procedures. These guidelines should be used by all IHS organizational components as a basis for their own security plans and procedures.
These RoBs are founded on the principles described in the IHS published security policies and other regulatory documents such as the Code of Ethics for Government Employees, Office of Personnel Management regulations, OMB regulations and Standard of Conduct for Federal Employees, HHS policy and procedure and NIST Special Publications. Therefore, these RoBs carry the same responsibility for compliance as the official documents.
7.2 Purpose The purpose of this Statement of Procedure (SOP) is to establish the RPMS RoBs. The RPMS RoBs are part of a comprehensive program to provide complete information security. These guidelines were established to hold users accountable for their actions and responsible for information security. The RPMS RoBs establish standards of behavior in recognition of the fact that knowledgeable users are the foundation of a successful security program. Users need to understand that taking personal responsibility for the security of their computer and the data it contains is an essential part of their job.
IHS has many computer systems to which IHS, Tribal, or Urban (I/T/U) employees must be given access in order to accomplish their jobs. As each user processes into an organization upon initial employment, changes jobs within the organization, or leaves the organization, there is an opportunity and responsibility for the organization to give or take away access to IT systems. It is at these junctions in the employment process that the rules pertaining to this access should be explained to and agreed upon by the employer and the employee. It is the responsibility of the users, supervisors, and computer systems administrators to follow the policies, regulations, and procedures to protect and assure that IT resources are appropriately protected when authorizing access of IHS automated information and systems.

Clinical Scheduling for Windows (BSDX) Version 3.0
User Guide Rules of Behavior Overview April 2011
100
7.3 Scope This SOP applies to all IHS organizational components including, but not limited to, IHS headquarters offices and functions; all IHS area office locations and functional areas; all IHS service units and functions; all IHS funded or direct supported health facilities or locations. Also included are all IHS partners’ facilities as described below. The term facilities includes all Indian Health Urban locations where health care is provided or managed; and all IHS or Tribally owned or operated hospitals, clinics, or all other locations where the health care services are provided, managed or otherwise supported.
• Facilities managed by Tribes or Tribal organizations that have retained IT shares with the IHS shall follow this SOP in accordance with their contracts or compacts.
• It is recommended that facilities managed by Tribes or Tribal organizations that have taken their Information Technology shares follow this SOP.
• Contractors’ facilities shall follow this SOP in accordance with their interconnection agreements with IHS.
• For the purposes of this document, the use of the term IHS is intended to include any of the above facilities and employees of same.
• These RoB procedures apply to all IHS facilities and are in accordance with HHS reporting requirements and directives.
• This also includes individuals conducting business on behalf of the IHS through contractual relationships, unless they are specifically excluded under the terms of their contract.
The policies contained in this SOP apply to all RPMS IT activities including the equipment, procedures, and technologies that are employed in managing these activities. The policy includes work performed while teleworking or traveling, at other off-site locations, and at all IHS office locations.

Clinical Scheduling for Windows (BSDX) Version 3.0
User Guide Specific RPMS Rules of Behavior April 2011
101
8.0 Specific RPMS Rules of Behavior The Resource and Patient Management (RPMS) system is a United States Department of Health and Human Services (HHS), Indian Health Service (IHS) information system that is FOR OFFICIAL USE ONLY. The RPMS system is subject to monitoring; therefore, no expectation of privacy shall be assumed. Individuals found performing unauthorized activities are subject to disciplinary action including criminal prosecution.
All users (Contractors and IHS Employees) of RPMS will be provided a copy of the Rules of Behavior (RoB) and must acknowledge that they have received and read them prior to being granted access to a RPMS system, in accordance IHS policy.
• For a listing of general ROB for all users, see the most recent edition of IHS General User Security Handbook (SOP 06-11a).
• For a listing of system administrators/managers rules, see the most recent edition of the IHS Technical and Managerial Handbook (SOP 06-11b).
Both documents are available at this IHS Web site: http://security.ihs.gov/.
The ROB listed in the following sections are specific to RPMS.
8.1 All RPMS Users In addition to these rules, each application may include additional RoBs that may be defined within the documentation of that application (e.g., Dental, Pharmacy).
8.1.1 Access RPMS users shall
• Only use data for which you have been granted authorization.
• Only give information to personnel who have access authority and have a need to know.
• Always verify a caller’s identification and job purpose with your supervisor or the entity provided as employer before providing any type of information system access, sensitive information, or nonpublic agency information.
• Be aware that personal use of information resources is authorized on a limited basis within the provisions Indian Health Manual Part 8, “Information Resources Management,” Chapter 6, “Limited Personal Use of Information Technology Resources.”
RPMS users shall not
• Retrieve information for someone who does not have authority to access the information.

Clinical Scheduling for Windows (BSDX) Version 3.0
User Guide Specific RPMS Rules of Behavior April 2011
102
• Access, research, or change any user account, file, directory, table, or record not required to perform their official duties.
• Store sensitive files on a PC hard drive, or portable devices or media, if access to the PC or files cannot be physically or technically limited.
• Exceed their authorized access limits in RPMS by changing information or searching databases beyond the responsibilities of their jobs or by divulging information to anyone not authorized to know that information.
8.1.2 Information Accessibility RPMS shall restrict access to information based on the type and identity of the user. However, regardless of the type of user, access shall be restricted to the minimum level necessary to perform the job.
RPMS users shall
• Access only those documents they created and those other documents to which they have a valid need-to-know and to which they have specifically granted access through an RPMS application based on their menus (job roles), keys, and FileMan access codes. Some users may be afforded additional privileges based on the functions they perform, such as system administrator or application administrator.
• Acquire a written preauthorization in accordance with IHS policies and procedures prior to interconnection to or transferring data from RPMS.
8.1.3 Accountability RPMS users shall
• Behave in an ethical, technically proficient, informed, and trustworthy manner.
• Log out of the system whenever they leave the vicinity of their personal computers (PCs).
• Be alert to threats and vulnerabilities in the security of the system.
• Report all security incidents to their local Information System Security Officer (ISSO)
• Differentiate tasks and functions to ensure that no one person has sole access to or control over important resources.
• Protect all sensitive data entrusted to them as part of their government employment.
• Abide by all Department and Agency policies and procedures and guidelines related to ethics, conduct, behavior, and information technology (IT) information processes.

Clinical Scheduling for Windows (BSDX) Version 3.0
User Guide Specific RPMS Rules of Behavior April 2011
103
8.1.4 Confidentiality RPMS users shall
• Be aware of the sensitivity of electronic and hard copy information, and protect it accordingly.
• Store hard copy reports/storage media containing confidential information in a locked room or cabinet.
• Erase sensitive data on storage media prior to reusing or disposing of the media.
• Protect all RPMS terminals from public viewing at all times.
• Abide by all Health Insurance Portability and Accountability Act (HIPAA) regulations to ensure patient confidentiality.
RPMS users shall not
• Allow confidential information to remain on the PC screen when someone who is not authorized to that data is in the vicinity.
• Store sensitive files on a portable device or media without encrypting.
8.1.5 Integrity RPMS users shall
• Protect their systems against viruses and similar malicious programs.
• Observe all software license agreements.
• Follow industry standard procedures for maintaining and managing RPMS hardware, operating system software, application software, and/or database software and database tables.
• Comply with all copyright regulations and license agreements associated with RPMS software.
RPMS users shall not
• Violate federal copyright laws.
• Install or use unauthorized software within the system libraries or folders.
• Use freeware, shareware, or public domain software on/with the system without their manager’s written permission and without scanning it for viruses first.
8.1.6 System Logon RPMS users shall
• Have a unique User Identification/Account name and password.

Clinical Scheduling for Windows (BSDX) Version 3.0
User Guide Specific RPMS Rules of Behavior April 2011
104
• Be granted access based on authenticating the account name and password entered.
• Be locked out of an account after five successive failed login attempts within a specified time period (e.g., one hour).
8.1.7 Passwords RPMS users shall
• Change passwords a minimum of every 90 days.
• Create passwords with a minimum of eight characters.
• If the system allows, use a combination of alpha-numeric characters for passwords, with at least one uppercase letter, one lower case letter, and one number. It is recommended, if possible, that a special character also be used in the password.
• Change vendor-supplied passwords immediately.
• Protect passwords by committing them to memory or store them in a safe place (do not store passwords in login scripts or batch files).
• Change passwords immediately if password has been seen, guessed, or otherwise compromised, and report the compromise or suspected compromise to their ISSO.
• Keep user identifications (IDs) and passwords confidential.
RPMS users shall not
• Use common words found in any dictionary as a password.
• Use obvious readable passwords or passwords that incorporate personal data elements (e.g., user’s name, date of birth, address, telephone number, or social security number; names of children or spouses; favorite band, sports team, or automobile; or other personal attributes).
• Share passwords/IDs with anyone or accept the use of another’s password/ID, even if offered.
• Reuse passwords. A new password must contain no more than five characters per eight characters from the previous password.
• Post passwords.
• Keep a password list in an obvious place, such as under keyboards, in desk drawers, or in any other location where it might be disclosed.
• Give a password out over the phone.

Clinical Scheduling for Windows (BSDX) Version 3.0
User Guide Specific RPMS Rules of Behavior April 2011
105
8.1.8 Backups RPMS users shall
• Plan for contingencies such as physical disasters, loss of processing, and disclosure of information by preparing alternate work strategies and system recovery mechanisms.
• Make backups of systems and files on a regular, defined basis.
• If possible, store backups away from the system in a secure environment.
8.1.9 Reporting RPMS users shall
• Contact and inform their ISSO that they have identified an IT security incident and begin the reporting process by providing an IT Incident Reporting Form regarding this incident.
• Report security incidents as detailed in the IHS Incident Handling Guide (SOP 05-03).
RPMS users shall not
• Assume that someone else has already reported an incident. The risk of an incident going unreported far outweighs the possibility that an incident gets reported more than once.
8.1.10 Session Timeouts RPMS system implements system-based timeouts that back users out of a prompt after no more than 5 minutes of inactivity.
RPMS users shall
• Utilize a screen saver with password protection set to suspend operations at no greater than 10 minutes of inactivity. This will prevent inappropriate access and viewing of any material displayed on the screen after some period of inactivity.
8.1.11 Hardware RPMS users shall
• Avoid placing system equipment near obvious environmental hazards (e.g., water pipes).
• Keep an inventory of all system equipment.
• Keep records of maintenance/repairs performed on system equipment.

Clinical Scheduling for Windows (BSDX) Version 3.0
User Guide Specific RPMS Rules of Behavior April 2011
106
RPMS users shall not
• Eat or drink near system equipment.
8.1.12 Awareness RPMS users shall
• Participate in organization-wide security training as required.
• Read and adhere to security information pertaining to system hardware and software.
• Take the annual information security awareness.
• Read all applicable RPMS manuals for the applications used in their jobs.
8.1.13 Remote Access Each subscriber organization establishes its own policies for determining which employees may work at home or in other remote workplace locations. Any remote work arrangement should include policies that
• Are in writing.
• Provide authentication of the remote user through the use of ID and password or other acceptable technical means.
• Outline the work requirements and the security safeguards and procedures the employee is expected to follow.
• Ensure adequate storage of files, removal, and nonrecovery of temporary files created in processing sensitive data, virus protection, and intrusion detection, and provide physical security for government equipment and sensitive data.
• Establish mechanisms to back up data created and/or stored at alternate work locations.
Remote RPMS users shall
• Remotely access RPMS through a virtual private network (VPN) whenever possible. Use of direct dial in access must be justified and approved in writing and its use secured in accordance with industry best practices or government procedures.
Remote RPMS users shall not
• Disable any encryption established for network, internet, and Web browser communications.

Clinical Scheduling for Windows (BSDX) Version 3.0
User Guide Specific RPMS Rules of Behavior April 2011
107
8.2 RPMS Developers RPMS developers shall
• Always be mindful of protecting the confidentiality, availability, and integrity of RPMS when writing or revising code.
• Always follow the IHS RPMS Programming Standards and Conventions (SAC) when developing for RPMS.
• Only access information or code within the namespaces for which they have been assigned as part of their duties.
• Remember that all RPMS code is the property of the U.S. Government, not the developer.
• Not access live production systems without obtaining appropriate written access, and shall only retain that access for the shortest period possible to accomplish the task that requires the access.
• Observe separation of duties policies and procedures to the fullest extent possible.
• Document or comment all changes to any RPMS software at the time the change or update is made. Documentation shall include the programmer’s initials, date of change, and reason for the change.
• Use checksums or other integrity mechanism when releasing their certified applications to assure the integrity of the routines within their RPMS applications.
• Follow industry best standards for systems they are assigned to develop or maintain, and abide by all Department and Agency policies and procedures.
• Document and implement security processes whenever available. RPMS developers shall not
• Write any code that adversely impacts RPMS, such as backdoor access, “Easter eggs,” time bombs, or any other malicious code or make inappropriate comments within the code, manuals, or help frames.
• Grant any user or system administrator access to RPMS unless proper documentation is provided.
• Release any sensitive agency or patient information.

Clinical Scheduling for Windows (BSDX) Version 3.0
User Guide Specific RPMS Rules of Behavior April 2011
108
8.3 Privileged Users Personnel who have significant access to processes and data in RPMS, such as, system security administrators, systems administrators, and database administrators, have added responsibilities to ensure the secure operation of RPMS.
Privileged RPMS users shall
• Verify that any user requesting access to any RPMS system has completed the appropriate access request forms.
• Ensure that government personnel and contractor personnel understand and comply with license requirements. End users, supervisors, and functional managers are ultimately responsible for this compliance.
• Advise the system owner on matters concerning information technology security.
• Assist the system owner in developing security plans, risk assessments, and supporting documentation for the certification and accreditation process.
• Ensure that any changes to RPMS that affect contingency and disaster recovery plans are conveyed to the person responsible for maintaining continuity of operations plans.
• Ensure that adequate physical and administrative safeguards are operational within their areas of responsibility and that access to information and data is restricted to authorized personnel on a need-to-know basis.
• Verify that users have received appropriate security training before allowing access to RPMS.
• Implement applicable security access procedures and mechanisms, incorporate appropriate levels of system auditing, and review audit logs.
• Document and investigate known or suspected security incidents or violations and report them to the ISSO, Chief Information Security Officer (CISO), and systems owner.
• Protect the supervisor, superuser, or system administrator passwords.
• Avoid instances where the same individual has responsibility for several functions (i.e., transaction entry and transaction approval).
• Watch for unscheduled, unusual, and unauthorized programs.
• Help train system users on the appropriate use and security of the system.
• Establish protective controls to ensure the accountability, integrity, confidentiality, and availability of the system.
• Replace passwords when a compromise is suspected. Delete user accounts as quickly as possible from the time that the user is no longer authorized system. Passwords forgotten by their owner should be replaced, not reissued.

Clinical Scheduling for Windows (BSDX) Version 3.0
User Guide Specific RPMS Rules of Behavior April 2011
109
• Terminate user accounts when a user transfers or has been terminated. If the user has authority to grant authorizations to others, review these other authorizations. Retrieve any devices used to gain access to the system or equipment. Cancel logon IDs and passwords, and delete or reassign related active and backup files.
• Use a suspend program to prevent an unauthorized user from logging on with the current user's ID if the system is left on and unattended.
• Verify the identity of the user when resetting passwords. This can be done either in person or having the user answer a question that can be compared to one in the administrator’s database.
• Shall follow industry best standards for systems they are assigned to, and abide by all Department and Agency policies and procedures.
Privileged RPMS users shall not
• Access any files, records, systems, etc., that are not explicitly needed to perform their duties.
• Grant any user or system administrator access to RPMS unless proper documentation is provided.
• Release any sensitive agency or patient information.

Clinical Scheduling for Windows (BSDX) Version 3.0
User Guide Specific BSDX RoBs April 2011
110
9.0 Specific BSDX RoBs There are no specific RoBs that are applicable to BSDX.

Clinical Scheduling for Windows (BSDX) Version 3.0
User Guide Glossary April 2011
111
Glossary
Access Block Access Blocks are color-coded representations of the amount of time allotted for a specific Access Type (or appointment).
Access Type Access Types refer to the variety of different appointment types available in the RPMS. Each type of appointment, such as routine physical, dental, walk-in, or other specific appointment type is an Access Type.
Access Group Access Groups are categories of Access Types. Assigning Access Types to Access Groups makes it easier to schedule and search for certain types of appointments.
Appointment Date Selector Appears in the upper right corner of the screen, below the Minimize, Maximize, and Exit buttons. The date selected is the starting date of the appointments currently displayed in the scheduled pane. The range of appointments displayed can be 1-day, 5-day, or 7-day.
Archiving The storing of historical or little-used data off-line (often on tape).
ASUFAC Number A unique identifier for each facility within IHS. A six-digit number comprised of 2 digits for Area, 2 digits for Service Unit, and 2 digits for Facility.
Client Window Area on a screen that shows the work space for an application.
Default Facility A user selects a facility identification to work with patients registered to that facility.
Health Record Number (HRN) Each facility assigns a unique number within that facility to each patient. Each HRN with its facility identification ASUFAC make a unique identifier within all of IHS.
Internal Entry Number (IEN) The number used to identify an entry within a file. Every record has a unique internal entry number.

Clinical Scheduling for Windows (BSDX) Version 3.0
User Guide Glossary April 2011
112
Information Resource Management (IRM) The IHS personnel responsible for information systems management and security.
Menu An item on the menu bar of an MS Windows application that includes a list of commands for performing specific actions. For example, the File menu includes commands for opening, saving, and printing files.
Menu Bar Appears below the Name and location of the current user. The available text menus are: File, Appointment, View, and Help.
Namespace A unique set of 2 to 4 alpha characters that are assigned by the database administrator to a software application.
Official Registering Facility A facility designated so when HRNs are added/modified, those changes are sent to the central database. A Service Unit may have several satellites for which it is registering patients.
Pane A rectangular division of a screen window that contains information for the user. A window may have many panes.
Patient Care Component (PCC) The central repository for data in the RPMS.
Resource The term resource refers to any person, service, or clinic for which a patient can be scheduled. Resources can be physicians, diagnostic equipment such as MRI, CT scan, ultrasound, and so on, or specialty appointment slots, such as physical therapy. However, only resources that are clinics can be linked to an RPMS PIMS schedule.
Resource Group Resource Groups are categories of resources that help to organize the variety of Resources available at each location.
Resource Group Pane Appears at the far left of the screen, below the menu bar. Displays the available resources.

Clinical Scheduling for Windows (BSDX) Version 3.0
User Guide Glossary April 2011
113
Resource Name Appears in the upper left side of the screen, immediately above the Time column. Displays the name of the resource currently active in the client window.
Time Appears at the left side of the screen. Times are shown by hour and then by segment. They are listed in military time. For example, 13:00 equals 1:00 p.m.
Title Bar Shows user ID and facility location in the upper left corner of the screen.

Clinical Scheduling for Windows (BSDX) Version 3.0
User Guide Contact Information April 2011
114
Contact Information
If you have any questions or comments regarding this distribution, contact the OIT User Support (IHS) by:
Phone: (505) 248-4371 or (888) 830-7280
Fax: (505) 248-4363
Web: http://www.ihs.gov/GeneralWeb/HelpCenter/Helpdesk/index.cfm
E-mail: mailto:[email protected]