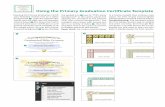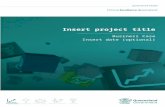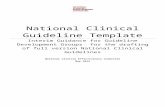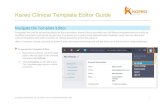Clinical Reminders VA-Comprehensive Primary Care template ... · clinical documentation, however...
Transcript of Clinical Reminders VA-Comprehensive Primary Care template ... · clinical documentation, however...
Update_2_0_76
Clinical Reminders
VA-Comprehensive Primary Care template
Install Guide
July 2019
Product Development
Office of Information Technology
Department of Veterans Affairs
ii Update_2_0_76 Install Guide July 2019
Table of Contents
INTRODUCTION ......................................................................... 1
INSTALL DETAILS ..................................................................... 2
INSTALL EXAMPLE.................................................................... 2
POST INSTALLATION ................................................................. 6
July 2019 Update _2_0_76 Install Guide 1
Introduction Section 201 of the Veterans Access, Choice, and Accountability Act (VACAA) mandated a comprehensive examination of Veteran Affairs’ (VA) ability to deliver accessible, high-quality
health care to Veterans. Under the direction and support of VA’s Office of Community Care (OCC), a Revenue Transformation (RT) Plan was developed to strategically implement new or enhance
existing industry best practices that would eliminate inefficiencies in VA’s business processes specific to the revenue cycle, ultimately improving a Veteran’s access to high quality care.
To address the findings within the Section 201 report related to clinical documentation, an integrated
project team was formed with the goal of improving the accuracy and timeliness of clinical documentation through streamlined processes and innovative solutions. This team developed and
validated a sample comprehensive patient and revenue centric template for foundational service (primary care). The development of the Primary Care template aimed to address the Section 201 Assessment’s recommendation regarding the standardization of clinical and administrative data for
accuracy and interoperability.
The benefits expected to be realized through the adoption and use of the Primary Care template are 1) improved comprehensive and standardization of clinical documentation, 2) enhanced overall patient
care, 3) increased workflow efficiency, and 4) optimized revenue capture. It is understood that when the new EHR system (Cerner) is fully implemented, it will include functionalities for standardizing
clinical documentation, however pending the Cerner implementation, the use of the Primary Care template is strongly encouraged across the Veterans Health Administration (VHA). Templates used
within each clinical setting play a significant role in the successful use and interoperability of information pertinent to the quality of Veteran care and optimization of VA revenue.
UPDATE_2_0_76 contains 1 Reminder Exchange entry:
UPDATE_2_0_76 Comprehensive PC Template
The exchange file contains the following components:
TIU TEMPLATE FIELD
WORD PROCESSING 60/6
WORD5
BLANK SPACE1
ROS-HYMP/LYMP
ROS-ENDOCRINE
EDIT 70
ROS-NEURO/PSYCH
ROS-MUSCULOSKELETAL
ROS-GENITAL/URINARY
ROS-GASTROINTESTINAL
ROS-CARDIOVASCULAR
ROS-LUNGS
ROS-HEENT
ROS-SKIN
2 Update_2_0_76 Install Guide July 2019
ROS-GENERAL
YES/NO REQ
ROS - SEXUAL HISTORY DISEASES
ROS - SEXUAL HISTORY
WORD PROCESSING - 2 LINES
WORD PROCESSING - 6 LINES
HEALTH FACTORS
VA-REMINDER UPDATES
VA-UPDATE_2_0_76
CDI
CDI PRIMARY CARE
REMINDER TERM
VA-REMINDER UPDATE_2_0_76
VAL-BL PREVNAR13 REMINDER DUE
REMINDER DIALOG
VA-CDI PRIMARY CARE TEMPLATE
HEALTH SUMMARY TYPE
VITALS TODAY
HEALTH SUMMARY OBJECTS
VITALS TODAY (TIU)
TIU DOCUMENT DEFINITION
VITALS TODAY
Install Details
This update is being distributed as a web host file. The address for the host file is:
http://vista.med.va.gov/reminders/UPDATE_2_0_76.PRD
The file will be installed using Reminder Exchange, programmer access is not required.
Installation:
=============
This update can be loaded with users on the system. Installation will take less than 30 minutes.
Install Example To Load the Web Host File. Navigate to Reminder exchange in Vista
July 2019 Update _2_0_76 Install Guide 3
At the Select Action: prompt, enter LWH for Load Web Host File
At the Input the url for the .prd file: prompt, type the following web address:
http://vista.med.va.gov/reminders/UPDATE_2_0_76.PRD
You should see a message at the top of your screen that the file successfully loaded.
Search and locate an entry titled UPDATE_2_0_76 COMPREHENSIVE PC TEMPLATE in
reminder exchange
At the Select Action prompt, enter IFE for Install Exchange File Entry
Enter the number that corresponds with your entry titled UPDATE_2_0_76
COMPREHENSIVE PC TEMPLATE (in this example it is entry 179, it will vary by site)
4 Update_2_0_76 Install Guide July 2019
At the Select Action prompt, type IA for Install all Components and hit enter.
Select Action: Next Screen// IA Install all Components
During the installation, you will see several prompts: *Note that you will Install all new
components*, you will SKIP any components that already exists but the packed component
is different and you are prompted for a response.
You will be promped to install the new dialog component:
At the Select Action prompt, type IA to install the dialog – VA-CDI PRIMARY CARE
TEMPLATE
Select Action: Next Screen// IA Install All
Install reminder dialog and all components with no further changes: Y// ES
July 2019 Update _2_0_76 Install Guide 5
When the dialog has completed installation, you will then be returned to this screen. At the
Select Action prompt, type Q.
You will then be prompted to install the remaining components, *Note that you will Install all
new components*, you will SKIP any components that already exists but the packed
component is different and you are prompted for a response.
You will be returned to this screen. Type Q to quit.
Install Completed
6 Update_2_0_76 Install Guide July 2019
Post Installation
1. Make the Dialog templates available to be attached to a Personal or Shared
template or to be able to attach the dialog to a progress note title.
From the Reminders Manager Menu:
Select Reminder Managers Menu Option: CP CPRS Reminder Configuration
CA Add/Edit Reminder Categories
CL CPRS Lookup Categories
CS CPRS Cover Sheet Reminder List
MH Mental Health Dialogs Active
PN Progress Note Headers
RA Reminder GUI Resolution Active
TIU TIU Template Reminder Dialog Parameter
DL Default Outside Location
PT Position Reminder Text at Cursor
Select CPRS Reminder Configuration Option: TIU TIU Template Reminder Dialog
Parameter
Reminder Dialogs allowed as Templates may be set for the following:
1 User USR [choose from NEW PERSON]
3 Service SRV [choose from SERVICE/SECTION]
4 Division DIV [choose from INSTITUTION]
5 System SYS [NATREM.FO-SLC.MED.VA.GOV]
Enter selection: 5 Choose the appropriate number for your site. Your site may do
this by System or other levels. The example below uses SYSTEM level
Setting Reminder Dialogs allowed as Templates for System:
Select Display Sequence: ?
148 VA-VETERANS CHOICE NOTE
149 VA-TBI SCREENING
151 VACO TRANSPLANT REFERRAL (D)
When you type a question mark above, you will see the list of #’s (with dialogs) that
are already taken. Choose a number NOT on this list. For this example, looking
above I see the number 150 is not present, so I will use 150.
Select Display Sequence: 150
Are you adding 150 as a new Display Sequence? Yes// Y YES
Display Sequence: 150// <Enter>
Clinical Reminder Dialog: VA-CDI PRIMARY CARE TEMPLATE <Enter>
OK? Yes// <Enter> (Yes)
July 2019 Update _2_0_76 Install Guide 7
2. Setup of Note title
This template can be used as a stand alone template or associated with an existing note
title at a site, your site can determine how they would like to use it.
To use as note title create following. Note Title: PRIMARY CARE CDI TEMPLATE
The VHA Enterprise Standard Title will be: PRIMARY CARE NOTE
3. Associate the reminder dialog with the note title in CPRS.
Use the template editor to associate the new template with either a shared template or
document title
To associate the dialog with the note title in CPRS.
Go to Template Editor, then Document Titles, select the appropriate folder (if
applicable), and choose New Template (top right-hand corner).
Type in the following information:
Name: PRIMARY CARE CDI TEMPLATE
Template Type: Reminder Dialog
Reminder Dialog: VA-CDI PRIMARY CARE TEMPLATE
Next, type in the Associated Title, which in this case is: PRIMARY CARE CDI TEMPLATE
Hit Apply and OK
8 Update_2_0_76 Install Guide July 2019
4. Add your local quick orders as finding items to the following elements:
All of these elements are local so you can change the dialog text to match the services
your facility provides if they do not match. You may also disable an element if your
facility doesn’t offer one of these services.
Using the menu Reminder Dialog Management, Reminder Dialogs, change your view to
Elements. Search for and edit the following element. VAL-CDI IMAGING ORDERS
MENU. Add your local quick order or menu for ordering imaging exams to this element
as finding.
5. Return to Clinic OPTIONS
Option 1: Return to clinic order: Using the menu Reminder Dialog Management,
Reminder Dialogs, change your view to Group. Search for and edit the following
group. VAL-GP CDI RTC MAIN. Add your local quick order or menu for ordering
RTC orders to this element as finding. Skip option 2 (next step) if adding RTC to
finding.
Option 2: Return to clinic dialog components: Add your local return to clinic
(RTC) group/element to the following group:
If you have specific reminder dialogs elements and groups already built for return to
clinic, you can replace this group with your local option. This is optional. Using the
Vista menu, reminder dialog manager, reminder dialogs, change view to Group view
and search for group VAL-GP CDI FOLLOW UP APPT MAIN. In sequence
replace group VAL-GP CDI RTC MAIN with your local return to clinic
group/element. Alternative your site RTC are not held in group or element add your
local RTC quick order to findings.
6. Insert your local data objects:
a. Using the Vista menu, reminder dialog manager, reminder dialogs, change view to
Group view and search for group VAL-GP CDI PC MEDS. Edit the dialog text and
add your local TIU Data Object for active medications.
July 2019 Update _2_0_76 Install Guide 9
b. Using the Vista menu, reminder dialog manager, reminder dialogs, change view to
Element view and search for element VAL-CDI PROBLEMS LIST OBJECT. Edit
the dialog text and add your local TIU Data Object for problem list.
c. Using the Vista menu, reminder dialog manager, reminder dialogs, change view to
Element view and search for element VAL-CDI PC VITALS (BMI). Edit the dialog
text and add your local TIU Data Object for BMI.
d. Using the Vista menu, reminder dialog manager, reminder dialogs, change view to
Element view and search for element VAL-CDI PC IMAGING. Edit the dialog text
and add your local TIU Data Object for imaging.
e. Using the Vista menu, reminder dialog manager, reminder dialogs, change view to
Element view and search for element listed below. Edit the dialog text and add your
local TIU Data Object for appropriate labs.
i. VAL-CDI PC LABS METABOLIC PANEL
ii. VAL-CDI PC LABS A1C
iii. VAL-CDI PC LABS LIPID
iv. VAL-CDI PC LABS CBC
v. VAL-CDI PC LABS URINALYSIS
f. Using the Vista menu, reminder dialog manager, reminder dialogs, change view to
Element view and search for element VAL-CDI PC EKG. Edit the dialog text and
add your local TIU Data Object for EKG.
7. Social History section
a. Using the Vista menu, reminder dialog manager, reminder dialogs, change view to
Group view and search for group VAL-GP CDI PC F/UP SOCIAL HX TOBACCO.
Edit the dialog text and add your local element/group for tobacco screening.
b. Using the Vista menu, reminder dialog manager, reminder dialogs, change view to
Group view and search for group VAL-GP CDI PC F/UP SOCIAL HX ALCOHOL.
Edit the dialog text and add your local element/group for alcohol screening.
8. Immunization section
Facilities must decide on which method to follow.
Option 1: Do not want immunizations to appear on reminder dialog, prefer to have
providers select immunizations from reminder drawer only. Using the Vista
menu, reminder dialog manager, reminder dialogs, change view to Group view
and search for group VAL-GP CDI PC MEDS. Disable group: VAL-GP CDI
PC IMMUNIZATION
10 Update_2_0_76 Install Guide July 2019
Option 2: Want immunization dialog to appear on note. Same dialog as reminder will
appear. Will use national reminder dialog VA-PNEUMOCOCCAL
IMMUNIZATION PCV13 PREVNAR as an example.
Step 1: The main groups and elements from the reminder dialog VA-
PNEUOMOCCOAL IMMUNIZATION PCV13 PREVNAR can be added
to the Immunization section. Add the groups/elements from the VA-
PNEUMOCOCCAL IMMUNIZATION PCV13 PREVNAR dialog to the
group VAL-GP CDI PC PREVNAR13 MAIN in the same sequence as
shown below.
• 5 VA-TEXT PREVNAR13 HEADER
• 10 VA-GP TEXT PNEUMOC PCV13 WARNING
• 12 VA-TEXT BLANK LINE WITH TEMPLATE FIELD
• 19 VA-TEXT PNEUMOC PCV13 SYSTEMIC CHEMO MESSAGE
• 21 VA-TEXT PNEUMOC IMMUNOSUPP RX MESSAGE PARENT
• 29 VA-TEXT BLANK LINE SHORT
• 30 VA-GP IM PNEUMOC PCV13 PREVNAR ACTIONS
• 88 VA-TEXT BLANK LINE SHORT
• 89 VA-TEXT BLANK LINE WITH TEMPLATE FIELD
• 90 VA-GP TEXT PNEUMOC PCV13 INDICATIONS PARENT
• 100 VA-TEXT BLANK LINE WITH TEMPLATE FIELD
• 101 VA-TEXT BLANK LINE WITH TEMPLATE FIELD
• 102 VA-TEXT BLANK LINE WITH TEMPLATE FIELD
Option 3: Immunization option only appears if reminder status is DUE. Will use national
reminder dialog VA-PNEUMOCOCCAL IMMUNIZATION PCV13
PREVNAR as example.
Step 1: Complete Option 2, Step 1. (above)
Step 2: Using the Vista menu, Reminder Managers Menu, Reminder Term
Management, Add/Edit Reminder Term. Follow steps below.
Select Reminder Term: VAL-BL PREVNAR13 REMINDER DUE LOCAL
...OK? Yes// (Yes)
Select Finding: CF.VA-REMINDER DEFINITION
Are you adding 'VA-REMINDER DEFINITION' as a new FINDINGS? No// Yes
COMPUTED FINDING PARAMETER: VA-PNEUMOCOCCAL
IMMUNIZATION PCV13
CONDITION: I V("STATUS")="DUE NOW"
July 2019 Update _2_0_76 Install Guide 11
Step 3: In group VAL-GP CDI PC PREVNAR13 MAIN enter the following:
REMINDER TERM: VAL-BL PREVNAR13 REMINDER DUE
REMINDER TERM STATUS: FALSE
REPLACEMENT ELEMENT/GROUP: <LEAVE BLANK>
Reminder Term VAL-BL PREVNAR13 REMINDER DUE was installed with this
update. To duplicate for different immunization you will need to create new term with
computer finding VA-REMINDER DEFINITION and complete fields below.
COMPUTED FINDING PARAMETER: <<< ENTER REMINDER DIFINITION >>
CONDITION: I V("STATUS")="DUE NOW"
9. The checkbox options under physical exam are editable, you can remove and/or add
options to the selectable checkboxes in the prompts.
a. Using the Vista menu, reminder dialog manager, reminder dialogs, change view
to ADDITIONAL PROMPT view and search for and edit the prompt. You can
add additional sequences or remove items from the existing sequences if needed,
below is the list of the sections in the physical exam section and the prompt
names for each section:
MOOD - CKBOX VA PC F/UP MOOD
HEENT - CKBOX VA PC F/UP PE HEENT
ORAL CAVITY - CKBOX VA PC F/UP ORAL CAVITY
NASAL CAVITY - CKBOX VA PC F/UP NASAL CAVITY
NECK - CKBOX VA PC F/UP NECK
HEART - CKBOX VA PC F/UP HEART
LUNGS - CKBOX VA PC F/UP LUNG
ABDOMEN - CKBOX VA PC F/UP ABDOMEN
EXTREMETIES - CKBOX VA PC F/UP EXTREMITIES
NEUROLOGIC - CKBOX VA PC F/UP NEUROLOGIC
SKIN - CKBOX VA PC F/UP SKIN
NOTE: If you require further technical assistance, if there are any questions or problems during
the installation, please notify your local IT support to log a national help desk ticket or contact
the VA Service Desk and have them submit a national ticket to:
Category: Enterprise Applications
Enterprise Application: VistA - Clinical Reminders
Assignment Group: NTL SUP Clin 2