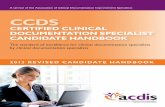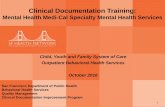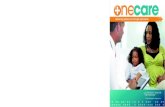Clinical Documentation and Order Entry
Transcript of Clinical Documentation and Order Entry

P a g e | 1 MEDITECH: Clinical Documentation August 2018
Clinical Documentation and Order
Entry
(MEDITECH Expanse WPL)

P a g e | 2 MEDITECH: Clinical Documentation August 2018
Table of Contents
1. Signon and Open Chart ..................................................................................................................................... 3
2. Care Planning and Documentation .................................................................................................................. 4
A. Generating a Worklist .................................................................................................................................. 4
B. Documenting an Intervention .................................................................................................................... 8
C. Correcting Documentation of an Intervention ...................................................................................... 19
D. Worklist Management ............................................................................................................................... 25
3. Progress Notes (FDAE Format) ..................................................................................................................... 31
A. Correcting Documentation of a Note ....................................................................................................... 36
B. Linking a Note to an Intervention ............................................................................................................ 38
4. Clinical Data ..................................................................................................................................................... 40
A. Special Indicators ....................................................................................................................................... 42
B. Viewing and Editing Allergies .................................................................................................................. 43
C. Viewing and Editing Home Medications ................................................................................................. 47
5. Status Boards .................................................................................................................................................... 55
A. Choosing a List ............................................................................................................................................. 55
B. Status Board Overview .............................................................................................................................. 55
C. “My List” Overview ..................................................................................................................................... 56
6. Printing Reports ............................................................................................................................................... 62
7. Requisitions ...................................................................................................................................................... 66
8. Order Entry ....................................................................................................................................................... 68
A. Entering Single Orders............................................................................................................................... 74
B. Creating Favorites ...................................................................................................................................... 80
C. Cancelling and Editing Orders .................................................................................................................. 81
D. Order Conflicts ............................................................................................................................................ 87
E. Entering the Resuscitation Status ........................................................................................................... 88
F. Entering and Editing Diet Orders ............................................................................................................ 91
G. Acknowledging Orders ................................................................................................................................... 96
H. Entering Patient Chargeables ......................................................................................................................... 98
I. Documenting Collection of Specimen Orders ........................................................................................ 99

P a g e | 3 MEDITECH: Clinical Documentation August 2018
1. Signon and Open Chart
Click on the MEDITECH icon to sign into MEDITECH from the desktop. Enter User name (as
instructed on the screen) and Password and click “Sign in”. Select the correct MEDITECH
environment (i.e. TEST or LIVE) and select the correct “Job” if required, and then click the
“Signon” button.
A user may have more than one “Job” depending on their role. Select the correct one which gives access to the routines needed to perform duties.
From the main menu click “PCS Status Board”. Click on the “Any Location” option from the list.
Choose the desired patient location from the list.
Once on the Status Board, use the “Open Chart” button or click in the column, to open
the patient’s chart

P a g e | 4 MEDITECH: Clinical Documentation August 2018
2. Care Planning and Documentation
Every patient will have a care plan selected based on their specific care needs. The care plan
outlines the required assessments needed for the care of the patient and the frequency for
when these assessments need to be completed. The care plan can be updated to remove items
that are no longer required for the patient or to add items that are needed in the care of the
patient. In the emergency department care items are added to the care plan as a result of the
chief complaint that is selected. For inpatients and outpatients the care plan is manually
selected by the user. This is done through the “Worklist” routine, from the right hand side
buttons.
A. Generating a Worklist
The worklist provides a list of assessments/interventions that would be documented by various
care providers. When a patient is admitted or registered for a visit, the worklist may or may not
be populated with assessments/interventions required for care. Patients coming through the
emergency department will have assessments/interventions generated from the emergency
department portion of their visit.
The worklist will need to be adjusted to include the assessments required for the patient. This
is done by completing assessments no longer required and adding the appropriate intervention
set. Click on the “Add” footer button to add an “Intervention Set” and begin the creation of the
New Patient Admitted from ER
New inpatient

P a g e | 5 MEDITECH: Clinical Documentation August 2018
care plan. A new menu will appear. This allows for either “Interventions” or “Intervention
Sets” to be added to the worklist. The default will be “Interventions”
Click on “Intervention Sets” to add a grouping of interventions that would meet the patient’s
care needs.
Choose search method and type
criteria in the search field.
Identifier – will list items from either Identifier, Mnemonic or Name, that matches search criteria Mnemonic – will list sets by mnemonic that match search criteria Name – will list sets by the set name that match search criteria Any Word – enter one word in
search criteria and a list of sets that
contain the word entered in the
search will display
Click on the
required set,
which will then
display in the
“Selected
Items” table
below
Use “Prior” and “Next”
footer buttons to scroll
through the list of sets. Click “Save” to add
the intervention(s)/
intervention (set(s))
to worklist

P a g e | 6 MEDITECH: Clinical Documentation August 2018
Click on the to see the items listed within the intervention set. A new screen will open up
with the list of interventions. Click on the “Return to Lookup” footer button to go back to the
search.
All intervention sets has an abbreviation of the care area that will be in the prefix of the name
of the set. The following is a list of Prefixes:
Prefix Care Area Prefix Care Area
B.R.I.D.G.E Building, Recovering, Initiating, Developing, Growing and Empowering (Outpatient Mental Health)
MDU Medical Day Unit
BHC Breast Health Centre MED Inpatient Medicine
CHEMO Chemo Clinic MH Mental Health
DI-IR Intervention Radiology PACU Post Anesthetic Care Unit
DSU Day Surgery Unit PT Physiotherapy
ICU/CCU Critical Care Unit REHAB Inpatient Rehab
LEEP Lifestyle Education and Exercise Program
Social Worker Inpatient Social Work
MC Maternal Child SURG Inpatient Surgery

P a g e | 7 MEDITECH: Clinical Documentation August 2018
Users can select an intervention set that would best meet their patient’s care needs. Once the
intervention set has been added, the worklist will be populated with interventions required to
meet the patient’s care needs.
Identifies the frequency for
when intervention should be
completed.
The system will shows when the
intervention needs to be done, for items
without a “.” in front of the frequency.
A clock will display in the time column,
when the intervention is due.

P a g e | 8 MEDITECH: Clinical Documentation August 2018
B. Documenting an Intervention
Review the worklist every shift to ensure that the care plan is accurate for the patient. Notice
the frequency for when an intervention requires documentation. Update the frequency if
required.
Click in the frequency column, a new box will come up which will allow the frequency to be
updated. Enter the new frequency in the frequency field by typing in a new frequency or by
clicking on the drop down arrow.
The column, will display various icons that provides additional information regarding how to
complete the assessment or supporting information to correctly document. Click on any of the
icons to view further information. Below is a description of each icon:
Used to edit or view information Used to view protocol
Used to view associated data Used to view or edit Order information

P a g e | 9 MEDITECH: Clinical Documentation August 2018
To document on a specific assessment, click in the now column and then click on the document
footer button.
The assessment will open up in another screen. At the top of the assessment, the date and
time of documentation is pre-populated.
Change the date and time of the documentation to correspond with when the event occurred.
Click on the down arrow in the date and time field and another box with a calendar and clock
will open.

P a g e | 10 MEDITECH: Clinical Documentation August 2018
Enter the correct date and time and then click “OK”. Notice that the date/time will now reflect
the new time entered. The name of the assessment will be seen at the top of the screen and
beside the name either the protocol, associated data, order or information icon will display.
These can be viewed, by clicking on the icon.
Protocol data will open up with the protocol information as follows. Click on the “close”
footer button to return to the assessment screen.
Associated data will open the following screen. Click on the “back” footer button to return
to the assessment screen.
The Information or Order Icon will open the following screen.

P a g e | 11 MEDITECH: Clinical Documentation August 2018
Documentation can be completed in the flowsheet or questionnaire mode. Use the “Mode”
footer button to change from questionnaire to flowsheet mode.
Questionnaire Mode:
Flowsheet Mode:
The flowsheet mode will allow the view of previous documentation and will also enable other
columns for documentation. Click on the footer button to add columns.
Previous
documentation
shows greyed
out.

P a g e | 12 MEDITECH: Clinical Documentation August 2018
A scroll bar appears at the top of the screen, which allows users to navigate to the various
documentation times. Click on the column for the first documentation entry and click on the
down arrow to change the date/time.
Enter documentation using the down arrows to make selections. Once documentation is
complete, click the “Save and Exit” footer button.

P a g e | 13 MEDITECH: Clinical Documentation August 2018
Questions Types
Comment Response
Allows up to 75 characters of text to be documented.
Text Response
Allows unlimited amount of text to be documented.
Yes/No Allows a “Yes” or “No” response only.
Yes/No Comment
Allows a “Yes” or “No” response and up to 75 characters of text.
Multiple Choice Response
Allows more than one response to be selected.
Single Choice Response
Allows for only one response to be selected.
Single Choice with Other Response
Allows for one response to be selected, which includes an option to free text a response in the “Other” response selection.
Instance Question
This grouping of questions can be answered again by selecting a different “instance”. Examples of an “instance” include a location, a source or a type of equipment. To document in an instance question, the “instance” must first be selected. If an “instance” has not be selected, the grouping of questions will be greyed out. Click on the “New…” and then click on the down arrow to open a list of options.

P a g e | 14 MEDITECH: Clinical Documentation August 2018
Once the selctions have been made, the group of questions within the “instance” will now allow documentation and is no longer greyed out.
Questions with down arrows
Questions with a Selection List
A question that opens up another box with a list of responses and enables a single response selection.
Weight Questions
Weight is documented by entering the weight followed by the unit of measure. Weight should only be documented in grams or kg.
When a value is entered without a unit of measure the following screen will open.
Enter the correct weight and select the correct units.
Height Questions
Height is documented by entering the height followed by the unit of measure. Height should only be documented in centimeters.

P a g e | 15 MEDITECH: Clinical Documentation August 2018
When a value is entered without a unit of measure the following screen will open.
Enter the correct height and select the correct units.
Date Question
Date is entered as day/month/year using 2 digits for each. Alternatively “T” can be entered followed by the enter key to enter the current date.
The drop down arrow can be used and the following screen will open.
Use the calendar to enter the correct date.
Time Questions
Time is entered using the 24 hour clock system (i.e. 2200 for 11:00pm). The system will correctly format the entry. Alternative “N” can be entered followed by the enter key, and the current time will populate.
The drop down arrow can be used and the following screen will open.
Use the “Hour” and “Min” options to enter the correct time.
Blood Pressure
Blood pressure can be documented by entering the result as NNN/NN or by using the down arrow to enter the results.

P a g e | 16 MEDITECH: Clinical Documentation August 2018
The following screen will open when the down arrow is used.
Temperature
Temperature can be documented by entering the numerical result.
When the down arrow is used the following screen will open.
Number Questions
Number questions only allow a whole number to be entered.
Quantity Questions
Quantity questions allow decimal numbers to be entered (i.e. N.N).

P a g e | 17 MEDITECH: Clinical Documentation August 2018
Footer Buttons
Default is additional text under the question response to aid in documentation
Use the hide text button to make addition text under question disappear
Allows for editing of saved documentation
Allows users to add note to documentation once at least one question is responded to.
Allows for the addition of another column for documenting
Will delete a column of documentation that has not yet been saved
Used to refresh the flowsheet, unsaved data will be removed and any new documentation by another user will be pulled in
Used to undo all documentation entered after the last save
Used to save documentation and remain on the flowsheet to document another column of information
Used to save documentation and return to the worklist

P a g e | 18 MEDITECH: Clinical Documentation August 2018
Once the documentation has been saved, notice “Done” will appear in the “Now” column. In
the “Last Done” column it will state the time that has elapsed from when the assessment was
last documented.
Click on the “Refresh” footer button to update the worklist and remove “Done” from the “Now”
column.

P a g e | 19 MEDITECH: Clinical Documentation August 2018
C. Correcting Documentation of an Intervention
While documenting an intervention there is the ability to document and edit multiple columns
in a single session. Once the documentation has been saved, click on the entry that requires
editing and click the “Edit” footer button.
The screen will now allow edits to be made.

P a g e | 20 MEDITECH: Clinical Documentation August 2018
To remove a column of documentation, click on the footer button. A red x will appear in
the date/time column of the entry, the selected column will be greyed out preventing further
documentation.
Use the button to undo all documentation entered after the last save.
A warning message will appear, click “Yes” to undo all the documentation or “No” to keep the
documentation.

P a g e | 21 MEDITECH: Clinical Documentation August 2018
The documentation can also be edited from the worklist. From the worklist, highlight the
assessment that requires editing and click in the “Last Done” column.
Use the arrow keys on the keyboard to highlight the documentation that requires editing and
click on the “Edit” footer button.
Click on the item that requires editing, and make the required edits. Once any edit has been
made the “Save” and “Save and Exit” footer buttons will be highlighted. Click on the “Save and
Exit” footer button to save all edits.

P a g e | 22 MEDITECH: Clinical Documentation August 2018
Notice that there is a new entry called “Edit Result”. Click on icon to view the details of the
edit, a new screen will open up showing the “Old” and “New” documentation. Click the “Back”
button to return to the worklist.
If an assessment was incorrectly documented it can be undone. This is done by clicking in the
last done column of the assessment.

P a g e | 23 MEDITECH: Clinical Documentation August 2018
Use the arrow keys on the keyboard to highlight the assessment the needs to be undone.

P a g e | 24 MEDITECH: Clinical Documentation August 2018
Click the “Undo and Save” footer button. A confirmation screen will appear. Click “Yes” to
undo the documentation.
Enter a reason for undoing the documentation from the list of reasons. A free text reason can
be entered.
Once the documentation has been undone, the history page will be updated as follows. The
undone documentation will not appear in the “Patient Care” panel; however it can be view on
this page, by clicking the icon.

P a g e | 25 MEDITECH: Clinical Documentation August 2018
D. Worklist Management
It is important to have a worklist that reflects that patient’s care needs. This includes adding
and removing assessments that are not required for the care of a patient. To add an additional
assessment, click on the “Add” footer button.
A new window will open up that allows “Interventions” and “Intervention Sets” to be added.
Use the search field and the “Identifier”, “Mnemonic”, “Name” or “Any Word” buttons to
define the search. Once the assessment is found click on the assessment, notice that it is seen
in the “Selected Items” box below.
Click “Save” to have the assessment added to the worklist.

P a g e | 26 MEDITECH: Clinical Documentation August 2018
All interventions have an abbreviation for the care area/provider that will be in the prefix of the
name of the intervention. The following is a list of Prefixes:
APN Advance Practice Nurse NICU Neonatal Intensive Care Unit
BHC Breast Health Centre NUTR Nutrition
CH Chemo Clinic OT Occupational Therapy
CHAP Chaplain OTN Ontario Telemedicine Network
CLS Child Life Specialist PACU Post Anesthetic Care Unit
COPD Chronic Obstructive Pulmonary Disease
PFC Patient Flow Coordinator
CRS Cardiorespiratory Services PHA Pharmacy
DEC Diabetes Education Centre PT Physiotherapy
DI Diagnostic Imaging RRT Registered Respiratory Therapist
DI-IR Interventional Radiology SAC Surgical Assessment Clinic
DSU Day Surgery Unit SES Surgical Endoscopy Suit
ED Emergency Department SLP Speech Language Pathology
GEN General (for any program) Social Work Social Work
ICU Critical Care Unit SURG Surgery
LEEP Lifestyle Education and Exercise Program
TR Therapeutic Recreation
MC Maternal Child Workload
Workload measurement (Allied Health Only) MH Mental Health

P a g e | 27 MEDITECH: Clinical Documentation August 2018
Assessments no longer required for the care of the patient should be completed. This is done
by highlighting the intervention and clicking in the “Status Due” column. A drop down menu
will open up with many selections.
If the assessment is no longer required for the care of the patient, click on “Complete”. The
assessment will immediately be removed from the worklist.
If the assessment is still required for the care of the patient, it can be brought back to the
worklist from the “Worklist” routine or from the “Plan of Care” routine.
From the “Worklist” routine, click on the “Change View” footer button.
Another screen will open up and worklist preferences can be changed. Under the
“Interventions” column, click on the required intervention statuses that would allow the
intervention to be viewed. All statuses can be selected and then click “OK”

P a g e | 28 MEDITECH: Clinical Documentation August 2018
Notice that the assessment is back on the worklist with the status of “Complete”
Use the “Change View” footer button to adjust the view to only see active assessments.

P a g e | 29 MEDITECH: Clinical Documentation August 2018
When the “Plan of Care” routine is selected, the patient’s entire plan of care can be viewed; this
includes both active and completed assessment. Click “Plan of Care” from the right hand side.
The following screen will appear.
From the plan of care assessments can be reactivated. Click on the status of the desired
assessment. Another box will open up, giving options to change the status of the assessment.
The worklist can become cluttered with the clock icon, when scheduled documentation is
missed. To remove clocks that are in the past, click on each clock (puts a beside each clock).
Then click on the “Not Done” footer button.
Used to expand or contract
an intervention set.
Displays the date/time
when the “Intervention”
or “Intervention Set” was
added to the care plan.

P a g e | 30 MEDITECH: Clinical Documentation August 2018
Select a reason or enter a free text reason as to why the documentation was not completed. Click the “Refresh” footer button to remove the clocks and red Xs

P a g e | 31 MEDITECH: Clinical Documentation August 2018
3. Progress Notes (FDAE Format)
To document a focus note, click on the “Write Note” button from the right hand side.
The first step will be to choose the discipline writing the focus note.
Click on the “Manage
Favorites” footer button,
then select the desired note
types. Click Save. This
creates a favourite list that
will be available whenever
the notes feature is used.

P a g e | 32 MEDITECH: Clinical Documentation August 2018
This will launch to the “Notes Editor” where a note can be entered. To document a focus note,
click on “Text” from the footer buttons and choose the correct focus.
Once a focus has been chosen, the note will be templated in the FDAE format. The focus will be
populated, this however can be edited.
Click on the “Manage
Favorites” footer button,
then select the desired
canned text(s). Click Save.
This creates a favourite list
that will be available
whenever the notes
feature is used.

P a g e | 33 MEDITECH: Clinical Documentation August 2018
Change the date and time of the note to reflect the time that the event occurred.
Once the date/time has been changed, click on “Note Text” to return to the note.
Click on “Detail” to change the
date and time of the
documentation. Click “Note
Text” to return to the note.
1. 2.

P a g e | 34 MEDITECH: Clinical Documentation August 2018
Enter note in the FDAE format and then click “OK” to file.
Enter your 4 digit PIN to sign the note.
Once signed the note will appear in the “Notes” panel with a status of “Signed”

P a g e | 35 MEDITECH: Clinical Documentation August 2018
Notes can be viewed and edited in the “Notes” panel of the EMR. Click on “Notes” from the
right hand side. Select the note and click on “View Selected”.
Notice that the note displays two dates/times in the heading of the note. One date/time is the
date/time the event occurred and the second date/time is the date/time the note was entered.
Used to make corrections to
documentation.

P a g e | 36 MEDITECH: Clinical Documentation August 2018
A. Correcting Documentation of a Note
If the documentation entry is incomplete or inaccurate the amend function within the “Notes”
routine can be used to add additional information or provide further clarification of the
documentation.
Select a note and click on the Amend footer button. The note will open in another screen with
an addendum section which can be used to enter additional information. Click “OK” once the
addendum is complete.
Once the addendum is entered, in the Text column of the notes page “Addendum ente…” will
now be seen.
The note will now display with both the original note and the addendum at the top.

P a g e | 37 MEDITECH: Clinical Documentation August 2018
If a note was documented on the wrong patient, then the “Undo” button can be used.
Enter the reason for undoing the note and then click “Save”
The note will now display with a status of “Cancel” and only the cancel reason can be seen.

P a g e | 38 MEDITECH: Clinical Documentation August 2018
B. Linking a Note to an Intervention
The documentation of an assessment can be linked with a note. This would allow further
information regarding the assessment to be outlined in a note. For example details regarding a
patient’s condition while the vital signs were taken can be outlined in a note attached to the
vital sign assessment.
Document an assessment and notice that the “Add Note” footer button becomes highlighted.
Click on “Add Note” enter the note and click save.

P a g e | 39 MEDITECH: Clinical Documentation August 2018
Notice the assessment now has the note icon at the top of the screen. Complete the
documentation of the assessment and click “Save and Exit”.
e
The assessment can be viewed in the “Patient Care” panel of the EMR where the note can be
viewed by clicking on the note icon.
The note can be viewed in the “Notes” panel of the EMR where the assessment can be viewed
by clicking on the link icon.
Click on the note icon to view, amend or undo
note

P a g e | 40 MEDITECH: Clinical Documentation August 2018
4. Clinical Data
“Clinical Data” is an interprofessional routine that provides access to routines to update the
patient’s clinical information.
The “Clinical Data – Main” tab has information such as code status, isolation/precautions and
anthropometric data that can be viewed and edited.
The “Clinical Data – Additional” tab is used to enter a temporary location for a patient. This is
done when the patient goes to the OR for example, so that all critical lab work etc. is printed to
the location where the patient is physically. This does not change the patient’s registered
location.
Greyed out fields cannot be edited. Other
fields can be updated. Click “Save” to file
updates. Information also pulls over from
other clinical documentation (i.e. admission
assessment or interprofessional Kardex)
Enter the temporary location and
then click the “Save” footer button.

P a g e | 41 MEDITECH: Clinical Documentation August 2018
The “Clinical Data – Allergies” and “Clinical Data – Home Medications” tab can be used to view
and update the patient allergies and home medication information. Allergies and Home
Medications can also be updated from the “Summary” panel.

P a g e | 42 MEDITECH: Clinical Documentation August 2018
A. Special Indicators
Special Indicators are patient alerts which includes suction information as difficult intubation,
multidrug resistant organism status and the alert for behavioural care. Access to add an alert is
dependent on the user’s role. To add an alert, click on “edit”.
Select the required indicator from the drop down list, then select “OK” from the right footer
buttons.
To remove an alert, click on the “Edit” button, then select the item and click “Remove”
Once the alerts have been enter/removed, click the “OK” right footer button.

P a g e | 43 MEDITECH: Clinical Documentation August 2018
B. Viewing and Editing Allergies
At each hospital visit all patients will have an allergy history taken, verified and documented in the Allergies/Adverse Reactions Routine in MEDITECH. From the allergy routine, click on the “Edit” button to update the patient’s allergy information.
If the patient does not have any previous allergies recorded, the default screen will be “New”. In the “Search For” field enter an allergy. A list will start to generate and produce a list to select from.
Note: Do not free text an allergy unless the allergy is NOT listed in the drop-down menu.
Free text allergies are known as UNCODED ALLERGIES and they do not trigger interaction
checking in the Pharmacy or foodservice system.
Use the “NKA” or “Unobtainable”
button if the patient has no
known allergies or if the allergies
were unobtainable at the time of
assessment.
Click on the red edit
buttons to complete the
allergy documentation.

P a g e | 44 MEDITECH: Clinical Documentation August 2018
Select the appropriate allergy from the list. This will bring up an edit screen where the allergy details can be entered. The allergy can also be edited from the “Edit” tab. Click on the “Edit” button to complete the allergy documentation. Identify if it is an allergy or adverse reaction and use the drop down list to record the reaction. Enter any additional comments in the comment field as required.
Once all the required fields are completed, the red edits will disappear. Click the “Save” button to file allergy.

P a g e | 45 MEDITECH: Clinical Documentation August 2018
Once the allergies have been entered/verified a current date will appear in the date column. The allergy will also appear in the patient header.
A patient should always have an allergy documented in the allergy routine. Review the allergy and ensure it is correct. If the allergy is incorrect click on the “Edit” button to edit, remove or verify the allergy.
Select the allergy and use the footer buttons to either remove the allergy or verify that the information is correct. If verify is selected then, click “Save” to save the entry. If the allergy needs to be removed, click the “Remove” footer button. Enter the remove reason and then click “OK”

P a g e | 46 MEDITECH: Clinical Documentation August 2018
There should always be an entry entered in the Allergy and Adverse reaction screen. If the patient has no allergies/adverse reactions then “No Known Allergies” should be entered. Click on the “New” button and then select NKA. Click the “Save” footer button to file the entry.
The patient header will immediately be updated.

P a g e | 47 MEDITECH: Clinical Documentation August 2018
C. Viewing and Editing Home Medications
To view/edit home medications click on the blue edit button.
If there are no previous home medications documented then the default page will be “New”.
In the “Medication” search field, enter the required medication. A list of medications will
appear where the medication can be selected.
Click on the plus sign beside the correct medication to open up dose options. Select the correct
dose, route and administration frequency. Choose the medication with no further plus signs
bedside it. Some medications may not have a completed order string and will require the user
to enter this information on the edit screen. These medications will appear with “DOSE UNIT
RTE FREQ” as follows:
There are some medications that will require a weight to enter the dose. Examples of
medications that have weight based dosing include medication for paediatric patients and
medications used to dose chemotherapy.

P a g e | 48 MEDITECH: Clinical Documentation August 2018
Depending on the patient’s age, the selection of medication strings will differ as follows:
Some medications are dosed by weight and will require the user to enter as such. If a patient
was taking capecitabine (Xeloda) 1300 mg po q12h, then the user would select the medication
as follows and will enter to correct dose on the edit medication screen.
Use the generic name to search for medications. The system may not have all trade names.

P a g e | 49 MEDITECH: Clinical Documentation August 2018
Once the medication is selected, the edit screen will open which will allow the documentation
of the home medication.
Medications with no order string will require the user to enter this information.
Weight-based medications that require further editing will require the user to enter the correct
dose and units as follows:
User will need to enter this information

P a g e | 50 MEDITECH: Clinical Documentation August 2018
Medications with an order string to select will populate the dose, units, route and frequency.
Review the information that is default and ensure it is correct for the patient. Enter the “Last
Taken” information. Once all medications are entered, click the “Save” button to file the
documentation.
If the patient already has home medications listed, this information needs to be confirmed on
every visit, with the last taken information entered.
Click on the blue edit button to view/edit the home medication information. The patient’s
current home medications will be listed.
Information line is
updated when all fields
completed.

P a g e | 51 MEDITECH: Clinical Documentation August 2018
Scroll through the list of medications and update each, ensure the dose route and frequency is
correct. Also update the last taken field for each medication. Once all medications have been
updated click the “Save” button.
Notice that the home medication list will now be update with the current date.
Additional Medication Information
The “Additional Information” tab displays additional medication information such as the
patient’s pharmacy, smoking history, antibiotic and herbal/supplement use.
Status changes to “Edited”

P a g e | 52 MEDITECH: Clinical Documentation August 2018
Printing the “Admission Order Medication Profile”
Once all the home medications have been entered, access the “Home Medication” routine by
click the blue edit button.
At the bottom of the “Home Medication” routine screen click “Print”
The “Admission Order Medication Profile” will be the form that is defaulted. Click Print at the bottom of the screen. Select the appropriate printer to print the form.

P a g e | 53 MEDITECH: Clinical Documentation August 2018
Printing Transfer Medication Reconciliation Order
1. From the main menu find the “Transfer Medication Orders” report.
2. Enter patient name and click “Ok”
3. Print report to appropriate printer.

P a g e | 54 MEDITECH: Clinical Documentation August 2018
Printing Discharge Medication Reconciliation Report
1. Go to “Amb Orders” and click “Print”
2. Then select “Print Home Med List”

P a g e | 55 MEDITECH: Clinical Documentation August 2018
5. Status Boards A. Choosing a List
From the main menu click on “Status Board”, this will launch to various patient list options.
Every user will have different list options, however below is a list of the more common options.
Recently Accessed – Displays a list of patients that have been accessed in the last “7 days”
Find Account – Can be used to find a specific patient
My List – Basic – Is a personal list that can be created by the user
Any Location – select from a list of locations which will allow access to view patients from the chosen location
Use the “Lists” button to select a different list.
B. Status Board Overview
Once a list has been selected the user is launched to a “Status Board”. Each status board may
vary depending on the needs of the unit; however there are common elements for all “Status
Boards”.
Name of List type
Patient names are highlighted when the first 3 letters of
the last name are the same as another patient on the
list.
Age Sex (Blue for Male, Magenta for Female)
Header will display the details for patient that
is selected and highlighted

P a g e | 56 MEDITECH: Clinical Documentation August 2018
Footer Buttons
Right Hand Function Buttons
C. “My List” Overview
The “My List” routine allows users to create their own personal list of patients. While on any
status board there is a footer button option “Add to My List”, which will populate patients to
“My List”.
Choose “Lists” and then selected “My List - Basic”. If patients were added using the “Add to My
List” footer buttons then these patients will display on the list. Patients will stay on “My List”
for 8 hours after being discharge or for 7.5 days from the last time the user assessed the record.
The footer buttons for the “My List” option will have the following footer buttons.
Allows users to customize their
list, removing or adding patients
Used to pull new
information into
status board Used to toggle between displaying
empty beds and hiding empty beds Used to close all
open charts
Used to select a different list
Launches the “Clinical
Data” Routine
Used to print patient
reports for one or more
patient(s) (i.e. Patient
Discharge Care Guide)
Used to open/close the
patient’s chart

P a g e | 57 MEDITECH: Clinical Documentation August 2018
While highlighted on a patient, choose the “Remove from My List” to have the patient removed
from the list. To edit the list to add and remove patients, click on the “Edit My List” footer
button.
When “Edit My List” is selected, the initial page is “Current”. The “Current” page displays the patients currently on the list as follows:
Click on the “Copy from Provider” option to select the patients that are on another user’s “My
List”.
Patients that the user
added to their list.
Beds that the user
added to their list
Patients or Beds added
to the user’s list as a
result of using the
“Cover For” routine.
Enter the user’s name and select the
correct user. A list of their patient’s will
display in the box below.

P a g e | 58 MEDITECH: Clinical Documentation August 2018
Click on the “Add Patient” button to add individual patients to the “My List”. Enter the
patient’s account number, medical record number, health card number or name and click the
“Enter” key. A list of names will appear. Select the correct patient and click on the “Add”
footer button. Notice the patient will now display in the “Accounts Selected” box.
Click on “Add Beds” to add beds to the list. This is useful when the name of the patient who
will occupy the bed is unknown. When the patient is transferred to the bed, the patient’s name

P a g e | 59 MEDITECH: Clinical Documentation August 2018
will automatically display on the list. To add the bed, select the unit from, the “Beds For
Location” field and then select the required bed(s).
The “Cover For” feature can be used to cover for another provider and have a list of all their
current patients. Enter the user’s name in the “Covering For User” field.
Use the “+” button to add
another user. Use the “x”
button to remove a user.
Used to remove a user from
the covering list.

P a g e | 60 MEDITECH: Clinical Documentation August 2018
Currently “Teams” and “Tasks” is not being used. Once all the selections have been made, click
on “Current’ to view the current selections. If the selections are correct, click on “Save”.
Once the back on “My List” notice the new patients and beds that have been added. Click on
“Show Empty Beds” to see all beds and patients.
Use the scroll bar to see all patients
on list or use the “All” footer
button to see all patients.

P a g e | 61 MEDITECH: Clinical Documentation August 2018
Use the “Edit My List” footer button to remove patients/beds from the list. From the current
page click on the patient/bed and then click the “Remove” footer button. If all patients/beds
should be removed, click on the “Remove All” footer button.
The patients/beds added as a result of entering a user in the “Cover For” tab, will need to be
removed from the “Cover For” tab.

P a g e | 62 MEDITECH: Clinical Documentation August 2018
6. Printing Reports There are various reports that can be printed in MEDITECH. Most reports will be access from the main menu. Common reports that might be printed include census reports and worksheets. From the main menu click on “Clinical”, “Clinical Custom Reports”, “Patient Care Reports”, Census Custom Report, another menu with various reports will open. Choose the required report. To print a census reports click on “Census Type Reports”. The worksheet is called “Reg Nursing Worksheet by Name”. This report will allow users to print a worksheet for the selected patients.
The following screen will open. Enter the Facility (either MSH or UXB) and the desired patient(s) and then click “Print”
There are various reports that can also be selected from the “Patient Care Reports” menu.

P a g e | 63 MEDITECH: Clinical Documentation August 2018
The other types of reports that can be printed from MEDITECH are reports that are patient specific. From the Status Board, click on “Patient Reports” and select the patient(s) and then click the “Report” footer button.
Select the desired report from the drop down menu.
1. 2.
3.

P a g e | 64 MEDITECH: Clinical Documentation August 2018
Medication Reports
1. Use the eMAR Administration Report to obtain list of patient medications and the last administrations.
2. Use the Medication Administration Record report to print a cMAR. This can be used during a downtime.
In order to print the MAR the pharmacy location must first be selected.

P a g e | 65 MEDITECH: Clinical Documentation August 2018
Enter patient name
to print cMAR for
selected patient(s)
Enter the location
to print cMAR for
entire unit.

P a g e | 66 MEDITECH: Clinical Documentation August 2018
7. Requisitions
Requisitions are used to send communication message to various departments for items such
as bulk foods, tray request, forms or operating room change requests. From the main menu
click on “Requisitions”, click on “Enter” from the right hand side buttons.
Enter the “Ordering Location”; choose from the drop down menu. Then open “Requisitions” to
view and select the appropriate option. Requisitions are listed in alphabetical order, select the
requisition and then click “Select” from the footer buttons.

P a g e | 67 MEDITECH: Clinical Documentation August 2018
Click on the red edit button to edit the order and provide details for the request.
For the forms requisition it is important to include the Mnemonic in the “Comment” field. Once the order is complete, click “OK” and then “Save”

P a g e | 68 MEDITECH: Clinical Documentation August 2018
8. Order Entry
A. Entering Orders
Prior to entering orders on a patient, the patient’s height, weight and allergy information
should always be documented. If this information has not been documented a screen will
display indicated the information that has not been documented.
Use the clinical data footer button to enter the missing information.
List of missing
information

P a g e | 69 MEDITECH: Clinical Documentation August 2018
B. Entering Order Sets
Navigate to the “Orders” panel to view existing orders and to enter new orders. The default
page is “Current Orders”, where active orders can be viewed. The “History” page will display all
orders entered for the visit(s) selected.
To enter a new order click on “New Orders”, to enter an order set click on “New Sets”. Order
sets are used to enter a group of orders. The Quality Based Procedure (QBP) orders can be
entered by using the order set, these orders will be a reflection of the orders on the pre-printed
order.
Select the correct provider and the order source and click “OK”.
1. 2.
3.

P a g e | 70 MEDITECH: Clinical Documentation August 2018
The attending provider will default in as the ordering provider; in the “Other Provider” field use
the down arrow to select a different provider. The provider selected must be the provider who
gave the order.
Choose the correct order source; the CPOE prefixed order sources are used in areas where the
provider is electronically entering their orders. These orders will queue back to the provider for
an electronic signature.
There are two methods for choosing an order set; category or name. When “Category” is
selected a listing of “House Order Sets” and “Specialty Order Sets” will be available. Choose
from the selection of orders. Order sets prefixed with ED, MC and Chemo are for the
Emergency Department, Maternal Child and Chemotherapy Clinic systems respectively.
Once the order set is selected, the “Next” footer button will light up. Notice the “…Queued”
will display in the top buttons.
On the “Manage Order List” page all the orders listed in the set will display. Use the scroll
button to scroll through the list of orders. Some orders will be pre-selected and some orders
will need to be selected. Notice which orders required additional editing, denoted by the red
edit button and the order that do not require editing, denoted by the blue edit button.

P a g e | 71 MEDITECH: Clinical Documentation August 2018
The “OK” button will not be highlighted until all the orders have been edited. Click the “Edit
All” footer button to edit the orders. Scroll through all the orders, order with an asterisks
beside the word “New*” requires further editing, answer the questions appropriately and scroll
to the next order. Questions with an asterisk are required questions.
Select orders by choosing
the priority of either “Stat”,
“Urgent or “Routine”

P a g e | 72 MEDITECH: Clinical Documentation August 2018
Once all the required questions have been answered, the “OK” button will be highlighted. Click
“OK” to return to the “Manage Order List” page.
On the “Manage Order List” page, review the orders to ensure all orders have been correctly
entered and then click “OK”.

P a g e | 73 MEDITECH: Clinical Documentation August 2018
Once on the “Current Orders” page notice all the “New” orders at the top of the page, review
once again and then click “Save”
Once all the orders have been place they will have a status of “Ordered”. The orders will fall
under the correct category once the order is place.

P a g e | 74 MEDITECH: Clinical Documentation August 2018
A. Entering Single Orders
When single orders need to be place (i.e. the orders are not a part of an order set), then “New
Orders” can be used. Navigate to the “Orders” panel and then click “New Orders”
Select the correct provider and the order source and click “OK”.
1. 2.
3.

P a g e | 75 MEDITECH: Clinical Documentation August 2018
There are two methods for selecting an order, “Category Groups” or “Name”. “Category
Groups” is used to search for an order based on the order category for example; “Exams” for
diagnostic imaging (DI) studies, “Tests” for laboratory, blood bank etc. and “Others” for
consults, referrals, diet etc. “Category Groups” is best used to find DI studies. Click on the plus
sign beside category of the study and then select the study.
Notice that once the order has been selected “…Queued” will display the number of orders
queued. Toggle between “Name” and “Category Groups” to select orders. Click on “Name” to
search for an order by name. When the name function is used, orders can be found by using
the order name or the order alias. Enter the order name or alias in the “Order” field. Define
search parameters by selecting either “Starts With” or “Any Word”. A list of orders will display
once text is entered in the “Order” field.

P a g e | 76 MEDITECH: Clinical Documentation August 2018
Notice that once the order has been selected the “…Queued” button is updated. Click “Clear”
to clear the “Order” field and enter a new order selection.
Forms can be ordered using “Category Groups”. Find the desired printer and then select the
form.
Once all the orders have been selected, click on the “Next” footer button to edit the orders. On
the “Manage Order List” notice the orders that will require editing, denoted by the red edit
1. 2.
Select the correct printer to
print to and then select the
correct form. These forms
will print out on the unit
printer selected.

P a g e | 77 MEDITECH: Clinical Documentation August 2018
button. Choose the appropriate order priority. Use the “Edit All” footer button to edit the
orders.
Scroll through the list of orders and ensure orders with an asterisk bedside the word “New*”
has all the questions answered.
At the “Specimen” question there are three options to choose. The “Has been collected”
option, is used when the unit staff will be taking the specimen. When this option is chosen the
label specimens are generated on the unit. The “Nurse/Care Provider to Collect” option is used
when the specimen is not available at the time of ordering, however the specimen will be
collected in the future. This will put the specimen on the worklist to remind staff to collect.
The last option is “Send someone from the department to collect”, this is used when the
laboratory staff will collect the specimen. When this option is chosen the specimen labels are
generated by the laboratory staff.
Uncheck the order priority to select a different order priority.
Some orders will have a which gives special instructions for the ordered
procedure

P a g e | 78 MEDITECH: Clinical Documentation August 2018
When the routine priority is chosen, the order date and time must be entered. A future date/time can be selected as follows:
Once all the required questions have been answered, the “OK” footer button will be
highlighted. Click “OK” to proceed with placing the order.
Return to the “Manage Order List” page where the orders can be viewed and any additional
corrections made. If all the orders are correct, click “OK”.

P a g e | 79 MEDITECH: Clinical Documentation August 2018
Return to the “Current Orders” page where the “New Orders” will display at the top, click
“Save” to enter the “New” orders.
Once all the orders are placed, they will be seen under the correct order category. Notice the
status of the orders.
This order displays “uncollected”
because the “Nurse/Care Provider to
collect” option was selected. This
order will be seen on the “Worklist”.

P a g e | 80 MEDITECH: Clinical Documentation August 2018
B. Creating Favorites
Within orders users can create favourite orders. During the selection of an order, click on the
“Manage Favorites” footer button. This will display the order and allow default settings to be
programmed.
Enter any defaults and then click “Save”. When “Favorites” is selected the programmed
favourite orders will be displayed. Click on “Manage Favorites” to make any edits to what has
been programmed.

P a g e | 81 MEDITECH: Clinical Documentation August 2018
C. Cancelling and Editing Orders
To cancel an existing order that has not been resulted, navigate to the “Current Orders” page.
Find the order and click on “Ordered” from the “Status” column.
Choose the care provider and order source and then click “OK”.
3.
1. 2.

P a g e | 82 MEDITECH: Clinical Documentation August 2018
This will return to the “Current Order” page where the order now has a “Stop” option. Click on
the “Stop” option.
Enter the “Stop Reason” and then click “OK”
“Stop Req” will now display in the “Status” column, click Save to file the stop request.
The order will display on the “Current Order” page with the “Stop Request” in the Status
Column.
To edit an order, navigate to the “Current Orders” page and then click on the order.

P a g e | 83 MEDITECH: Clinical Documentation August 2018
Choose the care provider and order source and then click “OK”.
This navigates to the “Manage Order List”, where the order can be seen with a blue edit button.
Click on the blue edit button to make changes to the order.
Make the required changes to the questions or the date/time of collection and then click “OK”.
3.
1. 2.

P a g e | 84 MEDITECH: Clinical Documentation August 2018
Return to the “Manage Order List” and click “OK” to complete order changes.
On the “Current Order” page notice that the status of the order has changed to “Edited”, to complete the order changes click “Save”.

P a g e | 85 MEDITECH: Clinical Documentation August 2018
Once the order has been “Saved” the status will update to “Ordered”
The “Edit Multiple” footer button can also be used to change the status of an order. Click on “Edit Multiple” and then select the order. Notice the footer button options that are now available.

P a g e | 86 MEDITECH: Clinical Documentation August 2018
Allows the user to change the stop date/time of the order.
Used to change the status of the order to complete once it is not longer required. This can be used for referrals, once the patient has been seen.
Used to collect a specimen that has the status of “Uncollected”
Used to undo changes made in the current “Edit Multiple” session. The button will only be available after an edit has been made to an order.
Used to acknowledge an order that has been entered.

P a g e | 87 MEDITECH: Clinical Documentation August 2018
D. Order Conflicts
An order conflict is displayed for medication and non-medication orders. Users can see a
conflict for drug interactions, duplicate and redundant orders. The conflict order screen will be
seen when there is an order conflict; the screen will detail the type of conflict with reason and
will provide footer button options to clear the conflict.
Select one of the options to clear the conflict; if override is selected, select the “Override
Comment” and then click “Save”

P a g e | 88 MEDITECH: Clinical Documentation August 2018
E. Entering the Resuscitation Status
To enter the patient’s resuscitation status, navigate to the “Orders” panel and click on “New
Orders”.
Choose the care provider and order source and then click “OK”.
3.
1. 2.

P a g e | 89 MEDITECH: Clinical Documentation August 2018
Select “Resuscitation Status” from either the “Category Groups” or “Name” option.
If there is currently a resuscitation status order in place, the patient’s current Resuscitation
Status will display asking if the current order should be kept or if a new order should be
entered.
Select “Enter New Order” to enter a new Resuscitation Status order.
On the Manager Order List screen click the red edit button to enter order details.

P a g e | 90 MEDITECH: Clinical Documentation August 2018
Enter the patient’s resuscitation status as per the provider’s orders and click “Ok”.
On the manage order list screen click “OK” and then “Save” to file order.

P a g e | 91 MEDITECH: Clinical Documentation August 2018
F. Entering and Editing Diet Orders
To enter a diet order, navigate to the “Orders” panel and click on “New Orders”.
Choose the care provider and order source and then click “OK”.
3.
1. 2.

P a g e | 92 MEDITECH: Clinical Documentation August 2018
Select “Diets” from either the “Category Groups” or “Name” option.
When entering a diet order, there is no priority to select, instead meal of breakfast, lunch or
dinner needs to be selected. The system will default the next meal, but this can be changed by
unselecting the selected meal and selecting the desired meal.

P a g e | 93 MEDITECH: Clinical Documentation August 2018
If a meal selection is made that is in the past, the system will clarify when the meal should start.
Choose the appropriate response. If the meal cutoff has already passed, then foodservices will
need to be notified through a send tray order to send the tray.
Click on the red edit button to edit to provide information regarding the diet and supplements
required.
In the “Diet Order and Dietary Intolerances” field, use the drop down to select the required
diet(s) and diet intolerances. More than one choice can be made in the spaced provided.
Depending on the diet selected, the questions below will become required. When a full oral
diet is selected, the solid texture and liquid consistency questions are required. If a fluid diet is
selected then only the liquid consistency question becomes required. If NPO is selected the
reason NPO question becomes required and the solid texture and liquid consistency questions

P a g e | 94 MEDITECH: Clinical Documentation August 2018
are greyed out, not permitting responses. If an enteral nutrition diet is requested, the solid
texture and liquid consistency questions will be greyed out, not permitting responses.
There is a section within the order to calculate the number of cans needed for an enteral
nutrition diet order. Use the calculation section and then copy and paste the response into the
Supplements/Enteral feed question. When an enteral feeding diet is ordered, the
supplements/enteral feed question becomes required.

P a g e | 95 MEDITECH: Clinical Documentation August 2018
More than one supplement can be entered in the supplements/enteral feed question. Use the
drop down arrow to make selections.
Once all the selections have been made, click “OK” and return to the “Manage Order List” page.
Click “OK” to file order and then click “Save”.

P a g e | 96 MEDITECH: Clinical Documentation August 2018
G. Acknowledging Orders
The acknowledge order routine is used to view new, edited or discontinued orders. From the
status board click on “Ack” in “Ack” column.
From the “Acknowledge Orders” screen view all new, edited or discontinued orders and then
click “Acknowledge” from the footer buttons.

P a g e | 97 MEDITECH: Clinical Documentation August 2018
Then orders will display as “Acknowledged”, click save.
Click “Exit to Status Board” to return to the status board.

P a g e | 98 MEDITECH: Clinical Documentation August 2018
H. Entering Patient Chargeables
Chargeables are items that are not covered by the government health plan and are paid for by
the patient. This includes items like canes, crutches, boots or aerochambers.
To enter a chargeable, navigate to the “Orders” panel and click on “New Orders”.
Choose the care provider and order source and then click “OK”.
From the “Category Groups” menu, select “Chargeables”, select the required item and click
“Next”
The order details may require further editing is the edit button is red, otherwise click “OK” if no
further editing is required.
3.
1. 2.

P a g e | 99 MEDITECH: Clinical Documentation August 2018
I. Documenting Collection of Specimen Orders
The worklist will display a list all the care items that require documentation or further action. Items with an Ao denote items that have been generate as a result of an order. These can be both assessment screens that require documentation and specimen items that need to be collected.
When there is a specimen to collect it will be denoted with GEN Collect Specimen:” in the prefix
of the name. The items are generated on the worklist when “Nurse/Care Provider to collect”
has been selected as the specimen source when ordering specimen procedures through
“Orders”. To document the collection of the specimen, click in the “Now” column and then
click document.
This will display the questions previously answered when ordering the specimen procedure, the
responses can be changed as required.
Click “Save and Exit” once the questions are appropriately updated as required. This will enable
the specimen labels to print. On the worklist, notice that the status is now “Complete”
When the worklist is refreshed the “GEN Collect Specimen:…” will fall off. On the orders page
the status will now update from “Uncollected” to “Ordered”