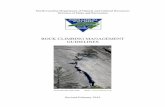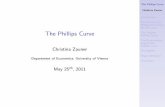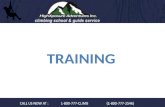Climbing the PowerPoint A Fourth Grade Tutorial By: Mrs. Phillips.
-
Upload
stephon-chittenden -
Category
Documents
-
view
221 -
download
2
Transcript of Climbing the PowerPoint A Fourth Grade Tutorial By: Mrs. Phillips.
- Slide 1
Slide 2 Climbing the PowerPoint A Fourth Grade Tutorial By: Mrs. Phillips Slide 3 Climbing to the top of the PowerPoint Return to Table of Contents After viewing this presentation the students will be able to develop a basic PowerPoint. They will be able to incorporate theme, pictures, text, animation, sound, video and tables into their design. They will also be able to add hyperlinks to the internet as well as to slides within the presentation. The use of Action buttons will also be introduced. Slide 4 Table of Contents Climbing to the top of the PowerPoint Select a theme Add animation Insert a picture Speaker Notes Embed Video Insert a Graph Map your trip Play sound Height climbed Insert table Apply transitions Climbing Tips Research online Embed sound Reaching the Peak Slide 5 Climbing to the top of the PowerPoint Return to Table of Contents Slide 6 Find sites online to help with your climb. Just type or copy in the website URL and hit enter. http://owl.english.purdue.edu/owl/resource/68 6/1 http://www.youtube.com/watch?v=XGMmevekJ wQ Now you can click to visit these sites! Climbing to the top of the PowerPoint Return to Table of Contents Slide 7 Select a theme for your presentation. Click design and choose one of the many themes offered. Colors should be appropriate for your presentation. Climbing to the top of the PowerPoint Return to Table of Contents Slide 8 Climbing to the top of the PowerPoint NNow lets add a picture. CClick on insert in the toolbar and select clip art. SSelect one to put into the slide. CClick on it and it will be placed on the slide. UUse the mouse and slide over the picture. UUsing the butttons on the picture, pull them until the slide is the size you want it. Return to Table of Contents Slide 9 Climbing to the top of the PowerPoint Click on Animations. SSelect custom animation. CClick the picture. CChoose Add Effect. CClick on Entrance. SSelect one of the options. CClick Play to see the effect. Return to Table of Contents Slide 10 Click again on Animations. All of the slides pictured show transitions of some type. Select one of the pictured slides and click it to see what happens. Add one! Climbing to the top of the PowerPoint Return to Table of Contents Slide 11 Climbing to the top of the PowerPoint Return to Table of Contents Follow these steps to insert a table. 1.Click insert on toolbar. 2.Click on table. 3.Drag the mouse to select table size. 4.Choose insert table. Make sure tables, graphs, and charts are easy to read! Slide 12 Climbing to the top of the PowerPoint Return to Table of Contents Click on the next link to see how you can use PowerPoint to embed a video from YouTube. http://www.youtube.com/watch?v=hChq5drjQl4 Slide 13 Climbing to the top of the PowerPoint http://www.youtube.com/watch?v=OC1Oix M_118&feature=fvwhttp://www.youtube.co m/watch?v=OC1OixM_118&feature=fvw http://www.youtube.com/watch?v=OC1Oix M_118&feature=fvw http://www.youtube.com/watch?v=OC1Oix M_118&feature=fvwhttp://www.youtube.co m/watch?v=OC1OixM_118&feature=fvw http://www.youtube.com/watch?v=OC1Oix M_118&feature=fvw Slide 14 How to play fun audio in the PowerPoint. Climbing to the top of the PowerPoint Return to Table of Contents Slide 15 Climbing to the top of the PowerPoint Return to Table of Contents Slide 16 Now how do you embed a music file?. Click on insert sound and choose from file. (less than 50kb.) Climbing to the top of the PowerPoint http://www.wavsource.com/animals/animals.htm Slide 17 Climbing to the top of the PowerPoint Return to Table of Contents Always be prepared to identify what point you are trying to make with each slide. Write out speaker notes as you go through your presentation. These will help you to remember what you wanted to say. To add the notes look at the bottom of the screen, just Click to add notes and write away. Slide 18 Graphs are also easy to insert by clicking on Insert and select chart. Use data to create the chart in Excel. Paste it into the PowerPoint. Climbing to the top of the PowerPoint Return to Table of Contents Slide 19 Climbing to the top of the PowerPoint Return to Table of Contents Slide 20 Stay clearly focused on the main point. Hold on to the attention of the audience using various tactics. (animation, sound, video, and transitions) Provide the audience with tools. (speaker notes, web sites, instructions) Climbing to the top of the PowerPoint Return to Table of Contents Slide 21 Climbing to the top of the PowerPoint Return to Table of Contents