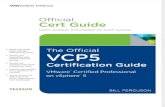CLIENTTRACK USER GUIDE - YMCA...ClientTrack User Guide Table of Contents 1.0 GENERAL INFORMATION 5...
Transcript of CLIENTTRACK USER GUIDE - YMCA...ClientTrack User Guide Table of Contents 1.0 GENERAL INFORMATION 5...

CLIENTTRACK USER GUIDE
Texas Database for Refugee Cash Assistance and Refugee Social Services
YMCA of Greater Houston, South Texas Office for Refugees, Region 4 Revised May 3rd, 2018

ClientTrack User Guide
Table of Contents
1.0 GENERAL INFORMATION 5
1.1 Organization of the Guide 5 1.2 System Overview 5 1.3 Introduction 5 1.4 Purpose 5 1.5 Scope 6 1.6 Database Management System 6 1.7 Authorized Usage 6 1.8 Help Desk Contact List 6 1.9 Acronyms and Abbreviations 8 2.0
SYSTEM SUMMARY
9
2.1 System Configuration 9 2.2 User Access Levels 9 2.3 Database Concepts 9 2.4 Data Flows 10 3
GETTING STARTED
11
3.1 Login 11 3.2 Resolving Login Errors 12 3.3 Basic ClientTrack Navigation 13 3.3.1 Menu Pin 14 3.3.2 Menu Panel 14 3.3.3 Dashboard 14 3.3.4 Fixed Header 14 3.3.5 Global Search 14 3.3.6 Workspace Carousel 14 3.3.7 Entity Toolbar 15 3.3.8 Primary Work Window 15 3.3.9 Settings & Help
15
3.4
CLIENT CENTRAL INTAKE
16
3.4.1 Client Central Intake Process 16 3.4.2 Client Central Intake Additional Guidance 22 4
ENROLLMENTS
24
4.1 Enrollment 24 4.1.1 Blue Action Button 26 4.2
RCA Phase 1 and Phase 2 Program Enrollment
30
4.2.1 Enrollment Steps 31 4.2.2 RCA Ongoing Activities 33 4.2.3 RCA Case Closure 39 4.2.4 RCA Program Additional Guidance 40 4.3
Employment Program Enrollment
42
4.3.1 Enrollment Steps 42 4.3.2 Employment Program Tools 44 4.3.3 Employment Program Case Closure 50 4.3.4 Employment Program Additional Guidance 51 4.4
Social Adjustment Services Program Enrollment
52
4.4.1 Enrollment Steps 52 4.4.2 Social Adjustment Services Case Closure 56 4.4.3 Social Adjustment Services Additional Guidance 56 4.5
English as a Second Language Program Enrollment
58
4.5.1 Enrollment Steps 58 4.5.2 English as a Second Language Case Closure 61 4.5.3 English as a Second Language Additional Guidance
62

4.6 Citizenship Program Enrollment 63
4.6.1 Enrollment Steps 63 4.6.2 Citizenship Program Case Closure 66 4.6.3 Citizenship Program Additional Guidance 66 4.7
Civics Instruction Program Enrollment
67
4.7.1 Enrollment Steps 67 4.7.2 Civics Instruction Case Closure 70 4.7.3 Civics Instruction Additional Guidance 71
4.8 Driver’s Education Program Enrollment 72
4.8.1 Enrollment Steps 72 4.8.2 Driver’s Education Case Closure 76 4.8.3 Driver’s Education Additional Guidance 76 4.9
Pre-High School Equivalency Program Enrollment
77
4.9.1 Enrollment Steps 77 4.9.2 Pre-High School Equivalency Case Closure 83 4.9.3 Pre-High School Equivalency Additional Guidance 83

5 | P a g e
1.0 GENERAL INFORMATION
1.1 Organization of the Guide
This User Guide is divided into four sections, listed below:
1.0 General Information: Contains basic information about the User Guide and the database such as introduction, scope, help desk contact
list, and acronyms used in the guide.
2.0 System Summary: This section provides information on user access levels and database concepts.
3.0 Getting Started: This section provides information on the login process and system navigation tools.
4.0 Enrollments: This section provides information on how to document client intake and program enrollments.
1.2 System Overview
The ClientTrack database was designed to track all required information related to client services and outcomes in the Texas Refugee Cash Assistance and
Refugee Social Services programs. The goals of this solution include, but are not limited to: efficient data collection, accurate client information and
program participation capture, data quality improvement, and query and report development.
1.3 Introduction
The User Guide is designed to achieve consistent use of the ClientTrack database by specifying standard practice in recording and reporting data. This
document describes the principles for collecting and managing data in the ClientTrack database.
1.4 Purpose
This User Guide supports the system usability and reliability as well as consistency in implementation of the database. Additionally, the User Guide supports
the day-to-day programs and service documentation for all Texas agencies. This User Guide will define the major processes in the collection and
management of data and the responsibilities of all individuals involved.

6 | P a g e
The overall aim of this User Guide is to ensure that data management procedures result in error-free data collection, yield high quality data for analysis
and report purposes, and demonstrate to be efficient and cost-effective. It also aims to describe good practice in data collection and management
techniques.
1.5 Scope
The User Guide is applicable to all Regional Replacement Designees (RRD) offices and agencies in Texas.
This User Guide should be used when data is collected, accessed, transferred or stored by Administrators, Supervisors and/or Users. ClientTrack is the
single data management system that will centralize, automate, streamline and enhance the process of data collection.
1.6 Database Management System
A database management system (DBMS) is a computer software application that interacts with the user, other applications, and the database itself to
capture and analyze data. A general-purpose of DBMS is to allow the definition, creation, querying, update, and administration of databases. ClientTrack
will function as the database management system for the state of Texas.
1.7 Authorized Usage
ClientTrack users must comply with the following guidelines:
▪ Information within ClientTrack is for the exclusive use of organizations administering Refugee Social Services (RSS) and Cash and Medical Assistance (CMA) grants.
▪ Information is not for personal use. ▪ Each agency is accountable for creating appropriate mechanisms for protecting and maintaining the information. ▪ Agencies and/or RRDs have the right to monitor the use of the database by their employees. ▪ Agency users have no right to expect privacy in their use of the database.
1.8 Help Desk Contact List
This contact list encompasses all regional and local administrators who will be responsible for internal and external ticketing, help and support, adding
new users and deleting users, utilizing data explorer and pre-programed report usage, creating custom querying, and more. If you have any questions or
concerns, email your local Admin first and, if needed, reach out to your RRD administrator.

7 | P a g e
Administrators by Region:
City Name Email Phone Number Agency
Abilene Andrea Wright [email protected] 325-675-5643 WTOR – Region 1
Abilene Cassi Parham [email protected] 325-675-5643
WTOR – Region 1
Abilene Yukari Garcia [email protected] 325-675-5643
WTOR – Region 1
Dallas/Fort Worth Jeff Demers [email protected] 817-771-2538 NTOR – Region 2
Dallas/Fort Worth Bethany Greeson [email protected] 817-676-7149 NTOR – Region 2
Dallas/Fort Worth Kate Gracie [email protected] 817-676-8411 NTOR – Region 2
Dallas/Fort Worth Najma Mohamed [email protected] 817-789-0881 NTOR – Region 2
Austin Laila Amara [email protected] 512-640-2967 CTOR – Region 3
Austin Rachel Factor [email protected] 512-472-9472 CTOR – Region 3
Houston Lena Asensio [email protected] 713-758-9254 STOR – Region 4
Houston Mouhannad Wahbeh [email protected] 713-758-9250 STOR – Region 4
Houston Humam Al Saadi [email protected] 713-758-9260 STOR – Region 4

8 | P a g e
1.9 Acronyms and Abbreviations
DOA: Date of Arrival CMA: Cash and Medical Assistance EAD: Employment Authorization Document ESL: English as a Second Language ESP: Employment Service Plan FSSP: Family Self Sufficiency Plan GUI: Graphical User Interface IS: Integration Services ORR: Office of Refugee Resettlement PA: Principal Applicant RCA: Refugee Cash Assistance RDC: Refugee Data Center (Legacy System) RSS: Refugee Social Services SAS: Social Adjustment Services

9 | P a g e
2.0 SYSTEM SUMMARY
2.1 System Configuration
Users are provided with a graphical user interface (GUI) to interact with the database to complete tasks such as data entering, data deletion, and data
modification, along with various queries and reports.
2.2 User Access Levels
End User include all registered users who can enter and view client data within their organizations and approved programs. Supervisors include registered users who oversee programs or ClientTrack End Users. Supervisors have the same permissions as End Users, plus
the ability to view case managers’ caseloads, assign cases, edit protected fields and delete cases. Local Administrators include registered users assigned an admin role, either within their organization or their region. Local Administrators will
have the same permissions as Supervisors, plus the ability to manage End Users (including assigning/deleting users, setting and changing passwords), run queries in data explorer for local agencies, and edit some protected fields with supervisor permission.
Regional Administrator include registered users who have the same permissions as Local Administrators, plus the ability to edit information and run reports from ClientTrack Data Explorer for all agencies within their region.
2.3 Database Concepts
User: A ClientTrack user is a person who will login to the system, create records or view records. Client: Any individual entered in the database. Entering a client’s information in Client Central Intake will create a record for that client even if the
client is not enrolled in any program. Security Organization: Your organization indicates what client information you can enter and view and how new information entered by you
should be secured. Workgroup: A workgroup is a security-related concept that represents a functional role to which a user is assigned. When a user logs in to
ClientTrack, the workgroup selected determines the database tools and functions a user can access. Users should only have access to database tools and functions necessary to perform their duties. Users may be assigned to one or more workgroups.
Form: A form refers to a screen in ClientTrack that is used to display or collect data. Depending on the user’s workgroup, data can be created, updated, or deleted.
Workflow: A workflow refers to a series of forms, tied together in a sequence. Workflows typically involve many forms and are used for complex data gathering processes.
Assessment: An assessment refers to a point-in-time snapshot of a client’s situation. Essential information is gathered about a client in areas that may include education, financial status, and employment.

10 | P a g e
Program: A program refers to Refugee Cash Assistance and Refugee Social Services programs that provide services to eligible clients. Enrollment: An enrollment refers to the client’s engagement in program services. Enrollments can be associated with assessments for reporting
purposes and with determining the effectiveness of program services.
2.4 Data Flows
Users are presented with an interface form where they can select a variety of forms; then, the system prompts the user to input specific data, which is
then stored in the database. This data can be retrieved by the user through the use of straightforward forms and reports, as well as export capabilities to
Microsoft Excel and Adobe Acrobat PDF formats.

11 | P a g e
3.0 GETTING STARTED
3.1 Login
Go to: https://www.clienttrack.net/YMCA_Houston Enter your User Name and Password:
✓ User Name = Your Email Address ✓ Password = (Your Assigned Password)
Click Sign in or press Enter. Note: ClientTrack works best in Google Chrome browser.
To complete the login process, select your Workgroup, Organization, and Location, and press Enter.
1. Your Workgroup determines which functions you can access based on your roles and responsibilities.
2. Your Organization determines what data you can
access and how information you enter is secured.
3. Your Location identifies the physical location where you work and is usually only used for organizations with multiple sites.
Note: Users with access limited to one organization and workgroup will skip this step and go directly to ClientTrack.

12 | P a g e
3.2 Resolving Login Errors
Users may encounter the following problems while attempting to login to ClientTrack:
Invalid login or password: In case of receiving this error, double check your login information. Always remember that the password is case sensitive, but the username is not.
Second window does not appear: Once you enter your user name and password and click Sign In, the ClientTrack homepage should open a new window. If this second window does not appear, a pop-up blocker on your browser has likely prevented the page from opening. Verify that pop-up blockers are turned off before trying again.
Note: Contact your local administrator if you still have login issues. (See section 1.8 for whom to contact.)

13 | P a g e
3.3 Basic ClientTrack Navigation
ClientTrack consists of several components to facilitate database navigation:
Workspace Carousel Fixed Header Entity Toolbar
Settings Dashboard Global Search
Help
Menu Pin
Menu Panel
Blue Action Button

14 | P a g e
3.3.1 Menu Pin
The Menu Pin icon allows you to choose the appearance of your Menu Panel. By clicking this pin, you can choose to show the Menu Panel or hide the Menu Panel.
3.3.2 Menu Panel
The Menu Panel is always found on the left side of your screen. In the Menu Panel, you can navigate to different areas of the database while performing your daily case management tasks, such as: client intakes, assessments, services, cash distribution and job referrals.
3.3.3 Dashboard
Dashboards provide a summary view of critical information related to clients, employers or users.
3.3.4 Fixed Header
The Fixed Header at the very top of your screen remains constant no matter where you navigate in ClientTrack. This area displays simple actions such as Sign Out, Help, and Settings. This space also houses the Global Search tool and the Workspace Carousel.
3.3.5 Global Search
The Global Search tool allows you to search for functions and programs. For example, if you search for Employment, you will receive a list of every time the word Employment appears in the database.
Note: This tool does not allow you to search for individual client’s information. Use the Client Search tool to search individual client information.
3.3.6 Workspace Carousel
The Workspace Carousel allows you to navigate to different workspaces within ClientTrack, depending on what tasks you need to accomplish. Standard workspaces include, but are not limited to:
User Workspace – This workspace is the home screen for registered users. Here you can view information specific to you as a user such as your caseload, and you can update user information, such as your password.

15 | P a g e
Client Workspace – This workspace provides you with access to selected client information. This is where most users spend the majority of
their time in ClientTrack. The system will default to the last client you activated. To change to a different client, click Find Client.
Employer Workspace – This workspace provides you with access to information specific to a selected employer.
Support Workspace – This workspace provides you with access to information about a support tickets or issues submitted by the User or Local Administrator. Only users with Administrator permissions have access to the Support Workspace.
3.3.7 Entity Toolbar
The Entity Toolbar identifies with which client you are currently working. For instance, on the client workspace, the Entity Toolbar will display the client you have selected. On the user workspace, the Entity Toolbar will display a user’s name.
Note: If no entity has been selected, the Entity Toolbar will appear empty and some menu options may not be visible. Use the Find function in each workspace to select an entity.
3.3.8 Primary Work Window
The Primary Work Window is the main portion of the screen where you enter, edit, view, and review data depending on which menu option has been selected.
3.3.9 Settings & Help
Settings is where you can select your workgroup and organization.
Help is where you can report an issue, ask questions, or make suggestions.

16 | P a g e
3.4 Client Central Intake
Client Central Intake is the first step when entering a client’s information in ClientTrack. Staff will determine client’s eligibility prior to data entry. Once the client has been deemed eligible for RCA or RSS benefits and services, the client’s information will be recorded in ClientTrack.
3.4.1 Client Central Intake Process
To Begin:
✓ Select End User from the workgroup menu.
✓ Select Client Workspace from Workspace Carousel. (For details, see section 3.3 Basic Navigation)
✓ Select Client Central Intake from the left menu panel to open the workflow.
Intake Step 1: Client Selection Select one of the three options:
A. Intake a new client: If the client has never been entered in ClientTrack, select this option.
B. Intake using current client: If the client already exists in ClientTrack, and you are working from the client’s dashboard, select this option.
C. Select another existing client: If the client already exists in ClientTrack, but you are not working from the client’s dashboard, select this option.
Note: If the workflow menu does not appear, refresh the screen by clicking F5 on your keyboard.

17 | P a g e
Option A - Intake a new client: In the search form, enter the alien number to search in the database to confirm that the client was not previously entered in ClientTrack. Once you enter the information, click Next in order to continue the workflow.
Note: All fields marked with red asterisk (*) are required fields.
Option B - Intake using current client: After selecting this option, you will be taken to the first form of the Client Central Intake, Client Selection. This option will allow you to review and update the client’s information as needed.

18 | P a g e
Option C - Select another existing client: A search form will appear with no required fields; so, you can choose any field to search for the client in ClientTrack. Note: It is recommended to search only with the Alien Number if possible.
Intake Step 2: Primary Applicant Information In this step, you will complete the following sections:
▪ Identifying Information ▪ Address Information ▪ Language Proficiency
Note: When entering a client address, first enter the zip code, and the database will auto-generate the city, state and county information.

19 | P a g e
Intake Step 3: Immigration Information Complete all sections in the form, and then select Next to proceed to the next workflow step.
Note:
If the client is a U.S. citizen, select Other as the Immigration Status.
Use Date of Birth as Date of Arrival for U.S. born children.
For walk-in clients, select N/A as the Voluntary Agency.
Intake Step 4: Document Checklist Enter the type of document used for eligibility determination, the issuance date and the expiration date. Select Save & Close to continue to the next step. Note: Verification Date is the same as Intake Date, and it is an auto-populated field. You can select multiple check boxes if the client holds more than one document of the list. However, you may skip this form if the client is a U.S. citizen.

20 | P a g e
Intake Step 5: Add Family Member(s) Adding family members is an important part of the Client Central Intake. However, if your agency only provides services to individuals, then you are only required to enter the individual client(s) you are serving. After completing the Document Checklist, the system will ask you whether you want to add family members.
▪ If you select No, the system will finish the intake process and return to the client’s dashboard.
▪ If you select Yes, a household information form will appear to add family members to the primary applicant (PA) record.
Note: Steps 1 through 4 will be repeated for all members.
Adding Family Members After the Initial Intake (Examples: New baby, marriage, reunification, etc.)
1. If the new client is not in ClientTrack, Go to the PA
dashboard for the case.
Select Client Central Intake > Intake using the
Current Client
Review the PA intake and make any changes.
After completing the PA intake review, The System will ask you whether you want to add family members. Select Yes, a household information form will appear to add family members to the primary applicant (PA) record.
Note: Steps 1 through 4 will be repeated for all members.

21 | P a g e
2. If the new family member already exist in
ClientTrack
Under Client Management, select Client
Information, and click Family Members.
To look up the new family member, click the
magnifier icon and enter the client’s alien number
and search. Select the client from the search
results.
Enter all client information as needed and Save.
Go to the individual client’s dashboard by clicking
on the family icon and selecting their name.
Select Client Central Intake and enter any missing information. Removing Family Members After the Initial Intake (Examples: Child turns 18 years old, separation, divorce, outmigration, death, etc.)
1. Go to the PA dashboard for the case.
2. Under Client Management, select Client
Information, and click Family Members.
3. Click the door icon next the name of the
individual being removed.
4. Enter required information on the form View
/ Change Family Member.

22 | P a g e
3.4.2 Client Central Intake Additional Guidance
❖ All household members must be entered in ClientTrack, including minors.
❖ All client information must be entered and updated into Client Central Intake within three business days.
❖ Alien Numbers ▪ The alien number is used to link all client information in the database, including but not limited to: intake, enrollment and program details. ▪ All alien numbers must be 9 digits. If an alien number has less than nine digits, then enter zero(s) at the beginning of the number.
❖ Editing Client Information
▪ All users can edit most client information in Client Central Intake. However, local administrators are the only users who can edit the following data points: alien number, date of eligibility and immigration status.
▪ The Date of Eligibility is not an editable field. This field is conditional to the Date of Arrival and the Immigration Status fields. If you need to edit this date, you have to modify one of these fields depending on the immigration status: Date of Arrival to the US, Date Status Granted, and Date of Certification.
▪ If it is necessary to edit an alien number, date of eligibility or immigration status, you must send the request to your supervisors, and supervisors must send the request to the local administrator.
❖ Adding Family Members ▪ When adding a US born child to the family through the Client Central Intake, enter the social security number in both the social
security number and alien number field, select Other for immigration status, and enter the child’s date of birth in both the date of birth and date of arrival fields.
▪ Agencies that only serve individual clients through their programs are only required to enter the clients they serve.
❖ Splitting Cases ▪ Supervisor approval is required to split a case, e.g. separating a spouse or minor who turned 18 from the PA. ▪ If the PA needs to be separated from the case, you must reassign a new PA for the family before deleting the current PA from the case. ▪ Once the family member has been removed from the case, you can re-enroll the client.
❖ Deleting cases
▪ Only local administrators can delete cases. If you need to delete a case, you must send an email request to your supervisor, and your supervisor must send the request to the local administrator.

23 | P a g e
❖ Client Transfers
▪ When a client transfers from one agency to another, the original provider must close the case and notify the new service provider.
❖ Printing Information
▪ In case a screen or page does not have a printing icon, you need to double click on any field (said field will be highlighted in blue), press
Ctrl+A, and then press Ctrl+P. A printable version of the page will appear, and you will be able to print it out.
▪ If you need to print the client’s dashboard without including the Family Members section, you can minimize this section and proceed to
print as explained above.
Secondary Migrant who relocates from American Territory
Any client who relocates from any American territories considered as a secondary migrant, and the initial resettlement state is “Other” in
the ClientTrack.

24 | P a g e
4.0 ENROLLMENTS
4.1 Enrollment
Enrollment is the step that follows the Client Central Intake. You can enroll either individuals or households depending on the program. To Begin:
✓ Select User from the workgroup menu.
✓ Select Client Workspace from Workspace Carousel, if you are not already in the Client Workspace.
✓ Ensure that you are working from the Client Dashboard for the client you plan to enroll.
✓ Select Enrollment located under Client Management in the left panel menu.
Once you select Enrollments, a new screen will appear. On this screen, you will find the client’s program enrollment history and a function that will allow you to add more enrollments.

25 | P a g e
Select the Add New Enrollment box in the upper right corner of the screen. The Program Enrollment form will appear. Note: You need to determine client’s eligibility prior to enrolling the client in a program. If the client is deemed ineligible, the program enrollment does not have to be recorded in ClientTrack.
Once you are on the Program Enrollment form, select the appropriate program. Go to the following sections for information on individual programs:
▪ RCA, Section Page 29
▪ Employment, Page 40
▪ SAS, Page 49
▪ ESL, Page 55
▪ Citizenship, Page 60
▪ Civics, Page 64
▪ Driver’s Education, Page 69
▪ High School Equivalency, Page 74
Note: If the workflow menu does not appear, refresh the screen by clicking F5 on your keyboard.

26 | P a g e
4.1.1 Blue Action Button
In the Program Enrollment summary form, you can click the Blue Action Button next to the client’s name to access various options related to the program enrollment. These options include: Edit Enrollment, View Enrollment, Update Priority, Case Members, Support Services, Case Closure, and Delete Enrollment.
The Edit Enrollment option allows you to edit the enrollment, the eligibility date, the enrollee status, the priority level and the relationship to the Principal Applicant (PA).

27 | P a g e
The View Enrollment option allows you to view the enrollment status of the client, including the client’s eligibility date, enrollee status, priority level and relationship to the PA.
The Update Priority option allows you to update the client’s priority level.

28 | P a g e
The Case Members tool allows you to add household members to a case. You can enroll each member individually or all at once by selecting Copy Family. This tool should be used if the household member’s Enrollment Date is different from the PA’s Enrollment Date. Notes:
All household members must be entered in ClientTrack, including minors.
Clients that are part of the same family can be enrolled either individually or collectively depending on the program. The number of family members you enroll in one program will not affect any previous or future program enrollment.
The Case Closure option allows you to close the program enrollment and also end the case manager’s assignments related to the case. To close a case, complete the following steps:
1. Go to the Menu Panel and select Enrollments under Client Management.
2. Click the Blue Action Button next to program enrollment you want to close, and select Case Closure from the menu.
3. Enter the Exit Date and Exit Reason. If you are closing a case with multiple household members, click Exit All Case Members.

29 | P a g e
The Delete Enrollment option allows you to delete the entire program enrollment from the system. Note: Only Local Administrators and Supervisors can delete an enrollment.

30 | P a g e
4.2 RCA Phase 1 and Phase 2 Program Enrollment
To enroll a client in RCA Phase 1 or Phase 2, complete these steps:
1. Select RCA Phase 1 or RCA Phase 2 from the
Program menu.
2. After the enrollment form appears, select each
family member you want to enroll in the case by
clicking the box next to individual’s name.
3. After the family members are selected,
information entered in the Client Central Intake
will be auto-generated. However, you must
enter Eligibility Date, RCA Enrollee Status, and
Priority level.
4. Once all information is entered, click Save.
RCA Enrollee Status definitions:
New Arrivals: includes refugees, Cuban parolees, asylees, SIVs, victims of trafficking, and members of any other RCA- eligible population, not previously enrolled in RCA.
Secondary Migrants: are any refugee or entrant who was initially resettled in another state and later moved to Texas. NOTE: Refugees originally resettled in Texas who moved to another city in Texas are not Secondary Migrants. Former Matching Grant: clients who have enrolled in RCA after exiting the Matching Grant program. RCA re-applicants: clients who were enrolled in RCA in Texas previously, left the RCA program for any reason, and then re-enrolled in the RCA program at a later date. Note: Clients who recertify for RCA Phase 2 are not considered RCA re-applicants

31 | P a g e
4.2.1 Enrollment Steps
After you have finished the program enrollment steps, click Save, and the RCA Enrollment workflow will appear. The RCA Enrollment workflow includes the following steps:
1. Employment Assessment
2. Financial
3. Financial Evaluation
Note: If the workflow menu does not appear, refresh the screen by clicking F5 on your keyboard.
RCA Step 1: Employment Assessment Click Add New Employment Assessment, and enter all required information. To move through the next step, click Continue. Note: Depending on the data you enter in certain fields, other required fields may appear. For example, if select Yes for Exempt from Employment Services, the Select Exemption required field will appear.

32 | P a g e
RCA Step 2: Financial - Income and Benefits The Income and Benefits form is the second step of the RCA Enrollment workflow. Complete all required fields, and click Save and Close to move to the next step. To enter the Income From Employment follow these steps: 1. Select the Payment Frequency (weekly, bi-weekly, semi-monthly, and monthly) based on how often the client gets paid. 2. Enter the Average Payment Amount, i.e. sum all payments received in one month and divide the sum by the total number of payments. 3. View the results of the calculation (the average payment amount multiplied by the pertinent conversion factor) in the Monthly Wage field.
Note:
If a client has more than one job, then calculate the total monthly wages outside of the database. Enter the calculated amount in the Average Payment Amount, and select Monthly as the Payment Frequency.
Under the Cash Benefits section, do not include RCA and/or U.S. Reception and Placement assistance.

33 | P a g e
RCA Step 3: Financial Evaluation In this step, you will access the Family Financial Evaluation form. There, you can choose the assessment date, the family size, and whether to use the family’s income in order to determine eligibility. After entering and selecting the pertinent information, the household’s FPIL percentage will appear under Percentage of Federal Poverty Level. Then, click Save and Finish to complete this step and save the enrollment. Note: If the household is composed by more than one person, this step will repeat for each of the additional family members.
4.2.2 RCA Ongoing Activities
Once you have completed the initial RCA enrollment workflow, you can access additional RCA tools on the Menu Panel, which is on the left side of the screen.
Note: When a client is enrolled in a program, the title of the program will appear in the Menu Panel.
This section will list and describe the additional RCA tools in the database, including:
✓ Cash Distribution ✓ Employment Assessments ✓ Financial Evaluation ✓ Income and Benefits ✓ RCA Followup

34 | P a g e
RCA Additional Tool: Cash Distribution Through this option, you will record all checks issued, voided and/or refunded (checks that clients return to agencies). In addition, you can search any check recorded by using the Cash Distribution search form. Checks can be found by entering either the check number, the type of check, the RCA phase or the check status.
There are two, different options in ClientTrack to add check information: Add New Single Check or Add Multiple Checks.
RCA Additional Tool: Cash Distribution Add New Single Check Option When selecting this option, you will be able to record only one check. Note: It is extremely important that you complete all the fields, including the ones that are not required, because it will enable you to find a check by using a larger number of criteria.

35 | P a g e
RCA Additional Tool: Cash Distribution Add Multiple Checks Option When selecting this option, you will be able to record multiple checks at once. Note: It is extremely important that you complete all fields, including the ones that are not required, because it will enable you to find a check by using a larger number of criteria.
RCA Additional Tool: Employment Assessments Through this option, you will be able to add a new employment assessment and also see, edit or delete a previous one. This tool should be used when updating employment and income information for Phase 2 Recertification and throughout RCA Phase 2. Additionally, it should be used when updating exemption status and/or reason. If the client’s information has not changed, click Default Client’s Last Assessment.

36 | P a g e
RCA Additional Tool: Income and Benefits
Through this option, you will be able to add a new income and benefits assessment and also see, edit or delete a previous one. This tool can be used with the Financial Evaluation tool to assist with eligibility determinations for benefits for Phase 2 Recertification and throughout RCA Phase 2.
RCA Additional Tool: Financial Evaluation Through this option, you will be able to add a new financial evaluation and also see, edit or delete a previous one. This tool can be used to assist with eligibility determinations for benefits for Phase 2 Recertification and throughout RCA Phase 2. Note: If the client’s income information has changed, you must first update the Income and Benefits assessment before using the Financial Evaluation tool.

37 | P a g e
Step 1: Adding Individuals to Existing RCA Case (Examples: New baby, marriage, reunification, etc.)
1. Go to the PA dashboard for the case.
2. Under Client Management, select Client
Information and click Family Members.
3. To determine if the client is already entered in
ClientTrack, click the magnifier icon and enter the
client’s alien number and search.
4. Enter all client information as needed and Save.
5. Go to the individual client’s dashboard by clicking
on the family icon and selecting their name.
6. Select Client Central Intake and Intake using
current client and enter any missing information.
Step 2: Adding Individuals to Existing RCA Case
1. Go to the PA dashboard for the case.
2. Under Client Management, select Enrollments.
3. Click the Blue Action Button next the RCA Program
Enrollment, and select Case Members.
4. Select Add New Case Member, search the individual
that needs to be added, and click Save to complete the
enrollment.
Note: The employment assessment, the income and
benefits, and the financial evaluation have to be performed
after adding an individual to an existing RCA case.

38 | P a g e
Step 1: Removing Individuals from Existing RCA Case (Examples: Child turns 18 years old, separation, divorce, outmigration, death, etc.)
1. Go to the PA dashboard for the case.
2. Under Client Management, select Client
Information and click Family Members.
3. Click the door icon next the name of the individual
being removed.
4. Enter required information on the form View /
Change Family Member.
5. Click Save to complete the step.
Step 2: Removing Individuals from Existing RCA Case
1. Select Find Client and search for the individual that was
removed.
2. Under Client Management, select Enrollments.
3. Click Blue Action Button and select Case Closure.
4. Enter the date the client was removed from the case as
the Exit Date.
5. Select either Moved out of Texas (Outmigrated), Death,
or Needs Individual Enrollment as the Exit Reason.
6. Do NOT select Exit All Case Members.
7. Select Save and Finished.
8. Click Add New Enrollment and follow instructions
previously outlined in RCA Enrollment Section if a
separate enrollment is needed for the individual.

39 | P a g e
4.2.3 RCA Case Closure
Closing an RCA Case To close a case, complete the following steps:
1. Go to the Menu Panel and select Enrollments under Client Management menu group.
2. Click the Blue Action Button next to program enrollment you want to close, and select Case Closure from the menu.
3. Enter the Exit Date and Exit Reason. If you are closing a case with multiple household members, click Exit All Case Members. Then, click Save and Finish.
Note:
If a client is ineligible for RCA Phase 2 due to income, you must select Above Income Limit (FPIL) as the Exit Reason for RCA Phase 1.
If the client is leaving Houston and you are aware of them going to another agency within Texas, select Transfer to another Agency as the Exit Reason.

40 | P a g e
4.2.4 RCA Program Additional Guidance
❖ Recording Checks ▪ Record all the checks under the PA only. ▪ If a client is already enrolled in RCA Phase 2, and you need to record a check that was issued in RCA Phase 1, follow the instructions given
in section RCA Additional Tool: Cash Distribution; but enter the Check Cut/Issue Date first to be able to select RCA Phase 1 from the Phase drop-down menu.
❖ Editing RCA check information: ▪ End users at the agency that created the program enrollment can edit most program information. However, only supervisors and local
administrators can edit RCA check information. ▪ To edit check information, you must send the request to your supervisor or agency administrator.
❖ RCA Phase 2 Recertification ▪ During Phase 1, create a new Employment Assessment to document income eligibility status for Phase 2. ▪ When a client is enrolled in RCA Phase 1 and continues to be eligible for RCA Phase 2, you must close the RCA Phase 1 case and enroll
the client in RCA Phase 2. ▪ If the client is over the income limit for Phase 2, then Exit the enrollment at the end of Phase 1 and select Over Income Limit (FPIL). ▪ You may close the RCA Phase 1 enrollment a maximum of two weeks prior to the end of RCA Phase 1 in order to open Phase 2 and enter
check data. ▪ For RCA Phase 2 enrollment date, you may use the date a client applied for Phase 2 and signed the RCA application. Also, for the RCA
Phase 1 exit date, you may use a date prior to RCA Phase 2 application date.
❖ Splitting RCA Cases ▪ Supervisor approval is required to split a case, e.g. separating a spouse or minor who turned 18 from the PA. ▪ If the PA needs to be separated from the case, you must reassign a new PA for the family before deleting the current PA from the case. ▪ Once the family member has been removed from the case, you can re-enroll the client.
❖ Deleting RCA cases
▪ Only local administrators can delete cases. If you need to delete a case, you must send an email request to your supervisor, and your supervisor must send the request to the local administrator.
❖ Minor Age PA ▪ When a minor is the only family member eligible to receive RCA, the minor can be assigned as the PA of the household.

41 | P a g e
U.S. Born Children U.S. born children are eligible for RCA only for the remainder of the parent(s)’ RCA eligibility period.
❖ RCA Re-enrollment
▪ If a case closes within the eligibility period, a client can be re-enrolled in the same phase of the program if eligible.
❖ RCA Pending Clients RCA pending clients should be enrolled and recorded in the ClientTrack database. For example, RCA clients waiting for TANF denial
should be entered in the ClientTrack and counted on the Performance Measure reports as well as on the ORR-6 trimesters reports.

42 | P a g e
4.3 Employment Program Enrollment
4.3.1 Enrollment Steps
To enroll a client in Employment programs, please follow these steps:
1. Select Employment from the Program menu.
2. Employment Program is Individual Based
program. Repeat the enrollment steps for every
family member enrolling in employment.
3. After the family member is selected, information
entered in the Client Central Intake will be auto-
generated. However, you must enter Eligibility
Date and Priority level.
4. Once all information is entered, click Save.
After you have finished the program enrollment steps, click Save, and the Employment Enrollment workflow will appear.

43 | P a g e
Click Add New Employment Assessment, and enter all required information. In the Employment Assessments form, you will record client’s current employment status, client’s job history and client’s education history. Once you have entered the information, click Save, and the system will take you back to Employment Assessments summary form. In this screen, you can edit and delete existing employment assessments or create a new one.
After clicking Continue and Finish, the Employment Program enrollment will be complete. The name of the program will appear in the left side menu panel.

44 | P a g e
4.3.2 Employment Program Tools
Services provided to the client must be recorded by using the following tools: Job Referrals, Job Placement, Job Retention Follow Ups, Career Enhancement Services, and Support Services.
Note: Use the blue action button in the client’s dashboard to edit enrollment, view enrollment, add case member, add support services, follow
up, update the priority and delete the enrollment.
Job Referrals & Job Placements There are three options available in the Job Referrals tool:
Add New Referral Quick Referrals View All Job Placements
Also, in this screen, you can see a summary of all the job referrals. By using the blue action button, you can edit, view and delete the referral, record the referral outcome and the support services associated with the referral.

45 | P a g e
There are two options available to record job referrals. You can track the referrals you perform by either utilizing the Add New Referral or Quick Referrals tools. If you need to enter multiple job referrals, it is recommended that you use the Quick Referrals option.
If a job referral resulted in job placement, you must use the Referral Outcome option to record the job placement. Follow these steps to enter the job placement information:
1. Select the Referral Outcome option in the blue action button.
2. Then, enter the Result Date and select Job Placement from the Result list.
3. Proceed to record all the information pertinent to the job placement.

46 | P a g e
If client secured employment, but no job referral was done, then select Job Placements from the Employment Program Menu. Select Add New Job Placement. Complete information in the form, and click Save.
Note: If the job ends, you have to edit the job placement and complete the Job Termination section.
After adding a Job Placement, the system will bring you to the Job Placement History form that summarizes all Job Placements for the client. In this summary page, click the blue action button to edit, update or view job placement information, including:
Edit Job Placement View History of Wages and Hours for the Job Retention Follow Up Delete Job Placement

47 | P a g e
To edit an existing job placement in ClientTrack, please follow these steps:
1. In the Clients Workspace, select the Job Placement tool, which
is under the Employment Program.
2. Then, click on the blue action button next to the job
placement you want to update, and select Edit Job
Placement. 3. Add and/or update all pertinent information, and click Save.
Note: Use this process if you need to update or change information related to the job placement only. If you need to make changes to the employer information or add a new employer, you need to contact your supervisor or administrator.
Job Retention Follow Ups (30, 60, 90 days) To record job retention, select Job Retention Follow-up from the Employment Program menu. Select the related Job Placement and select Complete Follow Up from the blue action button menu.

48 | P a g e
Support Services To add support services, select Support Services from the Employment Program menu. There are two option in the client service form:
Add New Service Quick Services
Support Services - Add New Service Use this option to add a support service associated with the employment program. Complete the form by recording the service date, the related program enrollment and the type of service, i.e., Childcare, Interpretation/Translation, or Transportation. NOTE: Remember that all support services provided within the Employment Program must be documented, including support services associated with Career Enhancement activities: Vocational Training, On-the-Job Training or Professional Re-certification.

49 | P a g e
Support Services - Quick Services Use this option to add multiple services associated with the employment program. Complete the form by recording the service date, the related program enrollment and the type of service, i.e., Childcare, Interpretation/Translation, or Transportation.
Career Enhancement Services Career Enhancement Services include: Vocational Training, On the Job Training and Professional Recertification. To document these services, click Career Enhancement Services from the Employment Program menu, and then click Add New Service.

50 | P a g e
Career Enhancement Services After the Career Enhancement Services form appears, complete required information and select either: On the Job Training, Professional Recertification or Vocational Training. Enter any additional required information, and click Save. Note: For the Start Date and the End Date fields, enter the dates
of the entire process, from client assessment through class
completion or recertification activity.
4.3.3 Employment Program Case Closure
Closing a Case To close a case, complete the following steps:
1. Go to the Menu Panel and select Enrollments under Client Management.
2. Click the Blue Action Button next to program enrollment you want to close, and select Case Closure from the menu.
2. Enter the Exit Date and Exit Reason.

51 | P a g e
4.3.4 Employment Program Additional Guidance
Recording Support Services Enter support services related to the various activities within the program as they occur.
Adding Employers
Before adding an employer, you must search first if that employer exists in the database to avoid duplications.
Closing Cases
Keep a case open only until you have completed the service plan; then close the case. If the client returns later, then re-enroll the client.
Do not keep the case open for five years.
Pending Status for Career Enhancement Services
Update the status of any career enhancements services once the status changes.
Go to the Career Enhancements Services and use the blue action button to edit the service and update the status.

52 | P a g e
4.4 Social Adjustment Services Program Enrollment
4.4.1 Enrollment Steps
To enroll a client in Social Adjustment Services (SAS), complete these steps:
1. Select SAS from the Program menu.
2. After the enrollment form appears, select the
individual client being enrolled by clicking the
box next to individual’s name.
3. After the client is selected, information entered
in the Client Central Intake will be auto-
generated. However, you must enter Eligibility
Date.
4. Once all information is entered, click Save.
After clicking Save, the system will take you back to the Program Enrollment summary form. The name of the program will appear in the Menu Panel.

53 | P a g e
After enrolling the client in SAS, you can begin recording the services. The only tool available for the SAS program is the Service Plan.
Please follow these steps to create a service plan and track activities provided to the client:
1. Select Social Adjustment Services Menu Panel, and then, select the Service Plan option.
2. In the Service Plan screen, select the Add New Individual Plan option to create a service plan. In this screen, you can see, edit and delete all existing, SAS service plans.
3. The Database will auto-populate Client Name, Service Plan Begin Date and Program Enrollment. You can also see the Service Plan Goals, Activities and Support Services sections on this form.
Service Plan Goals Enter goals related to the client’s service plan, the date the goals were set, the outcome of the goals, and the date of the outcome. You can choose one or more goals, but there are only four options available: Emergency, Federal and State Support Programs, Health, and Orientation and Cultural Adjustment.

54 | P a g e
Select an Outcome for each goal:
Pending: Goal is pending.
Complete: Goal is accomplished. You must enter the
Outcome Date.
Not Complete: Goal is not accomplished. You must
enter the Outcome Date.
Note: Goal Outcomes can be added throughout the service period or at the time of case closure.
Activities Section Enter the activities performed to accomplish the goals. You must associate each activity with a goal. An activity can only be tied to a goal that was previously entered in the Service Plan. The Activity Date will be auto-generated as today’s date, but it can be edited if the activity occurred earlier. You can add, edit or remove any activities.

55 | P a g e
Support Services Section Enter the support services provided to perform each activity. You must associate each support service with an activity. A support service can only be tied to an activity previously documented. The Service Date, Organization and User will be auto-generated when you select the support service. You can add, edit or remove any support services.
Saving SAS Service Plans Click Save to record the information entered under Service Plan Goals, Activities, and Support Services. The Social Adjustment Services Plan summary page will appear. In the summary page, you can utilize the blue action button to view, edit and/or delete the service plan, and also to view the goals. The View Goals tool allows you to quickly see whether a goal is open or closed, pending, completed or not completed.

56 | P a g e
4.4.2 Social Adjustment Services Case Closure
Closing a Case SAS cases should be close when service plans are complete. To close a case, complete the following steps:
1. Go to the Menu Panel and select Enrollments under Client Management.
2. Click the Blue Action Button next to program enrollment you want to close, and select Case Closure from the menu.
3. Enter the Exit Date and Exit Reason.
4.4.3 Social Adjustment Services Additional Guidance
❖ Enrollment Guidance
▪ If services are provided for a family, enroll all household members.
▪ If activities are for the entire household, track the Service Plan (Goals/Activities) ONLY under the PA.
(For example, public benefit applications, school enrollments, housing assistance, financial support, etc.)
▪ If some activities are for individual household members only, track the Service Plan under that individual household member.
(For example, disability services, medical case management, etc.)
▪ If services are provided only to an individual household member, then enroll only that individual household member.
❖ Service Plan
▪ Only one service plan can be created for each enrollment; if service plans are revised, then just close and add goals as appropriate.
▪ The service plan must be created under the PA or the primary client, and activities should be tracked under the PA’s service plan.
▪ A service plan that was created tied to a previous enrollment cannot be edited through a new enrollment.

57 | P a g e
❖ Recording Activities
▪ To track orientation workshops, enter the activity for each person. Select Orientation and Cultural Adjustment as the goal from the drop-
down menu, and select an activity category that most closely relates to the orientation topic.
▪ To track the needs assessment, select Federal and State Support Programs as the Goal, and Financial - Budgeting, Household
Management, Financial Literacy as the Activity.
❖ Recording Support Services
▪ Enter support services related to activities within the program as they occur.
❖ Closing Cases
▪ SAS cases should be closed when the service plan is completed.
▪ If the service plan has been completed and no activity or service is performed for 6 months, you MUST close the SAS case.
❖ Editing Case Information After Closure
▪ After a case has been closed, the service plan can only be edited by a supervisor.
▪ After a case has been closed, case information can only be edited by a supervisor.
❖ Minor Age PA
▪ When a minor is the only family member eligible to receive SAS, the minor can be assigned as the PA of the household.

58 | P a g e
4.5 English as a Second Language Program Enrollment
4.5.1 Enrollment Steps
To enroll a client in English as a Second Language (ESL), complete these steps:
1. Select ESL from the Program menu. 2. After the enrollment form appears, select the
client you want to enroll by clicking the box next to individual’s name.
3. After the client is selected, information entered in the Client Central Intake will be auto-generated. However, you must enter Eligibility Date and Priority level.
4. Once all information is entered, click Save.
After clicking Save, the system will take you back to the Program Enrollment summary form. The name of the program will appear in the Menu Panel.

59 | P a g e
After enrolling the client in ESL, you can start recording the classes. The only tool available under the ESL program is ESL Class Enrollment. To record class enrollment and support services, complete these steps:
1. Select ESL menu group on the Menu Panel, and
then, select ESL Class Enrollment.
2. In the ESL Class Enrollment screen, select the
Add New option to record the class enrollment
and support services. Also, in this screen, you
can see, edit and delete all existing ESL class
enrollments.
Once you select the Add New option, a screen will appear where you can record the pre-test date, the pre-test score, the pre level, the class description, the class location name, the class start date, the class completion status, and the support services that were provided throughout the duration of the class.

60 | P a g e
There are three options under Completed Class. When recording the class completion status, keep the following information in mind:
Pending: Choose this option if the class is still in
progress.
Yes: Choose this option if the client completed
the class. Other required fields will appear after
selecting this option.
No: Choose this option if the client dropped the
class. Other required fields will appear after
selecting this option.
If any support services are provided during the class, enter Yes for Are there any Support Services associated with this class? Then, enter the support services details.

61 | P a g e
Click Save to record the information entered. The ESL class enrollment summary page will appear. In the summary page, you can use the blue action button to view, edit and/or delete a class, and also to add any support services.
4.5.2 English as a Second Language Case Closure
Closing a Case To close a case, complete the following steps:
1. Go to the Menu Panel and select Enrollments under Client Management.
2. Click the Blue Action Button next to program enrollment you want to close, and select Case Closure from the menu.
3. Enter the Exit Date and Exit Reason.

62 | P a g e
4.5.3 English as a Second Language Additional Guidance
❖ Enrollment Date Definition
▪ The Enrollment Date on the Enrollment page is the Program Enrollment Date (or Program Intake Date), not the Class Enrollment Date. The
Class Enrollment Date is entered in the ESL Class Enrollment section. ESL enrollments should be entered in ClientTrack within 5 days of
enrollment/intake.
❖ Support Services
▪ Enter the support services provided at case closure, when a class ends, or when a client drops the class. It is not necessary to enter support
services daily or weekly. Enter one time per type of support service per class.
❖ Class Transfer
▪ If a client needs to be transferred from one class to another, enter the current class as not completed, and enter the drop reason as Class
Transfer. Then, add the new class as you would any other new class.
❖ Case Closure
▪ If a client completes a class and is uncertain regarding taking another class, you may close the enrollment, and open a new one if the client
returns.
❖ Pending Class Completion Status
▪ Update any pending class completion status the class finishes and the status changes.
▪ Go to the ESL Class Enrollment, use the blue action button to edit the class and update the status.

63 | P a g e
4.6 Citizenship Program Enrollment 4.6.1 Enrollment Steps
To enroll a client in the Citizenship program, complete these steps:
1. Select Citizenship from the Program menu.
2. After the enrollment form appears, select the
family member you want to enroll by clicking the
box next to individual’s name.
3. After the client is selected, information entered
in the Client Central Intake will be auto-
generated. However, you must enter Eligibility
Date and Priority level.
4. Once all information is entered, click Save.
After clicking Save, the system will take you back to the Program Enrollment summary form. The name of the program will appear in the Menu Panel.

64 | P a g e
Once the client has been enrolled in the Citizenship program, you can start recording the services provided. The only tool available under the Citizenship program is Citizenship Assistance.
To record services, complete these steps:
1. Select Citizenship Program from the Menu
Panel, and then, select the Citizenship
Assistance.
2. In the Citizenship Assistance screen, select Add
New to record any citizenship and/or support
services provided. Also, in this screen, you can
see, edit or delete any existing citizenship
assistance provided.
After selecting Add New, a screen will appear where you can record the type of application, the date the application was completed and mailed, the biometrics and interview dates, the final outcome, any additional citizenship services provided, and also any support services provided.

65 | P a g e
You must record any additional citizenship or support services provided during the program enrollment. The additional citizenship services you can record include: biometric appointment assistance, disability waiver, fee waiver, interview assistance, other follow-up, referral to Civics course, and referral to ESL.
Click Save to record the information entered. The Citizenship Assistance summary page will appear. In the summary page, you can utilize the blue action button to view, edit and/or delete the application, and also to add any additional citizenship and support services. Note: For assistance with reducing fee waivers, please select Fee Waiver from the Citizenship Service options.

66 | P a g e
4.6.2 Citizenship Program Case Closure
Closing a Case
To close a case, complete the following steps:
1. Go to the Menu Panel and select Enrollments under Client Management.
2. Click the Blue Action Button next to program enrollment you want to close, and select Case Closure from the menu.
3. Enter the Exit Date and Exit Reason.
4.6.3 Citizenship Program Additional Guidance
❖ Adding Services to Cases with Multiple Family Members
▪ When enrolling a case with multiple family members, enroll each individual family member.
▪ Enter activities under each individual family member.
❖ Support Services
▪ Support services should be recorded with associated activities throughout the duration of the Citizenship program enrollment.

67 | P a g e
4.7 Civics Instruction Program Enrollment
4.7.1 Enrollment Steps
To enroll a client in the Civics program, complete these steps:
1. Select Civics from the Program menu.
2. After the enrollment form appears, select the
family member you want to enroll by clicking the
box next to individual’s name.
3. After the client is selected, information entered
in the Client Central Intake will be auto-
generated. However, you must enter Eligibility
Date and Priority level.
4. Once all information is entered, click Save.
After clicking Save, the system will take you back to the Program Enrollment summary form. The name of the program will appear in the Menu Panel.

68 | P a g e
Once the client has been enrolled in Civics, you can start recording the classes. The only tool available under the Civics instruction program is the Civics Class Enrollment. To record class enrollment and other services, please follow these steps:
1. Select Civics from the Menu Panel, and then,
select Civics Class Enrollment.
2. In the Civics Class Enrollment screen, select Add
New to record the class enrollment and support
services. Also, in this screen, you can see, edit
and delete any existing class enrollments.
Once you select Add New, a screen will appear where you can record the pre-test information, the class description, the class location name, the class start date, the class completion status, the post-test information, and the support services that were provided during the length of the class.

69 | P a g e
There are three options under Completed Class. When recording the class completion status, keep the following information in mind:
Pending: Choose this option if the class is still in
progress.
Yes: Choose this option if the client completed
the class. Other required fields will appear after
selecting this option.
No: Choose this option if the client dropped the
class. Other required fields will appear after
selecting this option.
If any support services are provided during the class, enter Yes for Are there any Support Services associated with this class? Then, enter the support services details.

70 | P a g e
Click Save to record the information entered. The ESL class enrollment summary page will appear. In the summary page, you can use the blue action button to view, edit and/or delete a class, and also to add any support services.
4.7.2 Civics Instruction Case Closure
Closing a Case To close a case, complete the following steps:
1. Go to the Menu Panel and select Enrollments under Client Management.
2. Click the Blue Action Button next to program enrollment you want to close, and select Case Closure from the menu.
3. Enter the Exit Date and Exit Reason.

71 | P a g e
4.7.3 Civics Instruction Additional Guidance
❖ Enrollment Date Definition
▪ The Enrollment Date on the Enrollment page is the Program Enrollment Date (or Program Intake Date), not the Class Enrollment Date. The
Class Enrollment Date is entered in the Civics Class Enrollment section. Civics enrollments should be entered in ClientTrack within 5 days
of enrollment/intake.
❖ Support Services
▪ Enter only once the support services provided throughout the duration of the class. Is not necessary to track the support services every
time the client attends a class.
❖ Class Transfer
▪ If a client needs to be transferred from one class to another, enter the current class as not completed, and enter the drop reason as Class
Transfer. Then, add the new class as you would any other new class.
❖ Pending Status for Civics Classes
▪ Update the status of any pending class completion status.
▪ Go to the Civics Class enrollment, use the blue action button to edit the class and update the status.

72 | P a g e
4.8 Driver’s Education Program Enrollment
4.8.1 Enrollment Steps
To enroll a client in the Driver’s Education program, complete these steps:
1. Select Driver’s Education from the Program
menu.
2. After the enrollment form appears, select the
individual client you want to enroll in the case by
clicking the box next to individual’s name.
3. After the client is selected, information entered
in the Client Central Intake will be auto-
generated. However, you must enter Eligibility
Date and Priority level.
4. Once all information is entered, click Save.
After clicking Save, the system will take you back to the Program Enrollment summary form. The name of the program will appear in the Menu Panel.

73 | P a g e
Once the client has been enrolled in Driver’s Education program, you can start recording the services provided. The only tool available under the Driver’s Education program is Driver’s Ed Class History. To record services, complete these steps:
1. Select the Driver’s Education from the Menu
Panel, and then, select Driver’s Ed Class History.
2. In the Driver’s Ed Class History screen, select
Add New to record the class enrollment and
support services. Also, in this screen you can see,
edit and delete any existing class enrollment.
.
Once you select Add New, a screen will appear where you can record type of driver, phase and the support services that were provided during the length of the class.
Select the Type of Driver either Skilled or Beginner.
Select the Driver’s Education Phase: Classroom
Instruction or Behind the Wheel Instruction.

74 | P a g e
Classroom Instruction You can add multiple classes for clients by clicking on (+) sign. After adding a class enrollment, enter Date of Class, Total Hours, and Did client take the DPS test. If Yes, then also enter the Test Date and Did Client Obtain Learner’s Permit. If client obtained Learner’s Permit, then enter the Date Learner's Permit Obtained. If any support services are provided during the class, enter Yes for Are there any Support Services associated with this class? Then, enter the support services details.
Behind the Wheel Instruction You can add multiple classes for clients by clicking on (+) sign. After adding a class enrollment, enter Date of Class, Total Hours, and Did client take the DPS test. If Yes, then also enter the Test Date and Did Client Obtain Driver’s License. If Client Obtained Driver’s License, then enter the Date Driver’s License Obtained. If any support services are provided during the class, enter Yes for Are there any Support Services associated with this class? Then, enter the support services details.

75 | P a g e
Click Save to record the information entered. The Driver’s Education class history enrollment summary page will appear.
In the summary page, you can use the blue action button to view, edit and/or delete a class, and also to add any support services.

76 | P a g e
4.8.2 Driver’s Education Case Closure
Closing a Case To close a case, complete the following steps:
1. Go to the Menu Panel and select Enrollments under Client Management.
2. Click the Blue Action Button next to program enrollment you want to close, and select Case Closure from the menu.
3. Enter the Exit Date and Exit Reason.
4.8.3 Driver’s Education Additional Guidance
❖ Phase progression
When a student progresses to the next phase, then you need to add a new class. Do not create a new enrollment for a different phase,
and do not edit the current enrollment to a new phase.
❖ Support Services
Enter only once the support services provided throughout the duration of the class. You do not need to track the support services
provided every time the client attended a class.
Enrollment Date Definition
The Enrollment Date on the Enrollment page is the Program Enrollment Date (or Program Intake Date), not the Class Enrollment Date.
The Class Enrollment Date is entered in the Driver’s Education Class Enrollment section. Driver’s Education enrollments should be
entered in ClientTrack within 5 days of enrollment/intake.

77 | P a g e
4.9 Pre-High School Equivalency Program Enrollment
4.9.1 Enrollment Steps
To enroll a client in Pre-High School Equivalency program, complete these steps:
1. Select Pre-High School Equivalency from the
Program menu.
2. After the enrollment form appears, select the
individual client you want to enroll by clicking
the box next to individual’s name.
3. After the client is selected, information entered
in the Client Central Intake will be auto-
generated. However, you must enter Eligibility
Date and Priority level.
4. Once all information is entered, click Save.
After clicking Save, the system will take you back to the Program Enrollment summary form. The name of the program will appear in the Menu Panel.

78 | P a g e
Once the client is enrolled in the program, you can start recording the classes. The only tools available in the Pre-High School Equivalency menu are the Pre-High School Equivalency Classes and Test Result. To record class enrollment and other services:
1. Select the Pre-High School Equivalency Program
from the Menu Panel. Pre-High School
Equivalency Classes and Test Results will
appear.
2. In the Test Results screen, select the Add New
to record the test date, whether test is pre-test
or post-test, and the scores for the tests.
Once you select Add New, a screen will appear where you can record the Test Date, Type of Test, and all the pre-test scores. After updating all the fields, click Save.

79 | P a g e
After you click Save, the Test Result summary form will appear, and you can use the blue action button to view, edit or delete the pre-test score data.
Select Pre-High School Equivalency Classes from the left side menu panel to record the class information. Click Add New to add new class information.

80 | P a g e
On the Pre-High School Equivalency form, the client’s name will be auto-generated. Select Pre-High School Equivalency from the Program Enrollment menu. Enter the following information: Class Description, Class Location, and Class Start Date. Add support services if they were provided.
For Did Client Complete the Class, you have three options: Yes, No and Pending. (Select Pending if the class still ongoing.) Note: Always update any Pending class completion status by using the blue action button for the class and edit class information.

81 | P a g e
Select Yes if the client completed the class. Enter Total Hours Attended and Class Completion Date.
Select No if the client dropped the class. Enter Total Hours Attended, Dropped Date and Drop Reason.

82 | P a g e
Click Save to record the information entered. The Pre-High School Equivalency class enrollment summary page will appear. In the summary page, you can use the blue action button to view, edit and/or delete a class, and also to add any support services.
After the class is completed, you can add the post-test scores the same way you added the pre-test scores. In the Test Results screen, select the Add New to record test information. A screen will appear requesting the Test Date, Type of Test, and all the post-test scores. After updating all information, click Save.
Note: BEST Plus (ESL) score is not available in the post-test results screen.

83 | P a g e
4.9.2 Pre - High School Equivalency Case Closure
Closing a Case To close a case, complete the following steps:
1. Go to the Menu Panel and select Enrollments under Client Management.
3. Click the Blue Action Button next to program enrollment you want to close, and select Case Closure from the menu.
4. Enter the Exit Date and Exit Reason.
4.9.3 Pre - High School Equivalency Additional Guidance
❖ Support Services
▪ Enter only once the support services provided throughout the duration of the class. It is not necessary to track the support services
provided every time the client attended the class.
❖ Enrollment Date Definition
▪ The Enrollment Date on the Enrollment page is the Program Enrollment Date (or Program Intake Date), not the Class Enrollment Date. The
Class Enrollment Date is entered in the Pre-HSE Class Enrollment section. Pre-HSE enrollments should be entered in ClientTrack within 5
days of enrollment/intake.
❖ Class Transfer
▪ If a client needs to be transferred from one class to another, enter the current class as not completed, and enter the drop reason as Class
Transfer. Then, add the new class as you would any other new class.