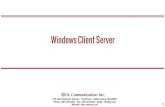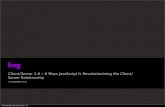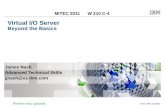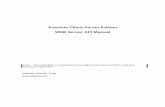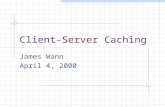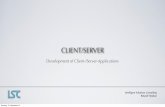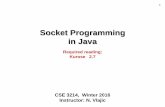Client Server Suite - Getting Start Guide
-
Upload
lee-hong-guan -
Category
Documents
-
view
105 -
download
1
Transcript of Client Server Suite - Getting Start Guide

Getting Started Guide
Client/Server SuiteClient/Server SuiteComprehensive Virus Protection for Business Workstations and Servers
TREND MICROTM

Trend Micro Incorporated reserves the right to make changes to this document and to the products described herein without notice. Before installing and using the software, please review the readme files, release notes and the latest version of the Getting Started Guide, which are available from Trend Micro's Update Center:
www.trendmicro.com/download/
Select this product, then select the latest documents from User Guides.
NOTE: A license to Trend Micro antivirus software includes the right to receive pattern file updates and technical support from Trend Micro or an authorized reseller, for one (1) year. Thereafter, you must renew Maintenance on an annual basis at Trend Micro's then-current Maintenance fees to have the right to continue receiving these services.
To order renewal Maintenance, you may download and complete the Trend Micro Maintenance Agreement at the following site:
www.trendmicro.com/license
Trend Micro, ServerProtect, OfficeScan, HouseCall, and the Trend Micro t-ball logo are trademarks of Trend Micro Incorporated and are registered in certain jurisdictions.
All other brand and product names are trademarks or registered trademarks of their respective companies or organizations.
Copyright © 2002 Trend Micro Incorporated. All rights reserved. No part of this publication may be reproduced, photocopied, stored in a retrieval system, or transmitted without the express prior written consent of Trend Micro Incorporated.
Document Part No. NJEM01254/20926
Release Date: October 2002
Protected by U.S. Patent Nos. 5,951,698; 5,889,943

The Getting Started Guide for Trend Micro™ Client/Server Suite is intended to introduce the main features of the software and installation instructions for your production environment. You should read through it prior to installing or using the software.
Detailed information about how to use specific features within the software are available in the online help file and online Knowledge Base at the Trend Micro Web site.
At Trend Micro, we are always seeking to improve our documentation. If you have questions, comments, or suggestions about this or any Trend Micro documents, please contact us at [email protected]. Your feedback is always welcome. Please evaluate this documentation on the following site: www.trendmicro.com/download/documentation/rating.asp

Contents
ContentsChapter 1: Introducing Trend Micro™ Client/Server Suite
Using This Document ........................................................................ 1-1Flexible Virus Protection Capability for Windows Networks ........... 1-2
Deploying Client/Server Suite Products ........................................ 1-2Protecting File Servers: ServerProtect™ ....................................... 1-3Protecting Desktops: OfficeScan™ ............................................... 1-4
Installation Overview ......................................................................... 1-4Minimum System Requirements ................................................... 1-6
Updating the Virus Pattern File and Scan Engine .............................. 1-6Virus Pattern File ........................................................................... 1-7Scan Engine ................................................................................... 1-7
Summary of the Trend Micro™ Client/Server Suite Product Line ... 1-8
Chapter 2: ServerProtect — File Server ProtectorUnderstanding the ServerProtect™ Three-Tier Architecture ............ 2-2
Information Server ......................................................................... 2-3Normal Server ................................................................................ 2-3Domain .......................................................................................... 2-3Management Console .................................................................... 2-4
Planning Your ServerProtect™ Installation ....................................... 2-4First-time Installation ..................................................................... 2-5
Installing ServerProtect ...................................................................... 2-6Installing an Information Server .................................................... 2-7Installing a Normal Server from the setup program ...................... 2-8Installing the Management Console .............................................. 2-9
Accessing the ServerProtect™ Management Console ..................... 2-10Registering and Updating the Pattern File ....................................... 2-12Installing Normal Servers from the Management Console .............. 2-13
..................................................................................................... 2-14
Chapter 3: OfficeScan Corporate Edition — Client ProtectorPlanning Your OfficeScan™ Installation .......................................... 3-2
Deciding Which Server Version to Install ..................................... 3-2
1

Trend Micro™ Client/Server Suite Getting Started Guide
HTTP-Based Server ....................................................................3-2File-Based Server ........................................................................3-3
Client Software Installation ............................................................3-4Client Software Configuration .......................................................3-4Planning for Network Traffic and Server Load .............................3-4Server Installation Options .............................................................3-5
LAN vs. WAN .............................................................................3-5Dedicated vs. Existing Server .....................................................3-5
Installing the OfficeScan™ Server .....................................................3-6Installing Client Software to Workstations ........................................3-7
Login Script Modification ..............................................................3-8Windows Scripts .........................................................................3-9
Web-based Deployment with Internet Explorer ..........................3-10Performing a Pattern Update ............................................................3-11
Incremental Update ...................................................................3-12Configuring your Communication Parameters .........................3-13Performing an OfficeScan™ Server Pattern Update .................3-13Deploying the Updated Pattern File to Client Machines ...........3-14
Maintaining OfficeScan™ Clients ...................................................3-16
Chapter 4: Product and Support InformationObtaining a Serial Number and Registering .......................................4-2
Trial Version ..................................................................................4-2Removing the 30-day Limit ........................................................4-2
Registering Your Product ...............................................................4-2Testing Your Installation ....................................................................4-3Trend Micro™ Virus Information Center ..........................................4-3Technical Support ...............................................................................4-4
Client Scans with HouseCall ..........................................................4-4Knowledge Base .............................................................................4-5Submission Wizard ........................................................................4-5TrendLabs ......................................................................................4-6
Enterprise Solution CD .......................................................................4-6Trend Micro™ Enterprise Solution ....................................................4-7
Index
2

Protecting the Corporate Network: Introducing Trend Micro™
Client/Server Suite
Cha
pter
1:
Intr
oduc
ing
Tren
d M
icro
C
lient
/Ser
ver S
uite
Trend Micro Client/Server Suite

I

Chapter 1
Introducing Trend Micro™ Client/Server Suite
This Getting Started Guide contains instructions for how to install the individual products that are included in the Trend Micro™ Client/Server Suite.
Trend Micro Client/Server Suite gives you the flexibility you need in today’s varied IT environments, and provides rock-solid protection on both the file server and desktops.
The following products are available in the Trend Micro Client/Server Suite:
• Trend Micro ServerProtect™ scans all files stored on the network file servers, and provides real-time scanning of all file transfers to and from the server.
• Trend Micro OfficeScan™ Corporate Edition protects desktops with real-time scanning of all file activity, and periodic scans of archived files. Because policies can be set centrally by the administrator, no end-user action is required.
Using This DocumentIn this document you’ll find an explanation of each product followed by quick installation instructions intended to get you updated and started with the management console of each product.
1-1

Trend Micro™ Client/Server Suite Getting Started Guide
For detailed information on any given feature, or if you have specific questions, refer to the manual or online help of each product.
Flexible Virus Protection Capability for Windows
NetworksThe Trend Micro Client/Server Suite provides flexibility and security for individual corporations and diverse network configurations. Flexibility means you decide which solution suits your network. Security means top-notch virus protection from Trend Micro.
Trend Micro Client/Server Suite provides comprehensive, network-wide protection for file servers and workstations. This configuration is ideally suited to the small business enterprise that does not need email scanning capabilities; either email services are outsourced or not provided. Server-side management of client installations results in higher productivity and ensures that client installations are kept current.
Deploying Client/Server Suite ProductsThe basic approach in deploying the Trend Micro Client/Server Suite is as follows:
1. Stop viruses by installing ServerProtect on the file servers.
2. Secure desktops by installing OfficeScan.
Immediately after installing a product, we recommend you update the virus pattern file (and scan engine, if applicable). Next, confirm that real-time virus scanning is enabled, and then run a manual scan of all archived files on the system, whether it is a file server or a desktop. You should also set scanning of archived files to run periodically, for example, once a week. Finally, you’ll want to customize the "virus notification" messages the product sends whenever a virus is detected.
To confirm you’ve installed and configured everything correctly, you can use what’s known as the "EICAR" test file to trigger a detection. See Testing Your Installation starting on page 4-3 for more details.
1-2

Introducing Trend Micro™ Client/Server Suite
Protecting File Servers: ServerProtect™
ServerProtect safeguards file and application servers from virus attacks.
• Centralized Domain Management — ServerProtect provides simple management of multiple Windows servers and domains from a single management console. The management console enables administrators to configure servers in the same domain simultaneously and generate integrated virus-incident reports from all servers.
• Remote Installation and Configuration — All servers' virus protection can be automatically configured and updated concurrently using native Windows tools for secure remote management.
• Three-tier Remote Management — ServerProtect enables secure management of entire networks through a three-tier architecture. The management console uses the TCP/IP protocol with password-protected logon to the ServerProtect Information Server. The Information Server uses Remote Procedure Call (RPC) to connect to Windows NT/2000 servers and uses Sequenced Packet Exchange (SPX) to connect to Novell NetWare™ servers.
• Task-based Orientation — Several routine antivirus jobs can be saved as a single task for improved management efficiency and improved control over antivirus policy.
• Notification of Program Events — ServerProtect can issue an alert in response to the following conditions: virus infections, configuration changes, unloading the service, attempting to modify the integrity shield, or an out-of-date virus pattern. Alerts can be sent via a message box, pager, printer, Internet email, SNMP trap and/or written to the Windows Event Log.
For email servers such as the Microsoft Exchange Server, it is usually not necessary to install a server product like ServerProtect for NT. This is because all message/attachments passing through and from the Exchange server are in a proprietary format and cannot be scanned by a File Server antivirus product, like ServerProtect. However, if you are using your Exchange server for file sharing as well, we recommend that you install ServerProtect on the Exchange server to protect that traffic.
1-3

Trend Micro™ Client/Server Suite Getting Started Guide
Protecting Desktops: OfficeScan™
OfficeScan Corporate Edition provides centralized, Web-based, real-time desktop virus protection for corporate sites with integral server-based deployment and control. OfficeScan's central management focus shifts responsibility for desktop protection from end users to network administrators to assure enterprise-wide virus control.
• Desktop Virus Protection — OfficeScan Corporate Edition is the desktop antivirus product for the enterprise. Central virus reporting, automatic software updates, and Web-based remote management allow administrators to effortlessly monitor, configure, and keep desktop protection up-to-date.
• Centralized Management — Controls desktop scanning, cleaning, and reporting options centrally, and shifts responsibility of maintaining desktop antivirus protection from end users to administrators.
• Scalable Solution for Companies of any Size — OfficeScan can be installed on multiple servers to support large numbers of users. When a company has remote sites, OfficeScan can be installed on a local server, where local users can access OfficeScan client programs.
• Automated Deployment Options — Multiple deployment tools and methods make it easier, more efficient, and less expensive to deploy and replace existing desktop virus protection.
Installation OverviewYour Client/Server Suite package contains two antivirus products that cover potential virus access points on a network. You can install them in any order and they are not dependant on each other. We recommend that you have some type of antivirus protection at each of these levels, however.
The optimal way to install these antivirus products quickly to ensure maximum virus protection is as follows:
1. File Server Level — ServerProtect
Install ServerProtect on Windows NT and Windows 2000 servers that act as file servers to protect your servers from viruses saved by users on network shares.
1-4

Introducing Trend Micro™ Client/Server Suite
a. Install one server as an Information Server to store configuration settings and logs of virus activity.
b. Install your other file servers as Normal Servers to protect file access.
c. Install the ServerProtect Management Console on a server or workstation on your network.
2. Desktop Level — OfficeScan Corporate Edition
a. Install OfficeScan Corporate Edition on one central server as a repository for configuration settings and virus logs.
b. Deploy OfficeScan onto machines on your network to protect corporate desktops.
c. Install ServerProtect on OfficeScan servers to function as Normal Servers.
The optimal configuration is to have a different server for each of these products. While you can install multiple antivirus products on the same server, the response time will be faster if you have a dedicated resource.
ServerProtect must be installed on the file server it is protecting, but the management console can be installed on another server or workstation.
The following chapters describe the Installation scenarios and Installation process.
Note: You are encouraged to close all running programs before installing the products.
To start the Client/Server Suite product installation:
1. Insert Disk 1 of the Trend Micro Enterprise Protection CD in the drive of the server where you will install the software. The CD will start automatically (if it does not, use Windows Explorer to locate the file go.exe and double click it).
2. Click the language you want to use.
3. Click Choose Software, a list of packages and product lines appears.
Note: The Client/Server Suite includes ServerProtect for Windows (to protect traffic on the LAN) and OfficeScan Corporate Edition (for desktop protection). Install ServerProtect (Windows) first, followed by OfficeScan.
1-5

Trend Micro™ Client/Server Suite Getting Started Guide
4. From the products list, choose the component product to install. For information on each product, click the product and then view the Info window, System Requirements, and/or Documentation by clicking the corresponding tab.
5. Refer to the associated chapter for additional instructions:
• Chapter 2 ServerProtect — File Server Protector• Chapter 3 OfficeScan Corporate Edition — Client Protector
Minimum System RequirementsFor detailed Installation Steps and System Requirements, see the Administrator’s Guide or Getting Started Guide for each respective product. For the latest-breaking information on each product, see the readme.txt file that ships with the product..
* 64MB of available memory in addition to requirements for the operating system and IIS.
TABLE 1-1. Minimum System Requirements for included products.
Updating the Virus Pattern File and Scan EngineAs soon as you finish installation of a Trend Micro product, we recommend you register to update the virus pattern file. Instructions for registering and updating the pattern file are included in this Getting Started Guide. For more information on updating the scan engine and program files, view the individual product manual (included as PDF files in the installation CD) or online help.
Client/Server Suite
Product
Processor(MHz)
Memory(MB)
Disk Space(MB)
Windows Version Misc.
ServerProtect for NT Informa-tion Server(SPNT)
200 128 50 NT 3.51 w/ SP5, NT 4.0 w/ SP3, 2000 w/ SP1
800x600 monitor
OfficeScan Corporate Edition Server(OSCE)
233 64 * 300 NT 4.0 w/ SP5, 2000 w/ SP1
IIS 3.0 or above, TCP/IP, Microsoft Internet Explorer 4.0 or above, 640X480 monitor
1-6

Introducing Trend Micro™ Client/Server Suite
Virus Pattern FileAll Trend Micro products draw upon an extensive database of virus "signatures," called the virus pattern file, which the scan engine uses to detect viruses in email traffic, folder replications, and archived documents. Since new virus pattern files are available frequently, often daily, you should schedule automatic updates.
To conserve bandwidth when updating the virus pattern file, Trend Micro products use a procedure called incremental update. Rather than downloading the entire virus pattern file every time it is updated, only the new virus patterns that have been added since the last release are downloaded. The new patterns are then merged with the existing virus pattern file. This significantly reduces download and deployment time.
Scan EngineThe virus scan engine is the program component that does the actual work of scanning files and detecting viruses. We release new engine versions for a number of reasons:
• New types of viruses have been developed• Enhanced scanning performance and detection rates• Added support for virus detection of additional formats, for example, the newest
Microsoft Word and Excel types• Update the scan engine to detect and remove malicious Java and ActiveX code
Trend Micro products scan UUENCODE, BINHEX, and MIME encoded attachments and a wide variety of compression types.
1-7

Trend Micro™ Client/Server Suite Getting Started Guide
Summary of the Trend Micro™ Client/Server Suite Product Line
Trend Micro Client/Server Suite is a product bundle designed to work together to protect virus entry points on your network.
Installing the Trend Micro Client/Server Suite in the following order ensures viruses are stopped as quickly as possible.
• File Server: ServerProtect to protect file and application servers• Desktop: OfficeScan Corporate Edition to protect corporate desktops with
centralized management
Alternatively, if you already have other antivirus software that covers one of the above categories, you can leave that in place and just install the components that you are missing.
1-8

Protecting the File Server: ServerProtect™
Cha
pter
2:
Serv
erPr
otec
t

I

Chapter 2
ServerProtect — File Server Protector
Trend Micro™ ServerProtect™ is award-winning software, specifically designed to protect file servers on corporate networks. It uses advanced, state-of-the-art, virus-scanning technology to ensure that your network stays virus-free. ServerProtect detects new file infections, identifies viruses in existing files, and detects activity indicating the presence of an "unknown" virus in the network environment.
If you are performing the ServerProtect setup program for the very first time, we recommend you install a complete ServerProtect package; including the Information Server, Normal Server, and Management Console.
ServerProtect is fully compatible with Microsoft Windows NT/2000 Server and Advanced Server, Office 2000, Microsoft Cluster Server, Microsoft Terminal Server, and Microsoft Index Server.
ServerProtect is also fully compatible with popular industry solutions, such as CA ARCserver, Veritas Backup Exec, NTP Software's Quota Manager, and Citrix MetaFrame/WinFrame.
2-1

Trend Micro™ Client/Server Suite Getting Started Guide
Understanding the ServerProtect™ Three-Tier Architecture
ServerProtect protects networks through a three-tier architecture: the Management Console, the Information Server and the Normal Server. The following figure illustrates the relationship between these three components:
FIGURE 2-1. ServerProtect Three-Tier Architecture
2-2

ServerProtect — File Server Protector
Information ServerAn Information Server is the main communication hub for the Normal Servers assigned to it. It simplifies control of Normal Servers by allowing administrators to send instructions and receive information from one site - the Information Server - which handles delivery of data to and from the Normal Servers.
If you are installing ServerProtect on your network for the first time, you must set the destination server as an Information Server, then configure the Normal Servers to join it. An Information Server must have at least one member domain for supporting servers.
Because an Information Server is simply a delivery system for information, the number of servers it can manage is only limited by the available bandwidth. You can, however, choose to moderate the number of Normal Servers you assign to an Information Server for ease of management.
Normal ServerA Normal Server can be any server in a network on which ServerProtect is installed. In the ServerProtect architecture, the Normal Server is the first line of defense against viruses, and is managed by an Information Server.
You can install Normal Servers either from the Setup Program or the Management Console. However, since it is time-consuming to install servers individually from the setup program, we recommend you install your servers from the ServerProtect Management Console.
Note: "Adding" and "Installing" a Normal Server are two different operations. When adding, you are merely transferring an existing Normal Server from one Information Server to another. When installing, you are creating a new Normal Server.
DomainDomains are virtual groupings of Normal Servers on your ServerProtect to simplify their identification and management. You can create, rename, or delete domains according to the needs of your network.
2-3

Trend Micro™ Client/Server Suite Getting Started Guide
Normal Servers in a domain can be assigned to one Information Server. Information Servers, on the other hand, can keep configuration settings and manage more than one domain. You can view and control Normal Servers managed by different Information Servers, one at a time, using the Management Console.
Management ConsoleThe ServerProtect Management Console is a portable, Windows-based console that gives network administrators a means to centrally control multiple network servers and domains.
Planning Your ServerProtect™ InstallationIf you are installing ServerProtect for the first time in an all-Windows network, the installation is quite straightforward. Simply follow the installation steps and choose the components you want to install.
The installation sequence is the following:
1. Install the Information Server on a Windows server.
2. Install a Normal Server on the same Windows server.
3. Install the Management Console.
4. Register and update ServerProtect.
5. Create additional ServerProtect domains to manage your Normal Servers.
6. Install additional Normal Servers using the Management Console.
The Information Server should be installed before any Normal Servers because the setup process, by design, looks for an Information Server with which to register a Normal Server. The Master Setup program is used for all three components.
The Information Server cannot protect itself, for this reason, Trend Micro recommends installing a Normal Server during the setup process to protect it (step 2 in the installation sequence). If more than 500 Normal Servers are installed on your network, you should install the Information Server alone in order to maintain adequate performance. If the Information Server is left unprotected you should take precautions to ensure that its security is not compromised.
2-4

ServerProtect — File Server Protector
The OfficeScan server is not able to protect itself. It should be installed as a Normal Server after OfficeScan installation.
First-time InstallationIf you are installing ServerProtect for the very first time, we recommend you install all ServerProtect components, including the Management Console, Information Server, and Normal Server.
Note: For additional information regarding ServerProtect installation or any other issue, refer to the on-line help in the Management Console.
After you have installed your Information Server, you should install ServerProtect as a Normal Server on the other file servers on your network. If you have many servers in different locations, you can set up an Information Server in each location.
You can install Normal Servers from the installation program. Alternatively, after you have installed the Information Server and at least one Normal Server, you can install additional Normal Servers using the Management Console.
The Management Console can be installed on any server or workstation on your network. The Management Console can only be installed locally.
ServerProtect components have different requirements for the types of platforms they may be installed on. The following table summarizes each component and the corresponding platform.
ServerProtect Component
WindowsMe/98/95
Windows NT/2000Novell
NetWare
Information Server No Yes No
NormalServer
No Yes Yes
Management Console
Yes Yes No
2-5

Trend Micro™ Client/Server Suite Getting Started Guide
Installing ServerProtectThe following procedures describes how to install ServerProtect from the Enterprise CD Autorun program in four stages:
• Begin the installation process• Install the Information Server• Install the Normal Server• Install the Management ConsoleTo begin the ServerProtect installation process:
1. Insert Disk 1 of the Trend Micro Enterprise Protection CD in the drive of the server where you will install the software. The CD will start automatically (if it does not, use Windows Explorer to locate the file go.exe and double click it).
2. Click the language you want to use.
3. Click Choose Software, a list of packages and product lines appears.
Note: The Client/Server Suite includes ServerProtect for Windows (to protect traffic on the LAN) and OfficeScan Corporate Edition (for desktop protection). Install ServerProtect (Windows) first, followed by OfficeScan.
4. Select ServerProtect and PortalProtect from the products list.
5. Click ServerProtect (Windows). For information on ServerProtect, view the Info window, System Requirements, and/or Documentation.
6. Click Install to begin the installation sequence. Follow the installation instructions as they appear.
The Setup program checks your boot sector for viruses. If a virus is found, shut down the server and then boot from a clean bootable diskette. The Select Components window appears.
7. Select the components you want to install. The three components (i.e., the Management Console, Information Server, and Normal Server) form a three-tier architecture; they work together to establish a fully functional system. You can also choose hidden shared drives, i.e., C$ or D$, as target folders.
2-6

ServerProtect — File Server Protector
Note: Although these components do not necessarily have to be installed on the same machine, we recommend you install these three components in the same directory of the same machine during the first installation.
8. Select the boxes of the components you want to install and proceed with Setup.
Installing an Information ServerThe Information Server manages Normal Servers under it and responds to commands issued by the Management Console.
To install the Information Server:
1. Execute the setup program and complete the necessary steps to provide product information.
2. At the Select Components screen, select the Install server as a ServerProtect Information Server check box. If you want to remotely install an Information Server, click Browse to locate the target server. The ServerProtect Install Path Selection window appears.
The available Windows 2000/NT servers will appear on the screen.
3. Double-click the target server and choose the installation path for installing ServerProtect Information Server files. To create a folder for the files, click New Folder, type a file name, and then click OK.
4. Type a password. This prevents unauthorized access to this Information Server from either the Management Console or the setup program. A ServerProtect domain name should be given for management purposes.
Note: The maximum length of the domain name is 50 single-byte characters or 25 double-byte characters (for Chinese characters). Note that a password and virtual domain name should be given in order to advance to the next screen.
5. Click OK. The Start Copying Files window appears. Verify the information listed on the screen. ServerProtect now starts copying all program components and starts all services.
2-7

Trend Micro™ Client/Server Suite Getting Started Guide
After all program components have been copied and all services have been started successfully, the setup program will display the Setup Complete screen.
6. Click Finish. The Readme.TXT window will pop-up.
Installing a Normal Server from the setup programUse the setup program the first time you install a Normal Server. After that, use the Management Console to install additional Normal Servers.
The setup program allows you to install a Normal Server both locally and remotely over your network.
To install a Normal Server from the setup program:
1. Execute the setup program and provide the necessary product information.
2. From the Select Components window, select the Install server as a ServerProtect Normal Server check box. If you want to remotely install a Normal Server, click Browse to locate the target server. The ServerProtect Install Path Selection screen appears.
3. Click the appropriate network to expand the tree and then click the desired target server.
4. Click OK. The Enter Password window appears.
5. Type an administrator-equivalent user name and password to access the target server. The Target Server’s local drives appear on the tree.
6. Select a destination for your Normal Server and then click OK.
Note: You can create a new destination folder by clicking New Folder on the screen.
7. Click Next and then click OK in any subsequent windows to proceed with the installation. The ServerProtect Installation Path Selection screen appears.
8. To locate an Information Server select one the following:
• Type the name or IP address of the Information Server in the text box below the tree. Click Find Server.
• Double-click the target machine for the Information Server in the browser tree.
2-8

ServerProtect — File Server Protector
Use the New Domain button if you want to create a new ServerProtect domain.
Note: If an Information Server resides on a network different from that of the Normal Server, the server may not show up in the list. In this case, it may be necessary to enter its hostname or the IP address in the Information Server field to locate it.
9. Click Next.
10. Type the password which was assigned upon Information Server installation.
ServerProtect now starts copying all program components and starts all services.
Installing the Management ConsoleThe Management console is the ServerProtect component users interact with.
To install the Management Console:
1. Execute the setup program and complete the necessary steps to provide product information.
2. At the Select Components screen, select the Install Management Console check box. You can change the local installation path by clicking Browse. The Management Console must be installed in a Windows XP/2000/NT 4.0/Me/98/95 environment.
Note: Trend Micro doesn’t support remote installation of the Management Console (Over the network).
3. If you want to be the only one to view the ServerProtect program from the Windows Start menu, select Personal program folder. Otherwise, select Common program folder.
4. Click OK. The Start Copying Files window appears. Check the information listed on the dialog box. If it is correct, click Next to continue the setup program; otherwise, click Back to modify the information. ServerProtect now starts copying all program components and starts all services.
2-9

Trend Micro™ Client/Server Suite Getting Started Guide
After all program components have been copied, the setup program will display the Setup Complete screen. There are two optional check boxes on this dialog box one for viewing the Readme file and another for launching the ServerProtect Management Console.
5. Click Finish. The Select an Information Server window appears.
6. Select the Information Server the Management Console will control. Do one of the following:
• Select a server from the list• Provide the hostname of the server• Provide the IP address of the server
Note: If the server you want resides in a different network segment from the one where ServerProtect is installed, the server may not show up in the list.
7. Click Refresh to ensure that your server list is up-to-date.
8. Click OK to save your changes or click Cancel to close the window without saving.
After all program components have been copied and all services have been started successfully, the setup program will display the Setup Complete screen.
9. Click Finish to complete Setup. The Readme.TXT window will pop-up.
After installation process is completed, a ServerProtect icon will be added to your Windows taskbar, notifying you that the scanner is active.
Accessing the ServerProtect™ Management Console
You can run the Management Console from any machine that it has been installed on within the network.
To access the Management Console:
1. Select ServerProtect Management Console from the Windows Start menu. The system prompts for the password to log on to the selected Information Server.
2-10

ServerProtect — File Server Protector
Note: The Management Console password is case-sensitive and you can only log on to one Information Server at a time.
2. Type in the Information Server password you defined during installation and then click OK. If you are installing ServerProtect for the first time, a message box appears to remind you there might be a new version of the virus pattern, scan engine or program file available on the Trend Micro ActiveUpdate Server.
Trend Micro highly recommends you perform an update before using ServerProtect to scan viruses on your network for catching all "in the wild" viruses.
3. Click OK. The ServerProtect Management Console appears.
2-11

Trend Micro™ Client/Server Suite Getting Started Guide
Registering and Updating the Pattern FileTrend Micro ServerProtect employs a new Active Registration program, allowing you to easily register your software through the Internet. You do not need to register all the machines on your network, but simply register the Information Server. Note that you cannot connect to Trend Micro's ActiveUpdate servers to download the newest version of virus pattern files, scan engines, etc. unless you have registered the Information Server.
To register online:
1. Click Start > Programs > Trend ServerProtect Management Console > ServerProtect Management Console. The ServerProtect Management Console appears.
2. Choose Do > On-line Registration from the top menu bar. The On-line Registration dialog box displays.
3. Complete all fields to provide information about yourself.
Note: If you use a proxy server to connect to the Internet, select the Use proxy server check box and provide all the configuration setting information. You can initiate an immediate download of the latest virus pattern file, either from the Trend Micro ActiveUpdate server or another Information Server on your network—depending on how you specify your download settings.
4. Click OK.To update the pattern file online:
1. From the Update > Update main screen, click Configure. Do one of the following:
• Click Internet to download the files from the Internet. • Click From a local or network drive to download the update files from
another server on you network. Use the UNC format, rather than mapped drive format, to identify the update source server:
i. Type the UNC path where the files are being kept. For example:\\servername\foldername
ii. Type the User name and Password to access that resource.
2-12

ServerProtect — File Server Protector
2. Click OK.
3. Click Download Now. The ServerProtect Update dialog box appears and a progress bar shows the time remaining until completion of the update.
4. ServerProtect logs the event in the Information Server logs.
Installing Normal Servers from the Management Console
After the initial installation, you can install additional normal servers from the ServerProtect Management Console. This can only be performed if there are existing Normal Servers on the ServerProtect network which can be used as source servers for the installation.
To install a Normal server from the Management Console:
1. Select the domain in the domain browser tree you want to add a server to.
2. Do one of the following:
• Select Domain > Install New SPNT(s) from the main menu• Right-click the domain you selected in Step 1 and select Install New SPNT(s)
from the pop-up menu.The Select Source Server dialog box appears.
3. Select an existing Normal Server from the list box to serve as the source server of the necessary installation files.
If there is only one existing Normal Server of the same type as the server to be installed, as shown in the server tree, it is automatically selected as the source server.
4. Click OK. The Add Server(s) to Domain dialog box appears. Double-click the servers to add them to the domain. You must have administrator privileges for the servers you want to add to the domain.
5. Click OK. The Logon to target servers dialog box appears.
6. Type the following target server information:
• Domain/Tree Name• User Name
2-13

Trend Micro™ Client/Server Suite Getting Started Guide
• Password• Serial numberYou also have to set the default drive where ServerProtect will be installed. If you are installing ServerProtect on other servers with identical information, select the Apply to all the remaining servers check box.
7. Click OK. The Add Other Server(s) dialog box appears.
8. Click Start. The Remote Installation Progress dialog box appears as the target server begins installing the files. After the files are successfully installed, a notice appears.
9. Click OK.
2-14

Protecting the Corporate Clients: OfficeScan™
Cha
pter
3:
Offi
ceSc
an

I

Chapter 3
OfficeScan Corporate Edition — Client Protector
Trend Micro™ OfficeScan™ Corporate Edition is a centrally-managed antivirus software program for workstations. It protects your company’s desktop and notebook computers from computer viruses and malicious code, including file viruses, macro viruses, malicious Java applets and ActiveX controls.
OfficeScan antivirus protection is provided through its client software. There are versions of the antivirus client software for Windows XP/2000/NT and Windows Me/98/95/3.x. All these client programs communicate with the central OfficeScan server. The administrator uses the OfficeScan server’s Web console to configure, monitor, and update clients.
OfficeScan is an important part of your network’s antivirus security, protecting one of the four main virus infection vectors.
OfficeScan includes two management consoles. The type of management console you use depends on the type of OfficeScan server you install.
• HTTP-based server: Web-based management console (requires IIS)• File-based server: Windows-based management console
3-1

Trend Micro™ Client/Server Suite Getting Started Guide
The functions of the two consoles are similar; they differ mainly in their implementation. This chapter discusses OfficeScan HTTP-based installation, which is the most common implementation.
Note: You must have enough Windows NT or Windows 2000 Professional licenses so your workstations can connect to the server simultaneously.
Planning Your OfficeScan™ InstallationThe OfficeScan server is installed first, followed by client installations. There are a number of ways that client software may be installed, either remotely or locally
Deciding Which Server Version to InstallThere are two versions of the OfficeScan server. They differ in terms of the protocol used for client/server communication and the type of management console set up for management of the client programs on the workstations.
HTTP-Based ServerThe HTTP-based OfficeScan server is the preferred version to install, because it supports real-time client/server communication and it provides a browser-based management console that can be run on any Web browser on your network. When deciding whether you can install the HTTP-based server, consider the following:
• Do you have a Windows NT 4 or Windows 2000 server with IIS available for installation?
• Are all your client workstations running Windows XP/2000/NT or Windows Me/98/95?
• Do all the workstations on your network to which you intend to install the client software support TCP/IP communication?
If the answer to all the previous questions is yes, you should install the HTTP-based OfficeScan server. The HTTP-based OfficeScan server is managed through a Browser window.
3-2

OfficeScan Corporate Edition — Client Protector
FIGURE 3-1. HTTP-based OfficeScan Server
File-Based ServerIf your network does not support the requirements for the HTTP-based OfficeScan server, you must install the File-based OfficeScan server. Some examples of this situation are networks that are using Novell NetWare and networks that need to support Windows 3.1 or DOS clients. The File-based OfficeScan server is managed through a Windows console. For information on the File-Based configuration, see the OfficeScan Getting Started Guide and the online help system.
3-3

Trend Micro™ Client/Server Suite Getting Started Guide
Client Software InstallationOfficeScan client software can be installed to the workstations using several methods. Some of these methods can be initiated by the OfficeScan administrator, i.e., adding the installation/update utility autopcc.exe to the login script, Windows remote installation, or using the Microsoft SMS manager to create a software installation job. Other client deployment methods must be initiated by the workstation user, i.e., installing from the OfficeScan intranet Web site or running the client installation program from a CD-ROM or network share.
When client installation is completed, the client reports to the OfficeScan server and an icon representing the client software installation appears on the OfficeScan management console.
Client Software ConfigurationClient software configurations are set in the OfficeScan management console. These configuration settings are saved to a database called httpdb.
Planning for Network Traffic and Server LoadThere is two-way communication between the OfficeScan server and the client software:
• The server sends notifications about modified configuration settings and any updates that might be available to clients. The clients then connect to the server to download the new configurations or updated files from the server.
• The client sends log entries about antivirus incidents to the server. In addition, it sends version information about the virus pattern file, scan engine and client program currently in use and the status of the antivirus client program.
When deciding how to integrate OfficeScan into your network, you must consider the number of workstations that need to be protected, your server hardware, the topology of your network and the speed of your network connections.
The single most important factor in determining the performance of your OfficeScan network is the rate at which data can be accessed from the computer’s hard disk drives. High-speed SCSI or RAID hard drives result in better performance. In addition, more CPU processing power and RAM memory also improves
3-4

OfficeScan Corporate Edition — Client Protector
performance. Note that the HTTP-based version of the OfficeScan server benefits from multiprocessor servers.
Server Installation OptionsWhen running the OfficeScan server installation program, you configure the following options:
• Proxy information• Console password• Alert message when a virus is detected• Client software installation path• TCP port number that is used for the client/server communication
LAN vs. WANOfficeScan is scalable to networks of any size. Typically, an OfficeScan server manages clients on a single LAN. However, a single OfficeScan server can be used to manage client software on several geographically dispersed LANs through a WAN, provided there is a fast, dedicated network connection connecting the LANs, i.e., at least T1, or minimum 512K.
However, if the network connections between the different offices are relatively slow, i.e., 56K or less, the network traffic generated by retrieving updates across the WAN would adversely affect network bandwidth. This case requires OfficeScan servers to be installed locally on each of the LANs.
Dedicated vs. Existing ServerWhen deciding which server to install the OfficeScan server components on, you must decide whether to install to a server that has other uses, i.e., a file/print/application server, or to one that is dedicated to running OfficeScan.
Note: The HTTP-based OfficeScan server installation must restart Microsoft Internet Information Server. Therefore, do not install it to servers that are running software that might lock IIS.
3-5

Trend Micro™ Client/Server Suite Getting Started Guide
Installing the OfficeScan™ ServerYou can run the program from either the installation server or from any other Windows server on your network. You can install multiple instances of OfficeScan servers to networked Windows servers. Share the target directory (with write privileges) to which you want to install the OfficeScan server components.
To Install the OfficeScan Server:
1. Insert Disk 1 of the Trend Micro Enterprise Protection CD in the drive of the server where you will install the software. The CD will start automatically (if it does not, use Windows Explorer to locate the file go.exe and double click it).
2. Click the language you want to use.
3. Click Choose Software, a list of packages and product lines appears.
Note: The Client/Server Suite includes ServerProtect for Windows (to protect traffic on the LAN) and OfficeScan Corporate Edition (for desktop protection). Install ServerProtect (Windows) first, followed by OfficeScan.
4. From the products list, select OfficeScan and PC-cillin.
5. Click OfficeScan Corp. Edition (Windows). For information on OfficeScan , click the product and then view the Info window, System Requirements, and/or Documentation by clicking the corresponding tab.
6. Click Install to begin installation. Follow the installation instructions as they appear.
7. Specify the type of target server, for example, "Windows NT 4 Server with Internet Information Server 4.0 or Above".
8. Navigate to the target server and double-click it to display shared directories.
9. Select the target directory.
10. Under a TCP/IP network environment, OfficeScan clients communicate with their server using the server’s IP address or host/domain name. The setup program retrieves this information from your server. Verify that the fully qualified domain name (i.e., server.domain.com) is correct. If your network supports WINS, you can type the WINS name in the Domain Name field. The installation program checks your server name and attempts to ping it before
3-6

OfficeScan Corporate Edition — Client Protector
proceeding any further. You can type the server IP address, but we do not recommended it if your server IP address is subject to change.
11. Type your network's proxy server information.
12. Choose a password that controls access to the management console, define the installation paths where client software will be installed on workstations, and specify an unused port for server-agent communication. You can also customize the alert message to be displayed on workstations upon virus detection.
Setup adds OfficeScan shortcuts into the Programs group on your Windows Start menu. The setup program then copies the OfficeScan server's program files to your server.
13. Start the OfficeScan Management Console by choosing to launch after setup. The management console opens on a Web browser window.
Installing Client Software to WorkstationsOnce the OfficeScan server components have been installed, there are seven different methods that you can use to deploy the client software to the workstations. The first two methods are described in detail in this guide:
• Login scripts: Adding a program called autopcc.exe to your login script ensures all users are installed and updated with the latest client program and pattern/engine files.
• Web browser: Using Microsoft Internet Explorer, users can connect to the OfficeScan server (the URL is <serverAddress>/officescan/clientinstall) and initiate installation with a click of a button. (Requires Microsoft Internet Explorer 4.0 or above to be running on the target workstation.)
The following are brief descriptions of the five other client installation methods. For more detailed information about these methods, refer to the OfficeScan server’s online help system.
• Windows remote installation: Users with Administrator privileges can remotely install OfficeScan clients to Windows NT or Windows 2000 workstations on the network (Available only to Windows NT or Windows 2000 clients).
3-7

Trend Micro™ Client/Server Suite Getting Started Guide
• Microsoft System Management Server (SMS): Companies that use Microsoft SMS can add OfficeScan installation to an SMS job and then deploy it when the task is run.
• Hard disk imaging: Many companies are using HDD imaging utilities to clone hard drives when deploying new systems. OfficeScan provides a utility to assist deploying OfficeScan in this manner.
• Client Packager: This package is used when deploying updates and/or setup files to machines in limited bandwidth environments. It can pack setup and/or update files into a single self-extracting file, thus simplifying the delivery of files by CD or similar media. The package also features an email function that can access the Microsoft Outlook address book, allowing you to send the self-extracting file from within the tool.
• Distribution shares: To distribute the load during installation, the administrator can distribute server loads to servers other than the OfficeScan server by copying the OfficeScan directory (\PCCSRV\) from the OfficeScan server to any other file servers. End users are then requested to install from the file server. After installation, the OfficeScan agent still reports to the original OfficeScan server.
Login Script ModificationThe OfficeScan client can be deployed to computers running Windows XP/2000/NT and Windows Me/98/95/3.x by modifying the server login script. If your network does not support TCP/IP, you should install the OfficeScan client software through login scripts. System login scripts on servers can be modified to run the autopcc.exe program that starts the OfficeScan client installation program when users log on to the servers. This deployment method can also be used if you have a TCP/IP network. Autopcc.exe performs the following functions:
• Automatically detects the operating system of the workstation to select the correct version of client software to deploy.
• Deploys client software to the workstation when it logs on to the network.• If client software is already deployed, it checks to see if any pattern file or program
updates have to be applied to the client software. If so, it performs the deployment.
The Login Script Setup utility helps administrators modify the server login script, and is installed along with the server components. A shortcut to run this utility is in the OfficeScan folder on the Windows Start menu.
3-8

OfficeScan Corporate Edition — Client Protector
To modify the server login script:
1. On the computer you used to run the server installation, click Programs > Trend Micro OfficeScan Corporate Edition > Login Script Setup from the Windows Start menu.
The Login Script Setup utility loads. The window displays a tree showing all domains on your network.
2. Browse for the Windows NT or Netware server whose login script you want to modify and click Select.
You will be prompted for a user name and password.
3. Enter your user name and password. Make sure you have administrator rights to the target computers. Click OK to continue.
The User Selection window loads. The left list shows the computers that log on to the server. The right list shows the computers whose login script you want to modify.
• To modify the login script of a single or multiple computers, select them from the left list and then click Add.
• To modify the login script of all computers, click Add All.• To exclude a computer that you have previously modified, select the name in
the right list and click Delete.• To reset your choices, click Remove All.
4. Click Apply when all the target computers are in the right list.
A message appears, informing you that you have successfully modified the server login scripts.
5. Click OK. The Login Script Setup utility will return to its initial screen.
• To modify the login scripts of other servers, repeat steps 2 to 4.• To close Login Script Setup, click Exit.
Windows ScriptsAny computer that logs on to a Windows server can have its login script modified by using the Login Script Setup utility. The utility makes the following changes, which can also be done manually:
3-9

Trend Micro™ Client/Server Suite Getting Started Guide
The autopcc.exe program is located in:
\\Windows server\shared folder\pccsrv\autopcc.exe
The locations of the batch files for Windows NT and Windows 2000 servers are as follows:
\\Windows NT server\system drive\windir\ system32\repl\export\scripts\ofcscan.bat
\\Windows NT server\system drive\windir\ system32\repl\import\scripts\ofcscan.bat
\\Windows 2000 server\system drive \<windir>\sysvol \<domain name>\scripts\ ofcscan.bat
Web-based Deployment with Internet ExplorerWhen OfficeScan is installed to a computer running Windows NT Server 4.0 (with IIS 3 or above) or Windows 2000, a Web-based console is set up on the server. The password screen of this Web site contains a link to a Web-based download page that enables you to deploy the client software to computers running Windows XP/2000/NT and Windows Me/98/95/3.x through the Web page. This is a convenient way to deploy the software since you simply have to tell people throughout your company the URL where they can download the software. It automatically loads when they open the URL in their browser.
To deploy the OfficeScan client software from the Web page:
1. Open an Internet Explorer window and type Server_Name/Officescan/clientinstall in the address bar (where "Server_Name" is the name of your OfficeScan server).
The OfficeScan client installation page is displayed.
2. Click Install Now to start installing the OfficeScan client.
A window loads to display the software installation progress. In addition, the workstation user may have to type the password for the proxy server.
3-10

OfficeScan Corporate Edition — Client Protector
Performing a Pattern UpdateManually updating the virus pattern, program and scan engine being used by your OfficeScan clients is a two-step process:
1. Connect to the Trend Micro update server and download the updates if available.
2. Deploy the updated files to the workstations.
Version information about the files that are currently being used by the OfficeScan server is available on the management console.
Updated files are downloaded and kept on the server. Optionally, file updates can be automatically deployed to workstations immediately following the download.
The OfficeScan server connects to the Trend Micro update server and compares the version of the virus pattern, scan engine and program files on the update server with those already on the OfficeScan server. New files are listed.
3-11

Trend Micro™ Client/Server Suite Getting Started Guide
FIGURE 3-2. Deploying the Pattern File to Client Workstations
Incremental UpdateTo reduce both your Internet and intranet traffic, incremental updates are performed when the pattern file is downloaded from the Internet to the OfficeScan server and when the clients download the pattern file from the OfficeScan server. Rather than downloading the entire virus pattern file every time it is updated, only the new virus patterns that have been added since the last release are downloaded. The new patterns are then merged with the older virus pattern file. This greatly reduces download and deployment time.
3-12

OfficeScan Corporate Edition — Client Protector
If your connection to the Internet uses a proxy server, you must enter your proxy server information before downloading file updates.
Configuring your Communication ParametersDownloading a new virus pattern file requires connecting to the Trend Micro update server. It is important that the OfficeScan Management Console is correctly configured in order to ensure a successful transfer.
To configure the OfficeScan Management Console’s communication settings:
1. Click Update & Upgrade > Internet Proxy on the sidebar of the Web console.
2. If you connect to the Internet through a proxy server, select the Connect to the Internet through a proxy server check box, and then provide the following information:
• Proxy server name• Port number• Proxy login• PasswordIf you use Socks 4, select the Use SOCKS check box.
3. Click Apply to save your configuration changes.
Performing an OfficeScan™ Server Pattern UpdateTo access the Web console and perform a manual OfficeScan server pattern update:
1. Open the Web console URL in your Web browser (Microsoft Internet Explorer 4.0 and above).
The generic URL of the Web console is:
{Server_name}/officescan
This is where the Web components are installed on the OfficeScan server.
You can also start the Web console by choosing Programs > Trend Micro OfficeScan Corporate Edition-{Server_name} > OfficeScan Management Console (HTML) from the Windows Start menu of the computer from which you installed the OfficeScan server. The welcome page opens.
3-13

Trend Micro™ Client/Server Suite Getting Started Guide
2. Type the password that you created when running the installation program in the Password text box.
3. Click Update & Upgrade from the sidebar. If you use a proxy server to access the Internet, click Internet Proxy to configure your proxy settings.
4. Click Server Update > Manual Update. The Manual Server Update page is displayed. This page displays the versions of your current OfficeScan components is displayed.
5. Click Update. OfficeScan checks the Trend Micro update server for updated. If updates are available, the next page displays the names of the updated components and the new version numbers.
6. Choose the updates you want to download by selecting the check box beside each component. We recommend downloading all updates to ensure that your clients stay protected against the latest threats.
7. Click Update Now to download the updates you have selected.
Note: We recommend that you configure regular scheduled updates to ensure that you have the latest virus protection on your OfficeScan server.
Deploying the Updated Pattern File to Client MachinesWhen the OfficeScan server has the most recent virus pattern file, you can deploy it to your network workstations either automatically or manually. You can also select to deploy to all workstations or select only the ones that you want to update.
To automate the deployment of updates to your clients:
1. Click Update & Upgrade > Client Update > Auto Update on the Web console. The Auto Client Update page is displayed.
2. Under Target Clients, specify which clients you want to automatically receive the updates. The options are All workstations and Selected workstation.
To deploy the updates to selected workstations only, select the Selected workstation option and click Select. Highlight the clients that you want to update and click Add Client. Click Back when finished.
3-14

OfficeScan Corporate Edition — Client Protector
3. Under Update Schedule, specify when you want the updates to be deployed. The options are:
• Automatically update clients after the OfficeScan server finishes downloading from the Trend Micro update server
• Automatically update clients when they are restarted
4. Click Apply to save your changes. The OfficeScan server will automatically deploy the updates based on the schedule you have specified.
3-15

Trend Micro™ Client/Server Suite Getting Started Guide
Maintaining OfficeScan™ Clients1. Ensure that all desktop antivirus products are running and providing real-time
protection for all files coming in or out of the desktop. This includes protection for both message attachments and floppy-disk originating files being saved to a hard drive. Files will be scanned if they have any kind of I/O activities.
2. Perform a complete scan on all local hard drives once a week to ensure that all files are free from viruses. This could be done through a scheduled scan set to run once a week at midnight.
3. Ensure that the desktop antivirus product is not disabled and that it always has the latest engine and pattern file. This can be done through the product console, which can be configured to periodically download the latest engine and pattern file from an internal server or an Internet site.
3-16

Product and Support Information: Trend Micro™ Incorporated
Cha
pter
4:
Prod
uct S
uppo
rt
Info
rmat
ion

I

Chapter 4
Product and Support Information
This chapter contains information on:
• Obtaining a serial number and registering• Trial version• Testing your installation• Trend Micro™ Virus Information Center• Contacting Technical Support• Client scans with HouseCall• SolutionBank Knowledge Base• TrendLabs™• Trend Micro™ Enterprise Solution
4-1

Trend Micro™ Client/Server Suite Getting Started Guide
Obtaining a Serial Number and RegisteringThe product serial number can be obtained:
• On the product registration card included with the software• On the outside front cover of the product documentation• From a Trend Micro sales representative at the following email address:
Trial VersionAlternatively, you can install the 30-day trial version. This version is fully functional and can be installed without entering a serial number. After 30 days, however, most of the program features will be disabled.
Removing the 30-day LimitIf you decide to purchase the product, you do not need to reinstall. Instead, open the Register Product page, enter the serial number you received along with the other required fields, and click Register to send your information to Trend Micro.
Registering Your ProductRegistering your product is important because it entitles you to the following benefits:
• One year of updates to the program files• One year of basic technical support• Important product information
You can register over the Internet or by mail.
Note: You must register over the Internet to obtain pattern file updates.
4-2

Product and Support Information
Testing Your InstallationOnce your product has been installed and the clients have been configured to use it, you may want to test it to check the configuration and see how it works.
The European Institute of Computer Antivirus Research (EICAR), along with antivirus vendors, has developed a test file that can be used in checking your installation and configuration.
The file is not an actual virus; it will cause no harm and not replicate. Rather, it is a specially created file whose signature has been included in the Trend Micro virus pattern file and as such, can be detected by the scan engine.
You can download this file from Trend Micro at:
www.trendmicro.com/vinfo/testfiles/
Click eicar.com to start downloading the file. If your product is properly installed, it should be able to detect the infected file.
Trend Micro™ Virus Information CenterComprehensive security information is available over the Internet at our free antivirus center:
www.trendmicro.com/vinfo
Use the Virus Information Center to find out about:
• Computer virus hoaxes• A weekly virus alert, listing the viruses that will trigger during the current week• How to determine if a virus detection is a false alarm• The Trend Micro Virus Encyclopedia, which includes a comprehensive list of
names and symptoms for known viruses and malicious mobile code• A basic guide to computer viruses• The Trend Micro virus reading room, with dozens of articles about the latest issues
in computer viruses, including the threat posed by Java applets and ActiveX controls
• Product details and white papers
4-3

Trend Micro™ Client/Server Suite Getting Started Guide
Technical SupportA license to Trend Micro antivirus software includes the right to receive pattern file updates and technical support from Trend Micro or an authorized reseller, for one (1) year. Thereafter, you must renew Maintenance on an annual basis at Trend Micro's then-current Maintenance fees to have the right to continue receiving these services.
Evaluation copies of all Trend Micro products can be downloaded from Web site, www.trendmicro.com
In the United States, Trend Micro representatives can be reached via phone, fax, or email. Our surface, Web and email addresses follow:
Trend Micro Incorporated10101 N. De Anza Blvd. Cupertino, CA 95014- 9985
Tel: +1 (408) 257-1500 (main)Toll Free (U.S.): +1 (800) 228-5651 (sales)Fax: +1 (408) 257-2003
Online resources:
Email:
Web:
www.trendmicro.com
Knowledge Base:
solutionbank.trendmicro.com/solutions
Virus Information Center:
www.trendmicro.com/vinfo
Client Scans with HouseCallOf particular interest to your clients may be Trend Micro HouseCall, a free virus scanning service available to one and all. In 1997, Trend Micro pioneered the concept of online scanning with a technology so hot that it remains the only service available
4-4

Product and Support Information
to all Web users. There is nothing to install; just follow the on-screen instructions to begin.
Note: Although HouseCall will detect and clean any viruses found on the user’s hard drive, it does not provide real-time protection. HouseCall requires Internet Explorer 3.x or later or Netscape’s Navigator 3.01 or later. Links to either browser are provided.
1. Open a Web browser and enter the following URL:www.trendmicro.com
2. Click the Products tab.
3. Click Desktop.
4. Select HouseCall.
5. Follow the instructions presented on the Web page.
Knowledge BaseTrend Micro provides a Knowledge Base, an online database filled with answers to common questions. Use Knowledge Base for example, if you are having trouble receiving program file updates and want to find out what you can do to solve the problem. Or, say you’re getting an error message—search the Knowledge base using the text of the message to find out what is causing the error and how to fix it.
The contents of the Knowledge Base are being continuously updated, and new solutions are added daily. To access the Trend Micro support database, open a Web browser and enter the following URL:
kb.trendmicro.com/solutions/
Submission WizardIf you can’t find an answer to your question, you can use the Submission Wizard to download pattern and engine updates, get instructions for how to manually clean your system, or submit suspected virus-infected files to our lab. To use the Submission Wizard, open your browser and type the following URL:
subwiz.trendmicro.com/SubWiz/Default.asp
4-5

Trend Micro™ Client/Server Suite Getting Started Guide
TrendLabsTrendLabs is a global network of antivirus research and product support centers that provide continuous 24 x 7 coverage to Trend Micro customers around the world. (These centers are called "global antivirus eDoctor centers" in Japan and other Asian markets.)
Staffed by a team of more than 250 engineers and skilled support personnel, TrendLabs' dedicated service centers in Paris, Munich, Manila, Taipei, Tokyo, and Irvine, CA. ensure a rapid response to any virus outbreak or urgent customer support issue, anywhere in the world
TrendLabs makes up the backbone of Trend Micro's customer service infrastructure. It monitors potential security threats and conducts all virus-related research for Trend Micro, developing the means to identify, detect, and eliminate new viruses. TrendLabs improves Trend Micro technology, allowing us to better protect users by providing new virus pattern files, patches, and refinements to the scan engine. TrendLabs' staff also provides a wide range of product and technical support services to customers around the world, including comprehensive Premium Support services for enterprises and managed service providers.
TrendLabs’ service is backed by rigorous quality assurance standards set by ISO 9002. To learn more about Trend Labs and it’s growing role in Trend Micro, open your browser and type the following URL:
www.trendmicro.com/en/security/trendlabs/overview.htm
Enterprise Solution CDIn addition to the products included with this suite, Trend Micro's Enterprise Solution CD contains fully-functioning evaluation versions of all of Trend Micro's virus protection products. Installed together as part of your Enterprise Protection Strategy, Trend Micro products protect the widest variety of virus entry points on a network.
For more information on the Trend Micro product line, you can visit our Web site at:
www.trendmicro.com
The Trend Micro Enterprise Solution includes many other platforms and products which can be managed by Trend Micro Control Manager, some of which are displayed in the following chart.
4-6

Product and Support Information
Trend Micro™ Enterprise Solution
FIGURE 4-1. Agents on the antivirus servers use HTTP to communicate with the Trend Micro Control Manager server.
4-7

Trend Micro™ Client/Server Suite Getting Started Guide
4-8

Index
IndexCClient
HouseCall scans 4-4Client Packager
OfficeScan 3-8Client software
OfficeScan configuration 3-3OfficeScan installation 3-3, 3-7
Communication parametersOfficeScan proxy settings 3-13
DDatabase
support 4-5Deploying
Updated Pattern file to clients 3-14Desktop Virus Protection
OfficeScan 1-4Domain
ServerProtect 2-3
EEICAR 4-3Email addresses 4-4European Institute of Computer Antivirus Research
4-3Exclusion
ScanMail Folder Exclusion 2-14
HHouseCall 4-4
requirements 4-5URL 4-5
IInformation Server
ServerProtect architecture 2-3Installation
OfficeScan options 3-5Overview 1-4planning ServerProtect 2-4testing 4-3
Installingadditional Normal Servers from the Management
Console 2-13approach for the product suites 1-2Basic approach 1-2OfficeScan Server 3-6ServerProtect 2-6
InterScan WebManagertesting 4-3
KKnowledge Base 4-5
URL 4-5
LLogin scripts
OfficeScan 3-7
MMaintaining
OfficeScan Clients 3-16Management Console
OfficeScan 3-13ServerProtect 2-4
Microsoft Internet Explorer 3-13
NNetwork connections
LAN vs. WAN for OfficeScan 3-5Normal Server
ServerProtect architecture 2-3
PPassword
OfficeScan 3-7Protecting
Desktop 1-4Email 1-3File Servers 1-3
RRegistering
ServerProtect 2-12Remote installation
OfficeScan 3-7
I–1

Trend Micro™ [Product Name]™ Getting Started Guide
SScan Engine
defined 1-7Security Information Center 4-3
URL 4-3Serial number 4-2
obtaining 4-2ServerProtect
architecture overview 2-2Submission Wizard 4-5Summary
Client/Server Suite Product Line 1-8System Management Server
Microsoft 3-8
TTechnical support 4-4
email addresses 4-4Test virus 4-3
URL 4-3Trial version 4-2
UUpdating
the pattern file in ServerProtect 2-12the Virus Pattern File and Scan Engine,
importance 1-6URL
OfficeScan Web-based console 3-13
VVirus
test 4-3Virus Pattern File
defined 1-7
WWeb browser
OfficeScan installation 3-7WINS 3-6
I–2