Clickfree TransformerSE User Manual WinEN
-
Upload
lynnwardle -
Category
Documents
-
view
45 -
download
0
Transcript of Clickfree TransformerSE User Manual WinEN

Clickfree Transformer SE User Guide for Microsoft Windows users

Clickfree Transformer SE User Guide Table of Contents
Copyright © 2009 Storage Appliance Corporation. 2
Contents
USING THE CLICKFREE TRANSFORMER SE 8
Package contents 8
(HD) 10
12
12
t every time? 13
13
SFORMER SE? 14
MATICALLY? 16
CKUPS? 18
t – required 20
EXTERNAL HARD DISK? 25
Definitions 8
INTRODUCING CLICKFREE TRANSFORMER SEMain Features 10
BASICS (HD)
HOW DOES CLICKFREE WORK? 12
WHAT GETS BACKED UP?
Clickfree backs up content 12 Does Clickfree back up all of my conten
What content categories does Clickfree back up? 13
WHAT DO I NEED BEFORE I START?
BACKING UP MY CONTENT (HD) 14
HOW DO I START USING MY CLICKFREE TRAN
ZERO EFFORT BACKUP – REALLY 15
WHAT IF CLICKFREE DOESN’T START UP AUTO
What if the Vista Autoplay Window appears? 17
HOW DO I CHANGE HOW CLICKFREE DOES BA
Choosing categories of content to be backed up – required 19 Choosing locations to search for conten
Choosing complete folders to be backed up – optional 22
WHAT IF THERE IS NOT ENOUGH SPACE ON MY

Clickfree Transformer SE User Guide Table of Contents
Copyright © 2009 Storage Appliance Corporation. 3
RESTORING MY CONTENT (HD) 26
WHAT IF MY COMPUTER’S INTERNAL HARD DRIVE STOPS WORKING, OR I WOULD LIKE TO TRANSFER MY CONTENT TO A NEW COMPUTER? 26
WHAT DO I NEED BEFORE I CAN USE CLICKFREE TO RESTORE MY CONTENT? 26
HO
What gets restored, and to where? 27
HOW DO I LET CLICKFREE RESTORE DECIDE WHAT TO RESTORE AND WHERE? 27
HO ES CONTENT? 32
33
Choosing where to restore content to 34
HO PUTERS? AND HOW CAN I UNDO A RESTORE?
38
How do I find files that were restored 40
BRO G MY FILES (HD) 4141
From the Backup Summary screen 41
HOW DO I VIEW AND USE PHOTOS? 42
HOW DO I BROWSE MY BACKED-UP FILES? 45
HOW DO I SEARCH FOR MY BACKED-UP FILES? 45
WHA N I DO WITH FILES FROM BROWSE, SEARCH AND VIEW PHOTOS 47
W DO I GET MY CONTENT BACK? 26
W DO I CHANGE HOW CLICKFREE RESTOR
Restoring content 33 Choosing the computer to restore from
Choosing categories of content to be restored 34
W DO I RESTORE FROM MULTIPLE COM 37 Restore completed with exceptions
How do I undo a restore? 39
WSING, SEARCHING & VIEWIN
Starting from the Welcome screen
T CA

Clickfree Transformer SE User Guide Table of Contents
Copyright © 2009 Storage Appliance Corporation. 4
ADVANCED TOPICS (HD) 49
WHAT IF THERE IS MORE THAN ONE USER ON MY COMPUTER? 49
re than one computer? 49
52
DO I USE THEM? 53
55
56
59
63
OLDER TO RESTORE TO? 67
WHAT IF I HAVE MORE THAN ONE COMPUTER? 49 How is backup different when I have mo
WHAT IF I USE MORE THAN ONE EXTERNAL HARD DRIVE? 51 How do I make multiple backups?
WHAT ARE ‘FACTORY SETTINGS’ AND HOW DO I USE THEM? 52
WHAT ARE THE CLICKFREE TOOLS, AND HOW
Master Reset 54 Updating Clickfree software
Interface language 56
REMINDER AND THE CLICKFREE ICON
Reminders 57
HOW DO I ADD/REMOVE/EDIT FILETYPES?
HOW DO I CHOOSE INDIVIDUAL FILE TYPES FOR BACKUP? 62
CAN I EXCLUDE A FILE FROM BACKUP?
HOW DO I CHOOSE INDIVIDUAL FILES FOR RESTORE? 64
HOW DO I CHOOSE ANOTHER DRIVE AND/OR F
DELAYED WRITE FAILED, OR UNSAFE REMOVAL OF DEVICE 69

Clickfree Transformer SE User Guide Table of Contents
Copyright © 2009 Storage Appliance Corporation. 5
INTRODUCING CLICKFREE TRANSFORMER SE (IPOD) 70
72
72
t every time? 73
73
SFORMER SE? 74
MATICALLY? 78
CKUPS? 79
t – required 81
IPOD? 86
Main Features 70
BASICS (IPOD)
HOW DOES CLICKFREE WORK? 72
WHAT GETS BACKED UP?
Clickfree backs up content 72 Does Clickfree back up all of my conten
What content categories does Clickfree back up? 73
WHAT DO I NEED BEFORE I START?
BACKING UP MY CONTENT (IPOD) 74
HOW DO I START USING MY CLICKFREE TRAN
ZERO EFFORT BACKUP – REALLY 75
WHAT IF CLICKFREE DOESN’T START UP AUTO
What if the Vista Autoplay Window appears? 79
HOW DO I CHANGE HOW CLICKFREE DOES BA
Choosing categories of content to be backed up – required 81 Choosing locations to search for conten
Choosing complete folders to be copied – optional 83
WHAT IF THERE IS NOT ENOUGH SPACE ON MY

Clickfree Transformer SE User Guide Table of Contents
Copyright © 2009 Storage Appliance Corporation. 6
RESTORING MY CONTENT (IPOD) 88
WHAT IF MY COMPUTER’S INTERNAL HARD DRIVE STOPS WORKING, OR I WOULD LIKE TO TRANSFER MY CONTENT TO A NEW COMPUTER? 88
WHAT DO I NEED BEFORE I CAN USE CLICKFREE TO RESTORE MY CONTENT? 88
HO
What gets restored, and to where? 89
HOW DO I LET CLICKFREE RESTORE DECIDE WHAT TO RESTORE AND WHERE? 89
HO ES CONTENT? 94
and restoring from multiple computers 95
Choosing where to restore content to 97
WHAT ABOUT ‘EXCEPTIONS’ DURING RESTORE? 100
HO 101 How do I find files that were restored 103
BRO FILES (IPOD) 104
From the Backup Summary screen 104
HOW DO I BROWSE MY BACKED-UP FILES? 105
HOW DO I SEARCH FOR MY BACKED-UP FILES? 106
WHA N I DO WITH FILES FROM BROWSE AND SEARCH 107
W DO I GET MY CONTENT BACK? 88
W DO I CHANGE HOW CLICKFREE RESTOR
Restoring content 95 Choosing the computer to restore from –
Choosing categories of content to be restored 96
W CAN I UNDO A RESTORE?
WSING, SEARCHING & VIEWING MY
Starting from the Welcome screen 104
T CA

Clickfree Transformer SE User Guide Table of Contents
Copyright © 2009 Storage Appliance Corporation. 7
ADVANCED TOPICS (IPOD) 110
HOW DO I IMPORT MUSIC FROM MY IPOD TO MY COMPUTER? 110
112
I USE THEM? 114
116
119
120
123
125
OLDER TO RESTORE TO? 129
132
WHAT IF THERE IS MORE THAN ONE USER ON MY COMPUTER? 111
WHAT IF I HAVE MORE THAN ONE COMPUTER?
How is backup different when I have more than one computer? 112
WHAT ARE ‘FACTORY SETTINGS’ AND HOW DO
WHAT ARE THE CLICKFREE TOOLS, AND HOW DO I USE THEM? 115 Delete Clickfree Data
Updating Clickfree software 117 Interface language
BACKUP REMINDER AND SCHEDULED BACKUPS 119 Backup Assistant
The Clickfree tray icon 120
HOW DO I ADD/REMOVE/EDIT FILETYPES?
HOW DO I CHOOSE INDIVIDUAL FILE TYPES FOR BACKUP? 125
CAN I EXCLUDE A FILE FROM BACKUP?
HOW DO I CHOOSE INDIVIDUAL FILES FOR RESTORE? 126
HOW DO I CHOOSE ANOTHER DRIVE AND/OR F
DELAYED WRITE FAILED, OR UNSAFE REMOVAL OF DEVICE 131
LEGAL STUFF

Clickfree Transformer SE User Guide Using the Clickfree Transformer SE
Copyright © 2009 Storage Appliance Corporation. 8
Using the Clickfree Transformer SE The the Clickfree Transformer SE has dual personalities:
• use it with an external hard drive and it acts just like the Clickfree Transformer. • use it with an iPod or iPhone and it acts just like the Clickfree iPod Transformer.
As a result, this document has two divisions, one for using your Transformer SE with an external hard drive (starting with “Introducing Clickfree Transformer SE (HD)” on page 10) and the other for using it with an iPod/iPhone (starting with “Introducing Clickfree Transformer SE (iPod)” on page 70).
Each chapter title has either “(HD)” or “(iPod)” at the end so you can easily tell which division you are in.
PACKAGE CONTENTS
Your Clickfree backup package contains:
• one Clickfree Transformer SE • one quick start guide
Note: Because of software updates, what appears on your screen may be slightly different from what appears in this document.
DEFINITIONS
Just to make sure that the user guide is clear, we’re going to define a couple of terms that are used throughout the guide.
Administrator
“Administrator” is a special login name for the user who can make system-wide changes to the computer, has full control, and can access all of the files on the computer. Most home users are automatically the Administrator of their computer. If you don’t know if you are the Administrator, or how to log in as Administrator, you might need to talk to the person who set up the computer for you. If no one set up your computer for you, then by default, you are the Administrator.
Back up and Restore
Backing up is making copies of data so that a copy can be used to restore the original after the data is lost or destroyed. Backups are used to restore data after loss of or damage to your computer’s hard drive, and to restore files that have been accidentally deleted or corrupted.
Making a backup of your content only copies it from your computer to your external hard drive/iPod/iPhone, and does not delete it from the computer’s hard drive.
Restoring your content from a backup only copies it from your external hard drive/iPod/iPhone to your computer, and does not delete it from the external hard drive.

Clickfree Transformer SE User Guide Using the Clickfree Transformer SE
Important: Clickfree never erases or replaces content on your computer’s hard drive, unless you ask it to replace a file during restore. Clickfree never erases anything other than the backups it has performed. Any other data stored on your external hard drive is left untouched and is never erased. And unless you ask it to remove backed-up content, Clickfree never erases or replaces content on your external hard drive/iPod/iPhone.
Your Clickfree backups are also handy for moving or copying data from one computer to another.
Content
Normally you don’t use Clickfree to back up your programs or operating system (Windows), only the data that you have created or copied to your computer – music, photos, letters, emails, tax information etc. In this guide we refer to this data as content.
File
Information used by your computer and stored in a specific place on your hard drive. A file may be content, a program or part of a program, or information a program uses in some way.
Sometimes the relationship between content and file is clear: a photo or a letter is usually a single file. On the other hand, a single email message may be just a part of a large file that contains many messages, and related information such as email addresses, calendar events etc. However, you don’t need to be concerned about this because Clickfree takes care of all the details for you.
Copyright © 2009 Storage Appliance Corporation. 9

Clickfree Transformer SE User Guide Introducing Clickfree Transformer SE (HD)
Copyright © 2009 Storage Appliance Corporation. 10
Introducing Clickfree Transformer SE (HD) Thank you for buying the Clickfree Transformer SE – the easiest way to keep the valuable information on your computer safe.
Clickfree is an easy-to-use computer backup system that automatically searches for and backs up content stored on your computer. No hardware configuration or software installation is required. The backup procedure begins once Transformer SE has been attached to your computer and to a suitable external hard drive.
Caution: Please remember that a backup is meant to be a second copy of your computer data, not the only copy of your data. Having two copies (redundancy) is what keeps your important data safe. Please use your Clickfree Transformer SE to keep a safe copy of your data.
MAIN FEATURES Clickfree backup technology
• Automatically starts when connected to your computer • Does not require any software installation or setup • Automatically searches for and backs up the important data from your computer –
hundreds of types of data used by many thousands of computer programs • For most users the automatic search finds and backs up everything that matters
Customizable backup options • Includes options for custom file types and full folder backup • Still runs as Clickfree, even after customizing settings • Remembers your customized settings for each computer you use it with
Multi-PC backup • Can hold the backups for any number of computers, depending on available space
on the external hard disk(s) you use
Multi-hard drive backup • Can be used with as many external hard drives as you like
Easy restore to same or other computer • Backed-up content can quickly and easily be restored • You can just as easily ‘restore’ content to a different computer as to the original one • This makes Clickfree a great way to move your content from your old computer to
your new one

Clickfree Transformer SE User Guide Introducing Clickfree Transformer SE (HD)
How it backs up • The first time you connect a Clickfree Backup Drive to your computer it searches
for, finds, backs up and organizes all of your important content • Each subsequent time you connect Clickfree to your computer, it just does an
update: • Any new files since your last backup are added to the backup • Any files that were changed since your last backup are updated on the
backup • Any files that were deleted from your computer since the last backup, are
left on the backup
Photo Viewer • Conveniently view backed-up photos in thumbnail and expanded view
Copyright © 2009 Storage Appliance Corporation. 11

Clickfree Transformer SE User Guide Basics (HD)
Copyright © 2009 Storage Appliance Corporation. 12
Basics (HD)
HOW DOES CLICKFREE WORK? All you need to do to keep your projects, photos, videos, music etc. safe is to plug Clickfree in to your computer and let it work!
No need to install software or to configure anything. Your computer knows when Clickfree has been plugged in, and it runs the backup program automatically each time it is connected.
You can back up as many computers as you like with the Clickfree Transformer SE. The same thing happens each time you plug it into a new computer. And each of your backed-up computers is kept separate on your external hard drive.
When Clickfree has finished backing up each computer, just unplug the Transformer SE and store in a safe place. We recommend that you do not leave the Clickfree Transformer SE plugged into your computer: your content is safer if the Transformer SE and your external hard drive are kept separately from the computers it has backed up.
If your data is lost for any reason (hard disk crash, laptop lost or stolen, content accidentally deleted), you’ll be really happy that you bought and used Clickfree. Your backed-up content is safe on your Clickfree backup, waiting to be restored when you have a working computer again.
A Clickfree backup is also ideal for transferring your content from an old computer to a new one.
Sometimes, for a variety of reasons, the program may not run by itself – it may need a little help. If this happens to you, don’t worry – it’s easy to get things going. We’ll show you how a little later. For details, see “What if Clickfree doesn’t start up automatically?” on page 16.
WHAT GETS BACKED UP?
CLICKFREE BACKS UP CONTENT
At Clickfree we want to protect our customers from losing things that are irreplaceable. That’s why Clickfree finds and backs up all of the content from wherever it is on your computer.
When it runs automatically, Clickfree searches your computer for all of the content that you have either created or placed in your computer. This includes photos, music, video, office documents, financial data, email, and so much more - over 400 types of files. To see a list of the categories of content that Clickfree backs up automatically, see “What content categories does Clickfree back up?” on page 13. Most likely, this means that it will back upeverything that matters to you right out of the box without you having to do anything but plug it in.

Clickfree Transformer SE User Guide Basics (HD)
Copyright © 2009 Storage Appliance Corporation. 13
Unless you explicitly ask it to do so, Clickfree does not back up the programs or the operating system. This means that your backup won’t need nearly as much space as the size of your computer’s hard drive since your content may only take up a small portion of your hard drive’s capacity, and we only look for the content.
DOES CLICKFREE BACK UP ALL OF MY CONTENT EVERY TIME?
The first time you back up your computer Clickfree backs up all of the content it finds, which might take some time – it just depends on how much you have. Each time you use Clickfree after that, it only backs up the new or changed content, so it will be much quicker.
WHAT CONTENT CATEGORIES DOES CLICKFREE BACK UP?
Clickfree backs up content in these categories:
• Photos – including common graphic formats such as JPEG and RAW • Music – including CD audio, MP3, MIDI • Emails – including Thunderbird, Eudora, and those from Microsoft Office • Text Documents – usually from word-processing programs such as Microsoft Word,
Open Office, and WordPerfect • Spreadsheets – for example, Microsoft Excel, Open Office, and Lotus 123 • Presentations – for example, Microsoft Powerpoint and Corel Show • Artwork and Drawings – such as Corel Draw, Visio and Paintshop images • Video – for example, AVI, MPEG, Shockwave Flash • Favorite Websites – internet shortcuts and address books • Other – including zip and RAR files, XML, and comma-separated values files • Financial – such as those from QuickBooks and tax programs
Want to know more? You can look at the details by following the steps in “How do I Change how Clickfree does backups?” on page 18 without making any changes.
WHAT DO I NEED BEFORE I START? All you need to start your backup is the Clickfree Transformer SE, a USB external hard drive and its USB cable (and power supply if it uses one). Before you start your first Restore, you should read through the “Restoring my content (HD)” chapter of this manual.
For Clickfree to work, your computer needs to be running one of these operating systems:
• Microsoft Windows® Vista® (any edition) • Microsoft Windows® XP (any edition) • Mac OSX 10.5 Leopard running on an Intel processor
In addition you need:
• One free USB port on your computer • At least 100 MB of free space on your computer

Clickfree Transformer SE User Guide Backing up my content (HD)
Backing up my content (HD)
HOW DO I START USING MY CLICKFREE TRANSFORMER SE? ♦ To start using your Clickfree Transformer SE:
1. Make sure that your computer is switched on and has finished starting up.
2. Log in, if that is what you normally do.
3. Connect the Clickfree Transformer SE to your computer by plugging it in to a USB port on your computer.
A USB port usually looks like this: and frequently has a symbol beside it. USB ports are usually found at the front of a desktop computer, often in pairs. On a laptop computer they may be at the back, front or side.
If your external hard drive does not have a power supply, please try to connect to a USB port on the computer itself, using a USB hub may not provide enough power.
4. Wait for the Clickfree window to appear. You may have to wait up to a full minute for your computer to recognize the Clickfree Transformer SE.
5. If your external hard drive came with a power adaptor, plug it in now to the drive and
to a power socket.
6. Connect your external hard drive to the Clickfree Transformer SE by plugging the free end of the USB cable in to the Clickfree Transformer SE.
7. You may have to wait up to a full minute again for your computer to start to run the ClickFree program – please be patient!
The first time you attach Clickfree to your computer, some messages appear on the screen telling you that your computer has found new hardware. The messages may mention ClickFree, Disk drive, and/or CD-ROM drive. You don’t need to do anything about these messages. Most likely you will not see these messages when you attach Clickfree the next time.
Copyright © 2009 Storage Appliance Corporation. 14

Clickfree Transformer SE User Guide Backing up my content (HD)
When Clickfree starts to run, a second Welcome window appears and shows the number of seconds left before the backup starts automatically:
Note: The View Files and Restore buttons do not appear until you have backed up
content on your external hard drive.
ZERO EFFORT BACKUP – REALLY Unless you stop the countdown by clicking a button, at the end of the countdown period Clickfree starts the backup.
• If you want to let Clickfree decide what needs to be backed up from where, then you’re done: just relax and let Clickfree work.
Without any effort on your part, Clickfree is safeguarding your valuable content!
For details, see “What gets backed up?” on page 12.
• If you want to make changes to how backup is done, click Options and see “How do I Change how Clickfree does backups?” on page 18.
Clickfree displays some screens to show progress:
Copyright © 2009 Storage Appliance Corporation. 15

Clickfree Transformer SE User Guide Backing up my content (HD)
The Backup Summary screen shows you how many files in each category were backed up this time (New column) and from all backups, including this one (Total column). The Space Used column shows the amount of space that files from all backups take up on the external hard drive.
When you see the Backup Summary screen, simply unplug the Clickfree Transformer SE and external hard drive and store them in a safe place.
WHAT IF CLICKFREE DOESN’T START UP AUTOMATICALLY? There could be a couple of reasons why Clickfree does not run when you plug in the Clickfree Transformer SE:
• If you are connecting the Transformer SE to a USB hub, the hub may not provide enough power for an external hard drive. Try connecting to a USB port on the computer itself, or use a power supply with your external hard drive.
Note: The hub could be in your monitor or keyboard.
Copyright © 2009 Storage Appliance Corporation. 16

Clickfree Transformer SE User Guide Backing up my content (HD)
• If you see a message telling you that ”Clickfree™ Backup cannot start because you do not have the required permissions. Please re-login to this computer as the Administrator.”:
1. Log out.
2. Unplug the Clickfree Transformer SE.
3. Log in again as Administrator.
4. Plug the Clickfree Transformer SE in again. The backup then starts automatically.
• Your computer settings may prevent Clickfree from running automatically because “Autorun” is turned off.
To fix this problem, follow these steps. You only need to do this once, not every time you use Clickfree.
♦ To turn on Autorun:
With the Transformer SE connected to your computer, and the hard drive connected to the Transformer SE:
1. Click the Start button on your computer, then click My Computer (WindowsXP/2000) or Computer (Vista).
2. In the window that appears, find ClickfreeTformer.
3. Right-click ClickfreeTformer and select Explore.
4. Double-click FixMyClickFreeBackup.exe, and follow the on-screen instructions.
5. Unplug and re-connect the Transformer SE. Backup should start automatically.
WHAT IF THE VISTA AUTOPLAY WINDOW APPEARS?
In Windows Vista, if the AutoPlay window appears:
1. Check Always do this for software and games.
2. Click Start ClickFree Backup.
You only need to do this once, not every time you use Clickfree.
Copyright © 2009 Storage Appliance Corporation. 17

Clickfree Transformer SE User Guide Backing up my content (HD)
Copyright © 2009 Storage Appliance Corporation. 18
HOW DO I CHANGE HOW CLICKFREE DOES BACKUPS? You can change:
• The categories of content Clickfree backs up • The file types/extensions that Clickfree searches for – see “How do I choose
individual file types for backup?” on page 62 in the “Advanced topics (HD)” chapter.
• Where Clickfree looks for this content.
You can also tell Clickfree to back up all of the files in a folder, regardless of what category
Note:
or file type they are.
Changes you make to how Clickfree does backups are “sticky”: they are stored and applied again to later backups on this computer, unless you modify them or apply factory settings – see “What are ‘factory settings’ and how do I use them?” on page 52 in the “Advanced topics (HD)” chapter.
What do the Cancel, Next, and Back buttons do?
As you go from one step to the next to back up content, the screens you see usually have
dons the changes you have made and returns you to the Manage Settings and
the decisions you have made so far, then moves on to the next step and the
click Start or Cancel there is no limit to how often you can go back and
5 of the procedure “How do I start using my Clickfree Transformer
2. Before the countdown reaches zero, click Options.
buttons for Cancel, Next >, and Back>.
Cancel abanPCs screen.
Next > acceptsnext decision.
Back > sends you back to the previous step so that you can change a decision you alreadymade. Until youmake changes.
♦ To review or change what gets backed up:
1. Follow steps 1 toSE?” on page 14.

Clickfree Transformer SE User Guide Backing up my content (HD)
Copyright © 2009 Storage Appliance Corporation. 19
The Manage Settings and PCs screen is displayed:
3. Now click Change Backup Settings.
CHOOSING CATEGORIES OF CONTENT TO BE BACKED UP – REQUIRED
4. All of the categories are selected by default. Choose the categories of content to be backed up, for example, Text Documents, Photos, and Videos. • To include a category, for example, Photos, in the backup, make sure that the box to
the left of the category name is checked . If it isn’t, click the box to check it. You can add and remove the checkmark by clicking in the box.
• To exclude a category, for example, Music, from the backup, make sure that the box to the left of the category name is unchecked . If it is checked, click the box to uncheck it.
Note: You can make a finer selection by choosing file types within each category. For details, see “How do I choose individual file types for backup?” on page 62 in the“
Advanced topics (HD)” chapter.

Clickfree Transformer SE User Guide Backing up my content (HD)
5. When you are finished choosing content categories, click Next >.
Note: You must choose at least one file type or category – you cannot leave all file types and categories unchecked.
CHOOSING LOCATIONS TO SEARCH FOR CONTENT – REQUIRED
6. Choose where you want Clickfree to search for the categories you chose earlier – Clickfree can either: • look through your entire computer (the default setting)
or • look only in certain folders
♦ To look through the entire computer:
• Choose Search the entire computer .
Clickfree can optionally skip temporary folders and/or folders that Windows uses for its own files:
• Check or uncheck Skip TEMP directories to skip or not skip temporary folders.
• Check or uncheck Skip Windows System folders to skip or not skip folders that Windows uses for its own files.
♦ To look only in certain folders:
• Choose Search selected folders only then select folders from My Documents. and My Computer.
• To search the entire My Documents folder, make sure that the checkbox is checked .
• To see details of a folder under My Documents, click the + to the left of the checkbox. This expands My Documents to show the folders that it contains, and changes the + to a -. Click the – when you want to collapse the folder again.
Copyright © 2009 Storage Appliance Corporation. 20

Clickfree Transformer SE User Guide Backing up my content (HD)
Each folder with a + beside it can also be expanded.
• You can now choose the individual folders you want to be searched by adding and removing checkmarks in the checkboxes. For example, to search only the folder with the Help and Manual projects, uncheck the My Documents checkbox, then check only My HelpAndManual Projects:
• Do the same for My Computer.
Note: You must choose a location – you cannot leave all locations unchecked.
7. When you have made your choices, click Next >.
Copyright © 2009 Storage Appliance Corporation. 21

Clickfree Transformer SE User Guide Backing up my content (HD)
CHOOSING COMPLETE FOLDERS TO BE BACKED UP – OPTIONAL
8. Choose complete folders to be backed up in addition to categories and locations.
The folders you choose here are completely copied -, all of their files are backed up regardless of file type. Complete folders are backed up in addition to the file types in the locations you already chose.
• To add the entire My Documents folder to the backup, make sure that the checkbox is checked .
• To see details of a folder under My Documents, click the + to the left of the checkbox. This expands My Documents to show the folders that it contains, and changes the + to a -. Click the – when you want to collapse the folder again.
Each folder with a + beside it can also be expanded.
• You can now choose the individual folders you want to include in the backup by adding and removing checkmarks in the checkboxes. For example, within My Documents if you want to include only the folder with the photos of your hike, uncheck the My Documents checkbox, then check only HikePhotos:
• Do the same for My Computer.
Copyright © 2009 Storage Appliance Corporation. 22

Clickfree Transformer SE User Guide Backing up my content (HD)
9. When you have made your choices, click Next >.
10. Click Done then Close to continue with the countdown. You can click Start at this time
to go to the backup right away without waiting for the rest of the countdown.
Clickfree searches for content to back up
Before actually backing up any content, Clickfree searches the locations you chose for your chosen categories of content:
It adds up the sizes of all of the content it finds, then adds the sizes of the files in the complete folders you also chose. See “What if there is not enough space on my external hard disk?” on page 25.
Copyright © 2009 Storage Appliance Corporation. 23

Clickfree Transformer SE User Guide Backing up my content (HD)
Clickfree backs up your content
If there is enough space on your external hard drive, Clickfree then backs up the content and complete folders you chose to your external hard drive:
At the end of the backup, a Backup Summary screen is displayed:
The Backup Summary screen shows you how many files in each category were backed up this time (New column) and from all backups, including this one (Total column). The Space Used column shows the amount of space that files from all backups take up on the external hard drive.
When you see the Backup Summary screen, simply unplug the Clickfree Transformer SE and external hard drive and store them in a safe place.
Copyright © 2009 Storage Appliance Corporation. 24

Clickfree Transformer SE User Guide Backing up my content (HD)
Copyright © 2009 Storage Appliance Corporation. 25
WHAT IF THERE IS NOT ENOUGH SPACE ON MY EXTERNAL HARD DISK? While Clickfree is searching for content to back up, it adds up the amount of disk space needed and compares that with the free space on the external hard drive. If there is not enough free space for your content, Clickfree prompts you to go to the backup options screen and adjust your settings:
For example, you might want to reduce the number of file categories being backed up. See “How do I Change how Clickfree does backups?” on page 18 for details.
As an alternative, if you have backups from an old computer that you don’t need to keep any more, you could remove the old computer. For details, see “To remove a computer” on page 51.

Clickfree Transformer SE User Guide Restoring my content (HD)
Copyright © 2009 Storage Appliance Corporation. 26
Restoring my content (HD)
WHAT IF MY COMPUTER’S INTERNAL HARD DRIVE STOPS WORKING, OR I WOULD LIKE TO TRANSFER MY CONTENT TO A NEW COMPUTER?
All computer hard drives fail eventually, sometimes without warning. Occasionally, computers suffer damage that affects the hard drive. Sometimes, laptop computers get lost or stolen. Sometimes, also, you may delete content by mistake. When these things happen, other computer users may lose valuable, sometimes irreplaceable, data.
But if you lose content you’ll be really happy that you bought and used Clickfree. Your backed-up content is safe on your Clickfree backup, and can be restored when you have a working computer again.
A Clickfree backup is also ideal for transferring your content from an old computer to a new one. For details, see “How do I undo a restore?” on page 39.
WHAT DO I NEED BEFORE I CAN USE CLICKFREE TO RESTORE MY CONTENT? Before you can restore your content, your computer needs to be working – at the very least it needs to be able to start up and display the desktop.
In addition you need the external USB hard drive you used to back up your content.
Of course, you can ‘restore’ your content to any computer that meets the system requirements (see “What do I need before I start?” on page 13), not just to the computerwhose content you backed up.
The easiest way to copy content between computers is to plug the same combination of Clickfree Transformer SE and external hard drive in to your new computer. When the Clickfree application launches, just click the Restore button at the bottom of the countdown screen.
HOW DO I GET MY CONTENT BACK? To get your content back you don’t need to do much more than you did to back the content up – it just takes a couple of clicks.
As with Clickfree backup, you can either make some choices – whether to restore all, or just selected content, and where the content is restored to – or you can allow Clickfree to make the choices for you.

Clickfree Transformer SE User Guide Restoring my content (HD)
Copyright © 2009 Storage Appliance Corporation. 27
WHAT GETS RESTORED, AND TO WHERE?
When Clickfree restore runs without you changing any options, it restores all of the content that was backed up, and puts it in the same folders on your computer that it was backed up from. This is the best choice if you have a new computer, or if you have repaired your old computer and all of the content was erased.
On the other hand, if you have files on the computer, the restored files replace files of the same name in the same location, but only after asking your permission.
If you prefer, you can easily tell Clickfree restore to restore your files to a place on your computer’s hard drive where they will not replace the files you already have.
For details, see:
• “How do I let Clickfree restore decide what to restore and where?” on page 27 • “How do I change how Clickfree restores content?” on page 32.
HOW DO I LET CLICKFREE RESTORE DECIDE WHAT TO RESTORE AND WHERE? You can allow Clickfree to make the decisions about what to restore and to where, but you need to confirm what Clickfree plans to do.
♦ To let Clickfree decide what to restore and to where:
1. Make sure that your computer is switched on and has finished starting up.
2. Log in, if that is what you normally do.
3. Connect the Clickfree Transformer SE to your computer by plugging it in to a USB port.
Clickfree starts up just as it did when you used it to back up your content.
4. Wait for the Clickfree window to appear – this may take up to 60 seconds.
5. If your external hard drive came with a power adaptor, plug it in now to the hard drive and to a power socket.
6. Connect the external hard drive your content is backed up on to the Clickfree Transformer SE as shown here:
The Clickfree Welcome window appears with the countdown, just as it did when you used it to back up your content.
But this time you are not going to allow Clickfree to start the backup.

Clickfree Transformer SE User Guide Restoring my content (HD)
Because you have backed-up content on your external hard drive, the countdown screen now shows buttons at the bottom to allow you to View Files and Restore files:
7. Before the countdown gets to zero, click Restore. The Restore Summary screen
appears.
8. Before you click Restore All to restore all of your content, or select categories to be
restored, look at the computer name in the Restore From box: .
If your external hard drive contains backups created on the computer that you are using, the Restore From box by default contains the name of this computer, and, unless you change it, the content to be restored will come from this computer.
9. Click the arrow at the right of the Restore From box:
The drop-down list contains the names of all of the computers that have been backed up on your external hard drive.
Copyright © 2009 Storage Appliance Corporation. 28

Clickfree Transformer SE User Guide Restoring my content (HD)
10. Select the name of the computer whose content you want to restore.
Warning: If you choose Restore my files to their original location to restore content backed up on a different computer, you may inadvertently overwrite files that by chance have the same name on both computers. Be very careful before proceeding with restore under these conditions.
11. Since you are going to restore all of your content, simply click Restore All.
Note that all of the categories that have backed-up content are checked off in the Select Category column.
12. Click Next >.
Copyright © 2009 Storage Appliance Corporation. 29

Clickfree Transformer SE User Guide Restoring my content (HD)
13. Since you are letting Clickfree restore files to their original locations, simply click Next >.
Clickfree confirms how many files will be restored, and where they are going to be restored to.
14. Now just click Start Restore.
As Clickfree restores your content, it shows you what is happening and how far it has gotten in the process.
Copyright © 2009 Storage Appliance Corporation. 30

Clickfree Transformer SE User Guide Restoring my content (HD)
15. Before it overwrites an existing file on your computer with one of the same name from the backed-up files, Clickfree asks if you want to replace the existing file with the one from the backup:
16. You can choose to:
• Keep both copies of this one file – click Keep Both. Clickfree renames the backed-up file by adding ‘ (2)’ to the end of the file name, then restores the renamed file.
• Keep both copies of all same-name files – check Do this for all duplicate files and click Keep Both. Clickfree, without asking you , renames the remaining backed-up files by adding ‘ (2)’ to the ends of the file names, then restores the renamed files.
• Not replace this one file – click Skip • Not replace any same-name files – check Do this for all duplicate files and click
Skip. Clickfree skips all remaining same-name files without asking you. • Replace just this file – click Replace • Replace all same-name files – check Do this for all duplicate files and click Replace.
Clickfree replaces all remaining same-name files without asking you.
If two files have the same size (KB) and same date modified, it is likely safe to skip.
If you skip any files, Clickfree completes “with exceptions”. For details see “Restore completed with exceptions” on page 38.
Copyright © 2009 Storage Appliance Corporation. 31

Clickfree Transformer SE User Guide Restoring my content (HD)
17. When all of your content has been restored, Clickfree tells you that it is done, and, if it has replaced files on your computer, gives you a chance to undo the restore.
If you want to undo, see “How do I undo a restore?” on page 39.
Warning: There is no way to undo after you close this dialog.
18. If you do not want to undo the restore, click Close.
Note: Your content has not been deleted from your Clickfree backup: it is still safe on the external hard drive.
19. When you see the Restore Summary screen, simply unplug the Clickfree Transformer SE and external hard drive and store them in a safe place.
HOW DO I CHANGE HOW CLICKFREE RESTORES CONTENT? By making choices at several steps in the restore process you can affect which content is restored and where it is restored to.
What do the Cancel, Next, and Back buttons do?
As you go from one step to the next to restore content, the screens you see usually have buttons for Cancel, Next >, and Back>.
Cancel completely stops the restore, and returns you to the countdown screen.
Next > accepts the decisions you have made so far, then moves on to the next step and the next decision.
Back > sends you back to the previous step so that you can change a decision you already made. Until you click Restore Now or Cancel there is no limit to how often you can go back and make changes.
Copyright © 2009 Storage Appliance Corporation. 32

Clickfree Transformer SE User Guide Restoring my content (HD)
RESTORING CONTENT ♦ To change how Clickfree restores content:
1. Follow steps 1 to 6 of the previous section “How do I let Clickfree restore decide what to restore and where?” on page 27.
The Restore Summary screen appears:
2. Before you click Restore All to restore all of your content, or select categories to be
restored, look at the computer name in the Restore From box: .
If your external hard drive contains backed-up content from the computer that you are using, the Restore From box by default contains the name of this computer, and, unless you change it, the content that will be restored will be from this computer.
CHOOSING THE COMPUTER TO RESTORE FROM
3. Click the arrow at the right of the Restore From box:
and select the name of the computer whose content you want to restore.
Warning: If you choose Restore my files to their original location to restore content backed up on a different computer, you may inadvertently overwrite files that by chance have the same name on both computers. Be very careful before proceeding with restore under these conditions.
4. To restore content from more than one computer simply repeat the restore process choosing a different computer each time in step 3.
5. What you do next depends on whether you want to restore all or only some of your files. • If you want to restore only some of your files, continue with step 6. • If you want to restore all of your files, click Restore All and go to step 9.
Copyright © 2009 Storage Appliance Corporation. 33

Clickfree Transformer SE User Guide Restoring my content (HD)
Copyright © 2009 Storage Appliance Corporation. 34
CHOOSING CATEGORIES OF CONTENT TO BE RESTORED
6. Note that all of the categories that contain files (with the number of files in parentheses after the category name) have checkboxes that you can check off in the Select Category column.
For each category whose content you want to restore, click the checkbox to select the category.
7. Click Next >.
You can also choose to restore content of individual file types within each category. For details see “How do I choose individual files for restore?” on page 64 in the “Advancedtopics (HD)
” chapter.
CHOOSING WHERE TO RESTORE CONTENT TO
8. What you do next depends on whether you want to restore your content to its original locations or to somewhere else. • If you want to restore your content to its original locations, leave Restore my files
to their original location selected , and click Next>.
A summary screen shows you how many files will be restored and where they will be restored to.
Continue with step 11.

Clickfree Transformer SE User Guide Restoring my content (HD)
Copyright © 2009 Storage Appliance Corporation. 35
• If you want to restore your files to a location where they will not overwrite existing files on your hard drive, click Select the locations to restore my files
, and continue with step 9.
9. Click Next >.
10. Assuming that there is enough space on your C: drive (as shown here), click Next >.
To choose another drive or folder to restore to, see “How do I choose another drive and/or folder to restore to?” on page 67 in the “Advanced topics (HD)” chapter.
A summary screen shows you how many files will be restored and where they will be restored to.

Clickfree Transformer SE User Guide Restoring my content (HD)
11. Click Start Restore.
As Clickfree restores your content, it shows you what is happening and how far it has gotten in the process.
Before it overwrites an existing file on your computer with one of the same name from the backed-up files, Clickfree asks if you want to replace the existing file with the same-name file from the backup:
12. You can choose to:
• Keep both copies of this one file – click Keep Both. Clickfree renames the backed-up file by adding ‘ (2)’ to the end of the file name, then restores the renamed file.
• Keep both copies of all same-name files – check Do this for all duplicate files and click Keep Both. Clickfree, without asking you , renames the remaining backed-up files by adding ‘ (2)’ to the ends of the file names, then restores the renamed files.
• Not replace this one file – click Skip • Not replace any same-name files – check Do this for all duplicate files and click
Skip. Clickfree skips all remaining same-name files without asking you. • Replace just this file – click Replace • Replace all same-name files – check Do this for all duplicate files and click Replace.
Clickfree replaces all remaining same-name files without asking you.
Copyright © 2009 Storage Appliance Corporation. 36

Clickfree Transformer SE User Guide Restoring my content (HD)
Copyright © 2009 Storage Appliance Corporation. 37
If two files have the same size (KB) and same date modified, it is likely to be safe to skip.
If you skip any files, Clickfree completes “with exceptions”. For details see Restore completed with exceptions” on page 38.
When all of your content has been restored, Clickfree tells you that it is done, and, if it has replaced files on your computer, gives you a chance to undo the restore.
If you want to undo, see “How do I undo a restore?” on page 39.
Warning: There is no way to undo after you close this dialog.
13. If you do not want to undo the restore, click Close.
Note: Your content has not been deleted from your Clickfree backup: it is still safe on the external hard drive.
When you see the Backup Summary screen, simply unplug the Clickfree Transformer SE and external hard drive and store them in a safe place.
HOW DO I RESTORE FROM MULTIPLE COMPUTERS? AND HOW CAN I UNDO A RESTORE? At the start of a restore, you see a screen like this:

Clickfree Transformer SE User Guide Restoring my content (HD)
Copyright © 2009 Storage Appliance Corporation. 38
Before you click Restore All to restore all of your files, or select categories to be restored, look at the computer name in the Restore From box: .
If your external hard drive contains backed-up files from the computer that you are using, the Restore From box contains the name of this computer, and the files that will be restored come from this computer.
♦ To restore files that were backed up on another computer:
1. Click the arrow at the right of the Restore From box:
and select the name of the computer whose files you want to restore.
Warning: If you choose Restore my files to their original location to restore files backed up on a different computer, you may inadvertently overwrite files that by chance have the same name on both computers. Be very careful before proceeding with such a restore.
2. Continue with restore as described in “How do I let Clickfree restore decide what to restore and where?” on page 27, or “How do I change how Clickfree restores content?”on page
32.
3. To restore files from more than one computer simply repeat the restore process choosing a different computer each time in step 3.
RESTORE COMPLETED WITH EXCEPTIONS
If you skip any files during a restore, the Restore Complete screen has an Exceptions link at the bottom left:

Clickfree Transformer SE User Guide Restoring my content (HD)
• Click the link to see what files were not restored:
HOW DO I UNDO A RESTORE?
Whenever you restore files to their original locations, Clickfree gives you a chance to undo the restore, in case you have mistakenly overwritten a file.
♦ To undo the effects of a restore:
1. Click Click here to undo ….
The restored files are replaced on your computer by the files that were there before the restore.
However, the backed-up content is still safe on your external hard drive.
Warning: There is no way to undo after you close this dialog.
2. Click Close.
3. When you see the Restore Summary screen, simply unplug the Clickfree Transformer SE and external hard drive and store them in a safe place.
Copyright © 2009 Storage Appliance Corporation. 39

Clickfree Transformer SE User Guide Restoring my content (HD)
HOW DO I FIND FILES THAT WERE RESTORED
If Clickfree restored your files to a folder that was not their original location, Clickfree puts an icon on your desktop so that you can quickly and easily get to the restored content:
♦ To find files that were restored:
Double-click the icon to open a Windows Explorer at the folder where your content was restored.
You can now use Explorer to move the files to a more convenient folder.
My program cannot find the restored files – what should I do? Note: Some programs, especially those like Outlook in which you do not open files from
a file open dialog, expect to find their files in a particular folder. If you restore files to a folder other than the original location, your program may not be able to find them.
If your program displays an error message telling you that it cannot find its files, or if the program starts up but your data is missing, you will need to move the files to the proper folder. Unfortunately, this is different for every application and you may need to consult the program’s Help or user guide to find out where the files need to be moved to.
Copyright © 2009 Storage Appliance Corporation. 40

Clickfree Transformer SE User Guide Browsing, Searching & Viewing my files (HD)
Browsing, Searching & Viewing my files (HD) From the Backup Summary screen you can:
• Browse your backup(s) for files • Search your backup(s) for files • View backed-up files
STARTING FROM THE WELCOME SCREEN
♦ To browse and search for files, or view photos:
Before the countdown gets to zero, click View Files. The Backup Summary screen is displayed.
FROM THE BACKUP SUMMARY SCREEN
Copyright © 2009 Storage Appliance Corporation. 41

Clickfree Transformer SE User Guide Browsing, Searching & Viewing my files (HD)
Copyright © 2009 Storage Appliance Corporation. 42
♦ To browse and search for files, or view photos:
1. In the Current PC box select the name of the computer whose files you want to search for/browse for/view.
2. Do one of the following: • Click the name of a category , and follow ”How do I search for my backed-up files?”
on page 45
• Click the Photos tab, and follow “How do I view and use photos?” on page 42• Click the Browse Files tab, and follow “How do I browse my backed-up files?” on
page 45• Click the Search Files tab, and follow ”How do I search for my backed-up files?” on
page 45
HOW DO I VIEW AND USE PHOTOS? The photo viewer shows “thumbnails”, or miniature views of your photos and videos.
You can select one or more photos and use the buttons at the bottom of the screen to:
• Print them on your own printer • Share them on Facebook or Myspace • Email them (if you use Outlook or Outlook Express for your email)
You can also select one photo and:
• Use it as wallpaper for your computer
♦ To select photos:
Click the photo so that the checkbox at the top right is checked. As you continue to click photos, they are added to the selection.

Clickfree Transformer SE User Guide Browsing, Searching & Viewing my files (HD)
♦ To use a photo as wallpaper:
1. Click the photo. Make sure that only one photo is selected.
2. Click Wallpaper. The chosen photo becomes your computer Wallpaper:
♦ To print photos:
1. Select the photos.
2. Click Print @ Home and select the Print Style:
3. Set the Printer Options, and click Print.
Copyright © 2009 Storage Appliance Corporation. 43

Clickfree Transformer SE User Guide Browsing, Searching & Viewing my files (HD)
♦ To share photos:
1. Select the photos.
2. Click Share Photos:
3. Click facebook or myspace.com and log in.
♦ To email photos:
1. Select the photos.
2. Click Email:
If you use Outlook or Outlook Express for your email, the email program opens a new blank message with the photos included as attachments.
3. Address and send the message as you would normally do.
♦ To open a photo:
Double-click the photo. It opens in your usual program for working with photos:
Copyright © 2009 Storage Appliance Corporation. 44

Clickfree Transformer SE User Guide Browsing, Searching & Viewing my files (HD)
HOW DO I BROWSE MY BACKED-UP FILES? ♦ To browse for files that you have backed up:
Expand and collapse the folders on the left side of the screen:
• Click the + to expand the view • Click ‘+’ to the left of a collapsed folder to expand it • Click ‘-’ to the left of an expanded folder to collapse it • Click a folder or the folder name to view the list of contents
To find out more about what you can do with the files that are displayed, see “What can I do with files from browse, search and view photos” on page 47.
HOW DO I SEARCH FOR MY BACKED-UP FILES? If you clicked the Search Files tab, the Search screen looks like this:
You can enter search factors to find the files you want.
If you clicked a category name, the File Type is already filled in, and all files of that category, regardless of File Date or File Name, are displayed.
Copyright © 2009 Storage Appliance Corporation. 45

Clickfree Transformer SE User Guide Browsing, Searching & Viewing my files (HD)
♦ To search for files:
1. Use the combination of File Type, File Date, and File Name that you think should match the file(s) you want to find:
These selections are combined so that only files that match all of them are found – in this case only files in the category Photos, and created/last changed within the last year, and with names starting with ‘inuk’.
• File Type – select a category, or ‘Any’ if you want all categories to be searched • File Date – select the time period within which the files were created or changed, or
‘All’ if you want the date to be ignored • File Name – type a “mask” to select files. A blank file name matches all files.
Type whatever you can remember of the file names you want to find, and substitute:
• ? for one character, meaning that character can be anything at all • * for any number of characters, meaning these characters can be anything at
all
For example (assuming that the File Type and File Date selections you made would include them):
• To find all files whose names begin with ‘08Dec’, type ‘08Dec*’ – this will find 08Dec_LetterToMary.doc, but not 2008DecemberExpenses.xls
• To find all files with ‘Dec’ anywhere in the name, type ‘*Dec*’ – this will find 08Dec_LetterToMary.doc, 2008DecemberExpenses.xls, etc
• To find all files with ‘n’ as the second character of the name, type ‘?n*’ – this will find IndiaSlides.ppt, inukshuk5.jpg, but not 5inukshuk.jpg
• To find all files of type ‘doc’ or ‘docx’, type ‘*.doc*’ – of course, this will also find any files that have type ‘doczzz’ as well
Copyright © 2009 Storage Appliance Corporation. 46

Clickfree Transformer SE User Guide Browsing, Searching & Viewing my files (HD)
Copyright © 2009 Storage Appliance Corporation. 47
2. Click Search.
Files that match all of your search factors are displayed.
For information about what you can do with the files that are displayed, see “What can I do with files from browse, search and view photos” on page 47.
WHAT CAN I DO WITH FILES FROM BROWSE, SEARCH AND VIEW PHOTOS When you have files displayed in the browse, search or photo view screens, you can either:
• double-click a file to open it with the program that your computer normally uses for files of this type
• right-click a file and choose one of several actions as shown below
If you select more than one file, some of the actions act on all of the selected files.
♦ To work with the file(s) you have selected:
1. Right-click the file (or one of the files) to bring up a menu.
2. Select one of the menu items: • Open – to open the file with the program that your computer normally uses for files
of this type • Open with (not for photos in the View Photos screen) – to choose the program that
you want Windows to use to open the file • Restore file to your computer – to restore that file to a location you choose. See
“Restoring content” on page 33 to continue with the restore.
• Restore file to original location – to restore that file to its original location. See
“Restoring content” on page 33 to continue with the restore.

Clickfree Transformer SE User Guide Browsing, Searching & Viewing my files (HD)
• Delete selected files from the backup – to delete files from the backup and optionally exclude them from all later backups:
• Print this picture (only for photos in the View Photos screen) – takes you to the
same Print Style screen as you see when you click Print @ Home, but this time to print only one photo.
Copyright © 2009 Storage Appliance Corporation. 48

Clickfree Transformer SE User Guide Advanced topics (HD)
Copyright © 2009 Storage Appliance Corporation. 49
Advanced topics (HD)
WHAT IF THERE IS MORE THAN ONE USER ON MY COMPUTER? This matters only if each user has a separate user login name for the computer. If every user logs in with the same user name, all of their content is backed up and restored at the same time regardless of who is logged in.
When Clickfree runs, it can only back up the content that you can access from your login, and restore content to locations you have access to. Because Windows XP and Windows Vista maintain a separate Documents or My Documents folder for each user name, Clickfree can back up only the corresponding content that belong to the person who is logged in, unless that person logs in as Administrator.
Administrator
“Administrator” is a special login name for the user who can make system-wide changes to the computer, has full control, and can access all of the files on the computer. Most home users are automatically the Administrator of their computer. If you don’t know if you are the Administrator, or how to log in as Administrator, you might need to talk to the person who set up the computer for you. If no one set up your computer for you, then by default, you are the Administrator.
WHAT IF I HAVE MORE THAN ONE COMPUTER? Clickfree Transformer SE can back up as many computers as you like: you are limited only by the amount of space on your external hard drive(s).
Clickfree creates a unique identifier for each computer that it is used with, regardless of the computer’s name. This allows Clickfree to back up content for more than one computer without the files getting mixed up with each other, even if all of the computers have the same name.
You can change the name of a computer after backup to make it easier to remember which computer is which.
You change a computer’s name from the Clickfree Options screen.
HOW IS BACKUP DIFFERENT WHEN I HAVE MORE THAN ONE COMPUTER?
It makes no difference at all - just plug the Transformer SE in to each computer to back it up.
Each time you back up a computer for the first time, its name is added to the drop down list of computers that you see on the Backup Summary, Restore Summary, and Options screens.

Clickfree Transformer SE User Guide Advanced topics (HD)
♦ To find the name of a computer:
1. Follow steps 1 to 6 of “How do I start using my Clickfree Transformer SE?” on page 14.
2. When you see the countdown, click Options.
All of the computers that Clickfree has backed up on your external hard drive are shown at the left side of the screen, with the computer name underneath.
When you click one of the computers, Clickfree shows:
• the computer name • the date and time of last backup • the amount of space taken up by backed-up content for that computer
♦ To rename a computer:
On the Options screen:
1. Click the computer whose name you want to change.
2. Click Rename PC.
3. Type the new name for the computer and click Save.
Note: Use only letters, numbers and hyphens for the computer name.
Copyright © 2009 Storage Appliance Corporation. 50

Clickfree Transformer SE User Guide Advanced topics (HD)
♦ To remove a computer:
If you no longer want to keep content backed up from a computer (for example, you may no longer have that computer, and have already restored its content to another computer), you can free up space on your external hard drive by removing the old computer from Clickfree.
Warning: If you have not restored the content and you still want to keep it, do not remove the computer from Clickfree: you cannot restore content from a computer that you have removed.
On the Options screen:
1. Click the computer you want to remove.
2. Click Remove PC.
3. If you really want to remove the computer from Clickfree, check the checkbox and
click Remove.
Warning: Once you have removed a computer from Clickfree there is no way to recover that computer’s content from the external hard drive.
Clickfree may take several minutes to erase the data, depending on the amount of content backed up on the external hard drive.To see how to remove the content from all computers, see ”Master Reset” on page 54.
WHAT IF I USE MORE THAN ONE EXTERNAL HARD DRIVE? You can use the Clickfree Transformer SE with as many external hard drives as you like – as far as Clickfree is concerned, each external hard drive (and the backups on it) is independent of the others.
Copyright © 2009 Storage Appliance Corporation. 51

Clickfree Transformer SE User Guide Advanced topics (HD)
Copyright © 2009 Storage Appliance Corporation. 52
HOW DO I MAKE MULTIPLE BACKUPS?
If you want to keep multiple backups of a computer, use multiple external hard drives for that computer.
But unless you want to keep multiple backups of a computer you are needlessly duplicating your content if you use more that one external hard drive to back up one computer.
The first time you back up a computer onto any external hard drive, Clickfree makes a full backup. The next time you use the same hard drive it backs up only new and changed content.
So if you use a second external hard drive with the same computer, Clickfree starts off with a full backup again.
WHAT ARE ‘FACTORY SETTINGS’ AND HOW DO I USE THEM? Factory settings can be used in Clickfree in two places:
• When choosing categories and file types to be backed up – see “Choosing categories of content to be backed up – required” on page 19
Use Factory Settings for categories and files types means that all categories and the corresponding file types are included.
• When choosing locations to search – see “Choosing locations to search for content – required” on page 20
Use Factory Settings for locations means that the entire computer is searched, except for temporary folders and folders that Windows uses for its own files.
♦ To reset categories and file types to factory settings:
1. On the Choose File Types screen click Use Factory Settings.
2. Click Next > and continue with choosing locations to be searched.
♦ To reset locations to search to factory settings:
1. On the Choose File Locations screen click Use Factory Settings.
2. Click Next > and continue with choosing complete folders.

Clickfree Transformer SE User Guide Advanced topics (HD)
WHAT ARE THE CLICKFREE TOOLS, AND HOW DO I USE THEM? Several tools are available for working with Clickfree:
• Master Reset - removes all backed-up content from your external hard drive, and erases any changes you have made to the backup settings.
• Software Update – upgrades the Clickfree software • Language – changes the language used in the Clickfree screens
♦ To use these tools:
1. Connect Clickfree to your computer as described in “How do I start using my Clickfree Transformer SE?” on page 14.
2. When you see the countdown screen, click Options before the countdown reaches zero:
3. Click the Tools tab to show the available tools.
Copyright © 2009 Storage Appliance Corporation. 53

Clickfree Transformer SE User Guide Advanced topics (HD)
MASTER RESET ♦ To apply Master Reset:
Master Reset is used to remove all backed-up content from all computers that have been backed up on your external hard drive, and to apply factory settings – see “What are ‘factory settings’ and how do I use them?” on page 52.
After you perform a Master Reset you can no longer restore any previously backed-up content. However, your external hard drive can still be used for new backups.
Clickfree never erases anything other than the backups it has performed. Any other data stored on your external hard drive is left untouched and is never erased.
If you want to remove only the content that was backed up from one computer, see “To remove a computer” on page 51.
1. On the Tools screen click Master Reset.
2. If you really want to remove all backed-up content from Clickfree, check the
checkbox and click Reset.
Warning: Once you have reset Clickfree using the Master Reset there is no way to recover any backed-up content from the external hard drive.
Clickfree may take several minutes to erase all of the content, depending on the amount of content backed up on the external hard drive.
Copyright © 2009 Storage Appliance Corporation. 54

Clickfree Transformer SE User Guide Advanced topics (HD)
UPDATING CLICKFREE SOFTWARE
From time to time Clickfree software is upgraded to provide new or enhanced features.
You can:
• Have Clickfree check for updates each time you connect it to your computer – this is the default action, you don’t need to do anything
• Manually check for updates
In both cases your computer needs to be connected to the internet for updated software to be found and installed.
♦ To check automatically for updates:
Clickfree automatically looks for updates when it is connected to your computer and you have a connection to the internet. To ensure this feature is on, make sure that the checkbox Automatically check for software updates is checked on the Tools screen:
.
Every time that you connect Clickfree to your computer it automatically checks for updated software and, if an update is available, prompts you to download and install it.
♦ To stop checking automatically for updates:
Make sure that the checkbox Automatically check for software updates is unchecked on the Tools screen: .
♦ To check manually for updates:
1. On the Tools screen click Update. Clickfree checks for available updates.
If the software in your Clickfree Transformer SE and your computer is up to date, click OK on the dialog that pops up.
If an update is available, Clickfree shows you what progress is being made in downloading the update and updating your software:
Copyright © 2009 Storage Appliance Corporation. 55

Clickfree Transformer SE User Guide Advanced topics (HD)
Warning: While a software update is taking place it is very important for you not to remove the Clickfree Transformer SE from your computer and not to turn off or restart the computer until the update is complete.
2. When the software update is complete, you need to unplug the Clickfree
Transformer SE and plug it in again for the update to take effect.
INTERFACE LANGUAGE ♦ To choose which language is used in the Clickfree screens:
When you start Clickfree, it automatically uses the language that Windows is set for.
If you want to change the language that Clickfree uses, click the arrow at the right of the language box and choose the language you prefer.
REMINDER AND THE CLICKFREE ICON Clickfree can remind you to back up your files by installing a reminder program for you. Installing the reminder puts a handy icon in the bottom right corner of your screen.
From this icon you can decide how often to be reminded to back up, can start a backup, and can display or hide a mini status window that shows when the last backup was done.
Copyright © 2009 Storage Appliance Corporation. 56

Clickfree Transformer SE User Guide Advanced topics (HD)
REMINDERS ♦ To install reminders:
1. Connect Clickfree to your computer as described in “How do I start using my Clickfree Transformer SE?” on page 14.
2. When you see the countdown screen, click Options before the countdown reaches zero:
3. Click the Reminder tab.
4. Click Install Reminder.
The Clickfree icon is installed in the bottom right corner of your computer screen, and allows you to set, disable, or uninstall the reminder.
The icon may be one of three colors:
• Green – Clickfree Transformer SE and an external hard drive are attached to your computer
• Red – You have exceeded the number of days set in the backup reminder, it is time to back up
• Grey – Clickfree Transformer SE is not attached to your computer
Copyright © 2009 Storage Appliance Corporation. 57

Clickfree Transformer SE User Guide Advanced topics (HD)
♦ To set the number of days before Clickfree reminds you to back up:
1. Look for the Clickfree icon in the bottom right corner of your computer screen, and right-click it to show a menu:
2. Click Set Reminder:
3. Enter the number of days after which you want to be reminded to back up, and click
OK.
♦ To temporarily disable reminders:
1. Right-click the Clickfree icon in the bottom right corner of your computer screen:
2. Click Exit:
The icon disappears, and reminders are disabled until you next start up your computer.
Copyright © 2009 Storage Appliance Corporation. 58

Clickfree Transformer SE User Guide Advanced topics (HD)
♦ To stop getting reminders:
1. Right-click the Clickfree icon in the bottom right corner of your computer screen:
2. Click Uninstall.
The icon disappears, and reminders are permanently disabled.
If you want to see reminders in the future, you can install them again.
HOW DO I ADD/REMOVE/EDIT FILETYPES? In addition to allowing you to choose to back up pre-defined file types within the pre-defined categories, Clickfree has a category called Custom Extensions to which you can add file types that are not included in the pre-defined categories.
You can add, remove, and change file types using the Choose File Types screen:
Copyright © 2009 Storage Appliance Corporation. 59

Clickfree Transformer SE User Guide Advanced topics (HD)
♦ To add a file type:
1. Click Add File Type:
2. Type the extension for the new file type, and click Save.
The new file type is added to Custom Extensions:
Copyright © 2009 Storage Appliance Corporation. 60

Clickfree Transformer SE User Guide Advanced topics (HD)
♦ To remove a file type:
1. Click a file type in Custom Extensions, and click Remove File Type:
2. Click Yes.
The file type is removed from Custom Extensions:
Copyright © 2009 Storage Appliance Corporation. 61

Clickfree Transformer SE User Guide Advanced topics (HD)
♦ To change a file type:
1. Click a file type in Custom Extensions, and click Edit File Type:
2. Type the new extension for the file type, and click Save.
The file type in Custom Extensions is modified.
3. When you are finished working with custom extensions, click Next > and continue with choosing locations to be searched.
HOW DO I CHOOSE INDIVIDUAL FILE TYPES FOR BACKUP? You already saw how to choose file categories for backup in “Choosing categories of content to be backed up – required” on page 19.
You can also expand each category and select or unselect individual file types that make up that category.
Note: When a category is selected or unselected by checking or unchecking its checkbox, all of the file types that make up that category are also selected or unselected.
Copyright © 2009 Storage Appliance Corporation. 62

Clickfree Transformer SE User Guide Advanced topics (HD)
Copyright © 2009 Storage Appliance Corporation. 63
♦ To select one or more file types in a category:
1. Click the + to the left of the checkbox. This expands the category list to show the file types that make up that category, and changes the + to a -:
2. You can now choose the individual types of file you want to include in the backup
by adding and removing checkmarks in the checkboxes.
You collapse the category again by clicking the - .
3. If you need to back up file types that are not in any category, see “How do I Add/Remove/Edit filetypes?” on page 59 for details of how to add a new file type.
4. When you are finished selecting file categories and file types, click Next > and continue with choosing locations to be searched.
CAN I EXCLUDE A FILE FROM BACKUP? After you have completed a backup, you can review the backed-up files and not only delete individual files from the backup, but ensure that these files are never backed up again.
For details, see “To work with the file(s) you have selected” on page 47.

Clickfree Transformer SE User Guide Advanced topics (HD)
HOW DO I CHOOSE INDIVIDUAL FILES FOR RESTORE? On the Restore Summary screen you can click checkboxes to select the category whose files you want to restore.
You can also:
• Select backed-up files within a category • Browse through folders that contain backup files • Search for backed-up files by file type, file date, and file name
Files selected by each of these means are included in the restore.
♦ To select files within a category:
1. Click the category name.
All files in that category are shown in the Search Files screen.
2. Select the files to be restored, and click Next >.
You are returned to the Restore Summary screen where you can make more selections.
3. If you are finished selecting files, click Next >.
Copyright © 2009 Storage Appliance Corporation. 64

Clickfree Transformer SE User Guide Advanced topics (HD)
♦ To select files by browsing:
1. Click the Browse Files tab then click the + to expand the view.
2. Select the files to be restored, and click Next >.
You are returned to the Restore Summary screen where you can make more selections.
3. If you are finished selecting files, click Next >.
♦ To select files by searching:
1. Click the Search Files tab.
Copyright © 2009 Storage Appliance Corporation. 65

Clickfree Transformer SE User Guide Advanced topics (HD)
2. Select the combination of File Type, File Date, and File Name that should find the files you want to restore:
These selections are combined so that only files that match all of them are found – in this case only files in the category Photos, and created/last changed within the last year, and with names starting with ‘inuk’.
• File Type – select a category • File Date – select the time period within which the files were created or changed • File Name – type a “mask” to select files:
Type whatever you can remember of the file names you want to find, and substitute:
• ? for one character, meaning that character can be anything at all • * for any number of characters, meaning these characters can be anything
at all • For example, assume that the File Type and File Date selections would include
them: • To find all files whose names begin with ‘08Dec’, type ‘08Dec*’ – this will find
08Dec_LetterToMary.doc, but not 2008DecemberExpenses.xls • To find all files with ‘Dec’ anywhere in the name, type ‘*Dec*’ – this will find
08Dec_LetterToMary.doc, 2008DecemberExpenses.xls, etc • To find all files with ‘n’ as the second character of the name, type ‘?n*’ – this will
find IndiaSlides.ppt, inukshuk5.jpg, but not 5inukshuk.jpg • To find all files of type ‘doc’ or ‘docx’, type ‘*.doc*’ – of course, this will also find
any files that have type ‘doczzz’ as well
Copyright © 2009 Storage Appliance Corporation. 66

Clickfree Transformer SE User Guide Advanced topics (HD)
3. Click Search.
Files that match all of your search criteria are displayed.
4. Select the files to be restored, and click Next >.
You are returned to the Restore Summary screen where you can make more selections.
5. If you are finished selecting files, click Next >.
HOW DO I CHOOSE ANOTHER DRIVE AND/OR FOLDER TO RESTORE TO? On the Select Location to Restore Files screen you can choose:
• the disk drive to restore content to (if you have more than one) • the folder on that drive to use
If any drive does not have enough space for the content to be restored, the drive letter and free space are ‘greyed’:
Copyright © 2009 Storage Appliance Corporation. 67

Clickfree Transformer SE User Guide Advanced topics (HD)
♦ To select another drive and/or folder to restore to:
1. Select the drive to restore to.
The folder that will be used is shown below the drives.
2. To change the folder, click Change Folder and select the folder you want.
As usual, click + to expand a folder, - to collapse the folder again.
3. To create a new subfolder, click New Folder, type the folder name, and click OK.
4. Click Next >, and continue with “Choosing categories of content to be restored” on page 34.
Copyright © 2009 Storage Appliance Corporation. 68

Clickfree Transformer SE User Guide Advanced topics (HD)
DELAYED WRITE FAILED Note: Sometimes when you unplug the Transformer SE you will see a window that
tells you that there was a delayed write failure:
This is nothing to be concerned about – the message can safely be closed and ignored.
Copyright © 2009 Storage Appliance Corporation. 69

Clickfree Transformer SE User Guide Introducing Clickfree Transformer SE (iPod)
Copyright © 2009 Storage Appliance Corporation. 70
Introducing Clickfree Transformer SE (iPod) Thank you for buying the Clickfree Transformer SE – the easiest way to keep the valuable information on your computer safe.
Note: Throughout this guide we talk about the iPod and its music files, but everything applies equally to the iPhone and any non-Clickfree files stored on your iPhone.
Clickfree is an easy-to-use computer backup system that automatically searches for and backs up content stored on your computer. No hardware configuration or software installation is required. The backup procedure begins once the Transformer SE has been attached to your computer and your iPod has been attached to the Transformer SE.
The Transformer SE uses free space on your iPod or iPhone to store your backed-up files. This makes it a very convenient way to carry files with you – for example, to and from work or school.
Caution: Please remember that a backup is meant to be a second copy of your computer data, not the only copy of your data. Having two copies (redundancy) is what keeps your important data safe. Please use your iPod and Clickfree Transformer SE to keep a safe copy of your data.
MAIN FEATURES Clickfree backup technology
• Automatically starts when connected to your computer • Does not require any software installation or setup • Automatically searches for and backs up the important data from your computer –
hundreds of types of data used by many thousands of computer programs • For most users the automatic search finds and backs up everything that matters
Customizable backup options • Includes options for custom file types and full folder backup • Still runs as Clickfree, even after customizing settings • Remembers your customized settings for each computer you use it with
Multi-PC backup • Can hold the backups for any number of computers, depending on available space
on your iPod
Easy restore to same or other computer • Backed-up content can quickly and easily be restored • You can just as easily ‘restore’ content to a different computer as to the original one
This makes Clickfree a great way to move your content from your old computer to a new one

Clickfree Transformer SE User Guide Introducing Clickfree Transformer SE (iPod)
How it backs up • The first time you connect your iPod and Clickfree Transformer SE to your
computer it searches for, finds, backs up and organizes all of your important content
• Each subsequent time you connect the iPod and Transformer SE to your computer, it just does an update:
• Any new files since your last backup are added to the backup • Any files that were changed since your last backup are updated on the
backup • Any files that were deleted from your computer since the last backup are left
on the backup
Copyright © 2009 Storage Appliance Corporation. 71

Clickfree Transformer SE User Guide Basics (iPod)
Copyright © 2009 Storage Appliance Corporation. 72
Basics (iPod)
HOW DOES CLICKFREE WORK? All you need to do to keep your projects, photos, videos, music etc. safe is to plug your iPod and Transformer SE in to your computer and let it work!
No need to install software or to configure anything. Your computer knows when Clickfree has been plugged in, and it runs the backup program automatically each time it is connected.
You can back up as many computers as you like with the Clickfree Transformer SE. The same thing happens each time you plug it into a new computer. And each of your backed-up computers is kept separate on your iPod.
When Clickfree has finished backing up each computer, just unplug the iPod and Transformer SE and store them in a safe place.
If your data is lost for any reason (hard disk crash, laptop lost or stolen, content accidentally deleted), you’ll be really happy that you bought and used Clickfree. Your backed-up content is safe on your Clickfree backup, waiting to be restored when you have a working computer again.
A Clickfree backup is also ideal for transferring your content from an old computer to a new one.
Sometimes, for a variety of reasons, the program may not run by itself – it may need a little help. If this happens to you, don’t worry – it’s easy to get things going. We’ll show you how a little later. For details, see “What if Clickfree doesn’t start up automatically?” on page 78.
WHAT GETS BACKED UP?
CLICKFREE BACKS UP CONTENT
At Clickfree we want to protect our customers from losing things that are irreplaceable. That’s why Clickfree finds and backs up all of the content from wherever it is on your computer.
When it runs automatically, Clickfree searches your computer for all of the content that you have either created or placed in your computer. This includes photos, music, video, office documents, financial data, email, and so much more - over 400 types of files. To see a list of the categories of content that Clickfree backs up automatically, see “What content categories does Clickfree back up?” on page 73. Most likely, this means that it will back upeverything that matters to you right out of the box without you having to do anything but plug it in.
Unless you explicitly ask it to do so, Clickfree does not back up your programs or the operating system. This means that your backup won’t need nearly as much space as the size of your computer’s hard drive since your content may take up only a small portion of your hard drive’s capacity, and we look only for the content.

Clickfree Transformer SE User Guide Basics (iPod)
Copyright © 2009 Storage Appliance Corporation. 73
DOES CLICKFREE BACK UP ALL OF MY CONTENT EVERY TIME?
The first time you back up your computer Clickfree backs up all of the content it finds, which might take some time – it just depends on how much you have. Each time you use Clickfree after that, it backs up only the new or changed content, so it will be much quicker.
WHAT CONTENT CATEGORIES DOES CLICKFREE BACK UP?
Clickfree backs up content in these categories:
• Photos – including common graphic formats such as JPEG and RAW • Music – including CD audio, MP3, MIDI • Emails – including Thunderbird, Eudora, and those from Microsoft Office • Text Documents – usually from word-processing programs such as Microsoft Word,
Open Office, and WordPerfect • Spreadsheets – for example, Microsoft Excel, Open Office, and Lotus 123 • Presentations – for example, Microsoft Powerpoint and Corel Show • Artwork and Drawings – such as Corel Draw, Visio and Paintshop images • Video – for example, AVI, MPEG, Shockwave Flash • Favorite Websites – internet shortcuts and address books • Other – including zip and RAR files, XML, and comma-separated values files • Financial – such as those from QuickBooks and tax programs
Want to know more? You can look at the details by following the steps in “How do I change how Clickfree does backups” on page 79 without making any changes.
WHAT DO I NEED BEFORE I START? All you need to start your backup is your iPod and the Clickfree Transformer SE. Before you start your first Restore, you should read through the “Restoring my content (iPod)” chapter of this manual.
For Clickfree to work, your computer needs to be running one of these operating systems:
• Microsoft Windows® Vista® (any editions) • Microsoft Windows® XP (any editions) • Microsoft Windows® 2000 (with SP4) • Mac OSX 10.5 Leopard running on an Intel processor (products manufactured after
Jan 1, 2009)
In addition you need:
• iTunes to be installed on your computer. Most likely it is already installed. If not, Clickfree prompts you to download and install iTunes – just follow the directions on your screen.
• Microsoft .NET to be installed on your computer. If it is not already installed, Clickfree prompts you to download and install .NET – just follow the directions on your screen.
• One free USB port on your computer • At least 100 MB of free disk space on your computer

Clickfree Transformer SE User Guide Backing up my content (iPod)
Backing up my content (iPod)
HOW DO I START USING MY CLICKFREE TRANSFORMER SE? ♦ To start using your Clickfree Transformer SE:
1. Make sure that your computer is switched on and has finished starting up.
2. Log in, if that is what you normally do.
3. Connect the Clickfree Transformer SE to your computer by plugging it in to a USB port on your computer.
A USB port usually looks like this: and frequently has a symbol beside it. USB ports are usually found at the back and front of a desktop computer, often in pairs. On a laptop computer they may be at the back, front or side.
4. Wait for the Clickfree window to appear. You may have to wait up to a full minute for your computer to recognize the Clickfree Transformer SE.
5. Connect your iPod to the Clickfree Transformer SE using your iPod’s USB cable.
6. You may have to wait up to a full minute again for your computer to start to run the ClickFree program – please be patient!
The first time you attach Clickfree to your computer, some messages appear on the screen telling you that your computer has found new hardware. The messages may mention ClickFree, Disk drive, and/or CD-ROM drive. You don’t need to do anything about these messages. Most likely you will not see them when you attach Clickfree the next time.
Copyright © 2009 Storage Appliance Corporation. 74

Clickfree Transformer SE User Guide Backing up my content (iPod)
Copyright © 2009 Storage Appliance Corporation. 75
When Clickfree starts to run, a second Welcome window appears and shows the number of seconds left before the backup starts automatically:
Note: View Files and Restore buttons appear after you have backed up content on your
iPod.
ZERO EFFORT BACKUP – REALLY Unless you stop the countdown by clicking a button, at the end of the countdown period Clickfree starts the backup.
• If you want to let Clickfree decide what needs to be backed up from where, then you’re done: just relax and let Clickfree work.
Without any effort on your part, Clickfree is safeguarding your valuable content!
For details, see “What gets backed up?” on page 72.
• If you want to make changes to how backup is done, click Options and see “How do I change how Clickfree does backups” on page 79
Clickfree displays some screens to show progress:

Clickfree Transformer SE User Guide Backing up my content (iPod)
Copyright © 2009 Storage Appliance Corporation. 76
When you see the Search Summary screen, every category for which files were found (that is, for which the number after the category name is not zero) is set to be included in the backup – its Include checkbox is checked.
Note: By default the Photos, Music, and Video categories is left unchecked. In most cases these files are already on your iPhone/iPod.
You can:
• Choose to include the category in the backup or exclude the category. In the example above: the Photos category has been excluded – its Include checkbox has been unchecked: the Spreadsheets category has been included – its Include checkbox has been left as checked:
Note: The categories that are included and excluded in this first backup are ‘sticky’ – that
is, they are used for future backups unless you change the way that Clickfree does backups – see “How do I change how Clickfree does backups? On page 79.
• Choose to exclude specific individual files from this backup. For information on how to exclude a file permanently from backup, see “Can I exclude a file from backup?” on page 125.
When you have made your choices of categories and files, and assuming that there is enough space free on your iPod, click Start Backup to begin.
Note: If the total size of the Items to Backup is more than the Space Available on this iPhone/iPod, the Start Backup button is not able to be clicked, and you need to exclude categories or individual files until there is enough space. At that time the button becomes clickable. See “What if there is not enough space on my iPod?” on page 86.

Clickfree Transformer SE User Guide Backing up my content (iPod)
Clickfree displays some screens to show progress:
The Backup Summary screen shows you how many files in each category were backed up this time (New column) and from all backups, including this one (Total column). The Space Used column shows the amount of space that files from all backups take up on your iPod.
Note: The numbers shown relate to backups on the Current PC only.
When you see the Backup Summary screen, simply unplug the Clickfree Transformer SE and your iPod and store them in a safe place.
Copyright © 2009 Storage Appliance Corporation. 77

Clickfree Transformer SE User Guide Backing up my content (iPod)
WHAT IF CLICKFREE DOESN’T START UP AUTOMATICALLY? There could be a couple of reasons why Clickfree does not run when you plug in the Clickfree Transformer SE:
• If you see a message telling you that ”Clickfree™ Backup cannot start because you do not have the required permissions. Please re-login to this computer as the Administrator.”:
1. Log out.
2. Unplug the Clickfree Transformer SE.
3. Log in again as Administrator.
4. Plug the Clickfree Transformer SE in again. The backup then starts automatically.
• Your computer settings may prevent Clickfree from running automatically because “Autorun” is turned off.
To fix this problem, follow these steps. You only need to do this once, not every time you use Clickfree.
♦ To turn on Autorun – Windows XP:
1. Download the “autoplay repair wizard” from the Microsoft website.
2. Run the program.
♦ To turn on Autorun – Windows Vista:
1. Click the Start button on your computer, then click Control Panel.
2. In the window that appears, click Autoplay.
3. Scroll to the bottom of the Autoplay window and select Restore all defaults.
4. Click Save.
As an alternative, you can temporarily bypass autorun. If you use this method, you will have to follow this procedure every time you use the Clickfree Transformer SE.
♦ To temporarily bypass Autorun – Windows XP/Vista:
With your iPod and Transformer SE connected to your computer:
1. Click the Start button on your computer, then click My Computer (WindowsXP/2000) or Computer (Vista).
2. In the window that appears, find Clickfree_System.
3. Right-click and select Explore.
4. Open the Mentor folder.
5. Double-click USBMentor.exe, and follow the on-screen instructions.
Copyright © 2009 Storage Appliance Corporation. 78

Clickfree Transformer SE User Guide Backing up my content (iPod)
Copyright © 2009 Storage Appliance Corporation. 79
WHAT IF THE VISTA AUTOPLAY WINDOW APPEARS?
In Windows Vista, if the AutoPlay window appears:
1. Check Always do this for software and games.
2. Click Start ClickFree Backup.
You only need to do this once, not every time you use Clickfree.
HOW DO I CHANGE HOW CLICKFREE DOES BACKUPS? You can change:
• The categories of content Clickfree backs up • The file types/extensions that Clickfree searches for – see “How do I choose
individual file types for backup” on page 125 in the “Advanced topics” chapter. • Where Clickfree looks for this content.
You can also tell Clickfree to back up all of the files in a folder.
Note: Changes you make to how Clickfree does backups are “sticky”: they are stored and applied again to later backups on this computer, unless you modify them or apply factory settings – see “What are ‘factory settings’ and how do I use them?” on page 114 in the “Advanced topics” chapter.
What do the Cancel, Next, and Back buttons do?
As you go from one step to the next to back up content, the screens you see usually have buttons for Cancel, Next >, and Back>.
Cancel abandons the changes you have made and returns you to the Manage Settings and PCs screen.
Next > accepts the decisions you have made so far, then moves on to the next step and the next decision.
Back > sends you back to the previous step so that you can change a decision you already made. Until you click Start or Cancel there is no limit to how often you can go back and make changes.

Clickfree Transformer SE User Guide Backing up my content (iPod)
♦ To review or change what gets backed up:
1. Follow steps 1 to 6 of the procedure “How do I start using my Clickfree Transformer SE?” on page 74.
2. Before the countdown reaches zero, click Options.
The Manage Settings and PCs screen is displayed:
3. Now click Change Backup Settings.
Copyright © 2009 Storage Appliance Corporation. 80

Clickfree Transformer SE User Guide Backing up my content (iPod)
Copyright © 2009 Storage Appliance Corporation. 81
CHOOSING CATEGORIES OF CONTENT TO BE BACKED UP – REQUIRED
4. All of the categories are selected by default. Choose the categories of content to be backed up, for example, Text Documents, Photos, and Videos. • To include a category, for example, Photos, in the backup, make sure that the box to
the left of the category name is checked . If it isn’t, click the box to check it. You can add and remove the checkmark by clicking in the box.
• To exclude a category, for example, Music, from the backup, make sure that the box to the left of the category name is unchecked . If it is checked, click the box to uncheck it.
Note: You can make a finer selection by choosing file types within each category. For details, see “How do I choose individual file types for backup” on page 125 in th“
e Advanced topics” chapter.
5. When you are finished choosing content categories, click Next >.
Note: You must choose at least one file type or category – you cannot leave all file types and categories unchecked.
CHOOSING LOCATIONS TO SEARCH FOR CONTENT – REQUIRED
6. Choose where you want Clickfree to search for the categories you chose earlier – Clickfree can either: • look through your entire computer (the default setting)
or • look only in certain folders
♦ To look through the entire computer:
• Choose Search the entire computer .
Clickfree can optionally skip temporary folders and/or folders that Windows uses for its own files:
• Check or uncheck Skip TEMP directories to skip or not skip temporary folders.
• Check or uncheck Skip Windows System folders to skip or not skip folders that Windows uses for its own files.
Normally you will want to skip both.

Clickfree Transformer SE User Guide Backing up my content (iPod)
♦ To look only in certain folders:
• Choose Search selected folders only then select folders from My Documents. and My Computer.
• To search the entire My Documents folder, make sure that the checkbox is checked .
• To see details of a folder under My Documents, click the + to the left of the checkbox. This expands My Documents to show the folders that it contains, and changes the + to a -. Click the – when you want to collapse the folder again.
Each folder with a + beside it can be expanded.
• You can now choose the individual folders you want to be searched, by adding and removing checkmarks in the checkboxes. For example, to search only the folder with the Help and Manual projects, uncheck the My Documents checkbox, then check only My HelpAndManual Projects:
• Do the same for My Computer.
Note: You must choose a location – you cannot leave all locations unchecked.
Copyright © 2009 Storage Appliance Corporation. 82

Clickfree Transformer SE User Guide Backing up my content (iPod)
Copyright © 2009 Storage Appliance Corporation. 83
7. When you have made your choices, click Next >.
CHOOSING COMPLETE FOLDERS TO BE COPIED – OPTIONAL
8. Choose complete folders to be copied in addition to categories and locations.
The folders you choose here are copied, except that files whose file types were unchecked in “Choosing categories of content to be backed up – required” on page 81. For otherexceptions see “
. Can I exclude a file from backup?” on page 125
• To add the entire My Documents folder to the backup, make sure that the checkbox is checked .
• To see details of a folder under My Documents, click the + to the left of the checkbox. This expands My Documents to show the folders that it contains, and changes the + to a -. Click the – when you want to collapse the folder again.
Each folder with a + beside it can be expanded.

Clickfree Transformer SE User Guide Backing up my content (iPod)
• You can now choose the individual folders you want to include in the backup by adding and removing checkmarks in the checkboxes. For example, within My Documents if you want to include only the folder with the photos of your hike, uncheck the My Documents checkbox, then check only HikePhotos:
• Do the same for My Computer.
9. When you have made your choices, click Next >.
10. Click Done then Close to continue with the countdown. You can click Start at this time
to go to the backup right away without waiting for the rest of the countdown.
Clickfree searches for content to back up
Before actually backing up any content, Clickfree searches the locations you chose for your chosen categories of content:
Copyright © 2009 Storage Appliance Corporation. 84

Clickfree Transformer SE User Guide Backing up my content (iPod)
It adds up the sizes of all of the content it finds, then adds the sizes of the files in the complete folders you also chose. At the bottom of the Backup Summary screen you can see the total size of the files to be backed up and the amount of free space on your iPod.
If there is not enough space on your iPod, the Start Backup button cannot be clicked. See “What if there is not enough space on my iPod?” on page 86.
Clickfree backs up your content
If there is enough space on your iPod, the Start Backup button can be clicked.
11. Click Start Backup.
Clickfree then backs up the content and complete folders you chose to your iPod:
Copyright © 2009 Storage Appliance Corporation. 85

Clickfree Transformer SE User Guide Backing up my content (iPod)
At the end of the backup, a Backup Summary/Complete screen is displayed:
The Backup Summary/Complete screen shows you how many files in each category were backed up this time (New column) and from all backups, including this one (Total column). The Space Used column shows the amount of space that files from all backups take up on your iPod.
Note: The numbers shown relate to backups on the Current PC only.
When you see the Backup Summary/Complete screen, simply unplug the Clickfree Transformer SE and your iPod and store them in a safe place.
WHAT IF THERE IS NOT ENOUGH SPACE ON MY IPOD? While Clickfree is searching for content to back up, it adds up the amount of disk space needed and compares that with the free space on your iPod. If there is not enough free space for your content, the Start Backup button cannot be clicked:
You need to reduce the total space requirements of the backup.
♦ To reduce the space requirements of your backup
Do one of the following actions:
• Deselect one or more categories of file by unchecking the Include box(es), or
Copyright © 2009 Storage Appliance Corporation. 86

Clickfree Transformer SE User Guide Backing up my content (iPod)
Copyright © 2009 Storage Appliance Corporation. 87
• Click one of the categories (for example, Text Documents) , then
a. Use the Search screen to deselect one or more files by unchecking the checkbox to the left of the file name.
b. Click Next.
Repeat these actions until the Start Backup button can be clicked (turns bright green).
12. Click Start Backup.
As an alternative, if you have backups from an old computer or user that you don’t need to keep any more, you could remove the old computer or user. For details, see “To remove a computer” on page 113.

Clickfree Transformer SE User Guide Restoring my content (iPod)
Copyright © 2009 Storage Appliance Corporation. 88
Restoring my content (iPod)
WHAT IF MY COMPUTER’S INTERNAL HARD DRIVE STOPS WORKING, OR I WOULD LIKE TO TRANSFER MY CONTENT TO A NEW COMPUTER?
All computer hard drives fail eventually, sometimes without warning. Occasionally, computers suffer damage that affects the hard drive. Sometimes, laptop computers get lost or stolen. Sometimes, also, you may delete content by mistake. When these things happen, other computer users may lose valuable, sometimes irreplaceable, data.
But if you lose content you’ll be really happy that you bought and used Clickfree. Your backed-up content is safe on your Clickfree backup, and can be restored when you have a working computer again.
A Clickfree backup is also ideal for transferring your content from an old computer to a new one.
WHAT DO I NEED BEFORE I CAN USE CLICKFREE TO RESTORE MY CONTENT? Before you can restore your content, your computer needs to be working – at the very least it needs to be able to start up and display the desktop.
In addition you need the Transformer SE and the iPod you used to back up your content.
Of course, you can ‘restore’ your content to any computer that meets the system requirements (see “What do I need before I start?” on page 73), not just to the computerwhose content you backed up.
The easiest way to copy content between computers is to plug your iPod and Transformer SE in to your new computer. When the Clickfree application launches, just follow the restore procedures described in the rest of this chapter.
HOW DO I GET MY CONTENT BACK? To get your content back you don’t need to do much more than you did to back the content up – it just takes a couple of clicks.
As with Clickfree backup, you can make some choices – whether to restore all, or just selected content, and where the content is restored to – or you can allow Clickfree to make the choices for you.

Clickfree Transformer SE User Guide Restoring my content (iPod)
Copyright © 2009 Storage Appliance Corporation. 89
WHAT GETS RESTORED, AND TO WHERE?
When Clickfree restore runs without you changing any options, it restores all of the content that was backed up, and puts it in the same folders on your computer that it was backed up from. This is the best choice if you have a new computer, or if you have repaired your old computer and all of the content was erased.
For details, see:
• “How do I let Clickfree restore decide what to restore and where?” on page 89
On the other hand, if you have files on the computer you are restoring to, the restored files replace files of the same name in the same location, but only after asking your permission.
If you prefer, you can easily tell Clickfree to restore your files to a place on your computer’s hard drive where they will not replace the files you already have.
For details, see:
• “How do I change how Clickfree restores content?” on page 94.
HOW DO I LET CLICKFREE RESTORE DECIDE WHAT TO RESTORE AND WHERE? You can allow Clickfree to make the decisions about what to restore and to where, but you need to confirm what Clickfree plans to do.
♦ To let Clickfree decide what to restore and to where:
1. Make sure that your computer is switched on and has finished starting up.
2. Log in, if that is what you normally do.
3. Connect the Clickfree Transformer SE to your computer by plugging it in to a USB port.
Clickfree starts up just as it did when you used it to back up your content.
4. Wait for the Clickfree window to appear – this may take up to 60 seconds.
5. Connect your iPod to the Clickfree Transformer SE.
The Clickfree Welcome window appears with the countdown, just as it did when you used it to back up your content.
But this time you are not going to allow Clickfree to start the backup.

Clickfree Transformer SE User Guide Restoring my content (iPod)
Because you have backed-up content on your iPod, the countdown screen now shows buttons at the bottom to allow you to View Files and Restore/Transfer files:
6. Before the countdown gets to zero, click Restore/Transfer. The Restore From screen
appears.
7. Before you click Next to restore all of your content, or select categories to be restored,
look at the computer name in the Restore From box: .
If your iPod contains backups created on the computer that you are using, the Restore From box by default contains the name of this computer, and, unless you change it, the content to be restored will come from this computer.
Copyright © 2009 Storage Appliance Corporation. 90

Clickfree Transformer SE User Guide Restoring my content (iPod)
8. To restore content from another computer:
a. Click the arrow at the right of the Restore From box:
The drop-down list contains the names of all of the computers that have been backed up on your iPod.
b. Select the name of the computer whose content you want to restore.
Warning: If you choose Restore my files to their original location to restore content backed up on a different computer, you may inadvertently overwrite files that by chance have the same name on both computers. Be very careful before proceeding with restore under these conditions.
Note that all of the categories that have backed-up content are checked off in the Select Category column.
9. Since you are going to restore all of your content, simply click Next.
Copyright © 2009 Storage Appliance Corporation. 91

Clickfree Transformer SE User Guide Restoring my content (iPod)
10. Since you are letting Clickfree restore files to their original locations, simply click Next >.
Clickfree confirms how many files will be restored, and where they are going to be restored to.
11. Now just click Restore.
As Clickfree restores your content, it shows you what is happening and how far it has gotten in the process:
Copyright © 2009 Storage Appliance Corporation. 92

Clickfree Transformer SE User Guide Restoring my content (iPod)
Copyright © 2009 Storage Appliance Corporation. 93
12. Before it overwrites an existing file on your computer with one of the same name from the backed-up files, Clickfree asks if you want to replace the existing file with the one from the backup:
13. You can choose to:
• Not replace this one file – click Skip • Not replace any same-name files – check Do this for all duplicate files and click
Skip. Clickfree skips all remaining same-name files without asking you. • Replace just this file – click Replace • Replace all same-name files – check Do this for all duplicate files and click Replace.
Clickfree replaces all remaining same-name files without asking you.
If two files have the same size (KB) and same date modified, it is likely safe to skip.
If you skip any files, Clickfree completes “with exceptions”. For details see “What about ‘exceptions’ during restore?” on page 100.
Note: There is also an option to keep both copies, but only if you are not restoring files to the original location.
When all of your content has been restored, Clickfree tells you that it is done, and, if it has replaced files on your computer, gives you a chance to undo the restore.

Clickfree Transformer SE User Guide Restoring my content (iPod)
Copyright © 2009 Storage Appliance Corporation. 94
14. If you want to undo, see “How can I undo a restore?” on page 101.
Warning: There is no way to undo after you close this dialog.
15. If you do not want to undo the restore, click Close.
Note: Your content has not been deleted from your Clickfree backup: it is still safe on your iPod.
16. When you see the Restore Summary screen, simply unplug the Clickfree Transformer SE and your iPod and store them in a safe place.
HOW DO I CHANGE HOW CLICKFREE RESTORES CONTENT? By making choices at several steps in the restore process you can affect which content is restored and where it is restored to.
What do the Cancel, Next, and Back buttons do?
As you go from one step to the next to restore content, the screens you see usually have buttons for Cancel, Next >, and Back>.
Cancel completely stops the restore, and returns you to the countdown screen.
Next > accepts the decisions you have made so far, then moves on to the next step and the next decision.
Back > sends you back to the previous step so that you can change a decision you already made. Until you click Restore Now or Cancel there is no limit to how often you can go back and make changes.

Clickfree Transformer SE User Guide Restoring my content (iPod)
RESTORING CONTENT ♦ To change how Clickfree restores content:
1. Follow steps 1 to 6 of the previous section “How do I let Clickfree restore decide what to restore and where?” on page 89.
The Restore From screen appears:
2. Before you click Next to restore all of your content, or select categories to be restored,
look at the computer name in the Restore From box: .
If your iPod contains backed-up content from the computer that you are using, the Restore From box by default contains the name of this computer, and, unless you change it, the content that will be restored will be from this computer.
CHOOSING THE COMPUTER TO RESTORE FROM – AND RESTORING FROM MULTIPLE COMPUTERS
3. Click the arrow at the right of the Restore From box:
and select the name of the computer whose content you want to restore.
Warning: If you choose Restore my files to their original location to restore content backed up on a different computer, you may inadvertently overwrite files that by chance have the same name on both computers. Be very careful before proceeding with restore under these conditions.
4. To restore content from more than one computer simply repeat the restore process choosing a different computer each time in step 3.
Copyright © 2009 Storage Appliance Corporation. 95

Clickfree Transformer SE User Guide Restoring my content (iPod)
Copyright © 2009 Storage Appliance Corporation. 96
5. What you do next depends on whether you want to restore all or only some of your files. • If you want to restore only some of your files, continue with step 6. • If you want to restore all of your files, go to step 7.
CHOOSING CATEGORIES OF CONTENT TO BE RESTORED
6. Note that all of the categories that contain files (with the number of files in parentheses after the category name) have checkboxes that you can check off in the Select Category column.
For each category whose content you want to restore, check the checkbox to select the category.
You can also choose to restore content of individual file types within each category. For details see “How do I choose individual files for restore” on page 126 in the “Advancedtopics
” chapter.
7. Click Next >.

Clickfree Transformer SE User Guide Restoring my content (iPod)
Copyright © 2009 Storage Appliance Corporation. 97
CHOOSING WHERE TO RESTORE CONTENT TO
8. What you do next depends on whether you want to restore your content to its original locations or to somewhere else. • If you want to restore your content to its original locations, leave Restore my files
to their original location selected , and click Next>.
A summary screen shows you how many files will be restored and where they will be restored to.
Click Restore, and continue with step 11.
• If you want to restore your files to a location where they will not overwrite existing files on your hard drive:
a. Click Select the locations to restore my files
b. Choose another drive or folder to restore to, see “How do I choose another drive
and/or folder to restore to” on page 129 in the “Advanced topics” chapter.
c. Continue with step 9.

Clickfree Transformer SE User Guide Restoring my content (iPod)
9. Click Next >.
10. Assuming that there is enough space on the drive you chose (as shown here), click Next>.
A summary screen shows you how many files will be restored and where they will be restored to.
11. Click Restore.
As Clickfree restores your content, it shows you what is happening and how far it has gotten in the process.
Copyright © 2009 Storage Appliance Corporation. 98

Clickfree Transformer SE User Guide Restoring my content (iPod)
Copyright © 2009 Storage Appliance Corporation. 99
Before it overwrites an existing file on your computer with one of the same name from the backed-up files, Clickfree asks if you want to replace the existing file with the same-name file from the backup:
12. You can choose to:
• Keep both copies of this one file – click Keep Both. Clickfree renames the backed-up file by adding ‘ (2)’ to the end of the file name, then restores the renamed file.
• Keep both copies of all same-name files – check Do this for all duplicate files and click Keep Both. Clickfree, without asking you , renames the remaining backed-up files by adding ‘ (2)’ to the ends of the file names, then restores the renamed files.
Note: The option to keep both copies is not available if you are restoring to the original location.
• Not replace this one file – click Skip • Not replace any same-name files – check Do this for all duplicate files and click
Skip. Clickfree skips all remaining same-name files without asking you. • Replace just this file – click Replace • Replace all same-name files – check Do this for all duplicate files and click Replace.
Clickfree replaces all remaining same-name files without asking you.
If two files have the same size (KB) and same date modified, it is likely to be safe to skip.
If you skip any files, Clickfree completes “with exceptions”. For details see “What about ‘exceptions’ during restore?” on page 100.

Clickfree Transformer SE User Guide Restoring my content (iPod)
Copyright © 2009 Storage Appliance Corporation. 100
When all of your content has been restored, Clickfree tells you that it is done, and, if it has replaced files on your computer, gives you a chance to undo the restore.
13. If you want to undo, see “How can I undo a restore?” on page 101.
Warning: There is no way to undo after you close this dialog.
14. If you do not want to undo the restore, click Close.
Note: Your content has not been deleted from your Clickfree backup: it is still safe on your iPod.
When you see the Restore Complete screen, simply unplug the Clickfree Transformer SE and your iPod and store them in a safe place.
WHAT ABOUT ‘EXCEPTIONS’ DURING RESTORE? If you skip any files during a restore, the Restore Complete screen has an Exceptions link at the bottom left:

Clickfree Transformer SE User Guide Restoring my content (iPod)
• Click the link to see what files were not restored:
HOW CAN I UNDO A RESTORE? Whenever you restore files to their original locations, Clickfree gives you a chance to undo the restore, in case you have mistakenly overwritten a file.
♦ To undo the effects of a restore:
1. Click Click here to undo …:
Copyright © 2009 Storage Appliance Corporation. 101

Clickfree Transformer SE User Guide Restoring my content (iPod)
2. Click Start:
The restored files are replaced on your computer by the files that were there before the restore.
3. To see a list of the files that were replaced, click Click here to view undo log:
Note: The backed-up content is still safe on your iPod.
4. Click Close.
5. When you see the Restore Complete screen, simply unplug the Clickfree Transformer SE and your iPod and store them in a safe place.
Copyright © 2009 Storage Appliance Corporation. 102

Clickfree Transformer SE User Guide Restoring my content (iPod)
HOW DO I FIND FILES THAT WERE RESTORED
If Clickfree restored your files to a folder that was not their original location, it puts an icon on your desktop so that you can quickly and easily get to the restored content:
♦ To find files that were restored:
Double-click the desktop icon to open a Windows Explorer at the folder where your content was restored.
You can now use Explorer to move the files to a more convenient folder.
My program cannot find the restored files – what should I do? Note: Some programs expect to find their files in a particular folder – especially those
like Outlook in which you do not normally open files from a file open dialog. If you restore files to a folder other than the original location, your program may not be able to find them.
If your program displays an error message telling you that it cannot find its files, or if the program starts up but your data is missing, you will need to move the restored files to the proper folder. Unfortunately, this is different for every application and you may need to consult the program’s Help or user guide to find out where the files need to be moved to.
Copyright © 2009 Storage Appliance Corporation. 103

Clickfree Transformer SE User Guide Browsing, searching & viewing my files (iPod)
Browsing, searching & viewing my files (iPod) From the Backup Summary screen you can:
• Browse your backup(s) for files • Search your backup(s) for files • View backed-up files
STARTING FROM THE WELCOME SCREEN
♦ To browse and search for files:
Before the countdown gets to zero, click View Files. The Backup Summary screen is displayed.
FROM THE BACKUP SUMMARY SCREEN
Copyright © 2009 Storage Appliance Corporation. 104

Clickfree Transformer SE User Guide Browsing, searching & viewing my files (iPod)
Copyright © 2009 Storage Appliance Corporation. 105
♦ To browse and search for files:
1. In the Current PC box select the name of the computer whose files you want to search for/browse for/view.
2. Do one of the following: • Click the name of a category , and follow ”How do I search for my backed-up files”
on page 106
5
6
• Click the Browse Files tab, and follow “How do I browse my backed-up files” on page 10
• Click the Search Files tab, and follow ”How do I search for my backed-up files” on page 10
HOW DO I BROWSE MY BACKED-UP FILES? ♦ To browse for files that you have backed up:
Expand and collapse the folders on the left side of the screen:
• Click the + to expand the view • Click ‘+’ to the left of a collapsed folder to expand it • Click ‘-’ to the left of an expanded folder to collapse it • Click a folder or the folder name to view the list of contents
To find out more about what you can do with the files that are displayed, see “What can I do with files from browse and search” on page 107.

Clickfree Transformer SE User Guide Browsing, searching & viewing my files (iPod)
HOW DO I SEARCH FOR MY BACKED-UP FILES? If you clicked the Search Files tab, the Search screen looks like this:
You can enter search factors to find the files you want.
If you clicked a category name, the File Type is already filled in, and all files of that category, regardless of File Date or File Name, are displayed.
♦ To search for files:
1. Use the combination of File Type, File Date, and File Name that you think should match the file(s) you want to find:
These selections are combined so that only files that match all of them are found – in this case only files in the category Photos, and created/last changed within the last year, and with names starting with ‘inuk’.
• File Type – select a category, or ‘Any’ if you want all categories to be searched • File Date – select the time period within which the files were created or changed, or
‘All’ if you want the date to be ignored • File Name – type a “mask” to select files. A blank file name matches all files.
Copyright © 2009 Storage Appliance Corporation. 106

Clickfree Transformer SE User Guide Browsing, searching & viewing my files (iPod)
Copyright © 2009 Storage Appliance Corporation. 107
Type whatever you can remember of the file names you want to find, and substitute:
• ? for one character, meaning that character can be anything at all • * for any number of characters, meaning these characters can be anything at
all
For example (assuming that the File Type and File Date selections you made would include them):
• To find all files whose names begin with ‘08Dec’, type ‘08Dec*’ – this will find 08Dec_LetterToMary.doc, but not 2008DecemberExpenses.xls
• To find all files with ‘Dec’ anywhere in the name, type ‘*Dec*’ – this will find 08Dec_LetterToMary.doc, 2008DecemberExpenses.xls, etc
• To find all files with ‘n’ as the second character of the name, type ‘?n*’ – this will find IndiaSlides.ppt, inukshuk5.jpg, but not 5inukshuk.jpg
• To find all files of type ‘doc’ or ‘docx’, type ‘*.doc*’ – of course, this will also find any files that have type ‘doczzz’ as well
2. Click Search.
Files that match all of your search factors are displayed:
For information about what you can do with the files that are displayed, see “What can I do with files from browse and search” on page 107.
WHAT CAN I DO WITH FILES FROM BROWSE AND SEARCH When you have files displayed in the browse or search screen you can either:
• double-click a file to open it with the program that your computer normally uses for files of this type
• right-click a file and choose one of several actions as shown below
If you select more than one file, some of the actions act on all of the selected files.

Clickfree Transformer SE User Guide Browsing, searching & viewing my files (iPod)
Copyright © 2009 Storage Appliance Corporation. 108
♦ To work with the file(s) you have selected:
1. Right-click the file (or one of the files) to bring up a menu.
Note: There is a similar Search screen as a tab of the Restore Summary screen.
The right-click menu options you see depend on which screen you are looking at, and may vary with file type.
2. Select one of the menu items: • Open – to open the file with the program that your computer normally uses for files
of this type – only the file you click, even if multiple files are selected • Open with – to choose the program that you want Windows to use to open the file –
only the file you click, even if multiple files are selected • Restore file to your computer – to restore the file(s) to a location you choose. See
“Restoring content” on page 95 to continue with the restore.
• Restore file to original location – to restore the file(s) to their original locations. See
“Restoring content” on page 95 to continue with the restore.• Delete selected files from the backup – to delete file(s) from the backup and
optionally exclude them from all later backups:

Clickfree Transformer SE User Guide Browsing, searching & viewing my files (iPod)
a. To exclude the file(s) from future backups, check the checkbox.
b. Click Yes.
Copyright © 2009 Storage Appliance Corporation. 109

Clickfree Transformer SE User Guide Advanced topics (iPod)
Advanced topics (iPod)
HOW DO I IMPORT MUSIC FROM MY IPOD TO MY COMPUTER? You can use Clickfree to copy music from your iPod to your computer.
1. Follow steps 1 to 6 of “How do I start using my Clickfree Transformer SE?” on page 74.
2. When you see the countdown screen, click Import Music before the countdown reaches zero:
3. Select the music to be copied by checking and unchecking a combination of the
Playlists (and All music) on the left, and individual Titles on the right. A grey checkmark in a playlist’s checkbox means that some of its titles are selected. Note that, since a title may be included in more than one playlist, checking or unchecking any given playlist may result in a change in the selection status of other playlists.
Note: You can use the controls at the bottom left of the screen to play titles from your iPod through your computer’s sound system.
4. If you do not want to add the selected music to your iTunes library, uncheck Automatically add …. Otherwise leave it checked.
5. Click Browse to select the location to copy the music files to.
6. Click Start Copy.
If you left Automatically add … checked, Clickfree adds the selected music to your iTunes library:
Copyright © 2009 Storage Appliance Corporation. 110

Clickfree Transformer SE User Guide Advanced topics (iPod)
WHAT IF THERE IS MORE THAN ONE USER ON MY COMPUTER? This matters only if each user has a separate user login name for the computer. If every user logs in with the same user name, all of their content is backed up and restored at the same time regardless of who is logged in.
When Clickfree runs, it can only back up the content that you can access from your login, and restore content to locations you have access to. Because Windows XP and Windows Vista maintain a separate Documents or My Documents folder for each user name, Clickfree can back up only the corresponding content that belongs to the person who is logged in, unless that person logs in as Administrator.
Administrator
“Administrator” is a special login name for the user who can make system-wide changes to the computer, has full control, and can access all of the files on the computer. Most home users are automatically the Administrator of their computer. If you don’t know if you are the Administrator, or how to log in as Administrator, you might need to talk to the person who set up the computer for you. If no one set up your computer for you, then by default, you are the Administrator.
Copyright © 2009 Storage Appliance Corporation. 111

Clickfree Transformer SE User Guide Advanced topics (iPod)
Copyright © 2009 Storage Appliance Corporation. 112
WHAT IF I HAVE MORE THAN ONE COMPUTER? Clickfree Transformer SE can back up as many computers as you like: you are limited only by the amount of space on your iPod.
Clickfree creates a unique identifier for each computer that it is used with, regardless of the computer’s name. This allows Clickfree to back up content for more than one computer without the files getting mixed up with each other, even if all of the computers have the same name.
You can change the name of a computer after backup to make it easier to remember which computer is which.
You change a computer’s name from the Clickfree Options screen. See “To rename a computer” on page 113.
HOW IS BACKUP DIFFERENT WHEN I HAVE MORE THAN ONE COMPUTER?
It makes no difference at all - just plug your iPod and Transformer SE in to each computer to back it up.
Each time you back up a computer for the first time, its name is added to the drop down list of computers that you see on the Backup Summary, Restore From, Restore Summary, and Options screens.
♦ To find the name of a computer:
1. Follow steps 1 to 6 of “How do I start using my Clickfree Transformer SE?” on page 74.
2. When you see the countdown screen, click Options before the countdown reaches zero:
All of the computers that Clickfree has backed up on your iPod are shown at the left side of the screen, with the computer name underneath.
When you click one of the computers, Clickfree shows:
• the computer name • the date and time of last backup • the amount of space taken up by backed-up content for that computer

Clickfree Transformer SE User Guide Advanced topics (iPod)
Copyright © 2009 Storage Appliance Corporation. 113
♦ To rename a computer:
On the Options screen:
1. Click the computer whose name you want to change.
2. Click Rename PC.
3. Type the new name for the computer and click Save.
Note: Use only letters, numbers and hyphens for the computer name.
♦ To remove a computer:
If you no longer want to keep content backed up from a computer (for example, you may no longer have that computer, and have already restored its content to another computer), you can free up space on your iPod by removing the old computer from Clickfree.
Warning: If you have not restored the content that you still want to keep, do not remove the computer from Clickfree: you cannot restore content from a computer that you have removed.
On the Options screen:
1. Click the computer you want to remove.
2. Click Remove PC.
3. If you really want to remove the computer from Clickfree, check the checkbox and
click Remove.
Warning: Once you have removed a computer from Clickfree there is no way to recover that computer’s content from your iPod.
Clickfree may take several minutes to erase the data, depending on the amount of content backed up on your iPod. To see how to remove the content from all computers, see ”Delete Clickfree Data” on page 116.

Clickfree Transformer SE User Guide Advanced topics (iPod)
WHAT ARE ‘FACTORY SETTINGS’ AND HOW DO I USE THEM? When you reset your Transformer SE to factory settings, for the selected computer:
• Custom extensions are removed • File search locations and file-type selections are ‘forgotten’ • Files you have asked to be excluded from future backups are once again eligible
for backup Note: None of your backed-up files are removed – all backups remain intact.
♦ To reset a computer to factory settings:
1. In the Manage Backups and PCs screen, choose the computer to be reset.
2. Click Use Factory Settings.
3. If you really want to reset the computer to factory settings, check the checkbox and
click Reset.
Copyright © 2009 Storage Appliance Corporation. 114

Clickfree Transformer SE User Guide Advanced topics (iPod)
WHAT ARE THE CLICKFREE TOOLS, AND HOW DO I USE THEM? Several tools are available for working with Clickfree:
• Delete Clickfree Data - removes all backed-up content from your iPod, and erases any changes you have made to the backup settings.
• Update Software– upgrades the Clickfree software to the latest version • Language – changes the language used in the Clickfree screens • Clickfree Backup Assistant – allows you to set a backup reminder, or to run a
scheduled backup automatically
♦ To use these tools:
1. Follow steps 1 to 6 of “How do I start using my Clickfree Transformer SE?” on page 74.
2. When you see the countdown screen, click Options before the countdown reaches zero:
3. Click the Tools tab to show the descriptions of the first three tools:
Copyright © 2009 Storage Appliance Corporation. 115

Clickfree Transformer SE User Guide Advanced topics (iPod)
Copyright © 2009 Storage Appliance Corporation. 116
and the More Tools tab to show the description of the Backup Assistant:
DELETE CLICKFREE DATA
Delete Clickfree Data is used to remove all backed-up content from all computers that have been backed up on your iPod.
At the same time:
• Custom extensions are removed • File search locations and file-type selections are ‘forgotten’ • Files you have asked to be excluded from future backups are once again eligible
for backup
After you Delete Clickfree Data you can no longer restore any previously backed-up content. However, your iPod can still be used for new backups.
Clickfree never erases anything other than the backups it has performed. The music on your iPod is left untouched and is never erased.
If you want to remove only the content that was backed up from one computer, see “To remove a computer” on page 113.

Clickfree Transformer SE User Guide Advanced topics (iPod)
♦ To delete all backups from your iPod:
1. On the Tools screen click Delete Clickfree Data.
2. If you really want to remove all backed-up content from your iPod, check the
checkbox and click OK.
Warning: Once you have deleted your Clickfree data there is no way to recover any backed-up content from your iPod.
Clickfree may take several minutes to erase all of the content, depending on the amount of content backed up on your iPod.
UPDATING CLICKFREE SOFTWARE
From time to time Clickfree software is upgraded to provide new or enhanced features.
You can:
• Have Clickfree check for updates each time you connect it to your computer – this is the default action, you don’t need to do anything
• Manually check for updates
In both cases your computer needs to be connected to the internet for updated software to be found and installed.
♦ To check automatically for updates:
Clickfree automatically looks for updates when it is connected to your computer and you have a connection to the internet. To ensure this feature is on, make sure that the checkbox Automatically check for software updates is checked on the Tools screen:
.
Every time that you connect Clickfree to your computer it automatically checks for updated software and, if an update is available, prompts you to download and install it.
♦ To stop checking automatically for updates:
Make sure that the checkbox Automatically check for software updates is unchecked on the Tools screen: .
Copyright © 2009 Storage Appliance Corporation. 117

Clickfree Transformer SE User Guide Advanced topics (iPod)
Copyright © 2009 Storage Appliance Corporation. 118
♦ To ch
1. vailable updates.
If the software in your Clickfree Transformer SE and your computer is up to date, click OK on the dialog that pops up.
If an update is available, Clickfree shows you what progress is being made in downloading the update and updating your software:
eck manually for updates:
On the Tools screen click Update. Clickfree checks for a
Warning: While a software update is taking place it is very important for you not to
remove the Clickfree Transformer SE from your computer and not to turn off or restart the computer until the update is complete.

Clickfree Transformer SE User Guide Advanced topics (iPod)
Copyright © 2009 Storage Appliance Corporation. 119
2. To see details of enhancements and fixes included in this update, click Details:
3. When the software update is complete, unplug the Clickfree Transformer SE and
INTERFACE LANGUAGE ♦ To choose which language is used in the Clickfree screens:
atically uses the language that Windows is set for.
language box and choose the language you prefer.
BACKUP REMINDER AND SCHEDULED BACKUPS Clickfree can remind you to back up your files by installing the Backup Assistant. This puts a handy icon in the bottom right corner of your screen.
From this icon you can decide how often to be reminded to back up, can start a backup, and th
plug it in again for the update to take effect.
When you start Clickfree, it autom
If you want to change the language that Clickfree uses, click the arrow at the right of the
can display or hide e Backup Assistant window.

Clickfree Transformer SE User Guide Advanced topics (iPod)
Copyright © 2009 Storage Appliance Corporation. 120
BACKUP ASSISTANT ♦ To install the Backup Assistant:
• On the More Tools window, click Install Backup Assistant:
The Clickfree icon is installed in the bottom right corner of your computer
• Green –
screen.
THE CLICKFREE TRAY ICON
The icon may be one of three colors:
Clickfree Transformer SE and your iPod are attached to your computer
• Red – You have exceeded the number of days set in the backup reminder, it is time to back up
• Grey – Clickfree Transformer SE and your iPod are not attached to your computer
You can right-click on the icon to display a menu:
The menu items depend on the colour of the icon, but in general allow you to:
• show or hide the Backup Assistant window • start a backup – can also be done from the Backup Assistant
e Reminder version
• set a reminder – can also be done from the Backup Assistant • uninstall the Backup Assistant • view th• close (Exit) the Backup Assistant.

Clickfree Transformer SE User Guide Advanced topics (iPod)
Copyright © 2009 Storage Appliance Corporation. 121
♦ To se
1. Click
t a schedule for back ups:
the Clickfree icon in the bottom right corner of your computer screen to show the Backup Assistant:
2. Click Click here to schedule unattended backups.
3. Check Enable Schedule, and set the start time and frequency of the backups.
5. od are connected to your computer at the unattended backup is to take place.
4. Click OK.
Ensure that your Transformer SE and iPtime and on the days that
Note: Backup will run as scheduled using the backup settings you set in “How do I change how Clickfree does backups?” on page 79, if you have chosen file types and locations, or as described in “How do I start using my Clickfree Transformer SE?” on page 74 if you have not chosen file types and locations.

Clickfree Transformer SE User Guide Advanced topics (iPod)
Copyright © 2009 Storage Appliance Corporation. 122
♦ To set the number of days before Clickfree reminds you to back up:
1. Click the Clickfree icon in the bottom right corner of your computer screen to show the Backup Assistant:
2. In the Set Reminder pane, choose how often you want to be reminded.
3. Click OK.
Each time you start your computer, and have not backed up within the reminder period, you will see a reminder of how long it has been since you last backed up your files:
♦ To temporarily disable reminders:
Set the number of days to none.
♦ To stop getting reminders:
1. Right-click the Clickfree icon in the bottom right corner of your computer screen:
2. Click Uninstall.
The icon disappears, and reminders are permanently disabled.
If you want to see reminders in the future, you can install them again. See “Backup Assistant” on page 120.

Clickfree Transformer SE User Guide Advanced topics (iPod)
Copyright © 2009 Storage Appliance Corporation. 123
HOW DO I ADD/REMOVE/EDIT FILETYPES? ithin the pre-
defined categories, Clickfree has a category called Custom Extensions to which you can add file types that are not included in the pre-defined categories.
You can add, remove, and change file types using the Choose File Types screen:
In addition to allowing you to choose to back up pre-defined file types w
♦ To add a file type:
1. Click Add File Type:
2. Type the extension for the new file type, and click Save.
The new file type is added to Custom Extensions:

Clickfree Transformer SE User Guide Advanced topics (iPod)
Copyright © 2009 Storage Appliance Corporation. 124
♦ To remove a file type:
1. Click a file type in Custom Extensions, and click Remove File Type:
2. Click Yes.
The file type is removed from Custom Extensions:
♦ To change a file type:
1. Click a file type in Custom Extensions, and click Edit File Type:
2. Type the new extension for the file type, and click Save.
The file type in Custom Extensions is modified.
3. When you are finished working with custom extensions, click Next > and continue ched. with choosing locations to be sear

Clickfree Transformer SE User Guide Advanced topics (iPod)
Copyright © 2009 Storage Appliance Corporation. 125
HOW DO I CHOOSE INDIVIDUAL FILE TYPES FOR BACKUP?
up – required” on page 81.
You can also expand each category and select or unselect individual file types that make up that category.
Note: When a category is selected or unselected by checking or unchecking its checkbox, all
You already saw how to choose file categories for backup in “Choosing categories of content to be backed
of the file types that make up that category are also selected or unselected.
♦ To select one or more file types in a category:
1. Click the + to the left of the checkbox. This expands the category list to show the file types that make up that category, and changes the + to a -:
2. You can now choose the individual types of
by adding and removing checkm file you want to include in the backup
arks in the checkboxes.
- .
3. e “How do I Add/Remove/Edit filetypes?” on page 123 for details of how to add a new file type.
4. When you are finished selecting file categories and file types, click Next > and continue with choosing locations to be searched.
CAN I EXCLUDE A FILE FROM BACKUP? After you have completed a backup, you can review the backed-up files and not only delete individual files from the backup, but also ensure that these files are never backed up again.
For details, see “To work with the file(s) you have selected” on page 108.
You collapse the category again by clicking the
If you need to back up file types that are not in any category, se

Clickfree Transformer SE User Guide Advanced topics (iPod)
Copyright © 2009 Storage Appliance Corporation. 126
HOW DO I CHOOSE INDIVIDUAL FILES FOR RESTORE? ategoryOn the Restore From screen you can click checkboxes to select the c whose files
you want to restore.
You can also:
• Select backed-up files within a category • Browse through folders that contain backup files
ate, and file name
eans are included in the restore.
1. Click Advanced then click the category name.
All files in that category are shown in the Search Files screen.
• Search for backed-up files by file type, file d
Files selected by each of these m
♦ To select files within a category:
2. Select the files to be restored, and click Next >.
You are returned to the Restore Summary screen where you can make more selections.
3. If you are finished selecting files, click Next >.

Clickfree Transformer SE User Guide Advanced topics (iPod)
Copyright © 2009 Storage Appliance Corporation. 127
♦ To select files by browsing:
1. Click Advanced then click the Browse Files tab then click the + to expand the view.
2. Select the files to be restored, and click Next >.
You are returned to the Restore Summary screen where you can make more selectio
3. If you are finished selecting files, click Next >.
♦ To se
1. Click
ns.
lect files by searching:
Advanced then click the Search Files tab.

Clickfree Transformer SE User Guide Advanced topics (iPod)
Copyright © 2009 Storage Appliance Corporation. 128
2. Select the combination of File Type, File Date, and File Name that should find the files you want to restore:
These selections are combined so that only files that match all of them are found – in this case only files in the category Photos, and created/last changed within the last year, and with names starting with ‘inuk’.
anged
file names you want to find, and
• File Type – select a category • File Date – select the time period within which the files were created or ch• File Name – type a “mask” to select files:
Type whatever you can remember of thesubstitute:
• ? for one character, meaning that character can be anything at all • * for any number of characters, meaning these characters can be anything
at all • For example, assume that the File Type and File Date selections would include
ames begin with ‘08Dec’, type ‘08Dec*’ – this will
s with ‘Dec’ anywhere in the name, type ‘*Dec*’ – this will find 08Dec_LetterToMary.doc, 2008DecemberExpenses.xls, etc
• To find all files with ‘n’ as the second character of the name, type ‘?n*’ – this will find IndiaSlides.ppt, inukshuk5.jpg, but not 5inukshuk.jpg
• To find all files of type ‘doc’ or ‘docx’, type ‘*.doc*’ – of course, this will also find any files that have type ‘doczzz’ as well
them: • To find all files whose n
find 08Dec_LetterToMary.doc, but not 2008DecemberExpenses.xls • To find all file

Clickfree Transformer SE User Guide Advanced topics (iPod)
Copyright © 2009 Storage Appliance Corporation. 129
3. Click Search.
Files that match all of your search criteria are displayed.
4.
e selections.
5. If you are finished selecting files, click Next >.
HOW DO I CHOOSE ANOTHER DRIVE AND/OR FOLDER TO RESTORE TO? On the Select Location to Restore Files screen you can choose:
• the disk drive to restore content to (if you have more than one) • the folder on that drive to use
If any drive does not have enough space for the content to be restored, the drive letter and free space are ‘greyed’:
Select the files to be restored, and click Next >.
You are returned to the Restore Summary screen where you can make mor

Clickfree Transformer SE User Guide Advanced topics (iPod)
Copyright © 2009 Storage Appliance Corporation. 130
♦ To select another drive and/or folder to restore to:
1. Select the drive to restore to.
The folder that will be used is shown below the drives.
2. To change the folder, click Change Folder and select the folder you want.
As usual, click + to expand a folder, - to collapse the folder again.
3. To create a new subfolder, click New Folder, type the folder name, and click OK.
4. Click Next >, and continue with “Choosing categories of content to be restored” on page 96.

Clickfree Transformer SE User Guide Advanced topics (iPod)
Copyright © 2009 Storage Appliance Corporation. 131
DELAYED WRITE FAILED, OR UNSAFE REMOVAL OF DEVICE Note: Sometimes when you unplug the Transformer SE you will see a window that
tells you that there was a delayed write failure:
This is nothing to be concerned about – the message can safely be closed and ignored.

Clickfree Transformer SE User Guide Legal stuff
Copyright © 2009 Storage Appliance Corporation. 132
Legal stuff Clickfree and the Clickfree logo are trademarks or registered trademarks of Storage Appliance Corporation.
Other product names used in this guide are recognized as trademarks or registered trademarks of their owners.
The information contained in this guide is provided by Storage Appliance Corporation and while we try to keep the information up-to-date and correct, we make no representations or warranties of any kind, express or implied, about the completeness, accuracy, reliability, or suitability of the information or related products. Any reliance you place on such information is therefore strictly at your own risk.
In no event will we be liable for any loss or damage including without limitation, indirect or consequential loss or damage, or any loss or damage whatsoever arising from loss of data or profits arising out of, or in connection with, the use of this information or related products.
The specifications and performance of the products manufactured by Storage Appliance Corporation and featured in this publication may be changed without notice.
Copyright © 2009 Storage Appliance Corporation. All rights reserved.



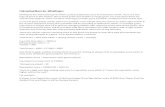

![User Guide...User. {{]}]} {}]}](https://static.fdocuments.in/doc/165x107/60918ca14327954d24291644/-user-guide-user-.jpg)













