Click "yes" on activate voIP Getting sound to work.
7
Click "yes" on activate voIP Getting sound to work
-
Upload
ophelia-mckenzie -
Category
Documents
-
view
218 -
download
1
Transcript of Click "yes" on activate voIP Getting sound to work.

Click "yes" on activate voIP
Getting sound to work

Click on “HEADSET” as long as all the other computers in the room are totally muted and click “OK.” If your speakers are being used for sound (and not a headset or
Polycom commuticator) choose “desktop,”
Getting sound to work

Click on Video
Getting video to work

Click on “Q&A” or write in the Chat Box
Ask a question

Click on the hand
Raise your hand if you have a question

Click on the check for “Yes” and the X for “No”
Answer a “Yes” or “No” question

Take back control of your computer from another attendee
Shake your mouse and double click to regain control.
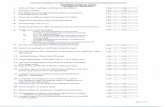






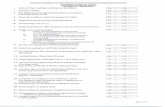
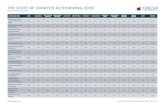
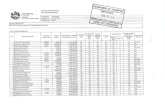
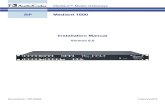


![USER MANUAL Electronic Indicating Pressure …...noPn: Normally open contact Change password. Only possible with activated password. [PA.En] Activate password. YES: Password is required](https://static.fdocuments.in/doc/165x107/5f7996398f63084f9710ab8c/user-manual-electronic-indicating-pressure-nopn-normally-open-contact-change.jpg)


![[VoIP] Cisco CallManager Basics (VoIP)](https://static.fdocuments.in/doc/165x107/55cf99c3550346d0339f0d92/voip-cisco-callmanager-basics-voip.jpg)


