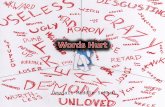Click on “WinID3” to open program
-
Upload
colby-church -
Category
Documents
-
view
36 -
download
1
description
Transcript of Click on “WinID3” to open program


















Click on “WinID3” to open program

WinID3 Main Window
The main screen of WinID3 is simple. It contains a File Bar at the top.
A Button Bar on the left side.
An Antemortem* and Postmortem Window representing a record in each of the respective databases.
* If you create a new database, a dummy record will be created for both the AM and PM database.

GoTo Button The GoTo Button allows the user to easily access any antemortem or postmortem record in the database currently displayed.
Either scroll down the names or numbers, then double click on the record you want to bring it to the main screen. Or……
In large databases, type the first letter of a name or number and the list will scroll to that point. Then double click to bring it to the main screen.

Ante and Post ButtonsClicking either the Ante or Post buttons on the Button Bar will cause the antemortem or postmortem record to become the active record on the screen. The other records will remain on the desktop, but will be inactive. If no record is on the screen, clicking either Ante or Post button will bring the first record in that database to the screen.
Postmortem is currently active on this screen.

Add New ButtonAdd New Button
Clicking on the New Record Button will bring up a small menu with a choice of creating either an Antemortem or Postmortem Record.
Click on the type of new record you wish to create. Now the record will be active on the WinID3 Main Window.

Add New Button
After clicking on either a new Postmortem or Antemortem record, the window below opens. Enter the next succession number for Postmortem starting with P001, or a name or number for the Antemortem record being generated. Antemortem numbers start with A001. Then enter the name of person entering the record. Only 12 spaces are available for the Unique #, so if entering a name, abbreviations may be necessary.
26 spaces are available for the name of the person entering the record

Delete Record
The Delete Record Button will permanently delete the active antemortem or postmortem record. A prompt will appear after clicking this button to be certain you wish to delete the record.
To delete, click the OK Button.

Grid Button
The Grid Button will display the active database in a chart format for either antemortem or postmortem records, depending on which record is active on the screen. The chart displays all data that is present in the database. It is used infrequently and is considered an advanced WInID3 function and not routinely used.
It has an advanced filter capability so the database can be filtered and only those records meeting the filter criteria will be displayed.

Status ButtonClicking the Status Button will bring up the status report screen that shows information concerning thestatus of the two databases, the Antemortem and Postmortem.
Do not attempt to use the View or Print reports area unless you have Access 2000 in the proper location.

Persist O&G Button
The Persist O&G Button will create two small windows, a graphic and an odontogram window for the current active record. This allows any AM or PM record to remain visible while scrolling through the AM or PM databases. Often used when searching for potential matches. Close either window by clicking on the in the upper right corner.

List Tool ButtonThe List Tool Button will bring to the screen a small window shown below. While scrolling through a database attempting a match you can click “Add” on the window and this will save the window that is currently displayed on the screen. It displays both the Antemortem and Postmortem window. You can then review the saved pairs or print the list to use as a guide in comparison. I find it somewhat confusing and rarely use this function.

Best Match Button
The Best Match Button accomplishes one of the most important functions of WInID3. This button is used when the odontologist wishes to compare a single record to a database.
Routinely, a postmortem record will be brought to the screen by the GoTo Button and then compared against all the antemortem database records by clicking on the Best Match Button. The Best match will compare the dental surface descriptors and the physical identifiers and display the most likely match in a series of prioritized lists.

Best Match Button
Future training modules will give a more detailed explanation of the use of the Best Match Button, since this is a vital function and the basis for the use of WinID3 in disaster identification protocols.
For now lets view screen generated when attempting a Best Match comparison.
Use the GoTo Button and bring up postmortem record #110.

Best Match ScreenYou should now see a screen as pictured. Note the list of names at the bottom right. This is where you will most often focus your attention in the comparison process. The list is of the AM records that have the most restoration matches between the postmortem record and the antemortem database, with the records with the most matches listed first. You highlight the record by clicking on the name. Do that to “Allison”.

Best Match ScreenYou now have “Allison” highlighted. Now click on the comparison button.

Comparison Screen - Graphics
You now see the graphic comparison screen. It is displaying and comparing the antemortem record “Allison” to the postmortem record #110. The graphic window is the default window, but you can click on either the Dental or Identifier tab to view those windows. Click on the Dental Tab now.

Comparison Screen - Dental
The dental comparison screen shows the written charting and the odontogram of the two compared records. The areas of concordance on the dental chart are highlighted in green for ease of viewing.
On both windows, if the record displayed in not a likely match and you wish to see the next record, click on the “Next Record” button.

Print Button
The Print Button when clicked, will bring up a composite of the active antemortem or postmortem record. This is useful for transmitting or storing the database data in a non-digital format.
Click Print Button to print the composite data record.

NCIC 2000
The NCIC 2000 button will not be used in DMORT dental identification protocols. Clicking this button will generate an NCIC Missing Person or Unidentified Person dental report.
The FBI has not as yet adopted WinID3 format for dental data entry, but should they reconsider, WinID3 will be capable of generating a NCIC format report

Exit ButtonClicking the Exit Button will exit the operator from WinID3 and save the additions and changes made to the database since the last save or the last time this particular database was opened. If you wish to preserve the original database without any changes, go to the File Menu and use the “Save Database As” command and save the newly changed database under a different name.
See Slide 7-9 of this module to review the “Save Database As” command.


Choose a database (WinID Katrina Baton Rouge.mdb)

Click “Antemortem or Postmortem”

Assign unique body number and enter “record creator”

Click “add new”

Complete case information

DMORT Dental
• Universal 1 to 32 tooth numbering– Be aware of FDI tooth numbering
• Use of WinID codes
• DMORT dental coding forms
• Dot-out film positioning

WinID Coding
• Leave blank if not sure
• Only primary codes used for sorting
• Secondary codes for additional info
• Use comments

JunkIn
JunkOut
JIJO

WinID Coding
• In WinID coding the restored surfaces of a tooth are coded. The restorations are not coded.
• A tooth restored with MO and DO fillings would be coded MOD and not MODO.

Primary Codes
• M - mesial surface of tooth is restored.• O - occlusal surface of posterior
tooth is restored.• D - distal surface of tooth is restored.• F - facial surface of tooth is restored.• L - lingual surface of tooth is restored.• I - incisal edge of anterior tooth is restored.

Primary Codes
• U - tooth is unerupted• V - non-restored tooth – virgin• X - tooth is missing - extracted• J - tooth is missing postmortem or the clinical
crown of the tooth is not present for examination. Also used for avulsed tooth. The root or an open socket is present, but no other information is available.
• / - no information about tooth is available.

Secondary Codes
• A - Annotation - An unusual finding is associated with this tooth. Specifics of the finding are detailed in the comments section.
• B - tooth is deciduous• C - tooth is fitted with a crown.
All surfaces are restored. Primary code “MODFL” is in place
• E - resin filling material.

Secondary Codes
• G - gold restoration.• H - porcelain.• N - non-precious filling or crown material.
Includes stainless steel.• P - pontic. Used only when tooth has
been marked as missing with “X” primary code.

Secondary Codes
• R - root canal filled.• S - silver amalgam. • T - denture tooth. Used only when tooth
has been marked as missing with “X” primary code.
• Z - temporary filling material. Also indicates gross caries (used sparingly).

Antemortem Dental Coding
• At the start of data entry for a new record all dental fields are marked / by default, this means no info.
• All 3rd molars are / unless seen on radiographs. Code as V or U or X from radiographs.

Antemortem Dental Coding
• All anterior interproximal restorations are either M or D, do not code as ML or DF unless restoration is extensive.
• Posterior amalgams - when coding from radiographs: do not code suspected F or L extensions or pits unless confirmed in written record

Dental Coding
• Chart from radiographs, use written records to clarify.
• Logic is less AnteMortem features to more PostMortem features.

Dental Coding
• J code used very sparingly: missing crown, extensive fracture, MPM.
• Crown restorative material ignored unless in written chart
• Any use of A must be accompanied by notation in the comments.

Dental Coding - Comments
• Standard codes allow comments field searches. • Press button to see list of standard codes• Include tooth numbers in comments to facilitate
searching.• The comments field is the
institutional memory

Primary Codes Secondary Codes
M - Mesial A – Annotation
O - Occlusal B - Deciduous
D - Distal C - Crown
F - Facial E - Resin
L - Lingual G - Gold
I – Incisal H - Porcelain
U – Unerupted N - Non-Precious
V – Virgin P - Pontic
X - Missing R - Root Canal
J – MissCr MPM S - Silver Amalgam
/ - No Data T - Denture Tooth
Z - Temporary
WinID3 Descriptors

Abrasion Ortho RPD
Apico Pedo Sealant
Cong Miss Pin Silver Pt
Cyst Post SuperNu
Hemisect Resorb Temp
Impaction Retainer Torus
Implant RetroFill Written Record Narrative
Opacity Root Tip Date of X-Rays
Standard Comments for WinID3

Dental Coding
• C is shorthand for MODFL-C
• Assume Amalgam on posterior.
• Assume Resin on anterior.
• Use / when in doubt.

Dental Coding
• Sealant - code as VAE
• Pontic - code as XP
• Implant - code as XPAexplain features in comments

Example 1
• mesial occlusal distal facial lingual silver amalgam restoration
• MODFL-S

Example 2
• tooth has distal lingual restoration – restorative material is unknown
• DL

Example 3
• gold crown
• MODFL-CG

Example 4
• endodontically treated tooth with porcelain crown
• MODFL-CHR or MODFL-CHNR

Example 5
• mesial incisal resin
• MI-E

Example 6
• tooth missing
• X

Example 7
• virgin deciduous tooth
• V-B

Example 8
• mesial occlusal silver amalgam in deciduous tooth
• MO-BS

Example 9
• missing tooth replaced with non-precious pontic
• X-NP

Example 10
• missing tooth replaced with denture tooth
• X-T

Example 11
• gold MODF onlay
• MODF-G

Example 12
• missing postmortem
• J

Example 13
• mesial occlusal temporary filling on tooth with an anomaly
• MO-AZ

Example 14
• tooth with mesial and distal caries
• V or• V-A

Example 15
• antemortem tooth with no clinical crown due to fracture
• J or• J-A

Example 16
• implant retained porcelain crown
• X-AHNP

Example 17
• tooth with occlusal sealant
• V - AE or
• V

Example 18
• tooth with occlusal resin, very shallow, but has been prepared with a bur
• O or• O-AE

Example 19
• Maryland bridge pontic
• X-AHNP

Example 20
• tooth with Maryland bridge connector on mesial-lingual
• ML-AN

Example 21
• retained primary tooth with mesial-occlusal amalgam filling, no permanent successor
• MO-ABS Use comments

Example 22
• tooth with MO amalgam and DO resin fillings
• MOD-ES or
• MOD-AES

Example 23
• MOD porcelain inlay
• MOD-H

Example 24
• Tooth #19 has been extracted, tooth #18 has drifted mesially. #18 restored with a non-precious crown.
• 19: X-A 18: MODFL-ACN The mesial drift of tooth #18 may be noted in the comments field.

Charting Errors• Flips
– Tooth on opposite side of arch– 19 to 30 3 to 14
• Flops– Transpose restoration– MO to DO OF to OL
• Slides– Mis-numbering of molars due to
extractions and mesial drift 1 - 2 - 3 14 - 15 - 16 17 - 18 - 19 30 - 31 - 32

Adding Records to a Database
Each time a new database is created, a postmortem and antemortem “dummy” record is created. Do not delete these records until you have entered at least one antemortem and postmortem record.
Now let’s review what data must be entered for either a postmortem or antemortem record.

New Record CommandTo add a new record to an existing database, or to begin adding records to a new database, you click on the “Add New” Button.
A drop down menu will appear, click on either postmortem or antemortem depending on which record you wish to enter.

Entering Data
After clicking “Ok” the following screen will appear. The ID entered will appear in the first entry box on this screen.

NCIC #
The NCIC 3 will not be utilized in a DMORT deployment. It pertains to the use of the WinID3 database for missing or unidentified persons.
AM & PM

Entering Data – Originating #
Now that we have entered the unique ID # (P001), we need to consider entering further postmortem data. The next areas to consider are “Originating Agency “ and “Originating agency #”.
Both are normally left blank, unless working with an agency in conjunction with a medical examiner or coroner such as the FBI, and they have a unique tracking number.
AM & PM

Body Parts Not Recovered
To enter body parts not recovered, click on the small triangle at the end of the entry box. Then click on the part not recovered. If multiple parts are not recovered, hold down the Ctrl Key and click the parts not recovered in the list on the right. When finished press the Tab Key. This data entry may not be utilized in incidents with fragmented remains.
PM Only

Post Mortem ConditionThe Post Mortem Condition data box is used to describe the condition of the remains at the dental postmortem examination. After clicking on the data entry box, you can either enter you own description or you can by click on one of the descriptions on the list.
PM Only

User Designated Fields
User designated fields will not be used for DMORT WinID3 data entry. They are user determined optional data fields.
PM & AM

Dental Data Entry The entry screen also has a rapid entry area for individuals with dentures, all missing teeth or all virgin teeth. If your record has these specific conditions you may use these “shortcuts” to save time and ensure an accurate entry
PM & AM

Dental Data EntryWhen you click on the box #1, an Enter Dental box opens and displays the dental entry screen. A small rectangle on the left side of the Enter Dental box is highlighted. In the center is a series of boxes with letters that represents dental conditions andtooth surfaces.
To enter data, click on the appropriate lettered box or type the entry in the highlighted rectangle.
PM & AM

Dental Data EntryTo aid the entry of data, a list of Primary and Secondary codes is displayed on the right of the Enter Dental screen. The primary and secondary codes shown are the only codes that will be accepted by WinID3.
To enter an MOD amalgam on tooth #3, you may either type in “MODS” or click on the M , O, D, square and then type an “S”.
PM & AM

Dental Data EntryNotice the format is SMOD in the entry box. Confirm that this is the correct designator, and if you need to enter further descriptors click “Next Tooth”. If you are only editing one tooth or are finished entry, click “OK”. To cancel, click cancel. If you click “Next Tooth”, you will see a new screen to enter data for the next tooth in numerical sequence.
PM & AM

Dental Data EntryWhen you click “OK” at the end of the entry of data, the original screen appears. Note the “SMOD” is now in the correct format “MOD S’ and the odontogram is appropriately filled out and labeled with an “S” for amalgam.
Now click on any other tooth number and enter a sequence of restorations or conditions to practice.
PM & AM

Data – Entry Comments
WinID3 standard codes as you can see do not cover all possible treatment options that may be present in a dental examination or “translation” of a dental chart. To accommodate the “other” category of treatment and pathology options, one has the ability to enter a Comment for each individual tooth.
Comments are to be used sparingly. Standard comments are available; however, any type of comment can be entered.

Data – Entry CommentsThis is the Standard Comments Screen that appears when you click YES. Enter a single or multiple comment by clicking on the box to the right of the comment. Only standard comments should be entered, unless approval for non-standard comments has been granted by either the AM or PM Section Leader.
To enter date of x-rays click the box and enter a date.

Data – Entry CommentsWhen you click Ok at the bottom of the Standard Code Box it will automatically enter the tooth number and code in Comment Section. The comment section can be viewed by clicking on the Comments Tab.
PM & AM



Summary
The WinID Codes provide a standardized way to record dental information.
Information that can not be readily coded is explained in the comments section of each record.






When ready for radiographs, click “graphic” tab and then “Dexis” button

Dexis will appear and create a new Dexis image file with the same name or body number

Make sure “tooth icon” is selected if takinga full mouth series

Click on “x-ray icon”

Click on the“full mouth button”. This automaticallystarts series and prompts next area to be exposed.

Place sensor in prompted area of arch and expose (green indicates Dexis is ready)

Place sensor in next prompted area of arch and expose next image (continue until complete)

When complete, optimize images and verify locationin template with no overlapping images

Click on “export icon”

Click Export All, confirm format “JPEG”then click Export FMX for WinID

Minimize Dexis

In WinID, click “name tab”, then “add graphic”

Select appropriate jpeg, then click “open”

Image file is now automatically linked

Click “graphic tab” to view imported radiographs

If antemortem then:

Enter victim’s name and full name of person entering record

Complete case information

When ready to scan radiographs, click “graphic” tab and then “Dexis” button

Dexis will appear and create a new Dexis image file with the same name

Make sure “tooth icon” is selected if scanninga full mouth series

Click on “scanner icon”

Arrange films dot down with no films touching each other

Click “preview”, then limit scan area to cover films

Set Resolution to 300 dpi, then click “scan”

Use dialog box to place individual images into the template using the location icons

Optimize images and verify that all images are in the proper location and orientation (you cannot come back)

Click on “export icon”

Click Export All, confirm format “JPEG”then click “Export FMX for ”

Close Dexis

In WinID, click “name tab”, then “add graphic”

Select appropriate jpeg, then click “open”

Click “graphic tab” to view imported radiographs

IDENTIFICATION

Comparison• IDs from comparison of radiographs• Written records always suspect• Closed population• May only have supportive dental information• Other methods of ID if not dental positive
– Anthropology - Pathology - Fingerprints

Comparison
• ABFO Guidelines for body identification
– Possible Identification:
• The antemortem and postmortem data have consistent features, but, due to the quality of either the postmortem remains or the antemortem evidence, it is not possible to positively establish dental identification.

Comparison
• ABFO Guidelines for body identification– Positive Identification:
• The antemortem and postmortem data match in sufficient detail to establish that they are from the same individual. In addition, there are no irreconcilable discrepancies.

Comparison• ABFO Guidelines for body identification -
continued– Insufficient Evidence:
• The available information is insufficient to form the basis for a conclusion.

Comparison• ABFO Guidelines for body identification -
continued
– Exclusion:
• The antemortem and postmortem data are clearly inconsistent. However, it should be understood that identification by exclusion is a valid technique in certain circumstances.

Use WinID to Aid IDs
• Two methods– Best Match– Persist Odontogram and Graphic, then Filter
on specific Restorations

Best Match SearchWith the specific postmortem record that you wish to compare to the antemortem database selected, in this case record #103, all that is needed to begin the search is to click on the Best Match Button on the tool bar on the left of the screen.
Doing this will open a new window called the “Best Matches to Post Record #103”.

Best Match
• 4 ranked lists– Most dental hits– Least dental mismatches– Most dental restoration hits– Most identifier hits
• Double-click record from list to display comparison screen

Best Match SearchWindow

Best Match Search
As you see from the previous slide, there are four search lists open in the window. They are :
• Most Dental Hits
• Least Dental Mis-
Matches
• Most Identifier Matches
• Most Restoration Hits

Best Match Search WindowWhen you attempt a comparison such as PM #103 with the “Donaldson record”, you will now see this screen.

Dental Comparison WindowThe Comparison window opens, and displays the Dental Descriptor comparison of the postmortem record #103 and the antemortem record of Donaldson. When the dental descriptors of a specific tooth are identical (match) the tooth number is highlighted in green. This allows the odontologist to make an immediate assessment of the number of matches present.
Other data such as sex age and race are shown to immediately consider the validity of the match

Radiograph WindowNow click on the “Graphics Tab” and the radiographic comparison window will be displayed.
This window displays the dental radiographs of the AM and PM record that is being compared.
You may print this page for a hard copy

Radiographic Comparison
Most odontologists are visually oriented, so the graphic display is the primary means of determining the concordance between an AM and PM record. We all know that two MO restorations are identical in charting, but are completely different when viewed by a radiograph. Therefore his view will be the primary comparison screen.

Radiographic Comparison
On the previous screen, the AM record is on top and the PM recordbelow. The size of the radiographic image is determined by the Zoom control above each of the images. To zoom, left click anywhere on the zoom bar. Clicking on the right of the zoom barwill increase the image size one increment, and clicking on the left of the bar will decrease the image size one increment.
You may also zoom the image larger by holding down the control key and clicking anywhere on the radiograph with the right or left mouse button.

Dental Comparison WindowIn our comparison of PM record #103 and the AM record of Donaldson, we can see that the radiographs have sufficient concordance to be considered a positive dental identification. To document this you may print this page showingthe graphic comparison.
A printed record of the dental descriptor com-parison may also be printed.

WinID Matching
• Matching: antemortem to postmortem• Hit – an exact match of primary codes
– X = X
• Mismatch – an impossibility– MOD = V
• Possible – a conceivable progression of dental treatment– O = MO, O = C, O=X

Persist and Filter on Restoration
• Move to a record of interest• Use Persist O+G to display
Odontogram and Graphic• Filter in records opposing screen
by a specific restoration– Ante to Post - Post to Ante
• Scroll through records to find match– Look at Odontogram or Graphic

Filter Function in WinID
• Use to limit records available for view• Limits records in Best Match• Can filter on
RestorationsDispositionAgeUser defined
filter stringRace
Sex
Height
Comments

Search Strategies• Missing teeth, Perio• 3rd molars, Impacted, Unerupted, Restored• Root canals, Posts• Crowns, Gold, Porcelain• Implants, Pins• Pedo, Retained primary teeth• Pattern of restorations in quadrant• Ortho, missing bicuspids


ID Committee
• Coroner• Incident
commander• View-box • Be prepared to
defend your findings

DMORT ID Form
• Names of team members• Radiographs and other material
used to make ID• Postmortem and antemortem ID#• The permanent record of the ID• Sign form

At Conclusion
• Tear down• Pack up – DPMU• Forms• Paper work• Get paid• Go home

SUMMARY
The dental team compares antemortem and postmortem records to identify human remains through the comparison of dental characteristics.
Many dental strategies to make ID.
Not all remains can be identified with dental methods.
Finish your work, lose your stress, go home.

www.winid.com