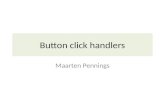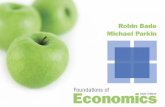User Registration. Click on ‘Sign Up’ button. Enter Registration details and click on submit button.
Click on the “LABELS” button (this is a ‘toggle’ button,. Click once to turn on, second time...
-
Upload
zechariah-stoney -
Category
Documents
-
view
223 -
download
6
Transcript of Click on the “LABELS” button (this is a ‘toggle’ button,. Click once to turn on, second time...

Click on the “LABELS” button(this is a ‘toggle’ button,. Click once to turn on, second time to turn off)
** This Screen will NOT CHANGE **You have selected the function.
Now you have to search for the MSDS for which you want a label printed.
Label Function

Enter name of Chemical / MSDS you
wish to locate Then hit ‘enter’ or click on ‘GO’
Label Function

“Molecule spins until a connection is achieved”
Label Function

Label Function
** Select the MSDS you want
and double click **

ACTION Buttons (for this MSDS):Help, Print, Email, Save, FullScreen, EXIT
Label Function
See the Chemical name you searched for appears here...
Choose the size / template
For your labels
Labels are only available in the ‘Templates Gallery’

Optional LABEL Tool
settingsCreate Labels
Select PRINT to print your labels

Create Labels
Your Printer options page will appear
Select the printer with the correct stationery and Print

Create LabelsEXIT
Takes you back one step at a time through the search process

Create LabelsEXIT
Takes you back one step at a time through the search process

Create LabelsEXIT
Takes you back one step at a time through the search process

Start screen, Ready for another search
Create Labels






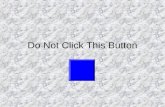


![MPS-500 USB e-drum module · 2016. 7. 4. · The selected drum kit is immediately active. Press the button [CLICK] to turn the Click on and off again. When the Click is running, the](https://static.fdocuments.in/doc/165x107/602f64f53770aa1f7207639a/mps-500-usb-e-drum-module-2016-7-4-the-selected-drum-kit-is-immediately-active.jpg)