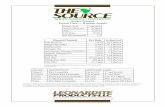Click CalcClick Random Data Click Normal Generate 30 rows of data Store in column(s): C1-C60 Mean =...
-
Upload
angelina-ball -
Category
Documents
-
view
217 -
download
1
Transcript of Click CalcClick Random Data Click Normal Generate 30 rows of data Store in column(s): C1-C60 Mean =...

Click CalcClick Random Data
Click Normal
Generate 30 rows of dataStore in
column(s): C1-C60
Mean = 80Standard deviation = 8
Click OK
Minitab Random Data

In column C1-C60, we already have the
sample data. Click on Stat Click on Basic
Statistics Click on
1-Sample Z
Confidence level = 0.95 Sigma = 8 Variables =
C1-C60
Click OK
Chart 9-4: Minitab Confidence Interval Estimates

Click on Megastat
Click on Probability
Click on Continuous Probability
Distributions
Select t-distribution
Select “Calculate probability given t”
Enter value of t (= 2.4 in our
case)
Enter degree of freedom (= 10 in
our example)
Click OK
Chart 9-6: Excel Finding Area under a T-Curve

In column C1, input the value of t (in our
example, t = 2.4)
Click on CalcClick on
Probability Distributions
Click on t Select
Cumulative Probability
Enter degrees of freedom (in our example, 10)
Input column = C1 Optional storage = C2
Click OK
Chart 9-7: Minitab Finding Area under a T-Curve

Chart 9-8: Excel Obtaining a Confidence Interval
Input sample data in Column A
Click on Tools
Click on Data Analysis
Select Descriptive Statistics
Click OK
Select the range of sample data in
Column A as the Input Range
Select Summary statistics
Select Confidence Level for Mean and input desired
level of confidence (95 in our case)
Click OK

In column C1, input the
sample data
Click on Stat Click on Basic Statistics
Click on 1-Sample t
Enter Confidence level = 0.95
Enter Variables = C1
Click OK
Chart 9-9: Minitab Obtaining a Confidence Interval

Input the 0/1 data in column A and find the sample
mean x, which is same as sample
proportion, p.
Click on MegaStat
Click on Confidence Intervals / Sample
Size
Click on Confidence interval - p
Input p = the value from
step 1 (in our case is 0.55)
Input n = the sample size
(= 20)
Input confidence level = 0.95
Click OK
Chart 9-10: Excel Confidence Interval Estimates

Click Stat Click Basic Statistics
Click 1 Proportion
Click Options Enter Confidence level = 95.0
Select Use text and interval based on
normal distributions
Click OKEnter Sample in columns C1 Click OK
Chart 9-11: Minitab Confidence Interval Estimates