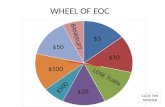Click 500 Series - Microsoft · 2019. 2. 21. · Click 500 Series USER GUIDE • 78 East 1700...
Transcript of Click 500 Series - Microsoft · 2019. 2. 21. · Click 500 Series USER GUIDE • 78 East 1700...

Click 500 SeriesUSER GUIDE

Click 500 SeriesUSER GUIDE
www.wavetronix.com • 78 East 1700 South Provo, Utah 84606 • 801.734.7200

© 2015 Wavetronix LLC. All Rights Reserved.
Wavetronix, SmartSensor, Click, Command, and all associated product names and logos are trademarks of Wavetronix LLC. All other products or brand names as they appear are trademarks or registered trademarks of their respective holders.
Protected by US Patent Nos. 6,556,916; 6,693,557; 7,426,450; 7,427,930; 7,573,400; 7,889,097; 7,889,098; 7,924,170; 7,991,542; 8,248,272; 8,665,113; Canadian Patent Nos. 2461411; 2434756; 2512689; and European Patent Nos. 1435036; 1438702; 1611458. Other US and international patents pending.
The Company shall not be liable for any errors contained herein or for any damages arising out of or related to this document or the information contained therein, even if the Company has been advised of the possibility of such damages.
This document is intended for informational and instructional purposes only. The Company reserves the right to make changes in the specifications and other information contained in this document without prior notification.
FCC Part 15 Compliance: The Wavetronix SmartSensor sensors comply with Part 15 of the Federal Communications Commission (FCC) rules which state that operation is subject to the following two conditions: (1) this device may not cause harmful interference, and (2) this device must accept any interference received, including interference that may cause undesirable operation. FCC compli-ance statements for applicable optional modules are to be found in the module specifications. Unauthorized changes or modifications not expressly approved by the party responsible for compliance with the FCC rules could void the user’s authority to operate this equipment.
Disclaimer: The advertised detection accuracy of the Wavetronix SmartSensor sensors is based on both external and internal testing, as outlined in each product’s specification document. Although our sensors are very accurate by industry standards, like all other sen-sor manufacturers we cannot guarantee perfection or assure that no errors will ever occur in any particular applications of our tech-nology. Therefore, beyond the express Limited Warranty that accompanies each sensor sold by the company, we offer no additional representations, warranties, guarantees or remedies to our customers. It is recommended that purchasers and integrators evaluate the accuracy of each sensor to determine the acceptable margin of error for each application within their particular system(s).
WX-500-023906/2014

Contents
Chapter 1 Introduction 5Using this Manual 5
Part I Introduction to the Click Series
Chapter 2 The Power Plant 9Connecting to a Circuit Breaker 10 • Connecting AC Surge Protection 10 • Connecting Power 11 • Wiring AC Power into the Click 201/202/204 12
Chapter 3 T-bus Basics 15Adding a T-bus to the DIN Rail 16 • Mounting Click Devices 16 • Wiring T-buses 16
Chapter 4 Wiring the Devices 19Working with Screw Terminal Blocks 19 • RS-485 Communi-cation 20 • RS-232 Communication 22
Chapter 5 Installing Click Supervisor 23Installing Click Supervisor 24 • Microsoft .NET Framework 27
Chapter 6 Using Click Supervisor 29Connecting to Your Computer 29 • Accessing the Communi-cation Screen 30 • Serial Communication 31 • IP Communi-cation 33 • Working with Modules 34

Part II Individual Click 500 Series Modules
Chapter 7 Click 510 — Communication Tester 39Physical Features 40 • Installation 43 • Applications 43 • Operating Modes 44
Chapter 8 Click 512 — Vehicle Alert 53Physical Features 54 • Installation 57 • Operating Modes 58 • Computer Configuration 66 • Connecting to a Contact Closure Device 73
Chapter 9 Click 513 — Traffic Alert 75Physical Features 76 • Installation 79 • Operating Modes 80 • Computer Configuration 82
Chapter 10 Click 514 — Event Logger 93Physical Features 94 • Installation 97 • Operating Modes 98 • Computer Configuration 102

In this introduction ˽ Using this Manual
Wavetronix Click products are a simple and cost-effective way to connect various traffic components into a single, unified system. With a broad range of easy-to-use products, the Click line integrates quickly and operates in even the harshest conditions. Click devices provide the power and communication solutions needed for effective traffic control and management.
The Click series is divided into five smaller, numerically based series. Each device in a par-ticular series shares common elements, functions, etc.:
˽ Click 100 series – Contact closure devices ˽ Click 200 series – Power and surge protection devices ˽ Click 300 series – Wired communication devices ˽ Click 400 series – Wireless communication devices ˽ Click 500 series – Customizable devices built on our Click 500 platform
This user guide covers the Click 500 series. For the Click 100–400 series, please see the Click 100–400 Series User Guide.
Using this ManualThis manual is divided into two parts:
˽ Part I: Introduction to the Click Series – This part contains information common to the Click line, beginning with basic module installation guidelines. It then covers the
Introduction

6 INTRODUCTION • CLICK 500 SERIES USER GUIDE
Click Supervisor software, which is used with certain Click devices for configuration. For a list of Click 500 series devices that use Click Supervisor, see the beginning of Chapter 4.
A few Click devices differ from what is written in the common information chapters in the way they are installed or the software used to configure them. In the event that a Click device departs from what is written in Part I, that difference will be noted in that device’s chapter in Part II.
˽ Part II: Individual Click 500 Series Modules – This part contains a chapter for every device in the Click 500 series. Each chapter has an introduction to the device along with a description of the device’s physical features and sections on installation, configu-ration, troubleshooting and more.

Part IIntroduction to the Click Series
Chapter 1 – The Power PlantChapter 2 – T-bus BasicsChapter 3 – Wiring the DevicesChapter 4 – Installing Click SupervisorChapter 5 – Using Click Supervisor


In this chapter ˽ Connecting to a Circuit Breaker ˽ Connecting AC Surge Protection ˽ Connecting Power
1
Power and surge protection are provided to your devices via the Click modules that make up what is known as the power plant (see Figure 1.1). Assembling the power plant is the first step in installing your Click devices.
Figure 1.1 – The Click Power Plant
The Power Plant 1

10 CHAPTER 1 • THE POWER PLANT
NoteThe power plant will only be used if your cabinet is supplied with AC power. If DC is coming into your cabinet, you will need the Click 221 DC surge protector, discussed in Part II.
Connecting to a Circuit BreakerThe first Click module you will connect is the Click 210, a circuit breaker designed to inter-rupt an electric current under overload conditions. The breaker is trip-free and can be easily reset after a current interruption by pushing the reset button (see the Click 210 chapter for more information on this device).
To add a Click 210 circuit breaker and switch:1 Using a rocking motion, mount the Click 210 onto the DIN rail.2 Make sure the reset button on front of the module is pressed down before wiring.3 Connect the black (line) wire from the terminal block or from the AC cord into one
side of the module.4 Connect power out of the other side.
NoteIt doesn’t matter which side is power in, as long as the opposite end is power out.
Connecting AC Surge ProtectionThe next module in the power plant is the Click 230, which provides surge protection to other modules on the DIN rail (see the Click 230 chapter for more information on this de-vice). Use these steps to include AC surge protection in your installation:1 Using a rocking motion, mount the Click 230 onto the DIN rail next to the Click 210.2 Connect the wire from the Click 210 to the rightmost screw terminal (terminal 5) on
the side of the Click 230 marked IN (see Figure 1.2).3 Connect the white (neutral) and green (ground) wires from the AC terminal block or
from the AC cord into screw terminals 1 and 3, respectively, also on the side marked IN.
4 Connect the outgoing neutral and power wires to screw terminals 2 and 6, respectively, on the side marked OUT.

CHAPTER 1 • THE POWER PLANT 11
Figure 1.2 – Click 230 Screw Terminals (labels beneath terminals have been added)
Screw terminals 3 and 4 are directly bonded via the metal mounting foot of the base ele-ment to the DIN rail. There is no need for any additional grounding between terminals 3 and 4 and the DIN rail.
NoteIf you are using a Click 211 in your installation, the configuration of the power plant will differ slightly from what is listed in this chapter, starting at this point in the installation process. See the Click 211 chapter of this manual for more information.
Connecting PowerThe final component of the power plant is the AC to DC converter. The Click line features several such converters. The Click 201/202/204 are AC to DC power supplies that provide DC power to every Click product mounted on the DIN rail. The Click 201 provides 1 A, the Click 202 provides 2 A and the Click 204 provides 4 A.
The screw terminals on the top and bottom of the Click 201/202/204 can be unplugged from the module, allowing you to pre-wire power before the final installation. The screw terminal blocks are red-keyed, allowing the block to plug back into only one specific jack.
NoteIf you prefer, instead of the Click 201/202/204, you can use the Click 203, which is a combination UPS and battery. This set of modules will convert AC to DC and provide uninterrupted power to your equipment. See the Click 203 chapter in Part II of this document for more information.

12 CHAPTER 1 • THE POWER PLANT
Wiring AC Power into the Click 201/202/204Use the steps below to properly wire AC power to the top of the Click 201/202/204:1 Using a rocking motion, mount the Click 202/202/204 to the DIN rail next to the Click
230.2 Connect the power and neutral wires from the Click 230 into the screw terminals
marked L and N, respectively, on the side of the module marked 100–240V AC In.
Figure 1.3 – Wiring AC Power into the Click 201/202/204
CautionMake sure power to AC mains is disconnected while wiring the AC input.
Wiring DC Power out of the Click 201/202/204The screw terminals on the bottom of the devices are slightly different. The Click 202 and 204 have a single terminal block, while the Click 201 has two; it doesn’t matter which of the two terminal blocks on the 201 you wire into. Connect one wire for DC power (red is standard) to a screw terminal marked +. Connect a second wire as a ground wire (black is standard) to either of the two terminals marked – (see Figure 1.4).
NoteDo not wire into the DCOK terminal; it provides only 20 mA and should only be used to monitor the power supply.

CHAPTER 1 • THE POWER PLANT 13
Figure 1.4 – Wiring DC Power out of the Click 201/202/204
CautionAn authorized electrical technician should perform installation and operation of this unit. Persons other than authorized and approved electrical technicians should NOT attempt to connect this unit to a power supply and/or traffic control cabinet, as there is a serious risk of electrical shock through unsafe handling of the power source. Ex-treme caution should be used when connecting this unit to an active power supply.


In this chapter ˽ Adding a T-bus to the DIN Rail ˽ Mounting Click Devices ˽ Wiring T-buses
2
Now that the power plant is complete, the next step in installing your Click modules is add-ing a T-bus to your DIN rail. A T-bus is made up of small modules called T-bus connectors that snap onto your DIN rail to provide power and communication connections to your Click devices. You can connect together as many T-bus connectors as you need to provide power and communication to all the Click devices on the rail with only a single wiring con-nection.
Wavetronix has two varieties of T-bus connectors: green connectors, which conduct both power and communication, and gray connectors, which only conduct power. Gray T-bus connectors are used when you don’t want certain devices to communicate with each other. In such a case, a gray connector placed between the two devices would prevent communica-tion while still providing power.
NoteWavetronix removes the communication lines from the gray T-bus connectors it pro-vides. Gray T-bus connectors obtained from suppliers other than Wavetronix, how-ever, will still have communication capabilities.
T-bus Basics 2

16 CHAPTER 2 • T-BUS BASICS
Adding a T-bus to the DIN RailPlacing the T-bus on the DIN rail is quick and easy. To attach a T-bus connector to the rail, simply position the connector over the rail with the male connector pointing to the right. Hook one arm of the connector over one side of the DIN rail and press the other arm down over the other side until the connector snaps in place. All the T-bus connectors you connect together should be facing this direction.
To connect T-bus connectors together, simply slide them toward each other until you hear them snap into place. To disconnect T-bus connectors, use a small, thin item, like a small screwdriver, to gently pry the two modules apart.
Mounting Click DevicesTo connect a Click device to the DIN rail and T-bus, simply position the device over the T-bus connector and, using the same rocking motion used to connect the devices in the power plant, snap the device onto the DIN rail.
NoteAll Click 500 series devices mount onto the T-bus, but certain other Click devices, such as those in the power plant, do not.
Wiring T-busesThere are two ways to provide power to a T-bus: wiring through a Click 200 and wiring through a 5-screw terminal block.
Wiring through a Click 200The Click 200 is a surge protection device that can be connected to a sensor. The Click 200 is unique among Click devices because it can take power and communications in through its screw terminals and send it through any T-bus it is currently mounted on.
To provide power to a T-bus through a Click 200, follow these steps (see Figure 2.1):1 Connect a Click 200 to a DIN rail and T-bus.2 Connect the red (+24 VDC) wire from the Click 201/202/204 into the +DC screw ter-
minal on the side of the Click 200 marked PROTECTED.3 Connect the black (ground) wire from the Click 201/202/204 into any of the terminals
marked GND on the same screw terminal block as the red wire.

CHAPTER 2 • T-BUS BASICS 17
Figure 2.1 – Wiring Power into the Click 200
Wiring through a 5-screw TerminalIf you choose not to use a Click 200, or if you have one but prefer not to wire through it, you can also connect power through a 5-screw terminal block connected to the end of the T-bus.
To provide power to a T-bus through a 5-screw terminal block, follow these steps:1 Attach a male 5-screw terminal block to the left end of the T-bus by aligning it with the
first connector and pushing the modules together.2 Connect the black (ground) and red (+24 VDC) wires from the Click 201/202/204
into the top two screw terminals in the 5-screw terminal block (see Figure 2.2 for the 5-screw terminal block pinout).
Figure 2.2 – 5-screw Terminal Block Pinout
NoteTo disconnect a 5-screw terminal block from a T-bus connector, use a small, thin item, such as a small screwdriver, to gently pry the two modules apart.

18 CHAPTER 2 • T-BUS BASICS
Wiring out of a T-busOccasionally you will need to provide power and communication to devices in your cabinet that are not on a DIN rail or on a T-bus. In these cases, you can connect a female 5-screw terminal block to the right side of your T-bus and wire +DC, ground and communication from there into the device.

Wiring the Devices 3 In this chapter
˽ Working with Screw Terminal Blocks ˽ RS-485 Communication ˽ RS-232 Communication
3
You are now ready to begin adding Click modules to your cabinet. This chapter will discuss an important element of installation: wiring communication through the screw terminals.
Because all Click 500 applications are based on the same physical device, they all have the same communication ports. However, some applications do not use all of these; this will be discussed in each application’s chapter in Part II of this guide.
Working with Screw Terminal BlocksThe Click 500 series devices feature screw terminal blocks for wiring connections. These screw terminal blocks simplify wiring because they can be removed from the Click device, then wired and reinserted.
To remove a screw terminal block, insert a small, thin item, such as a small screwdriver, into the gap between the screw terminal block and the Click device (just above the screw heads) and gently pry the two apart.
After wiring, simply reinsert the screw terminal block and push until it snaps into place. The screw terminal blocks are red-keyed, meaning they will only plug into their specific jacks.

20 CHAPTER 3 • WIRING THE DEVICES
Figure 3.1 – Removing and Wiring Screw Terminal Blocks
RS-485 CommunicationAll Click series devices have RS-485 communication capabilities. RS-485 is important for Click devices because it is carried on the T-bus to all the Click devices on a given DIN rail.
Connecting RS-485 communications to the Click devices on a DIN rail can be accom-plished in two different ways: through a 5-screw terminal on the end of a T-bus, or through a Click module, which will then communicate with the T-bus.
NoteThe steps in this section are specifically for use with a Wavetronix SmartSensor ca-ble. If you are using a different cable or wiring system, the colors of the wires used will be different.
To connect through a 5-screw terminal, follow these steps.1 Connect the +485 (white) wire from the terminal block or cable to the middle screw
terminal on the 5-screw terminal block connector you’re using for the T-bus in question (see Figure 2.2 in the previous chapter for the pinout of the 5-screw terminal block).
2 Connect the -485 (blue) wire from the terminal block or cable to the middle screw terminal on the 5-screw terminal block.
3 Plug the 5-screw terminal block into the T-bus.
To connect through any Click device with RS-485 ports, follow these steps:1 Ensure that the Click device is mounted on a T-bus connector.2 Connect the +485 (white) wire from the terminal block or cable to the terminal marked
“+485” in the screw terminal blocks (see Figure 3.2).3 Connect the -485 (blue) wire from the terminal block or cable to the terminal marked
“-485” in the screw terminal blocks.4 Connect the RS-485 drain wire from the terminal block or cable to a GND terminal in
the screw terminal blocks.

CHAPTER 3 • WIRING THE DEVICES 21
NoteIf you are using a Click 200 in your installation, it is recommended you wire RS-485 through it if you would like to connect to a Click device.
Figure 3.2 – Wiring RS-485 Communication into the Click 200
Wiring RS-485 from a Click DeviceThe Click 500 series devices also have RJ-11 jacks for RS-485 communication with a com-puter or with contact closure cards. To use, simply use an RJ-11 jumper cable to connect the two devices.
Figure 3.3 – A Click Device Showing RJ-11 and DB-9 Jacks

22 CHAPTER 3 • WIRING THE DEVICES
RS-232 CommunicationThe Click 500 series devices also feature RS-232 communication capabilities. The modules will convert the RS-485 communication moving to and from the T-bus to RS-232. See be-low for how to connect RS-232 to a laptop. words
Each device has screw terminals (TD and RD) for wiring in RS-232. The devices also have a DB-9 jack for RS-232 communication with a laptop or other such device. To use, simply use a straight-through cable to connect the two devices.

In this chapter ˽ Installing Click Supervisor ˽ Microsoft .NET Framework
4
Once your Click devices are installed and wired, the next step is to install Click Supervisor, a computer program that will help you work with your Click modules. Most Click 500 ap-plications can be configured and monitored to some extent using the buttons and LEDs on the module, but certain devices can be fine-tuned using Click Supervisor. These computer-programmable devices include the following:
˽ Click 512 – Vehicle Alert ˽ Click 513 – Traffic Alert ˽ Click 514 – Event Logger
In addition, any custom applications developed on the Click 500 platform have the capabil-ity of working with Click Supervisor, if that is what the developer decides to do.
NoteIf you are running Windows® Vista, you must run Click Supervisor in XP Service Pack 2 compatibility mode. To switch to this mode, right-click on the Click Supervisor icon and select Properties from the drop-down menu. Go to the Compatibility tab. Under Compatibility mode, click the Run this program in compatibility mode for: check-box. This will enable the drop-down menu, allowing you to select Windows XP (Ser-vice Pack 2). Hit OK.
Installing Click Supervisor 4

24 CHAPTER 4 • INSTALLING CLICK SUPERVISOR
Installing Click SupervisorIf you have a Wavetronix Install Kit, the handheld computer included in the kit comes with Click Supervisor already installed, along with sensor software. If you don’t have an install kit, or if you want to install on a desktop computer, follow the steps below.
Click Supervisor can be run on a Windows® PC and on ahandheld computer Everything needed to install Click Supervisor is contained in the Click Supervisor Setup.exe file. The setup program can install Click Supervisor on a PC, handheld computer or both.
NoteYou must have administrator rights to run the setup program.
The software can be downloaded from the Wavetronix website at www.wavetronix.com. Af-ter downloading the setup file, double-click on it to run the Click Supervisor setup wizard (see Figure 4.1).
Figure 4.1 – Click Supervisor Setup Wizard
To install Click Supervisor on a handheld computer, you need to have ActiveSync (on Win-dows XP or earlier) or Windows Mobile Device Center (on Windows Vista). If you do not have these programs, they are available for download on the Microsoft website.
If you do not have ActiveSync or Windows Mobile Device Center installed on your com-puter, skip to the next section, titled Installing Click Supervisor on a PC.
If you do have ActiveSync or Windows Mobile Device Center installed on your computer, the setup program will detect this and the next screen that comes up will prompt you to se-lect where you want to install Click Supervisor: a PC, a Pocket PC, or both (see Figure 4.2).

CHAPTER 4 • INSTALLING CLICK SUPERVISOR 25
Figure 4.2 – Selecting an Installation
If you select Computer, the program will go through the steps outlined in the next section, Installing Click Supervisor on a PC. If you select Pocket PC, the program will go through the steps in the section titled Installing Click Supervisor on a handheld computer. If you select both, the program will go through both installation processes, beginning with install-ing on the PC.
NoteAlthough the software can be installed on most handhelds, because of constantly changing handheld technologies, Wavetronix can only offer technical support on the handheld in the kit, which is a Socket Mobile 650.
Installing Click Supervisor on a PCFollow these steps to install Click Supervisor on a PC:1 On the screen shown in Figure 4.2, click the checkbox labeled Computer and then
select Next > >.2 Select an installation location. The default location provided is normally “C:\Program
Files\Wavetronix.” Click Browse to choose another location (see Figure 4.3).

26 CHAPTER 4 • INSTALLING CLICK SUPERVISOR
Figure 4.3 – Location to Be Installed
3 Click the Install Now button.4 After Click Supervisor is installed, you can create shortcuts to the software on the desk-
top and in the start menu using the corresponding checkboxes on the final screen (see Figure 4.4). If no shortcuts are desired, uncheck the corresponding boxes. If you are installing on a Pocket PC at the same time, this screen will not appear until both instal-lations are complete.
Figure 4.4 – Shortcut Options
5 Click the View release notes when finished checkbox to view the Click Supervisor release notes. The release notes contain additional information about the current ver-sion of the Click Supervisor software. A PDF reader program such as Adobe Acrobat Reader is required to view the release notes.
6 Click Finish to complete the setup process.
Installing Click Supervisor on a Handheld ComputerAlthough the software can be installed on many handheld computers, because of constantly changing handheld technologies, Wavetronix can only offer technical support on the hand-held in the kit, which is a Socket Mobile 650.

CHAPTER 4 • INSTALLING CLICK SUPERVISOR 27
Use these steps to install Click Supervisor on a handheld computer:1 Ensure that you have ActiveSync or Windows Mobile Device Center installed and that
the handheld is connected to the PC and synced.2 On the screen shown in Figure 4.2, click the checkbox labeled Pocket PC and then
select Next > >.3 On the next screen, click Continue > > to start the installation process (see Figure
4.5). The setup program runs the Add/Remove Programs application for Windows handheld devices. If a handheld device is connected to the computer, Add/Remove Programs will immediately begin installing Click Supervisor on the handheld device. If a device is not connected to the computer, Click Supervisor will be downloaded the next time a handheld device is connected to the computer.
Figure 4.5 – Adding Click Supervisor to a Pocket PC
4 Click OK once the download is complete.
Microsoft .NET FrameworkThe Click Supervisor setup program will automatically detect whether Microsoft .NET Compact Framework v1.1 is installed on your PC. If it is not installed, you will be prompted to install it (see Figure 4.6).

28 CHAPTER 4 • INSTALLING CLICK SUPERVISOR
Figure 4.6 – Microsoft .NET Framework Prompt
Use the following steps to install Microsoft .NET Framework:1 Click the Install Framework button.2 Click the I Agree radio button when the License Agreement appears (see Figure 4.7).
Figure 4.7 – Microsoft .NET License Agreement
3 Click Install. A window will appear stating that the .NET Framework has been in-stalled successfully.
4 Click OK and you will be returned to the Click Supervisor setup program.

In this chapter ˽ Connecting to Your Computer ˽ Accessing the Communication Screen ˽ Serial Communication ˽ IP Communication ˽ Working with Modules
5
Once you have Click Supervisor installed on your computer, you can begin using it to con-figure and monitor your Click devices.
Connecting to Your ComputerThe first step is to connect your computer to the Click modules on your DIN rail so that Click Supervisor can see them. Click Supervisor can detect all computer-programmable devices that are connected together by either a wired or wireless connection.
You can do this one of two ways. If you are using an Ethernet connection, you must be on the same network with the Click device. Plug the Ethernet cable from your computer or switch to the RJ-45 jack on the front of the Click 301. You must use a crossover cable to connect your computer to the Click 301 via Ethernet.
If you are using a serial RS-232 connection, the computer needs to be connected by a straight-through serial cable to the DB-9 connector on the front of any one of the comput-er-programmable devices on the T-bus. See the beginning of Chapter 4 for a list of Click 500 series devices that can be configured using Click Supervisor.
Using Click Supervisor 5

30 CHAPTER 5 • USING CLICK SUPERVISOR
Connecting the computer to another device that has a RS-232 port but is not computer-programmable, such as the Click 200, will not allow Click Supervisor to communicate with the other computer-programmable devices on the T-bus.
Accessing the Communication ScreenTo connect to your devices with Click Supervisor, open the program by double-clicking on it. It will bring you to the Click Supervisor main screen (see Figure 5.1).
Figure 5.1 – Click Supervisor Main Screen
Click on Communication to access the Communication screen (see Figure 5.2). There are two ways to connect to your Click devices: through a serial connection or an IP connection.
Figure 5.2 – Communication Screen

CHAPTER 5 • USING CLICK SUPERVISOR 31
Serial CommunicationThe first section on the Communication screen is Serial Communication. Here you can connect to a Click device through an RS-232 cable.
Changing SettingsClick Settings to bring up the Serial Settings screen (see Figure 5.3).
Figure 5.3 – Serial Settings Screen
˽ COM Port – Allows you to change the serial connection port. ˽ Baud Rate – Allows you to change the baud rate or set it to auto-detect. ˽ Flow Control – Is usually only used if you are connecting your computer to an RS-232
device that requires hardware handshaking. ˽ Parity – Allows you to set parity error checking. ˽ Stop Bits – Allows you to set the number of stop bits. ˽ Data Bits –Allows you to set the number of data bits being sent.
NoteThe flow control, parity, stop bits and data bits settings should not be changed un-less you have been instructed to do so by Wavetronix Technical Services.
Click the Save as default settings checkbox to tell the software to remember your setup. Click OK to return to the Communication screen or Cancel to exit without saving your settings.
On the Communication screen, you can see the settings reflected in the Port: and Baud: entries. Port: shows the port you’ve set the program to communicate through, and Baud: shows the baud rate, as set under Settings or as automatically detected.

32 CHAPTER 5 • USING CLICK SUPERVISOR
Connecting to a DeviceClick Supervisor can talk to one device at a time. There are two ways to select which module to talk to.
Follow these steps if you know the Click ID number of the device:1 Enter the five-digit ID number in the Click ID text field, either by typing or by using
the arrows to the right of the box.2 Click Connect. After downloading the communication file, the program will return
you to the Click Supervisor main screen.
NoteYou can find the Click ID number of your device by looking at the number beneath the barcode. The ID number is the last five digits of this number. Each device on a rail must have a unique number. The number it’s been assigned should be unique, but if it is not, you can change it after connecting to the device. See that device’s chapter in Part II of this guide for more information.
Alternatively, you can connect without the ID number:1 Leave a 0 in the Click ID text field. Click Supervisor will look for all connected devices
on the network.2 Click Connect. The Device Selection screen will appear (see Figure 5.4). The comput-
er-programmable devices on the network will appear as they are detected. The device list is divided into three columns: ID shows the ID number of the device, Click shows the product number of the device, and Description shows the user-defined description of the device.
Figure 5.4 – Device Selection

CHAPTER 5 • USING CLICK SUPERVISOR 33
3 Click on the device you’d like to connect to and hit Select. After downloading the com-munication file, the program will return you to the Click Supervisor main screen.
NoteAfter connecting, you may see a dialog box asking if you’d like to upgrade. Each ver-sion of Click Supervisor has the newest firmware for all the Click devices, and when it connects to a device it will check to see if the firmware in the program is newer than that in the device. If it is, you will see the dialog box. If you’d like to upgrade your device with the newest firmware, click Yes.
IP CommunicationThe second section on the Communication screen is IP Communication. To connect to the devices on your network, first enter the IP address assigned to the Click 301 (or other Ethernet communication device connected to your modules), then enter the port number. The default port number for the Click 301, as well as many other such devices, is 10001. The default IP address is 172.16.0.13.
Once a connection is made, Click Supervisor will remember the information so you don’t have to type it the next time.
Connecting to a DeviceAs with a serial connection, you must choose which device Click Supervisor will connect to. There are two ways to select which device to talk to.
Follow these steps if you know the Click ID number of the device:1 Enter the five-digit ID number in the Click ID text field, either by typing or by using
the arrows to the right of the box.2 Click Connect. After downloading the communication file, the program will return
you to the Click Supervisor main screen.
NoteYou can find the Click ID number of your device by looking at the number beneath the barcode. The ID number is the last five digits of this number. Each device on a rail must have a unique number. The number it’s been assigned should be unique, but if it is not, you can change it after connecting to the device. See that device’s chapter in Part II of this guide for more information.

34 CHAPTER 5 • USING CLICK SUPERVISOR
Alternatively, you can connect without the ID number:1 Leave a 0 in the Click ID text field. Click Supervisor will look for all connected devices
on the network.2 Click Connect. The Device Selection screen will appear, and after a few moments, the
list will be populated with the computer-programmable devices on the network. The list is divided into three columns: ID shows the ID number of the device, Click shows the product number of the device, and Description shows the name of the device.
3 Click on the device you’d like to connect to and hit Select. After downloading the com-munication file, the program will return you to the Click Supervisor main screen.
NoteAfter connecting, you may see a dialog box asking if you’d like to upgrade. Each ver-sion of Click Supervisor has the newest firmware for all the Click devices, and when it connects to a device it will check to see if the firmware in the program is newer than that in the device. If it is, you will see the dialog box. If you’d like to upgrade your device with the newest firmware, click Yes.
Working with ModulesYou will now be able to select Setup Click and choose a driver to start working with the device (see Figure 5.5). The drivers under Setup Click will be different for every device you connect to. For information on how to configure each device through Click Supervisor, see that device’s chapter in Part II or in the Click 500 Series User Guide for more information.
Figure 5.5 – Selecting a Driver
From the Select Driver screen, you can also access backups you’ve made of settings (how to save these settings is discussed in each chapter in Part II that deals with Click Supervisor).

CHAPTER 5 • USING CLICK SUPERVISOR 35
To open a backup, select the Backups radio button in the lower righthand corner of the screen. All the backups currently saved in the correct folder will appear (see Figure 5.6). Select the backup you wish to open and click OK.
Figure 5.6 – Selecting a Backup
NoteThe default folder to save backups in is C:\Program Files\Wavetronix\ClickHome\Drivers\ [model number] \User. If you try to save the files elsewhere, the program will still save them in the User folder.
After you’ve finished configuring a device, you can connect to another one by returning to the Communication screen, closing the connection, and connecting to a different device.


Part IIIndividual Click 500 Series Modules
Chapter 6 – Click 510Chapter 7 – Click 512Chapter 8 – Click 513Chapter 9 – Click 514


In this chapter ˽ Physical Features ˽ Installation ˽ Applications ˽ Operating Modes
6
The Click 510 serves as a powerful, cabinet-level communication troubleshooting tool. It has the ability to emulate a SmartSensor 105 and to perform data integrity and data latency tests.
Figure 6.1 – The Click 510
Click 510 — Communication Tester 6

40 CHAPTER 6 • CLICK 510
NoteWith the release of version 2.0, the Click 510 is now an application that runs on the Click 500 series hardware platform. Some features of v2.0 operate differently than that of the v1.0 product, which had a custom platform. The following documentation is specific to v2.0. If you have an earlier version of the Click 510, you will need to refer to previous documentation. Contact Wavetronix Technical Services for support.
Physical FeaturesThe Click 510 physical features are used for easy installation and configuration.
Figure 6.2 – Diagram of the Click 510
Communication PortsThe back of the Click 510 features a 5-position connector that plugs into a T-bus connector and provides power and RS-485 communication to the device. It also passes RS-485 com-munication to all other devices on the T-bus. Usually, the RS-485 T-bus connection port is the primary communication.
The top of the module has two pluggable screw terminal blocks for wiring in communica-

CHAPTER 6 • CLICK 510 41
tion. The first block has -485, +485 and two ground screw terminals for wiring RS-485 com-munication. These RS-485 lines are physically connected to the RJ-11 jack on the front of the module. The second block has a -232, +232 and two ground screw terminals for wiring RS-232 communication. In many 510 troubleshooting applications, the terminals on these two blocks are unused.
The front of the module has an RJ-11 jack for RS-485 communication. This jack is physi-cally connected to the RS-485 communication lines of the RS-485 pluggable screw terminal block on top of the module.
The front of the module also has a DB-9 port for RS-232 communication. This port per-forms differently than similar ports on many other Click modules. While it can be used to convert RS-485 communications to RS-232, this is not its normal usage. Instead on the Click 510 this port is normally used to upgrade the Click 510 program or reprogram the unit for custom applications. However, if you are using a modified RS-232 DB-9 serial cable connector (with the DTR pin removed) it can be used to convert RS-485 communications to RS-232.
NoteIf this pin is not removed or disabled using terminal software like Docklight, the Click 500 will enter Program mode when a connection is made using Windows HyperTer-minal. In Program mode all of the faceplate LEDs will turn off. To exit Program mode, power cycle the device.
While the device, as a Click 500 series module, has two digital/output ports, the standard Click 510 application does not use these.
Any data on one port will be transmitted simultaneously on all other ports.
Configuration FeaturesThe following are features of the Click 510 used for configuration.

42 CHAPTER 6 • CLICK 510
Sub Menu 1
Sub Menu 2
Main Menu
Push-button
Yellow LEDs
Red LEDs
Multicolored LEDs
Figure 6.3 – Click 510 Configuration Features
The yellow and red banks of LEDs display submenu selections and application information. See the Operating Modes section of this chapter for more information.
The system LEDs (multicolored bank in the middle of the module) have dual functions: they are activity indicators, reporting system status information, and they are also used in selecting operation modes from the main menu.
The blue LED does not have an activity-indicating function. The other three LEDs indicate system status as follows:
˽ PWR (red) lights up when the device has power. ˽ TD (green) lights up when the device is transmitting data. ˽ RD (yellow) lights up when the device is receiving data.
If the Click 510 receives data via one port it will forward (transmit) the data to the other ports. However, only the RD (yellow) light will flicker in this case. The TD (green) light is reserved for data created by the Click 510.
NoteIf you send a message request to a SmartSensor 105 via the front DB-9 port, you will see the following: the RD (yellow) light flicker once when the message request is received and then forwarded to the sensor (e.g. via an RS-485 port). The RD (yellow) light flickers again when the message response from the sensor is received by the Click 510 and forwarded to the front DB-9 port. The TD (green) light will not flicker at all in this example.

CHAPTER 6 • CLICK 510 43
See the Operating Modes section of this chapter for more information on the system LEDs’ use in selecting operation modes.
Located on the front of the module below the DB-9 connector is a push-button labeled Mode Switch. The push-button allows you to make selections from the menu. See the Op-erating Modes section of this chapter for more information.
InstallationEnsure that the Click 510 is installed on a T-bus with active power and RS-485.
If you are going to use your Click 510 in conjunction with a computer serial port and ter-minal program, make sure there is a serial connection between the computer and the Click 510 or between the computer and another device on the same T-bus as the Click 510.
Remember that if you want to use the RS-232 DB-9 port on the front of the module you will need to physically disconnect or use software to disable the DTR pin; otherwise you will put the device into Program mode. If you use HyperTerminal you will need to physically disconnect the DTR pin (pin 4). Other serial terminal programs like Docklight allow you to disable the DTR pin.
Obtain a serial terminal program and follow the distributor’s instructions for installation.
ApplicationsThe Click 510 is used in three major applications: a module connected to a contact closure module, two modules connected together, and a module connected to a computer. The op-erating modes you will use with each of these applications will be covered in the Operating Modes section of this chapter.
Module to Contact Closure ModuleConnect a Click 510 (via a T-bus) to a contact closure module, such as the Click 100, 172 or 174, for Sensor Emulation mode. In this application, you can check the connection to and functionality of the contact closure device. The Click 510 will send out data in the form of test traffic data; whether or not this data is received can be observed by monitoring the contact closure device.
Module to ModuleConnect two Click 510 devices together (via a T-bus) for a latency test or test patterns. In this application, you can check the communication channel that connects the two devices by setting one module to send data and monitoring the other device to see if the data is properly received.

44 CHAPTER 6 • CLICK 510
Module to ComputerConnect a Click 510 to a computer to perform a link test using test patterns. In this applica-tion, you can check the communicaton channel that connects the Click 510 to the computer using a program such as HyperTerminal. Use HyperTerminal to send data and monitor the Click 510 to see if it is received, or use the Click 510 to send data and monitor the response on HyperTerminal.
Operating ModesThe Click 510 has seven operating modes: Sensor Emulation, Test Patterns, Autobaud, Baud Rate, Latency Test, and Reset. These modes are accessed through the mode menu, which is controlled via the push-button; the system (multicolored) LEDs light up to show which mode you are currently on. Table 7.1 shows the LED color and state associated with each operating mode or task. If the operating mode uses a flashing LED state, the LED state will be different during the menu selection process and when the operating mode is finally selected. This dual flashing methodology helps avoid confusion when a mode is operating and the green or yellow LEDs flicker to indicate serial data activity.
Operating Mode/Task Selection LED State Operating LED StateSensor Emulation Blue Flashing Blue On with Red Flashing
Test Patterns Blue Solid Blue Solid
Baud Rate Green Flashing Green On with Red Flashing
Autobaud Green Solid Green Solid
Latency Test Yellow Solid Yellow Solid
Reset Red Flashing Red Flashing
Table 6.1 – Operating Modes and LED States
NoteThe LED state during the mode selection process can be either flashing or solid. If the current mode is a flashing mode, the corresponding blue or green LED will flash during mode selection (see column 2 of Table 7.1). However, once a flashing mode is selected the red LED will flash instead of the blue or green LED. For example, once the Sensor Emulation mode selected, the blue LED will be on constantly, but the red LED will flash on and off.
Navigating the Menu via the Push-ButtonThe menu is navigated via the push-button using hold and press actions:
˽ Hold – Pressing and then holding for at least 1½ seconds allows you to enter the Click 510 menu selection process.

CHAPTER 6 • CLICK 510 45
˽ Press – Pressing and then quickly releasing the push-button allows you to make a selection in the menu.
The menu is used to select and run an application’s operating functions. Select an operation function by navigating though the main menu (multicolored LEDs) and the submenus (yel-low and red LEDs) as described below:1 Enter the main menu by holding the push-button down. Continue holding the push-
button to cycle through the entire menu of functions.2 Release the push-button once the cycle reaches the desired function (see Table 7.1). 3 Press the push-button again to select the function. Once selected, the function will
either start running or the first submenu (yellow LEDs) will start (the first LED will light up).
4 Hold the push-button to cycle through the first submenu.5 Release the push-button once the desired submenu selection is displayed.6 Press the push-button again to select the function. Once selected, the function will
either start running or the second submenu (red LEDs) will start (the first LED will light up).
7 Hold the push-button to cycle through the second submenu. 8 Release the push-button once the desired submenu selection is displayed. 9 Press the push-button again to select the function. The function will now start running.
Sensor EmulationSensor Emulation is the first mode presented in the menu selection process (blue flashing). It is also the default mode and will be running the first time the device is powered on. (After you have switched to another operating mode, the device will return to that mode after a power cycle.)
Sensor Emulation mode is used for testing connections between a sensor and other devices. The Click 510 can mimic a SmartSensor 105 and send traffic data, allowing you to see if breaks in communication are caused by the communication channel or by the sensor itself. It also allows you to check the functionality of an assembled traffic cabinet before attaching a sensor. In both these cases, the response can be monitored with a contact closure module such as the Click 100, 172 or 174.
This mode has two submenus on which you can specify the traffic data and how it will be sent.
1st LED 2nd LED 3rd LED 4th LEDSubmenu 1 (Yellow LEDs)
1 second 0.25 – 1 second Switch -
Submenu 2 (Red LEDs)
17’/60’ 30 – 60 mph
Random Traffic Diagnostic Traffic -
Table 6.2 – Sensor Emulation Submenus (Yellow and Red LEDs)

46 CHAPTER 6 • CLICK 510
Sensor Emulation submenu 1 allows you to select when the Click 510 sends out data pack-ets. Submenu 1 selections are displayed on the device as the yellow LEDs (see Table 7.2).
˽ 1 second – Sends data every second. ˽ 0.25 to 1 second – Sends data every 0.25 to 1 second. ˽ Switch – Sends data every time the push-button is pressed.
NoteIf you would like to have the Click 510 emulate a sensor, but not actively transmit any data, use submenu 1 to select the Switch option. As long as you don’t press the push button the sensor will be passive. This will allow you to use the Click 510 in conjunc-tion with a Click 100, 172 or 174. Once the Click 510 is passively emulating a sensor, you can configure the connected contact closure device. After configuration, you can then press the push-button to send traffic data, or you can select a mode that pushes data automatically.
Sensor Emulation submenu 2 allows you to select which traffic data packet will be sent to the computer. Submenu 2 selections for Sensor Emulation mode are represented on the device as the red row of LEDs (see Table 7.2).
˽ 17’/60’ 30–60 mph – Sends a traffic data packet containing 17- and 60-foot vehicles going speeds of 30–60 mph. The first four packets show a 17-foot vehicle going 30 to 60 mph in increments of 10 mph. The next four will be a 60-foot vehicle going 30 to 60 mph in increments of 10 mph. This sequence of eight packets starts on lane 1 and ends on lane 8 (e.g. lane 1 detections are always 17 feet long at 30 mph.) You can monitor these simulated detections with a contact closure module; additionally, if you are con-nected via HyperTerminal, you will see strings of text appear (see Figure 7.4).
˽ Random traffic – Sends random combinations of lane, duration and speed across your communication channel. Use this setting as a basic test of your communication chan-nel. You can monitor these simulated detections with a contact closure module; ad-ditionally, if you are connected via HyperTerminal, you will see strings of text appear.
˽ Diagnostic traffic – Sends a wide array of data combinations (mixture of lane, dura-tion, and speed values) across your communication channel. Use this setting as a thor-ough test for your communication link, ensuring that it can handle any and all sensor data. You can monitor these simulated detections with a contact closure module; ad-ditionally, if you are connected via HyperTerminal, you will see strings of text appear.
Once you have selected a mode, the submenu LEDS 1–8 (yellow 1–4/red 5–8) will light up to indicate the lane of the event data message just sent.

CHAPTER 6 • CLICK 510 47
NoteOnly event data packets can be sent, so you cannot emulate the Actuation data mode used with a contact closure module and the SS105.
Figure 6.4 – Viewing 17’/60’ 30–60 mph Event Trafic Data in HyperTerminal
Test PatternTest Pattern mode is the second mode presented in the menu selection process (blue solid). Test Pattern mode is used for testing communication channels; it does this by sending data packets over the channel to the other Click 510 or computer. It is especially helpful for de-bugging because it locates the break in your channel of communication. Use it when you are connecting two Click 510 devices together or connecting a Click 510 to a computer.
This mode has two submenus on which you can specify the data packet and how it will be sent.
1st LED 2nd LED 3rd LED 4th LEDSubmenu 1 (Yellow LEDs)
1 second 0.25 – 1 second Switch -
Submenu 2 (Red LEDs)
LED flash LED sequence ASCII sequence ASCII text
Table 6.3 – Test Pattern Submenus (Yellow and Red LEDs)
Test Pattern submenu 1 allows you to select when the Click 510 sends out data packets. Submenu 1 selections are displayed on the device as the row of yellow LEDs (see Table 7.3).
˽ 0.25 to 1 second – Sends data every 0.25 to 1 second. ˽ 1 second – Sends data every second. ˽ Switch – Sends data every time the push-button is pressed.

48 CHAPTER 6 • CLICK 510
If you would like for the device only to receive data, select the Switch option and then don’t push the button while receiving data.
Test Pattern submenu 2 allows you to select which data packet will be sent to the Click 510 or computer. The submenu 2 selections are displayed on the device by the red LEDs (see Figure 7.3). Data packets come in two forms; LED commands and ASCII text strings. When you connect two Click 510 devices via your communication channel, the LED commands will be received as long as both devices are in Test Pattern operating mode.
˽ LED flash – Sends a message for all the submenu (red and yellow) LEDs to flash at once. If it is received by a Click 510 the LEDs will flash; if it is received by the computer, the message will appear as “f ” in HyperTerminal.
˽ LED sequence – Sends a message for each submenu LED to flash in sequence, start-ing with the first yellow LED. If it is received by a Click 510 the LEDs will light up in sequence; if it is received by the computer, the message will appear as the digits 1–8 in HyperTerminal.
˽ ASCII sequence – Sends an ASCII sequence—a lowercase alphabet—across the com-munication channel. This pattern should be sent by the Click 510 to a computer; if it is received by a Click 510, it will only register in the yellow (receive) system LED.
˽ ASCII text – Sends an ASCII text message—“The Click Tester has been powered on for XX hr XX min XX sec!”—across the communication channel. This pattern should be sent by the Click 510 to a computer; if it is received by a Click 510, it will only register in the yellow (receive) system LED.
Figure 6.5 – LED Commands and ASCII Text Strings in HyperTerminal
The four test patterns, as well as several other types of data packets, can also be sent from your computer to a Click 510 via HyperTerminal. The following commands can be sent (you can also see this menu by typing “m” in HyperTerminal):
˽ 1 . . . 8 – Lights up the corresponding LED on the Click 510. For example, typing a 5 causes the fifth LED to illuminate. The yellow LEDs are numbers 1–4 and the red LEDs are numbers 5–8.
˽ f – Causes all the submenu LEDs to flash at once (this is the same as LED flash on the 510 menu).

CHAPTER 6 • CLICK 510 49
˽ s – Causes each submenu LED to flash in sequence (this is the same as LED sequence on the 510 menu). The sequence will begin playing upon reception, but may be inter-rupted by a subsequent message.
˽ a – Sends a message to the Click 510 that causes it to send an ASCII sequence back (the same sequence found in the ASCII sequence option on the 510 menu).
˽ t – Sends a message to the Click 510 that causes it to send an ASCII text message back (the same message found in the ASCII text option on the 510 menu).
˽ m – Sends a message to the Click 510 that causes it to send back a menu featuring the commands in this list (see Figure 7.6).
Figure 6.6 – Menu in HyperTerminal
Baud RateManual baud rate configuration is the third option presented in the menu selection process. In some cases it may be more convenient to automatically discover the baud rate of a con-nected sensor. If so, consider Autobaud, the next menu option.
Manual baud rate configuration uses a task instead of an operating mode. This means that as soon as the baud rate has been chosen, the Click 510 will return to the previous operating mode. For example, if you were using the Click 510 to perform a latency test then manually set the baud rate, the device would return to Latency Test mode after the baud rate is set.
The yellow submenu LEDs cycle through the eight possible baud rates, first by glowing solid and then by flashing, as shown in Table 7.4. Once you’ve reached the desired baud rate, press the push-button once. By default, the device is set to 9600 bps, so when you enter this mode the cycle will start on 9600 bps with the fourth LED glowing solid.
1st LED 2nd LED 3rd LED 4th LEDYellow LEDs solid 1200 bps 2400 bps 4800 bps 9600 bps
Yellow LEDs flashing
19200 bps 38400 bps 57600 bps 115200 bps
Table 6.4 – Baud Rate Submenus (Yellow and Red LEDs)

50 CHAPTER 6 • CLICK 510
NoteThe minimum baud rate supported by many Click and SmartSensor modules is 9600 bps. The maximum baud rate supported by many Click modules is 57600 bps.
AutobaudAutomatic baud rate discovery is the fourth option presented in the menu selection process, shown by the green LED turning on solid. Automatic baud rate configuration is a task, not an operating mode. This means that as soon as the discovery process finishes, the Click 510 will return to the previous operating mode. For example, if you were use the Click 510 to perform a latency test, the device would return to Latency Test mode after the autobaud process.
If the discovery process is successful, all the submenu LEDs (yellow and red) will turn on together for 1 second, before returning to the prior mode of operation. This signals that the baud rate has been set to match the sensor.
The discovery process attempts all the baud rates listed in Figure 7.4 above. SmartSensor 105 autobaud discovery requests are sent at each baud rate. If a response to a request is re-ceived, the Click 510 baud rate will be set to match the SmartSensor baud rate. Each baud rate is attempted 10 times with a longer wait time on each successive iteration. During the discovery process, the red and green system LEDs will be illuminated (the green LED will flicker when serial transmit activity occurs).
If the discovery process is not successful, the baud rate of the Click 510 will remain the same and the device will return to the previous mode of operation. The entire process may take up to 1.5 minutes if unsuccessful.
Latency TestLatency Test mode is the fifth option presented in the menu selection process. This test is performed to measure the time it takes data packets to travel across your communication channel. When you first enter the latency test mode, the results from the last latency test will be displayed as a series of submenu LED combinations that flash in a repeating sequence.
Before your start the test, make sure that both devices are in the Latency Test operation mode (with the results from the last test displayed as a repeating sequence). Then, to start a test, press the push-button on one of the Click 510 devices.
While a test is initializing the entire row of red LEDs will flash on. As the test proceeds, the entire row of red LEDs will be illuminated along with one of the yellow LEDs. Each yellow LED represents the data packet size being sent across the communication channel. The data packet sizes are 16, 32, 64 and 128 bytes. The latency test will send each of these packets

CHAPTER 6 • CLICK 510 51
sizes in order and determine the delay time of the communication channel. Figure 7.7 be-low shows what your submenu LEDs should show during the latency test.
Figure 6.7 – Submenu LEDs during Latency Testing
When latency testing is finished, the results can be viewed in two ways: ˽ For exact delay times, have either of the two devices connected to a computer via a
serial cable before beginning the test. After the test, refer to the tables that come up in HyperTerminal as shown in Figure 7.8.
Figure 6.8 – Latency Test Results in HyperTerminal
˽ If you are not connected to the computer and want a general idea of the delay time, you can refer to the submenu LEDs on the device. The device will show results for each packet size starting with the 16 byte size shown by the first yellow LED. When each yellow LED illuminates, the corresponding delay time information will be signaled by the red LEDs.
Figure 7.9 shows what each set of red LED combinations signifies. Each time one red LED flashes there is 100 milliseconds of delay for that data packet. Each time all red LEDs flash there is 1 second of delay. Finally, if the two outside LEDs flash this indicates an error (the device timed out after 5 seconds). The device will display all byte sizes individually along with the corresponding delay time information.
Figure 6.9 – Latency Test Results on Device

52 CHAPTER 6 • CLICK 510
ResetThe reset task is the sixth option presented in the menu selection process. The reset function will return the Click 510 to factory defaults. If a device is not responding and not commu-nicating, resetting the device may fix the problem.

In this chapter ˽ Physical Features ˽ Installation ˽ Operating Modes ˽ Computer Configuration ˽ Connecting to a Contact Closure Device
7
The Click 512 monitors per-vehicle lane, speed, length, direction and class information from a SmartSensor HD.
Figure 7.1 – Click 512
Click 512 — Vehicle Alert 7

54 CHAPTER 7 • CLICK 512
The Click 512 compares the per-vehicle data from SmartSensor HD to a set of user-con-figured speed and length thresholds. There are separate thresholds for each of the eight possible outputs. The Click 512 also forwards data from the relevant lanes to the front serial port for data logging and/or troubleshooting. If a detected vehicle exceeds or is less than the given criteria, then an alert will be triggered on the digital output corresponding to that channel (or to a Click 104 output). Digital outputs 1 and 2 are contact closure outputs and can be wired to a traffic cabinet contact closure input or to an electrical relay. The Click 120 relay provides a simple way to turn on or off an AC or DC powered load based upon the alert output.
NoteWrong way detection is done using the under-speed condition. Once the under-speed condition is selected and the condition is met, an alert will trigger through the con-tact closure and an ASCII string will be transmitted through the DB-9 port.
A possible application for the Click 512 is to warn specific drivers of a potentially dangerous roadway. If a vehicle is detected to exceed the user-configured speed and length thresholds, the Click 512 can trigger a warning sign that tells the driver to slow down. For example, if the length threshold is set to 13 ft. and the speed threshold is set to 65 mph, a vehicle that is detected to be 14 ft. long and going 70 mph will trigger an alert, as would any vehicle that is both faster than 65 mph or longer than 13 ft.
NoteTiming of the warning sign alert is important to the application. Three methods of trigger synchronization are presented later in this chapter. Typically you will need a distance of 300–600 feet between the sensor and the warning sign.
The Click 512 utilizes the Click Supervisor software for user configuration of vehicle speed and length thresholds and output variables. Communication between the Click 512 and Click Supervisor is easy to set up and use.
Physical FeaturesThe Click 512 is based upon the Click 500 platform, so it has the same physical features as the Click 500.

CHAPTER 7 • CLICK 512 55
Figure 7.2 – Diagram of the Click 512
Communication PortsThe Click 512 provides four communication ports:
˽ RS-485 T-bus connection port ˽ RS-232 front DB-9 connection port ˽ RS-232 top screw terminal connection port ˽ RS-485 top screw terminal connection / front RJ-11 jack connection port
The back of the Click 512 features a 5-position connector that plugs into a T-bus connector and provides power and RS-485 communication to the device. It also passes RS-485 com-munication to all other devices on the T-bus. Usually, the RS-485 T-bus connection port is the primary connection to the SmartSensor HD.
The RS-232 DB-9 port on the front of the module is used when interacting with a computer, using Click Supervisor or a serial terminal program like HyperTerminal.

56 CHAPTER 7 • CLICK 512
WarningWith older versions of the Click 500 series module, it is necessary to remove pin 4 from the serial cable to prevent the device from going into Program mode. If it enters Program mode, all of the faceplate LEDs will turn off, and you’ll need to power cycle the device.
The other two communication ports can be accessed via the screw terminal blocks on the top of the device. However, in many Click 512 applications these ports are unused. The first block has -485, +485 and two ground screw terminals for wiring RS-485 communication. These ports are used to talk to a Click 112 or 114. The RS-485 communication lines of this block are physically connected to the RJ-11 jack on the front of the module, so a connection can be made with the RJ-11 jack or by wiring the RS-485. The second block has a -232, +232 and two ground screw terminals for wiring RS-232 communication.
NoteThe Click 512 communicates over the RS-485 T-bus to SmartSensor HD at baud rates between 9600 bps (default) and 115200 bps. Communication to Click Supervisor is done via the RS-232 front port (Device Setup Mode) or RS-232 top port (Run Mode) at 9600 bps. Data forwarding is done via the RS-232 front port (Run Mode) at 9600 bps. Communication to a Click 104/112/114 is done via the RS-485 top/front port at 9600 bps.
The Click 500 series module has two DIP switches on the left side of the module. The DIP switches are used to program or reprogram the unit; however, for all Click 512 applications, these DIP switches are unused.
WarningThe sixth switch of DIP switch 1 controls the mode of the device. Make sure that this switch is in the OFF position. If it gets turned on, the device will enter Program mode and all of the faceplate LEDs will turn off when a serial connection is made. To exit Program mode, power will need to be cycled on the device.
Configuration FeaturesThere are three banks of LEDs located on the front of the Click 512.
The yellow and red banks of LEDs display submenu selections and application information.

CHAPTER 7 • CLICK 512 57
See the Operating Modes section of this chapter for more information.
The system LEDs (multicolored bank in the middle of the module) have dual functions: they are activity indicators, reporting system status information, and they are also used in selecting operation modes from the main menu.
The blue LED does not have an activity-indicating function. The other three LEDs indicate system status as follows:
˽ PWR (red) lights up when the device has power. ˽ TD (green) lights up when the device is transmitting data. ˽ RD (yellow) lights up when the device is receiving data.
Sub Menu 1
Sub Menu 2
Main Menu
Push-button
Yellow LEDs
Red LEDs
Multicolored LEDs
Figure 7.3 – Click 512 LEDs
If the Click 512 receives data via one port it will forward (transmit) the data to the other ports. However, only the RD (yellow) light will flicker in this case. The TD (green) light is reserved for data originating from the Click 512.
Located on the front of the module below the DB-9 connector is a push-button labeled Mode Switch. The push-button allows you to make selections from the menu. See the Op-erating Modes section of this chapter for more information.
InstallationMake sure that the Click 512 is installed on a T-bus with active power and RS-485 com-munication.
If you are going to use your Click 512 in conjunction with a computer serial port and ter-minal program, the RS-232 DB-9 port on the front of the device can be used to make a

58 CHAPTER 7 • CLICK 512
connection between the Click 512 and the computer.
Obtain the desired serial terminal program and follow the distributor’s instructions to in-stall.
Operating ModesThe Click 512 has three operating modes: Run, Device Setup and Serial Convert. These modes are accessed through the mode menu, which is controlled via the push-button; the system (multicolored) LEDs light up to show which mode you’re currently on. Table 9.1 shows the LED color and state associated with each operating mode or task.
Operating Mode/Task Selection LED State Operating LED StateRun Blue solid Blue solid
Device Setup Green solid Green solid
Serial Convert Yellow solid Yellow solid
Reset Red solid –
Table 7.1 – Operating Modes and LED State
The LED state during the mode selection process can be either flashing or solid. If the cur-rent mode is a flashing mode, the corresponding LED will flash during mode selection. However, after a flashing mode is selected, the selected mode LED will not flash—the red LED will flash instead.
Navigating the Menu via the Push-ButtonThe menu is navigated via the push-button using hold and press actions:
˽ Hold – Pressing and then holding for at least 1½ seconds allows you to enter the Click 512 mode selection process.
˽ Press – Pressing and then quickly releasing the push-button allows you to make a selection in the menu.
The menu is used to select and run an application’s operating modes. Select a mode by navigating through the main menu (multicolored LEDs) and the submenus (yellow and red LEDs) as described below:1 Enter the main menu by holding the push-button down. Continue holding the push-
button to cycle through the entire menu.2 Release the push-button once the cycle reaches the desired mode (see Table 9.1). 3 Press the push-button again to select the mode. Once the mode is selected it will start
running. If you selected to reset the device, the submenu of yellow LEDs will start (the first LED will light up).
4 Hold the push-button to cycle through the options of the submenu.

CHAPTER 7 • CLICK 512 59
5 Release the push-button once the desired option is displayed.6 Press the push-button again to select the option. The mode will now start running.
Run Mode (blue solid)Run mode is the first mode presented in the mode selection process. Once you have config-ured the device using Click Supervisor (see the Device Setup Mode section below), use the push-button to select Run mode (blue solid).
NoteThe SmartSensor HD should be configured beforehand, using SmartSensor Manager HD (SSMHD), to push event data (see the image below and the SmartSensor HD User Guide for more information).
Figure 7.4 – Push SS125 Data
While in Run mode, every time an event is received from the SmartSensor HD a submenu LED will light up if it exceeds or is less than the thresholds configured for one of the eight channels. The yellow row of LEDs corresponds to Click 512 channels 1–4 and the primary output LEDs 1–4 on the Click 104. The red row of LEDs corresponds to Click 512 channels 5–8 and the primary output LEDs 5–8 on the Click 104.
You can also manually cause an output to trigger on all eight channels by pressing the push-button while in Run mode (this will cause the submenu LEDs to light up based upon the timing settings). Manual outputs are not entered into the log data stream.
In Run mode, when the Click 512 triggers an output on channel 1 (or 2), the digital output DO1 (or DO2) on the bottom of the device is closed. If you are using a Click 104/112/114, the top/front RS-485 port of the Click 512 sends a message to the attached contact closure device. Channels 3–8 are not signaled on the Click 512, but are only signaled on the at-tached contact closure device.

60 CHAPTER 7 • CLICK 512
For data verification purposes the event-data messages pushed by SmartSensor HD are translated into readable text strings. This information is forwarded as ASCII text messages over the RS-232 ports of the Click 512. The text strings are in a comma-delimited format and include the timestamp, lane number, speed, length, duration, range and class informa-tion. The following text string illustrates a vehicle detection entry:
2009:05:28,23:04:04.902,00,0070.5,0073.9,00000773,0163.1,03
This text string contains the following information: ˽ The date is May 28, 2009 ˽ The time is 11:04:04.902 p.m. ˽ The lane is lane number 0, the lane closest to the sensor (this value is zero-based, while
the values in the software are one-based) ˽ The speed is 70.5 mph (based upon HD selection of Standard units) ˽ The length is 73.9 feet (based upon HD selection of Standard units) ˽ The duration of the detection is 773 milliseconds ˽ The range to the vehicle is 163.1 feet ˽ The length-based classification is group 3
A Wrong-way detection event text string is illustrated in the following text string:
2014:01:14,20:53:22.283,00,-47.6,0016.9,00000316,0028.0,02
This text string contains the following information: ˽ The date is January 14 2014 ˽ The time is 8:53:22.283 P.M. ˽ The lane number 0, the lane closest to the sensor (this value is zero-based, while the
values in the software are one-based) ˽ The speed is -47.6 mph. The - sign indicates the vehicle was going the wrong way,
meaning the opposite direction of the normal flow of traffic (based upon HD selection of Standard units)
˽ The length of the vehicle is 16.9 feet (based upon HD selection of Standard units) ˽ The duration of the detection is 316 milliseconds ˽ The range to the vehicle is 28.0 feet ˽ The length-based classification group is 2
The Click 512 sends a heartbeat message approximately every ten seconds. The following text string illustrates the heartbeat or check command that is sent out:
2014:01:14,20:58:45.849,00,0000.0,0000.0,00000000,0000.0,00
The text string contains the following information:

CHAPTER 7 • CLICK 512 61
˽ The date is January 14, 2014 ˽ The time is 8:58:45.849 p.m. ˽ The rest of the 0s differentiate the heartbeat string from an event string
The timing of when alert outputs are triggered is important to the application. For example, motorists will need to see the warning message activate several seconds before they arrive at the warning sign.
The following information gives an overview on different trigger methods that advise mo-torists in a timely and effective way. There are three basic methods to synchronize this trigger:
˽ Trigger at an ETA to the sign ˽ Trigger at a point upstream of the sign ˽ Trigger as soon as possible (ASAP)
NoteIf you have an overspeed application that requires an immediate trigger, but does not require lane resolution or vehicle-length resolution, consider using SmartSensor Ad-vance with a Click 100 and Click 120. This system will have less than 100 ms of delay.
The ETA trigger method is recommended in order to provide a uniform experience for mo-torists traveling at different speeds. With this method, drivers will see the sign turn on when they are a specified number of seconds from reaching the sign. The sign can remain acti-vated until they reach it, or it can be turned off before they reach the sign (if it is no longer in their line of vision). This method can require a setback distance of several hundred feet between the location of the SmartSensor HD unit and the warning sign. If the setback dis-tance is smaller, you may consider the method which triggers activation as soon as possible.
ExampleA warning sign system needs to be designed for a roadway where the maximum ve-hicle length anticipated is 100-feet long and the maximum speed anticipated is 100 feet per second (almost 70 mph). The sign should activate when a driver is 2 seconds from the sign and deactivate when a driver is 1 second from the sign. In this case, the setback distance will need to be 400 feet (3 seconds at 100 feet per second pulse 100-foot vehicle length).

62 CHAPTER 7 • CLICK 512
NoteIf a vehicle exceeds the anticipated maximum speed and length, then the detection event may not be generated until the vehicle’s ETA is less than the desired value. In this case, the output will activate upon reception (without any additional delay).
In order to trigger an ETA to a sign:1 Select the Automatic (English) configuration options. 2 Specify the corresponding setback distance in feet. In this case, the setback distance
is from the location of the SmartSensor HD unit to the location of the warning sign. 3 Specify the ETA in milliseconds.4 Specify the duration in milliseconds.
NoteIf your SmartSensor HD unit is configured in Metric units, select the Automatic (Met-ric) configuration option. In this case, the setback distance is specified in decimeters instead of feet.
Since vehicles travel at different speeds, the amount of time from when the front edge of the vehicle enters the beam until it reaches the warning sign is variable. In addition, the amount of time the vehicle is in the beam is also variable (based upon vehicle speed and length).
The following diagram illustrates the basic timing of this option as a series of six steps. Some portions of the timing are variable and others are fixed.
variable
L_ft / V_fps
fixed
1 s
variable
ETA (ms)
Duration (fixed)
1 2 3 4 65
variable
Time to Sign = SetbackDistance_ft / V_fps
Figure 7.5 – Diagram for ETA Timing Method
1 Front edge of vehicle enters beam.2 Back edge of vehicle leaves beam. The time from point 1 to point 2 is variable and is
based on the length and speed of the vehicle.3 Detection event is generated one second after the vehicle leaves the beam. This one-

CHAPTER 7 • CLICK 512 63
second delay is fixed. 4 Output is activated.5 Output is deactivated at the end of the duration.6 Front-edge of vehicle reaches the sign (assuming constant speed).
NoteYou can have a maximum of five vehicles concurrently being monitored from steps 3 to step 4. If you have extremely high traffic flow conditions where multiple over-speed/over-length vehicles are possible, consider dedicating a single output to each lane to prevent dropping detections.
NoteThe 35-byte serial communication delay from the sensor to the Click 512 is 3 ms at 115.2 kbps. The 9-byte serial communication delay from the Click 512 to the Click 104/112/114 is 2 ms. This is a total of 0.005 seconds of additional delay (not depicted in preceding graph). At 9600 bps, this increases to up to 0.038 seconds of additional delay.
The second method, the point trigger method, also provides a certain level of uniformity, in that the warning sign is activated when vehicles reach a certain point. However, the warning sign will deactivate at different points since the duration is a predetermined fixed period of time. This method can require a setback distance of 300 (or more) feet between the location of the SmartSensor HD and the warning sign.
In order to trigger at a point upstream of a sign:1 Select the Automatic (English) configuration options. 2 Specify the corresponding setback distance in feet. In this case, the setback distance is
from the location of the SmartSensor HD unit to the selected trigger point (upstream of the warning sign).
3 Specify the duration in milliseconds.
The following diagram illustrates the basic timing of this option as a series of 5 steps. Some portions of the timing are variable and others are fixed.

64 CHAPTER 7 • CLICK 512
variable
L_ft / V_fps
fixed
1 s
variable Duration (fixed)
1 2 3 4 5
variable
Time to Point = SetbackDistance_ft / V_fps
Figure 7.6 – Diagram for Fixed Location Timing Method
1 Front edge of vehicle enters beam.2 Back edge of vehicle leaves beam. The time from point 1 to point 2 is variable and is
based on the length and speed of the vehicle.3 Detection event is generated one second after the vehicle leaves the beam. This one-
second delay is fixed. 4 Output is activated when front-edge of vehicle reaches the selected trigger point (as-
suming constant speed).5 Output is deactivated at the end of the duration.
The third method, the ASAP trigger method, provides a less uniform response because the trigger is not synchronized. However, this method may be useful when the setback distance is limited.
In order to trigger as soon as possible:1 Select the None (Trigger Sync) configuration options. 2 Specify the duration in milliseconds.
The following diagram illustrates the basic timing of this option as a series of four steps. Some portions of the timing are variable and others are fixed.
variable
L_ft / V_fps
fixed
1 s
Duration (fixed)
1 2 3 4
variable
Total Delay = L_ft / Vfps + 1 s
Figure 7.7 – Diagram for ASAP Timing Method
1 Front edge of vehicle enters beam.2 Back edge of vehicle leaves beam. The time from point 1 to point 2 is variable and is
based on the length and speed of the vehicle.

CHAPTER 7 • CLICK 512 65
3 Detection event is generated one second after the vehicle leaves the beam. This one-sec-ond delay is fixed. Output is activated as soon as the event is received by the Click 512.
4 Output is deactivated at the end of the duration.
NoteIn run mode, it is now possible to configure the Click 512 thresholds and other set-tings using Click Supervisor without changing to Device Setup Mode. This allows the settings to be updated remotely. For remote management, an IP connection via a Click 301 (or equivalent device) needs to be available via the RS-232 top port. Only the RS-232 top port is available for remote management when in the Run mode.
Device Setup Mode (green solid)Device Setup mode is the second mode presented in the mode selection process. This mode allows you to configure threshold variables and set up communications with the Click 104/112/114.
First put the device in Device Setup mode (solid green). Once in Device Setup modem, use submenu 1(yellow LEDs) to select which connection you will use to connect Click Supervi-sor:
˽ First LED solid – This is the primary mode for connection and will be the option you select most often. You can connect to Click Supervisor over the serial RS-232 port and do necessary troubleshooting.
˽ Second LED solid – The second mode is a backup mode if there are no other means to connect to the device. You can connect to Click Supervisor over the RS-485 port. This mode will not forward information correctly to the Click 104; after the Click Supervi-sor configuration, the device will need to be changed to submode 1.
The Click 512 is then configured using the Click Supervisor software. See Chapters 4 and 5 of this document for instruction on how to download and install Click Supervisor and how to connect to your device using the software.
How to use Click Supervisor to work with your device will be covered in the Computer Configuration section of this chapter.
Next, connect the Click 104/112/114 device via the RS-485 top/front port. When using a Click 104, you will need to use a gray T-bus to isolate communications sent from the RS-485 top/front port (so they do not collide with communications on the Click 512 RS-845 T-bus port). When using a Click 112/114, patch across using an RJ-11 jumper cable.
Once the Click 104/112/114 device is connected, you will need to autobaud it and then put it in Actuation mode. This can only be done when the Click 512 is in the Device Setup Mode.

66 CHAPTER 7 • CLICK 512
Serial Convert Mode (yellow solid)Serial Convert mode is the third menu option. This mode acts as a serial converter between all the different communications ports, which may be useful for debugging communication links.
NoteThe baud rate for serial conversion will match the baud rate set for communications to SmartSensor HD (the default is 9600 bps).
Reset (red flashing)The red flashing mode resets the Click 512 to factory defaults. If a device is not responding and not communicating, resetting the device may fix the problem. Once in reset mode, use submenu 1 (yellow LEDs) to select which level of settings should be reset:
˽ First LED solid – Reset all settings except serial number and XML variable map. ˽ Second LED solid – Reset all settings except serial number.
After being reset, the Click 512 will return to the last mode that it was in.
Computer ConfigurationThe Click 512 must be configured using the Click Supervisor software. See Chapters 4 and 5 of this document for instructions on how to download and install Click Supervisor and how to connect to your device using the software.
The Click 512 can be configured using the Expert driver (see Figure 9.88).
Figure 7.8 – Selecting a Driver

CHAPTER 7 • CLICK 512 67
After you have made configuration changes on a driver and saved it to the Click device, the word “current” will appear after that driver to indicate the driver that is currently loaded onto the device.
NoteChanging any of the settings on any driver and saving them to the Click device will change those settings on all drivers.
The Backups option can be used to read configurations that have previously been saved to file. See Chapter 5 for more information.
ExpertThe Expert driver allows you to configure the Click 512. The driver is divided into two tabs, System and 512.
The System tab is divided into three subtabs: General, Comm, and Autobaud.
The General subtab contains information about the device (see Figure 9.99 and Table 9.2).
Figure 7.9 – Expert Driver General Tab
Setting DescriptionModule Shows the name of the Click device.
Driver Names the driver you are currently working with.
Description Shows a description of the device being configured. This is only for your information and does not affect the operation of the device.

68 CHAPTER 7 • CLICK 512
Location Displays the location of the device being configured. This is only for your information and does not affect the operation of the device.
Serial Number Displays the serial number of your device.
Firmware Version Shows the version of firmware your device currently has installed. If Click Supervisor detects a discrepancy between this version and the most current version it currently has access to, you will be prompted to upgrade when you connect to the device.
Subnet ID Shows the subnet ID number. This option is currently not available.
Device ID Gives the ID number of the device being configured, which is used to identify the device when you are connecting to it. By default, this number is the last five digits of the serial number, which can be found under the About tab or on the barcode sticker on the bottom of the device. It is recommended that you do not change this number unless another device on the network has the same ID number.
Table 7.2 – Expert Driver General Tab
The Comm subtab allows you to configure how the Click device communicates (see Figure 9.1010 and Table 9.3).
Figure 7.10 – Expert Driver Comm Tab
Setting DescriptionBaud Rate Allows you to change the baud rate at which the device listens for
data pushed from the SmartSensor HD. It also changes the baud rate in serial convertor mode. It does not affect the baud rate for Click Supervisor communications or data forwarding, which are always at 9600 bps. It does not affect the baud rate of communications with a Click 104/112/114.
Flow Control Is used for configuring hardware handshaking. This option is currently not available.

CHAPTER 7 • CLICK 512 69
Parity Allows you to set parity error checking. This option is currently not available.
Stop Bits Allows you to set the number of stop bits. This option is currently not available.
Data Bits Shows you the number of data bits being sent. This option cannot be changed.
Active Port Indicates on which port you are communicating with the sensor. This option cannot be changed.
Latency Indicates the latency between the sensor and the Click device. This option cannot be changed.
Table 7.3 – Expert Driver Comm Tab
The Autobaud subtab allows you to configure how the device autobauds (see Figure 9.111 and Table 9.4). As none of these options can currently be changed, you would only use this tab if you needed to look at how the device’s autobaud function is currently set up.
Figure 7.11 – Expert Driver Autobaud Tab
Setting DescriptionCommand Allows you to set the command sent from the device during the auto-
baud process. This option is currently not available.
Response Shows the response the device is expecting from the above com-mand. This option is currently not available.
SmartSensor ID Shows the ID number of the sensor with which the Click device is cur-rently communicating. This option is currently not available.
Server/Client Allows you to set whether the device is a server or client in a point to multipoint setup (this option is not related to device autobauding). This option is currently not available.
Table 7.4 – Expert Driver Autobaud Tab

70 CHAPTER 7 • CLICK 512
When you open the 512 tab, you will see ten tabs. The first is labeled Overall. This tab al-lows you to configure values for the speed and length thresholds (see Figure 9.122 and Table 9.5).
NoteValues in Click Supervisor will be displayed according to the units (English or metric) selected in SSMHD.
Figure 7.12 – Expert Driver Overall Tab
Setting DescriptionTrigger Sync Sets the method of trigger synchronization. The options are: Auto-
matic (English), Automatic (Metric) or None.
Setback distance Distance between the sensor and a downstream location on the roadway. Depending upon the trigger method, the downstream loca-tion may be the actual location of the roadway sign, or somewhere in between. If units are English, this distance is in feet; if Metric, then the distance is in decimeters.
ETA (ms) If you are not using the ETA trigger method, leave this value at 0. Otherwise, this is the ETA to the downstream location.
Enable Speed Fail-safe
In a small percentage of cases, the SmartSensor HD may not report a valid speed. Check this box if you want vehicles that have an invalid speed (but that exceed the length threshold) to trigger an output.
Logic AND Outputs with Input 1
Allows you to gate the activation of outputs based upon an external signal wired to digital input 1.
Logic AND Outputs with Input 2
Allows you to gate the activation of outputs based upon an external signal wired to digital input 2.

CHAPTER 7 • CLICK 512 71
Time Zone Sets the time zone of the timestamp on the data; you can view this using HyperTerminal or another serial terminal program. The time of events is time stamped using SmartSensor HD’s real-time clock, which is set to UTC (GMT). Using this setting, you can tell the Click 512 to convert that time into the time zone of your choice.
Table 7.5 – Default Tab
The SmartSensor HD timestamps are referenced to the time that the front-edge of the ve-hicle enter the detection beam. However, the event message itself will not be reported until about one second after the back-edge of the vehicle leaves the detection beam.
NoteInvalid speed entries will show a value of 512 mph in the serial transmitted text strings.
There are nine other tabs you can access. They correspond to the eight possible contact clo-sure outputs the Click 512 can be configured to deal with. The other eight tabs are labeled O1 through O8. These tabs allow you to configure the following for each alarm: the lanes affected, over speed and under speed thresholds, length thresholds, the duration of the con-tact closure, and the delay between detection and output.
All nine of these tabs have the following settings:
Figure 7.13 – Output Tabs

72 CHAPTER 7 • CLICK 512
Setting DescriptionLower Lane Limit In conjunction with the Upper Lane Limit, this allows you to filter
which lanes are mapped to this output. Lanes are assigned a number 1 through 10, with 1 being closest to the sensor. Lanes greater than or equal to the lower lane limit will be mapped to the associated output (There are 8 outputs labeled O1 to 08 on the tabs.)
Upper Lane Limit In conjunction with the Lower Lane Limit, this allows you to filter which lanes are mapped to this output. Lanes less than or equal to the Upper Lane Limit will be mapped to the associated output. For example, if the Upper Lane Limit and Lower Lane Limit are both equal to 4, then only detections from lane 4 can trigger the output.
Over Speed Sets the default value for the over speed threshold. When enabled, vehicles that have a speed that exceeds this value will trigger an output. When disabled the speed threshold is ignored.
Under Speed Sets the default value for the under speed threshold. When enabled, vehicles that have a speed that is less than this value will trigger an output. When disabled, the speed threshold is ignored. It is important to note that under-speed conditions also detect cars going the wrong direction.
Over Length Sets the default value for the over length threshold. When enabled, vehicles that exceed this length will trigger an output. When disabled, the length threshold is ignored.
Duration (ms) An output stays on for at least the number of milliseconds speci-fied here. As long as the time headway between vehicles that meet the alert criteria is longer than the specified duration, there will be a pulse for each vehicle that meets the criteria. However, if the alert conditions are met by two vehicles with a time-headway less than the specified output duration, then the output will be combined into a single pulse with a duration equal to the specified duration plus the time-headway between the vehicles.
Delay (ms) If the trigger sync method is None, this setting controls the time that will elapse before the activation of the output (after the detection). If the trigger sync method is Automatic, this setting controls the time that will elapse before the activation of the output (after the ETA criteria has been reached).
Table 7.6 – Output Tabs
Once you have finished, use the menu bar at the top of the screen to save your settings, return to the Select Driver screen, and more.
˽ The Save menu allows you to save your settings. Select Save to File to save your settings to a file. Selecting this will open a directory box, allowing you to name your settings file. This file will always be saved in the Wavetronix folder created when you installed Click Supervisor, under Wavetronix > ClickHome > Drivers > 512 > User. You can also select Save to Device to save your settings to your Click 512.

CHAPTER 7 • CLICK 512 73
NoteIf you do not save your settings to your Click 512, they will be lost the next time you power the device down.
˽ The Tools menu contains five options for working with your device. Reset > System power cycles your device, while Reset > Factory Default restores your device to the settings with which it was shipped. Restore will restore the driver to the settings cur-rently saved on the Click 512, erasing any unsaved changes. Upgrade can be used to manually upgrade to the most current firmware for your device. Hex View changes the view of certain settings in the driver to hexadecimal.
˽ Clicking the Quit menu exits the driver and returns you to the Click Supervisor main page.
Connecting to a Contact Closure DeviceOnce you have finished the computer configuration, connect the Click 512 to a contact clo-sure device, specifically the Click 104, Click 112 or 114. Enter Device Setup mode through the menu selection process (green solid), attach the device via the RS-485 top port, then put the contact closure device in AC (Actuation) mode (see the appropriate chapters of the Click 100–400 Series User Guide for information on how to enter actuation mode for the Click 104/112/114).


In this chapter ˽ Physical Features ˽ Installation ˽ Operating Modes ˽ Computer Configuration
8
The Click 513 monitors interval data from a SmartSensor HD by polling the SmartSensor HD to retrieve vehicle speed, volume and occupancy data from the latest interval for up to 4 approaches.
Figure 8.1 – Click 513
Click 513 — Traffic Alert 8

76 CHAPTER 8 • CLICK 513
The Click 513 compares the detected interval data to a set of predetermined speed, volume and occupancy threshold values and activates a digital output when the data exceeds these threshold values.
A possible application for the Click 513 is to alert traffic control operators of a congest-ed exit ramp. If the interval data polled from the SmartSensor HD exceeds the threshold value(s), the Click 513 will send an alert so that adjustments can be made to help clear the congested roadway, such as keeping the traffic light green so cars can clear the exit ramp, or displaying a message for drivers on a dynamaic message sign (DMS).
The Click 513 utilizes the Click Supervisor software for user configuration of vehicle speed, volume and occupancy thresholds. Communication between the Click 513 and Click Su-pervisor is easy to set up and use.
Physical FeaturesThe Click 513 is based upon the Click 500 platform, so it has the same physical features as the Click 500. The physical features are used for easy installation and configuration.
Figure 8.2 – Diagram of the Click 513
Communication PortsThe Click 513 has four communication ports:

CHAPTER 8 • CLICK 513 77
˽ RS-485 T-bus connection port ˽ RS-232 front DB-9 connection port ˽ RS-232 top screw terminal connection port ˽ RS-485 top screw terminal connection / front RJ-11 jack connection port
The back of the Click 513 features a 5-position connector that plugs into a T-bus connector and provides power and RS-485 communication to the device. It also passes RS-485 com-munication to all other devices on the T-bus. Usually, the RS-485 T-bus connection port is the primary connection to the SmartSensor HD.
The RS-232 DB-9 port on the front of the module is used when interacting with a computer. This can be when using Click Supervisor or when connecting to a serial terminal program such as Windows HyperTerminal.
WarningWith older versions of the Click 500 series module, it is necessary to remove pin 4 from the serial cable to prevent the device from going into Program mode. If it enters Program mode, all of the faceplate LEDs will turn off, and power will need to be cycled on the device.
The other two communication ports can be accessed via the screw terminal blocks on the top of the device. However, in many Click 513 applications these ports are unused. The first block has -485, +485 and two ground screw terminals for wiring RS-485 communication. These ports are used to talk to a Click 172 or 174. The RS-485 communication lines of this block are physically connected to the RJ-11 jack on the front of the module, so a connection can be made with the RJ-11 jack or by wiring the RS-485. The second block has a -232, +232 and two ground screw terminals for wiring RS-232 communication.
NoteThe Click 513 operates at a baud rate of 9600 bps.
There are digital I/O ports on the bottom of the module that allow you to interact with contact closure and digital I/O systems (see Figure 10.3).

78 CHAPTER 8 • CLICK 513
Digital OutputConnector
O1- O2-O1+ O2+
I1 + I1 - I2+ I2-
Digital InputConnector
Figure 8.3 – Digital Connectors
In the standard Click513 application, these ports have the following functions: ˽ Digital output port 1 – Used to connect to contact closure device, DMS or other digital
I/O systems. This is the default output for approach 1. ˽ Digital output port 2 – For use with multiple Click 513 devices connected to one DMS.
This is the default output for approach 2. ˽ Digital input port 1 – For use with multiple Click 513 devices connected to one DMS. ˽ Digital input port 2 – For use with multiple Click 513 devices connected to one DMS.
Not used in the standard Click 513 application.
The Click 513 also has two DIP switches on the left side of the module for programming or reprogramming the unit. For all standard Click 513 applications, the rest of the DIP switches are unused.
WarningThe sixth switch of DIP switch 1 controls the mode of the device. Make sure that this switch is in the OFF position. If it gets turned on, the device will enter Program mode and all of the faceplate LEDs will turn off when a serial connection is made. To exit Program mode, power will need to be cycled on the device.
Configuration FeaturesThere are three banks of LEDs located on the front of the Click 513.
The yellow and red banks of LEDs display submenu selections. See the Operating Modes section of this chapter for more information.
The system LEDs (multicolored bank in the middle of the module) have dual functions: they are activity indicators, reporting system status information, and they are also used in selecting operation modes from the main menu.

CHAPTER 8 • CLICK 513 79
Sub Menu 1
Sub Menu 2
Main Menu
Push-button
Yellow LEDs
Red LEDs
Multicolored LEDs
Figure 8.4 – Click 513 LEDs
The blue LED does not have an activity-indicating function. The other three LEDs indicate system status as follows:
˽ PWR (red) lights up when the device has power. ˽ TD (green) lights up when the device is transmitting data. ˽ RD (yellow) lights up when the device is receiving data.
If the Click 513 receives data via one port it may forward (transmit) the data to the other ports. However, only the RD (yellow) light will flicker in this case. The TD (green) light is reserved for data originating from the Click 513.
Located on the front of the module below the DB-9 connector is a push-button labeled Mode Switch. This push-button allows you to make selections from the menu. See the Op-erating Modes section of this chapter for more information.
InstallationMake sure that the Click 513 is installed on a T-bus with active power and RS-485 com-munication.
When using multiple Click 513 modules for one DMS, the devices can be wired together so that only one Click 513 will be sending an output to the DMS at a time. See application notes on the Wavetronix website to learn how to use relays to do this.
If you are going to use your Click 513 in conjunction with a computer serial port and ter-minal program, the RS-232 DB-9 port on the front of the device can be used to make a connection between the Click 513 and the computer.

80 CHAPTER 8 • CLICK 513
Obtain the desired serial terminal program and follow the distributor’s instructions for in-stallation.
Operating ModesThe Click 513 has two operating modes: Run mode and Device Setup mode. These modes are accessed through the mode selection menu, which is controlled via the push-button; the system (multicolored) LEDs light up to show which mode you are currently on. Table 10.1 shows the LED color and state associated with each operating mode or task.
Operating Mode/Task Selection LED State Operating LED StateRun Blue solid Blue solid
Device Setup Green solid Green solid
Reset Red flashing –
Table 8.1 – Operating Modes and LED State
The LED state during the mode selection process can be either flashing or solid. If the cur-rent mode is a flashing mode, the corresponding LED will flash during mode selection. However, after a flashing mode is selected, the selected mode LED will not flash—the red LED will flash instead.
Navigating the Menu via the Push-ButtonThe menu is navigated via the push-button using hold and press actions:
˽ Hold – Pressing and then holding for at least 1½ seconds allows you to enter the Click 513 mode selection process.
˽ Press – Pressing and then quickly releasing the push-button allows you to make a selection in the menu.
The menu is used to select and run an application’s operating modes. Select a mode by navigating through the main menu (multicolored LEDs) and the submenus (yellow and red LEDs) as described below:1 Enter the main menu by holding the push-button down. Continue holding the push-
button to cycle through the entire menu.2 Release the push-button once the cycle reaches the desired mode (see Table 10.1). 3 Press the push-button again to select the mode. Once the mode is selected it will start
running. If you selected to reset the device, the submenu of yellow LEDs will start (the first LED will light up).
4 Hold the push-button to cycle through the options of the submenu.5 Release the push-button once the desired option is displayed.6 Press the push-button again to select the option. The mode will now start running.

CHAPTER 8 • CLICK 513 81
Run Mode (blue solid)Run mode is the first mode presented in the mode selection process, but usually the second one to be used. It will first be necessary (at least the first time the device is used) to use De-vice Setup mode. When the device is in Device Setup mode, Click Supervisor can be used to configure the device (see the Device Setup Mode section below). Once that is completed, use the push-button to select Run mode (blue solid).
While in Run mode the Click 513 will poll the SmartSensor HD for data from the first and second approaches, and if the configured conditions are met an output will be triggered.
When you are using a Click 112 or 114 contact closure device, each time the Click 513 trig-gers an alert on either approach the corresponding digital output is closed. The top/front RS-485 port of the Click 513 then sends a message to the attached Click 112 or 114 to close the first or second contact.
For data verification purposes the event-data messages pushed by SmartSensor HD are translated into readable text strings. This information is forwarded as ASCII text messages over the RS-232 ports of the Click 513. The following illustrates an interval detection entry in a terminal program:
Figure 8.5 – Interval Detection Entry
Device Setup Mode (green solid)Device Setup mode is the second mode presented in the mode selection process. This mode allows you to configure threshold variables and set up communications with the Click 112 or 114.
First put the device in Device Setup mode (solid green). Once in Device Setup modem, use submenu 1(yellow LEDs) to select which connection you will use to connect Click Supervi-sor:
˽ First LED solid – This is the primary mode for connection and will be the option you select most often. You can connect to Click Supervisor over the serial RS-232 port and do necessary troubleshooting.
˽ Second LED solid – The second mode is a backup mode if there are no other means to connect to the device. You can connect to Click Supervisor over the RS-485 port. This mode will not forward information correctly to the Click #104#; after the Click Super-visor configuration, the device will need to be changed to submode 1.
The Click 513 is then configured using the Click Supervisor software. See Chapters 4 and 5

82 CHAPTER 8 • CLICK 513
of this document for instruction on how to download and install Click Supervisor and how to connect to your device using the software.
How to use Click Supervisor to work with your device will be covered in the Computer Configuration section of this chapter.
Next, connect the Click #104#/112/114 device via the RS-485 top/front port. When using a Click #104#, you will need to use a gray T-bus to isolate communications sent from the RS-485 top/front port (so they do not collide with communications on the Click 513 RS-845 T-bus port). When using a Click 112/114, patch across using an RJ-11 jumper cable.
Once the Click #104#/112/114 device is connected, you will need to autobaud it and then put it in Actuation mode. This can only be done when the Click 513 is in the Device Setup Mode.
Reset (red flashing)The red flashing mode resets the Click 513 to factory defaults. If a device is not responding and not communicating, resetting the device may fix the problem. Once in reset mode, use submenu 1 (yellow LEDs) to select which level of settings should be reset:
˽ First LED solid – Reset all settings except serial number and XML variable map. ˽ Second LED solid – Reset all settings except serial number.
After being reset, the Click 513 will return to the last mode that it was in.
Computer ConfigurationThe Click 513 must be configured using the Click Supervisor software. See Chapters 4 and 5 of this document for instructions on how to download and install Click Supervisor and how to connect to your device using the software.
The Click 513 can be configured using the Expert driver (see Figure 10.6).

CHAPTER 8 • CLICK 513 83
Figure 8.6 – Selecting a Driver
After you have made configuration changes on a driver and saved it to the Click device, the word “current” will appear after that driver to indicate the driver that is currently loaded onto the device.
NoteChanging any of the settings on any driver and saving them to the Click device will change those settings on all drivers.
The Backups option can be used to read configurations that have previously been saved to file. See Chapter 5 for more information.
ExpertThe Expert driver allows you to configure the Click 513. The driver is divided into two tabs, System and 513.
The System tab is divided into three subtabs: General, Comm, and Autobaud.
The General subtab contains information about the device (see Figure 10.7 and Table 10.2).

84 CHAPTER 8 • CLICK 513
Figure 8.7 – Expert Driver General Tab
Setting DescriptionModule Shows the name of the Click device.
Driver Names the driver you are currently working with.
Description Shows a description of the device being configured. This is only for your information and does not affect the operation of the device.
Location Displays the location of the device being configured. This is only for your information and does not affect the operation of the device.
Serial Number Displays the serial number of your device.
Firmware Version Shows the version of firmware your device currently has installed. If Click Supervisor detects a discrepancy between this version and the most current version it currently has access to, you will be prompted to upgrade when you connect to the device.
Subnet ID Shows the subnet ID number. This option is currently not available.
Device ID Gives the ID number of the device being configured, which is used to identify the device when you are connecting to it. By default, this number is the last five digits of the serial number, which can be found under the About tab or on the barcode sticker on the bottom of the device. It is recommended that you do not change this number unless another device on the network has the same ID number.
Table 8.2 – Expert Driver General Tab
The Comm subtab allows you to configure how the Click device communicates (see Figure 10.8 and Table 10.3).

CHAPTER 8 • CLICK 513 85
Figure 8.8 – Expert Driver Comm Tab
Setting DescriptionBaud Rate Allows you to change the baud rate at which the device connects to
the sensor.
Flow Control Is used for configuring hardware handshaking. This option is currently not available.
Parity Allows you to set parity error checking. This option is currently not available.
Stop Bits Allows you to set the number of stop bits. This option is currently not available.
Data Bits Shows you the number of data bits being sent. This option cannot be changed.
Active Port Indicates on which port you are communicating with the sensor. This option cannot be changed.
Latency Indicates the latency between the sensor and the Click device. This option cannot be changed.
Table 8.3 – Expert Driver Comm Tab
The Autobaud subtab allows you to configure how the device autobauds (see Figure 10.9 and Table 10.4). As none of these options can currently be changed, you would only use this tab if you needed to look at how the device’s autobaud function is currently set up.

86 CHAPTER 8 • CLICK 513
Figure 8.9 – Expert Driver Autobaud Tab
Setting DescriptionCommand Allows you to set the command sent from the device during the auto-
baud process. This option is currently not available.
Response Shows the response the device is expecting from the above com-mand. This option is currently not available.
SmartSensor ID Shows the ID number of the sensor with which the Click device is cur-rently communicating. This option is currently not available.
Server/Client Allows you to set whether the device is a server or client in a point to multipoint setup (this option is not related to device autobauding). This option is currently not available.
Table 8.4 – Expert Driver Autobaud Tab
The other tab is the 513 tab. If you click on it, you will see tabs labeled General, Approach-es, Lanes and Output.
The 513 > General tab allows you to configure general settings for the Click 513 (see Figure 10.10 and Table 10.5).

CHAPTER 8 • CLICK 513 87
Figure 8.10 – General Tab
Setting DescriptionSensor ID The sensor ID number for the SmartSensor HD connected to the Click
513.
Sensor Interval This is the number of seconds that the sensor stores Interval data. This field is read only.
Alert On Time (Mul-tiple of Sensor Interval)
Allows you to enter the number of intervals the Click 513 will use to determine alert status.
Alert Off Time (Mul-tiple of Sensor Interval)
Sets the minimum number of qualified intervals needed (out of the monitored intervals) to turn off an alert.
Example. If Alert On Time = 1 and Alert Off Time = 2, an alert will turn on when one interval meets the requirements and will turn off when those requirements are not met for two intervals.
Logic Allows you to select the logic used to qualify an interval (AND re-quires all enabled conditions to be true; OR requires only one enabled condition to be true).
Poll Interval (ms) Allows you to enter the number of milliseconds you want to the Click 513 to wait before it polls for Interval Data. The longer the interval the bigger this number can be. This field is currently Ready only.
Table 8.5 – General Tab
The 513 > Approach (Approach 1, 2, 3, and 4) tabs allow you to set the threshold values for the interval data (see Figure 10.12 and Table 10.6 for examples.)

88 CHAPTER 8 • CLICK 513
NoteValues in Click Supervisor will be displayed according to the units (English or metric) selected in SSMHD.
Figure 8.11 – Approaches Tab
Setting DescriptionOver Speed If enabled, will qualify* an interval if the average speed is above the
set threshold
Under Speed If enabled, will qualify* an interval if the average speed is below the set threshold
Over Volume If enabled, will qualify* an interval if the total volume is above the set threshold
Under Volume If enabled, will qualify* an interval if the total volume is below the set threshold
Over Occupancy If enabled, will qualify* an interval if the percentage of occupancy is above the set threshold
Under Occupancy If enabled, will qualify* an interval if the percentage of occupancy is below the set threshold
Table 8.6 – Approaches Tab *When AND logic is used, intervals do not qualify until ALL enabled criteria are met.
The 513 > Lanes tab allows you to set the threshold values for the interval data (see Figure 10.?? and Table 10.??).

CHAPTER 8 • CLICK 513 89
Figure 8.12 – Lanes Tab
Setting DescriptionOver Speed If enabled, will qualify* an interval if the average speed is above the
set threshold
Under Speed If enabled, will qualify* an interval if the average speed is below the set threshold
Over Volume If enabled, will qualify* an interval if the total volume is above the set threshold
Under Volume If enabled, will qualify* an interval if the total volume is below the set threshold
Over Occupancy If enabled, will qualify* an interval if the percentage of occupancy is above the set threshold
Under Occupancy If enabled, will qualify* an interval if the percentage of occupancy is below the set threshold
Table 8.7 – Lanes Tab *When AND logic is used, intervals do not qualify until ALL enabled criteria are met.
The 513 > Output tab contains information about which time zone is configured for the Click 513 and when alerts will be scheduled to trigger. (see Figure 10.12 and Table 10.7).

90 CHAPTER 8 • CLICK 513
Figure 8.13 – Output Tab
Setting DescriptionTime Zone Allows you to select the appropriate time zone
Morning Start/Stop Time Beginning and end times that the alerts will operate to turn on/off during the morning hours
Afternoon Start/Stop Time Beginning and end times that the alerts will operate to turn on/off during the afternoon hours
Table 8.8 – Output Tab
Once you have finished, use the menu bar at the top of the screen to save your settings, return to the Select Driver screen, and more.
˽ The Save menu allows you to save your settings. Select Save to File to save your settings to a file. Selecting this will open a directory box, allowing you to name your settings file. This file will always be saved in the Wavetronix folder created when you installed Click Supervisor, under Wavetronix > ClickHome > Drivers > 513 > User. You can also select Save to Device to save your settings to your Click 513.
NoteIf you do not save your settings to your Click 513, they will be lost the next time you power the device down.
˽ The Tools menu contains five options for working with your device. Reset > System power cycles your device, while Reset > Factory Default restores your device to the settings with which it was shipped. Restore will restore the driver to the settings cur-rently saved on the Click 513, erasing any unsaved changes. Upgrade can be used to manually upgrade to the most current firmware for your device. Hex View changes the

CHAPTER 8 • CLICK 513 91
view of certain settings in the driver to hexadecimal. ˽ Clicking the Quit menu exits the driver and returns you to the Click Supervisor main
page.


In this chapter ˽ Physical Features ˽ Installation ˽ Operating Modes ˽ Computer Configuration
9
The Click 514 monitors individual vehicle data pushed from a SmartSensor HD and for-wards it as tabular ASCII data to serial data logger devices.
Figure 9.1 – Click 514
The Click 514 has been specifically designed to work with the Acumen DataBridge SDR2-
Click 514 — Event Logger 9

94 CHAPTER 9 • CLICK 514
CF device (www.acumeninstruments.com), which can be used to record several gigabytes of data onto a compact flash card.
Click Supervisor is used to automatically setup the DataBridge SDR2-CF device and to configure how frequently the data is segmented—daily, hourly or continuous. Communica-tion between the Click 514 and Click Supervisor is easy to setup and use. The Click 514 also performs time synchronization between the devices and converts SmartSensor HD UTC timestamps into local time.
The Click 514 can also be used with software serial data logging devices such as HyperTer-minal.
Physical FeaturesThe Click 514 is based upon the Click 500 platform, so it has the same physical features as the Click 500.
Figure 9.2 – Diagram of the Click 514
Communication PortsThe Click 514 provides four communication ports:
˽ RS-485 T-bus connection port ˽ RS-232 front DB-9 connection port

CHAPTER 9 • CLICK 514 95
˽ RS-232 top screw terminal connection port ˽ RS-485 top screw terminal connection / front RJ-11 jack connection port
The back of the Click 514 features a 5-position connector that plugs into a T-bus connec-tor and provides power and RS-485 communication to the device. It also passes RS-485 communication to all other devices on the T-bus. The RS-485 T-bus connection port is the primary connection to the check-in and check-out SmartSensor HD.
The RS-232 DB-9 port on the front of the module is used when interacting with a computer to use Click Supervisor or a serial terminal program. (The RS-232 port on the top of the module can also be used for this purpose.)
WarningWith older versions of the Click 500 series module, it is necessary to remove pin 4 from the serial cable to prevent the device from going into Program mode. If it enters Program mode, all of the faceplate LEDs will turn off, and power will need to be cycled on the device.
The RS-232 and RS-485 communication ports can be accessed via the screw terminal blocks on the top of the device. The first block has -485, +485 and two ground screw terminals for wiring RS-485 communication. The RS-485 communication lines of this block are physi-cally connected to the RJ-11 jack on the front of the module, so a connection can be made either with the RJ-11 jack or by wiring the RS-485.
The second block has a TD and RD for wiring RS-232 communication. The ground for RS-232 communication is on the first block.
NoteThe Click 514 operates at a baud rate of 9600 bps.
While the device, as a Click 500 series module, also has two digital inputs ports (first block on the bottom) and two digital output ports (second block on the bottom), the standard Click 514 application does not use these. The Click 500 series module also has two DIP switches on the left side of the module. The DIP switches are used to program or reprogram the unit; however, for normal Click 514 operation all DIP switches should be in the OFF position.

96 CHAPTER 9 • CLICK 514
WarningThe sixth switch of DIP switch 1 controls the mode of the device. Make sure that this switch is in the OFF position. If it gets turned on, the device will enter Program mode and all of the faceplate LEDs will turn off when a serial connection is made. To exit Program mode, power will need to be cycled on the device.
Configuration FeaturesThere are three banks of LEDs located on the front of the Click 514.
The yellow and red banks of LEDs display submenu selections and application information. See the Operating Modes section of this chapter for more information.
The system LEDs (multicolored bank in the middle of the module) have dual functions: they are activity indicators, reporting system status information, and they are also used in selecting operation modes from the main menu.
Sub Menu 1
Sub Menu 2
Main Menu
Push-button
Yellow LEDs
Red LEDs
Multicolored LEDs
Figure 9.3 – Click 514 LEDs
The blue LED does not have an activity-indicating function. The other three LEDs indicate system status as follows:
˽ PWR (red) lights up when the device has power. ˽ TD (green) lights up when the device is transmitting data. ˽ RD (yellow) lights up when the device is receiving data.
If the Click 514 receives data via one port, it will forward (transmit) the data to other con-

CHAPTER 9 • CLICK 514 97
nected ports. However, only the RD (yellow) light will flicker in this case. The TD (green) light is reserved for data originating from the Click 514.
Located on the front of the module below the DB-9 connector is a push-button labeled Mode Switch. The push-button allows you to make selections from the menu. See the Op-erating Modes section of this chapter for more information.
InstallationBefore using the device, you will need to properly install the Click 514, SmartSensor HDs and the necessary software.
Hardware InstallationMake sure that the Click 514 is installed on a T-bus with active power and RS-485 com-munication.
The RS-232 DB-9 port on the front of the device is first used to make a connection between the Click 514 and the computer running Click Supervisor. Then it will be used to connect to the configuration and data ports on the DataBridge SDR2-CF device.
SmartSensor HD is configured separately using SmartSensor Manager HD over the RS-232 port on the front of the corresponding Click 200 device. Once the SmartSensor HD is connected and configured, you will need to enable data push over the RS-485 port using SmartSensor Manager HD.
Figure 9.4 – SSMHD Data Push
Follow the instructions in the SmartSensor HD User Guide to install and configure the SmartSensor HDs.

98 CHAPTER 9 • CLICK 514
Software InstallationTo use Click Supervisor to configure and operate the Click 514 application, you will need to install the program on your machine.
NoteTo download the current version of Click Supervisor, select a Click 500 series product from the support section of the Wavetronix website (www.wavetronix.com/support).
You will also need to manually copy the driver files found on the Wavetronix website into a folder labeled “514” in the “Program Files\Wavetronix\ClickHome\Drivers” directory on your computer. These driver files include the following:
˽ C514.01.09.10.30.zip ˽ C514.01.09.10.30.txt ˽ EXPERT.myxaml
WarningMake sure that these files are NOT read only, otherwise the uploading of the com-munication file may not complete properly.
Operating ModesThe Click 514 has a three operating modes: Logging mode, Device Setup mode, and Pro-gramming mode (different from Program mode). The modes must be used in this order: Device Setup, Programming then Logging mode. Device Setup mode allows you to select how to set up logging using Click Supervisor. Programming mode is then used to automati-cally program the DataBridge SDR2-CF device. And finally, logging mode is used to record individual vehicle detections generated by SmartSensor HD.
These modes are accessed through the mode menu, which is controlled via the push-but-ton; the system (multicolored) LEDs light up to show which mode you are currently on. Table 11.1 shows the LED color and state associated with each operating mode or task.
Operating Mode/Task Selection LED State Operating LED StateLogging Mode Blue solid Blue solid
Device Setup mode Green solid Green solid
Programming Mode Yellow solid Yellow solid

CHAPTER 9 • CLICK 514 99
Reset Red flashing –
Table 9.1 – Operating Modes and LED State
The LED state during the mode selection process can be either flashing or solid. If the cur-rent mode is a flashing mode, the corresponding LED will flash during mode selection. However, after a flashing mode is selected, the selected mode LED will not flash—the red LED will flash instead.
Navigating the Menu via the Push-ButtonThe menu is navigated via the push-button using hold and press actions:
˽ Hold – Pressing and then holding for at least 1½ seconds allows you to enter the Click 514 mode selection process.
˽ Press – Pressing and then quickly releasing the push-button allows you to make a selection in the menu.
The menu is used to select and run an application’s operating modes. Select a mode by navigating through the main menu (multicolored LEDs) and the submenus (yellow and red LEDs) as described below:1 Enter the main menu by holding the push-button down. Continue holding the push-
button to cycle through the entire menu of modes.2 Release the push-button once the cycle reaches the desired mode (see Table 11.1). 3 Press the push-button again to select the mode. Once selected, the mode will either
start running or, if there are submenu options, the first submenu (yellow LEDs) will start (the first LED will light up).
4 Hold the push-button to cycle through the first submenu.5 Release the push-button once the desired submenu selection is displayed.6 Press the push-button again to select the mode. Once selected, the mode will either
start running or, if there are additional submenu options, the second submenu (red LEDs) will start (the first LED will light up).
7 Hold the push-button to cycle through the second submenu. 8 Release the push-button once the desired submenu selection is displayed. 9 Press the push-button again to select the mode. The mode will now start running.
Device Setup Mode (green solid)Device Setup mode is the second mode presented in the mode selection process. This mode allows you to configure threshold variables and set up communications with the Click 172 or 174.
First put the device in Device Setup mode (solid green). The Click 514 is then configured using the Click Supervisor software. See Chapters 4 and 5 of this document for instruction on how to download and install Click Supervisor and how to connect to your device using

100 CHAPTER 9 • CLICK 514
the software.
How to use Click Supervisor to work with your device will be covered in the Computer Configuration section of this chapter.
Programming Mode (yellow solid)Programming mode is used to automatically program the DataBridge SDR2-CF device. In order to run Programming mode, first the Click 514 needs to be connected to the Data-Bridge.
To connect the Click 514 to the DataBridge, remove the serial cable from your computer and connect it to the configuration port of the DataBridge using a null modem adapter and a male-to-male gender changer.
Figure 9.5 – Connecting to the DataBridge
Once connected to the configuration port, select Programming mode (yellow solid) using the mode switch. Then press the push button and you will see the yellow LED bank light up, indicating that programming is progressing. Programming is complete when the yellow LED bank turns off; you should also see the record LED on the front of the DataBridge light up at this time.
Logging Mode (blue solid)After the File Time and other settings have been set and the DataBridge is programmed, the Click 514 can be set to run in Logging mode. In order to use this mode, first connect directly to the data port of the DataBridge using only the straight-through serial cable. Then select Logging mode (blue solid) using the mode switch.

CHAPTER 9 • CLICK 514 101
While in Logging mode, each time a SmartSensor HD detection is pushed to the Click 514 you should see the yellow 1 LED light up (left-side of yellow LED bank). You will also see the data light on the front of the DataBridge flicker.
When you are ready to retrieve your data, simply remove the compact flash card from the DataBridge and transfer the log files to your computer using a compact flash reader. The data files are in a tabular format that imports easily into programs like Notepad and Excel.
Figure 9.6 – Data in Notepad
The above figure presents the data using Notepad, and the columns are as follows: ˽ Date ˽ Timestamp of event (YYYY:MM:DD,hh:mm.ss.fff) ˽ Lane of event (closest lane = 1) ˽ Speed of event (mph or kph depending upon SmartSensor HD units) ˽ Length of event (feet or meters depending upon SmartSensor HD units) ˽ Range of event (feet or meters depending upon SmartSensor HD units) ˽ Class of event ˽ Duration of event
In Excel this same data file will look like the spreadsheet shown in Figure 11.7.
NoteYou must use the Format > Cells dialog box to format the cells in column B using a custom type with the format string “h.mm.ss.000”.

102 CHAPTER 9 • CLICK 514
Figure 9.7 – Excel Spreadsheet
Reset (red flashing)The red flashing mode resets the Click 514 to factory defaults. If a device is not responding and not communicating, resetting the device may fix the problem. Once in reset mode, use submenu 1 (yellow LEDs) to select which level of settings should be reset:
˽ First LED solid – Reset all settings except serial number and XML variable map. ˽ Second LED solid – Reset all settings except serial number.
After being reset, the Click 514 will return to the last mode that it was in.
Computer ConfigurationThe Click 514 must be configured using the Click Supervisor software. See Chapters 4 and 5 of this document for instructions on how to download and install Click Supervisor and how to connect to your device using the software.
The Click 514 can be configured using the Expert driver (see Figure 11.8).

CHAPTER 9 • CLICK 514 103
Figure 9.8 – Selecting a Driver
After you have made configuration changes on a driver and saved it to the Click device, the word “current” will appear after that driver to indicate the driver that is currently loaded onto the device.
NoteChanging any of the settings on any driver and saving them to the Click device will change those settings on all drivers.
The Backups option can be used to read configurations that have previously been saved to file. See Chapter 5 for more information.
ExpertThe Expert driver allows you to configure the Click 514. The driver is divided into two tabs, System and 514.
The System tab is divided into three subtabs: General, Comm, and Autobaud.
The General subtab contains information about the device (see Figure 11.9 and Table 11.2).

104 CHAPTER 9 • CLICK 514
Figure 9.9 – Expert Driver General Tab
Setting DescriptionModule Shows the name of the Click device.
Driver Names the driver you are currently working with.
Description Shows a description of the device being configured. This is only for your information and does not affect the operation of the device.
Location Displays the location of the device being configured. This is only for your information and does not affect the operation of the device.
Serial Number Displays the serial number of your device.
Firmware Version Shows the version of firmware your device currently has installed. If Click Supervisor detects a discrepancy between this version and the most current version it currently has access to, you will be prompted to upgrade when you connect to the device.
Subnet ID Shows the subnet ID number. This option is currently not available.
Device ID Gives the ID number of the device being configured, which is used to identify the device when you are connecting to it. By default, this number is the last five digits of the serial number, which can be found under the About tab or on the barcode sticker on the bottom of the device. It is recommended that you do not change this number unless another device on the network has the same ID number.
Table 9.2 – Expert Driver General Tab
The Comm subtab allows you to configure how the Click device communicates (see Figure 11.10 and Table 11.3).

CHAPTER 9 • CLICK 514 105
Figure 9.10 – Expert Driver Comm Tab
Setting DescriptionBaud Rate Allows you to change the baud rate at which the device connects to
the sensor.
Flow Control Is used for configuring hardware handshaking. This option is currently not available.
Parity Allows you to set parity error checking. This option is currently not available.
Stop Bits Allows you to set the number of stop bits. This option is currently not available.
Data Bits Shows you the number of data bits being sent. This option cannot be changed.
Active Port Indicates on which port you are communicating with the sensor. This option cannot be changed.
Latency Indicates the latency between the sensor and the Click device. This option cannot be changed.
Table 9.3 – Expert Driver Comm Tab
The Autobaud subtab allows you to configure how the device autobauds (see Figure 11.11 and Table 11.4). As none of these options can currently be changed, you would only use this tab if you needed to look at how the device’s autobaud function is currently set up.

106 CHAPTER 9 • CLICK 514
Figure 9.11 – Expert Driver Autobaud Tab
Setting DescriptionCommand Allows you to set the command sent from the device during the auto-
baud process. This option is currently not available.
Response Shows the response the device is expecting from the above com-mand. This option is currently not available.
SmartSensor ID Shows the ID number of the sensor with which the Click device is cur-rently communicating. This option is currently not available.
Server/Client Allows you to set whether the device is a server or client in a point to multipoint setup (this option is not related to device autobauding). This option is currently not available.
Table 9.4 – Expert Driver Autobaud Tab
When you open the 514 tab, you’ll see the Settings tab (see Figure 11.12 and Table 11.5).
Figure 9.12 – Expert Driver Settings Tab

CHAPTER 9 • CLICK 514 107
Setting DescriptionTime Zone Allows you to select the time zone for presentation of data. (Smart-
Sensor HD timestamps are natively in UTC time.)
File Time Sets the duration of each log file in the recording session. The options are hourly, daily or continuous. Continuous indicates that you simply want to send all logged data to one file without segmentation every hour or day.
Sensor ID Allows you to enter the Sensor ID for the SmartSensor HD. The Sen-sor ID is used for time synchronization.
Table 9.5 – Expert Driver Settings Tab
Once you have finished, use the menu bar at the top of the screen to save your settings, return to the Select Driver screen, and more.
˽ The Save menu allows you to save your settings. Select Save to File to save your settings to a file. Selecting this will open a directory box, allowing you to name your settings file. This file will always be saved in the Wavetronix folder created when you installed Click Supervisor, under Wavetronix > ClickHome > Drivers > 514 > User. You can also select Save to Device to save your settings to your Click 514.
NoteIf you do not save your settings to your Click 514, they will be lost the next time you power the device down.
˽ The Tools menu contains five options for working with your device. Reset > System power cycles your device, while Reset > Factory Default restores your device to the settings with which it was shipped. Restore will restore the driver to the settings cur-rently saved on the Click 514, erasing any unsaved changes. Upgrade can be used to manually upgrade to the most current firmware for your device. Hex View changes the view of certain settings in the driver to hexadecimal.
˽ Clicking the Quit menu exits the driver and returns you to the Click Supervisor main page.

www.wavetronix.com