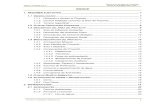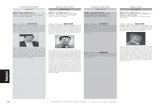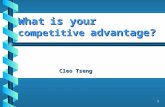Cleo Streem Notify Users Guide · Cleo Streem® Notify Users Guide Version 7.1 July 2015....
Transcript of Cleo Streem Notify Users Guide · Cleo Streem® Notify Users Guide Version 7.1 July 2015....

Cleo Streem® Notify Users GuideVersion 7.1
July 2015

RESTRICTED RIGHTSUse, duplication, or disclosure by the Government is subject to restrictions as set forth in subparagraph (C)(1)(ii) of theRights in Technical Data and Computer Software clause at DFARS 252.227 - 7013.
Cleo4203 Galleria DriveRockford, IL 61111 USAPhone: +1.815.654.8110Fax: +1.815.654.8294Email: [email protected]
Support: +1.866.501.2536 (US only), 1.815.282.7894, or [email protected]
Cleo reserves the right to, without notice, modify or revise all or part of this document and/or change product features orspecifications and shall not be responsible for any loss, cost or damage, including consequential damage, caused by relianceon these materials.
This document may not be reproduced, stored in a retrieval system, or transmitted, in whole or in part, in any form or by anymeans (electronic, mechanical, photo-copied or otherwise) without the prior written permission of Cleo.
© 2003-2015 Cleo. All rights reserved.
All marks used herein are the property of their respective owners.

Contents
1. Introducing Cleo Streem® Notify......................................................................5
2. Sending a message...............................................................................................7Using Five-Step Launch....................................................................................................................................... 7
Specify distribution information...............................................................................................................7Specify message information....................................................................................................................8Specify contact information......................................................................................................................8Specify message options...........................................................................................................................9Review and send message......................................................................................................................10
Using Express Launch........................................................................................................................................10Message Header...................................................................................................................................... 10Message Content.....................................................................................................................................11Recipients................................................................................................................................................ 12Message Format...................................................................................................................................... 12
3. About messages................................................................................................. 13Message status on the Status page.................................................................................................................... 13Viewing sent messages.......................................................................................................................................13
About the Details window......................................................................................................................14About the Status Details window...........................................................................................................15
Viewing received messages................................................................................................................................15
4. About contacts and contact groups................................................................. 17Adding a contact.................................................................................................................................................17Updating a contact..............................................................................................................................................17Deleting a contact............................................................................................................................................... 18Adding a contact group...................................................................................................................................... 18Updating a contact group................................................................................................................................... 18Deleting a contact group.................................................................................................................................... 19Importing a contact group.................................................................................................................................. 19Exporting a contact group.................................................................................................................................. 20Contact information............................................................................................................................................ 20
5. About templates.................................................................................................23Viewing the template list................................................................................................................................... 23About message text.............................................................................................................................................23
Adding message text...............................................................................................................................24About audio recordings...................................................................................................................................... 24
Making pre-recorded audio files available.............................................................................................24Adding a pre-recorded audio recording................................................................................................. 24

Creating audio files from text................................................................................................................ 25About Pre-Messages........................................................................................................................................... 25About Post-Messages..........................................................................................................................................25About acknowledgments.....................................................................................................................................26
Creating an acknowledgment by importing an audio file......................................................................26
6. About surveys.................................................................................................... 27Creating a survey................................................................................................................................................27Creating questions...............................................................................................................................................27
Creating a question by importing an audio file..................................................................................... 28Creating a question by converting text to audio....................................................................................28

5
1Introducing Cleo Streem® Notify
The Cleo Streem® software is a Microsoft Windows-based fax processing platform that provides a complete range ofadvanced voice and fax capabilities. This guide focuses on the voice capabilities of the Cleo Streem software, whichwe refer to as Cleo Streem Notify.
You use the Cleo Streem Notify system to create messages and send them to contacts or contact groups eitherimmediately or at some time you schedule in the future. Your messages can be delivered as electronic files usingemail or fax; or as audio files using phones (mobile or land line). You can create a new message on-the-fly or selectan existing, ready-to-send message.
Options available for sending a message are specific to the distribution method you choose for the message. Forexample, a message distributed using email will not have the same options available as a message distributed usingphone.


7
2Sending a message
With Cleo Streem Notify software, you can send a message using a five-step launch process or the express launchprocess.
Use the five-step launch process for maximum flexibility when sending messages. Use the express launch process tosee all your message information on one page.
Using Five-Step LaunchThe Cleo Streem Notify Five-Step Launch allows maximum flexibility in creating and sending your message.
To begin the Five-Step Launch, go to the Messages page and click the New Message. From here, perform thefollowing:
1. Select message distribution methods.2. Build your message.3. Specify who to send the message to.4. Select message options.5. Review and send your message.
Specify distribution informationSelect one or more methods to distribute your message
1. In the Message Title field, enter a name for your message.Streem uses the value you enter in this field to identify this message throughout the product.
2. Select one or more distribution methods. Choose from the following:
• Phone• Cell• Fax• Email• Text Messaging• Pager - If you select Pager, you must select at least one pager type: Text or Numeric.
Your message will be distributed using all of the methods you choose. Which method is actually used for eachuser depends on the methods for which the user is configured.
3. (Optional) Select the Survey check box. The Survey check box is only enabled if one or more surveys areavailable in the system.When you select the Survey check box, the only distribution methods available to you are phone and cell. If youselected other distribution methods, they are cleared when you select the Survey check box.

8 | Users Guide
Sending a message
If you select the Survey check box, Cleo Streem displays a menu on the Options page where you can select thesurvey to be distributed with your message. You can only select an existing survey file. See About surveys on page27.
4. Click Continue.The Message page appears.
5. Build the body of your message. See Specify message information on page 8.
Specify message informationCompose the body of the message.
1. Enter a subject for your message in the Subject field.The contents of the Subject field appears in your cover page for a fax or the subject field in an email.
2. Create or browse to content for your message. The type of content you provide for your message depends on thedistribution methods you selected.
If you specified fax, email, or text messaging as distribution method, choose one of the following:
• Create From Text - opens a editor where you can enter your message text.• Import From File - displays a Choose File button, which opens a file browser where you can navigate to the
file you want to use as the source of your text message.• Import From Template - displays the Message Template menu from which you can choose an existing
message template. See About templates on page 23.
If you specified phone or cell as distribution method, choose one of the following:
• Convert Message Above - converts the text you selected above into an audio message that Streem can playfor your recipients.
• Select Audio Recording - displays a menu from which you can choose a pre-recorded audio file from a list offiles you created in Cleo Streem or imported and saved in Cleo Streem. See About audio recordings on page24.
• Record a Message - displays instructions for recording a message over the phone and displays a field whereyou can enter a description of the message you record.
If you specified a numeric pager as a distribution method, enter a value in the Call Back Number field.3. Click Continue to Message.
The New Message - Contact(s) page appears.4. Specify who you want to send the message to. See Specify contact information on page 8.
Specify contact informationSpecify contacts you want to send your message to.
You can specify one or more contacts and contact groups to be message recipients.
1. Specify one or more contacts and contact groups to receive your message.
• Select a contact group from the Select Contact Group menu, and then click Add Contact Group.• Import a contact group. Click the Choose File button, navigate to a .csv file containing contacts you want to
use, and then click Import Contact Group.• Search existing Cleo Streem contacts. Click Add by Last Name to open the Add Contact by Last Name
dialog box. Select one or more contacts and then click Return to Message.• Add a contact directly. Enter information for the contact you want to add and then click Add Contact.

Cleo Streem® Notify | 9
Sending a message
The contacts you add, whether individually or as part of a contact group, are displayed individually at the bottomof the Contacts page.
2. Optionally, click Manage to display the Manage Contacts window, where you can remove contacts from the list.3. Optionally, click Export to send a .csv format file to your browser download folder.4. When you are done specifying contact information, click Continue to Options.
The New Message - Options page appears.5. Select general and distribution method-dependent options. See Specify message options on page 9.
Specify message optionsProvide general and distribution method-specific information about your message.
In addition to the general message information, depending on the type of message (audio, fax, etc.), you use thisscreen to specify more information.
1. Specify message options.
• From - The person sending the message. This appears on emails and fax cover pages as the From Name.Default value is the currently logged in User Name.
• Confirmation Email - The email that will receive reports. Default value is the email address of the currentlylogged in user.
• Schedule Date and Schedule Time - The date and time the message will be sent.• Priority - The priority of the message relative to other messages in the system.• Reference Code - Enter a reference code to be associated with all destinations in this message. This code is for
reporting purposes only and is not required.• Batch Number - Enter a unique batch number to be associated with the message. This code is for reporting
purposes only and is not required.2. If necessary, specify audio options
• Number of Attempts: Specify the number of attempts Streem should make to reach a given contact.• Responses If you want to get the recipient to respond to your message, use this menu to create or select an
audio file to prompt a response. In this field, select an option for recipient responses.
• No Response Required - Select this option if you do not want any response from your recipients.• Create Response Instructions From Text - This option displays a text entry box. Enter text describing the
response options you want to present to your recipient. Streem will convert this text to audio and play it forthe recipient after the body of the message. The responses you create here should describe and correspondto the response digits and meanings you configure below. For example, enter "Press one for Yes, press twofor no" and then configure your response digits and meanings accordingly.
• Audio File Name - Select the name of a pre-recorded audio file stored by Streem Notify. The audio fileshould describe and correspond to the response digits and meanings you configure below.
• Set Response Digit and Associated Meaning Use this section to associate a key pad press with somemeaningful value related to your acknowledgment audio file.
• Number of Responses: The number of possible responses.• Response: For each response, you select a key and a specify a value. When the recipient responds by
pressing this key, the value of the response is saved as part of the message.3. If necessary, specify fax options
• Cover Page: Select a cover page from the menu.• Resolution: Select a resolution from the menu.• Retry Scheme: The number of times the system will re-attempt an unsuccessful fax before reporting a failure.

10 | Users Guide
Sending a message
4. Click Continue to Review.The New Message - Review page appears.
5. Review the information you have specified about your message and send it. See Review and send message on page10.
Review and send messageReview information about your message.
On the New Message - Review page, do one of the following:
• If you are satisfied with your message, click Send Message. Your message is sent.• If you want to make changes, click Go Back to Options. The Options page appears. You can make updates on
the Options page or click the Go Back button until you return to the page where you need to make updates, andrepeat the message creation process from that point.
Using Express LaunchWith Express Launch, you create and send a message from a single page.
To begin the Express Launch, go to the Messages page and click the New Message link.
Use the Express Launch page to provide the information required by the Cleo Streem software to send yourmessage. The information falls into the following sections on the page.
• Message Header on page 10• Message Content on page 11• Recipients on page 12• Message Format on page 12
Message HeaderSpecify the basic information for the message.
The Name field is automatically filled in with information determined by the Cleo Streem administrator and istypically the user's name. You can enter any text you like.
The Subject field is used as the subject line for any email, fax, or text messaging recipients and also as the MessageTitle for reports. If you select a message template, the Subject field is automatically filled with the template name.
By default, all messages are set as Normal priority. Selecting High Priority will cause the message to interrupt andtake precedence over any currently running messages that are set as Normal or Low priority.
By default, the message is set to send Now, which sends the message when you click Submit.
Use the Schedule option to set the date and time that the message will be sent. The default is the current date andtime.
Use the Schedule Date field to specify a date in either of the following formats: MM/DD/YYYY or MM-DD-YYYY.Optionally, you can use the calendar icon to select a date.
Use the Schedule Time fields to select a time.

Cleo Streem® Notify | 11
Sending a message
Message ContentBuild the message body.
You enter the message text either directly or by specifying a template, specify any responses you want and specifyany attachments for the message.
Content
The Content field is where your main message. You can manually type the message or select the Select Templatecheck box and select a pre-built message from the Template menu. The text from the Content field appear as thebody of the email, text message, pager message, or fax you send. The text is converted to voice for phone and cellcalls.
Select the HTML radio button to enter the content using an HTML editor, which allows you to add HTML formattingand images to your email message. The Cleo Streem Notify software uses CKEditor. Visit http://docs.cksource.com/CKEditor_3.x/Users_Guide for information about how to use this editor.
Note: Copying and pasting images works in the Mozilla Firefox, but not Internet Explorer. Users areencouraged to use either uploaded images or images with accessible links.
Select the Plain radio button to display the Content field without HTML formatting.
Select the Sync check box to keep the content between HTML and Plain modes synchronized. The Sync check box isselected by default. When this check box is selected, you cannot edit the text in Plain mode. When you clear the Synccheck box, you can edit the text in the Content field in HTML mode and Plain mode independently. This allows youto send only the plain text message for email clients and other destination types that do not display HTML.
The Sync check box is cleared by default when you use a Template. This helps prevent you from unintentionallymodifying each respective message area.
To save your message as a template, select the Save as New Template check box. A new Template Name fieldappears where you can enter a name for your template. The template is saved with the assigned name when themessage is submitted. To edit or delete existing templates, go to Messages > Templates. You can also use thetemplate manager located here to create templates. When selecting a Template, either during the creation of abroadcast or to edit from the Templates page, the Sync check box is never selected since templates may containdifferent HTML and Plain text content. When editing a Template, you can select the Sync check box to automaticallycopy all the HTML content to the Plain text message. If you leave the Sync check box cleared, you can edict eachmessage independently.
Responses
Use the Response feature to configure a voice message to record a key response from the recipient. To use theResponse feature, compose your response message to include instructions that prompt the recipient to press a keyfrom up to ten possible key assignments. Use the Responses menu and choose Add Response Message to display thefields used to set the key assignments. Select the Number of Responses that match your message instructions and thenassign the desired keys, 0-9, with the Response that will be recorded when the key is pressed by the recipient. Thestatus report for the message will show a tally of the key responses received by all recipients for each assigned key.
Attach
The Attachment option allows you to search for and add attachments to the broadcast. Attachments are onlyapplicable with email and fax messages. Click Browse to search for an attachment. When you select the attachment,its path and filename appear in the Attachment field. Click Add Attachment to add the attachment to the broadcast.You can repeat this process to find and add more attachments. All attachments added for the broadcast will be listed atthe bottom of the Express Launch page where they can be viewed or removed prior to submitting the broadcast.

12 | Users Guide
Sending a message
RecipientsSpecify the one or more recipients for the message.
There are three options for adding recipients to the message. You can choose any or all of these options.
1. Enter a number or email address in the Number/Email field and click Add.2. Select an entry from the Contacts list and click Add. Alternatively, double-click an entry from Contacts list.3. Choose a pre-defined list and double click or select Add.
Click Show to display details for a selected Recipient or List.
Click Refresh to update Recipients and Lists with any changes made by other users since you last logged in. Thecount preceding Contact(s) and Group(s) will reflect additions, deletions, or share level changes. Any changes youmake to contacts or groups are automatically updated to Express Launch and therefore do not require using Refresh.
Message FormatSpecify which message format to use for each recipient.
This section shows all the contacts and groups you added from the Recipients section. In the Message Formatsection, you specify the format of the message for each recipient or list. If the default message format has been pre-set for the recipient or list, the message format will be checked accordingly. Once you have specified the messageformats for your recipients, click Apply.
To Remove one or more recipients:
• Check the box beside individual destinations to remove them from the message.• Check the box in the title bar directly under (Remove) to remove all destinations from the message.• Click Apply after checking Remove boxes

13
3About messages
Use the Messages page to review messages sent and received using Cleo Streem Notify software.
The Messages page is displayed when you log in to Cleo Streem Notify. The Messages page has four sub-pages.
• On the Status page, displayed by default, view a searchable list of Cleo Streem messages.• On the New Message page, create and send Cleo Streem messages.• On the Sent page, view a list of outgoing messages that meet search criteria you specify.• On the Received page, view a list of incoming messages that meet search criteria you specify..
Message status on the Status pageUse the Status page to view information about messages sent using Cleo Streem Notify.
The Status page displays a list of messages sent using Cleo Streem Notify. Information is displayed for each messagein the following columns:
Column Description
Job Job number assigned by Cleo Streem to the message.
Status The state of the message in terms of relative success of transmission.
Subject The subject of the message as entered as part of the cover page.
Submitted Date and time the message was submitted to Cleo Streem for processing
Scheduled Date and time that Cleo Streem scheduled the message to be distributed.
From The name of the user who submitted the message to Cleo Streem for distribution.
Action A list of links you can click to initiate actions on the message.
Viewing sent messagesUse the Messages > Sent page to search for and view information about messages sent using the Cleo Streem Notifysystem.
The Messages > Sent page allows you to search for messages sent for users, MFPs and save-to-folders defined forCleo Streem Notify. The result displayed are restricted by the role assigned to the current user. See About roles andpermissions.
1. Specify search criteria. Select a user, MFP, or save-to-folder from one of their respective menus.2. Optionally, select the Failed Jobs Only check box.
This check box applies a filter to the list after the search. It does not use job failure as part of the search criteria.

14 | Users Guide
About messages
3. Click View Messages.Cleo Streem displays a list of messages that match the criteria you specified.
4. Optionally, expand or narrow the scope of your search by changing the number of days in the Show messages forlast field.
5. Optionally, click the value in the Subject column for a message to see details about that message. See About theDetails window on page 14.
About the Details windowThe Details window is displayed when you click the subject of a message on either the Status, Sent, or Receivedpage .
The Details window displays the following information about the message you selected.
Field Description
Job Job number assigned by Cleo Streem to the message.
Submitted Date and time the message was submitted to Cleo Streem for processing
Submitted by The name of the user who submitted the message to Cleo Streem fordistribution.
Scheduled to run Date and time that Cleo Streem scheduled the message to be distributed.
Status The state of the message in terms of relative success of transmission.
Recipients The total number of recipient destinations the broadcast was sent to.
Total Pages The total pages distributed.
Successful The total pages distributed successfully.
Subject The subject of the message as entered as part of the cover page.
Original Job
Resend Jobs
Message Text A link you can click to see the text sent in the message.
Message Audio A link you can click to hear audio used as the body of the message.
On-One Message Audio A link you can click
Pre-Message Audio A link you can click to hear audio played before the body of the message.
Post-Message Audio A link you can click to hear audio played after the body of the message.
HTML Text A link you can click to see the text sent in the message in HTML format.
Attachment(s) A link you can click to view the contents of attached files.
Responses If the message included a survey, this section displays information aboutresponses to survey questions.
You can click the Details button to display the Status Details window. See About the Status Details window on page15.
You can export details about the messages, selected contacts, or all contacts.

Cleo Streem® Notify | 15
About messages
About the Status Details windowThe Status Details window displays information about the message you previously displayed information about inthe Details window.
The Status Details window displays information about the message in the following columns for each recipient:
Column Description
Name Name of the recipient.
Number/Address Phone number, fax number, or email address of therecipient.
Type Distribution method used to send the message to thisrecipient.
Result Description of the outcome of the delivery process.
Response
Attempts The number of attempts Cleo Streem made to deliver themessage.
Time/Date Date and time the message was delivered.
Duration (Minutes) The duration of the message in minutes. Only applies toaudio messages.
Viewing received messagesUse the Messages > Received page to search for and view information about messages sent to a Cleo Streem Notifyuser.
This page allows you to search for messages received by any user, Xerox MFD, save-to-folder, printer, fax number orthe default recipient defined for your Cleo Streem Notify system.
By default, messages received in the last 30 days are shown.
1. Specify search criteria. Select a user, Xerox MFD, save-to-folder, printer, fax number, document managementuser, or default recipient from one of their respective menus.
2. Click Get Faxes.
Your Cleo Streem system displays a list of messages that match the criteria you specified. For each message, thelist displays the status of the message, time the message was received, the user the message is from and number ofpages in the message. If the message was received as a TIFF or PDF file, click the TIF or PDF link to view it. Ifthe message was received on Xerox MFP, click the Print link to print the message on the MFP.
3. Optionally, specify how far back in the message history you want to search for messages and click See ReceivedFaxes for.
Cleo Streem redisplays the search results with the new time period applied.


17
4About contacts and contact groups
Cleo Streem Notify contacts are the people to whom you send notifications. You can organize contacts into groupsenabling you to easily specify a large number of contacts as notification recipients at one time.
You use the Contacts page to view and edit contact information. similarly, you use the Contact Groups page to viewand edit contact group information.
A contact contains the information the Cleo Streem Notify system needs to send notifications to a person, includingname, phone numbers, fax number, email address, and text messaging information. In addition, each contact can havea company and a department within the company.
You can use the First Name and Last Name fields on the Contacts page to search the contacts list. Alternatively,you can click the Advanced link to display more fields to search on.
A contact group is a ready-to-use list of recipients you can select when you create a message. When you select acontact group for a message, Cleo Streem Notify adds each contact in the group as recipient for the message.
Adding a contactYou start the process of adding a contact from the main Contacts page.
1. On the Contacts page, click the Add Contact button.The Add Contact page is displayed.
2. Enter information about the contact you want to add. You must at least provide values for the First Name andLast Name fields.For information about the fields on this screen, see Contact information on page 20.
3. Optionally, click the More information... link to display additional fields where you can provide contactinformation.
Updating a contactYou start the process of updating a contact from the main Contacts page.
1. On the Contacts page, click the name of the contact you want to update.The Update Contact page is displayed.
2. Modify or add information about the contact as necessary.For information about the fields on this screen, see Contact information on page 20.
3. Click Update.

18 | Users Guide
About contacts and contact groups
Deleting a contactYou can delete contacts from the main Contacts page.
If you delete a contact that belongs to a contact group, the contact group is updated accordingly.
1. On the Contacts page, select the check box for one or more contacts you want to delete.You can select all contacts by selecting the check box in the header row of the list of contacts.
2. Click the Delete button.Cleo Streem Notify displays a message that the contacts were deleted successfully.
Adding a contact groupYou start the process of adding a contact group from the main Contact Groups page.
1. On the Contact Groups page, click the Add Contact Group button.The Add Contact Groups page is displayed.
2. Enter a name and description for the group.The name you enter is used to identify the group throughout Cleo Streem Notify.
3. Select the list type:
• Static - a fixed list comprised of recipients you select on this page.• Dynamic - a dynamically created and automatically updated list with ALL recipients that match the search
criteria you define.4. Select a value from the Share Level drop down to specify which other Cleo Streem users have access to the list.5. Select a value from the Default Distribution drop down. Cleo Streem uses this value to automatically set a
distribution method for the contacts in this group.6. Select the Multi-function Printer check box if you have Cleo Streem configured to work with Xerox MFPs and
would like the list to be selectable on those devices.7. Check Public if you would like the list to be selectable on the Recipient Update web page.8. Search for contacts to add to the group.
a) Click the Plus button to add a line to your search criteria.b) Select a field and an operator, and enter a value to search on.c) Optionally, click the Plus button to add another line to your search criteria.d) Click the Search button.
Cleo Streem displays a list of contacts that match your criteria.9. Select one or more contacts to add to your group by selecting the check boxes to the left of the contact names, and
click Add to List.10. Click Save.
Updating a contact groupYou start the process of updating a contact group from the main Contact Groups page.
1. On the Contact Groups page, click the name of the contact group you want to update.The Update Group page is displayed.

Cleo Streem® Notify | 19
About contacts and contact groups
2. Modify or add information about the group as necessary.For information about the fields on this screen, see Contact information on page 20.
3. Click Save.
Deleting a contact groupYou can delete contact groups from the main Contact Groups page.
If you delete a contact that belongs to a contact group, the contact group is updated accordingly.
1. On the Contact Groups page, select the check box for one or more contact groups you want to delete.You can select all contact groups by selecting the check box in the header row of the list of contact gorups.
2. Click the Delete button.Cleo Streem Notify displays a message that the contact groups were deleted successfully.
Importing a contact groupYou can import data from a .csv file to Cleo Streem Notify as a contact group to a .csv file.
The import file must be a comma-delimited text file that contains the names, fax numbers, and email addresses wheremessages will be sent. The first record (line) must be a header row containing one or more field names (refer to or usethe template). Each recipient must have at least one contact method (phone, fax, email, etc.) and the First Name andLast Name fields are mandatory. Recipient data can then be entered in the proper column appropriate to the headerschosen.
1. On the Contact Groups page, click the Import button.The Contact Groups > Import page is displayed.
2. Click Choose File and browse to the file you want to import.3. In the Duplicates section, choose an option for handling duplicate contact information.
A contact from the import list is considered a duplicate when all the following fields match: First name, Middlename, Last name, Title, Department, Company, Address1, Address2, City, State, Zip.
• Ignore: Matched recipients from the import list are ignored and the existing matched recipients in Cleo Streemremain unchanged. Unmatched (or new) recipients are added to Cleo Streem.
• Append Contact Info: Only the blank fields of existing Cleo Streem recipients are updated from the samefields that are now populated in the matching recipient from the import list. Note: All fields that are alreadypopulated (i.e. contain data) in the existing Cleo Streem recipients are not updated even if the content for thosefields is different in the import list.
• Overwrite Contact Info: Matched recipients in Cleo Streem are overwritten with all fields from the matchingrecipients in the import list.
4. In the List section, choose one of the following options for creating a new list.
• None: This will just add the recipients and not associate them with any lists.• Create New List: This will create a new group and add the contacts to that list. You must also provide the
following information:
• List Name - Enter a name for the group. This is the name that will appear throughout Cleo Streem Notifyfor this group.
• Description - Enter a short description of the group.• Type - Static is the only available choice.

20 | Users Guide
About contacts and contact groups
• Shared - Specify the Cleo Streem Notify users who can access this contact group. Choose from everyone,your company, your department or no one.
• Multi-function Printer - Select this check box to make these contacts available to multi-function printers.• Public Contacts - Select this check box if you are using the recipient self-signup module and want this list
to be available to those recipients.• Add to Existing List: Choose a list to which you want to add the contacts being imported.
5. Click Import.Cleo Streem Notify displays some statistics related to the import.
Exporting a contact groupYou can export the content of a contact group to a .csv file.
1. On the Contact Groups page, click the Export button.The Contact Groups > Export page is displayed.
2. Click the Export link for the contact group you want to export.Cleo Streem Notify downloads the .csv file.
Contact informationThe following describes the fields available when you add or update a contact.
Field Name Description
First Name
Middle Name
Last Name
Contact's name. First Name and Last Name requiredwhen you create a new contact.
Title Optional.
Department Used to establish membership in a group within aCompany. Also used to establish access rights to certainobjects in yourCleo Streem system.
Company Used to establish membership in a group within theoverall list of contacts. Also used to establish accessrights to certain objects in Cleo Streem.
Share Level Determines with whom this contact can be shared.
User Owner The name of the user who created the contact.
Contact Group # Allows you to specify which contactgroups this contact belongs to.
Default Contact Group A list of distribution methods from which you choose thedefault distribution method for the contact.
Work Phone Must include area code.
Home Phone Must include area code.

Cleo Streem® Notify | 21
About contacts and contact groups
Field Name Description
Cell Phone Must include area code.
Fax Must include area code.
Text Messaging:
Recipient update
User Name User name associated with the Contact.
Password and Verify Password Password associated with user name.
Address1
Address2
City
State
Zip
Country
County
Latitude
Longitude
Location information for the Contact.
Keywords Optional
Comment Optional


23
5About templates
Cleo Streem® Notify templates comprise several kinds of files used in Cleo Streem Notify messages.
When you click the Templates menu button, a list of all the files used in Cleo Streem Notify messages is displayed.
Template types include message text files and audio recordings that act as a pre-recorded body of the message, andpre-message and post-message audio files.
In addition, you can use the Templates screen to access functionality that converts text you enter into audioyou can use as a pre- or post-message, or a pre-recorded message. In addition, you can also save audio files asacknowledgments or survey questions.
Viewing the template listYou can view a list of all templates or a list of templates of a particular type .
When you click the Templates menu button, a list of all the template files is displayed.
Click any of the menu buttons in the left pane to display one of the following lists of a subset of templates:
• message text• audio recordings• pre-messages• post-messages• acknowledgments
For each template file in the list, you can do the following:
• update the display text associated with it.• view or listen to it.• delete it.
About message textYou use message text files as the body of text-based messages or for converting to.wav files for voice-basedmessages.
When HTML email is enabled in the Cleo Streem Notify Master Configuration, you can prepare your using Streem'sembedded HTML editor, CKEditor. The HTML editor allows you to add HTML formatting and images to your emailmessage. See the CKEditor Users's Guide for additional help on how to use this editor, including the related sectionon how to insert and edit images. Also note that while copying and pasting images does work in the Mozilla FireFox(but not Internet Explorer) browser, users are encouraged to use either uploaded images or images with accessiblelinks.

24 | Users Guide
About templates
A Plain text message area and Sync checkbox are also present when HTML email is enabled. For a new broadcast,the Sync box is checked by default and indicates that the text content of the message entered in the HTML messagearea will also be extracted and automatically copied to a Plain text message. The Plain text message is deliveredas an alternate stream in email for clients that do not display HTML, as the cover note for faxes, and converted tovoice for voice calls. The Plain text message can be viewed by selecting the "Plain" radio button. When the Sync boxis checked, the Plain text message cannot be edited. You can uncheck the Sync box and edit the Plain text contentwithout affecting the content that was entered in the HTML message area. This may be desirable if you wish tomodify only the plain text message for email clients and other destination types that do not display HTML. The Syncbox is unchecked by default when using a Template to prevent unintentional modification of each respective messagearea.
Adding message textYou can download a file or create a file to be the body of your Cleo Streem Notify message.
1. Click the Add button on the Templates > Message Text page.2. Do one of the following:
• Click Choose File to browse local files you can upload to Cleo Streem.• Enter text in the Message text field.
3. In the Display text field, enter some text to help you identify the file in other parts of the Cleo Streem Notify UI.4. Select a value for Company and Department.
This message text will only be available to users who belong to the company and department you specify here.5. Click Save.
By default, new message text files are marked as Active on the Message Text file list. See Making Message Textfiles available.
About audio recordingsAudio recordings are pre-recorded .wav files that you can use as the body of voice-based messages.
You can upload .wav files to Cleo Streem or use Cleo Streem to convert text to audio. Once you have the file in CleoStreem, you mark them as active to make them available for use in messages.
Making pre-recorded audio files availableYou mark audio recordings as active to make them available for users to use in messages.
1. Go to the Templates > Audio Recordings page.2. Select the check box in the Active column for each audio recording you want to be available for users to be used
in messages.
Adding a pre-recorded audio recordingYou can download an audio file to be the body of your Cleo Streem message.
1. Click the Add button on the Templates > Message Text page.2. Click Choose File to browse local files you can upload to Cleo Streem.
Audio files must be .wav format.3. In the Display text field, enter some text to help you identify the file in other parts of Cleo Streem.

Cleo Streem® Notify | 25
About templates
4. Select a value for Company and Department.This audio recording will only be available to users who belong to the company and department you specify here.
5. Click Save.
Creating audio files from textYou can create audio files (to be used as a pre-recorded message, a pre-message, a post-message, or an acknowle)from text you provide to Cleo Streem.
You select the file type, specify some text you can use to identify the file, and specify the text to be converted toaudio.
1. Click the Convert to Audio menu button.2. Select a file type. Choose from:
• Pre-message: an audio file played prior to the main message in a broadcast.• Post-message: an audio file played after the main message in a broadcast.• Acknowledgment: an audio file played as part of a message that requires a response from the recipient. See
About acknowledgments on page 26.• Survey-Question: an audio file used as part of a survey to prompt an answer.
3. In the Display text field, enter some text to help you identify the file from among those displayed in the Templatelist.
4. In the Message text field, enter the text you want to be converted into audio.5. Click Save.
The message text is converted to audio and the file is saved.
About Pre-MessagesA Pre-Message is a .wav file that is message played after the main message in voice-based broadcasts.
There is one pre-message selected to play for all messages. Depending how your system is configured, either yourStreem administrator specifies your pre-message or you do. You select one file to be the pre-message for all outgoingmessages. If your Cleo Streem Administrator has configured Cleo Streem to allow you to select a pre-message, youcan do so from the Templates > Pre-Messages page.
To select a post-message, go to the Templates > Post-Messages and select the check box in the Active column forthe audio file you want to select.
If you do not want a post-message at all, deselect the selected message on the Templates > Post-Messages page.
About Post-MessagesA Post-Message is a .wav file that is message played after the main message in voice-based broadcasts.
There is one post-message selected to play for all messages. Depending how your system is configured, eitheryour Streem administrator specifies your post-message or you do. You select one file to be the post-message for alloutgoing messages. If your Cleo Streem Administrator has configured Cleo Streem to allow you to select a post-message, you can do so from the Templates > Post-Messages page.
To select a post-message, go to the Templates > Post-Messages and select the check box in the Active column forthe audio file you want to select.
If you do not want a post-message at all, deselect the selected message on the Templates > Post-Messages page.

26 | Users Guide
About templates
About acknowledgmentsAn acknowledgment is a .wav file that you can use to let recipients know how to respond to an audio message. Youuse an acknowledgment when you create an audio message.
You can create an acknowledgment by converting text to audio (see Creating audio files from text on page 25) orby importing an existing audio file.
Creating an acknowledgment by importing an audio fileYou import an existing .wav file from your local system as you explicitly create an acknowledgment.
1. On the Acknowledgments page, click the Add Acknowledgment button at the top right of the page.2. Click Choose File, browse to an audio .wav file you want to import, and click Open.
Cleo Streem imports the audio file.3. Enter a description in the Display text field.4. Optionally, if you are logged in as an Admin, choose values for Company and Department.
If you are logged in as a User, the Company and Department are not available to you.5. Click Save.

27
6About surveys
You use surveys to collect information from a list of contacts.
A Cleo Streem Notify survey is a collection of pre-recorded questions with pre-defined responses for the recipient tochoose from. Surveys are distributed by phone (land line or cell). Recipients listen to the questions and respond usingthe keypad on their phones. You define the questions and the responses.
When you click the Surveys menu button at the top of the Cleo Streem page, you see a list of all files associatedwith surveys. From here, you can update or delete existing surveys, create new surveys and create or modify surveyquestions.
Creating a surveyA survey is a collection of pre-recorded questions with pre-defined responses for the recipient to choose from.
You create a survey using questions you previously created. See About questions.
1. Click the Surveys menu button at the top of the page and then the Surveys button in the left pane.2. Click the Add Survey button at the top right of the page.3. Enter values for the Name and Description fields.4. Select a Company and a Department from their respective drop downs.5. Select a question from the Question 1 drop down.
Questions are pre-defined audio files you select to be part of your survey. See About questions.6. Specify Responses.
Each of the number boxes represent a key on a phone key pad. The recipient uses the keypad to give theappropriate response.
7. (Optional) Click the New button to add a new question to the survey. Select a question from the drop down andspecify responses.
8. When you are done adding questions, click Save.
Creating questionsA survey question is a .wav file that you use for creating phone surveys. Survey recipients listen to a survey questionand respond by pressing the appropriate key on their phone keypad.
You create survey questions by either importing an existing .wav audio file or entering text and using the optionalCleo Streem Notify Text to Speech (TTS) conversion feature to create an audio file.
After you have created your survey questions, you are ready to create a survey. See Creating a survey on page 27.

28 | Users Guide
About surveys
Creating a question by importing an audio fileYou import an existing .wav file from your local system as you explicitly create a question.
1. On the Questions page, click the Add Question button at the top right of the page.2. Click Choose File, browse to an audio .wav file you want to import, and click Open.
Cleo Streem imports the audio file.3. Enter a description in the Display text field.4. Optionally, if you are logged in as an Admin, choose values for Company and Department.
If you are logged in as a User, the Company and Department are not available to you.5. Click Save.
Creating a question by converting text to audioYou create a question implicitly when you convert text to audio.
1. On the Surveys or Questions page, click Convert to Audio at the left of the page.2. Enter a description in the Display text field.3. Enter the message you want to convert in Message text field.4. Click Save .
When the conversion is complete, Cleo Streem displays a Text converted successfully message.