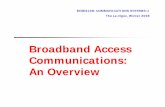CLEC Operations: Suddenlink LSR GUI...LSR is designed to work with Internet Explorer version 7.0 or...
Transcript of CLEC Operations: Suddenlink LSR GUI...LSR is designed to work with Internet Explorer version 7.0 or...

CLEC Operations: Suddenlink LSR GUI
S
Ser

CLEC Operations: Suddenlink LSR GUI
©2014 Suddenlink Communications 07.22.2014 i
Proprietary & Confidential.
Copyrights and Proprietary Notices
This document contains material that is proprietary of and confidential to Suddenlink. Disclosure outside
Suddenlink is prohibited except by written permission, license agreement, or other confidential agreement. This
document may not be reproduced in any form or by an electronic or mechanical means.
The information contained herein is prepared by Suddenlink solely for use by Suddenlink employees, agents, and
customers. Dissemination of the information and/or concepts contained herein to other parties is prohibited
without Suddenlink prior written permission. Disclosure outside Suddenlink is prohibited except by license
agreement or other confidentiality agreement.

CLEC Operations – Suddenlink LSR GUI
©2014 Suddenlink Communications 7.22.2014 2
Proprietary & Confidential.
Suddenlink Branded LSR GUI Table of Contents
COPYRIGHTS AND PROPRIETARY NOTICES __________________________________________ I
CHAPTER 1 ABOUT THIS DOCUMENT _______________________________________________ 6
PURPOSE ____________________________________________________________________ 6
INTENDED AUDIENCE ____________________________________________________________ 6
PARTS OF THE GUIDE ____________________________________________________________ 6
CONVENTIONS _________________________________________________________________ 6
Notations _________________________________________________________________ 7
Fonts ____________________________________________________________________ 7
Date and Time _____________________________________________________________ 7
RELATED DOCUMENTS ___________________________________________________________ 7
ASSUMPTIONS _________________________________________________________________ 8
CHAPTER 2 GETTING STARTED ____________________________________________________ 8
LOGGING IN TO LSR _____________________________________________________________ 9
CHANGING YOUR PASSWORD AND PROFILE ____________________________________________ 10
Changing Your Password ____________________________________________________ 10
Changing Your Profile ______________________________________________________ 11
TIMING OUT _________________________________________________________________ 12
LOGGING OUT OF LSR ___________________________________________________________ 12
FORMS _____________________________________________________________________ 12
ENTERING DATA _______________________________________________________________ 13
NAVIGATING THROUGH THE USER INTERFACE ___________________________________________ 14
Back and Refresh Buttons ___________________________________________________ 14
Navigation Bars ___________________________________________________________ 14
Action Buttons and Tabs ____________________________________________________ 15
Pages, Forms, and Sections __________________________________________________ 16
Primary and Secondary Pages ________________________________________________ 17
DUPLICATING AND REPLICATING ____________________________________________________ 17
Duplicating Forms _________________________________________________________ 18
Duplicating Sections ________________________________________________________ 18
Duplicating Fields __________________________________________________________ 19
Adding and Removing Multiple Copies of a Form, Section, or Field ___________________ 19
FIELD DESCRIPTIONS AND NOTES ___________________________________________________ 19
TO VALIDATE AN ORDER: VALIDATION ERRORS __________________________________________ 20
Restrictions on Bypassing Business Rule Validation _______________________________ 22
GENERATING REPORTS __________________________________________________________ 22
SEARCHES IN LSR RECEIVE ________________________________________________________ 22

CLEC Operations – Suddenlink LSR GUI
©2014 Suddenlink Communications 7.22.2014 3
Proprietary & Confidential.
Date Ranges ______________________________________________________________ 22
Setting a Fixed Date Range __________________________________________________ 23
Setting a Relative Date Range ________________________________________________ 23
Wildcard Characters in Searches ______________________________________________ 24
PRINTING ORDERS _____________________________________________________________ 25
LOCKING ORDERS ______________________________________________________________ 25
Unlocking an Order ________________________________________________________ 26
CHAPTER 3 LOCAL SERVICE REQUESTS _____________________________________________ 27
LSR PREORDERS_______________________________________________________________ 27
LSR Preorder Transaction Types_______________________________________________ 27
Creating an LSR Preorder ____________________________________________________ 28
Searching for LSR Preorders __________________________________________________ 31
LSR ORDERS _________________________________________________________________ 36
LSR Order Request Types ____________________________________________________ 36
ONE-DAY PORTING ____________________________________________________________ 37
CB-SHORT FORM FIELDS _________________________________________________________ 38
ONE-DAY PORTING RESPONSE GUIDELINES ____________________________________________ 39
Creating an LSR Order ______________________________________________________ 41
Multi-line CB-Number Port Requests ___________________________________________ 44
E-mail Notifications ________________________________________________________ 46
IMPORTING DATA FROM LSR PREORDER RESPONSES ______________________________________ 47
LSR Preorder Response Results _______________________________________________ 49
Importing Multiple WTNs ___________________________________________________ 50
Alternate Service Addresses in AV Responses ____________________________________ 50
Importing WTN & Features __________________________________________________ 51
Imports to TXTYPs _________________________________________________________ 51
Imports to REQTYPs ________________________________________________________ 52
SEARCHING FOR LSR ORDERS ______________________________________________________ 53
VIEWING THE HISTORY OF AN LSR PREORDER OR ORDER ___________________________________ 59
LSR REQUEST AND RESPONSE MESSAGES _____________________________________________ 61
Types of LSR Messages _____________________________________________________ 61
Searching for LSR Messages _________________________________________________ 62
Viewing LSR Messages ______________________________________________________ 65
SUPPLEMENTING AN LSR ORDER ___________________________________________________ 66
Cancel (Supplement 1) ______________________________________________________ 66
Due Date Change (Supplement 2) _____________________________________________ 67
Other Supplements (Supplements 3-7) _________________________________________ 68
EDITING AN LSR PREORDER OR ORDER _______________________________________________ 69
CONVERTING A JA-DL INQUIRY TO A JB-DL/ASSISTANCE ___________________________________ 71
CHAPTER 4 PROVIDER NOTIFICATIONS ____________________________________________ 73

CLEC Operations – Suddenlink LSR GUI
©2014 Suddenlink Communications 7.22.2014 4
Proprietary & Confidential.
SEARCHING FOR PROVIDER NOTIFICATIONS ____________________________________________ 73
VIEWING THE HISTORY OF A PROVIDER NOTIFICATION _____________________________________ 75
VIEWING PROVIDER NOTIFICATION MESSAGES __________________________________________ 76
CHAPTER 5 TEMPLATES _________________________________________________________ 77
PRIVATE AND GLOBAL TEMPLATES __________________________________________________ 77
TEMPLATE AUTHORIZATIONS ______________________________________________________ 77
CREATING A TEMPLATE __________________________________________________________ 78
Creating a Template from Scratch _____________________________________________ 78
Creating a Template from an Existing Order _____________________________________ 80
SEARCHING FOR TEMPLATES _______________________________________________________ 81
EDITING A TEMPLATE ___________________________________________________________ 82
DELETING A TEMPLATE __________________________________________________________ 83
TASKS FOR TEMPLATE MANAGERS ONLY ______________________________________________ 83
Changing the Template Type Between Global and Private __________________________ 83
Assigning Templates to Users - New ___________________________________________ 84
CHAPTER 6 PERFORMING ACTIONS ON ORDERS _____________________________________ 87
ABANDON AND CANCEL ACTIONS ___________________________________________________ 87
Abandoning and Cancelling a Preorder or Order __________________________________ 87
SUSPEND AND RESUME ACTIONS ___________________________________________________ 88
Suspending a Preorder or Order ______________________________________________ 88
CLONE ACTION _______________________________________________________________ 89
Cloning an Order __________________________________________________________ 89
CHAPTER 7 SAVED QUERIES _____________________________________________________ 91
CREATING A SAVED QUERY _______________________________________________________ 91
MODIFYING A SAVED QUERY ______________________________________________________ 93
DELETING A SAVED QUERY ________________________________________________________ 93
VIEWING YOUR SAVED QUERIES AND THEIR CRITERIA _____________________________________ 94
CHAPTER 8 THE ADMINISTRATOR ________________________________________________ 95
CHAPTER 9 MANAGING USERS ___________________________________________________ 97
CREATING A USER _____________________________________________________________ 97
ADDING A USER _______________________________________________________________ 98
DELETING/VIEWING USERS ______________________________________________________ 100
Viewing All Users _________________________________________________________ 100
Deleting User Accounts ____________________________________________________ 101
SEARCH/MODIFY USERS ________________________________________________________ 101
Searching for Users _______________________________________________________ 102
Modifying a User's Profile __________________________________________________ 104
Changing a User's Status ___________________________________________________ 106
Locking and Unlocking a User _______________________________________________ 108
Modifying User Role Associations ____________________________________________ 109

CLEC Operations – Suddenlink LSR GUI
©2014 Suddenlink Communications 7.22.2014 5
Proprietary & Confidential.
MODIFYING YOUR PASSWORD ____________________________________________________ 111
MODIFYING YOUR PROFILE ______________________________________________________ 112
APPENDIX A STATUS TRANSITION DIAGRAMS _____________________________________ 117
LSR PREORDER ______________________________________________________________ 118
LSR ORDER _________________________________________________________________ 121
APPENDIX B REQTYP/ACT AND TXTYP/TXACT COMBINATIONS ________________________ 125
REQTYPs and ACTs ________________________________________________________ 125
INDEX ______________________________________________________________________ 127

CLEC Operations – Suddenlink LSR GUI
©2014 Suddenlink Communications 7.22.2014 6
Proprietary & Confidential.
Chapter 1 About this Document Name Date Reason for Changes Version Cindy Pulley, Angell Jones
7/22/2014 Format Revision 2.0
Neustar 5.9
Purpose
This User Guide provides information and instructions for the web-based, graphical user interface
of the LSR application.
This Guide provides the following information:
Instructions on how to use LSR to create, modify, and submit requests.
Descriptions of methods for viewing and monitoring the status and history of each request.
The screen images presented in this guide are a close representation of the pages and forms you
will see in LSR. There may be some differences, however, due to minor screen modifications that
are made to improve user experience.
Intended Audience
This User Guide is directed to those personnel responsible for Service Provider communications
and transactions, including the entry and management of orders, and those individuals who are
acting as the User Administrators of their respective LSR application domain.
Parts of the Guide
The User Guide is divided into the following chapters:
Getting Started (on page 8) gets you started using LSR and shows you the basic steps
involved in using the interface.
Local Service Requests provides information about processing LSR orders.
The remaining chapters show you how to work with each of the supported order types and
how to perform tasks that are common to multiple order types.
The appendices provide reference material.
Conventions
The following conventions are used throughout the User Guide.

CLEC Operations – Suddenlink LSR GUI
©2014 Suddenlink Communications 7.22.2014 7
Proprietary & Confidential.
Notations
The following notations highlight information of special interest.
! Important: Calls attention to descriptions or procedures that are essential for proper operation.
Note: Provides supporting information that may not be explicitly addressed in the accompanying text.
Fonts
The following fonts have been used to notate Pages, Forms, Sections, Fields, and Actions in the
GUI.
Pages: Pages are Bolded and Italicized.
Forms: Order Request Forms are Bolded.
Sections: Order Request sections are Italicized.
Fields: Fields are Bolded.
Actions: some actions that need to be emphasized are Bolded.
Date and Time
The LSR is housed and maintained on the east coast, and as such, it records and displays dates and
times based on the existing Eastern Time. This is defined as Eastern Daylight Time (EDT) for the
period starting the first Sunday in April through the last Saturday in October. Eastern Standard
Time (EST) begins the last Sunday in October and ends the first Saturday in April. For simplicity,
ET is used throughout this Guide.
Related Documents
The following documents provide additional details about using LSR and can be used in
conjunction with this guide. For information about obtaining these documents, contact your
account manager.
ATIS Local Service Ordering Guidelines (LSOG)
LSR Receive User Guide for Neustar Customers
https://oms.neustar.biz/convergentCH/content/docs/Receive_GUI-NS_Customers.pdf
Neustar Database Extract Guide
https://oms.neustar.biz/convergentCH/content/docs/DB_Extract_CH.pdf

CLEC Operations – Suddenlink LSR GUI
©2014 Suddenlink Communications 7.22.2014 8
Proprietary & Confidential.
Neustar Reports Guide
https://oms.neustar.biz/convergentCH/content/docs/CH_ReportsGuide.pdf
Assumptions
The following assumptions were made in the creation of this Guide for LSR:
The Guide assumes that users of LSR are familiar with the Ordering and Billing Forum
(OBF) Local Service Ordering Guidelines (LSOG) for submitting and tracking orders. So
although the User Guide provides instructions how to navigate and use LSR, detailed
information about completing the fields of the LSOG forms is not provided.
The Guide assumes that users of LSR are familiar with using web-based forms for submitting
data.
The Guide is not intended to be used as training material and thus does not provide detailed
examples of order scenarios. Instead, this Guide should be used as a reference to navigate
LSR and utilize its functionality to submit and monitor request(s).
The Guide does not include Service Provider-specific information or business rules. This
information changes frequently and is managed and provided by each Service Provider.
However, the user may navigate to the BR HTML files that are listed in the Download
Section of Extranet using the following link:
https://oms.neustar.biz/convergentCH/content/cchDownloads.html.
The Guide outlines the steps and forms used in creating each request(s) type. Depending on
the request(s) being placed, not all forms or steps are required. It is responsibility of the user
to know which forms and steps are applicable and which ones are only informational.
Consult the Wholesale Service Provider's LSOG for answers to Service Provider-specific
questions.
The Guide outlines all the possible steps and forms used in creating, modifying, and deleting
users. Depending on how the User Administrator decides to administer users, not all steps
illustrated may be necessary.
LSR is web-enabled software that can be accessed through your Internet browser. No additional
desktop software is required. Service Provider deployment staff will facilitate the initial setup for
your domain, but then your own User Administrator will add authorized users.
LSR is designed to work with Internet Explorer version 7.0 or higher. To access LSR, contact
your User Administrator for the URL; your domain name, user name, and password; and access to
the Service Provider extranet.
Chapter 2 Getting Started

CLEC Operations – Suddenlink LSR GUI
©2014 Suddenlink Communications 7.22.2014 9
Proprietary & Confidential.
Note: The URL should begin with https://, not http://.
Note: To ensure that LSR pop-up windows function properly, make sure that any pop-up blocker software and custom toolbars (Yahoo, Google) are disabled.
Logging in to LSR
To log in to LSR:
1. Launch your web browser, type LSR URL in the Address bar, and then press ENTER on your
keyboard.
2. On the Login page, enter the domain, user name, and password you received from your User
Administrator, and then click Login.
See the following figure for an example.
Figure 1: Login page
! Important: The Domain, User Name, and Password fields are case sensitive.
The password you receive from your User Administrator is for first-time use only. Once you log
in LSR, change your password (see "Changing Your Password" below on this page 10.

CLEC Operations – Suddenlink LSR GUI
©2014 Suddenlink Communications 7.22.2014 10
Proprietary & Confidential.
If a message states that your attempt to log in to LSR was unsuccessful, enter your domain, user
name, and password again. If you still cannot log in, contact the User Administrator at your
company.
Changing Your Password and Profile
Although the User Administrator assigns user names and performs other administrative duties,
you can change your own password and profile.
Changing Your Password
To change your password:
1. On the Main navigation bar, click User Management.
2. On the User Management Home Page, click Modify Self Password.
See the following figure for an example.
Figure 2: User Management Home Page
3. On the Modify Password page, enter your old password, enter your new password twice, and
then click Save.
The password may be any combination of alphanumeric characters, up to a maximum of 32
characters. The password cannot be left blank.

CLEC Operations – Suddenlink LSR GUI
©2014 Suddenlink Communications 7.22.2014 11
Proprietary & Confidential.
See the following figure for an example.
Figure 3: User Management Home Page
4. To return to the User Management Home Page, click Home.
5. To close the User Management Home Page, close its browser window.
Changing Your Profile
To change your profile:
1. On the Main navigation bar, click User Management.
2. On the User Management Home Page, click Modify Self Profile.
3. On the User Details page, modify or add additional information, and then click Save.
See the following figure for an example.

CLEC Operations – Suddenlink LSR GUI
©2014 Suddenlink Communications 7.22.2014 12
Proprietary & Confidential.
Figure 3: User Details page
4. To return to the User Management Home Page, click Home.
5. To close the User Management Home Page, close its browser window.
Your user name can only be changed by the User Administrator for your domain.
Timing Out
You will be logged off automatically if LSR is open and idle for an extended period of time (30
minutes is the default).
Note: “Idle” is defined as not performing any action, such as Save, Validate, or Submit. LSR is considered idle even as you are entering information in forms.
To return to the Login page, click Login in the top right corner of the Logoff page and re-enter
your domain name, user name, and password.
Logging out of LSR
To log out of LSR, click Logoff on the Main navigation bar.
Forms
To order any local service type, multiple order request forms can be used. Some order request
forms are required for particular service requests, while other forms can be considered optional or

CLEC Operations – Suddenlink LSR GUI
©2014 Suddenlink Communications 7.22.2014 13
Proprietary & Confidential.
conditional. These conventions, which also apply to the population of fields within the order, are
defined as follows:
Required. Order request form must be completed. Depending on the trading partner's individual
requirements and the service being requested, additional service-specific forms may be required,
optional, or conditional.
Optional. Order request form provides additional order information or may be required by an
individual trading partner.
Conditional. Order request form may be required, depending on its relationship to another form
within the order or the presence, absence, or combination of entries in other forms.
For each order being submitted, LSR opens all of the forms that may be used for the order, but it
is assumed that you know which ones are required, optional, or conditional. Consult the LSOG
and the trading partner for specific information
Entering Data
There are several ways to enter data in Basic Services.
Text boxes: Text boxes are blank boxes that you can click in and type information.
Here are a couple of things to keep in mind when entering information in text boxes:
o Do not use spaces at the beginning or end of text entries
o Do not surround text with double quotes (“). Single quotes (') are permitted.
o Do not use special characters, such as (%, $, #) in text entries.
o User UPPERCASE letters when entering text.
Lists: Lists display a set of items. To select an item, click the arrow beside the list, and then
click the item.
Auto-population: Some fields are completed automatically, that is, auto-populated, when
you open a form. Fields auto-populated with a date/timestamp are used throughout LSR.
The System Date/Timestamp reflects Eastern Time (ET) and auto-populates the Date and
Time Sent field.
The Desktop Date/Timestamp reflects the date and time present on your computer and
auto-populates LSR calendar.
Calendar: Clicking the calendar icon beside a selected field opens a calendar from which
you can select dates. To set the calendar to the current time, click Update.
Important: Required fields are underlined and highlighted. Incorrect or missing information
in a required field generates an error message that prompts you to correct the error and
resubmit the form.

CLEC Operations – Suddenlink LSR GUI
©2014 Suddenlink Communications 7.22.2014 14
Proprietary & Confidential.
See the following figure for an example.
Figure 4: Methods of Entering Data
Navigating through the User Interface
LSR user interface consists of pages that enable you to place new orders, search for them, and
modify them. This section describes available methods for navigating through these pages.
Back and Refresh Buttons
When using LSR, avoid using the Back or Refresh buttons of your browser.
Navigation Bars
You can use the links on the LSR navigation bars to switch among the pages of the interface.
There are four navigation bars: Main, Order Request Type, Form, and Section.
Navigation bar Description
Main Located at the top of every primary page.
Provides links to pages that allow you to search for orders, change your password and profile, run reports, and perform other tasks.

CLEC Operations – Suddenlink LSR GUI
©2014 Suddenlink Communications 7.22.2014 15
Proprietary & Confidential.
Navigation bar Description
Order Request Type
Located immediately below the Main navigation bar.
Lists information about the order that is being created or modified, such as the order type or service type.
Form Located directly below the Order Request Type navigation bar.
Lists all of the order request forms that are associated with a particular order type.
Section Located below the Form navigation bar.
Lists all of the sections that are related to the selected order request form.
See the following figure for an example.
Figure 5: Navigation Bars
Action Buttons and Tabs
An action button is any button in LSR that triggers an action, such as Submit or Clear.
Action buttons that are unavailable are dimmed.
Tabs are other links in LSR that can be used to navigate to a particular page or section.
See the figure on the following page for an example.

CLEC Operations – Suddenlink LSR GUI
©2014 Suddenlink Communications 7.22.2014 16
Proprietary & Confidential.
Figure 6: Action Buttons and Tabs
Pages, Forms, and Sections
The LSR program opens in your Internet browser and displays information on a series of
pages, forms, and sections.
Pages Pages are the underlying means of displaying information. There are several general
types of pages, such as New Order Detail and Edit Order Detail. Each of these
general page types has a name that is order type-specific.
Forms Each page provides access to the forms that are applicable to the order. Each order
may consist of several forms. When a form is open, its title is highlighted on the
Form navigation bar.
Sections Each form consists of one or more sections. Form sections are listed on the Section
navigation bar. The section that is currently selected is italicized. Here are examples
of forms and the sections that comprise them.
See the following figure for an example.

CLEC Operations – Suddenlink LSR GUI
©2014 Suddenlink Communications 7.22.2014 17
Proprietary & Confidential.
Figure 7: Example of a Page, Form, and Section
Primary and Secondary Pages
Most of the pages in LSR share a single web browser window and have a navigation bar
on it. These are called primary pages. In most instances, you can modify the information
on primary pages.
Unlike primary pages, secondary pages always open in a new browser window and have
no navigation bar. Except for the user management pages, which are used for changing
maintaining your password and profile, secondary pages are read-only; no content on
them can be modified. Secondary pages do not contain a navigation bar. To close a
secondary page, simply close its browser window.
Duplicating and Replicating
For some request(s) types, it is possible to create multiple copies of forms, form sections, and
fields because such information may be necessary for completion of the request(s). For example,
two or more directory listings may be required on a Number Portability request, so multiple
Directory Listing forms may be used. Or, if there is more than one type of jack for inside wiring
on a new Resale order, multiple fields for the information may be on the form.
You can select the number of duplicates to create and whether to replicate the data. Replicating
data saves you time because you can simply copy the existing data and modify it.
Once you create a duplicate of a form, section, or field, you can delete it at any time.

CLEC Operations – Suddenlink LSR GUI
©2014 Suddenlink Communications 7.22.2014 18
Proprietary & Confidential.
Duplicating Forms
An asterisk (*) identifies a form that can be duplicated.
See the following figure for an example.
Figure 8: Duplicating Forms - Example
Duplicating Sections
An asterisk (*) identifies a section that can be duplicated.
See the following figure for an example
Figure 9: Duplicating Sections - Example

CLEC Operations – Suddenlink LSR GUI
©2014 Suddenlink Communications 7.22.2014 19
Proprietary & Confidential.
Duplicating Fields
The button identifies fields that can be duplicated.
See the following figure for an example.
Figure 10: Duplicating Fields - Example
Adding and Removing Multiple Copies of a Form, Section, or Field
Complete the first instance of the form, section, or field, and then do one or more of the
following:
To create a single blank copy of the form, section, or field, click .
To create multiple copies, enter a number in the Copies box, and then click .
To replicate the data to one or more copies, select the Replicate check box. You
can change any data that has been replicated.
To display a duplicated form, click it in the Go To list.
To delete a duplicated item, select it and click .
Field Descriptions and Notes
To see a description and related information about a field on a form, click the field name.
Note: The field descriptions and notes provide information related to generic Ordering and Billing Forum business rules, not those that are specific to individual trading partners.

CLEC Operations – Suddenlink LSR GUI
©2014 Suddenlink Communications 7.22.2014 20
Proprietary & Confidential.
See the following figure for an example.
Figure 11: Field Descriptions and Notes
To validate an order: Validation Errors
Before processing a request(s), LSR performs the following validations to identify errors that must
be corrected before the request(s) can be successfully submitted:
Required field and formatting validation: LSR verifies that all required fields are completed and formatted correctly.
Business rule validation: LSR verifies that all the forms necessary for the order are completed
and that they contain the correct type of information.
Prior to submitting some request(s) types, you can manually run the validation. If this option is
available for a request(s), you will see a Validation button on the forms.
Validating Orders and Correcting Errors
1. Do one of the following:
To validate an order, click Validate on the order page. This option is available on only
some order types.
To validate the order and then submit it, click the Submit button.
If LSR detects an error, the Validation Error page opens to display the name of form, section,
and field where the problem exists. Fields are identified by their full name and abbreviation.

CLEC Operations – Suddenlink LSR GUI
©2014 Suddenlink Communications 7.22.2014 21
Proprietary & Confidential.
Business rule errors: When LSR detects a business rule error in an order, the Validation Error
page shows the Rule ID and the text of the rule.
Figure 12: Validation Error page
2. On the Validation Error page, do one of the following:
To correct an error, click the error description. You will be directed to the field with the
invalid value, which will be highlighted.
Enter correct information in the field.
Figure 13: Error Field Identified
To skip business rule validation, click the Bypass Validation link or button. There are
restrictions on bypassing business rule validation.
3. Continue clicking error descriptions and entering correcting information.
4. Close the Validation Error page and re-validate or re-submit the order.
A message notifies you when no validation errors exist.

CLEC Operations – Suddenlink LSR GUI
©2014 Suddenlink Communications 7.22.2014 22
Proprietary & Confidential.
Restrictions on Bypassing Business Rule Validation
Business rule validation is designed to help you identify and correct errors prior to submitting an
order, thereby decreasing the number of rejections by the trading partner. It is recommended that
you bypass validation only if the business rule is known to be incorrect and a Siebel ticket to
correct it has been submitted.
Although it is possible to bypass validation and submit an order that contains business rule errors,
this practice may result in an increased rejection rate and an unnecessarily high number of
transactions.
You can bypass business rule validation only if:
You are submitting a preorder or order, not simply validating it prior to submission.
The pre(order) has already passed field and formatting validation.
The order has a unique identifier, such as a PON or TXNUM, which has not been used for the
same Service Provider in the past two years.
Generating Reports
LSR provides access to a web-based reporting tool.
To generate reports, click Reports on the Main navigation bar. The reporting tool opens in a
separate browser window.
For details about generating reports, consult the LSR Standard Reports User Guide, which is
available on the Neustar extranet (https://neustar.biz/convergentCH).
Searches in LSR Receive
You can search for orders and messages that are stored in the LSR Receive database. Each search
has its own unique criteria, but there are similarities among the use of date ranges (on page 22)
and wildcard characters.
Date Ranges
In LSR, a date range is one of the criteria for searching for orders. Date ranges can be fixed or
relative.
Fixed date ranges (see "Setting a Fixed Date Range" on page 23) consist of a set From (start) and
To (end) date.
Relative date ranges (see "Setting a Relative Date Range" on page 23) are like fixed ranges in
that they comprise From and To dates. Unlike fixed ranges that have unchanging dates, however,
the From and To dates of a relative range are computed by LSR according to a relative time period
and a base date.

CLEC Operations – Suddenlink LSR GUI
©2014 Suddenlink Communications 7.22.2014 23
Proprietary & Confidential.
Relative time period A relative time period is stated in terms of units of time (months, days, hours, and
minutes), number of units (one, five, ten, and so on), and direction (past or
future).
Base date A base date serves as a starting point for the computed date. The base date can be
the current date or another date.
For example, suppose today is 09-01-2005, and you use the current date as the
base date and a relative time period of two months in the past. The date computed
by LSR would be 07-01-2005. With a base date of 08-01-2005, the computed
date would be 06-01-2005.
Setting a Fixed Date Range
To enter a fixed date range:
1. Click the Fixed Date option button beside a range of dates on any Search page.
2. Enter dates in the From and To fields.
Click the calendar beside each field and select the dates. Or type the dates, using the format of
MM-DD-YYYY, as in 08-22-2005.
Setting a Relative Date Range
To enter a relative date range:
1. Click the Relative Date option button beside a range of dates on any Search page.
2. Type a base date in the From field. Leave the field blank if you want the computed date to be
relative to the current date.
3. Click the calendar beside the From field, and on the Relative Date window, select the relative
time period:
Enter the number of months, days, hours, and minutes.
Click Past or Future. Past is the default setting.
Click Update. The Relative Date window closes.

CLEC Operations – Suddenlink LSR GUI
©2014 Suddenlink Communications 7.22.2014 24
Proprietary & Confidential.
See the following figure for an example.
Figure 14: Relative Date window
LSR computes the From date according to the base date and the relative time period and
enters the date in the From field.
4. Repeat the steps for the To range.
See the following figure for an example.
Figure 15: Search page - Relative Dates
Wildcard Characters in Searches
When you are selecting criteria for a search in the LSR Receive database, you may select a value
from a list, enter a date range, or type a value in a field. In fields where you type criteria (instead
of selecting it from a list), you can use the %, _ or I characters to expand the scope of the search.

CLEC Operations – Suddenlink LSR GUI
©2014 Suddenlink Communications 7.22.2014 25
Proprietary & Confidential.
%: Use % to represent one or more characters. Examples:
Enter %123 to return matches that end with 123, such as 234123 and 78123.
Enter 123% to return matches that begin with 123, such as 123456 and 12389.
Enter 12%45 to return matches that have any number of characters between 12 and 45, such as 126645 and 1288845.
_:
Use _ to represent one character. Examples:
Enter _789 to return matches that begin with a single character and end with 789, such as 2789 and 3789.
Enter 789_ to return matches that begin with 789 and end with a single character, such as 7892 and 7894.
Enter 789_97 to return matches that have a single character between 789 and 97, such as 789197 and 789397.
Printing Orders
To print an order:
1. Click the Printable View link in the upper right corner of an Order Detail page. This link is
present for only some order types.
A print friendly version of the page opens.
2. On the File menu, click Print.
Multiple printable pages can be open at a time.
Locking Orders
When you are creating or modifying some orders, a lock is placed on it so that no other users can
simultaneously modify, save, or submit the order. However, other users can view the history of the
order and clone it.
The Results list of the Search page displays a closed padlock beside orders that are locked. An
open padlock identifies unlocked orders.
See the following figure for an example.
Figure 16: Locked and Unlocked Status

CLEC Operations – Suddenlink LSR GUI
©2014 Suddenlink Communications 7.22.2014 26
Proprietary & Confidential.
Unlocking an Order
An order is unlocked when any of the following events occur:
The user successfully submits the order.
The user cancels the order.
The user logs out of LSR.
The user locks another order.
Thirty minutes has passed since the lock was placed on the order.

CLEC Operations – Suddenlink LSR GUI
©2014 Suddenlink Communications 7.22.2014 27
Proprietary & Confidential.
Chapter 3 Local Service Requests
The LSR application allows Trading Partners to submit requests and receive responses to LSR
preorders and orders. Comprehensive validation and error detection streamline the flow of
transactions, speeding up the process of order provisioning and end-user billing.
Once validated, the LSR user interface makes it easy to determine which orders have been
successfully sent, received, acknowledged, confirmed, and so on.
This chapter reviews the LSR service request options available in LSR and shows you how to
create, submit, and work with those orders.
Information about additional tasks you can perform on LSR orders are in these sections:
Saved Queries
Actions
Templates
LSR Preorders
In LSR, LSR preorders give users the ability to perform inquiry functions and view responses that
take place prior to the ordering of service.
LSR Preorder Transaction Types
LSR supports the following preorder request types.
LSR Preorder
Transaction Type
TXTYP Function Provided
Address Validation (AV) A Validates the address provided by the customer. The Service Provider can indicate whether there is a match or whether an alternate address should be used.
Loop Qualification (LQ) H Submits an inquiry to determine whether facilities support certain loop technology-dependent products prior to placing a firm order. May allow loops to be reserved for the firm order.
Customer Service Record (CSR) / Customer Servie Inquiries (CSI)
E Queries the Service Provider about how the existing service is provisioned.
Feature/Service (FS) Availability
C, L Queries the Service Provider about the availability of specific features, services, and PICs for a particular NPA/NNX, TN, ACTL or end user address.
C = Feature/Service availability
L = Inter/Intra LATA PIC availability

CLEC Operations – Suddenlink LSR GUI
©2014 Suddenlink Communications 7.22.2014 28
Proprietary & Confidential.
LSR Preorder
Transaction Type
TXTYP Function Provided
Appointment (App) Scheduling
D Determines whether a dispatch to the end user’s location is necessary and establishes the appointment date/time.
Telephone Number (TN) Assignment
B Requests and reserve a TN(s) and assign the number to an end user.
Collocation Facility Assignment Inquiry (CFAI)
P Provides Collocation assignment information for service at a new location.
Fiber Availability Inquiry (FAI)
W Provides information about the facility environment serving the end user. This transaction enables the Trading Partner to check the Fiber to the Premise (FTTP) availability after receiving an exact-match Address Validation.
Cancel Reservation K Cancels an entire Pre-Order transaction. Consequently, any due date or telephone number(s) that is reserved under this Pre-Order transaction will be canceled.
Creating an LSR Preorder
This section describes the steps required for submitting an LSR preorder request.
The example here is for an Address Validation Request, but unless otherwise noted, you can use
this procedure to submit any other LSR preorder transaction (see "LSR Preorder Transaction
Types" on page 27).
To create an LSR preorder request:
1. On the Main navigation bar, click Create Order.
2. On the Create Order page, complete the following steps.
If you make selections and then want to change them, switch to a different page first and then
return to the Create Order page.
In the Order Type list, click LSR Preorder.
In the Request Type list, click a transaction type, which in this example is Address
Validation.
The Supplier list is auto-populated with the name of the Service Provider.
Optional: You can base your new order on a template. For the order criteria you selected,
the Templates list displays Global templates, the Private templates you created (and still
have access to), and Private ones that have been assigned to you.
The contents of the Templates list are in alphanumeric order. Template names beginning
with a numeral are listed first.

CLEC Operations – Suddenlink LSR GUI
©2014 Suddenlink Communications 7.22.2014 29
Proprietary & Confidential.
Template names beginning with a letter appear in two groups: those that begin with an
UPPER CASE letter, followed by those that begin with a lower case letter. Within each
group, templates are listed in alphabetical order.
To find a template, type the first letter of its name or scroll to it.
Click Create Order.
Figure 17: Create Order page - LSR Preorder
Note: For some preorder types, you have the option of selecting a TXTYP on the New Order Detail page. Be sure to select the TXTYP that matches the request type you selected on the Create Order page.

CLEC Operations – Suddenlink LSR GUI
©2014 Suddenlink Communications 7.22.2014 30
Proprietary & Confidential.
The New Order Detail page opens. Each page provides access to one or more forms. Each
form in turn consists of one or more sections. LSR automatically loads the forms which may
be required.
Figure 18: New Order Detail page - LSR Preorder
3. Open the first form on the page and enter the required information. Complete additional forms
as necessary.
The Address Validation Request page, for example, consists of two forms: Request Header
and Request Body. Each of these forms has one section to be completed. To switch between
forms, click Header and Body.
Required fields are underlined and highlighted. You can click each field name for a
description of the field, a list of valid values, and the formatting rules that apply.
Importing data from preorders. In some instances, you can import data from a preorder
response. Only some data can be imported. Many fields still have to be manually completed.
4. At the bottom of the page, click a button.
To remove all information from the page, click Clear.

CLEC Operations – Suddenlink LSR GUI
©2014 Suddenlink Communications 7.22.2014 31
Proprietary & Confidential.
To submit the request(s), click Submit. Before submitting the request(s), LSR validates
and saves it.
By validating the order, LSR ensures that all the required fields are completed and that the
information complies with the applicable business rules. If an error (see "Validation
Errors") is detected, the Validation Error page opens.
The Confirmation page displays a message when the request(s) has been successfully
submitted. On the Confirmation page, you can do one of the following:
-- Click the View button. This opens the Order History page, which displays the current
request(s) and any previous activity.
-or-
-- Click the Search link. This opens the Search page, where you can search for the
request(s), select it on the Results list, and then view the history of it.
To validate the order, click Validate.
To save the request(s) so you can return to it at a later time, click Save. A message
informs you when the request(s) has been successfully saved, and LSR logs the request(s)
as an event, or message, on the Order History page.
To remove all information, cancel the order, and return to the previous page, click
Cancel.
Searching for LSR Preorders
To search for LSR preorders:
1. On the Main navigation bar, click Search Orders.
2. On the Search page, click the LSR Preorder tab.
3. Enter search criteria or click a query on the Saved Queries list, and then click Search.

CLEC Operations – Suddenlink LSR GUI
©2014 Suddenlink Communications 7.22.2014 32
Proprietary & Confidential.
See the following figure for an example.
Figure 19: Search page - Criteria - LSR Preorder
To remove all search criteria, click Clear.
Following is a list of the criteria you can use for a search.
Entering multiple search criteria narrows the scope of the results that will be returned.
If a field is left blank, the results will not be filtered by that attribute.
If you use the same search criteria on a regular basis, consider using a saved query (see "Creating
a Saved Query" on page 91).
LSR Preorder Search Criteria
Search Criteria Description
Request Type
You can select one value or multiple values.
Search by preorder request type.
Customer Service Record
Loop Qualification
Address Validation
TN Assignment
FS Availability
Appt Scheduling
CFA Inquiry
Fiber Availability
Cancel Reservation
Supplier Search by the name of the service provider that is providing the underlying network facilities.

CLEC Operations – Suddenlink LSR GUI
©2014 Suddenlink Communications 7.22.2014 33
Proprietary & Confidential.
LSR Preorder Search Criteria
Search Criteria Description
Last Status Change Date
Search for requests that changed to their current status within a range of dates.
You can use a fixed range or a relative range (see "Date Ranges" on page 22).
Order Status
You can select one value or multiple values.
Search by:
All
Response - Applies to LQ, Appt, TN, FS, or SOIP
Request
Address Match Response
Address Alternative Response
Address Error Response
CSR Parsed Response
CSR Unparsed Response
Error Response
Last Activity
You can select one value or multiple values.
Search by the last activity performed on the (pre)order.
All
Submit
Receive
Save
Resume
Suspend
Abandon
Cancel
TXNUM Search on a single transaction number.

CLEC Operations – Suddenlink LSR GUI
©2014 Suddenlink Communications 7.22.2014 34
Proprietary & Confidential.
LSR Preorder Search Criteria
Search Criteria Description
Transaction Type
You can select one value or multiple values.
Search by transaction type.
All
A - Address Validation
B - Telephone Number Inquiry
C - Service and Feature Availability
D - Appointment Availability
E - Customer Service Information (CSI)
F - Loss alert with request for transition information
G - Loss alert with no request for transition information
L - PIC Company Codes inquiry, Inter/IntraLata Availability
M - CSI including Listing (E and T)
S - Service configuration inquiry
T - Listing(s) for Telephone Number
0 - Directory Listing Inquiry
X - Feature/Service Availability - Pooled TN
P - Order Status Pending / Collocation Facility Assignment Inquiry
Transaction Activity
You can select one value or multiple values.
Search by transaction activity.
All
A - New Inquiry
K - Cancels Selection or Reservation
E - Selection
R - Reservation
U - Return
X - Exchange, Multiple Loop Information
D - Results
F - Facility Information
M - Manual
I - IDLC Inquiry (Integrated Digital Loop Carrier)
L - Service Order List
Working Telephone Number
Search by the working telephone number at the end user's location.
Submitting User ID Search by the ID of the user who submitted the original request.
Create Date Search by date range in which the order was created.
You can use a fixed range or a relative range (see "Date Ranges" on page
22).

CLEC Operations – Suddenlink LSR GUI
©2014 Suddenlink Communications 7.22.2014 35
Proprietary & Confidential.
LSR Preorder Search Criteria
Search Criteria Description
CCNA Search by the Customer Carrier Name Abbreviation, which is a three character code that identifies the common language IAC code for a customer submitting an order.
Type of Service (TOS) Search by type of service.
Business
Residence
Government
Coin
Home Office
Old Network Service Provider Alternate SPID (ONSPALTSPID)
Alternate SPID associated with the Old Network Service Provider (the Old Service Provider has a wholesale relationship with the network service provider, i.e. the Old Service Provider does not own the network facilities).
Old Network Service Provider ID (ONSP)
SPID associated with the Old Network Service Provider
To expand the scope of the search, you can use wildcard characters (see "Wildcard Characters in
Searches" on page 24) in text fields.
The Results page opens in a separate read-only window.
The matches returned by a search are displayed on a separate read-only Results page. This page is
independent of the Search page for selecting criteria. Here are details about Results page:
Is read-only and remains open until you close it.
Is refreshed with each time you run a new search.
Shows the criteria of the search. Search criteria cannot be changed on the Results page,
however; use the Search page instead.
Sorts the results by clicking a column heading that has a regular font (not italic). Column
headings in italic font cannot be sorted. An arrow appears beside the column heading for the
current sort order of the list.
Can consist of multiple pages, with up to 100 matches per page. When there are more than
100 results, they are on consecutive pages, with 100 matches per page. Click a page number to
retrieve and display the next set of results.

CLEC Operations – Suddenlink LSR GUI
©2014 Suddenlink Communications 7.22.2014 36
Proprietary & Confidential.
A closed padlock beside a (pre)order indicates that it can be viewed and cloned, but not edited
until it is unlocked.
Figure 20: Results page - LSR Preorders
LSR Orders
This section lists the types of LSR order transaction types that are available in LSR. Also provided
are instructions for creating, finding, and working with LSR orders.
LSR Order Request Types
Following is a list of local service requests can be requested or ordered through LSR.
Local Service Request Types
Service REQTYP Function
Loop AB Create and submit Loop service requests.
Loop service requests allow the Local Service Provider (LSP) to lease from a trading partner the circuit that provides local service to the end user premises or a sub-loop location. The loop is commonly referred to as the “last mile.”
Loop with NP BB Request loop service in conjunction with number portability.
Number Port CB Request number portability so that an end user can use a local service provider for basic local exchange service while retain an existing telephone number.

CLEC Operations – Suddenlink LSR GUI
©2014 Suddenlink Communications 7.22.2014 37
Proprietary & Confidential.
Local Service Request Types
Service REQTYP Function
Short Form CB Request 1-day number portability (see “One-Day Porting” on page 37). The short form is a modified Number Port form customized for 1-day porting, and contains 14 fields required by the FCC ruling, and LEC-specific fields.
Resale EB Request services purchased from a Network Service Provider (NSP) and provided to the end user by the LSP.
Port FB Request an Unbundled Network Element, which represents the capability derived from the central office switch required to permit end users to transmit and receive information over the NSP’s public switched network.
Directory Listings / Assistance
JB Request, change, or remove the directory listing information associated with an end user.
Provide accurate contact information that will direct the end user’s LSP to process requests for changes, additions, or deletions to white pages and directory assistance.
Platform (UNE-P) MB & DB Request loop service in conjunction with port service.
Directory Listing Inquiry (see "Order Flow for JA - DL Inquiry Orders" on page 40)
JA Submitted to the Service Provider prior to a JB-DL/Assistance. This order type is used for verifying directory listing information before a JB-DL/Assistance order is submitted.
Once a JA-DL Inquiry is correct, it can be converted (see "Converting a JA-DL Inquiry to a JB-DL/Assistance" on page 71) to a JB-DL/Assistance order.
One-Day Porting
The FCC mandate for 1-day porting took effect on August 1, 2010. There are 14 fields required
by the ruling which is supported by the CB-Short Form. Also included are LEC specific fields.
A Simple Port is defined as:

CLEC Operations – Suddenlink LSR GUI
©2014 Suddenlink Communications 7.22.2014 38
Proprietary & Confidential.
A request type of CB-Number Port or CB-Short Form
A single line account
No unbundled network elements
No complex switch translation services associated with the account (Centrex, ISDN, AIN
services, RCF, or multiple services on the loop)
The line is not owned by a reseller
DDD is 1 – 2 business days
No directory listing is involved.
CB-Short Form fields
Field Required / Optional
/ Conditional
Notes
CCNA Required
PON Required
VER Required Depending on the trading partner, may be
auto-populated.
AN Required
DTSENT Required Auto-populated with system date and time
DDD Required Should be 1 or 2 days out
REQTYP Required Auto-populated with CB
ACT Required Auto-populated with V
SUP Conditional Prohibited on initial order; otherwise
optional
Valid values: 1, 2, or 3
CC Required Four alpha-numeric
PID Optional
NNSP Required
AGAUTH Required

CLEC Operations – Suddenlink LSR GUI
©2014 Suddenlink Communications 7.22.2014 39
Proprietary & Confidential.
Field Required / Optional
/ Conditional
Notes
NPDI Required
TELNO Required
EMAIL Optional Check with trading partner to determine its
support of email notifications
If available, enter an email address
ZIP Required
ELT Optional Valid values = A or B
PORTED NBR Required
Remarks Optional
User Data Optional
One-Day Porting Response Guidelines
Carriers must abide by the following guidelines for simple ports:
If... Then...
The port is simple AND the Old Network Service Provider receives the port by the
1pm business day cut off time*.
*The business day cut off time = the local time in the predominant time zone of the NPAC region where the number is being ported.
The Old Network Service Provider must send the FOC within 4 hours.
The port is simple AND the Old Network Service Provider receives the port after the
1pm business day cut off time*.
*The business day cut off time = the local time in the predominant time zone of the NPAC region where the number is being ported.
Old Network Service Provider must send the FOC by noon the following business day.

CLEC Operations – Suddenlink LSR GUI
©2014 Suddenlink Communications 7.22.2014 40
Proprietary & Confidential.
If... Then...
The New Network Service Provider DDD equals 3 days.
The Old Network Service Provider must send the FOC within 24 clock hours.
The new Network Service Provider submits the port as “simple”: and the Old Network Service Provider deems in “non-simple”.
The Old Network Service Provider must send a FOC-Accept or a FOC-Reject with the new DD within 4 hours.
The request is determined to be a non-simple port and the NNSP receives a FOC-Reject or a FOC-Accept with the new DD.
Depending on specific Trading Partner rules:
The New Network Service Provider must submit a Sup1-Cancel for the original order and then submit a new one.
Or
The New Network Service Provider must submit a Sup2-Change DD with a new DD.
Order Flow for JA - DL Inquiry Orders
Here is how JA-Directory Listing (DL) Inquiries fit in with JB-Directory Listing/Assistance
orders.
Keep in mind that JB-DL/Assistance orders can be submitted independently of JA-DL Inquiries.
1. The WH Customer creates a JA-DL Inquiry and submits it to the WH SP.
2. The WH SP reviews the JA-DL Inquiry and sends a response to the Trading Partner.
If the order has mistakes, the response is a DSR Error Detail (DSRED).
If the order is correct, the response is a DSR Completion Notice (DSRCN).
3. The WH Customer does one of the following:
If the response is a DSRED, the WH Customer corrects the errors and resubmits the JA-
DL Inquiry. The same PON can be used on the resubmitted order, no value is required in
the SUPP field, and the VER is auto-incremented by a value of One.
If the response is a DSRCN, the WH Customer converts the JA-DL Inquiry to a JB-
DL/Assistance.
With DSRCN responses, the WH Customer still can edit the JA-DL Inquiry and resubmit
it. In cases such as these, the WH SP simply reviews the revised JA-DL Inquiry and
responds with a DSRED or DSRCN.

CLEC Operations – Suddenlink LSR GUI
©2014 Suddenlink Communications 7.22.2014 41
Proprietary & Confidential.
Resubmitting orders Here are some things to consider when resubmitting a JA-DL Inquiry:
No value is required in the SUPP field.
The PON can remain the same as the initial request.
The VER field is always read-only on JA-DL Inquiries, regardless of
a domain's auto-increment VER setting. Each time a JA-DL Inquiry
is resubmitted, LSR increments the VER by a value of one.
Creating an LSR Order
This section provides a detailed example of how to create an LSR order. The example here is for a
Loop request, but you can use the steps in this example as a guide to creating other types of
service requests.
Keep in mind that not all forms and steps in this example are required for every type of request.
To create an LSR order:
1. On the Main navigation bar, click Create Order.
2. On the Create Order page, complete the following steps.
If you make selections and then want to change them, switch to a different page first and then
return to the Create Order page.
In the Order Type list, click LSR Order.
In the Request Type list, click a transaction type, which in this example is AB - Loop.
The Supplier list is auto-populated with the name of the Service Provider.
Optional: You can base your new order on a template. For the order criteria you selected,
the Templates list displays Global templates, the Private templates you created (and still
have access to), and Private ones that have been assigned to you.
The contents of the Templates list are in alphanumeric order. Template names beginning
with a numeral are listed first.
Template names beginning with a letter appear in two groups: those that begin with an
UPPER CASE letter, followed by those that begin with a lower case letter. Within each
group, templates are listed in alphabetical order.
To find a template, type the first letter of its name or scroll to it.

CLEC Operations – Suddenlink LSR GUI
©2014 Suddenlink Communications 7.22.2014 42
Proprietary & Confidential.
Click Create Order.
Figure 21: Create Order page - LSR Orders
The New Order Detail page opens. Each page provides access to one or more forms. Each
form in turn consists of one or more sections. LSR automatically loads the forms which may
be required.
Figure 22: Order Detail Page - LSR Order
3. Open the first form on the page and enter the required information. Complete additional forms
as necessary.

CLEC Operations – Suddenlink LSR GUI
©2014 Suddenlink Communications 7.22.2014 43
Proprietary & Confidential.
For a Loop request, for example, the Loop Request page opens, providing access to the
following forms:
Local Service Request
End User Information
Location Access
Importing data from preorders. In some instances, you can import data from a preorder
response. Only some data can be imported. Many fields still have to be manually completed.
Required fields are underlined and highlighted. You can click each field name for a
description of the field, a list of valid values, and the formatting rules that apply.
User Data field. When you are creating or editing an order, you can enter a maximum of 100
alphanumeric and special characters in the User Data field of the Order Detail page. This
field is useful for recording organization-specific notes, codes, and similar information. This
field is not constrained by industry rules and is not validated by LSR. The content of the User
Data field is sent to the Service Provider, but this information is read-only.
The content of the User Data field can be changed at any time. The latest content overwrites
whatever existed previously and appears in the current record and all previous ones, including
the initial order. (You can keep the original content by simply adding text to it; just keep in
mind that the maximum number of characters is 100.)
PONs:
Once you create an order, the PON field becomes read-only and cannot be changed, even
when the order is edited or supplemented.
Avoid using the equal sign character (=) in the PON.
When creating new orders and submitting supplements to existing orders, be sure to use a
PON that is unique for the Service Provider in your domain. If you use a duplicate PON
for the same Service Provider in a period of two years, LSR generates a validation error
and blocks transmission of the order.
If you have to resend an order due to aFOC Fatal Rejectresponse from a Service Provider,
a duplicate PON is permitted. No validation error is generated.
VER field:
Depending on the settings that have been configured for your domain, the VER on LSR orders
may be auto-incremented by LSR or the VER may be editable.
4. At the bottom of the page, click a button.
To remove all information from the page, click Clear.

CLEC Operations – Suddenlink LSR GUI
©2014 Suddenlink Communications 7.22.2014 44
Proprietary & Confidential.
To submit the request(s), click Submit. Before submitting the request(s), LSR validates
and saves it.
By validating the order, LSR ensures that all the required fields are completed and that the
information complies with the applicable business rules. If an error (see "Validation
Errors") is detected, the Validation Error page opens.
The Confirmation page displays a message when the request(s) has been successfully
submitted. On the Confirmation page, you can do one of the following:
-- Click the View button. This opens the Order History page, which displays the current
request(s) and any previous activity.
-or-
-- Click the Search link. This opens the Search page, where you can search for the
request(s), select it on the Results list, and then view the history of it.
To validate the order, click Validate.
To save the request(s) so you can return to it at a later time, click Save. A message
informs you when the request(s) has been successfully saved, and LSR logs the request(s)
as an event, or message, on the Order History page.
To remove all information, cancel the order, and return to the previous page, click
Cancel.
Multi-line CB-Number Port Requests
When you are creating a CB-Number Port request for a multi-line account, you can upload a file
of telephone numbers (TNs) and customer data to the order. This capability can be a real
timesaver because you don't have to enter each line separately.
Once you upload the data, LSR Receive adds the necessary LSR, EU, and Number Port forms to
the request.

CLEC Operations – Suddenlink LSR GUI
©2014 Suddenlink Communications 7.22.2014 45
Proprietary & Confidential.
Requirements for Upload Files
Order Type Uploading is available for CB-Number Port request types.
Loading the file When you select the CB-Number Port request type, the Excel File (Optional) field appears on the Create Order page.
Use this field to upload the file to LSR Receive.
File format Microsoft Excel 97-2003 file format .xls.*
Other file formats, such as .txt, .csv, .xlsx (Microsoft Excel 2007) are not supported.
* Note: Excel files are also known as Workbooks. The sheets that
comprise Excel files are also known as Worksheets.
One PON Each file must be for a single PON.
No Additional data The file must contain no comments or notes.
Data on first sheet Data on the first sheet of the Excel file is uploaded; data on subsequent sheets are ignored.
No templates The template function is unavailable when you are uploading a data file.
Data validation Data is not validated at the time of upload but at the time the order is submitted to LSR Receive.

CLEC Operations – Suddenlink LSR GUI
©2014 Suddenlink Communications 7.22.2014 46
Proprietary & Confidential.
Data Format
A sample file listing required fields and their formats is available on
https://www.Neustar.biz/convergentCH/content/docs/LSR_multi-line_data_format.xls. Be sure to
use this file as a template for your uploads.
E-mail Notifications
Once you submit a Number Port request, LSR Receive can send you an e-mail to confirm key
activity associated with it, such as a FOC Accept.
Content of E-mail Notifications
The subject line of an e-mail notification lists the Purchase Order Number (PON) and Ported
Telephone Number (PORTEDNBR)*.
The body of the message lists this information:
PON
PORTEDNBR or ATN
End User Name (if available)
Due Date (DD)
Error codes or messages, if applicable
Milestones that Trigger E-mail Notifications
LSR Receive automatically sends an e-mail notification when any of the following events occur
on a port request:
FOC Accept
Supp Confirmation
FOC Reject
SUPP Reject
Jeopardy
Receiving E-mail Notifications
To receive e-mail notifications about your port in orders:
The trading partner must enable the e-mail notification service for your domain. If you want the service enabled, contact the service provider.
- and -

CLEC Operations – Suddenlink LSR GUI
©2014 Suddenlink Communications 7.22.2014 47
Proprietary & Confidential.
You must enter an e-mail address in the E-mail Address field. On Number Port requests, this field is on the LSR form - Contact section - Initiator Contact.
Importing Data from LSR Preorder Responses
In some instances, you can import data from LSR preorders to orders and other preorders. This
frees up time because data doesn't have to be manually entered into every field of a form.
If data can be imported to a preorder or order, an Import Data button is at the bottom of the
target's forms. There are certain conditions under which data can be imported. For example,
designated data types can be the source of the import and specified REQTYPs and TXTYPs can
be the target.
To import data to an LSR preorder or order:
1. On the LSR (pre)order that is to receive data, click the Import Data button. This button is
visible on only those (pre)orders that can receive data.
2. On the Preorder Data Import page, enter search criteria and click Search.
Figure 23: Preorder Data Import page - Criteria
To remove all search criteria, click Clear.
Following is a list of the criteria you can use for a search.
Entering multiple search criteria narrows the scope of the results that will be returned.
If a field is left blank, the results will not be filtered by that attribute.
LSR Preorder Data Import Search Criteria
Search Criteria Description

CLEC Operations – Suddenlink LSR GUI
©2014 Suddenlink Communications 7.22.2014 48
Proprietary & Confidential.
LSR Preorder Data Import Search Criteria
Search Criteria Description
Request Type
Search by preorder transaction type.
Address Validation
Customer Service Record
TN Assignment
Transaction Activity
You can select one value or multiple values.
Search by transaction activity.
All
A - New Inquiry
E - Selection
R - Reservation
D - Results
Created By Search by the ID of the user who submitted the original request.
TXNUM Search on a single transaction number.
Working Telephone Number
Search by the working telephone number at the end user's location.
Transaction Type
You can select one value or multiple values.
Search by transaction type.
All
A - Address Validation
B - Telephone Number Assignment (Imports to Preorders only)
E - Customer Service Information (CSI)
M - CSI including Listing (E and T)
S - Service configuration inquiry
9 - CSI Summary - SWBT Only
Response Date Search by date range of the preorder response.
Use this format for dates: MM-DD-YYYY, as in 09-15-2004.
Option for Text fields. In fields where you type criteria (instead of selecting it from a list), you
can use the % and | characters to expand the scope of the search.
% Use the % character, known as the Wildcard, by entering one or more letters or digits
followed by %. For example, entering 123% in a field returns all results that begin with 123;
such as 1234, 12345, 123456, and so on.

CLEC Operations – Suddenlink LSR GUI
©2014 Suddenlink Communications 7.22.2014 49
Proprietary & Confidential.
| The Vertical Bar, also known as a Broken Pipe, acts as a logical OR delimiter when it is
placed between two words. For example, to find the orders submitted by Jack Casady or Bob
Weir, enter their user IDs in the appropriate field, separated by the | character.
LSR Preorder Response Results
Search Results. The Results list at the bottom of the Preorder Data Import page displays the
preorders that match the criteria you used for the search.
Figure 24: Preorder Data Import page - Results
Once a list of preorders is displayed on the Results list, do one or more of the following:
1. Click View beside a preorder to see details about it.
2. In the Action column for a preorder, click the type of data to be imported.
Import Service Address
Import WTN & Features
Import WTN or Import TN
3. Click Perform Action. In most cases, the data is imported immediately and added to the
appropriate fields of the New Order Detail page, the Preorder Data Import page closes and
the New Order Detail page reopens.
However there are instances in which a dialog box opens and you have to make another
selection to import the data.
Dialog box Opens
WTN Selection When multiple WTNs (see "Importing Multiple WTNs" on
page 50) are in a response.
Service Address Selection When alternate addresses (see "Alternate Service Addresses in AV Responses" on page 50) are in an AV preorder response.

CLEC Operations – Suddenlink LSR GUI
©2014 Suddenlink Communications 7.22.2014 50
Proprietary & Confidential.
Importing Multiple WTNs
When multiple WTNs are included in a response, the WTN Selection dialog box opens in a
separate browser window.
Click the check box for each WTN to be imported.
To import all of the WTNs, click the Select All check box.
If you click the Select All check box and then subsequently clear any individual WTN check
boxes, LSR still imports all of the WTNs (even though some of the WTN check boxes are
cleared).
Click Import.
The WTN Selection dialog box and the Preorder Data Import page close. The New Order
Detail page re-opens for the order you are creating.
Figure 25: WTN Selection dialog box
Alternate Service Addresses in AV Responses
If multiple Service Addresses are in a AV response, the Service Address Selection dialog box
opens in a separate browser window.
Click the option button for the Service Address to be imported.
4. Click Import.

CLEC Operations – Suddenlink LSR GUI
©2014 Suddenlink Communications 7.22.2014 51
Proprietary & Confidential.
The Service Address Selection dialog box and the Preorder Data Import page close. The
New Order Detail page re-opens for the order you are creating.
Figure 26: Service Address Selection page
Importing WTN & Features
Here are some issues to consider when importing WTN & Features from a CSR Response to an
order:
All the Features in the CSR response are imported. If any Features are not required, you can
remove them from the New Order Detail page of the LSR.
Both the WTN and the Feature/Feature Detail are imported together.
Imports to TXTYPs
As noted in the following table, TN Assignment Inquiry preorders can import the Service Address
received in an AV response.
Imports to LSR PREORDERS
Transaction Type (Target)
Preorder Response Type (Source)
Data that can be Imported
TN Assignment Inquiry
TXTYP=B, TXACT=R
AV Response - Exact Match Service Address

CLEC Operations – Suddenlink LSR GUI
©2014 Suddenlink Communications 7.22.2014 52
Proprietary & Confidential.
Imports to REQTYPs
Data can be imported from the following types of LSR preorder responses:
CSR responses (see "Imports from CSR Responses to REQTYPs" on page 52)
TN responses (see "Imports from TN Responses to REQTYPs" on page 52)
AV responses (see "Imports from AV Responses to REQTYPs" on page 52)
Imports from CSR Responses to REQTYPs
Data can be imported from parsed CSR responses, not unparsed ones. In other words, when you
search for CSRs on the Preorder Data Import page, the Results list shows only those with parsed
responses.
Import From CSR Responses
Import To REQTYP (Target) Data that can be Imported
EB - Resale
FB - Port
MB & DB - Platform (UNE-P)
WTN
WTN & Features
Service Address
AB - Loop
BB - Loop with NP
CB - Number Port
WTN (TOS field is included)
Service Address
JA - Directory Listing Inquiry
JB - Directory Listing / Assistance
Service Address
Imports from TN Responses to REQTYPs
As noted in the following table, Resale and Platform (UNE-P) orders can import the available TNs
received in the response to a TN Assignment preorder.
Import From TN Assignment Responses
Import To REQTYP (Target) Data that can be Imported
EB - Resale
MB & DB - Platform (UNE-P)
AVTN - Available TNs
Imports from AV Responses to REQTYPs
The following table lists the REQTYPs that can receive a Service Address imported from an AV
preorder response.

CLEC Operations – Suddenlink LSR GUI
©2014 Suddenlink Communications 7.22.2014 53
Proprietary & Confidential.
Import From AV Responses
Import To REQTYP (Target) Data that can be Imported
All REQTYPs:
AB - Loop
BB - Loop with NP
CB - Number Port
EB - Resale
FB - Port
MB & DB - Platform (UNE-P)
JA - Directory Listing Inquiry
JB - Directory Listing / Assistance
Service Address
Searching for LSR Orders
To search for LSR orders:
1. On the Main navigation bar, click Search Orders.
2. On the Search page, click the LSR Order tab.
3. Enter search criteria or click a query on the Saved Queries list, and then click Search.
Figure 27: Search page - LSR Order - Criteria
To remove all search criteria, click Clear.
Following is a list of the criteria you can use for a search.

CLEC Operations – Suddenlink LSR GUI
©2014 Suddenlink Communications 7.22.2014 54
Proprietary & Confidential.
Entering multiple search criteria narrows the scope of the results that will be returned.
If a field is left blank, the results will not be filtered by that attribute.
If you use the same search criteria on a regular basis, consider using a saved query (see
"Creating a Saved Query" on page 91).
LSR Order Search Criteria
Search Criteria Description
Service Type
You can select one value or multiple values.
Search by order transaction type.
All
1 – Simple Port
AB - Loop
BB - Loop with NP
CB - Number Port*
EB - Resale
FB - Port
JA - Directory Listing Inquiry
JB - Directory Listing/Assistance
MB & DB - Platform
*Search by CB-Number Port yields results for LSRs created using both CB-Number Port and CB-Short Form. LSRs created using the CB-Short form are shown in the Results page as having “Simple NP” Service Type.
Supplier Search by the name of the service provider that is providing the underlying network facilities.
Last Status Change Date Search for requests that changed to their current status within a range of dates.
You can use a fixed range or a relative range (see "Date Ranges" on page 22).

CLEC Operations – Suddenlink LSR GUI
©2014 Suddenlink Communications 7.22.2014 55
Proprietary & Confidential.
LSR Order Search Criteria
Search Criteria Description
Order Status
You can select one value or multiple values.
Search by the status of the order.
All
New
Supplement
FOC Accept
FOC Reject
Supplement Accept
Supplement Reject
Jeopardy
Provider Initiated Activity
SOC
DSR Completion Notice
DSR Error Detail
Billing Completion
Provider Initiated Cancel
Acknowledegment
Negative Acknowledgement
Last Activity
You can select one value or multiple values.
Search by the last activity performed on the (pre)order.
All
Submit
Receive
Save
Resume
Suspend
Abandon
Cancel
PON Search for a single purchase order number (PON).
Account Telephone Number Search for the account telephone number.
Activity Search by the specific activity involved in a service request.

CLEC Operations – Suddenlink LSR GUI
©2014 Suddenlink Communications 7.22.2014 56
Proprietary & Confidential.
LSR Order Search Criteria
Search Criteria Description
You can select one value or multiple values.
All
N - New Installation and/or Account
C - Change an existing account, e.g., rearrangement, partial disconnect or addition
D - Disconnection
M - Inside move of the physical termination within a building
T - Outside move of end user location
R - Record activity is for ordering administrative changes
V - Conversion of service to new LSP
W - Conversion as is
S - Suspend
B - Restore
L - Seasonal suspension
Y - Deny
H - Short term suspension
I - Host Billing
J - Standalone Directory Listings
P - Conversion of service as specified: Partial Migration - (Initial)
Q - Conversion of service as specified: Partial Migration - (Subsequent)
Z - Conversion as specified / NO DL
F - Facility Bypass Disconnect
End User Name Search by the name of the end user. This is the party on whose behalf the order is being processed.
User ID Search by the user who created the order or last touched it.
The User ID field has two options buttons: Created By and Last Submitted By.
Click Created By to find orders created by the User ID entered in the field.
Click Last Submitted By to find orders that were last touched by the User ID by means of a Submit, Save, Cancel, Abandon, Suspend, or Resume.
If you search for orders by the "Created By" User ID, the last User ID to touch the PON is among the data listed for each order on the Results page. However, the actual PONs on the Results page are those that were created by the User ID specified in the search criteria.
ECCKT Search by Exchange Company Circuit ID, which is the provider circuit identification.
CKR Search by Customer Circuit Reference, which is the circuit number assigned by the customer.

CLEC Operations – Suddenlink LSR GUI
©2014 Suddenlink Communications 7.22.2014 57
Proprietary & Confidential.
LSR Order Search Criteria
Search Criteria Description
Due Date Search by range of order due dates.
You can use a fixed range or a relative range (see "Date
Ranges" on page 22).
Create Date Search by date range in which the order was created.
You can use a fixed range or a relative range (see "Date
Ranges" on page 22).
User Data Search for information entered in the User Data field of the
Order Detail page.
You can use the Wildcard % character to expand the scope of a search. The Vertical Bar/Broken Pipe | character
is not available for the User Data search criterion.
When User Data is used as a criterion for searching for orders, the database sometimes returns an order whose User Data field does not match the value used in the search. This is because you may have inadvertently used a value that previously existed for the order and was later overwritten by the Trading Partner.
The search value for the User Data field is case sensitive. For example, if you search by "CODE 15" (UPPERCASE) but the value in the User Data field is "code 15" (lowercase), the order will not be returned from the database.
CCNA Search by the Customer Carrier Name Abbreviation, which is a three character code that identifies the common language IAC code for a customer submitting an order.
Type of Service (TOS) Search by the type of service.
Business
Residence
Government
Coin
Home Office
Old Network Service Provider Alternate SPID (ONSPALTSPID)
Alternate SPID associated with the Old Network Service Provider (the Old Service Provider has a wholesale relationship with the network service provider, and the Old Service Provider does not own the network facilities).
Old Network Service Provider (ONSP)
SPID associated with the Old Network Service Provider.

CLEC Operations – Suddenlink LSR GUI
©2014 Suddenlink Communications 7.22.2014 58
Proprietary & Confidential.
LSR Order Search Criteria
Search Criteria Description
Expedite (EXP) Search by expedite type.
Y- Expedite Charges Authorized
E- Expedite
M – Medical Emergency or Critical Situation
N - No
To expand the scope of the search, you can use wildcard characters (see "Wildcard Characters in
Searches" on page 24.) in text fields.
The Results page opens in a separate read-only window.
The matches returned by a search are displayed on a separate read-only Results page. This page is
independent of the Search page for selecting criteria. Here are details about Results page:
Is read-only and remains open until you close it.
Is refreshed with each time you run a new search.
Shows the criteria of the search. Search criteria cannot be changed on the Results page,
however; use the Search page instead.
To sort the results, click a column heading that has a regular font (not italic). Column
headings in italic font cannot be sorted. An arrow appears beside the column heading for the
current sort order of the list.
Pages are not numbered, and the total number of results is not listed. To switch between the
pages, click the Arrow buttons. When you click the Arrow button on the last page, a “No more
orders have been found” message appears.

CLEC Operations – Suddenlink LSR GUI
©2014 Suddenlink Communications 7.22.2014 59
Proprietary & Confidential.
A closed padlock beside a (pre)order indicates that it can be viewed and cloned, but not edited until it is unlocked.
Figure 28: Results page - LSR Orders
Viewing the History of an LSR Preorder or Order
The results of a search show only the current state of each LSR order that matches the search
criteria.
Viewing the history of an order allows you to view the actual transactions or message exchanges
that have occurred.
To view the history of an order:
On the Results list of the Search page, click View beside an order.
OR
On the Confirmation page that opens after you successfully submit an order, click View.
The Order History page for the selected LSR order opens. Each row on the page lists an event or
message that has been exchanged, with the most recent event or message at the top. The columns
of the page provide information about each event or message.
If more than 100 events or messages have taken place, they are displayed on consecutive pages.
The use of pagination enables you to view all events and messages (even the oldest ones) by
switching to different pages. This can be especially helpful when you want to create a supplement,
because you are able to review the original request.

CLEC Operations – Suddenlink LSR GUI
©2014 Suddenlink Communications 7.22.2014 60
Proprietary & Confidential.
See the following figure for an example.
Figure 29: Order History page - LSR Orders
Following is a list of each column on the Order History page, along with information about it.
Order History Page for LSR Preorders and Orders
Column Information
View Opens a read-only view of the form associated with the event or message. This form opens in a secondary browser window so that the Order History page remains visible.Viewing messages
Action Identifies the actions (if any) that can be taken on the (pre)order. "Viewable Only" is displayed if no actions can be taken.
Message Type Type of request or response message. List of message types (see "Types of
LSR Messages" on page 61)
Date and Time Date and time the event occurred or message was sent or received by LSR.
VER
LSR orders only; not preorders
Version number that identifies the version of a supplement, or if required by the Service Provider the version number of the original order.
Activity Activity associated with the event or message.
User ID ID of the user who created the event or is associated with the message.
Additional Components of the Order History page
Component Description
Locked order information If the order is locked, the Order History page displays the ID of the other user and the length of the lock period.

CLEC Operations – Suddenlink LSR GUI
©2014 Suddenlink Communications 7.22.2014 61
Proprietary & Confidential.
Additional Components of the Order History page
Component Description
Suspend Order and Resume Order buttons (see "Suspend and Resume Actions" on page 88)
Click to suspend and resume the order.
Abandon and Cancel buttons (see "Abandon and Cancel Actions" on page 87)
Click to abandon or cancel the (pre)order. These buttons are hidden if the last action taken on the (pre)order is Abandon or Cancel.
LSR Request and Response Messages
LSR exchanges request and response messages between Trading Partners and Service Providers.
Request messages are order-related communications that are sent to Service Providers.
Response messages are communications received from a Service Provider as a result of a submitted request.
Types of LSR Messages
Following is a list of LSR request and response messages.
LSR Preorder Messages
Preorder Type Request Messages Response Messages
Address Validation Request Address Match
Address Alternative
Address Error
Customer Service Record Request CSR Parsed Response
CSR Unparsed Response
Error Response
Loop Qualification
Service Order Inquiry
TN Assignment
FS Availability
Appointment Scheduling
Collocation Facility Assignment
Fiber Availability Inquiry
Cancel Reservation
Request Error Response (LQ, TN, FS, App only)
Response

CLEC Operations – Suddenlink LSR GUI
©2014 Suddenlink Communications 7.22.2014 62
Proprietary & Confidential.
LSR Order Messages
Order Type Request Messages Response Messages
All
All
New
Supplement
FOC Accept
FOC Reject
Jeopardy
Supplement Accept
Supplement Reject
SOC
Billing Completion
Provider Initiated Activity
DSR Completion Notice
DSR Error Detail
Acknowledgement
Negative Acknowledgement
The User Data field is on all Response forms that are displayed in the wholesale provider's user
interface. Depending on how the response is generated, the User Data field contains content from
the customer's Request form or is blank. In all cases, the User Data field is read-only for the
wholesale provider.
Responses generated from the wholesale provider's user interface. If a response is
generated from the wholesale provider's user interface, the content of the User Data field is
copied from the customer's Request form to the Response form at the time the response is
created.
Responses generated via the API. If the response is generated via the API, the content of the
User Data field in the Response form is blank.
Searching for LSR Messages
You can search for all the LSR messages of a given type.
To search for LSR order messages of a given type:
3. On the Main navigation bar, click Search Messages.
4. On the Search Messages page, click the LSR Order tab.

CLEC Operations – Suddenlink LSR GUI
©2014 Suddenlink Communications 7.22.2014 63
Proprietary & Confidential.
5. Enter search criteria, and then click Search.
Figure 30: Searching for LSR Messages
To remove all search criteria, click Clear.
Following is a list of the criteria you can use for a search.
Entering multiple search criteria narrows the scope of the results that will be returned.
If a field is left blank, the results will not be filtered by that attribute.
LSR MESSAGE Search Criteria
Search Criteria Description
Service Type
Search by order transaction type.
All
1 – Simple Port
AB - Loop
BB - Loop with NP
CB - Number Port*
EB - Resale
FB - Port
JA - Directory Listing Inquiry
JB - Directory Listing/Assistance
MB & DB - Platform
*Search by CB-Number Port yields results for LSRs created using both CB-Number Port and CB-Short Form. LSRs created using the CB-Short form are shown in the Results page as having “Simple NP” Service Type.
ACT All B - Restore

CLEC Operations – Suddenlink LSR GUI
©2014 Suddenlink Communications 7.22.2014 64
Proprietary & Confidential.
LSR MESSAGE Search Criteria
Search Criteria Description
Search by a specific activity involved in a service request.
N - New Installation and/or Account
C - Change an existing account, e.g., rearrangement, partial disconnect or addition
D - Disconnection
M - Inside move of the physical termination within a building
T - Outside move of end user location
R - Record activity is for ordering administrative changes
V - Conversion of service to new LSP
W - Conversion as is
S - Suspend
L - Seasonal suspension
Y - Deny
H - Short term suspension
I – Host Billing
J - Standalone Directory Listings
P - Conversion of service as specified: Partial Migration - (Initial)
Q - Conversion of service as specified: Partial Migration - (Subsequent)
Z - Conversion as specified / NO DLn as specified / NO DL
F - Facility Bypass Disconnect
Supplier
You can select multiple items of this search criterion.
Search by trading partner. The trading partners listed are those that are set up to receive requests through OMS Clearinghouse Basic.
Message Type List of message types -- see page 62
Action
You can select multiple items of this search criterion.
Search by the last action performed on the order.
All
Submit
Receive
Save
Resume
Suspend
Abandon
Cancel
PON Search for a single purchase order number (PON).
VER Search by version number of the order.
User ID Search by the ID of the user associated with the message.
Date/Time Search by the time the message was logged at the gateway.
ATN Search for the account telephone number.

CLEC Operations – Suddenlink LSR GUI
©2014 Suddenlink Communications 7.22.2014 65
Proprietary & Confidential.
LSR MESSAGE Search Criteria
Search Criteria Description
ECCKT Search by Exchange Company Circuit ID, which is the provider circuit identification.
CKR Search by Customer Circuit Reference, which is the circuit number assigned by the customer.
End User Search by the name of the end user. This is the party on whose behalf the order is being processed.
CCNA Search by the Customer Carrier Name Abbreviation, which is a three character code that identifies the common language IAC code for a customer submitting an order.
TOS Type of Service.
All
Business
Residence
Government
Coin
Home office
ONSP SPID of the old service provider.
ALTSPIDONSP Alternative SPID of the old service provider.
To expand the scope of the search, you can use wildcard characters (see "Wildcard Characters in
Searches" on page 24 in text fields.)
The Results page opens in a separate read-only window.
Viewing LSR Messages
Viewing the history of LSR orders offers useful information, but reading through individual
request and response messages provides further details.
To view a request or response message:
On the Order History page, click View beside a message.
The View Only Detail page for the message opens in a separate browser window.
The specific name of the page is based on the message you selected. This page cannot be
edited, but you can view information that has been entered on all the forms associated with the
message.
To close the View Only Detail page, close its browser window.

CLEC Operations – Suddenlink LSR GUI
©2014 Suddenlink Communications 7.22.2014 66
Proprietary & Confidential.
See the following figure for an example. This example is for an LSR order message.
Figure 31: View Only Detail page - LSR Orders
Supplementing an LSR Order
Cancel (Supplement 1)
To cancel an order:
1. On the Order History page, click in the Action drop-down list to expand it.
2. Select Supplement-Cancel in the drop-down list.

CLEC Operations – Suddenlink LSR GUI
©2014 Suddenlink Communications 7.22.2014 67
Proprietary & Confidential.
3. Click . This will bring up a dialog box asking you to confirm that you want to cancel the
order.
4. Click OK. Your cancel request is submitted.
Note: For the cancel request to be successful, the order must pass business rules validations.
If the order does not pass business rules validations, the Clearinghouse will display an error
message along with the business rule validation errors. Click Close to return to the Search
page.
Figure 32: Cancel order business validation errors
Due Date Change (Supplement 2)
To change the due date for an order:
1. On the Order History page, click in the Action drop-down list to expand it.

CLEC Operations – Suddenlink LSR GUI
©2014 Suddenlink Communications 7.22.2014 68
Proprietary & Confidential.
2. Select Supplement-Due Date Change in the drop-down list.
3. Click . This will open the Supplement - Due Date Change Detail page. The Supplement
Type field defaults to 2 and is not available for editing.
4. Edit the desired fields and click Submit. The Due Date Change request is submitted.
Note: The Import Data functionality is not supported in the current release. If you click on
Import Data, the Clearinghouse will display a message informing you that this feature is not
available.
Other Supplements (Supplements 3-7)
To submit other supplements:
1. On the Order History page, click in the Action drop-down list to expand it.

CLEC Operations – Suddenlink LSR GUI
©2014 Suddenlink Communications 7.22.2014 69
Proprietary & Confidential.
2. Select Supplement-Other in the drop-down list.
3. Click . This will open the Supplement - Other Detail page. In the Supplement Type drop-
down list, users can select among the following values: 3,4,5,6 and 7. The values 1 and 2 are
not available on this page.
4. Edit the desired fields and click Submit. The Supplement request is submitted.
Editing an LSR Preorder or Order
Applies to LSR preorders and orders.
You can also use this procedure to supplement LSR orders.
A previously submitted LSR request(s) message can be edited/modified (or supplemented, if
applicable) if the Order History page displays Edit or Modify Order in the Action column for
the message.

CLEC Operations – Suddenlink LSR GUI
©2014 Suddenlink Communications 7.22.2014 70
Proprietary & Confidential.
To edit a request:
1. In the Action column on the Order History page, click Edit or Modify Order for a request(s).
2. Click Perform Action.
3. On the Detail page, add, remove, or change information for the request(s). This page provides
access to the forms and sections that are associated with the request(s).
4. Click Submit.
Figure 33: Send Order Detail page - LSR Orders
An order that is edited and submitted through the Send Order Detail page can supplement the
original order, supplement a different order, or create an entirely new order. Certain fields, such as
PON, associate the message to a particular order. If these fields are modified, the message is no
longer associated with the original order.
PONs. The Purchase Order Number (PON) field on existing LSR orders is read-only and
cannot be changed. If you want a duplicate of an order, you can clone it. The PON field is blank
on the clone but all the other fields have the same values as the original order.
VER field:
Depending on the settings that have been configured for your domain, the VER on LSR orders
may be auto-incremented by LSR or the VER may be editable.

CLEC Operations – Suddenlink LSR GUI
©2014 Suddenlink Communications 7.22.2014 71
Proprietary & Confidential.
VER auto-incremented. For these domains, the VER field is read-only at all times. If you enter a value in the SUP field, LSR increase the value of the VER field by an increment of One. The new value is placed in the VER field at the time the SUPP is submitted.
VER editable. For these domains, you can enter any value in the VER field at any time.
Converting a JA-DL Inquiry to a JB-DL/Assistance
When you have received a DSRCN response to a JA-DL Inquiry and are satisfied that no changes
are necessary, you can convert it to a JB-DL/Assistance order.
To convert a JA-DL Inquiry to JB-DL/Assistance order, complete the following steps:
1. Search for the order, and on the Results page, click View beside the JA-DL Inquiry to be
converted.
The Order History page opens, showing each version JA-DL Inquiry and the response that
was received for it.
2. In the Action column, click Convert to Firm Order, and then click Perform Action . If
there are multiple versions of the order, be sure to select one for which a DSRCN was
received.
The Order Detail page for a JB-DL/Assistance order opens. The forms are filled in with
values from the JA-DL Inquiry (both order types use the same forms).
3. Add and remove information as needed. Any changes to the JB-DL/Assistance order do not
affect the JA-DL Inquiry.

CLEC Operations – Suddenlink LSR GUI
©2014 Suddenlink Communications 7.22.2014 72
Proprietary & Confidential.
Note: To ensure that a JB-DL/Assistance order will be accepted by the WH SP, be sure to convert only those JA-DL Inquiries for which a DSRCN has been received. LSR allows you to convert JA-DL Inquiries that have errors, but doing so may cause the JB-DL/Assistance order to be rejected. Once a JA-DL Inquiry has been converted to a JB-DL/Assistance order, it cannot be converted again. Start over with another JA-DL Inquiry.
Figure 34: Order History page - JA-DL Inquiry Convert to JB-DL/Assistance

CLEC Operations – Suddenlink LSR GUI
©2014 Suddenlink Communications 06.30.104 73
Proprietary & Confidential.
The provider notification capability allows
messages received from your Service Provider to be delivered to LSR as well as to your own
system.
! Important: Provider notifications must be set up with the Service Provider at the time LSR is set up for your company. Provider notifications are available if there is a tab for it on the Search page.
You can search for and view provider notifications.
Searching for Provider Notifications
To search for provider notifications:
1. On the Main navigation bar, click Search Orders. You also can click Search Messages on
the Main navigation bar.
2. On the Search page, click the Provider Notification tab.
3. Enter search criteria or click a query on the Saved Queries list, and then click Search.
See the following figure for an example.
Figure 35: Search page - Provider Notifications - Criteria
To remove all search criteria, click Clear.
Following is a list of the criteria you can use for a search.
Entering multiple search criteria narrows the scope of the results that will be returned.
If a field is left blank, the results will not be filtered by that attribute.
If you use the same search criteria on a regular basis, consider using a saved query (see "Creating
a Saved Query" on page 91).
Provider Notification Search Criteria
Chapter 4 Provider Notifications

CLEC Operations – Suddenlink LSR GUI
©2014 Suddenlink Communications 06.30.104 74
Proprietary & Confidential.
Search Criteria Description
Supplier Search by the name of the service provider that is providing the underlying network facilities.
Notification Type
You can select one value or multiple values.
Search by the type of notification received.
A - Loss Notification
B - Line Sharing Notification
C - Line Splitting Notification
D - Account Structure Change
Notification Type Activity
You can select one value or multiple values.
Search by the type of activity associated with the notification.
A - End User Disconnect
B - End User Change Telephone Number
C - End User Move
D - Cancel of a Previous Notification
E - Customer Service Record (CSR) Change
Notification Date/Time Search by date range of the notification.
You can use a fixed range or a relative range (see "Date Ranges" on page 22).
Working Telephone Number Search by the working telephone number at the end user's location.
ECCKT Search by Exchange Company Circuit ID, which is the provider circuit identification.
Option for Text fields. In fields where you type criteria (instead of selecting it from a list), you
can use the % and | characters to expand the scope of the search.
% Use the % character, known as the Wildcard, by entering one or more letters or digits
followed by %. For example, entering 123% in a field returns all results that begin with 123;
such as 1234, 12345, 123456, and so on.
| The Vertical Bar, also known as a Broken Pipe, acts as a logical OR delimiter when it is
placed between two words. For example, to find the orders submitted by Jack Casady or Bob
Weir, enter their user IDs in the appropriate field, separated by the | character.
The Results page opens in a separate read-only window.
The matches returned by a search are displayed on a separate read-only Results page. This page is
independent of the Search page for selecting criteria. Here are details about Results page:
Is read-only and remains open until you close it.
Is refreshed with each time you run a new search.
Shows the criteria of the search. Search criteria cannot be changed on the Results page,
however; use the Search page instead.

CLEC Operations – Suddenlink LSR GUI
©2014 Suddenlink Communications 06.30.104 75
Proprietary & Confidential.
To sort the results, click a column heading that has a regular font (not italic). Column
headings in italic font cannot be sorted. An arrow appears beside the column heading for the
current sort order of the list.
Can consist of multiple pages, with up to 100 matches per page. When there are more than
100 results, they are on consecutive pages, with 100 matches per page. Click a page number to
retrieve and display the next set of results.
Viewing the History of a Provider Notification
The results of a search show only the current state of each provider notification that matches the
criteria for the search. Viewing the history of a provider notification allows you to view the actual
transactions or message exchanges that have occurred.
To view the history of a provider notification:
On the Results page, click View beside a provider notification.
The Order History page for the selected provider notification opens.
Figure 36: Order History page - Provider Notifications
Following is a list of each column on the Order History page, along with information about it.
Order History Page for Provider Notifications
Column Information
View Opens a read-only view of the form associated with the message
(see "Viewing Provider Notification Messages" on page 76).
Date and Time Date and time the event occurred or message was sent or received by LSR.
Notification Type Type of notification.
Notification Type Activity Activity associated with the notification.
Working Telephone Number Working telephone number at the end user's location.
ECCKT Exchange Company Circuit ID.

CLEC Operations – Suddenlink LSR GUI
©2014 Suddenlink Communications 06.30.104 76
Proprietary & Confidential.
Viewing Provider Notification Messages
Viewing the history of a provider notification offers useful information, but reading through
individual messages can also be helpful.
To view a message for a provider notification:
On the Order History page, click View beside a notification.
A View Only Detail page opens in a separate browser window.
This page cannot be edited, but you can view information that has been entered on all the
forms associated with the message.
To close the page, simply close its browser window.
Figure 37: View Only Detail page - Provider Notification

CLEC Operations – Suddenlink LSR GUI
©2014 Suddenlink Communications 7.22.2014 77
Proprietary & Confidential.
For most orders submitted to LSR, at least one form—and sometimes several of them—must be
completed. Each of these forms consists of numerous fields that must be filled in with text, codes,
or selections from a list. If you are creating many orders that are similar, such as those for the
same request type, you may be spending time repeatedly entering the same information for each
order.
As an alternative to manually completing each order, you can use a template. You can select a
template at the time you are creating an order, after you have selected the order type, request type,
and supplier. With a template, the same forms open as when you are creating an order from
scratch, but instead of all the fields being blank, commonly used fields are already filled in with
values. You only have to enter values that are unique to the specific order.
NOTE: The use of templates is optional.
Private and Global Templates
A template can be Global or Private, but the Type can be changed (see "Changing the Template
Type Between Global and Private" on page 83).
Global templates Global templates are available to all users. In other words, all Global templates for a given combination of order type, request type, and supplier are on the Templates list of the Create Order page. You can use any of these templates to create a new order.
Private templates By default, only the creator of a Private template can use it to create a new order. Private templates, however, can be assigned (see "Assigning Templates to Users - New" on page 84) to multiple users. And if a situation arises in which the creator of a template no longer needs to use it, the Template Manager can revoke the creator's access to it.
So, for a given combination of order type, request type, and supplier, the Templates list on the Create Order page consists of Global templates, Private templates you have created, and Private that are assigned. You can use any of these templates to create a new order.
Template Authorizations
If you are authorized to create an order, you are automatically granted permission to create a
template for it. For example, if you are authorized to create an LSR order, you can create a
template for LSR orders.
You can view, edit, and delete any template in the domain. This includes Global templates and all
Private templates, even if they have not been assigned to you.
Chapter 5 Templates

CLEC Operations – Suddenlink LSR GUI
©2014 Suddenlink Communications 7.22.2014 78
Proprietary & Confidential.
For most users, all new templates are Private, and editing is limited to changing the field values on
the forms. Users who have the TemplateUserManagement role, however, have the following
additional privileges:
Creating Global templates
Changing template Type
Assigning templates to users
The TemplateUserManagement role is granted by the user administrator of your Domain. For
general information about roles, consult the User Administration Guide on the Neustar extranet
(http://neusupport.neustar.com).
Creating a template
If you are authorized to create an order, you are automatically granted permission to create a template for it.
Templates can be created from scratch and from existing orders.
Creating a Template from Scratch
Creating a Template from an Existing Order
Creating a Template from Scratch
To create a template from scratch:
1. On the Main navigation bar, click Template Management.
2. On the Template Management page, click an order type and request type. The Supplier list is
auto-populated with the name of the Service Provider.
Note: Ignore the Template Name, Created By, and Type fields when you are creating a template from scratch.
3. Click Create.

CLEC Operations – Suddenlink LSR GUI
©2014 Suddenlink Communications 7.22.2014 79
Proprietary & Confidential.
See the following figure for an example.
Figure 38: Template Management page
The Template page for the order type opens, displaying the forms that are required for the
criteria you selected on the Template Management page. The same forms required for a
standard request are available.
See the following figure for an example.
Figure 39: Template page
4. On the Template page do the following:
Enter values in the fields of the forms.
LSR DTSENT field. Keep the DTSENT field blank. This ensures that the field will be
auto-populated at the time the template is used for individual orders.

CLEC Operations – Suddenlink LSR GUI
©2014 Suddenlink Communications 7.22.2014 80
Proprietary & Confidential.
You can enter as many or as few values as you wish, but keep in mind that you are
creating a template that is intended to be used with other orders. The template should
contain only those values that will be commonly used.
Note: Avoid entering a value in any field that is unique to a specific order, such as PON or TXNUM. LSR deletes the value from these identifying fields.
In the Template Name box, type a name for the template.
Template names are case sensitive; for example, “name” and “NAME” are saved as
separate templates. Each template name must be unique. If an template already has the
name you want to assign, a message prompts you to select a new one.
Template Managers: Click Global or Private (see "Private and Global Templates" on
page 77).
All other users: All your templates are private.
Click .
Creating a Template from an Existing Order
This feature is available for LSA preorders and orders.
You can create a template based on an existing LSR preorder or order. The procedure for creating
a template is the same for each order type.
Creating a template from an existing order is similar to cloning it; both can be used as a basis for
other orders. However, while cloning creates an actual order that is submitted, templates are saved
entities that can be applied to multiple orders, modified, and deleted.
To create a template from an existing preorder or order:
1. In the Action column on the Order History page for the selected order, click Create
Template for a request.
2. Click Perform Action.
3. On the Create Template Detail page do the following.
Add, delete, or change the values in the fields of the forms.
LSR DTSENT field. Keep the DTSENT field blank. This ensures that the field will be
auto-populated at the time the template is used for individual orders.
You can enter as many or as few values as you wish, but keep in mind that you are
creating a template that is intended to be used with other orders. The template should
contain only those values that will be commonly used.
Note: Avoid entering a value in any field that is unique to a specific order, such as PON or TXNUM. LSR deletes the value from these identifying fields.
In the Template Name box, type a name for the template.

CLEC Operations – Suddenlink LSR GUI
©2014 Suddenlink Communications 7.22.2014 81
Proprietary & Confidential.
Template names are case sensitive; for example, “name” and “NAME” are saved as
separate templates. Each template name must be unique. If an template already has the
name you want to assign, a message prompts you to select a new one.
Template Managers: Click Global or Private (see "Private and Global Templates" on
page 77).
All other users: All your templates are private.
Click Save As.
Searching for templates
To search for templates:
1. On the Main navigation bar, click Template Management.
2. On the Template Management page, click an order type. This is the only required criteria.
Other criteria are optional.
Figure 40: Template Management page
3. Click Search.
Search Results. The Results list shows up to 100 templates that match the criteria of the
search. When more than 100 templates match the search criteria, they are displayed on
consecutive pages, with 100 templates per page.
The list box on each row shows the actions you can take with the template.
To sort the results, click a column heading that has a regular font (not italic). Column
headings in italic font cannot be sorted. An arrow appears beside the column heading for
the current sort order of the list.

CLEC Operations – Suddenlink LSR GUI
©2014 Suddenlink Communications 7.22.2014 82
Proprietary & Confidential.
See the following figure for an example.
Figure 41: Template Management page - Results
Editing a Template
All users can edit all templates.
To edit a template:
1. Search for a template (see "Searching for templates" on page 81) for a specific order type and
any other criteria.
2. On the Results list that displays the templates matching the search criteria, select the row for a
template, click Edit, and then click Perform Action.
3. On the <Order Type> Template page, do one or more of the following.
Add, remove, or change information to one or more of the forms.
Template Managers only: Change the the template Type (see "Changing the Template
Type Between Global and Private" on page 83).
To save the template with the same name, click Save.
To save the template with a new name, click Save As. The original template remains
intact.
Figure 42: Edit Template Detail page

CLEC Operations – Suddenlink LSR GUI
©2014 Suddenlink Communications 7.22.2014 83
Proprietary & Confidential.
Deleting a Template
All users can delete all templates. If you delete a global template, it will be unavailable to all
users.
To delete a template, complete the following steps:
To delete a template:
1. Search for a template (see "Searching for templates" on page 81) for a specific order type and
any other criteria.
2. On the Results list that displays the templates matching the search criteria, select the row for a
template, click Delete and then click Perform Action.
Figure 43: Template Management page - Results - Delete Template
Tasks for Template Managers Only
The following tasks can be performed by users who have the TemplateUserManagement role:
Switch the template Type between Private and Global (see "Changing the Template Type Between Global and Private" on page 83)
Assign templates to users (see "Assigning Templates to Users - New" on page 84) for the purpose of creating orders
Changing the Template Type Between Global and Private
Role required to perform this task: TemplateUserManagement.
Private is the default type of a new template; that is, when a template is created, it is Private. If
you have the TemplateUserManagement role, however, you can change a template from Private to
Global and back again. This includes your own Private templates and the Private templates of
other users.

CLEC Operations – Suddenlink LSR GUI
©2014 Suddenlink Communications 7.22.2014 84
Proprietary & Confidential.
To change the template type:
1. Search for a template for a specific order type and any other criteria.
2. On the Results list that displays the templates matching the search criteria, select the row for a
template, click Edit, and then click Perform Action.
3. On the <Order Type> Template page, do one or more of the following.
4. Add, remove, or change information to one or more of the forms.
5. On the Edit Template Detail page, click a new type in the Type list, and then click Save.
Figure 44: Edit Template Detail page
! Important: Global to Private. If you are changing a template from Global to Private, be sure to assign the template to one or more users. Private to Global. Once a template is changed from Private to Global, all users will be able to use the template to create new orders.
Assigning Templates to Users - New
Role required to perform this task: TemplateUserManagement.
By default, only the creator of a Private template can use it to create a new order. Private
templates, however, can be assigned (see "Assigning Templates to Users - New" on page 84) to
multiple users. And if a situation arises in which the creator of a template no longer needs to use
it, the Template Manager can revoke the creator's access to it.

CLEC Operations – Suddenlink LSR GUI
©2014 Suddenlink Communications 7.22.2014 85
Proprietary & Confidential.
To assign a template to a user:
1. Search for a template (see "Searching for templates" on page 81) for a specific order type and
any other criteria.
2. On the Results list that displays the templates matching the search criteria, select the row for a
template, click Assign, and then click Perform Action.
Figure 45: Template Management page - Results - AssignTemplate
3. On the Template Users Assignment page, select the check box beside one or more names, and
then click Save.
Once you assign a template to a user, the template can be used as the basis for new orders.
That is, the Template will be listed on the Templates list on the Create Order page when the
order type, request type, and supplier of a new order matches that of the template.
Figure 46: Template Users Assignment page


CLEC Operations – Suddenlink LSR GUI
©2014 Suddenlink Communications 7.22.2014 87
Proprietary & Confidential.
Chapter 6 Performing Actions on Orders
In LSR, you can perform actions on orders. Examples of actions include suspending, resuming,
and cloning.
Abandon and Cancel Actions
You can use the Cancel and Abandon actions to indicate that the (pre)order will never be
completed but has not been formally cancelled. For example, the account may have been
disconnected or the wrong REQTYP/ACT chosen for an LSR order.
Abandoned and cancelled (pre)orders are treated the same way in LSR. You may want to use one
action or the other as part of your own internal method of partitioning orders.
In the LSR database, these actions are saved as Activities. You can perform these actions on an
order if you want to exclude it from a search. To do so, simply select the Last Activity criteria on
the Search page and select all actions except these.
An abandoned or cancelled (pre)order still can be submitted and supplemented, and responses can
be received.
Important: LSR orders. Cancelling and Abandoning an order is effective in LSR only. Nothing
gets submitted to the Service Provider. To cancel an order with the Service Provider, you still
have to submit a Supplement with a value of 1 in the SUP field.
Abandoning and Cancelling a Preorder or Order
This feature is available for these order for LSR preorders and orders
To abandon or cancel an LSR preorder or order:
1. Search for the preorder or order, as applicable.
2. On the Results list of the Search page, click View beside a (pre)order.
3. On the Order History page, click the Abandon or Cancel button.
If you don't see these buttons, it is because the last action taken on the order has been
Abandon or Cancel. Once another action, such as Save, is performed on the (pre)order, the
Abandon and Cancel buttons will again be visible on the Order History page.

CLEC Operations – Suddenlink LSR GUI
©2014 Suddenlink Communications 7.22.2014 88
Proprietary & Confidential.
Clicking Abandon or Cancel removes the button from the Order History page. The buttons
reappear as soon as another action is taken on the (pre)order.
Figure 47: LSR Order History page - Cancel and Abandon
Suspend and Resume Actions
In the LSR database, these actions are saved as Activities. You can perform these actions on an
order if you want to exclude it from a search. To do so, simply select the Last Activity criteria on
the Search page and select all actions except these.
A suspended (pre)order still can be submitted and supplemented, and responses can be received.
Suspending a Preorder or Order
This feature is available for LSR preorders and orders.
To suspend a preorder or order:
1. Search for the preorder or order, as applicable.
2. On the Results list of the Search page, click View beside a (pre)order.
3. On the Order History page, click the Suspend Order button.
! Clicking the Suspend Order button switches it to Resume Order. You can resume the (pre)order and suspend it again at any time.

CLEC Operations – Suddenlink LSR GUI
©2014 Suddenlink Communications 7.22.2014 89
Proprietary & Confidential.
Clone Action
This feature is available for these LSR preorders and orders.
Cloning (copying) orders frees up time because you do not have to create each new order from
scratch. The new order contains the same information as the original order, except for the key
identifying data.
If you want to reuse an order more than once, you can create a template
Cloning an Order
To clone an order:
1. In the Action column on the Order History page for the selected order, click Clone for a
message.
Figure 48: Order History page - Cloning
2. Click Perform Action.
3. On the Copy Order Detail page, add or change information that is unique to the new order. Be
sure to enter the key identifying data for the order type; for example, a PON for an LSR order.

CLEC Operations – Suddenlink LSR GUI
©2014 Suddenlink Communications 7.22.2014 90
Proprietary & Confidential.
4. Click Submit.
Figure 49: Copy Order Detail page - Example
This screen capture is an example. The Copy Order Detail page you use will be specific to the
order you are cloning.

CLEC Operations –Suddenlink LSR GUI
©2014 Suddenlink Communications 7.22.2014 91
Proprietary & Confidential.
Chapter 7 Saved Queries
Using saved queries is a means of speeding up the process of searching for orders; instead of
entering criteria each time you want to retrieve orders to work on, you can simply open the query
and click the Search button.
Users with any role can create, edit, and delete their own saved queries; however, no user
can have access to another's saved query.
Creating a Saved Query
To create a saved query:
1. On the Main navigation bar, click Search Orders.
2. On the Search page, click the tab for an order type.
3. Enter criteria for a search. The criteria you enter here will be the criteria for the saved query.
Avoid using the "%" character as part of the search criteria. If the saved query contains a date
range, consider using a relative range (see "Date Ranges" on page 22) instead of fixed dates.
4. Click the Manage Queries button.
Relative date ranges are especially useful when you are creating a saved query.
For example, suppose on a regular basis you want to monitor orders that will be due in a few
weeks. You could create a saved query that always retrieves orders that are due in two to
three weeks from the current date.
Here is how the relative date range would be set up for this scenario:
Base date = current date
From range = two weeks / future
To range = three weeks / future
You don't have to set the dates each time you use the saved query. LSR recomputes the From
and To date range to be relative to the current date.
Excluding orders from the saved query. To exclude Cancelled orders from the saved query,
select all the values on the Last Activity list, except this one. The saved query will overlook
any orders whose last action is Cancel.

CLEC Operations –Suddenlink LSR GUI
©2014 Suddenlink Communications 7.22.2014 92
Proprietary & Confidential.
This principle applies to the other values on the Last Activity list, as well as to any other
criteria that can be used to create a saved query. Simply select all the values for a criteria
except the one(s) to be excluded.
Figure 50: Search page - Saved Queries list and Manage Queries button
This screen capture is an example only. The Search page you use depends on the order type
for which the saved query is being created.
5. On the Manage Query page, enter a name and description for the saved query, and then click
Save As.
Names: Avoid using the ' ” / \ and % characters and limit the name to a maximum of 100
characters. Each name must be unique. Names are case sensitive; for example, “name”
and “NAME” are saved as separate entities.

CLEC Operations –Suddenlink LSR GUI
©2014 Suddenlink Communications 7.22.2014 93
Proprietary & Confidential.
Descriptions: Use a maximum of 1000 characters.
Figure 51: Manage Query page
Once the saved query has been created, it will be visible on the Saved Queries list.
Modifying a Saved Query
To modify a saved query:
1. On the Main navigation bar, click Search Orders.
2. On the Search page, click the tab for an order type.
3. On the Saved Queries list, click a saved query.
4. Change the criteria for the saved query, and then click the Manage Queries button.
5. On the Manage Query page, enter a new description and click Save.
Note: To create a new saved query and keep the original one intact, click Save As.
Deleting a Saved Query
To delete a query:
1. On the Main navigation bar, click Search Orders.
2. On the Search page, click the tab for an order type.
3. On the Saved Queries list, click a saved query. Then, click the Manage Queries button.
4. On the Manage Query page, click Delete.

CLEC Operations –Suddenlink LSR GUI
©2014 Suddenlink Communications 7.22.2014 94
Proprietary & Confidential.
Viewing Your Saved Queries and Their Criteria
To view your saved queries and their criteria:
1. On the Main navigation bar, click Search Orders.
2. On the Search page, click the tab for an order type.
3. Click the Saved Queries list to see the queries you have created for the order type. Only those
queries you created will be visible on the list.
4. Click a worklist to display its criteria on the Search page.
5. The Results page opens in a separate read-only window.

CLEC Operations –Suddenlink LSR GUI
©2014 Suddenlink Communications 7.22.2014 95
Proprietary & Confidential.
Chapter 8 The Administrator
For each domain there is one Administrator account. The Administrator account should not be
used for any provisioning such as submitting orders or service requests but solely for
administrative tasks such as User Management.
As the Administrator, you have permission to perform additional tasks, beyond what general users
have permission to perform. From the Manage Users section of the User Management Home
Page, you can add users, search for users, modify users, view all users, delete and disable users,
and modify your account profile and password.
For instructions on how to log into the application, see Chapter 2 Getting Started. Once logged
into the LSR application, you will see the application home page as shown in the following figure.
Figure 52: User Administrator LSR Application Home Page
Also, on the LSR application home page there is a link for User Management on the main
navigation bar.

CLEC Operations –Suddenlink LSR GUI
©2014 Suddenlink Communications 7.22.2014 96
Proprietary & Confidential.
When you click the User Management link, the User Management Home Page opens.
Figure 53: User Management Home Page
Note: The User Management Home Page displayed for a User Administrator is different than the page displayed for general users. As the Administrator, you are shown more options, which are necessary to perform user administration.

CLEC Operations –Suddenlink LSR GUI
©2014 Suddenlink Communications 7.22.2014 97
Proprietary & Confidential.
Chapter 9 Managing Users
From the User Management Home Page, you can create the initial profile for a new user, search
for and modify a user's profile using the, view all the users that have been created in the LSR
application, disable users, and delete user accounts from the system. Additionally, you can modify
the profile of your account if any of your information changes as well as change the password on
your account. Each of these actions is described in greater detail in this section.
! Important: On any page in the create or modify user process, you may abandon the changes being made by clicking the Cancel button and be returned to the previous page. Clicking the Home link at the top of the page also cancels changes being made and returns you to the User Management Home Page.
Creating a User
To create a new user who can log into and perform work in the application, you need to perform
several steps:
1. Create the user profile - Using the functionality described in Adding a User (on page 98),
first create the initial profile of the new user.
2. Enable the new user - Using the functionality described in Deleting/Viewing Users (on page
100) or Searching for Users (on page 102), find the newly created user. Then verify the user's
Status is Enabled and the Locked/Unlocked status is Unlocked, denoted by the unlocked icon
( ). If necessary, follow the instructions in Changing a User's Status (on page 106) or
Locking and Unlocking a User (on page 108) to enable the user.
3. Give the new user access to specific services within the application - Using the
functionality described in Modifying User Role Associations (on page 109), assign the user to
the roles necessary to perform his/her job. Each user must be assigned at least one role in the
system.
! Important: There is a six-hour delay for access to the application for newly created users. Additionally, there is a one-day delay for access to the reports functionality for newly created users.
Note: The maximum number of users is agreed upon during the customer setup process. The number of active users is therefore limited.

CLEC Operations –Suddenlink LSR GUI
©2014 Suddenlink Communications 7.22.2014 98
Proprietary & Confidential.
Each of these steps must be performed in order for the user to be able to log into the application
and perform his/her duties. The figure below illustrates the steps required to create a user.
Figure 54: Creating a User Diagram
Adding a User
To add a new user:
1. Click the Add User link in the Manage Users section of the User Management Home Page.
Figure 55: User Details Page
Figure User Details Page
! Important: Fields with an asterisk next to the field name are required and must be filled out in order to save the user profile.
The User Details page opens with blank fields.
2. Enter user information.
Step 1Create User
Profile
Step 2 Unlock/Enable
New User
Step 3Modify Role
Association

CLEC Operations –Suddenlink LSR GUI
©2014 Suddenlink Communications 7.22.2014 99
Proprietary & Confidential.
The table below describes the User Details page fields and any constraints they may have.
User Details Page Fields
Field Name Description Constraints
UserName User's login name Maximum length of 30 Must not contain spaces Required
First Name User's first name Maximum length of 30 Required
Last Name User's last name Maximum length of 30 Required
Address1 Address information Maximum length of 32 Required
Address2 Additional address information Maximum length of 32
City City Maximum length of 16
State State Maximum length of 2
Zip Zip code Maximum length of 5
Email Email address Maximum length of 50
Office Phone Office phone number Maximum length of 12 Required
Cellphone Cell phone number Maximum length of 12
Pager Pager number Maximum length of 12
Password Password Maximum length of 32 Required
Confirm Password Re-enter Password Maximum length of 32 Required
Note: UserName and Password are case sensitive when logging into the application.
3. Click Save.
4. The application displays a pop-up window asking if you wish to save the changes. Click OK.
If you do not enter information in the required fields when saving, the application will display a
pop-up message indicating that the form is incomplete. For example, if no information was
entered in the Password field of the Users Details page, the application will display a message
indicating that the Password field is incomplete.
Click OK to be returned to the User Details page to fill in the missing information.
Click Save to attempt to save the information again.
If all required fields have been completed, the new user information is saved and the application
returns you to the User Management Home Page.

CLEC Operations –Suddenlink LSR GUI
©2014 Suddenlink Communications 7.22.2014 100
Proprietary & Confidential.
! Important: There is a six-hour delay for access to the application for newly created users. Additionally, there is a one-day delay for access to the reports functionality for newly created users.
Deleting/Viewing Users
The User Management application provides you with a view of all users that have been created in
your customer domain. When viewing all users, you can modify the status of one or more users by
enabling/disabling their user account. Additionally, you can permanently delete one or more users
at a time from your customer domain.
Viewing All Users
To view all users:
1. From the User Management Home Page, click the View All Users link under Manage Users.
The application displays the Modify User page, which shows a list of all users. See the
following figure for an example.
Figure 56: Viewing All Users
The Modify User page displays the following information for each existing user in the system.
User Name: Login ID and hyperlink to User Details page
First Name: User's first name
Last Name: User's last name
Status: User's account status. When a user's account is 'Enabled', that user cannot log in
to the LSR application. When 'Disabled' user cannot log in to the application. Clicking the
hyperlink changes a user's status.
Locked Status: A user's account can be locked to prevent the user from logging in to the
application. Clicking the lock icon changes the user's Locked status.

CLEC Operations –Suddenlink LSR GUI
©2014 Suddenlink Communications 7.22.2014 101
Proprietary & Confidential.
Role Association: Clicking this link takes you to the Modify Role Association page,
which allows you to associate a user to roles.
The list of all users may be long and it would benefit you to use the search functionality to find a
specific user.
Deleting User Accounts
To delete user accounts:
1. From the Modify User page, do the following:
Select the check box beside one or more user accounts that you wish to delete.
Note: To select all users, click the check box beside the column heading User Name. See the following figure for an example.
Figure 57: Viewing All Users
Click Delete.
! Important: Deletion permanently removes the user account from your customer domain. To temporarily disable a user account, see section 3.4.3 (see "Changing a User's Status" on page 106). Additionally, you cannot create a user with the same User Name of a previously deleted user.
! Important: There is up to a six-hour delay for processing deletions.
2. A pop-up window opens asking you to confirm the deletion of the selected user(s). Click OK.
The Modify User page refreshes, displaying an updated list of users.
Search/Modify Users
In order to modify a user profile or associated role information, it is sometimes useful to narrow
down the number of users that the system displays when there are many users in the system. This
can be done using the user search functionality. The search capability is accessed through the
Search/Modify User link on the User Management Home Page.

CLEC Operations –Suddenlink LSR GUI
©2014 Suddenlink Communications 7.22.2014 102
Proprietary & Confidential.
Searching for Users
To search for a user:
From the Manage Users section on the User Management Home Page, click the
Search/Modify User link.
The Search User page opens.
Figure 58: Search User Page
3. Enter any or all of the criteria, including User Name, First Name or Last Name, in the
appropriate boxes. The more information entered, the smaller the result set. If no search
criteria are entered, all users will be displayed on the results page.

CLEC Operations –Suddenlink LSR GUI
©2014 Suddenlink Communications 7.22.2014 103
Proprietary & Confidential.
The following figure illustrates a search for all users with the First Name “Test”.
Figure 59: Search Criteria
Note: The following rules apply to searches: searched are case sensitive; an asterisk (*) may be used as a wildcard character in First Name and Last Name, but not UserName.
4. Click Search.
A list of users matching the search criteria displays on the Modify User page. This page
contains the user's User Name, First Name, Last Name, Status and Role Association.
Figure 60: Search Results

CLEC Operations –Suddenlink LSR GUI
©2014 Suddenlink Communications 7.22.2014 104
Proprietary & Confidential.
If no users match the specified search criteria, the message “No matching records found!” is
displayed.
Figure 61: Search Results, No Records Found
Modifying a User's Profile
To modify a user's profile, you must first access the Modify User page, either by viewing all users
(see 3.3 (see "Deleting/Viewing Users" on page 100) Deleting/Viewing Users) or performing a
search to narrow down the list of users (see 3.4.1 (see "Searching for Users" on page 102)
Searching for Users). When the application displays the Modify User page, complete the
following steps to modify a user profile:
1. From the list of users on the Modify User page, click the UserName of the user to be
modified.
The User Details page opens. This page shows the current information for the user's profile.
Figure 62: User Details Page

CLEC Operations –Suddenlink LSR GUI
©2014 Suddenlink Communications 7.22.2014 105
Proprietary & Confidential.
2. On this page, all of the fields can be modified with the exception of UserName, as indicated
by dimmed text. Modify any of the editable fields with revised information or add additional
information.
(The example in the following figure shows the user's City and Zip were added and Office
Phone was modified).
The following table describes the User Details page fields and any constraints, such as
maximum length, they may have.
User Details Page Fields
Field Name Description Constraints
UserName User's login name Read Only
First Name User's first name Maximum length of 30 Required
Last Name User's last name Maximum length of 30 Required
Address1 Address information Maximum length of 32 Required
Address2 Additional address information
Maximum length of 32
City City Maximum length of 16
State State Maximum length of 2
Zip Zip code Maximum length of 5
Email Email address Maximum length of 50
Office Phone Office phone number Maximum length of 12 Required
Cellphone Cell phone number Maximum length of 12
Pager Pager number Maximum length of 12
Password Password Maximum length of 32
Note: You can reset the password for a general application user on this page without having to know the old password. This is helpful if a user forgets his/her password.

CLEC Operations –Suddenlink LSR GUI
©2014 Suddenlink Communications 7.22.2014 106
Proprietary & Confidential.
3. Click Save. See the following figure for an example.
Figure 63: Modified User Details
Note: Clicking Cancel will discard changes and return you to the Modify User page.
4. The application displays a pop-up window asking if you wish to save changes. Click OK.
The modified user profile is saved and the application returns you to the User Management
Home Page.
Changing a User's Status
A user's status can be either Enabled or Disabled. A status of Enabled indicates that the user
account is active and the user can log into the LSR application. A status of Disabled indicates that
the user account is inactive and the user cannot log into the application. Disabling a user allows
you to deactivate the user's account temporarily. You can disable one or more users at a time.
Note: To permanently delete user accounts, (see "Deleting User Accounts" on page 101).
To change a user’s status:
1. On the Modify Users page, do one of the following:
Click the Enabled or Disabled link in the Status column beside to the user name of the
user to be changed.
Click one or more check boxes beside the user(s) to be enabled/disabled, and then click
the Disable action button.

CLEC Operations –Suddenlink LSR GUI
©2014 Suddenlink Communications 7.22.2014 107
Proprietary & Confidential.
The example shown below indicates that the user is currently enabled.
Figure 64: User Account Status
By clicking the Enabled link, the user's status changes to Disabled.
Figure 65: Changing User Account Status - Status Link
By selecting one or more users and then clicking the Disable action button, the selected user
accounts are disabled.
Figure 66: Changing User Account Status - Disable Action Button

CLEC Operations –Suddenlink LSR GUI
©2014 Suddenlink Communications 7.22.2014 108
Proprietary & Confidential.
2. The LSR application displays a pop-up window requesting confirmation that you wish to
change user account status. Click OK.
Note: Clicking Cancel in this pop-up window will discard the status change and you will remain on the Modify User page.
The application accepts the status change and you return to the Modify User page displaying
all users. The Status link changes to “Disabled,” if previous status was “Enabled” or to
“Enabled” if the previous status was “Disabled.”
Figure 67: Disabled User
! Important: There is up to a six-hour delay for processing status changes.
Locking and Unlocking a User
As a security measure, an individual user account can be locked to prevent a user from logging
into the application. Lock/Unlock functions in the same manner as changing a user's status. Both
prevent a user from logging into the application.
Note: On the Modify User page, a user account is locked if the icon displayed is . The user
account is unlocked if the icon displayed is .
To unlock a user account:
1. Click the lock icon in the status lock column for the user you wish to lock or unlock. The
example in the following figure shows a locked user.
Figure 68: Locked User Account

CLEC Operations –Suddenlink LSR GUI
©2014 Suddenlink Communications 7.22.2014 109
Proprietary & Confidential.
2. The application displays a pop-up window requesting confirmation that you wish to change
the user's status. Click OK.
Note: Clicking Cancel in this pop-up window will discard the status change and you will remain on the Modify User page.
The lock icon changes to unlocked if previously locked.
Figure 69: Unlocked User Account
You can use the steps described above to lock a user account, starting with the unlocked icon.
Clicking the unlocked icon will change the user account status to locked.
! Important: There is up to a six-hour delay for processing lock/unlock requests.
Modifying User Role Associations
Associating a user to a role defines which actions the user is allowed to perform in the application.
Roles in the LSR application relate to job functions within an organization and users are assigned
to roles based on their job responsibilities.
Reviewer - Users of this type have read only access to orders in the LSR application.
They can view but not create or modify.
Requestor - Users of this type can place inquiry functions, such as Preorder requests that
take place prior to the ordering of service.
Provisioner - Users of this type can place orders, provisioning services such as LSR
depending on which permissions are granted to the role.
Note: You can assign multiple users to any role.
The following table describes each of the roles defined in the LSR application and the
functionality it gives access to in the application.
Role Descriptions
Role Name Role Description
Local Service Provisioner Provides access to LSR Order services in the application. Users associated with this role can submit and manage LSR Order service requests.

CLEC Operations –Suddenlink LSR GUI
©2014 Suddenlink Communications 7.22.2014 110
Proprietary & Confidential.
Role Descriptions
Role Name Role Description
Preorder Requestor Provides access to LSR Preorder services in the application. Users associated with this role can submit and manage LSR Preorder service requests.
Provider Notification Reviewer Provides read-only access to LSR Provider Notification service in the application. Users associated with this role can view Provider Notifications.
To modify a user’s role association:
1. Click the Delete/View Users link from the User Management Home Page to open the
Modify User page.
2. From the Modify User page, click the Modify Role Association beside the desired user in the
Role Association column. See the following figure for an example.
Figure 70: Search Results
The Modify Role Association for testuser01 form appears on the Modify User page, where
“testuser01” is the username of the user being modified.
This page displays a listing of the available roles in the Role Name column, a description of
the role in the Role Description column as well as a check box next to each role. If the box
next to a role name is selected, that role is currently associated to the user.
! Important: Roles are pre-built. Each user must have at least one role association. In some instances there is only one default role. You must associate each user to the default role. If a user does not have any role associations, the user will receive an error when logging into the system and will not be able perform any work within the LSR application.
Select any roles that need to be associated to the selected user and deselect any roles that no longer need to be associated to the selected user.

CLEC Operations –Suddenlink LSR GUI
©2014 Suddenlink Communications 7.22.2014 111
Proprietary & Confidential.
As an example, the following figure illustrates that role Local Service Provisioner* has been
newly associated to user testuser01.
Figure 71: Modified User Role Association
Click Save to save changes.
The LSR application displays a pop-up window asking if you wish to save changes. Click OK.
The changes are accepted and you are returned to the User Management Home Page.
To exit the User Management Home Page, close the browser window.
Modifying Your Password
Just like individual users, you may need to change your Administrator account password.
! Important: There is up to a six-hour delay for processing password changes.
To change your password:
1. From the User Management Home Page, click the Modify Self Password link.

CLEC Operations –Suddenlink LSR GUI
©2014 Suddenlink Communications 7.22.2014 112
Proprietary & Confidential.
The Modify Password page opens. See the following figure for an example.
Figure 72: Modify Password Page
2. Enter the old password into the Please enter your old password field.
3. Enter a new password into the Please enter your new password field.
Note: Passwords have a maximum of 32 characters. Passwords are case sensitive when logging into the application.
4. Re-enter the new password into the Please re-enter your new password field.
5. Click Save.
6. The application displays a pop-up window asking if you wish to save changes. Click OK.
The new password is saved and the application returns you to the User Management Home
Page.
Note: Clicking Cancel on the Modify Password page will discard changes and return you to the User Management Home Page.
You can exit the User Management Home Page by closing the browser window.
Modifying Your Profile
You may want to modify your account profile information when any of your contact information
changes, including your address, email, phone number and/or last name.
To modify your account profile:
1. From the User Management Home Page, click the Modify Self Profile link under Manage
Users.

CLEC Operations –Suddenlink LSR GUI
©2014 Suddenlink Communications 7.22.2014 113
Proprietary & Confidential.
The User Details page opens. This page shows the current information for your profile except
for your password.
Figure 73: User Administrator User Details Page
2. Modify any of the fields with revised information, or add additional information.
The example in shown in the following figure shows that the Address 1 and City fields were
added and the Office Phone was modified.
Figure 74: Modifying Your Profile
The following table describes the User Details page fields and any constraints, such as
maximum length, they may have.
User Details Page Fields
Field Name Description Constraints

CLEC Operations –Suddenlink LSR GUI
©2014 Suddenlink Communications 7.22.2014 114
Proprietary & Confidential.
User Details Page Fields
Field Name Description Constraints
UserName User's login name Read Only
First Name User's first name Maximum length of 30 Required
Last Name User's last name Maximum length of 30 Required
Address1 Address information Maximum length of 32 Required
Address2 Additional address information Maximum length of 32
City City Maximum length of 16
State State Maximum length of 2
Zip Zip code Maximum length of 5
Email Email address Maximum length of 50
Office Phone Office phone number Maximum length of 12 Required
Cellphone Cell phone number Maximum length of 12
Pager Pager number Maximum length of 12
Note: The UserName field cannot be modified and is therefore dimmed.
Note: Fields with an asterisk (*) next to the field name are required and must contain data in order to save the user profile. Clicking Cancel returns you to the User Management Home Page.

CLEC Operations –Suddenlink LSR GUI
©2014 Suddenlink Communications 7.22.2014 115
Proprietary & Confidential.
3. Click Save.
Figure 75: Your Modified Profile
4. The application displays a pop-up window asking if you wish to save changes. Click OK.
Your modified profile is saved and the application returns you to the User Management
Home Page.
You can exit the User Management Home Page by closing the browser window.


CLEC Operations – Suddenlink LSR GUI
©2014 Suddenlink Communications 7.22.2014 117
Proprietary & Confidential.
Appendix A Status Transition Diagrams
LSR gives you the ability to manually manage the creation, submission, modification, and fallout
of individual orders and service requests. Successful management requires knowledge of the
orders' typical lifecycle, current state, and desired state. The state of each order is defined through
its status value. Status indicates not only success and failure but also the actions available at a
particular point in time.
This appendix documents the lifecycle of all available Clearinghouse orders and requests,
including all the possible status levels, transitions, and activities that can be taken by the user to
progress each through to completion.
Each lifecycle representation includes both a transition flow diagram and an associated transition
table. The diagram is color coded to highlight the typical order progression (green) as well as
exception status levels (yellow).
Exceptions can include errors or non-standard requests, such as the deletion of an active order.
Transition arrows are numbered and refer to the transition table, which explains the activity or
notification that prompts the order to move from one status to another. Examples include user-
initiated activities, such as the submission of an initial order request or received notifications, such
as the receipt of an order confirmation from the NPAC.
The following figure and the table that follows provide an example status flow.
Figure 76: Example Status Transition Diagram
Activity / Notification Pre-Activity
Status Post-Activity
Status Transition # Remarks

CLEC Operations – Suddenlink LSR GUI
©2014 Suddenlink Communications 7.22.2014 118
Proprietary & Confidential.
Activity / Notification Pre-Activity
Status Post-Activity
Status Transition # Remarks
User submits an order create request to the NPAC.
N/A Submitted 1
LSR receives a receipt confirmation from the NPAC.
Submitted Creating 2 This status indicates that the NPAC is now processing the order.
LSR Preorder
The status transitions for LSR preorders depend primarily upon the request type:
Address Validation (AV)
Customer Service Record (CSR)
Loop Qualification (LQ)
Telephone Number Assignment (TNS)
Feature Service Availability (FSA)
Appointment Scheduling (Appt)
Collocation Facility Availability Inquiry (CFAI)
Fiber Availability Inquiry (FAI)
Cancel Reservation (CancelReservation)

CLEC Operations – Suddenlink LSR GUI
©2014 Suddenlink Communications 7.22.2014 119
Proprietary & Confidential.
The status transition diagram separates status values and transitions by the associated request type.
Figure 77: LSR Preorder Status Transition Diagram

CLEC Operations – Suddenlink LSR GUI
©2014 Suddenlink Communications 7.22.2014 120
Proprietary & Confidential.
Since LSR preorder status transitions are specific to request types, the transition table includes an additional column that lists the request type(s)
associated with each transition.
LSR Preorder Status Transitions
Activity / Notification Request Type Pre-Activity
Status Post-Activity
Status Transition # Remarks
User submits a preorder request through LSR.
All preorder request types
N/A Request 1
Parsed CSR response is received from Service Provider.
CSR Request CSR Parsed Response
2a The preorder is complete.
Unparsed CSR response is received from Service Provider.
CSR Request CSR Unparsed Response
2b The preorder is complete.
Response is received from the Service Provider.
All preorder request types except AV and CSR
Request Response 2c The preorder is complete.
Alternative Address response is received from Service Provider.
AV Request Address Alternative 2d The preorder is complete.
Response received stating that the address has been matched (validated) by the Service Provider.
AV Request Address Match 2e The preorder is complete.
Error is received from the Service Provider for the Address Validation preorder.
AV Request Address Error 2f The preorder is complete.
Error received from the Service Provider.
CSR, Appt, TN, FS, LQ
Request Error Response 2g The preorder is complete.

CLEC Operations – Suddenlink LSR GUI
©2014 Suddenlink Communications 7.22.2014 121
Proprietary & Confidential.
LSR Order
Much like LSR preorders, the status transition of an LSR order is specific to the request type:
Loop (A)
Loop with Number Portability (B)
Number Port (C)
Platform (UNE-P) (M, D)
Resale (E)
Port (F)
Directory Listing/Assistance (J)
Directory Listing Inquiry (JA)
Note: Directory Listing/Assistance is JB

CLEC Operations – Suddenlink LSR GUI
©2014 Suddenlink Communications 7.22.2014 122
Proprietary & Confidential.
The status flow diagram separates the status values and transitions by request type. Additionally, the diagram differentiates between the new order
process, in which a new LSR is submitted, and the supplemental order process, a sub process in which a modification is made to an existing LSR
order.
Figure 78: LSR Order Status Transition Diagram
LSR Order Status Transitions
Activity / Notification Pre-Activity Status Post-Activity
Status Transition # Remarks
User submits an order. n/a
DSR Completion
New 1, J1, J4
A Firm Order Confirmation (FOC) is received stating the order has been accepted.
New FOC Accept 2
A Firm Order Confirmation (FOC) is received from the Service Provider stating the order has been rejected.
New FOC Reject 3 The Trading Partner must submit a new order or a supplement.
JA only: A DSR Completion notice is received from Service Provider signifying that the JA is correct.
New DSR Completion
J2 The Trading Partner can submit a JB (new request).

CLEC Operations – Suddenlink LSR GUI
©2014 Suddenlink Communications 7.22.2014 123
Proprietary & Confidential.
LSR Order Status Transitions
Activity / Notification Pre-Activity Status Post-Activity
Status Transition # Remarks
JA only: A DSR Error is received from Service Provider signifying that the JA has errors.
New DSR Error J3 The Trading Partner must correct the errors and resubmit the JA.
User submits a supplemental request for an existing LSR.
New FOC Accept FOC Reject Non-Fatal Provider Initiated Activity DSR Error
Supplemental 4 All Supplements must be sent prior to due date / completion date.
Notification received from the Service Provider stating that the supplement has been accepted.
Supplemental Supplement Accept
5
Notification from Service Provider is received stating that the supplement has been rejected.
Supplemental Supplement Reject
6
A Service Order Completion is received from Service Provider stating that provisioning was successful.
FOC Accept Supplement Accept
SOC 7
A Jeopardy notice is received from Service Provider, typically indicating that provisioning was unsuccessful by the due date.
FOC Accept Supplement Accept
Jeopardy 8
A Provider Initiated Activity request is received for the LSR signifying that the Service Provider has made a change to the order confirmation.
FOC Accept Supplement Accept
Provider Initiated Activity
9
A Billing Completion Notice is received from Service Provider.
SOC Billing Completion
10 Billing Completion Notices signify the end of the order process.

CLEC Operations – Suddenlink LSR GUI
©2014 Suddenlink Communications 7.22.2014 124
Proprietary & Confidential.
LSR Order Status Transitions
Activity / Notification Pre-Activity Status Post-Activity
Status Transition # Remarks
A Service Order Completion is received from Service Provider stating that provisioning was successful.
Provider Initiated Activity SOC 11
User submits another supplemental request for an LSR which had a previous supplement rejected.
Supplement Reject Supplemental 12
The order had been in jeopardy of not being completed by the due date, but a Service Order Completion is received from Service Provider stating that provisioning was successful.
Jeopardy SOC 13

CLEC Operations – Suddenlink LSR GUIDE
©2014 Suddenlink Communications 6.30.2014 125
Proprietary & Confidential.
Appendix B REQTYP/ACT and TXTYP/TXACT Combinations
The following pages list the REQTYP/ACT and TXTYP/TXACT combinations supported by LSR.
REQTYPs and ACTs
LSR - Supported Order REQTYPs/ ACTs
REQ TYPE ACTIVITY REQTYP/ACT COMBINATIONS POSSIBLE:
REQTYPs NOT SUPPORTED
A - Loop Svc N, C, D, M, T, R, V A/N, A/C, A/D, A/M, A/T, A/R, A/V K - Private Line
B - LSNP N, D, M, R, V B/N, B/D, B/M, B/R, B/V L - Resale Frame Relay
C - NP Svc N, D, V C/N, C/D, C/V N - DID PBX
E - Resale C,M,N,T,V,R, B,D,L,S,W E/C, E/M, E/N, E/T, E/V, E/R, E/B, E/D, E/L, E/S, E/W P - Centrex Resale
F - Port Svc C,N,V,R,D F/C, F/N, F/V, F/R, F/D
J - Stand Alone DL N, R,V, D,W J/N, J/R, J/V, J/D, J/W
M - UNE-P C,N,R,T,V, B,D,L,S M/C,M/N, M/R, M/D, M/T, M/V, M/S, M/B, M/L
Supported LSR Preorder TXTYPs and TXACTs
PO TYPE TXTYP TXACT TXCLS/INPUT TXTYP/TXACT COMBINATIONS POSSIBLE:
TXTYP NOT SUPPORTED
Address Validation TXTYP A
A= AV I Address Validation Inquiry / AV R Address Validation Response
TXACT A
A =New Inquiry-by Address
T = Inquiry by Telephone Number
A/A , A/T
A=Address Validation / A =New Inquiry-by Address
A=Address Validation / T=New Inquiry-by TN
None
CSR TXTYP E
E = CSI I Customer Service Inquiry / CSI R Customer Service Inquiry Response
E/_
E = Customer Service Information (CSI)
None

CLEC Operations – Suddenlink LSR GUIDE
©2014 Suddenlink Communications 6.30.2014 126
Proprietary & Confidential.
Supported LSR Preorder TXTYPs and TXACTs
PO TYPE TXTYP TXACT TXCLS/INPUT TXTYP/TXACT COMBINATIONS POSSIBLE:
TXTYP NOT SUPPORTED
LOOP QUAL TXTYP H
H - LQ I Loop Qualification Inquiry / LQ R Loop Qualification Response
TXACT A
A - Loop Make-up/Qualification Inquiry Only
H/A
H - Loop Qualification/ A - Loop Make-up/Qualification Inquiry Only
None
TN INQ /RSV TXTYP B
B – TNA I Telephone Number Assignment Inquiry
TNA R Telephone Number Assignment Response
CPOT I Cancel Pre-Order Telephone Reservation Inquiry / CPOT R Cancel Pre-Order Telephone Reservation Response
TXACT R, K
R - TN Reservation Only
K - Cancel TN Selection or Reservation
BR, BK
B – TN Assignment/R - TN Reservation Only
B – TN Assignment/K - Cancel TN Selection or Reservation
None
APPT SCH TXTYP D
D – AS I- Appointment Scheduling Inquiry / AS R Appointment Scheduling Response
TXACT A, R, G
A - Appointment Inquiry
R - Appointment Reservation
G - Change Reservation
D/A, D/R, D/G
D – Appt Sched/A - Appointment Inquiry
D – Appt Sched/R - Appointment Reservation
D – Appt Sched/G- Change Reservation
None
FSA TXTYP C, L
C =FSA I Feature Service Availability Inquiry / FSA R Feature Service Availability Response
L = PICA I PIC Availability Inquiry / PICA R PIC Availability Response
TXACT A
A = New Inquiry
C/A
C - Feature/Service / A - Feature Service Inquiry
L/A
L - Inter/Intra LATA Avail / A - PIC Inquiry
None
Cancel Entire Pre-Order Reservation (Appointment and TN)
TXTYP K
K= CPOR I Cancel Pre-Order Reservation Inquiry / CPOR R Cancel Pre-Order Reservation Response
TXACT K
K = Cancel
K/K
K=Cancel Pre-Order Reservation / K = Cancel selection of telephone numbers or schedule dates.
None
Fiber Availability TXTYP W
W=FA I Fiber Availability - Inquiry / FA R Fiber Availability Response
TXACT A
A = New Inquiry
W/A
W=Fiber Availability / A =New Inquiry
None
CFA
Collocation Facility Assignment
TXTYP P
CFA I Collocation Facility Assignment Inquiry / CFA R Collocation Facility Assignment Response
TXACT A
A = New Inquiry
P/A
P=Collocation Facility Assignment / A =New Inquiry
None

CLEC Operations Suddenlink LSR GUIDE
©2014 Suddenlink Communications 7.22.2014 127
Proprietary & Confidential.
Index
A
Abandon and Cancel Actions • 61, 87 Abandoning and Cancelling a Preorder or
Order • 87 Action Buttons and Tabs • 15 Adding a User • 97, 98 Adding and Removing Multiple Copies of a
Form, Section, or Field • 19 Alternate Service Addresses in AV
Responses • 49, 50 Assigning Templates to Users - New • 77,
83, 84 Assumptions • 8
B
Back and Refresh Buttons • 14
C
Changing a User's Status • 97, 101, 106 Changing the Template Type Between
Global and Private • 77, 82, 83 Changing Your Password • 9, 10 Changing Your Password and Profile • 10 Changing Your Profile • 11 Clone Action • 89 Cloning an Order • 89 Content of E-mail Notifications • 46 Conventions • 6 Converting a JA-DL Inquiry to a JB-
DL/Assistance • 37, 71 Creating a Saved Query • 32, 54, 73, 91 Creating a template • 78 Creating a Template from an Existing Order
• 80 Creating a Template from Scratch • 78 Creating a User • 97 Creating an LSR Order • 41 Creating an LSR Preorder • 28
D
Data Format • 46 Date and Time • 7 Date Ranges • 22, 33, 34, 54, 57, 74, 91 Deleting a Saved Query • 93 Deleting a Template • 83 Deleting User Accounts • 101, 106 Deleting/Viewing Users • 97, 100, 104 Duplicating and Replicating • 17
Duplicating Fields • 19 Duplicating Forms • 18 Duplicating Sections • 18
E
Editing a Template • 82 Editing an LSR Preorder or Order • 69 E-mail Notifications • 46 Entering Data • 13
F
Field Descriptions and Notes • 19 Fonts • 7 Forms • 12
G
Generating Reports • 22 Getting Started • 6, 8
I
Importing Data from LSR Preorder Responses • 47
Importing Multiple WTNs • 49, 50 Importing WTN & Features • 51 Imports from AV Responses to REQTYPs •
52 Imports from CSR Responses to REQTYPs •
52 Imports from TN Responses to REQTYPs •
52 Imports to REQTYPs • 52 Imports to TXTYPs • 51
L
Local Service Requests • 27 Locking and Unlocking a User • 97, 108 Locking Orders • 25 Logging in to ASR/LSR • 9 Logging out of ASR/LSR • 12 LSR Order Request Types • 36 LSR Orders • 36 LSR Preorder Response Results • 49 LSR Preorder Transaction Types • 27, 28 LSR Preorders • 27 LSR Request and Response Messages • 61
M
Managing Users • 97

CLEC Operations Suddenlink LSR GUIDE
©2014 Suddenlink Communications 7.22.2014 128
Proprietary & Confidential.
Milestones that Trigger E-mail Notifications • 46
Modifying a Saved Query • 93 Modifying a User's Profile • 104 Modifying User Role Associations • 97, 109 Modifying Your Password • 111 Modifying Your Profile • 112 Multi-line CB-Number Port Requests • 44
N
Navigating through the User Interface • 14 Navigation Bars • 14 Notations • 7
O
Order Flow for JA - DL Inquiry Orders • 37, 40
P
Pages, Forms, and Sections • 16 Parts of the Guide • 6 Primary and Secondary Pages • 17 Printing Orders • 25 Private and Global Templates • 77, 80, 81 Provider Notifications • 73
R
Receiving E-mail Notifications • 46 Related Documents • 7 REQTYP/ACT and TXTYP/TXACT
Combinations • 125 Requirements for Upload Files • 45 Restrictions on Bypassing Business Rule
Validation • 22
S
Saved Queries • 91 Search/Modify Users • 101 Searching for LSR Messages • 62 Searching for LSR Orders • 53 Searching for LSR Preorders • 31 Searching for Provider Notifications • 73 Searching for templates • 81, 82, 83, 85 Searching for Users • 97, 102, 104 Setting a Fixed Date Range • 22, 23 Setting a Relative Date Range • 22, 23 Status Transition Diagrams • 117 Suspend and Resume Actions • 61, 88 Suspending a Preorder or Order • 88
T
Tasks for Template Managers Only • 83 Template Authorizations • 77 Templates • 77 Timing Out • 12 Types of LSR Messages • 60, 61 Types of Messages • 64
U
Unlocking an Order • 26
V
Validating Orders and Correcting Errors • 20 Validation Errors • 20, 31, 44 Viewing All Users • 100 Viewing LSR Messages • 65 Viewing Provider Notification Messages • 75,
76 Viewing the History of a Provider Notification
• 75 Viewing the History of an LSR Preorder or
Order • 59 Viewing Your Saved Queries and Their
Criteria • 94
W
Wildcard Characters in Searches • 24, 35, 58, 65