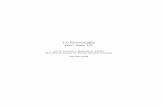ClearPass Policy Manager Getting Started Guide...Dimensions(WxHxD 16.8”x1.7”x27.8”...
Transcript of ClearPass Policy Manager Getting Started Guide...Dimensions(WxHxD 16.8”x1.7”x27.8”...

ClearPass Getting
Started Guide
UserGuide

June 2016 | Rev. 02 ClearPass Policy Manager | Getting Started Guide
Copyright Information©Copyright 2016 Hewlett Packard Enterprise Development LP
Open Source Code
This product includes code licensed under theGNU General Public License, the GNU Lesser General PublicLicense, and/or certain other open source licenses. A completemachine-readable copy of the source codecorresponding to such code is available upon request. This offer is valid to anyone in receipt of this informationand shall expire three years following the date of the final distribution of this product version by Hewlett-Packard Company. To obtain such source code, send a check ormoney order in the amount of US $10.00 to:
Hewlett-Packard CompanyAttn: General Counsel3000 Hanover StreetPalo Alto, CA 94304USA

ClearPass Getting Started Guide | Getting Started Guide Contents | 3
Contents
Setting Up ClearPass Hardware Appliances 5About This Guide 5Intended Audience 5
About the ClearPass AccessManagement System 5ClearPass AccessManagement SystemOverview 5Key Features 6Advanced Policy Management 7ClearPass Policy Manager Hardware and Virtual Appliances 7ClearPass Specifications 8
Setting Up the ClearPass Hardware Appliances 9About the ClearPass Hardware Appliances 9ClearPass Policy Manager 500 Hardware Appliance 10ClearPass Policy Manager 5K Hardware Appliance 11ClearPass Policy Manager 25K Hardware Appliance 12Before Starting the ClearPass Installation 14Configuring the ClearPass Hardware Appliance 14Activating ClearPass 15Logging in to the ClearPass Hardware Appliance 17Signing Up for Live Software Updates 17Changing the Administration Password 18Powering Off the ClearPass Hardware Appliance 19Resetting the SystemPasswords to the Factory Defaults 19
Setting Up ClearPass Virtual Machines 21Using VMware vSphereWeb Client to Install ClearPass on a Virtual Machine 21Introduction 21Before Starting the ClearPass Installation 22vSphereWeb Client ClearPass Installation Overview 23ClearPass VMware Virtual Appliance Installation Setup 23Adding a Virtual Hard Disk 26Launching the ClearPass Virtual Appliance 27Completing the Virtual Appliance Setup 28Applying and Activating the ClearPass License 29Logging in to the ClearPass Virtual Appliance 31Signing Up for Live Software Updates 32Changing the Administration Password 33Powering Off the ClearPass Virtual Appliance 33

4 | Contents ClearPass Getting Started Guide | Getting Started Guide
UsingMicrosoft Hyper-V to Install ClearPass on a Virtual Appliance 34Introduction 34Before Starting the ClearPass Installation 35ClearPass Hyper-V Virtual Appliance Installation Summary 36Importing the Virtual Machine 36Adding a Hard Disk to a Virtual Machine 39Launching the ClearPass Virtual Appliance 43Completing the Virtual Appliance Configuration 45Applying and Activating the ClearPass License 46Logging in to the ClearPass Virtual Appliance 47Signing Up for Live Software Updates 48Changing the Administration Password 49Powering Off the ClearPass Virtual Appliance 49
Maintaining ClearPass Services 51Maintaining ClearPass Policy Manager Services 51Starting or Stopping ClearPass Services 51Summary of the Server Configuration Page 52Subset of CLI for ClearPassMaintenance Tasks 52

ClearPass Getting Started Guide | Getting Started Guide Setting Up ClearPass Hardware Appliances | 5
Chapter 1Setting Up ClearPass Hardware
Appliances
This chapter documents the procedures for installing and configuring ClearPass on a hardware appliance.
About This GuideWelcome to the ClearPass 6.6 Getting Started Guide. This guide contains the following information:
l About the ClearPass AccessManagement System
l Setting Up the ClearPass Hardware Appliances
l Using VMware vSphereWeb Client to Install ClearPass on a Virtual Machine
l UsingMicrosoft Hyper-V to Install ClearPass on a Virtual Appliance
l Maintaining ClearPass Policy Manager Services
Intended AudienceThe intended audience for the ClearPass 6.6 Getting Started Guide includes customers, partners, systemadministrators, and Aruba/HP Enterprise field System Engineers.
Please note that this document is not a training guide, and it is assumed that the reader has at minimumfoundational training in ClearPass Essentials and, if possible, Certified ClearPass Professional (CCP) certification.
The user of this guide should have aworking knowledge of the following:
l AAA technologies (RADIUS, TACACS, 802.1X, MAC authentication, andWeb authentication)
l Layer-2 and Layer-3 networking
l User Identity stores, such as Active Directory
Providing information about network device configurations and capabilities is outside the scope of this guide. Forinformation on these topics, refer to the documentation provided by the vendor of your network equipment.
About the ClearPass Access Management SystemThis section contains the following information:
l ClearPass AccessManagement SystemOverview
l Key Features
l Advanced Policy Management
l ClearPass Policy Manager Hardware and Virtual Appliances
l ClearPass Specifications
ClearPass Access Management System OverviewThe ClearPass AccessManagement Systemprovides awindow into your network and covers all your accesssecurity requirements from a single platform. You get complete views of mobile devices and users and havetotal control over what they can access.
With ClearPass, IT can centrally manage network policies, automatically configure devices and distributesecurity certificates, admit guest users, assess device health, and even share information with third-partysolutions—through a single pane of glass, on any network and without changing the current infrastructure.

6 | Setting Up ClearPass Hardware Appliances ClearPass Getting Started Guide | Getting Started Guide
Role-Based and Device-Based AccessThe ClearPass Policy Manager™ platform provides role-based and device-based network access control foremployees, contractors, and guests across any wired, wireless, and VPN infrastructure.
ClearPass works with any multi-vendor network and can be extended to business and IT systems that arealready in place.
Self-Service CapabilitiesClearPass delivers a wide range of unique self-service capabilities. Users can securely onboard their own devicesfor enterprise use or register AirPlay, AirPrint, Digital Living Network Alliance (DLNA), and Universal Plug andPlay (UPnP) devices that are enabled for sharing, sponsor guest Wi-Fi access, and even set up sharing for AppleTV and Google Chromecast.
Leveraging Contextual DataThe power of ClearPass comes from integrating ultra-scalable AAA (authentication, authorization, andaccounting) with policy management, guest network access, device onboarding, and device health checks witha complete understanding of context.
From this single ClearPass policy and AAA platform, contextual data is leveraged across the network to ensurethat users and devices are granted the appropriate access privileges.
ClearPass leverages a user’s role, device, location, application use, and time of day to execute custom securitypolicies, accelerate device deployments, and streamline network operations across wired networks, wirelessnetworks, and VPNs.
Third-Party Security and IT SystemsClearPass can be extended to third-party security and IT systems using REST-based APIs to automateworkflows that previously requiredmanual IT intervention. It integrates withmobile devicemanagement toleverage device inventory and posture information, which enables better-informed policy decisions.
Key FeaturesClearPass's key features are as follows:
l Role-based network access enforcement formultivendorWi-Fi, wired, and VPN networks
l High performance, scalability, High Availability, and load balancing
l AWeb-based user interface that simplifies policy configuration and troubleshooting
l Network Access Control (NAC), Network Access Protection (NAP) posture and health checks, andMobileDeviceManagement (MDM) integration formobile device posture checks
l Auto Sign-On and single sign-on (SSO) support via Security AssertionMarkup Language (SAML) v2.0
l Social Network and Cloud Application SSO via OAuth2
n Facebook, Twitter, LinkedIn, Office365, Google Apps, and so on
l Built-in Bring Your Own Device (BYOD) Certificate Authority for secure self-service onboarding
l Advanced reporting of all user authentications and failures
l Enterprise Reporting, Monitoring, and Alerting
l HTTP/RESTful APIs for integration with third-party systems, Internet security, andMobile DeviceManagement (MDM)
l Device profiling and self-service onboarding
l Guest access with extensive branding and customization and sponsor-based approvals
l IPv6 administration support

Advanced Policy ManagementClearPass advanced policy management support includes:
l Employee accessClearPass Policy Manager offers user and device authentication based on 802.1X, non-802.1X, andWebPortal accessmethods. To strengthen security in any environment, you can concurrently usemultipleauthentication protocols, such as PEAP, EAP-FAST, EAP-TLS, EAP-TTLS, and EAP-PEAP-Public.
For fine-grained control, you can use attributes frommultiple identity stores, such asMicrosoft ActiveDirectory, LDAP-compliant directory, ODBC-compliant SQL database, token servers, and internal databasesacross domains within a single policy.
Additionally, you can add posture assessments and remediation to existing policies at any time.
l Built-in device profilingClearPass provides a built-in profiling service that discovers and classifies all endpoints, regardless of devicetype. You can obtain a variety of contextual data(such asMACOUIs, DHCP fingerprinting, and otheridentity-centric device data) and use this data within policies.
Stored profiling data identifies device profile changes and dynamically modifies authorization privileges. Forexample, if a printer appears as aWindows laptop, ClearPass Policy Manager can automatically deny access.
l Access for unmanaged endpointsUnmanaged non-802.1X devices (such as printers, IP phones, and IP cameras) can be identified as known orunknown upon connecting to the network. The identity of these devices is based on the presence of theirMAC address in an external or internal database.
l Secure configuration of personal devicesClearPass Onboard fully automates the provisioning of any Windows, Mac OS X, iOS, Android, Chromebook,and Ubuntu devices via a built-in captive portal. Valid users are redirected to a template-based interface toconfigure required SSIDs and 802.1X settings, and download unique device credentials.
Additional capabilities include the ability for IT to revoke and delete credentials for lost or stolen devices,and the ability to configuremobile email settings for Exchange ActiveSync and VPN clients on somedevicetypes.
l Customizable visitor managementClearPass Guest simplifies work flow processes so that receptionists, employees, and other non-IT staff cancreate temporary guest accounts for secureWi-Fi and wired network access. Self-registration allows gueststo create their credentials.
l Device health checksClearPass OnGuard, as well as separateOnGuard persistent or dissolvable agents, perform advancedendpoint posture assessments. Traditional NAC health-check capabilities ensure compliance and networksafeguards before devices connect.
You can use information about endpoint integrity (such as status of anti-virus, anti-spyware, firewall, andpeer-to-peer applications) to enhance authorization policies. Automatic remediation services are alsoavailable for non-compliant devices.
ClearPass Policy Manager Hardware and Virtual AppliancesClearPass Policy Manager is available as hardware or a virtual appliance that supports 500, 5000, and 25,000authenticating devices.
To increase scalability and redundancy, you can deploy virtual appliances, as well as the hardware appliances,within a cluster.
ClearPass Getting Started Guide | Getting Started Guide Setting Up ClearPass Hardware Appliances | 7

8 | Setting Up ClearPass Hardware Appliances ClearPass Getting Started Guide | Getting Started Guide
l For ClearPass hardware appliance installation and deployment procedures, see Setting Up the ClearPassHardware Appliances on page 9.
l For ClearPass virtual appliance installation and deployment procedures:
n VMware ESX and ESXi: Using VMware vSphereWeb Client to Install ClearPass on a Virtual Machine onpage 21
n Microsoft Hyper-V: UsingMicrosoft Hyper-V to Install ClearPass on a Virtual Appliance on page 34.
ClearPass Specifications
ClearPass Policy Managerl Comprehensive identity-based policy engine
l Posture agents forWindows, Mac OS X, and Linux operating systems
l Built-in AAA services: RADIUS, TACACS+, and Kerberos
l Web, 802.1X, and non-802.1X authentication and authorization
l Reporting, analytics, and troubleshooting tools
l External captive portal redirect to multivendor equipment
l Interactive policy simulation andmonitormode utilities
l Deployment templates for any network type, identity store, and endpoint
Framework and Protocol Supportl RADIUS, RADIUS CoA, TACACS+, Web authentication, and SAML v2.0
l EAP-FAST (EAP-MSCHAPv2, EAP-GTC, EAP-TLS)
l PEAP (EAP-MSCHAPv2, EAP-GTC, EAP-TLS, EAP-PEAP-Public)
l TTLS (EAP-MSCHAPv2, EAP-GTC, EAP- TLS, EAP-MD5, PAP, CHAP)
l EAP-TLS
l PAP, CHAP, MSCHAPv1, MSCHAPv2, and EAP-MD5
l Wireless and wired 802.1X and VPN
l Microsoft NAP and NAC
l Windowsmachine authentication
l MAC authentication (non-802.1X devices)
l Audit based on port and vulnerability scans
Supported Identity Storesl Microsoft Active Directory
l Kerberos
l Any LDAP-compliant directory
l Any ODBC-compliant SQL server
l Token servers
l Built-in SQL store
l Built-in static-hosts list

Setting Up the ClearPass Hardware AppliancesThis section documents the procedures for installing and configuring ClearPass on a hardware appliance, aswell as how to complete important administrative tasks, such as registering for ClearPass software updates andchanging the admin password.
This section provides the following information:
l About the ClearPass Hardware Appliances
l ClearPass Policy Manager 500 Hardware Appliance
l ClearPass Policy Manager 5K Hardware Appliance
l ClearPass Policy Manager 25K Hardware Appliance
l Before Starting the ClearPass Installation
l Configuring the ClearPass Hardware Appliance
l Activating ClearPass
l Logging in to the ClearPass Hardware Appliance
l Signing Up for Live Software Updates
l Powering Off the ClearPass Hardware Appliance
l Resetting the SystemPasswords to the Factory Defaults
About the ClearPass Hardware AppliancesAruba provides three hardware appliance platforms:
l ClearPass Policy Manager 500: See ClearPass Policy Manager 500 Hardware Appliance
l ClearPass Policy Manager 5K: See ClearPass Policy Manager 5K Hardware Appliance.
l ClearPass Policy Manager 25K: See ClearPass Policy Manager 25K Hardware Appliance.
Table 1: Functional Description of the ClearPass Hardware Appliance Ports
Port Description
Serial port The Serial port is used to initially configure the ClearPass hardware applianceusing a hard-wired terminal.
VGA connector You can use the VGA Connector to connect the ClearPass hardware appliance to amonitor and keyboard.
USB ports Two USB v2.0 ports are provided.
Management port(Gigabit Ethernet)
The Management port (ethernet 0) provides access for cluster administration andappliance maintenance using the WebUI, CLI, or internal cluster communication.This configuration is mandatory.
Data port (GigabitEthernet)
The Data port (ethernet 1) provides a point of contact for RADIUS, TACACS+, Webauthentication, and other dataplane requests. This configuration is optional.If this port is not configured, requests are redirected to the Management port.
iDRAC7Enterprise port
The Enterprise port provides remote access to the system—whether or not thereis a functioning operating system running on the appliance. This port allows you tomonitor, manage, update, troubleshoot, and remediate the ClearPass 25Kappliance from any location.NOTE: Available only on the CP-HW-25K appliance.
ClearPass Getting Started Guide | Getting Started Guide Setting Up ClearPass Hardware Appliances | 9

10 | Setting Up ClearPass Hardware Appliances ClearPass Getting Started Guide | Getting Started Guide
ClearPass Policy Manager 500 Hardware ApplianceThe ClearPass Policy Manager 500 hardware appliance (CP-HW-500) is a RADIUS/ TACACS+ server that providesadvanced policy control for up to 500 unique endpoints.
CP-HW-500 has a single 500 GB SATA disk with no RAID disk protection.
Figure 1 shows the ports on the rear panel of the ClearPass 500 hardware appliance. The function of each ofthese ports is described in Table 1.
Figure 1: Ports on the ClearPass 500 Hardware Appliance
You can also access the ClearPass hardware appliance by connecting amonitor and keyboard to the hardwareappliance.
Table 2 describes the specifications for the ClearPass Policy Manager 500 hardware appliance.
Table 2: CP-HW-500 Specifications
CP-HW-500 Component Specification
CPU Pentium G850, Dual Core, 2.9Ghz, 3 MB Cache
Memory 4 GB (2 x2 GB)
Hard drive storage 500 GB 7.3 K RPM, Serial ATA
Maximum unique endpoints l High Capacity Guest (HGC) mode enabled: 1,000l HGC not enabled: 500
Maximum number of authenticationsper day
l High Capacity Guest (HGC) mode enabled: 40,000l HGC not enabled: 20,000
Form Factor
Dimensions (WxHxD) 16.8” x 1.7” x 14”
Weight (max configuration) 14 lbs
Power Specifications
Power consumption (maximum) 260 watts
Power supply Single
AC input voltage 100/240 VAC auto-selecting
AC input frequency 50/60 Hz auto-selecting

CP-HW-500 Component Specification
Environmental Specifications
Operating temperature 10º C to 35º C (50º F to 95º F)
Operating vibration 0.26 G at 5 Hz to 350 Hz for 5 minutes
Operating shock 1 shock pulse of 31 G for up to 2.6 ms
Operating altitude -16 m to 3,048 m (-50 ft to 10,000 ft)
ClearPass Policy Manager 5K Hardware ApplianceThe ClearPass Policy Manager 5K hardware appliance (CP-HW-5K) is a RADIUS/ TACACS+ server that providesadvanced policy control for up to 5,000 unique endpoints.
CP-HW-5K ships with two x 1TB SATA disk drives. These drives aremanaged by an LSI RAID controller. Thedrives are configured as a RAID1 pair (RAID1 = block level mirroring). The LSI controller presents to ClearPassPolicy Manager a single virtual 1 TB drive, masking the two underlying physical drives.
Figure 2 shows the ports on the rear panel of the ClearPass Policy Manager 5K hardware appliance. Thefunction of each of these ports is described in Table 1.
Figure 2: Ports on the ClearPass 5K Hardware Appliance
You can also access the ClearPass Policy Manager hardware appliance by connecting amonitor and keyboardto the hardware appliance.
Table 3 describes the specifications for the ClearPass Policy Manager 5K hardware appliance.
Table 3: CP-HW-5K Specifications
CP-HW- 5K Component Specification
CPU Xeon E3-1220 3.10 GHz, 8 M Cache, Quad Core/4T
Memory 8 GB Memory (4 x 2 GB)
Hard disks (2) 1 TB 7.2K RPM SATA 3 Gbps
l RAID controllerl RAID configuration
l PERC H200l 1
OOB management Baseboard Management Controller (BMC)
Maximum unique endpoints l High Capacity Guest (HGC) mode enabled: 10,000
ClearPass Getting Started Guide | Getting Started Guide Setting Up ClearPass Hardware Appliances | 11

12 | Setting Up ClearPass Hardware Appliances ClearPass Getting Started Guide | Getting Started Guide
CP-HW- 5K Component Specification
l HGC not enabled: 5,000
Maximum number of authenticationsper day
l High Capacity Guest (HGC) mode enabled: 400,000l HGC not enabled: 200,000
Form Factor
Dimensions (WxHxD 17.53” x 1.7” x 16.8”
Weight (max configuration) 18 lbs
Power Specifications
Power consumption (maximum) 250 watts
Power supply Single
AC input voltage 100/240 VAC auto-selecting
AC input frequency 50/60 Hz auto-selecting
Environmental Specifications
Operating temperature 10º C to 35º C (50º F to 95º F)
Operating vibration 0.26 G at 5 Hz to 350 Hz for 5 minutes
Operating shock 1 shock pulse of 31 G for up to 2.6 ms
Operating altitude -16 m to 3,048 m (-50 ft to 10,000 ft)
ClearPass Policy Manager 25K Hardware ApplianceThe ClearPass Policy Manager 25K hardware appliance (CP-HW-25K) is a RADIUS/ TACACS+ server that providesadvanced policy control for up to 25,000 unique endpoints.
CP-HW-25K ships with four 300 GB 10K Serial-Attach SCSI (SAS) disk drives. These drives aremanaged by a DellPower Edge Raid Controller (PERC). The disk drives are configured as a RAID10 group.
The LSI controller presents to ClearPass a single virtual 1.675 TB drive, masking the underlying two physicaldrive groups (two groups of twomirrored drives).
Figure 3 shows the ports on the rear panel of the ClearPass 25K hardware appliance.
Figure 3: Ports on the ClearPass 25K Hardware Appliance

Table 4 describes the specifications for the ClearPass Policy Manager 25K hardware appliance.
Table 4: CP-HW-25K Specifications
CP-HW-25K Component Specification
CPUs (2) Xeon X5650 2.66 Ghz, 12 M Cache, Turbo, HT
Memory 48 GB Memory (12 x 4 GB)
Hard disks (4) 300 GB 10 K RPM Serial-Attach SCSI 6 Gbps
Maximum unique endpoints l High Capacity Guest (HGC) mode enabled: 50,000l HGC not enabled: 25,000
Maximum number of authenticationsper day
l High Capacity Guest (HGC) mode enabled: 2 millionl HGC not enabled: 1 million
l RAID controllerl RAID configuration
l PERC 6/il 10
OOB management iDRAC7 Enterprise
Form Factor
Dimensions (WxHxD 16.8” x 1.7” x 27.8”
Weight (max configuration) Up to 39 lbs
Power Specifications
Power consumption (maximum) 750 watts
Power supply Dual hot-swappable (optional)
AC input voltage 100/240 VAC auto-selecting
AC input frequency 50/60 Hz auto-selecting
Environmental Specifications
Operating temperature 10º C to 35º C (50º F to 95º F)
Operating vibration 0.26 G at 5 Hz to 350 Hz for 5 minutes
Operating shock 1 shock pulse of 31 G for up to 2.6 ms
Operating altitude -16 m to 3,048 m (-50 ft to 10,000 ft)
ClearPass Getting Started Guide | Getting Started Guide Setting Up ClearPass Hardware Appliances | 13

14 | Setting Up ClearPass Hardware Appliances ClearPass Getting Started Guide | Getting Started Guide
Before Starting the ClearPass InstallationBefore starting the ClearPass installation and configuration procedures for the hardware appliance, determinethe following information for the ClearPass server on your network, note the corresponding values for theparameters listed in Table 5, and keep it for your records:
Table 5: ClearPass Server Configuration Values
Required Information Value for Your Installation
Host name (Policy Managerserver)
Management port IP address
Management port subnetmask
Management port gateway
Data port IP address(optional)
NOTE: Make sure that the Data port IP address is not in the samesubnet as the Management port IP address.
Data port subnet mask(optional)
Data port gateway (optional)
Primary DNS
Secondary DNS
NTP server (optional)
Configuring the ClearPass Hardware ApplianceThe initial setup dialog starts when you connect a terminal, PC, or laptop running a terminal emulation programto the Serial port on the ClearPass hardware appliance.
To configure the ClearPass Policy Manager hardware appliance:
1. Connect the Serial port.a. Connect the Serial port to a terminal using the null modem cable provided.
b. Power on the hardware appliance.
The hardware appliance is now available for configuration.
2. Configure the Serial port.Apply the following parameters for the Serial port:
l Bit Rate: 9600l Data Bits: 8l Parity: Nonel Stop Bits: 1l Flow Control: None

3. Log in.Use the following preconfigured credentials to log in to the hardware appliance.
(You will create a unique appliance/cluster administration password in Step 5.)n login: appadmin
n password: eTIPS123
This initiates the Policy Manager Configuration wizard.
4. Configure the ClearPass hardware appliance.Follow the prompts, replacing the placeholder entries in the following illustration with the information youentered in Table 5:
n Enter hostname:
n Enter Management Port IP Address:
n Enter Management Port Subnet Mask:
n Enter Management Port Gateway:
n Enter Data Port IP Address:
n Enter Data Port Subnet Mask:
n Enter Data Port Gateway:
n Enter Primary DNS:
n Enter Secondary DNS:
5. Specify the cluster password.
Setting the cluster password also changes the password for the CLI user appadmin, as well as the Administrativeuser admin. If you want the admin password to be unique, see Changing the Administration Password on page 18
a. Enter any string with aminimumof six characters, then you are prompted to confirm the clusterpassword.
b. After this configuration is applied, use this new password for cluster administration andmanagement ofthe ClearPass virtual appliance.
6. Configure the system date and time.a. Follow the prompts to configure the systemdate and time.
b. To set the date and time by configuring theNTP server, use the primary and secondary NTP serverinformation you entered in Table 5.
7. Apply the configuration.a. To apply the configuration, press Y.n To restart the configuration procedure, pressN.n To quit the setup process, pressQ.
Configuration on the hardware appliance console is now complete. The next task is to activate ClearPass PolicyManager.
Activating ClearPassTo activate ClearPass Policy Manager and apply the ClearPass license:
1. After the configuration has been applied at the virtual appliance console, open aweb browser and go to theClearPass Policy Managermanagement interface:
https://x.x.x.x/tips/, where x.x.x.x is the IP address of themanagement interface defined for theClearPass server in Table 5.
ClearPass Getting Started Guide | Getting Started Guide Setting Up ClearPass Hardware Appliances | 15

16 | Setting Up ClearPass Hardware Appliances ClearPass Getting Started Guide | Getting Started Guide
2. Accept any security warnings from your browser regarding the self-signed SSL certificate, which comesinstalled in ClearPass by default.
TheAdmin Login screen appears with amessage indicating that you have 90 days to activate the productand a link to activate the product.
Figure 4: Activating ClearPass
3. To activate ClearPass on this hardware appliance, click Activate Now.When you click Activate Now, ClearPass Policy Manager attempts to activate the product over the Internetwith Aruba license activation servers.
If the ClearPass Policy Manager hardware appliance does not have Internet access, you can perform theproduct activation offline by following the steps for offline activation presented in theOffline Activationsection shown in Figure 5.
Figure 5: Performing Offline Activation
After successfully activating ClearPass online, you will see amessage above theAdmin Login screenindicating that the product has been successfully activated.

Logging in to the ClearPass Hardware ApplianceAfter a successful activation, theAdmin Login dialog opens.
Figure 6: Logging in to the ClearPass Hardware Appliance
1. Log in to the ClearPass hardware appliancewith the following credentials:
n Username: admin
n Password: Enter the cluster password defined in Configuring the ClearPass Hardware Appliance.2. Click Log In.
The ClearPass Policy Manager homepage is displayed.
Figure 7: ClearPass Policy Manager Home Page
Signing Up for Live Software UpdatesUpon your initial login to ClearPass Policy Manager, register for software updates.
1. Navigate to theAdministration > Agents and Software Updates > Software Updates page.Amessage is displayed indicating that the ClearPass hardware appliance is not signed up for live updatesand that youmust enter your subscription ID.
ClearPass Getting Started Guide | Getting Started Guide Setting Up ClearPass Hardware Appliances | 17

18 | Setting Up ClearPass Hardware Appliances ClearPass Getting Started Guide | Getting Started Guide
Figure 8: Entering the Subscription ID for Live Updates
2. If the ClearPass Policy Manager server has Internet access, enter your subscription ID, then click Save.After successfully applying the subscription ID, you will see amessage indicating that the subscription IDwas updated successfully and ClearPass is processing updates from the ClearPassWebservice.
Note that Posture & Profile Data Updates are downloaded and installed automatically, while Firmware&Patch Updates are displayed only.
Changing the Administration PasswordWhen the cluster password for this ClearPass server is set upon initial configuration, the administrationpassword is also set to the same password (see Configuring the ClearPass Hardware Appliance).
If you wish to assign a unique admin password, use this procedure to change it.
To change the administration password:
1. In ClearPass, navigate to Administration > Users and Privileges > Admin Users.TheAdmin Users page appears.
Figure 9: Admin Users Page
2. Select the appropriate admin user.
The Edit Admin User dialog appears.
Figure 10: Changing the Administration Password
3. Change the administration password, verify the new password, then click Save.

Powering Off the ClearPass Hardware ApplianceThis procedure gracefully shuts down the hardware appliancewithout having to log in.
To power off the ClearPass hardware appliance:
1. Connect to the CLI from the console using the serial port.
2. Enter the following commands:n login: poweroff
n password: poweroff
The ClearPass hardware appliance shuts down.
You can also power off from the WebUI and the appadmin prompt.
Resetting the System Passwords to the Factory DefaultsTo reset the system account passwords in ClearPass to the factory defaults, youmust first generate apassword recovery key, then log in as the apprecovery user to reset the system account passwords.
Generating the Password Recovery KeyTo generate the password recovery key:
1. If you are employing a hardware connection, connect to the ClearPass Policy Manager hardware applianceusing the serial port (using any terminal program). See Configuring the ClearPass Hardware Appliance fordetails.
a. If you are employing a virtual appliance, use the VMware vSphere console (see Using VMware vSphereWeb Client to Install ClearPass on a Virtual Machine on page 21) or theHyper-V hypervisor (UsingMicrosoft Hyper-V to Install ClearPass on a Virtual Appliance on page 34).
2. Reboot the systemusing the restart command.
3. After the system reboots, the following prompt is displayed for ten seconds:Generate support keys? [y/n]:
4. At the prompt, enter y.The systemprompts you with the following choices:
Please select a support key generation option.
1) Generate password recovery key
2) Generate a support key
3) Generate password recovery and support keys
Enter the option or press any key to quit.
5. To generate a password recovery key, select option 1.6. After the password recovery key is generated, open a support casewith Aruba Technical Support
A unique password will be dynamically generated from the recovery key and sent to you.
Resetting the System Account Passwords to the Factory DefaultsTo reset the administrator password:
1. Log in as the apprecovery user with the password recovery key provided by Aruba Technical Support.2. Enter the following command at the command prompt:
[apprecovery] app reset-passwd
*******************************************************
ClearPass Getting Started Guide | Getting Started Guide Setting Up ClearPass Hardware Appliances | 19

20 | Setting Up ClearPass Hardware Appliances ClearPass Getting Started Guide | Getting Started Guide
* WARNING: This command will reset the system account *
* passwords to factory default values ********************************************************
Are you sure you want to continue? [y/n]: y
INFO - Password changed on local node
INFO - System account passwords have been reset to factory default values
3. To reset the system account passwords to the factory default values, enter y.4. You can now log in with the new administrator password sent to you by Aruba Technical Support.

ClearPass Getting Started Guide | Getting Started Guide Setting Up ClearPass Virtual Machines | 21
Chapter 2Setting Up ClearPass Virtual
Machines
This chapter describes the procedures for using the VSphereWeb Client and Hyper-V to install ClearPass on avirtual machine.
This chapter includes the following information:
l Using VMware vSphereWeb Client to Install ClearPass on a Virtual Machine
l UsingMicrosoft Hyper-V to Install ClearPass on a Virtual Appliance
Using VMware vSphere Web Client to Install ClearPass on aVirtual MachineThis section documents the procedures for using the VMware vSphere®Web Client to install ClearPass on anESXi host, as well as completing important administrative tasks, such as registering for ClearPass softwareupdates and changing the admin password.
This section contains the following information:
l Introduction
l Before Starting the ClearPass Installation
l vSphereWeb Client ClearPass Installation Overview
l ClearPass VMware Virtual Appliance Installation Setup
l Adding a Virtual Hard Disk
l Launching the ClearPass Virtual Appliance
l Completing the Virtual Appliance Setup
l Applying and Activating the ClearPass License
l Logging in to the ClearPass Virtual Appliance
l Signing Up for Live Software Updates
l Changing the Administration Password
l Powering Off the ClearPass Virtual Appliance
IntroductionThe VMware vSphere®Web Client enables you to connect to a vCenter Server system tomanage an ESX hostthrough a browser.
This section assumes that the VMware vSphereWeb Client has been installed. For information about installingand starting the vSphereWeb Client, go to VMwareDocumentation.
Meeting the Recommended ESX/ESXi Server SpecificationsCarefully review all virtual appliance requirements, including functional IOP ratings, and verify that your systemmeets these requirements. These recommendations supersede earlier requirements that were published forClearPass Policy Manager 6.x installations.
Virtual appliance recommendations are adjusted to align with the requirements for ClearPass hardwareappliances. If you do not have the virtual appliance resources to support a full workload, you should considerordering the ClearPass Policy Manager hardware appliance.
Be sure that your systemmeets the recommended specifications required for the ClearPass virtual appliance.

22 | Setting Up ClearPass Virtual Machines ClearPass Getting Started Guide | Getting Started Guide
Supplemental Storage/Hard Disk Requirement
ClearPass VMware ships with a 20 GB hard disk volume. Thismust be supplemented with additionalstorage/hard disk by adding a virtual hard disk (see Adding a Virtual Hard Disk on page 26 for details). Theadditional space required depends on the ClearPass virtual appliance version.
Processing and Memory Requirements
To ensure scalability, dedicate or reserve the processing andmemory to the ClearPass VM instance. Youmustalso ensure that the disk subsystem canmaintain the IOPs (I/O operations per second) throughput as detailedbelow.
ClearPass Server I/O Rate
Most virtualized environments use a shared disk subsystem, assuming that each application will have bursts ofI/Owithout a sustained high I/O throughput. ClearPass Policy Manager requires a continuous sustained highdata I/O rate.
For the latest information on the supported hypervisors and virtual hardware requirements, refer to the appropriateversion folders under Aruba Support Center > Documentation > Software User & Reference Guides >ClearPass > Release Notes.
Supported HypervisorsClearPass supports the following ESX hypervisors:
l VMware ESX 4.0
Recommendedminimum version for CP-VA-500 and CP-VA-5K virtual appliances.
Note that VMware ESX 4.0 does not support greater than the eight virtual CPUs required for the CP-VA-25Kvirtual appliance.
l VMware ESXi versions 5.0, 5.1, 5.5, 6.0, and higher
Before Starting the ClearPass InstallationBefore starting the ClearPass installation and configuration procedures for the virtual appliance, determine thefollowing ClearPass server information on your network, note the corresponding values for the parameterslisted in Table 6, and keep it for your records:
Table 6: ClearPass Server Configuration Information
Required Information Value for Your Installation
Host name (Policy Managerserver)
Management interface IPaddress
Management interfacesubnet mask
Management interfacegateway
Data port IP address(optional)

Required Information Value for Your Installation
NOTE: Make sure that the Data interface IP address is not in the samesubnet as the Management interface IP address.
Data interface subnet mask(optional)
Data interface gateway(optional)
Primary DNS
Secondary DNS
NTP server (optional)
vSphere Web Client ClearPass Installation OverviewClearPass 6.x VMware software packages are distributed as Zip files.
The process of installing the ClearPass Policy Manager virtual appliance on a host that runs VMware vSphereWeb Client consists of four stages:
1. Download the VMware ESXi package from the from theAruba Support Center > Download Software >ClearPass> Policy Manager > Current Release > ESXi folder to a folder accessible by your VMware ESXiserver.
2. To extract the files, unzip the files to a folder on your server.
3. Follow the steps in theOVF wizard to deploy theOVF file, but do not power on yet.
There is only one OVF file with all the variant types and sizes selectable when the virtual appliance boots.
4. Add a new hard disk, based on the requirements for your type of virtual machine.
5. Power on and configure the virtual appliance.
ClearPass VMware Virtual Appliance Installation SetupTo set up the ClearPass Policy Manager virtual appliance installation on a host that runs VMware vSphereWebClient consists of four stages:
1. Download the ReleaseNotes for the version of ClearPass that you want to install as a virtual appliance.
2. Then check the recommended virtual hardware specifications and verify that your systemmeets thoserequirements.
Release Notes are available in the appropriate version folders under Aruba Support Center > Documentation >Software User & Reference Guides > ClearPass > Release Notes.
3. Start the VMware vSphereWeb Client.
4. Extract the files into a folder on your desktop.
5. Using either the VMware vSphereWeb Client or the standard vSphere Client, deploy theOpen VirtualizationFormat (OVF) template that was downloaded and extracted in Steps 2 and Step 3.TheDeploy OVF Template appears.
ClearPass Getting Started Guide | Getting Started Guide Setting Up ClearPass Virtual Machines | 23

24 | Setting Up ClearPass Virtual Machines ClearPass Getting Started Guide | Getting Started Guide
If you are not using the vSphere Web Client or the standard vSphere Client, follow the instructions for your method ofdeploying the OVF file.
Figure 11: Deploy OVF Template: Selecting the Source Location
6. Select Local File, then click Browse.7. Navigate to the folder where you extracted the files, then clickNext.
TheReview Details screen opens.8. Review the information presented, then clickNext.
TheAccept EULAs screen opens.9. Read the End User License Agreements (EULA) and click Accept, then clickNext.
The Select Name and Folder screen opens.
Figure 12: Selecting the Name and Location for the Deployed Template
10.In the Select Name and Folder dialog:The name of the template is set by default to Aruba ClearPass Policy Manager Appliance.
a. Change the name to the desired virtual appliance name.
b. Select the virtual appliance folder or data center where you want to deploy the ClearPass OVF file, thenclickNext.The Select a Resource screen opens.

Figure 13: Selecting a Resource
11.If required, choose the VMware host where ClearPass will be deployed, then clickNext.The Select Storage screen opens.
Figure 14: Selecting the Location to Store the Files
12.Choose the virtual disk format and data store for the ClearPass virtual appliance, then clickNext.
The virtual disk format specified in Figure 14 is Thin Provision. In a production environment, to ensure that thevirtual appliance will not run out of disk space, Aruba recommends using the Thick Lazy Zeroed virtual disk format.
The Setup Networks screen opens.
Figure 15: Configuring the Networks for VM Deployment
13.Specify the virtual network where ClearPass will reside, then clickNext.TheReady to Complete screen appears, which displays all the settings you chose for this OVF filedeployment.
14.Review the settings for accuracy, andmake any changes if necessary, then click Finish.TheOVF file is deployed in the selected network.
ClearPass Getting Started Guide | Getting Started Guide Setting Up ClearPass Virtual Machines | 25

26 | Setting Up ClearPass Virtual Machines ClearPass Getting Started Guide | Getting Started Guide
Adding a Virtual Hard DiskAfter theOVF file has been deployed and before you power on, youmust add a virtual hard disk to the VMhardware andmake sure that the network adapters are assigned correctly.
1. From the ClearPass Policy Manager appliance, select the Summary tab.
Figure 16: Virtual Appliance Summary Tab
2. Click Edit Settings.The Edit Settings dialog opens.
Figure 17: Editing the Virtual Machine Settings
3. Add a new virtual hard disk:
a. Consult the ClearPass Policy Manager ReleaseNotes for determining the correct size of the virtual harddisk to add to your ClearPass virtual appliance.
b. From theNew Device drop-down, select New Hard Disk.

c. Click Add.TheVirtual Hardware dialog opens.
Figure 18: Specifying the Size of the New Hard Disk
d. Enter the size of the new hard disk, then clickOK.
For the latest information on the recommended disk sizes for a virtual hard disk, refer to the Release Notes in theappropriate version folders at the Aruba Support Center > Documentation > Software User & Reference Guides> ClearPass > Release Notes.
4. Make sure that the network adapters are assigned correctly:
a. Network adapter 1:Management portb. Network adapter 2: Data portc. ClickOK.
Launching the ClearPass Virtual ApplianceTo launch the ClearPass Policy Manager virtual appliance:
1. To power on the virtual appliance, from the ClearPass Policy Manager virtual appliance, chooseActions >Power On.
Figure 19: Powering on the Virtual Appliance
The virtual appliance is now powered on.
2. To launch the VM console, chooseActions > Launch Console.
ClearPass Getting Started Guide | Getting Started Guide Setting Up ClearPass Virtual Machines | 27

28 | Setting Up ClearPass Virtual Machines ClearPass Getting Started Guide | Getting Started Guide
The initial VM console screen is displayed.
Figure 20: Initial Virtual Machine Console Screen
3. To proceed, enter y.ClearPass setup and installation begins.
Two console screens appear sequentially—the first screen indicates that the ClearPass Installer is rebooting,and the second screen indicates that the virtual appliance is rebooting.
When the rebooting process is complete, the ClearPass virtual appliance is configured, and the virtualappliancewill power on and boot up within a couple of minutes.
The whole process, from deploying the OVF image to the presentation of the login banner screen, typically takesbetween 30 and 40 minutes.
4. After the ClearPass virtual appliance launches correctly, the following banner is displayed:
Figure 21: Virtual Machine Login Banner
5. Proceed to the next section, Completing the Virtual Appliance Setup.
Completing the Virtual Appliance SetupTo complete the virtual appliance setup:
1. Refer to and note the required ClearPass server configuration information listed in Table 6.
2. Log in to the virtual appliance using the following preconfigured credentials:n login: appadmin
n password: eTIPS123

This initiates the ClearPass Configuration wizard.
3. Configure the ClearPass virtual appliance.Follow the prompts, replacing the placeholder entries in the following illustration with the information youentered in Table 6.
n Enter hostname:
n Enter Management Port IP Address:
n Enter Management Port Subnet Mask:
n Enter Management Port Gateway:
n Enter Data Port IP Address:
n Enter Data Port Subnet Mask:
n Enter Data Port Gateway:
n Enter Primary DNS:
n Enter Secondary DNS:
4. Specify the cluster password.
Setting the cluster password also changes the password for the CLI user appadmin, as well as the Administrativeuser admin. If you want the admin password to be unique, see Changing the Administration Password on page 33.
a. Enter any string with aminimumof six characters, then you are prompted to confirm the clusterpassword.
b. After this configuration is applied, use this new password for cluster administration andmanagement ofthe ClearPass virtual appliance.
5. Configure the system date and time.a. Follow the prompts to configure the systemdate and time.
b. To set the date and time by configuring theNTP server, use the primary and secondary NTP serverinformation you entered in Table 6.
6. Apply the configuration.Follow the prompts and do one of the following:
a. To apply the configuration, press Y.n To restart the configuration procedure, pressN.n To quit the setup process, pressQ.
Configuration on the virtual appliance console is now complete. The next task is to activate the ClearPasslicense.
Applying and Activating the ClearPass License
Activating the ClearPass license is necessary for the virtual appliance only, not the hardware appliance, because theClearPass license is included with the hardware appliance.
To activate and apply the ClearPass license:
1. After the configuration has been applied at the virtual appliance console, open aweb browser and go to theClearPassmanagement interface:
https://x.x.x.x/tips/, where x.x.x.x is the IP address of themanagement interface defined for theClearPass server in Table 6.
2. Accept any security warnings from your browser regarding the self-signed SSL certificate, which comesinstalled in ClearPass by default.
ClearPass Getting Started Guide | Getting Started Guide Setting Up ClearPass Virtual Machines | 29

30 | Setting Up ClearPass Virtual Machines ClearPass Getting Started Guide | Getting Started Guide
The Enter License Key screen is displayed.
Figure 22: Entering the License Key
3. Do the following:
a. In the Select Application drop-down,make sure the application is set to Policy Manager.b. Make sure the I agree to the above terms and conditions check box is enabled.c. In the Enter license key text box, enter your ClearPass license key.d. Click Add License.Upon successfully entering the license key, theAdmin Login screen appears with amessage indicating thatyou have 90 days to activate the product and a link to activate the product.
Figure 23: Activating ClearPass
4. To activate ClearPass on this virtual appliance, click Activate Now.ClearPass Policy Manager attempts to activate the license over the Internet with Aruba License Activationservers.
If the ClearPass Policy Manager virtual appliance does not have Internet access, you can perform the licenseactivation offline by following the steps for offline activation presented in theOffline Activation sectionshown in Figure 24.

Figure 24: Performing Offline Activation
After successfully activating ClearPass online, you will see amessage above theAdmin Login screenindicating that the product has been successfully activated.
Logging in to the ClearPass Virtual ApplianceAfter a successful activation, theAdmin Login dialog opens.
Figure 25: Logging in to the ClearPass Virtual Appliance
1. Log in to the ClearPass virtual appliancewith the following credentials:
n Username: admin
n Password: Enter the cluster password defined in Completing the Virtual Appliance Setup on page 28.
2. Click Log In.The ClearPass Policy Manager Landing Page opens.
ClearPass Getting Started Guide | Getting Started Guide Setting Up ClearPass Virtual Machines | 31

32 | Setting Up ClearPass Virtual Machines ClearPass Getting Started Guide | Getting Started Guide
Figure 26: ClearPass Policy Manager Landing Page
Signing Up for Live Software UpdatesUpon your initial log-in to ClearPass Policy Manager, you should register for software updates.
1. Navigate to theAdministration > Agents and Software Updates > Software Updates page.Amessage is displayed indicating that the ClearPass virtual appliance is not signed up for live updates andthat youmust enter your subscription ID.
Figure 27: Entering the Subscription ID for Live Updates
2. If the ClearPass Policy Manager server has Internet access, enter your subscription ID, then click Save.After successfully applying the subscription ID, you will see amessage indicating that the subscription IDwas updated successfully and ClearPass is processing updates from the ClearPassWebservice.
Note that Posture & Profile Data Updates are downloaded and installed automatically, while Firmware& Patch Updates aremerely displayed.

Changing the Administration PasswordWhen the cluster password for this ClearPass server is set upon initial configuration (see Completing the VirtualAppliance Setup on page 28), the administration password is also set to the same password. If you wish toassign a unique admin password, use this procedure to change it.
To change the administration password:
1. In ClearPass, navigate to Administration > Users and Privileges > Admin Users.TheAdmin Users page opens.
Figure 28: Admin Users Page
2. Select the appropriate admin user.
The Edit Admin User dialog opens.
Figure 29: Changing the Administration Password
3. Change the administration password, verify the new password, then click Save.
Powering Off the ClearPass Virtual ApplianceThis procedure gracefully shuts down the virtual appliancewithout having to log in.
To power off the ClearPass virtual appliance:
1. Connect to the command-line interface by choosingAction > Open Console.2. Enter the following commands:
n login: poweroff
n password: poweroff
The ClearPass virtual appliance shuts down.
ClearPass Getting Started Guide | Getting Started Guide Setting Up ClearPass Virtual Machines | 33

34 | Setting Up ClearPass Virtual Machines ClearPass Getting Started Guide | Getting Started Guide
Using Microsoft Hyper-V to Install ClearPass on a VirtualApplianceThis section documents the procedures for installing the ClearPass Policy Manager virtual appliance on a hostthat runsMicrosoft's hypvervisor, Hyper-V™, as well as completing important administrative tasks, such asregistering for ClearPass software updates and changing the admin password.
This section contains the following information:
l Introduction
l Before Starting the ClearPass Installation
l ClearPass Hyper-V Virtual Appliance Installation Summary
l Importing the Virtual Machine
l Adding a Hard Disk to a Virtual Machine
l Launching the ClearPass Virtual Appliance
l Completing the Virtual Appliance Configuration
l Applying and Activating the ClearPass License
l Logging in to the ClearPass Virtual Appliance
l Signing Up for Live Software Updates
l Changing the Administration Password
l Powering Off the ClearPass Virtual Appliance
IntroductionMicrosoft Hyper-V enables you to create andmanage a virtualized computing environment by usingvirtualization technology that is built into Windows Server. Installing Hyper-V installs the required componentsand optionally installs management tools.
This section assumes that Microsoft Hyper-V has been installed.
l For information about installing and starting Hyper-V on theMicrosoft Windows Server 2012 R2 Enterprisewith the Hyper-V Role, go to Install Hyper-V Role.
l For information about installing and starting Hyper-V onMicrosoft Windows Server 2012 R2, go to InstallHyper-V
Supported Hyper-V HypervisorsClearPass Policy Manager supports the following Hyper-V hypervisors:
l Microsoft Windows Server 2012 R2 Enterprise with Hyper-V Role
l Microsoft Hyper-V Server 2012 R2
For the latest information on the supported hypervisors and virtual hardware requirements, refer to the appropriateversion folders under Aruba Support Center > Documentation > Software User & Reference Guides >ClearPass > Release Notes.
Meeting the Recommended Hyper-V Server SpecificationsCarefully review all virtual appliance requirements, including functional IOP ratings, and verify that your systemmeets these requirements. These recommendations supersede earlier requirements that were published forClearPass Policy Manager 6.6 installations.

Virtual appliance recommendations are adjusted to align with the requirements for ClearPass hardwareappliances. If you don't have the virtual appliance resources to support a full workload, consider ordering theClearPass Policy Manager hardware appliance.
Supplemental Storage/Hard Disk Requirements
ClearPass Hyper-V ships with a 20 GB hard disk volume. Thismust be supplemented with additionalstorage/hard disk by adding a virtual hard disk (see Adding a Hard Disk to a Virtual Machine on page 39 fordetails). The additional space required depends on the ClearPass virtual appliance version.
Processing and Memory Requirements
To ensure scalability, dedicate or reserve the processing andmemory to the ClearPass VM instance. Youmustalso ensure that the disk subsystem canmaintain the IOPs (I/O operations per second) throughput as detailedbelow.
ClearPass Server I/O Rate
Most virtualized environments use a shared disk subsystem, assuming that each application will have bursts ofI/Owithout a sustained high I/O throughput. ClearPass Policy Manager requires a continuous sustained highdata I/O rate.
Before Starting the ClearPass InstallationBefore starting the installation and configuration procedures for the virtual appliance, determine the followinginformation for the ClearPass server on your network, note the corresponding values for the parameters listedin Table 7, and keep it for your records:
Table 7: ClearPass Server Configuration Information
Required Information Value for Your Installation
Host name (Policy Managerserver)
Management interface IPaddress
Management interfacesubnet mask
Management interfacegateway
Data interface IP address(optional)
NOTE: Make sure that the Data interface IP address is not in the samesubnet as the Management interface IP address.
Data interface subnet mask(optional)
Data interface gateway(optional)
ClearPass Getting Started Guide | Getting Started Guide Setting Up ClearPass Virtual Machines | 35

36 | Setting Up ClearPass Virtual Machines ClearPass Getting Started Guide | Getting Started Guide
Required Information Value for Your Installation
Primary DNS
Secondary DNS
NTP server (optional)
ClearPass Hyper-V Virtual Appliance Installation SummaryThe process of installing the ClearPass Policy Manager virtual appliance on one ormore hosts that runsMicrosoft Hyper-V consists of four stages:
1. From the Aruba Support Center , download theHyper-V package and copy the files to a folder on yourserver.
2. Import the virtual machine.
a. Choose the import type.
b. If required, specify the virtual switch that themanagement interface and data interfacewill be connectedto.
3. Add a new virtual hard disk.
a. Configure the disk format, type, and size based on the requirements for your virtual appliance.
4. Power on and configure the virtual appliance.
Instructions for these procedures are provided in the following sections.
Importing the Virtual MachineHyper-V gives you the ability to import virtual appliances that have not been previously exported. This isextremely helpful in situations where a host OS becomes corrupted, or if themost recent good backup of avirtual appliance is a file-level backup of the host.
To import the virtual appliance:
1. Download theHyper-V package from the from theAruba Support Center > Download Software >ClearPass > Policy Manager > Current Release > Hyper-V folder to a folder accessible by your Hyper-Vserver.
2. To extract the files, unzip the files to a folder on your server.
3. Open up theHyper-V Manager Console.
4. From theHyper-V Manager, select thename of the Hyper-V server, then right-click and select ImportVirtual Machine (see Figure 30).
Figure 30: Selecting the "Import Virtual Machine" Option

TheBefore You Begin dialog opens.
5. ClickNext.The Locate Folder dialog opens.
Figure 31: Locating the Folder
6. In the Locate Folder step, select the folder you unzipped in Step 1, then clickNext.The Select Virtual Machine dialog opens.
Figure 32: Selecting the Virtual Machine
7. Make sure the correct virtual appliance is highlighted, then clickNext.TheChoose Import Type dialog opens.
Figure 33: Specifying the Import Type
8. In theChoose Import Type step, select Copy the virtual machine, then clickNext.
When you choose Copy the virtual machine, Hyper-V creates new and unique identifiers for the virtual appliance.
ClearPass Getting Started Guide | Getting Started Guide Setting Up ClearPass Virtual Machines | 37

38 | Setting Up ClearPass Virtual Machines ClearPass Getting Started Guide | Getting Started Guide
TheChoose Folders for Virtual Machine Files dialog opens.
Figure 34: Specifying the Folders for the Virtual Machine Files
9. You can choose to either specify an alternate location to store the virtual appliance's files or accept thedefaults:
a. To specify an alternate location to store the virtual appliance's files, click (enable) the Store the virtualmachine in a different location check box, specify the following folders, then clickNext:n Virtual machine configuration folder
n Snapshot folder
n Smart paging folder
b. To accept the default folders for the virtual appliance's files, clickNext.TheChoose Folders to Store Virtual Hard Disks dialog opens.
Figure 35: Specifying Folders to Store Virtual Hard Disks
10.Accept the default virtual hard drive storage folder, or browse to a new location to change it to yourpreferred location, then clickNext.
If the virtual appliance being imported was configured to use physical disks in pass-throughmode, you will have theopportunity to either remove the storage from the virtual appliance’s configuration or attach new physical disks inpass-throughmode.
If an error occurs indicating that the virtual switch "SwitchManagement" could not be found, theConnectNetwork dialog opens.

Figure 36: Specifying the Virtual Switch in the Event of an Error
11.From theConnection drop-down, choose the virtual switch that will be used for theManagement interfaceon the ClearPass Policy Manager virtual appliance, then clickNext.The Connect Network dialog will be displayed to allow you to (optionally) specify the Data interface of theClearPass Policy Manager virtual appliance.
Figure 37: Specifying the Data Interface (Optional)
12.You can choose to either specify the virtual switch that will be used for theData interface or bypass thisdialog.
a. To specify the virtual switch that will be used for theData interface, from theConnection drop-down,choose the virtual switch that will be used for theData interface, then clickNext.
b. To bypass this configuration option, leaveNot connected selected in theConnection drop-down, thenclickNext.
TheCompleting Import Wizard screen opens. This screen provides a summary of the import virtualappliance configuration that you specified.
13.Review the settings displayed in the Summary page, and if they are correct, click Finish.This completes the procedure to import the virtual appliance.
Adding a Hard Disk to a Virtual MachineDo not create the virtual hard disk in a folder that is marked for encryption. Virtual hard disks are stored as .vhd files.Hyper-V does not support the use of storage media if Encrypting File System (EFS) has been used to encrypt the .vhdfile. However, you can use files stored on a volume that uses Windows BitLocker Drive Encryption.
ClearPass Getting Started Guide | Getting Started Guide Setting Up ClearPass Virtual Machines | 39

40 | Setting Up ClearPass Virtual Machines ClearPass Getting Started Guide | Getting Started Guide
To add a hard disk to a virtual machine:
1. OpenHyper-V Manager.2. In theResults pane, underVirtual Machines, select the virtual appliance that you want to configure.3. In theAction pane, under the name of the virtual appliance, click Settings.
The Settings page opens.
Figure 38: Specifying the Controller
4. To select the controller to attach the virtual hard disk to, in theNavigation (left) pane, select IDE Controller0, then click Add.TheHard Drive dialog opens.
Figure 39: Configuring the Hard Drive
5. In theHard Drive dialog:a. Controller: Set to IDE Controller 0.b. Location: Set to 1 (in use).
6. Below the Virtual hard disk field, clickNew.TheNew Virtual Hard Disk Wizard opens.
7. From theBefore You Begin dialog, clickNext.TheChoose Disk Format dialog opens.

Figure 40: Specifying the Disk Format
8. For the disk format, chooseVHDX, then clickNext.TheChoose Disk Type dialog opens.
Figure 41: Specifying the Virtual Hard Disk Type
9. For the disk type, choose Fixed size, then clickNext.The Specify Name and Location dialog opens.
ClearPass Getting Started Guide | Getting Started Guide Setting Up ClearPass Virtual Machines | 41

42 | Setting Up ClearPass Virtual Machines ClearPass Getting Started Guide | Getting Started Guide
Figure 42: Specifying the Name and Location of the Hard Disk File
10.Do the following:
a. Enter the name of the virtual hard disk file.
b. Browse to the location of the virtual hard disk file, select it, then clickNext.TheConfigure Disk dialog opens.
Figure 43: Configuring the New Virtual Hard Disk
11.Select Create a new blank virtual hard disk.a. Then enter the size of the of virtual hard disk in Gigabytes (GB).
The recommended virtual hard disk size depends on the number of unique endpoints that will besupported:
n EVAL: 80 GBn 500 endpoints: 500 GBn 5,000 endpoints: 1000 GBn 25,000 endpoints: 1800 GB
For the latest information on the recommended disk sizes for a virtual hard disk, refer to the Release Notes in theappropriate version folders under Aruba Support Center > Documentation > Software User & Reference Guides> ClearPass > Release Notes.

b. When finished, clickNext.TheCompleting the New Virtual Hard Disk Wizard screen appears.
12.Review the settings displayed in the Summary page, and if they are correct, click Finish.
Depending on the options you choose for the virtual hard disk, the process can take a considerable amount of time.
This completes the procedure to add a virtual hard disk.
Additional Virtual Hard Disk ConsiderationsAdditional considerations to take into account when adding virtual hard disks are as follows:
l By default, membership in the local Administrators group, or equivalent, is theminimum required tocomplete this procedure. However, an administrator can use AuthorizationManager to modify theauthorization policy so that a user or group of users can complete this procedure.
l Virtual hard disks are stored as .vhd files, whichmakes themportable, but it also poses a potential securityrisk. Aruba recommends that youmitigate this risk by taking precautions such as storing the .vhd files in asecure location.
l Virtual hard disks cannot be stored in a folder that uses New Technology File System (NTFS) compression.
l You canmake certain changes to a virtual hard disk after you create it. For example, you can convert it fromone type of virtual hard disk to another. You can use the Edit Virtual Hard Diskwizard to make thesechanges.
Launching the ClearPass Virtual ApplianceTo start the Aruba ClearPass Policy Manager virtual appliance:
1. To start the ClearPass virtual appliance, from the ClearPass Policy Manager virtual appliance, right-click thename of the virtual machine, then choose Start.
Figure 44: Starting the Virtual Appliance
The virtual appliance powers on.
2. To launch the VM console, right-click thename of the virtual machine, then chooseConnect.
ClearPass Getting Started Guide | Getting Started Guide Setting Up ClearPass Virtual Machines | 43

44 | Setting Up ClearPass Virtual Machines ClearPass Getting Started Guide | Getting Started Guide
Figure 45: Launching the VM Console
The initial virtual machine console screen is displayed.
Figure 46: Initial Virtual Machine Console Screen
3. To proceed with the installation, enter y.ClearPass setup and installation begins.
Two console screens appear sequentially—the first screen indicates that the ClearPass Installer is rebooting,and the second screen indicates that the virtual appliance is rebooting.
When the rebooting process is complete, the ClearPass virtual appliance is configured, and the virtualappliancewill power on and boot up within a couple of minutes.
The whole process, from deploying the OVF image to the presentation of the login banner screen, typically takesbetween 30 and 40 minutes.
4. After the ClearPass virtual appliance launches correctly, the following banner is displayed:

Figure 47: Virtual Appliance Login Banner
5. Proceed to the next section, Completing the Virtual Appliance Configuration.
Completing the Virtual Appliance ConfigurationTo complete the virtual appliance configuration:
1. Refer to and note the required ClearPass server configuration information listed in Table 7.
2. Log in to the virtual appliance using the following preconfigured credentials :n login: appadmin
n password: eTIPS123
This initiates the Policy Manager Configuration wizard.
3. Configure the ClearPass virtual appliance.Follow the prompts, replacing the placeholder entries in the following illustration with the information youentered in Table 7
n Enter hostname:
n Enter Management Port IP Address:
n Enter Management Port Subnet Mask:
n Enter Management Port Gateway:
n Enter Data Port IP Address:
n Enter Data Port Subnet Mask:
n Enter Data Port Gateway:
n Enter Primary DNS:
n Enter Secondary DNS:
4. Specify the cluster password.
Setting the cluster password also changes the password for the CLI user appadmin, as well as the Administrationuser admin. If you want the admin password to be unique, see Changing the Administration Password on page 49.
a. Enter any string with aminimumof six characters, then you are prompted to confirm the clusterpassword.
b. After this configuration is applied, use this new password for cluster administration andmanagement ofthe ClearPass virtual appliance.
5. Configure the system date and time.a. Follow the prompts to configure the systemdate and time.
b. To set the date and time by configuring theNTP server, use the primary and secondary NTP serverinformation you entered in Table 7.
ClearPass Getting Started Guide | Getting Started Guide Setting Up ClearPass Virtual Machines | 45

46 | Setting Up ClearPass Virtual Machines ClearPass Getting Started Guide | Getting Started Guide
6. Apply the configuration.a. To apply the configuration, press Y.n To restart the configuration procedure, pressN.n To quit the setup process, pressQ.
Configuration on the virtual appliance console is now complete. The next task is to activate the ClearPasslicense, which is described in the next section.
Applying and Activating the ClearPass License
Activating the ClearPass license is necessary for the virtual appliance only, not the hardware appliance, because theClearPass license is included with the hardware appliance.
To activate and apply the ClearPass license:
1. After the configuration has been applied at the virtual appliance console, open aweb browser and go to theClearPassmanagement interface:
https://x.x.x.x/tips/, where x.x.x.x is the IP address of themanagement interface defined for theClearPass server.
2. Accept any security warnings from your browser regarding the self-signed SSL certificate, which comesinstalled in ClearPass by default.
The Enter License Key screen is displayed.
Figure 48: Entering the License Key
3. Do the following:
a. In the Select Application drop-down,make sure the application is set to Policy Manager.b. Make sure the I agree to the above terms and conditions check box is enabled.c. In the Enter license key text box, enter your ClearPass license key.d. Click Add License.Upon successfully entering the license key, theAdmin Login screen appears with amessage indicating thatyou have 90 days to activate the product and a link to activate the product.

Figure 49: Activating ClearPass
4. To activate ClearPass on this virtual appliance, click Activate Now.When you click Activate Now, ClearPass Policy Manager attempts to activate the license over the Internetwith Aruba License Activation servers.
If the ClearPass Policy Manager virtual appliance does not have Internet access, you can perform the licenseactivation offline by following the steps for offline activation presented in theOffline Activation sectionshown in Figure 50.
Figure 50: Performing Offline Activation
After successfully activating ClearPass online, you will see amessage above theAdmin Login screenindicating that the product has been successfully activated.
Logging in to the ClearPass Virtual ApplianceAfter a successful activation, theAdmin Login dialog appears.
Figure 51: Logging in to the ClearPass Virtual Appliance
ClearPass Getting Started Guide | Getting Started Guide Setting Up ClearPass Virtual Machines | 47

48 | Setting Up ClearPass Virtual Machines ClearPass Getting Started Guide | Getting Started Guide
1. Log in to the ClearPass virtual appliancewith the following credentials:
n Username: admin
n Password: Enter the cluster password defined in Completing the Virtual Appliance Configuration onpage 45.
2. Click Log In.The ClearPass Policy Manager Landing Page opens.
Figure 52: ClearPass Policy Manager Landing Page
Signing Up for Live Software UpdatesUpon your initial login to ClearPass Policy Manager, we recommend that you register for software updates.
1. Navigate to theAdministration > Agents and Software Updates > Software Updates page.Amessage is displayed indicating that the ClearPass virtual appliance is not signed up for live updates andthat youmust enter your subscription ID.
Figure 53: Entering the Subscription ID for Live Updates
2. If the ClearPass Policy Manager server has Internet access, enter your subscription ID, then click Save.

After successfully applying the subscription ID, you will see amessage indicating that the subscription IDwas updated successfully and ClearPass is processing updates from the ClearPassWebservice.
Note that Posture & Profile Data Updates are downloaded and installed automatically, while Firmware& Patch Updates aremerely displayed.
Changing the Administration PasswordWhen the cluster password for this ClearPass server is set upon initial configuration (see Completing the VirtualAppliance Configuration on page 45), the administration password is also set to the same password. If youwish to assign a unique admin password, use this procedure to change it.
To change the administration password:
1. In ClearPass, navigate to Administration > Users and Privileges > Admin Users.TheAdmin Users page opens.
Figure 54: Admin Users Page
2. Select the appropriate admin user.
The Edit Admin User dialog opens.
Figure 55: Changing the Administration Password
3. Change the administration password, verify the new password, then click Save.
Powering Off the ClearPass Virtual ApplianceThis procedure gracefully shuts down the virtual appliancewithout having to log in.
To power off the ClearPass virtual appliance:
1. Connect to the command-line interface by choosingAction > Open Console.2. Enter the following commands:
n login: poweroff
n password: poweroff
The ClearPass virtual appliance shuts down.
ClearPass Getting Started Guide | Getting Started Guide Setting Up ClearPass Virtual Machines | 49

50 | Setting Up ClearPass Virtual Machines ClearPass Getting Started Guide | Getting Started Guide

ClearPass Getting Started Guide | Getting Started Guide Maintaining ClearPass Services | 51
Chapter 3Maintaining ClearPass Services
Maintaining ClearPass Policy Manager ServicesThis section contains the following information:
l Starting or Stopping ClearPass Services
l Summary of the Server Configuration Page
l Subset of CLI for ClearPassMaintenance Tasks
Starting or Stopping ClearPass ServicesFrom the Services Control page, you can view the status of a service (that is, seewhether a service is runningor not), and stop or start ClearPass Policy Manager services, including any Active Directory domains to whichthe current server is now joined.
To access the Services Control page:
1. In ClearPass, navigate to Administration > Server Manager > Server Configuration.The Server Configuration page opens.
2. Click the row that lists the ClearPass server of interest.
The Server Configuration screen for the selected ClearPass server appears.
3. Select the Services Control tab.The Services Control page opens.
Figure 56: Server Configuration > Services Control Page
You will notice that the Virtual IP service is the only service that is not running. It's normal for the Virtual IP serviceto be stopped when this service is not being used.
l If a service is stopped, you can use its Start button to restart it.l You can also start an individual service from the command line:
service start <service_name>
l You can start all the services from the command line:
service start all

52 | Maintaining ClearPass Services ClearPass Getting Started Guide | Getting Started Guide
Summary of the Server Configuration PageThe Server Configuration page providesmany options. Table 8 describes each of the top-level serverconfiguration options that are available. For details, refer to the "Server Configuration" chapter in theClearPass Policy Manager User Guide.
Table 8: Description of the Server Configuration Page
Tab Description Comments
System Displays server identity and connectionparameters.
Services Control You can view the status of a ClearPass PolicyManager service (that is, see whether aservice is running or not), and stop or startservices.
ServiceParameters
This option allows you to change the systemparameters for all services.
The options on this page vary based on theservice selected.
SystemMonitoring
This option allows you to configure SNMPparameters, ensuring that externalMIB browsers can browse the system-levelMIB objects exposed by the Policy Managerappliance.
This ensures that external ManagementInformation Base (MIB) browsers can browsethe system-level MIB objects exposed by theClearPass Policy Manager appliance.The options on this page vary based on theSNMP version that you select.
Network Use the Network page to:l Create generic routing encapsulation
(GRE) tunnels and VLANs related to guestusers.
l Control which applications can have accessto the node.
l A GRE tunnel creates a virtual point-to-point link between controllers over astandard IP network or the Internet.
l To create VLANs, your networkinfrastructure must support tagged802.1Q packets on the physical interfaceselected.
l VLAN ID 1 is often reserved for use bycertain network managementcomponents
NOTE: Avoid using VLAN ID 1 unless youknow it will not conflict with a VLAN alreadydefined in your network.
FIPS Enables ClearPass to operate in FederalInformation Processing Standardmode.
For most users, this tab should be ignored.NOTE: Enabling FIPS mode resets thedatabase.
Subset of CLI for ClearPass Maintenance TasksThe Command Line Interface (CLI) provides away to manage and configure ClearPass Policy Managerinformation.
You can access the CLI from the console using the serial port on the ClearPass appliance hardware, or remotelyusing SSH, or use the VMware console to run the virtual appliance.****************************************************************************************** Policy Manager CLI v6.6(0), Copyright © 2016, Aruba Networks, Inc. ** Software Version : 6.6.0.62080 ******************************************************************************************

****************************************************************************************** Dell ClearPass Policy Manager ** Software Version : 6.6.0.62080 ******************************************************************************************Logged in as group Local Administrator[[email protected]]#
CLI Task Examples
View the Policy Manager Data and Management Port IP Addresses and DNS Configuration[appadmin]#show ip
Reconfigure DNS or Add a New DNS[appadmin]#configure dns <primary> [secondary] [tertiary]
Reconfigure or Add Management and Data Ports[appadmin]#configure ip <mgmt | data > <ipadd> netmask <netmask address> gateway <gateway address>
Flag/Parameter Description
ip <mgmt|data> <ipaddress>
l Network interface type:mgmt or datal Server IP address
netmask <netmaskaddress>
Netmask address
gateway <gatewayaddress>
Gateway address
Configure the Date
Configuring the time and time zone is optional.[appadmin]#configure date –d <date> [-t <time>] [-z <timezone>]
Configure the Host Name for the Node[appadmin]#configure hostname <hostname>
Join the ClearPass Policy Manager Appliance to the Active Directory Domain
If you are using Active Directory to authenticate users, be sure to join the ClearPass Policy Manager applianceto the Active Directory domain (formore information, see Joining an Active Directory Domain on page 1).
[appadmin]#ad netjoin <domain-controller.domain-name> [domain NETBIOS_name]
Flag/Parameter Description
<domain-controller.domain-name>
Required. This is the name of the host to bejoined to the domain.NOTE: Use the Fully Qualified Domain Name.
[domain NetBIOS name] Optional.
ClearPass Getting Started Guide | Getting Started Guide Maintaining ClearPass Services | 53

54 | Maintaining ClearPass Services ClearPass Getting Started Guide | Getting Started Guide