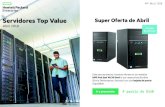ClearOS 7 on HPE ProLiant Servers Installation Guide · 7 • Power: Connected and powered on. •...
Transcript of ClearOS 7 on HPE ProLiant Servers Installation Guide · 7 • Power: Connected and powered on. •...

ClearOS 7 on HPE ProLiant Servers Installation Guide
Abstract
In this installation guide outlines the steps required to install and begin managing the ClearOS server. It assumes the user is familiar with software installation principles and has a basic understanding of computer hardware and networking.
Part Number: 880769-001 Published: May 2017 Edition: 1

© Copyright 2017 Hewlett Packard Enterprise Development LP.
The information contained herein is subject to change without notice. The only warranties for Hewlett Packard Enterprise products and services are set forth in the express warranty statements accompanying such products and services. Nothing herein should be construed as constituting an additional warranty. Hewlett Packard Enterprise shall not be liable for technical or editorial errors or omissions contained herein.
Confidential computer software. Valid license from Hewlett Packard Enterprise required for possession, use, or copying. Consistent with FAR 12.211 and 12.212, Commercial Computer Software, Computer Software Documentation, and Technical Data for Commercial Items are licensed to the U.S. Government under vendor's standard commercial license.
Links to third-party websites take you outside the Hewlett Packard Enterprise website. Hewlett Packard Enterprise has no control over and is not responsible for information outside the Hewlett Packard Enterprise website.
Acknowledgments
ClearCenter and ClearOS are either registered trademarks or trademarks of ClearCenter Inc. in the United States and/or other countries.
Linux® is the registered trademark of Linus Torvalds in the U.S. and other countries.

i
Contents Introduction ······································································································ 1
Selecting Hardware ···························································································· 1
Stages and Steps Overview ················································································· 2
1st Stage - Downloading ClearOS through Intelligent Provisioning (Optional) ············································· 2 2nd Stage - HPE ProLiant Server Hardware Setup (Steps 1-5) ······························································· 2 3rd Stage - HPE ClearOS Preload Installer and Configuration (Steps 6-10) (Optional) ································· 2 4th Stage - ClearOS Wizard (Steps 10-25) ·························································································· 2 5th Stage - ClearOS Marketplace ······································································································ 2
Stage 1 - Downloading ClearOS through Intelligent Provisioning (Optional) ··················· 3
Stage 2 - HPE ProLiant Server Setup ···································································· 3
Step 01 - Unpack, Install Option, and Setup Hardware ·········································································· 3 Step 02 - Connect Ethernet ·············································································································· 4 Step 03 - Provide Power ·················································································································· 5 Step 04 - Verify Link Lights ··············································································································· 6 Step 05 - Connect Monitor, Mouse, and Keyboard (Optional) ·································································· 9
Stage 3 - HPE ClearOS Preload Installer and Configuration (Optional) ························· 9
Step 06 - Select Language ············································································································· 11 Step 07 - Select Try ClearOS, Keep ClearOS, or Remove ClearOS ······················································· 12 Step 08a - Select Try ClearOS ········································································································ 13 Step 08b - Keep ClearOS ·············································································································· 14 Step 08c - Remove ClearOS ·········································································································· 15 Advanced Option - Change Default Language, Rescue, or Reinstall ······················································ 16 Advanced Option - Reinstall (Preserve), Reinstall (New), or Set RAID ···················································· 17 Advanced Option - Reinstall ClearOS (preserve data partition)······························································ 18 Advanced Option - Reinstall ClearOS (wipe all data) ··········································································· 19 Advanced Option - Set To RAID 0, 1, 5, 6, or 10 ················································································ 20
Stage 4 - ClearOS Wizard ·················································································· 21
ClearOS Wizard - Overview ············································································································ 21 Step 09 - ClearOS Wizard - Install Wizard ························································································· 21 Step 10 - ClearOS Wizard - Network Mode ······················································································· 22 Step 11 - ClearOS Wizard - Interfaces ······························································································ 23 Step 12 - ClearOS Wizard - DNS ····································································································· 25 Step 13a - ClearOS Wizard - Install Select Edition ·············································································· 25 Step 13b - ClearOS Wizard - Select Edition – Community ···································································· 26 Step 13c - ClearOS Wizard - Select Edition – Home ··········································································· 26 Step 14 - ClearOS Wizard - Select Edition - Business ········································································· 27 Step 15 - ClearOS Wizard - System Registration ················································································ 27 Step 16 - ClearOS Wizard - Available Updates ·················································································· 28 Step 17 - ClearOS Wizard - Settings ································································································ 29 Step 18 - ClearOS Wizard - Date and Time ······················································································· 30 Step 19 - ClearOS Wizard - Marketplace Type ··················································································· 30 Step 20 - ClearOS Wizard - Marketplace Apps ··················································································· 31 Step 21 - ClearOS Wizard - App Install List ······················································································· 33 Step 22 - ClearOS Wizard - Marketplace Install [update] ······································································ 33

ii
Step 23 - ClearOS Wizard - Package Manager Progress ····································································· 34 Step 24 - ClearOS Wizard - Update Navigation Menus ········································································ 34 Step 25 - ClearOS Business Marketplace ························································································· 34
Stage 5 - ClearOS Marketplace ··········································································· 35
Complete Server, Network, Gateway, and Cloud Integrated Platform ····················································· 35 Management in Batches ················································································································ 36
Webconfig® - Web Browser Based Graphical Administration Tool ······························ 38
System Password ····························································································· 38
Network ·········································································································· 38
Installing the Software ······················································································· 39
Support and other resources ··············································································· 40
ClearCARE Technical Support ········································································································ 40 ClearCenter Contact Information ····································································································· 40 ClearOS Community Forums ·········································································································· 40 Websites ···································································································································· 41 Documentation feedback ··············································································································· 41

1
Introduction
ClearOS is a computer (server) operating system (OS) that provides enterprise-level network security and application services to the Small/Medium-sized Business (SMB) market. It allows an organization to protect against incoming threats, enforce ongoing policy, and be more productive through the use of integrated services.
This guide outlines the steps required to install and begin managing the ClearOS server on an HPE ProLiant server. It assumes the user is familiar with software installation principles and has a basic understanding of computer hardware and networking.
Selecting Hardware
ClearOS can run in headless mode, which means that neither a keyboard nor a monitor is required once you have your system installed and running.
Depending on your requirements, you also need to consider the number of network cards required for your system.
Mode Required Network Cards
Standalone 1
Gateway 2
Multi-WAN/DMZ 3 or more
Multi-WAN use two or more connections through multiple Internet Service Providers (ISPs) for the benefit of load balancing and/or failover.
The hardware required depends on what resource demands are placed on your HPE ProLiant server. For example, providing proxy and website content filtering to 50 users requires higher processor and memory requirements than a system running a simple firewall. The following general guidelines can be used for estimating your system requirements:

2
CPU and Memory
Less than 5 users
5-10 users 10-50 users 50-250 users
Processor/CPU 1 GHz 2 GHz Quad Core 3 GHz Dual Quad Core +
Memory/RAM 1GB 4GB 8-16GB 32 GB +
Physical Storage:
Hard Drive Installation and logs require 6GB. Optional storage is up to user.
RAID Recommended for mission critical systems. For more information, see the hardware user guide.
Optical Drive A CD/DVD or USB drive is required for installation and for major upgrades.
Stages and Steps Overview
There are five stages to setup and run ClearOS.
1st Stage - Downloading ClearOS through Intelligent Provisioning (Optional)
For HPE ProLiant servers that do not have ClearOS preloaded, ClearOS is available for download through Intelligent Provisioning. This step focuses on the options available for installing ClearOS through Intelligent Provisioning. The time to complete these steps is dependent upon download connection speeds.
2nd Stage - HPE ProLiant Server Hardware Setup (Steps 1-5)
This step focuses on unpacking hardware, setting up added hardware options, connect to peripherals, the Internet, and power. These steps take on average 5-15 minutes to complete.
3rd Stage - HPE ClearOS Preload Installer and Configuration (Steps 6-10) (Optional)
If your server shipped with ClearOS preloaded, this stage is an optional path for configuring your server. The installer allows the user to select their configuration parameters such as language, location, system mode, connection type, and RAID settings. The installer explains each configuration with simple to follow prompts. These steps take on average 1-3 minutes to complete.
4th Stage - ClearOS Wizard (Steps 10-25)
The stage installer uses a graphical wizard to walk you through the steps of setting up ClearOS. These steps take on average 5-15 minutes to complete.
5th Stage - ClearOS Marketplace
The ClearOS Marketplace allows you to quickly find and install the apps your system needs. With ClearCenter and the ClearOS Marketplace, your server is transformed into a smart server that you can depend on for years to come. The ClearOS Marketplace delivers powerful apps and services at the click of a button. Continue to check back to the Marketplace to see what new integration options are available as new apps are being written all the time by third-party application developers and open source geniuses.

3
Stage 1 - Downloading ClearOS through Intelligent Provisioning (Optional)
Intelligent Provisioning is a single-server deployment tool embedded in ProLiant Gen9 servers and HPE Synergy compute modules that replaces the SmartStart CDs and Smart Update Firmware DVD used with previous generations of ProLiant servers. Intelligent Provisioning simplifies server setup, providing a reliable and consistent way to deploy servers.
In the Intelligent Provisioning setup process, ClearOS has been added as an OS selection in the second step.
When ClearOS is selected, the user is presented with the following screen:
Installation Method
Select the Recommended installation method.
Source Media
The user has several options for their source media: physical DVD or iLO virtual media, network share, FTP site, USB Key, or Installation from the web.
Most users will select USB Key or Installation from the web. Installation from the web requires the server be connected to a live internet connection. If you select Installation from the web and the server is connected to the internet, clicking the forward arrow to the next step initiates downloading ClearOS from one of the 13 mirrored sites around the world.
Stage 2 - HPE ProLiant Server Setup
Step 01 - Unpack, Install Option, and Setup Hardware
Unpack and install any hardware options before initializing the server. For options installation information, see the documentation that ships with the option.

4
Step 02 - Connect Ethernet
If you have an existing network, connect the server to the first network interface. Connect the server to the Internet through your network to complete the installation wizard. If you are installing the server without a monitor (headless mode), you can also connect a laptop or PC running a web browser to the second NIC, which provides you with an automatic IP address configuration so that you can complete the wizard. See the Network Connections section that follows for more information.

5
WARNING: To reduce the risk of electric shock, fire, or damage to the equipment, do not plug telephone or telecommunications connectors into RJ-45 connectors.
Step 03 - Provide Power
Connect the power cord to the rear of the server, and then connect the power cord to the AC power source.

6
WARNING: To reduce the risk of electric shock, fire, or damage to the equipment:
• Do not disable the power cord grounding plug. The grounding plug is an important safety feature.
• Plug the power cord into a grounded (earthed) electrical outlet that is easily accessible at all times.
• Unplug the power cord from the power supply to disconnect power to the equipment.
• Do not route the power cord where it can be walked on or pinched by items placed against it. Pay particular attention to the plug, electrical outlet, and the point where the cord extends from the server.
Step 04 - Verify Link Lights
Verify both link lights are found and blinking green after Ethernet and power cables have been plugged in and the system has been powered on.
WARNING: To reduce the risk of electric shock, fire, or damage to the equipment, do not plug telephone or telecommunications connectors into RJ-45 connectors.
Network Connections and fast-tracked installation
Detail is given in this section because a network connection and power are all that are needed to get started. Return to this section if you are not using a headless mode and instead need to connect a monitor to perform different operations such as setting the bootloader’s language, reinstalling ClearOS, setting a different RAID mode, reinstalling ClearOS, configuring manual network settings, or some other optional operation to get ClearOS running. The ease of installation is discussed here in the network configuration settings because if you simply connect three things, you are on the fast track to configuring ClearOS optimally:

7
• Power: Connected and powered on. • First NIC: Connected to the Internet facing network (either your LAN or the ISP). • Last NIC: Connected directly to a laptop or workstation that is configured to use DHCP.
If this is your configuration and you boot ClearOS, you should be able to manage the rest of the installation process at the following URL: https://172.22.22.1:81.
Installation Modes and Optional Network installation details
ClearOS supports different modes. You can use ClearOS as a simple server that participates on your network or you can use ClearOS on your server to provide gateway services like firewall and content filtration to all your devices. Your choice to do one or the other is not a final decision and you can always change the mode later.
You need to identify your network interfaces. If you configure them and they are connected to the network, you can see from the graphical console which is which. If you are using a headless option and cannot connect to the management IP address, try switching the cable to see if you get an IP address on the 172.22.22.x network and if you can navigate to the Webconfig management address listed below.
If ClearOS came preinstalled on your server, it will attempt to setup a default network configuration. There are two ways to get your system configured quickly if ClearOS is pre-installed. If ClearOS is not pre-installed, use the second method:
1. With pre-installed ClearOS servers from HPE, the last interface (if you have more than one) is configured with a static IP address and is also configured to hand out addresses to anything plugged into it. You can connect a computer or laptop with a web browser and simply use this to get going quickly. This is by far the fastest method for deployment. Power on the server and connect an Ethernet Cable between the server and your laptop or desktop computer. Once the server is fully booted, you will be able to navigate your web browser to the following IP address: https://172.22.22.1:81.
2. The first interface will be configured for DHCP and plugging it into your existing network where you have DHCP already configured automatically obtains an address from your DHCP server. You can find out what that address is from your DHCP server (headless method) or you can look at the console when you first boot. The address will be listed there with the headless URL that you MUST use to complete the setup. If your DHCP server gave the address of 192.168.20.20, for example, you would configure your server from that same network to which it is attached using a web browser on your PC, laptop, or mobile device at: https://192.168.20.20:81. You can also log into the Graphical Console of ClearOS with a monitor and keyboard attached and configure the IP settings.
In both cases, once you are connected to the appropriate IP address through a web browser, a self-signed certificate displays a warning in your browser. Accept the certificate to display a login screen where you can log in as “root” with the password “password” (the default password configured for new installations). Once the wizard is complete, be sure to change the password by clicking the profile for the root user at the upper-right corner of Webconfig.
One thing to consider is what mode you wish to run for ClearOS. There are three supported modes for how ClearOS behaves on the network and how it applies its firewall. In all of these modes, External means the network that faces towards the internet. Only External interfaces are configured with gateway IP addresses. If External is firewalled entirely depends on the mode. The modes are:
• Gateway Mode • Private Server Mode • Public Server Mode
If you want ClearOS to be a file server, mail, or application server, set the mode to Private Server Mode if it is on a trusted network, or Public Server mode if you want a default restrictive firewall in

8
place suitable for Internet hosting or public IP environments that do not have other firewalling methods.
If you want ClearOS to be your router or gateway to the Internet and use applications that help to firewall your network or filter unwanted traffic, choose Gateway Mode.
If you want to do both of these types of activities related to server and gateway functions, choose Gateway Mode.
Gateway Mode
In Gateway Mode, you need two or more network cards (NICs) and to determine the mapping between each physical network card as represented in the software interface - as shown in Webconfig. Typically, users will set the first of their NICs as External and their second of their NICs as LAN. In Gateway Mode, External labeled interfaces are automatically firewalled.
If you have difficulty knowing which NIC is which, you can start the Network Configuration page from the Desktop interface or navigate to the Network Settings portion of the startup wizard (or both) to see the interface list. The simplest way to see which is which is to configure the interface and to physically connect only one cable to an interface and look for which one says/flashes yes in the Link field. Once it is determined which network card has been assigned an interface by the operating system, you can proceed to configure the role (External or LAN) of each card by highlighting an interface and executing the configuration wizard.
Be aware that in ClearOS terms, an interface marked External means it is internet-facing. You need at least one External interface to register ClearOS.
Using ClearOS’s graphical console (Webconfig), go to the Interfaces Screen. Login as “root” and supply the password you used during the installation. If ClearOS came pre-installed on your server, use the password “password” for the root user.
Configure the Mode to be Gateway in the Network Configuration interface. This interface can be accessed in the Installation Wizard during the early steps, in Webconfig after the Installation Wizard under Network >> Settings >> IP Settings, or through the Desktop Graphical Console before, during and after the Installation Wizard.
Besides External and LAN designations for your network interfaces, two other configurations can be useful for advanced users. These are HotLAN and DMZ and they both work similarly. In both of these modes, servers and workstations behind them use the ClearOS as their gateway. In HotLAN mode, all devices are able to access the internet using the public IP address of the ClearOS server through NAT (Name Address Translation.) The devices on this network will not be able to access the LAN devices except through special exceptions you can create in the Custom Firewall Rules app. With DMZ, devices are routed, but not run through NAT. This means that you will need a separate and distinct subnet of public IP addresses in addition to any subnet that you might use on your external interface. Devices in a DMZ are also firewalled from your LAN, but you can create pinholes of access in your configuration.
Public Server Mode
If you would like to run in Public Server Mode, physically connecting the ClearOS server to your existing network is straightforward. Public Mode assumes that the External (Internet-facing) interface should not trust incoming traffic by default. Once Public Server Mode is selected, it will firewall all the ports except for the Webconfig port (port 81). This is done so that you can complete the wizard with the configuration that you are currently using. After the installation, you can open ports that you need and even close the Webconfig port using the Incoming Firewall app in the Network section. Often Public Server mode installations require static IP addresses or even dynamic addresses, which are not easily configured in headless mode on the default Internet-facing NIC. Because of this, you can use the last NIC to configure using headless options (for example, https://172.22.22.1:81 in a web browser). Merely treat it as a trusted management interface during configuration and feel free to remove it once everything is set up or keep it for future use. The server will not act as a router by default in this mode.
Private Server Mode
In many ways, Private Server Mode is similar to Public except for the key difference that Private Server Mode runs your server without the firewall. This is ideal for networks that are already secure or have a high level of trust. Encryption protocols and best practices can and should still be

9
implemented but a lack of connectivity due to firewalling is not be an issue in this mode. In this mode, External is still your Internet-facing device and any interface labeled LAN is used for management networks only. The server does not act as a router by default in this mode.
Because of this, you can use the last NIC to configure using headless options (for example, https://172.22.22.1:81 in a web browser). Merely treat it as a trusted management interface during configuration and feel free to remove it once everything is set up or keep it for future use.
Step 05 - Connect Monitor, Mouse, and Keyboard (Optional)
If needed, plug-in a monitor using VGA, HDMI, DVI, or DisplayPort, and a USB keyboard and mouse. If you would like to configure software RAID options other than the default installed method available in the boot menu of the Operating System’s boot menu, this step is needed.
If you are running ClearOS with the default LinuxRAID or no RAID setup, this step is Optional and NOT needed. If you can connect to the web interface in a browser and do not need to configure the network settings manually so that you can connect through your workstation, laptop, or mobile device’s browser, you can skip to Step 4 - ClearOS Wizard - Install Wizard.
Optional Item Description
1. Monitor 2. USB Mouse 3. USB Keyboard
Stage 3 - HPE ClearOS Preload Installer and Configuration (Optional)
ClearOS Install Menu on HPE ProLiant Servers Overview
Below is a simple review of how the Install Menu flows to Try, Keep or Remove ClearOS on select HPE ProLiant Servers with ClearOS pre-installed. To view this, a monitor must be attached to the HPE ProLiant Server. If you select not to use a monitor, the system automatically starts ClearOS.

10

11
Step 06 - Select Language
This step automatically selects English if no action is taken and continue. To stop the selection and choose a different language, move the arrow keys on your keyboard to the language you want and press Enter.
The system automatically assumes English if you select nothing. If the wrong language is selected, you can return to this menu by selecting the second option on the next two screens, which are the advanced options choice and the choice to change the language.
A progress bar at the top of the screen will countdown the timer to select an option other than English. Once this process is interrupted, you can take all the time you want on this menu before selecting deliberately your chosen language.

12
Step 07 - Select Try ClearOS, Keep ClearOS, or Remove ClearOS
NOTE: This menu also displays a countdown timer. This menu transitions to the Try, Keep, Remove menu if no option is selected. Once you decide if you want to keep or remove ClearOS, this menu replaces the Try ClearOS, Keep ClearOS, or Remove ClearOS option with an option that indicates that ClearOS will boot normally. This is effectively the same decision as the Try option on the next screen except without the danger of the Remove option on the menu. If you want to keep ClearOS permanently, choose the Keep option on the next menu, which removes the danger of wiping the system from this option tree and also decreases the boot times involved.

13
Step 08a - Select Try ClearOS
NOTE: The default option here is to Try ClearOS. This is what is automatically selected in headless mode until the Keep ClearOS option is selected or a reinstall is performed.
The other options of Keep ClearOS and Remove ClearOS launch a special minimal version of ClearOS that removes this option from the menu and the delete scripts from your system if Keep is selected. Or alternately, it attempts to delete the data from EVERY storage device attached to the system (including USB devices) and reset the BIOS parameters (on most models).

14
Step 08b - Keep ClearOS
Selecting this option and pressing enter boots ClearOS to a script that removes the Try, Keep, Remove decision menu and speeds up the boot times. When it is done, it will reboot ClearOS.
This option displays a confirmation message that you must select to continue.

15
Step 08c - Remove ClearOS
Selecting this option attempts to boot ClearOS and remove a significant portion of the first part of each disk that is attached to the system, effectively destroying their partition tables. This process is irreversible so if you want to Keep ClearOS, it is best to remove this option from the decision tree by selecting Keep ClearOS.
This option displays a confirmation message that you must select to continue.

16
Advanced Option - Change Default Language, Rescue, or Reinstall
Selecting Return to Main Menu always returns you to the main menu, which contains the Try, Keep, Remove or Boot ClearOS Normally… option, and also contains the Advanced option. If you want to go back one menu instead, press the Escape key.

17
Advanced Option - Reinstall (Preserve), Reinstall (New), or Set RAID

18
Advanced Option - Reinstall ClearOS (preserve data partition)

19
Advanced Option - Reinstall ClearOS (wipe all data)
Confirming the reinstallation of ClearOS wipes the data on your server and reinstalls ClearOS using the RAID paradigm selected. If you have only one disk in the system, no RAID will be applied.

20
Advanced Option - Set To RAID 0, 1, 5, 6, or 10
This configuration sets the RAID outcome. If you have only one disk in the system, no RAID will be applied even if a mode is selected on this page. If you have more than one disk, the RAID method you specified will be attempted unless you do not have enough disks to perform it and it will fall back to mirroring (RAID 1). The RAID type is applied to the root partition only. The /boot partition is always mirrored across all disks. The UEFI or CLEARUTILS partition cannot be configured as part of a RAID array, but can be backed up. The Optimized and default modes are used for mirroring on any disk configuration under four disks. If four or more disks are selected, RAID 10 is the optimal mode.
If you want more advanced options, set the RAID mode options. In the RAID Mode menu there are two options, LinuxRAID and Unallocated. LinuxRAID uses the Linux Multidisk Array method to create software RAID on your root / partition and consumes all of your available disk volume as the RAID option you selected on the previous RAID menu. The Unallocated option also sets the RAID option for the / root partition as a mirror across all available drives, but will only set the size to a maximum space of about 22 GB. In this mode, you need to use tools to create and modify your remaining space, and use mount and bind mount concepts to craft your custom RAID solution. The Unallocated option is for experts who are willing to use both tools in Webconfig and CLI tools to create and manage powerful and even variant RAID paradigms. For example, under this expert mode, you could set up several RAID devices using RAID 5 for storage, RAID 0 for caches, and RAID 10 for databases all on the same disks.
NOTE: Setting up the root partition as RAID 5 and RAID 6 can decrease system performance and is intended only for systems that are primarily storage-centric. During the installation, the system will already start the RAID building process, which increases the installation time for all RAID modes.

21
Stage 4 - ClearOS Wizard
ClearOS Wizard - Overview
In this stage, use a graphical Install Wizard to walk you through setting up ClearOS. These steps include:
• Selecting a network mode • Configuring network interfaces and DNS • Selecting your ClearOS edition • Registering the server • Performing updates • Setting up an internet domain • Assigning a hostname • Setting the date and time on the server • Navigating the Marketplace wizard • Selecting the Marketplace Apps best suited for your environment
These steps takes on average 15 minutes to complete.
Step 09 - ClearOS Wizard - Install Wizard

22
Step 10 - ClearOS Wizard - Network Mode
Understanding Network Modes
During the Install Wizard, the system asks the user to select their preferred system mode. The user may select Public Server, Gateway, or Private Server mode.

23
Public Server Mode
This mode is appropriate for standalone servers installed in a hostile environment, such as a data center or public hotspot.
Gateway Mode
Gateway mode is used to connect a network of systems to the Internet or internal network. You need at least two network cards for this mode.
Private Server Mode
This mode is appropriate for standalone servers installed on a protected network, such as an office network. The firewall is disabled in this mode.
Step 11 - ClearOS Wizard - Interfaces
Configuring your Internet Settings correctly is crucial to the connectivity and performance of your network. Unless your Internet Service Provider (ISP) provides a static IP address, it is recommended that you use Dynamic IP Configuration (DHCP).
If your ISP assigns a static IP address, enter the individual TCP/IP settings as provided by your ISP.
Make sure you have these settings available during the installation process:

24
• IP Address • Netmask • Default gateway (IP) • Primary Nameserver
Unless you are experienced in network topology, it is recommended that you use the typical values provided when configuring your Local Area Network (LAN).
For your reference a typical LAN settings are listed below:
• IP Address: 192.168.1.1 • Netmask: 255.255.255.0

25
Step 12 - ClearOS Wizard - DNS
Step 13a - ClearOS Wizard - Install Select Edition

26
Step 13b - ClearOS Wizard - Select Edition – Community
Step 13c - ClearOS Wizard - Select Edition – Home

27
Step 14 - ClearOS Wizard - Select Edition - Business
Step 15 - ClearOS Wizard - System Registration
Once your system is online, one of the most important actions to take is to register your server. Registration ensures your software is be kept up-to-date with the latest software errata and new features, which ensures a secure, reliable, and productive network. Registration also enables the Marketplace, the on-board app installation engine for ClearOS.

28
Step 16 - ClearOS Wizard - Available Updates

29
Step 17 - ClearOS Wizard - Settings
The hostname is a unique name by which the internal network can identify the ClearOS server.
If you are unsure what the server hostname should be, use the entries in the following table as a guideline.
Mode/Use Hostname Domain
Gateway
I own (or will buy) a domain for this server
gateway mydomain.com
I want to use a free domain from ClearCenter
mylastname poweredbyclear.com
Private Server Mode
Any scenario mylastname server.lan
Some services on a ClearOS server require a fully qualified domain name (FQDN). A FQDN consists of a host and domain name, including a top-level domain. For example, www.clearcenter.com is a fully qualified domain name.

30
Step 18 - ClearOS Wizard - Date and Time
Step 19 - ClearOS Wizard - Marketplace Type
To simplify your setup, ClearOS can be configured By Function, Category, by using a Quick Select File, or by skipping the Install Wizard completely and choosing apps one at a time.
By Function: allows you to choose common functions the server is used for, and helps get you on your way to being fully configured quickly.
By Category: gives you groups of apps linked together in the navigation menu. This requires some networking knowledge but provides more flexibility during setup.
Quick Select File: is a text file that can be created as a recipe when replicating servers as mirror configurations. See this URL for more information: https://www.clearos.com/resources/documentation/clearos/content:en_us:cc_doc_marketplace_quick_select#where_can_i_get_qsf_files.
Skip Wizard: allows you to pass through the Install Wizard without installing any apps. However, for the server to be functional, apps need to be installed through the Marketplace post install.

31
Step 20 - ClearOS Wizard - Marketplace Apps
ClearOS Marketplace is unique in its design. It allows an administrator full control over how many services/applications run on any particular installation. For example, where security of the network is paramount, only edge device services like the firewall, intrusion detection/prevention, and virus scanning would be selected. In applications where the budget is limited and an all-in-one server/appliance suits the environment, additional services can be added through Marketplace by selecting needed apps. It should be noted that not all apps are available together in combination.

32

33
Step 21 - ClearOS Wizard - App Install List
Step 22 - ClearOS Wizard - Marketplace Install [update]

34
Step 23 - ClearOS Wizard - Package Manager Progress
Step 24 - ClearOS Wizard - Update Navigation Menus
Step 25 - ClearOS Business Marketplace
Welcome to the ClearOS Marketplace, where you can quickly find and install the apps your system needs. With ClearCenter and the ClearOS Marketplace, your server is transformed into a smart server that you can depend on for years to come. The ClearOS Marketplace delivers powerful apps and services at the click of a button. Continue to check back to see what is new and intelligently integrated into your new server.

35
Stage 5 - ClearOS Marketplace
Complete Server, Network, Gateway, and Cloud Integrated Platform
The ClearOS Marketplace provides a simple framework where you can deploy a variety of IT functions such as Mail, File, Print, Messaging, Filtration, Load-Balancing, and other features and benefits.

36
A Smarter Way To Do IT
The ClearOS Marketplace delivers powerful apps and services at the click of a button. Quickly find and install the apps your system needs. With the ClearOS Marketplace, your server is transformed into a smart server that you can depend on for years to come.
Management in Batches
The ClearOS Marketplace provides one place to find, install, and manage your apps. You can manage them one at a time or do your work in batches.

37
Third-Party Developers Welcome
Marketplace invites third-party developers to join. The Marketplace has made it easy for anyone to create premium apps, paid apps, or free apps. Add to the many community created applications ClearOS uses or make some money as a Marketplace developer.
Premium Apps for ClearOS
You want the name brand software but cannot afford the expensive hardware and setup fees that surround them. The ClearOS Marketplace has that problem figured out.
Now you can access some of the best local or cloud apps and services with ease. Marketplace allows one-click access to premium apps. Just one more reason ClearOS will be the last IT platform you’ll ever need.
Paid Apps
Independent Developers are free to sell their apps in the Marketplace. This is a win-win for developers and users.
Free Apps
ClearOS has open source roots and knows the value of free tools, and so does the community of active developers that support ClearOS.
A Great Foundation
ClearOS is built upon the world’s most widely adopted open source network, server, and gateway platform for SMBs. Hundreds of thousands of registered systems do not come without some benefits, including an active support and development community of over 103,000 and growing. With such a strong foundation and so much interest from premium software vendors, Marketplace is a solid platform to build your IT upon.
Become a Marketplace Developer
ClearCenter is gearing up to build a thriving developer community. Stay tuned to learn how you can get your apps in the Marketplace.

38
Webconfig® - Web Browser Based Graphical Administration Tool
Webconfig is an easy-to-use, browser-based administrative tool that allows an administrator to configure and manage all aspects of the ClearOS server. The administrator can connect from within the LAN or from an access device located on the other side of the world.
Webconfig uses HTTPS protocol, which allows for secure, remote management of the server from an access device outside the LAN.
Webconfig listens for incoming client requests on a non-standard port (port 81). This is done in case you want to run a web server with the same encryption/security policies. As a result, there is one small (but important) addition to the URL that you will enter in a web browser when connecting to ClearOS’s Webconfig® user interface. https://192.168.1.1:81.
Note the addition of the port number by placing the characters “:81” after the IP address (192.168.1.1). Of equal importance, the example given above assumes you are connecting from within your LAN (or over a VPN tunnel) and that you selected the default IP settings for your LAN. You may modify the IP to suit your configuration or substitute the IP with a domain name that has been mapped correctly. For example, the server’s hostname as described earlier in this guide if this has been previously configured.
Your browser will issue an “Invalid Certificate” message when you access the site. Your connection is still secure however, and is encrypted, but your server certification is not official. A valid certificate can be purchased and applied, but is not required for the browser-based Webconfig administration tool.
System Password
The system password is the “root” account password and the highest level of permission/access to the server. It is highly recommended that you use a STRONG password. A strong password would be a randomly generated series of characters that:
• is at least 8 characters long (longer is better) • contains a mix of upper and lower case letters • includes numerals, special characters, and/or punctuation
An example of a good password is: s3f1$8Ba.
Do not lost or forget the system password.
You can always change your password used for root by logging into Webconfig as root and clicking [user profile] under the name root in the upper right-hand corner of Webconfig.
Network
In Gateway Mode, ClearOS requires a high-speed (broadband) network connection to the Internet. With a ClearOS server acting as the gateway to your Internet Service Provider (ISP), you will be able to share internet access to computers on the LAN while protecting your network against attacks from external threats. In many cases, an organization will also want to enforce access and user policy from within the LAN.
Today, it is not uncommon for organizations to have both a wired and wireless network. Wireless access can be achieved by adding an inexpensive wireless router to the network (in non-router mode) or by selecting a supported wireless card and installing it into the ClearOS server.

39
Installing the Software
Once you have selected and assembled your hardware, it is time to install the software. Keep in mind, you can always add non-essential hardware later (for example, an additional network card, a USB mass storage device, and so forth.) without having to re-install the ClearOS software.
An installation “wizard” guides you through the install process. By prompting you to answer specific questions related to your setup, the wizard will help customize your install to your particular requirements.
The step-by-step software installation Guide is available at:
https://www.clearos.com/resources/documentation/clearos/index:userguide7
For a step-by-step Screen Illustration for what to expect during setup, view this link
https://www.clearos.com/resources/documentation/what-to-expect
WARNING: Any data on the hard drive of the target installation system will be overwritten. Use dedicated hardware, not your desktop PC. Neither ClearCenter nor ClearFoundation can be held responsible for the loss of data that may result.

40
Support and other resources
ClearCARE Technical Support
Support for ClearOS is purchased and delivered by ClearCenter not Hewlett Packard Enterprise. You can purchase single support incidents by submitting a support ticket to ClearCenter, or purchase a Bronze, Silver, Gold, or Platinum ClearCARE subscription. For more information, see the ClearOS web site (https://www.clearos.com/).
In addition, several levels of professional tech-support are available to licensed users. For a complete list or more information on ClearCARE support, visit:
https://www.clearos.com/products/support/clearcare-overview
ClearCenter Contact Information
North America
Phone: +1.800.977.0574
Email: [email protected]
International
Phone: +1.801.851.5555
Email: [email protected]
ClearOS Community Forums
ClearOS is driven by a very engaged and rapidly growing community. Community members enjoy helping each other with setting up, developing, troubleshooting, and pushing the boundaries of ClearOS. Get started participating in the community.

41
https://www.clearos.com/clearfoundation/social/community
Websites
• Hewlett Packard Enterprise Information Library (http://www.hpe.com/info/enterprise/docs) • Online User Guides, Community Sites, Online How-To Documents, Community Forums, Tech
Support, and Search Engine (https://www.clearos.com/resources/documentation/documentation-overview)
Documentation feedback
Hewlett Packard Enterprise is committed to providing documentation that meets your needs. To help us improve the documentation, send any errors, suggestions, or comments to Documentation Feedback ([email protected]). When submitting your feedback, include the document title, part number, edition, and publication date located on the front cover of the document. For online help content, include the product name, product version, help edition, and publication date located on the legal notices page.