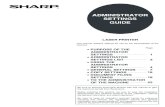Clear Browser Cookies and Cache - UPPCO5. Beside . Clear history when Firefox closes, click the...
Transcript of Clear Browser Cookies and Cache - UPPCO5. Beside . Clear history when Firefox closes, click the...

CLEAR BROWSER COOKIES
AND CACHE Directions for clearing browser cookies and cache

Table of Contents
Windows .................................................................................................................................................. 3
Google Chrome ................................................................................................................................... 3
Chrome 19 and above ..................................................................................................................... 3
Chrome 18 and lower ...................................................................................................................... 4
Mozilla Firefox ..................................................................................................................................... 7
Clear the cache ............................................................................................................................... 7
Automatically clear the cache ......................................................................................................... 7
Internet Explorer .................................................................................................................................. 9
Internet Explorer 9, 10 and 11 (Win) - Clearing Cache and Cookies.............................................. 9
Internet Explorer 7 ......................................................................................................................... 13
Microsoft Edge .................................................................................................................................. 17
Safari (Win) ....................................................................................................................................... 19
Safari 5 .......................................................................................................................................... 19
Safari 4 .......................................................................................................................................... 20
Opera (Win) ....................................................................................................................................... 22
Opera 10.50, 11, and Newer ......................................................................................................... 22
Opera 9 and Opera 10 .................................................................................................................. 23
Mac OS X .............................................................................................................................................. 26
Safari ................................................................................................................................................. 26
Safari 8 .......................................................................................................................................... 26
Safari 5.1 - 7.9 (Mac) .................................................................................................................... 28
Mozilla Firefox ................................................................................................................................... 31
Firefox 3.5 - 20 (Mac) .................................................................................................................... 31
Firefox 21+ (Mac) .......................................................................................................................... 31
Chrome (Mac) ................................................................................................................................... 33
Opera ................................................................................................................................................ 34
Opera 10.50+ (Mac) ...................................................................................................................... 34
Mobile/Tablets ....................................................................................................................................... 36
Safari ................................................................................................................................................. 36
Internet Explorer (Windows Phone) .................................................................................................. 39
Chrome .............................................................................................................................................. 42
Cookies Enable/Disable ........................................................................................................................ 42
Enable Cookies on Mac OS .............................................................................................................. 42
Enable cookies in Safari ................................................................................................................ 42
Enable cookies in Firefox .............................................................................................................. 42
Enable cookies in Google Chrome................................................................................................ 43
Enable/Disable Cookies on Mobile/Tablets ...................................................................................... 44
Enabling cookies using the Android web browser ........................................................................ 44

Enabling cookies using Chrome for Android ................................................................................. 45
Enabling cookies using Safari for iOS (iPhone/iPad/iPod touch) .................................................. 45
Enabling cookies using the BlackBerry browser ........................................................................... 46
Enabling cookies using Internet Explorer for Windows Phone ..................................................... 46

Windows
Google Chrome
Reference URL
https://support.google.com/accounts/answer/32050?hl=en
Chrome 19 and above
NOTE: You can also hold Ctrl + Shift + Delete and skip to step 3.
1. Click on the settings icon that appears to the right of the address bar. In the newest versions
of Chrome, this appears as three horizontal lines and in older versions will be a wrench
icon .2. From the menu, select Tools > Clear browsing data....
3. Check the following:o Empty the cacheo Delete cookies and other site and plug-in data
Select the beginning of time in the drop down box and click on the Clear browsing data button.

Chrome 18 and lower
NOTE: You can also hold Ctrl + Shift + Delete and skip to step 3.
1. Click on Tools (the wrench icon) > Options.

2. Click on the Under the Hood tab, then the Clear browsing data... button.
3. Check the following:o Empty the cache

o Delete cookies and other site data
Select the beginning of time in the drop down box and click on the Clear browsing data button.

Mozilla Firefox
Reference URL
https://support.mozilla.org/en-US/kb/how-clear-firefox-cache
Clear the cache
1. Click the menu button and choose Options. 2. Select the Advanced panel.3. Click on the Network tab.4. In the Cached Web Content section, click Clear Now.
5. Close the about:preferences page. Any changes you've made will automatically be saved.
Automatically clear the cache
You can set Firefox to automatically clear the cache when Firefox closes:
1. Click the menu button and choose Options. 2. Select the Privacy panel.3. In the History section, set Firefox will: to Use custom settings for history.4. Select the check box for Clear history when Firefox closes.

5. Beside Clear history when Firefox closes, click the Settings… button. The Settings forClearing History window will open.
6. In the Settings for Clearing History window, put a check mark next to Cache.
o For more information on the other options, see Delete browsing, search anddownload history on Firefox.
7. Click OK to close the Settings for Clearing History window.8. Close the about:preferences page. Any changes you've made will automatically be saved.

Internet Explorer
Reference URL
This reference URL will be useful for other versions of IE like 8,7 and 6
https://support.microsoft.com/en-us/kb/278835
Internet Explorer 9, 10 and 11 (Win) - Clearing Cache and Cookies
This document explains how to clear the cache and cookies in Internet Explorer 9, 10 and 11.
1. Select Tools (via the Gear Icon) > Safety > Delete browsing history....
NOTE: You can also access this menu by holding Ctrl + Shift + Delete.
2. Make sure to uncheck Preserve Favorites website data and check both TemporaryInternet Files and Cookies then click Delete.

3. You will get a confirmation at the bottom of the window once it has successfully cleared yourcache and cookies.

Further Troubleshooting
The above procedure for clearing cache and cookies should work for the majority of websites, but certain website and applications such as WiscMail require a more thorough procedure. If you are still having issues, try to steps below.
Note: The F12 developer tools in Internet Explorer 11 do not include a cache menu. Thisprocess will only work for IE10 or lower.
1. Close out of Internet Options. Click on Tools and select Developer Tools.

2. In the Developer Tools window, click on Cache and select Clear Browser Cache...
3. Click Yes to confirm the clearing of the browser cache.

Internet Explorer 7
This document explains how to clear the cache and cookies in Internet Explorer 7.
Internet Explorer 7 - Windows
1. Select Tools » Internet Options.
2. Click on the General tab and then the Delete... button.

3. Click on the Delete files... button.

4. Click the Yes button.
5. Click on the Delete cookies... button.

6. Click the Yes button.

Microsoft Edge
This document explains how to clear the cache and cookies in Edge.
Step 1
Select the ... icon in the top right corner of the browser window to get to the settings menu.
NOTE: You can also access this menu by holding Ctrl + Shift + Delete. By using this shortcut you may skip down to step 3.
Step 2
In the settings menu, towards the bottom, click on Choose what to clear.
Step 3
Select Cookies and saved website data and Cached data and files. After the two are marked click on clear.


Safari (Win)
This document explains how to clear the cache and cookies in Safari.
Safari 5
1. Click on Tools (the gear icon) > Reset Safari....
2. Check Empty the cache and Remove all cookies, then click on Reset.

Safari 4
1. Click on Tools (the gear icon) > Reset Safari....
2. Check Empty the cache and Remove all cookies, then click on Reset.


Opera (Win)
This document explains how to clear the cache and cookies in Opera 9 through 11.
Opera 10.50, 11, and Newer
1. Click on the Opera button in the top left corner > Settings > Delete Private Data...
NOTE: You can also access this menu by holding Ctrl + Shift + Delete.
2. Click on Detailed Options to show the rest of the options. Make sure only the following arechecked:
o Delete temporary cookieso Delete all cookieso Delete entire cache
Click on the Delete button.

Opera 9 and Opera 10
1. Click on Tools > Delete Private Data....

2. Click on Detailed Options to show the rest of the options. Make sure only the following arechecked:
o Delete temporary cookieso Delete all cookieso Delete entire cache
Click on the Delete button.


Mac OS X
Safari
Safari 8
1. Click Safari in the upper left hand side of your screen. In the menu that appears,click Preferences.
2. In the window that appears, click the Privacy tab. Click the button Remove All WebsiteData....


3. Click Remove Now in the pop up window that appears.
Safari 5.1 - 7.9 (Mac)
This document explains how to clear the cache and cookies in Safari version 5.1 and newer.
1. Click on Safari > Reset Safari....

2. Check Remove all website data, then click on the Reset button.


Mozilla Firefox
Firefox 3.5 - 20 (Mac)
This document explains how to clear the cache and cookies in Mozilla Firefox versions 3.5 through 20
1. Click on Tools > Clear Recent History....
2. Click on the drop down box to the right of Time range to clear and select Everything. Then,click on Details and check both Cookies and Cache. Click on Clear Now.
Firefox 21+ (Mac)
1. In the menu bar, click on History > Clear Recent History..

2. In the window that appears, click on the dropdown menu to the right of Time range toclear and select Everything. If necessary, expand the Details section and checkboth Cookies and Cache.
3. Click Clear Now. The progress wheel may spin for a few minutes, depending on how muchdata needed to be deleted. Once it has stopped, the process is complete.

Chrome (Mac)
This document explains how to clear the cache and cookies in Google Chrome.
1. Click on Chrome > Clear Browsing Data....
2. Check the following:o Empty the cacheo Delete cookies and other site data
Select the beginning of time in the drop down box and click on the Clear Browsing Data button.

Opera
Opera 10.50+ (Mac)
This document explains how to clear the cache and cookies in Opera 10.50+.
1. Click on Tools > Delete Private Data....
2. Check Delete temporary cookies and Delete all cookies, then click on Delete.


Mobile/Tablets
Safari
1. On the Settings screen, scroll down and tap the Safari button.
2. Under the 'Privacy' section of the Safari screen, tap the button labeled Clear Cookies andData.

3. On the confirmation screen, tap Clear Cookies and Data.


Internet Explorer (Windows Phone)
This document explains how to clear the cache and cookies in Internet Explorer 9 on Windows Phone devices.
1. Tap the Internet Explorer live tile on the home screen.
2. Tap on the ellipses (...) at the bottom right.
3. Scroll down and tap settings.
4. Scroll down and tap delete history.

5. Tap delete to confirm.

6. Wait a few seconds for the cache and cookies to clear. Then, you can tap the back button toreturn to Internet Explorer.

Chrome
1. On your iPhone or iPad, open the Chrome app .
2. At the top right, tap More Settings.
3. Tap Privacy Clear browsing data.
4. Check Cookies, Site Data. Uncheck all the other items.
5. Tap Clear Browsing Data.
6. Confirm by tapping Clear Browsing Data.
7. Tap Done.
Cookies Enable/Disable
Enable Cookies on Mac OS
Enable cookies in Safari
In Safari, you'll need to click Safari > Preferences and then choose Privacy before you can enable cookies.
Now, you'll see the window below.
By default, Safari blocks cookies from third parties and advertisers, but you can change this to always block cookies (to completely disable cookies), or to never block cookies (to enable them).
From this window, you can also delete all (or some by clicking the details button) of the cookies that have already been stored from websites you've visited.
Enable cookies in Firefox
To enable cookies in Firefox, you'll need to go to Firefox > Preferences > and then click Privacy.

Now, under 'History', choose "Firefox will use custom settings for history". You can now check (or uncheck to disable) 'accept cookies from sites' and then choose 'Always', 'From visited' or 'Never'.
You can also choose whether you want Firefox to keep the cookies until they expire, every time you close Firefox, or, to be really selective, you can tell Firefox to ask you every time.
Enable cookies in Google Chrome
If you're using Chrome, go to Chrome > Preferences and you'll see a settings menu appear within the browser window. Scroll down and click "Show advanced settings…" to bring up the privacy options.

Now, click the "Content settings" button, and then, to enable cookies, click "Allow local data to be set (recommended)".
Alternatively, you can choose to allow Chrome to store cookies until you quit the application, or you can block third-party or all sites.
Enable/Disable Cookies on Mobile/Tablets
Enabling cookies using the Android web browser
1. Open the Browser.2. Go to Menu > Settings > Privacy & security.
Or, go to Menu > More > Settings and find "Privacy settings."

3. Make sure Accept Cookies is checked or switched On.
Enabling cookies using Chrome for Android
1. Open Chrome.2. Go to Menu > Settings > Content settings.
You'll find the menu icon in the top-right corner.3. Make sure Accept Cookies is checked.
Enabling cookies using Safari for iOS (iPhone/iPad/iPod touch)
1. From your Home screen, go to Settings > Safari.2. For iOS 7: set Block Cookies to Never.
For iOS 8, 9, & 10: set Block Cookies to Always Allow.

Enabling cookies using the BlackBerry browser
1. Open the Browser.2. Push the BlackBerry button, then select Settings.3. Tap Privacy and Security and ensure the Accept Cookies option is On.
Enabling cookies using Internet Explorer for Windows Phone
1. Open Internet Explorer.2. Go to Menu > Settings.

3. Make sure that Allow cookies on my phone is checked.