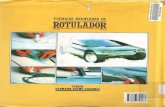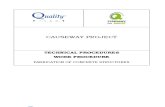Clave de SMART Notebook NB-SEASS-C2R4T-IAX6E … · Rotulador Para escribir o dibujar con tinta...
-
Upload
truongtuyen -
Category
Documents
-
view
212 -
download
0
Transcript of Clave de SMART Notebook NB-SEASS-C2R4T-IAX6E … · Rotulador Para escribir o dibujar con tinta...

Clave de SMART Notebook NB-SEASS-C2R4T-IAX6E-SUAAA

“LA PIZARRA DIGITAL”
Página 1 Curso de PDI por Antonio Coll
EL SOFTWARE PARA LA PIZARRA DIGITAL SMART NOTEBOO K
1. Las Barras de herramientas
2. Los objetos
3. El teclado
4. El menú
5. Vista pantalla completa
6. Exploradores de Internet
7. Creador de actividades
8. Rotuladores
9. Las formas
10. Polígonos regulares
11. Relleno
12. Texto
13. Tablas
14. Líneas
15. Borrador
16. Clasificador de páginas
17. Galería
18. Captura
EL SOFTWARE PARA LA PIZARRA DIGITAL Se necesita un software que permita la interactividad y el control del ordenador desde la
pantalla. Una vez instalado dicho software podremos manejar todo tipo de programas disponiendo en la pantalla de cursor, ratón, teclado y lo necesario para ejecutar todo el software instalado en el ordenador. Es decir, todo el software que soporte el ordenador podremos trabajarlo con la Pizarra Digital. Lógicamente la interactividad precisa un software adecuado para obtener la máxima rentabilidad en el aula. Utilizaremos el software SMART Notebook en su versión 11
Se trata de un software interactivo que podremos ejecutar desde nuestro ordenador sin apenas limitaciones.
El software SMART integra perfectamente la actividad docente cotidiana de las aulas con la utilización de los más potentes recursos multimedia e interactivos facilitando notablemente los procesos de enseñanza y aprendizaje.
Es un software de manejo muy sencillo pero con un gran potencial que nos ofrecerá, en todo momento, soluciones pedagógicas adecuadas para las diferentes situaciones de la práctica docente.
Para un correcto aprovechamiento de la Pizarra Digital y del software consideramos necesaria una formación técnica pero, sobre todo, pedagógica y metodológica que esperamos el alumno adquiera con la realización del presente curso. Tras la instalación del software observaremos que se

“LA PIZARRA DIGITAL”
Página 2 Curso de PDI por Antonio Coll
ha creado un nuevo icono en la barra de tareas y en el escritorio desde el que podemos acceder diferentes funcionalidades.
Su ordenador puede incluir SMART Notebook Tools, controladores de producto SMART, SMART Ink™ y Herramientas SMART además del software SMART Notebook.
Software SMART Notebook: Utilice el software SMART Notebook para crear clases o presentaciones. Cada archivo .notebook contiene una serie de páginas, y cada página tiene sus propios objetos, propiedades y ajustes. Puede añadir a una página objetos dibujados a mano alzada, figuras geométricas, líneas rectas, texto, imágenes, tablas, widgets y archivos compatibles con Adobe® Flash® Player. También se pueden manipular y editar estos objetos en cualquier momento. Puede guardar sus archivos en formato .notebook, que puede abrir en cualquier ordenador Windows®, Mac o Linux® que tenga instalado el software SMART Notebook. También puede exportar sus archivos a diversos formatos.
Herramientas de SMART Notebook: Puede instalar las Herramientas SMART Notebook para agregar funciones especiales al software SMART Notebook. Estas herramientas incluyen las siguientes:
• SMART Notebook Math Tools • Herramientas 3D de SMART Notebook • SMART Document Cameray Herramientas de Realidad mixta • Software de evaluación SMART Response™
Controladores para productos SMART: El producto interactivo detecta el contacto con su pantalla y envía cada punto de contacto, junto con la información de la herramienta Rotulador, al ordenador conectado. Los controladores de producto SMART traducen la información en clics con el ratón y tinta digital. Los controladores del producto SMART le permiten realizar operaciones informáticas normales utilizando el dedo o un rotulador.
SMART Ink y Herramientas SMART: Con SMART Ink, podrá escribir o dibujar en la pantalla con tinta digital utilizando un rotulador y, a continuación, podrá guardar o borrar sus notas. También podrá captar la atención hacia partes específicas de la página mediante las Herramientas SMART, como Sombra de pantalla, Reflector, Lupa y Puntero.
La interfaz de usuario de Software SMART Notebook consta de los siguientes componentes:
• Menú
• Barra de herramientas
• Pestañas (Clasificador de páginas, Galería, Adjuntos, Propiedades, complementos y SMART Response)
• Área de página
Acceso a desde el icono de la barra lateral. Hacer doble clic sobre Notebook.

“LA PIZARRA DIGITAL”
Página 3 Curso de PDI por Antonio Coll

“LA PIZARRA DIGITAL”
Página 4 Curso de PDI por Antonio Coll
1. Las Barras de Herramientas
La barra de herramientas la componen una serie de iconos desde los que podemos acceder de manera rápida e intuitiva a algunas de las funcionalidades más frecuentes.
Las imágenes nos anticipan la función que podemos activar y colocando el cursor del ratón sobre los iconos nos despliega una ventana de texto con más información.
Hay dos barras de herramientas, una es flotante.
Al activar algunas de las funciones como lápiz, marcador, borrador, formas y líneas deberemos clicar sobre el icono flecha, selección para poder actuar nuevamente como ratón.
Deshacer es una opción que nos permiten volver a las situaciones de trabajo iniciales en la página en la que estamos trabajando. También existe la opción rehacer para recuperar lo desecho. Es una utilidad a la que le estamos encontrando múltiples aplicaciones didácticas ya que nos permite recuperar paso a paso una explicación hecha sobre la pizarra.
El aspa de color rojo elimina los objetos seleccionados en una página. Equivale a la tecla suprimir del teclado.
Se abrirá una barra de herramientas como la de la imagen inferior

“LA PIZARRA DIGITAL”
Página 5 Curso de PDI por Antonio Coll
Interfaz de trabajo con SMART Personalizar barra de herramientas
Acciones
Herramientas

“LA PIZARRA DIGITAL”
Página 6 Curso de PDI por Antonio Coll
Herramientas disponibles En la tabla siguiente se indican todas las acciones disponibles de la barra de herramientas.
Utilice la opción para personalizar la barra de herramientas.
Las acciones
Abrir archivo Borrar objetos Borrar Página (tinta y
objetos) Borrar tinta de una
página Captura de pantalla
Compás Escuadra Regla
Transportador

“LA PIZARRA DIGITAL”
Página 7 Curso de PDI por Antonio Coll
Herramientas

“LA PIZARRA DIGITAL”
Página 8 Curso de PDI por Antonio Coll
La barra de herramientas flotante

“LA PIZARRA DIGITAL”
Página 9 Curso de PDI por Antonio Coll
Uso de las herramientas flotantes.
Uso de las herramientas predeterminadas En la siguiente tabla se describen las funciones de las herramientas de la barra de Herramientas flotantes predeterminada.
Herramienta Nombre Acción
Seleccionar
Para hacer clic
1. Presione Seleccionar en la barra de herramientas flotantes.
2. Presione la pantalla para realizar un clic.
Rotulador Para escribir o dibujar con tinta digital
1. Presione Rotulador en la barra de herramientas flotantes.
2. Escriba o dibuje en la pantalla.
3. Una vez que haya terminado, presione Seleccionar en la barra de herramientas flotantes. Si no lo hace, el producto interactivo seguirá interpretando los toques en la pantalla como trazos del rotulador.
NOTA
• Si no está funcionando SMART Ink, esta herramienta solo funcionará con la ventana del software SMART Notebook.
• Asimismo, puede escribir o dibujar en un producto interactivo mediante un rotulador de la bandeja de rotuladores (en pantallas interactivas) o rotulador atado y botón de herramientas de escritura (en pantallas con rotulador interactivo).
Para personalizar la herramienta de rotulador
1. Presione Rotulador en la barra de herramientas Herramientas flotantes y, a continuación, presione Personalizar .
Aparece el cuadro de diálogo Propiedades.
2. Presione Efectos de relleno .
3. Arrastre el control deslizante para cambiar la transparencia de la tinta digital.
4. Presione Estilo de línea .
5. Seleccione el color, grosor, estilo y finales de línea.
6. Presione Guardar propiedades de herramientas .
NOTA
Los cambios que realice a la herramienta Rotulador de las herramientas flotantes no afectan al comportamiento de rotuladores de la bandeja de rotuladores.

“LA PIZARRA DIGITAL”
Página 10 Curso de PDI por Antonio Coll
Herramienta Nombre Acción
Marcador Para resaltar con tinta digital
1. Presione Marcador de resaltado en la barra de herramientas flotantes.
2. Presione el área de la pantalla que desea resaltar.
3. Escriba o dibuje en la pantalla.
4. Una vez que haya terminado, presione Seleccionar en la barra de herramientas flotantes. Si no lo hace, el producto interactivo seguirá interpretando los toques en la pantalla como trazos del marcador.
NOTA
Si no está funcionando SMART Ink, esta herramienta solo funcionará con la ventana del software SMART Notebook.
Para personalizar la herramienta de Marcador de resaltado
1. Presione Marcador de resaltado en la barra de herramientas Herramientas flotantes y, a continuación, presione Personalizar .
Aparece el cuadro de diálogo Propiedades.
2. Presione Efectos de relleno .
3. Arrastre el control deslizante para cambiar la transparencia de la tinta digital.
4. Presione Estilo de línea .
5. Seleccione el color, grosor, estilo y finales de línea.
6. Presione Guardar propiedades de herramientas .
Borrador Para borra tinta digital mediante Herramientas flotantes
1. Presione Borrador en la barra de herramientas Herramientas flotantes y, a continuación, seleccione uno de los tamaños de borrador disponibles.
2. Presione la tinta digital que desee borrar.
3. Una vez que haya terminado, presione Seleccionar en la barra de herramientas flotantes. Si no lo hace, el producto interactivo seguirá interpretando los toques en la pantalla como acciones de borrado.
NOTAS
• Si no está funcionando SMART Ink, esta herramienta solo funcionará con la ventana del software SMART Notebook.
• Como alternativa, borre en el producto interactivo mediante el borrador (en pizarras digitales interactivas) o el rotulador atado y el botón de herramienta Borrador (en pantallas con rotulador interactivo).
• Puede borrar tinta digital creada con las herramientas Rotulador o Marcador. No obstante, no podrá eliminar algunos tipos de objetos, como líneas rectas y formas.

“LA PIZARRA DIGITAL”
Página 11 Curso de PDI por Antonio Coll
Herramienta Nombre Acción
Clic con el botón derecho
Para hacer clic con el botón derecho
1. Presione Clic con el botón derecho en la barra de herramientas Herramientas flotantes.
2. Presione la pantalla para ejecutar un clic con el botón derecho.
NOTA
Como alternativa, haga clic presionando el botón Clic con el botón derecho de la bandeja de rotuladores (en pizarras digitales interactivas) o el botón de la función Clic con el botón derecho (en pantallas con rotulador interactivo).
Teclado Iniciar el teclado SMART
Notebook Iniciar el software SMART Notebook.
Deshacer Deshacer el efecto de una acción anterior Para deshacer el efecto de una acción anterior
Presione Deshacer en la barra de herramientas flotantes.
NOTA
Si deshace una acción anterior, puede rehacerla si vuelve a presionar el botón Deshacer .
Personalizar Personalizar la barra de herramientas Herramientas flotantes

“LA PIZARRA DIGITAL”
Página 12 Curso de PDI por Antonio Coll
Uso de otras herramientas La siguiente tabla describe las funciones de las herramientas que puede agregar a una barra de herramientas flotantes personalizada
Herramienta Nombre Acción
Rotulador creativo
Para escribir o dibujar en tinta digital mediante rotuladores creativos
1. Presione Rotulador creativo en la barra de herramientas flotante y, a continuación, seleccione un estilo de línea disponible.
2. Escriba o dibuje en la pantalla.
3. Una vez que haya terminado, presione Seleccionar en la barra de herramientas flotantes. Si no lo hace, el producto interactivo interpretará los toques en la pantalla como trazos del rotulador.
NOTA
Si no está funcionando SMART Ink, esta herramienta solo funcionará con la ventana del software SMART Notebook.
Para personalizar la herramienta Rotulador creativo
1. Presione Rotulador creativo en la barra de herramientas Herramientas flotantes y, a continuación, presione Personalizar .
Aparece el cuadro de diálogo Propiedades.
2. En la barra de herramientas Herramientas flotantes, presione el estilo de tinta digital que desea personalizar.
3. Seleccione un grosor de línea.
4. Presione Guardar propiedades de herramientas .

“LA PIZARRA DIGITAL”
Página 13 Curso de PDI por Antonio Coll
Herramienta Nombre Acción
Rotulador de formas
Para dibujar una figura común
1. Presione Rotulador de formas en la barra de herramientas flotantes.
2. Dibuje una figura en la pantalla.
Si Herramientas flotantes reconoce su dibujo como un círculo, una elipse, un cuadrado, rectángulo, triángulo o arco, sustituirá el dibujo por una forma.
3. Una vez que haya terminado, presione Seleccionar en la barra de herramientas flotantes. De lo contrario, su producto interactivo seguirá dibujando formas cuando presiona la pantalla.
NOTA
Si no está funcionando SMART Ink, esta herramienta solo funcionará con la ventana del software SMART Notebook.
SUGERENCI A
Asimismo, puede utilizar la herramienta Forma para añadir figuras, como figuras geométricas habituales.
Para personalizar la herramienta de Rotulador de formas
1. Presione Reconocimiento de formas en la barra de herramientas Herramientas flotantes y, a continuación, presione Personalizar .
Aparece el cuadro de diálogo Propiedades.
2. Seleccione el color, grosor, estilo y finales de línea.
3. Presione Guardar propiedades de herramientas .

“LA PIZARRA DIGITAL”
Página 14 Curso de PDI por Antonio Coll
Herramienta Nombre Acción
Rotulador mágico
Para abrir la lupa
1. Presione Rotulador mágico en la barra de herramientas flotantes.
2. Dibuje un cuadrado en la pantalla.
Aparecerá el cuadro de diálogo Lupa.El cuadro de diálogo Lupa muestra una imagen ampliada de una parte de la pantalla.
3. Haga lo siguiente:
o Para mostrar un borde rojo alrededor del área mostrada en el cuadro de diálogo Lupa, presione .
o Para ensombrecer todo lo que está fuera de este área, presione .
o Para ampliar un área diferente de la pantalla, presione y, a continuación, arrastre la mano del cuadro del diálogo Lupa a otro área de la pantalla. Utilice esta opción si desea ampliar un área de la pantalla y continuar trabajando en otras.
O bien
Presione , y, a continuación, presione la zona de la pantalla que desea ampliar. Utilice esta opción si quiere ampliar el área de la pantalla en la que está trabajando.
o Para mover el cuadro de diálogo Lupa, presione su barra de título y, a continuación, arrástrela a otra zona de la pantalla.
Para cerrar la Lupa
Presione Cerrar en el cuadro de diálogo Lupa.
NOTA
Si no está funcionando SMART Ink, esta herramienta solo funcionará con la ventana del software SMART Notebook.
Abrir el reflector Para abrir el Reflector
1. Presione Rotulador mágico en la barra de herramientas flotantes.
2. Dibuje un círculo en la pantalla.
Aparecerán un área resaltada y el icono de Reflector .
3. Haga lo siguiente:
o Para mover el área resaltada, presione el icono de Reflector y, a continuación, arrástrelo a otra ubicación en la pantalla.
o Para agrandar o reducir el reflector, presione el borde del área resaltada y arrástrelo hacia fuera o hacia dentro.
o

“LA PIZARRA DIGITAL”
Página 15 Curso de PDI por Antonio Coll
Herramienta Nombre Acción
Línea Para crear una línea recta
1. Presione Línea en la barra de herramientas flotante y, a continuación, seleccione un estilo de línea disponible.
2. Presione la pantalla donde desee que comience la línea y arrástrela hasta donde desee que termine.
3. Una vez que haya terminado, presione Seleccionar en la barra de herramientas flotantes. De lo contrario, su producto interactivo seguirá añadiendo líneas cuando presione la pantalla.
NOTA
Si no está funcionando SMART Ink, esta herramienta solo funcionará con la ventana del software SMART Notebook.
Para personalizar la herramienta de Línea
1. Presione Línea en la barra de herramientas Herramientas flotantes y, a continuación, presione Personalizar .
Aparece el cuadro de diálogo Propiedades.
2. En la barra de herramientas Herramientas flotantes, presione el estilo de línea que desea personalizar.
3. Presione Efectos de relleno .
4. Arrastre el control deslizante para cambiar la transparencia de la línea.
5. Presione Estilo de línea .
6. Seleccione el color, grosor, estilo y finales de línea.
7. Presione Guardar propiedades de herramientas .

“LA PIZARRA DIGITAL”
Página 16 Curso de PDI por Antonio Coll
Herramienta Nombre Acción
Forma Para crear una figura
1. Presione Forma en la barra de herramientas Herramientas flotantes y, a continuación, seleccione una de las formas disponibles.
2. Presione la pantalla donde desea colocar la forma y, a continuación, arrástrela hasta que la forma tenga el tamaño que desea.
3. Una vez que haya terminado, presione Seleccionar en la barra de herramientas flotantes. De lo contrario, su producto interactivo seguirá creando formas cuando presiona la pantalla.
NOTA
Si no está funcionando SMART Ink, esta herramienta solo funcionará con la ventana del software SMART Notebook.
Para personalizar la herramienta Forma
1. Presione Formas en la barra de herramientas Herramientas flotantes y, a continuación, presione Personalizar .
Aparece el cuadro de diálogo Propiedades.
2. Presione la forma que desea personalizar de la barra de herramientas Herramientas flotantes.
3. Presione Efectos de relleno .
4. Seleccione la transparencia y los efectos de relleno para la figura.
5. Presione Estilo de línea y, a continuación, seleccione el color, grosor y estilo de la línea.
6. Presione Guardar propiedades de herramientas .
Conferencia instantánea
Crear o unirse a una reunión del software SMART Bridgit.

“LA PIZARRA DIGITAL”
Página 17 Curso de PDI por Antonio Coll
Herramienta Nombre Acción
Lupa Para abrir la lupa
1. Presione Lupa en la barra de herramientas flotantes.
Aparecerá el cuadro de diálogo Lupa.El cuadro de diálogo Lupa muestra una imagen ampliada de una parte de la pantalla.
2. Haga lo siguiente:
o Para mostrar un borde rojo alrededor del área mostrada en el cuadro de diálogo Lupa, presione .
o Para ensombrecer todo lo que está fuera de este área, presione .
o Para ampliar un área diferente de la pantalla, presione y, a continuación, arrastre la mano del cuadro del diálogo Lupa a otro área de la pantalla. Utilice esta opción si desea ampliar un área de la pantalla y continuar trabajando en otras.
O bien
Presione , y, a continuación, presione la zona de la pantalla que desea ampliar. Utilice esta opción si quiere ampliar el área de la pantalla en la que está trabajando.
o Para mover el cuadro de diálogo Lupa, presione su barra de título y, a continuación, arrástrela a otra zona de la pantalla.
Para cerrar la Lupa
Presione Cerrar en el cuadro de diálogo Lupa.
Grabadora Inicie la Grabadora SMART Se trata de una sencilla pero potente utilidad para grabar secuencias de vídeo sobre las interacciones que se desarrollen en la pantalla del ordenador o en la pizarra.
Reproductor de vídeo
Iniciar el Reproductor de vídeo SMART
Sombra de pantalla
Mostrar una sombra de pantalla Nos permite tener oculta parte o toda la información de la pantalla y podremos modificarla según nos convenga desde la derecha, izquierda, parte superior y parte inferior. Para ello clicamos y arrastramos desde los tiradores situados en los lados de la cortina.
Reflector Mostrar un reflector
Puntero Mostrar un puntero
Calculadora Abrir la calculadora

“LA PIZARRA DIGITAL”
Página 18 Curso de PDI por Antonio Coll
Herramienta Nombre Acción
Barra de herramientas Captura de pantalla
Abrir la barra de herramientas Captura de pantalla Las posibilidades de la herramienta captura son muchas tanto para la preparación de contenidos como para trabajar directamente en el aula. Permite capturas parciales activando el icono parcial (clicando y arrastrando formamos un rectángulo con la captura deseada). Formato libre permite recortar a mano alzada. Página captura todo el contenido de la pantalla visible en el momento de realizarla. En la parte inferior hay una casilla de verificación para decidir si las capturas las queremos en la misma página o en una nueva.
Orientar Orientar su producto interactivo
Botón Captura
Realizar una captura de pantalla de un área
Captura de pantalla
Realizar una captura de pantalla de una pantalla
Captura a mano alzada
Realizar una captura de pantalla de un área dibujada a mano alzada
Imprimir pantalla
Imprimir la pantalla actual con la impresora predeterminada de su equipo Para imprimir la pantalla actual con la impresora predeterminada de su equipo
Presione Imprimir en la barra de herramientas flotantes.

“LA PIZARRA DIGITAL”
Página 19 Curso de PDI por Antonio Coll
2.Los Objetos Vamos a considerar que todo lo que coloquemos en el área de trabajo son objetos. Los objetos pueden ser textos manuscritos, dibujos, textos mecanografiados, líneas, formas, tablas, imágenes, sonidos, vídeos y flash (también expresiones matemáticas, gráficos, tabla xy,….) Al hacer clic y arrastrar los objetos se mueven. -Un recuadro exterior de puntos que indica el tamaño del objeto o los objetos si seleccionamos más de uno. -Un círculo verde en la parte superior que permite girar el objeto clicando y arrastrando sobre ella en forma de giro. - Un círculo relleno en el lado derecho y abajo para poder modificar la forma del objeto a lo largo y a
lo ancho.-Un pestaña en la parte superior derecha que nos permite desplegar su menú de propiedades

“LA PIZARRA DIGITAL”
Página 20 Curso de PDI por Antonio Coll

“LA PIZARRA DIGITAL”
Página 21 Curso de PDI por Antonio Coll
Crear y trabajar con contenido Un archivo .notebook está formado por una o más páginas. Puede utilizar el Clasificador de páginas para visualizar miniaturas de todas las páginas en el archivo .notebook y seleccionar páginas específicas para mostrar. Además, puede crear páginas nuevas, borrar o eliminar páginas existentes y completar otras tareas
Las páginas contienen objetos. Los objetos son los ladrillos que sirven para construir contenido en el software SMART Notebook. Los tipos básicos de objetos son los siguientes:
Tinta digital (escritura y dibujos a mano alzada)
Figuras y líneas
Texto
Tablas
Además de estos tipos básicos de objetos, puede insertar imágenes, archivos compatibles con Adobe Flash Player, archivos de vídeo compatible con Adobe Flash Player, archivos de sonido, contenido de Internet y widgets en sus archivos .notebook. Este contenido puede provenir de sus propios recursos, de la Galería o del sitio web de SMART Exchange
Puede manipular cualquier objeto en sus archivos .notebook utilizando un conjunto común de tareas

“LA PIZARRA DIGITAL”
Página 22 Curso de PDI por Antonio Coll
3. El teclado
Ya disponemos de un puntero que hace las funciones de ratón y necesitaremos, en ocasiones, de un teclado virtual que podemos activar desde la Barra de
Con el teclado podemos introducir textos en las zonas habilitadas para ello. Puede ser útil precisamos escribir unos pocos signos o palabras. Por ejemplo, para introducir una dirección Web o una sencilla operación matemática. Para un contenido más extenso es mejor utilizar el teclado del ordenador.

“LA PIZARRA DIGITAL”
Página 23 Curso de PDI por Antonio Coll
4. El menú El menú nos presenta un acceso a todas las herramientas disponibles que veremos más adelante.

“LA PIZARRA DIGITAL”
Página 24 Curso de PDI por Antonio Coll

“LA PIZARRA DIGITAL”
Página 25 Curso de PDI por Antonio Coll
Al hacer clic al colocar el cursor del ratón sobre cada una de las opciones: Abrir un nuevo documento. Abrir un documento guardado. Guardar el trabajo actual sustituyendo el original. Guardar como para optar por un destino dónde guardarlo o cambiar el nombre manteniendo el original.

“LA PIZARRA DIGITAL”
Página 26 Curso de PDI por Antonio Coll
Imprimir nos da la opción de elegir las páginas a imprimir. En muchas ocasiones recurriremos a imprimir contenidos explicados sobre la pizarra para que los trabajen nuestros alumnos sobre el papel. Exportar nos dará acceso a una ventana para elegir la opción de formato a exportar. Como imagen, PDF, PowerPoint y HTML formato Web y CFF Importar nos dará acceso a una ventana para elegir la opción de formato a importar: Power point, Promethean, xml y CFF (archivos comunes) 5. VISTA PANTALLLA COMPLETA
Antes de mostrar una página en vista Pantalla completa, seleccione Ver > Borde de página de pantalla completa y, a continuación, seleccione la relación de aspecto adecuada para su producto interactivo. Aparecerá una línea azul, que indica que parte de la página que aparecerá en la vista Pantalla completa sin tener que desplazarse.
Esta función es útil al crear contenido que desee presentar en la vista Pantalla completa.
6. EXPLORADORES DE INTERNET
Ahora puede insertar exploradores de Internet en archivos .notebook, utilizarlos para visualizar sitios web y manipularlos como cualquier otro objeto.
7. CREADOR DE ACTIVIDADES
El Creador de actividades le permite crear actividades de coincidencia, de ordenar objetos, de etiquetado, juegos, etc. utilizando su propio contenido.
Mediante el Creador de actividades, usted define un objeto de la página como objeto de la actividad. Después, define qué objetos de la página serán aceptados y cuáles serán rechazados al arrastrar los objetos sobre el objeto de la actividad.
Por ejemplo, al arrastrarlas hasta la cesta (objeto de la actividad), las frutas son aceptadas, pero las verduras son rechazadas.

“LA PIZARRA DIGITAL”
Página 27 Curso de PDI por Antonio Coll
8. Rotuladores
9. las formas El lápiz permite escribir y dibujar con un lapicero o rotulador de tinta digital. El marcador de resaltado presenta unas características similares es transparente y no tiene la opción tipo. El borrador borra el lápiz, el marcador y las líneas . Las líneas ofrecen una configuración parecida al lápiz y realizan trazos en línea recta.

“LA PIZARRA DIGITAL”
Página 28 Curso de PDI por Antonio Coll
Las formas permiten elegir varios tipos de forma, su contorno y relleno.
Al activar cualquiera de las tres herramientas aparecerá la barra de propiedades correspondiente en la parte inferior de la pantalla. Barra de propiedades Paleta de colores

“LA PIZARRA DIGITAL”
Página 29 Curso de PDI por Antonio Coll
Grosor Tipo Estilo Transparencia Las líneas se pueden modificar en tamaño y mover desde los extremos clicando previamente sobre ellas. Las formas tienen unos tiradores en el lateral derecho y abajo para modificar el alto y el ancho. El tamaño se puede modificar desde el cuadro verde que aparece en la parte inferior derecha al seleccionar la figura. 10. Polígonos regulares
11. Relleno
12. Texto
Escribir o dibujar tinta digital que se desvanece.
Nuevas funciones de texto y tablas Uso del editor de texto

“LA PIZARRA DIGITAL”
Página 30 Curso de PDI por Antonio Coll
Software SMART Notebook 11presenta un nuevo editor de texto que le permite realizar las siguientes acciones:
• Definir texto en cualquier tamaño de fuente, incluso fuentes con valores decimales (como 20,5).
• Definir el espaciado después de líneas y párrafos.
• Aplicar sangría a los párrafos.
• Crear listas numeradas además de las listas de puntos.
• Tachar texto
• Definir párrafos individuales en idiomas que se leen de izquierda a derecha (como inglés y francés) o de derecha a izquierda (como árabe o hebreo).
El nuevo editor también mejora la legibilidad del texto al cerrar el espacio entre ciertas letras, efecto conocido como "interletraje automático" o "auto kerning".
Antes del interletraje automático
Después del interletraje automático
Al activar la función texto se activa un ventana flotante con las herramientas más básicas para procesar un texto. Si tenemos una pizarra o una tableta conectada se activará el teclado virtual 13. Uso de las nuevas funciones de tabla
Al seleccionar una celda, fila o columna, aparece una flecha de menú. Puede presionar esta flecha de menú y, a continuación, seleccionar una variedad de acciones, como agregar filas o columnas, separar o combinar celdas y eliminar sombras de las celdas.
Además, después de hacer clic en una sombra de celda para revelar el contenido de la misma, ahora
podrá hacer clic en la esquina superior izquierda de la celda para sustituir la sombra de la celda.

“LA PIZARRA DIGITAL”
Página 31 Curso de PDI por Antonio Coll
14 . Líneas
15. Borrador

“LA PIZARRA DIGITAL”
Página 32 Curso de PDI por Antonio Coll
16. El clasificador de páginas
Nos presenta todas las páginas que componen nuestro documento SMART Podremos ordenar las páginas, clicando y arrastrando a la posición elegida. Eliminar las innecesarias, crear duplicadas, fusionar para enviarlas a otro documento y otras opciones clásicas del menú. La opción de crear páginas duplicadas puede ser de utilidad para tener varias propuestas de trabajo que pueden realizar diferentes alumnos.

“LA PIZARRA DIGITAL”
Página 33 Curso de PDI por Antonio Coll
16. La galería Al acceder desde el icono de la barra de herramientas aparece la siguiente ventana enla que podremos buscar contenidos clasificados por diferentes categorías.. Los objetos se incorporan a las páginas clicando y arrastrando. Se incorporan dos tipos de objetos, las imágenes e Smart Sims, que son simulaciones Flash interactivas.
17. Captura Una captura es una instantánea de una
pantalla completa, una ventana seleccionada o una parte seleccionada de la pantalla. Las posibilidades de la herramienta captura son muchas tanto para la preparación de contenidos como para trabajar directamente en el aula. Permite capturas parciales activando el icono parcial (clicando y arrastrando formamos un rectángulo con la captura deseada). Formato libre permite recortar a mano alzada. Página captura todo el contenido de la pantalla visible en el momento de realizarla. En la parte inferior hay una casilla de verificación para decidir si las capturas las queremos en la misma página o en una nueva.