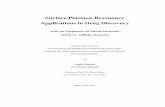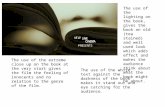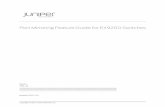Classwork High and Low Angles (Mirroring Images in Photoshop … · 2019-05-15 · Classwork –...
Transcript of Classwork High and Low Angles (Mirroring Images in Photoshop … · 2019-05-15 · Classwork –...

Classwork – High and Low Angles (Mirroring Images in Photoshop Tutorial)
Directions: Take 3 images from a high angle and 3 images from a low angle (6 Total Images) and complete the tutorial below in photoshop for EACH image. You will post all 6 compositions to your blog for classwork. Step 1: Open Adobe Photoshop on your computer and follow instructions below (use photos and arrows for reference) Step 2: Go to File > New (See image below)
Step 2: Complete the pop up box with the following information and dimensions indicated by the red arrows below and hit OK (blue arrow top right corner of box)

Step 3: A white square box should appear on your screen (if yours looks different please go back and re- read the previous step (see photograph below)
Step 4: Open one of your photographs from high-low angle in photoshop (Select of photograph with interesting use of lines)
Step 5: Use the crop tool (see arrow below) and make the image into a 5 x 5 square

Step 6: Set the crop tool to size and resolution using the drop down menu (follow red arrows shown below)
Step 7: Set the crop tool to size and resolution to 5 x 5 & 72 resolution (see image below) and hit OK

Step 8: You may move a certain part of your image into the box and then double click to crop your image
Step 9: Once you image is cropped, hit CTRL + A, CTRL + C (This will select and copy your image)

Step 10: Now return back to your original blank white square (there should be 2 tabs at the top of your screen, select the one that says mirror image)
Step 11: Now hit CTRL + V (this will paste the image)

Step 12: Hot CTRL + V 3more times so your image is repeated (4 square identical images in your layer palette)
Step 12: Use the move tool (see arrow below) to place each identical image in one of the 4 corners as follows: Layer 1: Upper Left Layer 2: Upper Right Layer 3: Bottom Left Layer 4 Bottom Right

Step 13: Use the move tool (see arrow below) to place each identical image in one of the 4 corners *You must select each separate image in layer palette
Step 14: Select Layer 1 (It should be highlighted with blue – see below)

Step 15: While on Layer 1 -- Go to Edit > Transform > Flip Horizontal (see image below)
Step 15: Leave Layer 2 alone and select Layer 3 -- Go to Edit > Transform > Flip Vertical (see image below) and while still on Layer 3 go back to Edit > Transform > Flip Horizontal

Step 16: Now select Layer 4 -- Go to Edit > Transform > Flip Vertical (see image below)
Step 16: Go to Layer > Flatten Image and Save AS --- Post to your blog – Repeat for all images